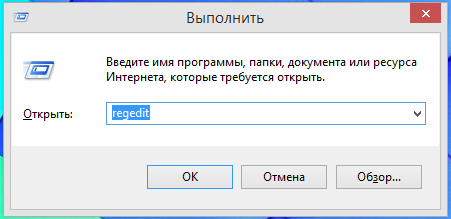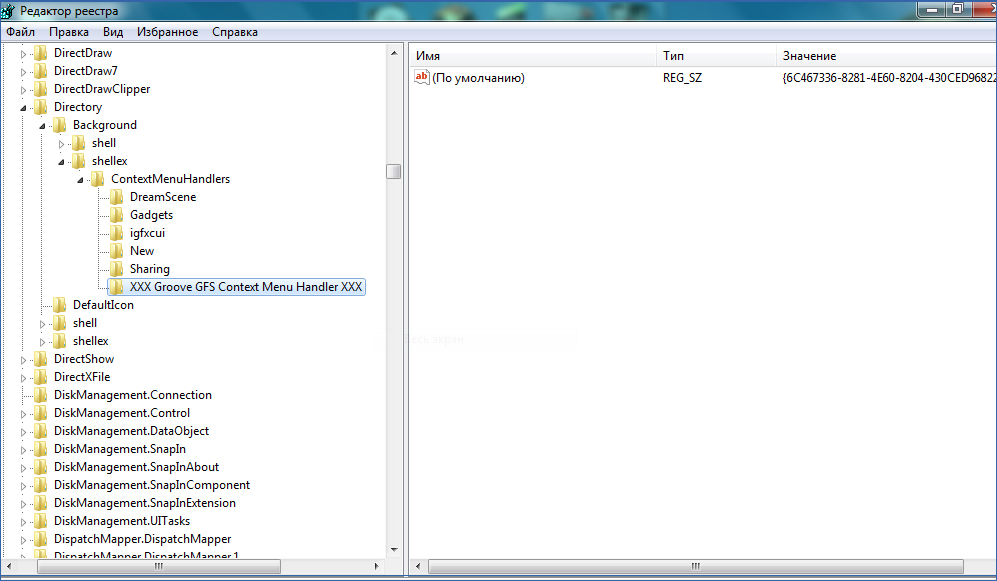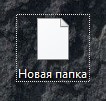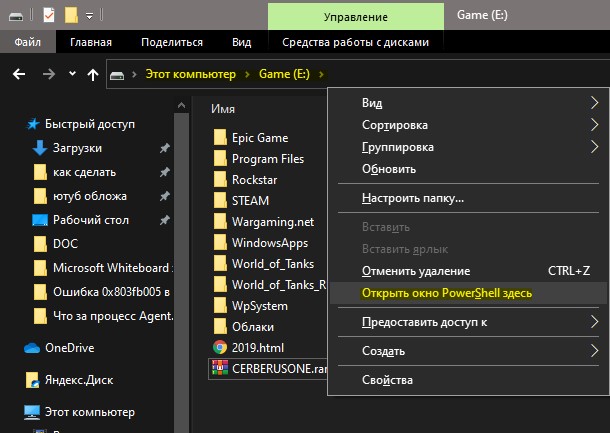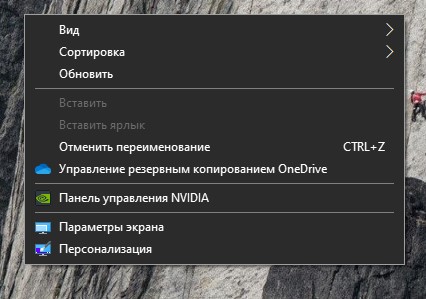Контекстное меню открывается при щелчках ПКМ по файлу, папке. Его функция—создавать/удалять/копировать различные файлы, папки, ярлыки. Там же отражаются некоторые из установленных программ, например, антивирус, архиватор.
Вы обнаружили, что из контекстного меню пропал пункт «Создать», как поступать в таком случае, вернуть опцию? Ведь без неё некоторые функции недоступны либо процесс выполнения задач более времязатратный.
Вначале проверьте ваш ПК на наличие вирусов. Если в них причина, то, удалив заражённые файлы, восстановите работоспособность.
Алгоритм восстановления пунктов
При правильной работе ПК пункт, рассматриваемый нами, не должен пропадать. Его отсутствие — ошибка, которую, в общем-то, не так сложно исправить. Проблема возникает в реестре, следовательно, нужно внести нужные данные в него для нормальной работы, восстановить разделы, отвечающие за нефункционирующие опции. Здесь присутствует опасность, что изменение реестра повлечёт нежелательные последствия. Особенно следует быть внимательными новичкам, неопытным в этом деле, ведь ошибка может сильно повредить реестру. Потому перед выполнением шагов алгоритма непременно создайте точку восстановления, чтобы при неудаче вернуть всё в исходное состояние, затем проверить иные возможности.
- Пройдите в «Пуск» — «Выполнить».
- Откройте редактор реестра, вписав в строку «regedit», затем нажав ОК.
- В открывшемся редакторе зайдите в HKEY_CLASSES_ROOT, пройдите по веткам поочерёдно по пути —Directory—Background—shellex.
- В Win7 64-рязрядной путь будет несколько иным: DesktopBackground, затем shellex.
- В shellex раскройте раздел ContextMenuHandlers, разыщите в его структуре подраздел New. Если его нет, надо будет его сделать. Ежели имеется, удалите его, кликнув по нему ПКМ, активировав «Удалить», а затем пересоздайте заново
Для образования подраздела New выполните следующее:
- Кликните ПКМ по разделу ContextMenuHandlers, далее на «Создать», в списке выбираете «Раздел».
- По полученному разделу кликните опять ПКМ, выбираете теперь «Переименовать», присваиваете полученному разделу название New.
- Кликните теперь левой кнопкой мыши по этому подразделу. В правой части увидите параметр с надписью «(По умолчанию)».
- Кликаете по параметру «(По умолчанию)» ПКМ, выбираете «Изменить».
- В появившееся поле вводите: {D969A300-E7FF-11d0-A93B-00A0C90F2719}.
- Подтверждаете изменения, активировав кнопку ОК.
Созданный вами подраздел должен вернуть всё в нормальное рабочее состояние. Перезагружать ПК при этом не нужно.
Восстановление функции создания папок
Причиной того, что в контекстном меню нет пункта «Создать папку», может оказаться вирус либо инсталляция утилиты, сделанной не вполне грамотно. Между тем функция весьма полезна при работе, потому расскажем, как восстановить эту категорию.
Можно предпринять следующие меры:
- проверить на наличие вирусов;
- выполнить восстановление системы;
- восстановить в реестре раздел HKEY_CLASSES_ROOT —Folder;
- образовывать папки сочетанием клавиш Ctrl+Shift+N.
Проведя процедуру, проверьте результат, работоспособность устройства. Для чего кликните ПКМ по рабочему столу, понаблюдайте, как открывается контекстное меню. «Создать» — присутствует ли этот пункт, какие там есть опции, все ли нужные строчки присутствуют, активируются.Если проблема не решена, рекомендуем обратиться к специалистам. Восстановление реестра — дело несложное, но повреждения, которые можно, не зная правильных действий, нанести, приведут к неприятным последствиям для вашего ПК.
Содержание
- Невозможно создать новую папку в Windows 10
- 1. Сочетание клавиш
- 2. Разрешения папки
- 3. Сбросить параметры папки
- 4. Отсутствует меню Создать
- 5. Вместо папки создается ярлык
- 6. Создание папки через PowerShell
- 7. Поврежденные системные файлы
- Пропала функция создать папку в windows 10
- ПОЛНАЯ Не удается создать новую папку в Windows 10, 8.1, 7
- Не можете создавать новые папки в Windows 10? Вот быстрое решение
- Решение 1. Проверьте свой антивирус
- Решение 2. Запустите восстановление системы
- Решение 3 – настроить скрипт реестра
- Не удается создать новую папку в Windows 10
- Не удается создать новые папки в Windows 10
- 1]Используйте сочетание клавиш
- 2]Проверить права доступа к папке
- 3]Сбросить вид папки в проводнике
- 4]Отсутствует новое контекстное меню?
- 5]Создать новую папку отсутствует в контекстном меню
- 6]Устранение неполадок в состоянии чистой загрузки
- 7]Запустить проверку системных файлов
- 8]Запустить восстановление системы
Невозможно создать новую папку в Windows 10
Пользователи сообщают о странной проблеме, когда они не могут создавать новые папки в Windows 10, используя контекстное меню, вызываемое правой кнопкой мыши. Это верно как для рабочего стола, так и для других папок. Если вы столкнулись с этой проблемой, читайте дальше.
Если Windows 10 не может создать новую папку из контекстного меню, вызываемого правой кнопкой мыши, попробуйте следующие рекомендации:
Давайте посмотрим на них подробно.
Эта проблема имеет 2 условия. Одним из них является невозможность создания папок на рабочем столе, а другая ситуация, когда вы не можете создавать папки в существующих папках. Попробуйте последовательно решить следующие проблемы:
1] Используйте сочетание клавиш
Сочетание клавиш для создания новой папки — CTRL + SHIFT + N. Вы можете попробовать это, чтобы создать новую папку. Если это сработает, вы сэкономите много времени с помощью более сложных решений. Хотя это все равно будет обходной путь, а не исправление.
2] Проверьте разрешения папки
Хотя у пользователей есть разрешения на создание новых папок по умолчанию, разрешения на папки могут изменяться вирусом, вредоносным ПО, Центром обновления Windows и т. Д. В этом случае вы можете проверить наличие разрешений на папки и исправить их следующим образом:
Щелкните правой кнопкой мыши в любом месте основной папки и выберите «Свойства» в меню.
Перейдите на вкладку «Безопасность» и выберите пользователя, который вошел в систему.
Нажмите на Изменить.
В разделе «Разрешения» в разделе «Разрешить» установите флажки «Полный доступ» и «Запись».
Нажмите Применить, чтобы сохранить настройки.
Проверьте, решает ли это проблему.
Отсутствие разрешений является основной причиной обсуждаемой проблемы. Добавление их должно решить проблему в большинстве случаев.
Если добавление разрешений не помогает или вы столкнулись с этой проблемой на рабочем столе, попробуйте следующие решения последовательно.
3] Сбросить просмотр папки в проводнике
По умолчанию в проводнике файлов разрешено создавать подпапки. Если настройки изменились по какой-либо причине (например, из-за вируса, вредоносного ПО, обновления Windows и т.д.), Вы можете сбросить представление папок до значения по умолчанию либо через проводник, либо через редактор реестра.
4] Новое контекстное меню отсутствует?
При попытке создать новую папку вы должны щелкнуть правой кнопкой мыши в родительской папке и выбрать контекстное меню Создать. Это новое контекстное меню может отсутствовать во многих системах. Этот пост поможет вам восстановить настройки по умолчанию, если отсутствует пункт «Новое контекстное меню».
5] Устранение неполадок в состоянии чистой загрузки
Если нет, вы можете проверить запуск программ по умолчанию и отключить хлопотную.
6] Запустите проверку системных файлов
Обсуждаемый вопрос является неожиданным, но все же общей проблемой. Одной из причин такой проблемы могут быть поврежденные или отсутствующие системные файлы. Сканирование SFC может помочь проверить наличие поврежденных или отсутствующих файлов и заменить их при необходимости.
7] Запустите восстановление системы
Если ничего не помогает, вы можете попытаться восстановить систему до более ранней точки восстановления системы, если вы знаете, работает ли она хорошо. Вполне возможно, что недавние изменения в системе могли вызвать проблему, и восстановление системы могло бы решить эту проблему. Следует отметить, что восстановление системы работает, только если вы создали точку восстановления ранее. Таким образом, мы предлагаем время от времени создавать точки восстановления.
Надеюсь, это поможет!
Источник
Некоторые пользователи не могут создавать папки из контекстного меню, когда нажимают правую кнопку мыши на рабочем столе или в проводнике в Windows 10. Давайте разберем два момента, когда нельзя создать папку на рабочем столе и невозможность создать папку в существующих папках.
1. Сочетание клавиш
Откройте нужное место, где вы хотите создать папку и нажмите сочетание кнопок CTRL+SHIFT+N. По сути, это обходное временное решение, и если у вас получиться таким образом создать папку, то проблему в масштабах это не решит, но сэкономит вам время, если вы в нем нуждаетесь. Ниже будут более разборчивые способы.
2. Разрешения папки
Разрешения на папку могут быть изменены вредоносным ПО, обновлениями Windows 10 или просто каким-либо сбоем. Если вы не можете создать папку в другой папке, нажмите на основной папке, в которой хотите создать еще одну папку, правой кнопкой мыши и выберите «свойства«. Если это касается всего локального диска, то нажмите правой кнопкой мыши на локальном диске.
Далее переходим во вкладку «Безопасность» и выбираем пользователя, который вошел в систему. Т.е. выделяем учетную запись с которой мы загрузились на рабочий стол. Далее нажимаем ниже «Изменить«. (забыл выделить желтым). В новом окне обратно выделяем нашу учетную запись и смотрим разрешения. В моем случае видно, что галочки стоят запретить. Если у вас так, то установите все галочки на «Разрешить«.
3. Сбросить параметры папки
Если общие параметры для папок изменились из-за вируса или неосторожности, то нужно сбросить по умолчанию. Нажмите сочетание клавиш Win+R и введите control.exe folders
Далее перейдите во вкладку «Вид» и нажмите «Сброс вида папок«.
4. Отсутствует меню Создать
Если вы пытаетесь создать новую папку через контекстное меню «Создать», а самой функции нет, то можно исправить это через реестр. Нажмите Win+R и введите regedit, чтобы открыть редактор реестра. В реестре перейдите по следующему пути:
5. Вместо папки создается ярлык
Когда при создании новой папки через контекстное меню или сочетание кнопок CTRL+SHIFT+N создается пустой белый файл или появляется диалоговое окно на создание ярлыка, то в реестре перейдите по пути:
6. Создание папки через PowerShell
Перейдите в проводнике в то место, где вы хотите создать папку. Далее нажмите сочетание кнопок Ctrl+Shift+ПКМ (правая кнопка мыши) на пустом поле. В контекстном меню выберите «Открыть окно PowerShell здесь«.
В PowerShell задайте следующую команду
7. Поврежденные системные файлы
Поврежденные системные файлы, которые отвечают за функции папки, могут быть повреждены. Чтобы запустить восстановление системных файлов, откройте командную строку от имени администратора и введите:
Совет: Некоторые пользователи сообщали, что если удалить текущего пользователя и создать новую учетную запись, то проблема решается с созданием папок.
Источник
Пропала функция создать папку в windows 10
Информация
Если щелкнуть правой кнопкой мыши на рабочем столе или внутри папки, то появится контекстное меню. В этом меню есть пункт «Создать», через этот пункт меню можно быстро (в один клик) создать папку, ярлык или файлы основных программ установленных на Вашем компьютере: например Microsoft Word, Microsoft Excel, блокнот, Paint, Corel, архив WinRAR и другие.
По ряду причин этот пункт может пропасть, например это может быть банальный вирус или установка программы-утилиты, которую написал неопытный программист-самоучка. Меню «Создать» весьма нужная вещь и без нее очень неудобно, особенно когда привыкнешь.
Восстановление меню «Создать».
1. Нажмите кнопку «Пуск» и выберите пункт «Выполнить«;
2. В поле «Открыть» напишите команду regedit и нажмите кнопку «ОК»;
3. В левой части окна «Редактор реестра», последовательно переходим по веткам реестра до раздела ContextMenuHandlers:
HKEY_CLASSES_ROOT DirectoryBackground shellex ContextMenuHandlers
Для 64-х разрядной Windows 7 (x64) путь будет немного другой:
HKEY_CLASSES_ROOT DesktopBackground shellex ContextMenuHandlers
4. Раскрываем раздел ContextMenuHandlers, в его структуре должен быть подраздел New;
5. Если такой раздел есть, то удаляем его. Для этого щелкаем правой кнопкой мыши на подразделе New и выбираем пункт меню «Удалить«;
Если такого раздела нет, то переходим к пункту 6.
 |
Проще создать новый подраздел, чем разбираться что в нем не так |
Теперь заново создадим подраздел New.
6. Щелкните правой кнопкой мыши на разделе ContextMenuHandlers и выберите пункт меню «Создать«, а затем в раскрывшемся списке выберите «Раздел«;
7. Теперь необходимо переименовать наш новый подраздел. Для этого нужно щелкнуть правой кнопкой мыши на новом подразделе и выбрать пункт меню «Переименовать«. Введите имя New и нажмите на клавиатуре клавишу Ввод (Enter);
8. Теперь щелкните левой кнопкой мыши на подразделе New;
9. В правой части окна отобразится параметр с именем (По умолчанию);
10. Щелкните правой кнопкой мыши на этом параметре и выберите пункт меню «Изменить«;
11. В поле «Значение» введите следующий текст . Не забудьте про фигурные скобки, они тоже необходимы.
12. Нажмите кнопку «ОК»;
Попробуйте щелкнуть правой кнопкой мыши на рабочем столе и проверить, есть ли в контекстном меню команда «Создать».
Источник
ПОЛНАЯ Не удается создать новую папку в Windows 10, 8.1, 7
Не исчезла ли опция Новая> папка на рабочем столе и в контекстных меню Проводника в Windows 10?
Не работают ли кнопки Новый элемент и Новая папка в Проводнике? В этом случае сторонняя программная утилита или несовместимый драйвер, вероятно, случайно удалили необходимые ключи для новых параметров папки.
Таким образом, эта проблема в значительной степени связана с поврежденными разделами реестра; и вот несколько способов исправить это и восстановить параметры новой папки в Windows 10.
Не можете создавать новые папки в Windows 10? Вот быстрое решение
Многие пользователи сообщили, что они не могут создавать новые папки на своем ПК. Это может быть большой проблемой, и, говоря о проблемах, вот некоторые из распространенных проблем, о которых сообщили пользователи:
Решение 1. Проверьте свой антивирус
По словам пользователей, иногда вы не можете создать новую папку на вашем компьютере из-за вашего антивируса. Ваш антивирус может иногда защищать определенные каталоги и приводить к таким проблемам, как этот.
Чтобы устранить проблему, обязательно отключите в своем антивирусе функции, связанные с защитой каталогов, и проверьте, решает ли это проблему.
Если это не сработает, вы можете попробовать полностью отключить антивирус и проверить, решает ли это проблему. В худшем случае вам может потребоваться удалить антивирус, чтобы решить эту проблему.
Кроме того, вы можете попробовать антивирус из этого списка, чтобы защитить ваш компьютер!
Решение 2. Запустите восстановление системы
Сначала рассмотрите возможность восстановления вашей системы до предыдущего состояния. Параметр «Восстановление системы» в Windows 10 может исправить ряд системных проблем.
Так как он может исправить поврежденные учетные записи пользователей, инструмент «Восстановление системы» также может исправить и восстановить новые параметры папок в Windows 10. Вы можете запустить инструмент следующим образом:
Решение 3 – настроить скрипт реестра
Если средство восстановления системы не сработало, вместо этого настройте скрипт реестра. Вы можете создавать сценарии реестра с помощью блокнота Windows 10. Настройте скрипт реестра следующим образом:
«Редактор реестра Windows версии 5.00
«EditFlags» = шестигранный: d2,03,00,00
«FullDetails» =»проп: System.PropGroup.Description; System.ItemNameDisplay; System.ItemType; System.Size»
«ThumbnailCutoff» = DWORD: 00000000
«TileInfo» =»проп: System.Title; System.PropGroup.Description; System.ItemType»
00,5c, 00,53,00,79,00,73,00,74,00,65,00,6d, 00,33,00,32,00,5c, 00,73,00,68,00,
65,00,6c, 00,6c, 00,33,00,32,00,2e, 00,64,00,6c, 00,6c, 00,2c, 00,33,00,00,00
«BrowserFlags» = DWORD: 00000022
«ExplorerFlags» = DWORD: 00000021
00,5c, 00,45,00,78,00,70,00,6c, 00,6f, 00,72,00,65,00,72,00,2e, 00,65,00,78,00,
65,00,20,00,2f, 00,73,00,65,00,70,00,61,00,72,00,61,00,74,00,65,00,2c, 00,2f,
00,65,00,2c, 00,2f, 00,69,00,64,00,6c, 00,69,00,73,00,74,00,2c, 00,25,00,49,00,
2с, 00,25,00,4c, 00,00,00
«BrowserFlags» = DWORD: 00000010
«ExplorerFlags» = DWORD: 00000012
00,5c, 00,45,00,78,00,70,00,6c, 00,6f, 00,72,00,65,00,72,00,2e, 00,65,00,78,00,
65,00,20,00,2f, 00,73,00,65,00,70,00,61,00,72,00,61,00,74,00,65,00,2c, 00,2f,
00,69,00,64,00,6c, 00,69,00,73,00,74,00,2c, 00,25,00,49,00,2c, 00,25,00,4c, 00,
Источник
Не удается создать новую папку в Windows 10
Пользователи сообщили о странной проблеме, в которой они не может создавать новые папки в Windows 10 с помощью контекстного меню, вызываемого правой кнопкой мыши. Это верно как для рабочего стола, так и для других папок. Если вы столкнулись с этой проблемой, читайте дальше.
Не удается создать новые папки в Windows 10
Если Windows 10 не может создать новую папку из контекстного меню, вызываемого правой кнопкой мыши, попробуйте следующие предложения:
Давайте посмотрим на них подробнее.
У этой проблемы есть 2 условия. Один из них — это невозможность создавать папки на рабочем столе, а другой — когда вы не можете создавать папки внутри существующих папок. Чтобы устранить проблему, последовательно попробуйте следующие решения:
1]Используйте сочетание клавиш
Сочетание клавиш для создания новой папки: CTRL + SHIFT + N. Вы можете попробовать создать новую папку. Если это сработает, вы сэкономите много времени с помощью более сложных решений. Хотя это все равно будет обходным путем, а не исправлением.
2]Проверить права доступа к папке
Хотя у пользователей есть разрешения на создание новых папок по умолчанию, разрешения для папок могут быть изменены вирусом, вредоносным ПО, Центром обновления Windows и т. Д. В таком случае вы можете проверить разрешения для папки и исправить их следующим образом:
Щелкните правой кнопкой мыши в любом месте основной папки и выберите в меню «Свойства».
Перейдите на вкладку Безопасность и выберите пользователя, который вошел в систему.
В разделе «Разрешения» в разделе «Разрешить» установите флажки «Полный доступ» и «Запись».
Нажмите Применить, чтобы сохранить настройки.
Проверьте, решает ли это проблему.
Отсутствие разрешений — основная причина обсуждаемого вопроса. Добавление их должно решить проблему в большинстве случаев.
Если добавление разрешений не помогает или если вы столкнулись с этой проблемой и на рабочем столе, попробуйте последовательно следующие решения:
3]Сбросить вид папки в проводнике
По умолчанию проводник разрешает пользователям создавать подпапки. Если настройки изменились по какой-либо причине (например, из-за вируса, вредоносного ПО, обновления Windows и т. Д.), Вы можете вернуть вид папок к значениям по умолчанию, используя проводник или редактор реестра.
4]Отсутствует новое контекстное меню?
Пытаясь создать новую папку, вы должны щелкнуть правой кнопкой мыши внутри родительской папки и выбрать Новый контекстное меню. Это новое контекстное меню может отсутствовать во многих системах. Этот пост поможет вам восстановить настройки по умолчанию, если пункт контекстного меню «Создать» отсутствует.
5]Создать новую папку отсутствует в контекстном меню
Если элемент «Создать»> «Папка» отсутствует в контекстном меню Windows 10, откройте редактор реестра и перейдите к следующему ключу:
Теперь с правой стороны убедитесь, что значение Дефолт установлен на Папка.
Если нет, дважды щелкните «По умолчанию» и измените значение на «Папка».
Спасибо за этот совет, Виджеты пузыря.
6]Устранение неполадок в состоянии чистой загрузки
Если какая-либо сторонняя программа препятствует созданию новой папки, причину можно устранить, перезапустив систему в состоянии чистой загрузки. В этом состоянии система загрузится, но никакие сторонние программы не будут запускаться автоматически при запуске. Таким образом, вы сможете узнать, является ли сторонняя программа причиной проблемы.
Если нет, вы можете проверить программы автозагрузки по умолчанию и отключить вызывающую беспокойство.
7]Запустить проверку системных файлов
Обсуждаемый вопрос неожиданный, но общая проблема. Одной из причин такой проблемы может быть повреждение или отсутствие системных файлов. Сканирование SFC может помочь проверить наличие поврежденных или отсутствующих файлов и при необходимости заменить их.
8]Запустить восстановление системы
Если все остальное не удается, вы можете попытаться восстановить систему до более ранней точки восстановления системы, когда знаете, хорошо ли она работает. Вполне возможно, что недавние изменения в системе могли вызвать проблему, и восстановление системы может решить эту проблему. Следует отметить, что восстановление системы работает только в том случае, если вы создали точку восстановления ранее. Таким образом, мы рекомендуем время от времени создавать точки восстановления.
Источник
Пропала графа «Создать» в контекстном меню
При попытке создать новую папку или текстовый документ в контекстном меню, через нажатие правой кнопкой мыши у вас нет меню «Создать» в Windows 10/7/8,1, то есть решение, которое поможет вернуть пропавшее меню «Создать». Обычно это происходит из-за того, что раздел реестра пропал или поврежден обновлениями или вредоносным ПО.
Исправить отсутствующее меню «Создать» в Windows
Нажмите сочетание кнопок Win+R и введите regedit, чтобы открыть редактор реестра. В реестре перейдите по пути:
HKEY_CLASSES_ROOTDirectoryBackgroundshellexContextMenuHandlersNew- С правой стороны у вас должно быть значение
{D969A300-E7FF-11d0-A93B-00A0C90F2719} - Если меню «Создать» не появилось в контекстном меню, то перезагрузите ПК.
Смотрите еще:
- Что делать если пропало контекстное меню «Открыть с помощью»
- Как добавить программу в контекстное меню. Создать каскадное меню в контекстном
- Как добавить «Установку CAB» в контекстное меню Windows 10
- Добавить в меню Отправить папку, файл или программу в Windows 10
- Как закрепить папки на панели задач и начальном экране в меню пуск
[ Telegram | Поддержать ]
Пользователи сообщают о странной проблеме, когда они не могут создавать новые папки в Windows 10, используя контекстное меню, вызываемое правой кнопкой мыши. Это верно как для рабочего стола, так и для других папок. Если вы столкнулись с этой проблемой, читайте дальше.
Если Windows 10 не может создать новую папку из контекстного меню, вызываемого правой кнопкой мыши, попробуйте следующие рекомендации:
- Используйте сочетание клавиш
- Проверьте разрешения папки
- Сбросить просмотр папки в проводнике
- Новое контекстное меню отсутствует?
- Устранение неполадок в чистом состоянии загрузки
- Запустите проверку системных файлов
- Запустите восстановление системы.
Давайте посмотрим на них подробно.
Эта проблема имеет 2 условия. Одним из них является невозможность создания папок на рабочем столе, а другая ситуация, когда вы не можете создавать папки в существующих папках. Попробуйте последовательно решить следующие проблемы:
1] Используйте сочетание клавиш
Сочетание клавиш для создания новой папки — CTRL + SHIFT + N. Вы можете попробовать это, чтобы создать новую папку. Если это сработает, вы сэкономите много времени с помощью более сложных решений. Хотя это все равно будет обходной путь, а не исправление.
2] Проверьте разрешения папки
Хотя у пользователей есть разрешения на создание новых папок по умолчанию, разрешения на папки могут изменяться вирусом, вредоносным ПО, Центром обновления Windows и т. Д. В этом случае вы можете проверить наличие разрешений на папки и исправить их следующим образом:
Щелкните правой кнопкой мыши в любом месте основной папки и выберите «Свойства» в меню.
Перейдите на вкладку «Безопасность» и выберите пользователя, который вошел в систему.
Нажмите на Изменить.
В разделе «Разрешения» в разделе «Разрешить» установите флажки «Полный доступ» и «Запись».
Нажмите Применить, чтобы сохранить настройки.
Проверьте, решает ли это проблему.
Отсутствие разрешений является основной причиной обсуждаемой проблемы. Добавление их должно решить проблему в большинстве случаев.
Если добавление разрешений не помогает или вы столкнулись с этой проблемой на рабочем столе, попробуйте следующие решения последовательно.
3] Сбросить просмотр папки в проводнике
По умолчанию в проводнике файлов разрешено создавать подпапки. Если настройки изменились по какой-либо причине (например, из-за вируса, вредоносного ПО, обновления Windows и т.д.), Вы можете сбросить представление папок до значения по умолчанию либо через проводник, либо через редактор реестра.
4] Новое контекстное меню отсутствует?
При попытке создать новую папку вы должны щелкнуть правой кнопкой мыши в родительской папке и выбрать контекстное меню Создать. Это новое контекстное меню может отсутствовать во многих системах. Этот пост поможет вам восстановить настройки по умолчанию, если отсутствует пункт «Новое контекстное меню».
5] Устранение неполадок в состоянии чистой загрузки
Если какая-либо сторонняя программа препятствует созданию новой папки, причина может быть изолирована путем перезапуска системы в состоянии чистой загрузки . В этом состоянии система загрузится, но никакая сторонняя программа не запустится автоматически при запуске. Таким образом, вы сможете узнать, вызывает ли проблема сторонняя программа или нет.
Если нет, вы можете проверить запуск программ по умолчанию и отключить хлопотную.
6] Запустите проверку системных файлов
Обсуждаемый вопрос является неожиданным, но все же общей проблемой. Одной из причин такой проблемы могут быть поврежденные или отсутствующие системные файлы. Сканирование SFC может помочь проверить наличие поврежденных или отсутствующих файлов и заменить их при необходимости.
7] Запустите восстановление системы
Если ничего не помогает, вы можете попытаться восстановить систему до более ранней точки восстановления системы, если вы знаете, работает ли она хорошо. Вполне возможно, что недавние изменения в системе могли вызвать проблему, и восстановление системы могло бы решить эту проблему. Следует отметить, что восстановление системы работает, только если вы создали точку восстановления ранее. Таким образом, мы предлагаем время от времени создавать точки восстановления.
Надеюсь, это поможет!
|
|
ОСНОВНОЙ ТЕКСТ СТАТЬИ |
Из контекстного меню пропал пункт «Создать»
Информация
Если щелкнуть правой кнопкой мыши на рабочем
столе или внутри папки, то появится
контекстное меню. В этом меню есть пункт
«Создать», через этот пункт меню можно
быстро (в один клик) создать папку, ярлык или файлы основных программ установленных на Вашем компьютере: например
Microsoft Word, Microsoft Excel, блокнот, Paint, Corel, архив WinRAR и другие.
По ряду причин этот пункт может пропасть, например это может
быть банальный вирус или установка программы-утилиты, которую написал неопытный программист-самоучка. Меню «Создать» весьма
нужная вещь и без нее очень неудобно, особенно когда привыкнешь.
Восстановление меню «Создать».
1. Нажмите кнопку «Пуск» и выберите пункт «Выполнить«;
2. В поле «Открыть» напишите команду
regedit и нажмите кнопку «ОК»;
3. В левой части окна «Редактор реестра»,
последовательно переходим по веткам реестра
до раздела ContextMenuHandlers:
HKEY_CLASSES_ROOT DirectoryBackground shellex ContextMenuHandlers
Для 64-х разрядной Windows 7 (x64) путь будет немного другой:
HKEY_CLASSES_ROOT DesktopBackground shellex ContextMenuHandlers
4. Раскрываем раздел ContextMenuHandlers, в его структуре должен быть подраздел New;
5. Если такой раздел есть, то удаляем его. Для этого щелкаем правой кнопкой мыши на подразделе New и выбираем пункт меню «Удалить«;
Если такого раздела нет, то переходим к пункту 6.
|
|
Проще создать новый подраздел, чем разбираться что в нем не так |
Теперь заново создадим подраздел New.
6. Щелкните правой кнопкой мыши на разделе ContextMenuHandlers и выберите пункт
меню «Создать«, а затем в
раскрывшемся списке выберите «Раздел«;
7. Теперь необходимо переименовать наш новый
подраздел. Для
этого нужно щелкнуть правой кнопкой мыши на
новом подразделе и выбрать пункт меню «Переименовать«.
Введите имя New
и нажмите на клавиатуре клавишу Ввод
(Enter);
8. Теперь щелкните левой кнопкой мыши на
подразделе New;
9. В правой части окна отобразится параметр с
именем (По умолчанию);
10. Щелкните правой кнопкой мыши на этом
параметре и выберите пункт меню «Изменить«;
11. В поле «Значение» введите следующий
текст
{D969A300-E7FF-11d0-A93B-00A0C90F2719}.
Не забудьте про фигурные скобки, они тоже
необходимы.
12. Нажмите кнопку «ОК»;
Попробуйте щелкнуть правой кнопкой мыши на рабочем столе и проверить, есть ли в контекстном меню команда «Создать».
|
||
|
||
|
||
|
||
|
||
|
||
|
||
|
||
|
||
|
||
- Remove From My Forums

Пропало меню Создать — Новая Папка
-
Вопрос
-
Здравствуйте,
В контекстном меню, вызываемом правой клавишей мыши, а так же в меню Файл Проводника пропала опция создания новой папки.
В интернете мною было найдено несколько решений, но есть некоторые сомнения в том, на сколько подходящими являются они для этой операционной системы.
Подскажите, как правильно восстановить это меню?
С уважением,
Ясевич Вячеслав.
-
Перемещено
21 апреля 2012 г. 15:20
merge forums (От:Windows Server 2008)
-
Перемещено
Ответы
-
Попробуйте воспользоваться следующим reg-файлом:
http://www.winhelponline.com/fileasso/folder_fix_w7.zipТолько не импортируйте его сразу в реестр (все таки он изначально предназначен для Windows 7), а сначала сравните соответствующие ветки вашего реестра с содержимым reg-файла.
-
Помечено в качестве ответа
yasevich
26 мая 2011 г. 22:14
-
Помечено в качестве ответа
-
Спасибо, Евгений! Ваше решение мне очень помогло.
Сравнив ветки реестра, я обнаружил, что там не хватает следующей информации:
[HKEY_CLASSES_ROOTFolder] @="Folder" "EditFlags"=hex:d2,03,00,00 "FullDetails"="prop:System.PropGroup.Description;System.ItemNameDisplay;System.ItemTypeText;System.Size" "ThumbnailCutoff"=dword:00000000 "TileInfo"="prop:System.Title;System.ItemTypeText"
Для решения моей проблемы было достаточно значению по умолчанию этой ветки присвоить Folder. Там, по какой-то причине, была пустая строка.
С наилучшими пожеланиями,
Ясевич Вячеслав.
-
Помечено в качестве ответа
yasevich
26 мая 2011 г. 22:18
-
Помечено в качестве ответа
На чтение 10 мин. Просмотров 4.5k. Опубликовано 03.09.2019
Не исчезла ли опция Новая> папка на рабочем столе и в контекстных меню Проводника в Windows 10?
Не работают ли кнопки Новый элемент и Новая папка в Проводнике? В этом случае сторонняя программная утилита или несовместимый драйвер, вероятно, случайно удалили необходимые ключи для новых параметров папки.
Таким образом, эта проблема в значительной степени связана с поврежденными разделами реестра; и вот несколько способов исправить это и восстановить параметры новой папки в Windows 10.
Содержание
- Не можете создавать новые папки в Windows 10? Вот быстрое решение
- Решение 1. Проверьте свой антивирус
- Решение 2. Запустите восстановление системы
- Решение 3 – настроить скрипт реестра
- Решение 4 – Редактировать реестр вручную
- Решение 5 – Удалить проблемные приложения
- Решение 6. Используйте командную строку для создания каталога
- Решение 7 – Удалить проблемные обновления
- Решение 8 – Используйте сочетание клавиш Ctrl + Shift + N
Не можете создавать новые папки в Windows 10? Вот быстрое решение
Многие пользователи сообщили, что они не могут создавать новые папки на своем ПК. Это может быть большой проблемой, и, говоря о проблемах, вот некоторые из распространенных проблем, о которых сообщили пользователи:
- Невозможно создать новую папку на рабочем столе Windows 10, USB-накопитель, флэш-накопитель . Многие пользователи сообщали об этой проблеме на своем ПК, но она также может возникать на USB-накопителях и флэш-накопителях. Если у вас возникла эта проблема, обязательно попробуйте некоторые из наших решений.
- Невозможно создать новую папку Windows 8 . Эта проблема также может возникать в Windows 8, и хотя в Windows 10 и Windows 8 есть определенные различия, большинство наших решений также должны работать с Windows 8.
- В новой папке отсутствует Windows 7 . Пользователи Windows 7 также сообщали об этой проблеме, и, если у вас есть эта проблема, не стесняйтесь попробовать любое из наших решений и проверить, помогает ли это.
- Невозможно создать доступ к новой папке. . Иногда может появиться сообщение об ошибке, в котором отказано в доступе при создании новой папки. Если это так, не забудьте проверить, есть ли у вас права администратора для этого каталога.
- Создать новую папку, щелкнув правой кнопкой мыши не хватает . В некоторых случаях параметр новой папки может отсутствовать в контекстном меню. Если это так, вы можете решить эту проблему, внеся пару изменений в свой реестр.
Решение 1. Проверьте свой антивирус
По словам пользователей, иногда вы не можете создать новую папку на вашем компьютере из-за вашего антивируса. Ваш антивирус может иногда защищать определенные каталоги и приводить к таким проблемам, как этот.
Чтобы устранить проблему, обязательно отключите в своем антивирусе функции, связанные с защитой каталогов, и проверьте, решает ли это проблему.
Если это не сработает, вы можете попробовать полностью отключить антивирус и проверить, решает ли это проблему. В худшем случае вам может потребоваться удалить антивирус, чтобы решить эту проблему.
Если удаление антивируса решает проблему, вам следует подумать о переходе на другое антивирусное решение. Есть много отличных антивирусных инструментов, но одним из лучших является Bullguard , так что не стесняйтесь попробовать его.
Кроме того, вы можете попробовать антивирус из этого списка, чтобы защитить ваш компьютер!
Решение 2. Запустите восстановление системы
Сначала рассмотрите возможность восстановления вашей системы до предыдущего состояния. Параметр «Восстановление системы» в Windows 10 может исправить ряд системных проблем.
Так как он может исправить поврежденные учетные записи пользователей, инструмент «Восстановление системы» также может исправить и восстановить новые параметры папок в Windows 10. Вы можете запустить инструмент следующим образом:
-
Введите “восстановление системы” в поле поиска Cortana и выберите Создать точку восстановления .
-
Нажмите Восстановление системы в окне «Свойства системы».
-
Нажмите Далее в окне «Восстановление системы» и установите флажок Показать больше точек восстановления , чтобы открыть список даты и времени, в которое вы можете вернуться к Windows 10.
- Теперь выберите возврат системы к дате и времени, когда параметры новой папки работали нормально. Нажмите Далее и Готово , чтобы подтвердить точку восстановления.
- Когда точка восстановления поработает, создайте новую папку на рабочем столе или в проводнике.
Решение 3 – настроить скрипт реестра
Если средство восстановления системы не сработало, вместо этого настройте скрипт реестра. Вы можете создавать сценарии реестра с помощью блокнота Windows 10. Настройте скрипт реестра следующим образом:
- Скопируйте и вставьте приведенный ниже скрипт в Блокнот с помощью горячих клавиш Ctrl + C и Ctrl + V .
«Редактор реестра Windows версии 5.00
[HKEY_CLASSES_ROOTCLSID {11dbb47c-a525-400b-9e80-a54615a090c0}]
@ =»CLSID_ExecuteFolder»
[HKEY_CLASSES_ROOTCLSID {11dbb47c-a525-400b-9e80-a54615a090c0} InProcServer32]
@ =»ExplorerFrame.длл»
«ThreadingModel» =»Apartment»
[HKEY_CLASSES_ROOTDirectoryBackgroundshellexContextMenuHandlersNew]
@ =»{D969A300-E7FF-11d0-A93B-00A0C90F2719}»
[HKEY_CLASSES_ROOTFolder]
@ =»Папка»
«EditFlags» = шестигранный: d2,03,00,00
«FullDetails» =»проп: System.PropGroup.Description; System.ItemNameDisplay; System.ItemType; System.Size»
«ThumbnailCutoff» = DWORD: 00000000
«TileInfo» =»проп: System.Title; System.PropGroup.Description; System.ItemType»
[HKEY_CLASSES_ROOTFolderDefaultIcon]
@ = Гекс (2): 25,00,53,00,79,00,73,00,74,00,65,00,6d, 00,52,00,6f, 00,6f, 00,74,00 , 25,
00,5c, 00,53,00,79,00,73,00,74,00,65,00,6d, 00,33,00,32,00,5c, 00,73,00,68,00,
65,00,6c, 00,6c, 00,33,00,32,00,2e, 00,64,00,6c, 00,6c, 00,2c, 00,33,00,00,00
[HKEY_CLASSES_ROOTFoldershell]
[HKEY_CLASSES_ROOTFoldershellexplore]
«MultiSelectModel» =»Документ»
«BrowserFlags» = DWORD: 00000022
«ExplorerFlags» = DWORD: 00000021
[HKEY_CLASSES_ROOTFoldershellexplorecommand]
@ = Гекс (2): 25,00,53,00,79,00,73,00,74,00,65,00,6d, 00,52,00,6f, 00,6f, 00,74,00 , 25,
00,5c, 00,45,00,78,00,70,00,6c, 00,6f, 00,72,00,65,00,72,00,2e, 00,65,00,78,00,
65,00,20,00,2f, 00,73,00,65,00,70,00,61,00,72,00,61,00,74,00,65,00,2c, 00,2f,
00,65,00,2c, 00,2f, 00,69,00,64,00,6c, 00,69,00,73,00,74,00,2c, 00,25,00,49,00,
2с, 00,25,00,4c, 00,00,00
«DelegateExecute» =»{11dbb47c-a525-400b-9e80-a54615a090c0}»
[HKEY_CLASSES_ROOTFoldershellopen]
«MultiSelectModel» =»Документ»
«BrowserFlags» = DWORD: 00000010
«ExplorerFlags» = DWORD: 00000012
[HKEY_CLASSES_ROOTFoldershellopencommand]
@ = Гекс (2): 25,00,53,00,79,00,73,00,74,00,65,00,6d, 00,52,00,6f, 00,6f, 00,74,00 , 25,
00,5c, 00,45,00,78,00,70,00,6c, 00,6f, 00,72,00,65,00,72,00,2e, 00,65,00,78,00,
65,00,20,00,2f, 00,73,00,65,00,70,00,61,00,72,00,61,00,74,00,65,00,2c, 00,2f,
00,69,00,64,00,6c, 00,69,00,73,00,74,00,2c, 00,25,00,49,00,2c, 00,25,00,4c, 00,
00,00
«DelegateExecute» =»{11dbb47c-a525-400b-9e80-a54615a090c0}»
[HKEY_CLASSES_ROOTFoldershellex]
[HKEY_CLASSES_ROOTFoldershellexColumnHandlers]
[HKEY_CLASSES_ROOTFoldershellexColumnHandlers {F9DB5320-233E-11D1-9F84-707F02C10627}]
@ = ”Информация о столбце PDF”
[HKEY_CLASSES_ROOTFoldershellexContextMenuHandlers]
[HKEY_CLASSES_ROOTFoldershellexContextMenuHandlersBriefcaseMenu]
@ =»{85BBD920-42A0-1069-A2E4-08002B30309D}»
[HKEY_CLASSES_ROOTFoldershellexContextMenuHandlersOffline Files]
@ =»{474C98EE-CF3D-41f5-80E3-4AAB0AB04301}»
[HKEY_CLASSES_ROOTFoldershellexContextMenuHandlers {a2a9545d-a0c2-42b4-9708-a0b2badd77c8}]
[HKEY_CLASSES_ROOTFoldershellexDragDropHandlers]
[HKEY_CLASSES_ROOTFoldershellexDragDropHandlers {BD472F60-27FA-11cf-B8B4-444553540000}]
знак равно
[HKEY_CLASSES_ROOTFoldershellexPropertySheetHandlers]
[HKEY_CLASSES_ROOTFoldershellexPropertySheetHandlersBriefcasePage]
@ =»{85BBD920-42A0-1069-A2E4-08002B30309D}»
[HKEY_CLASSES_ROOTFoldershellexPropertySheetHandlersOffline Files]
@ =»{7EFA68C6-086B-43e1-A2D2-55A113531240}»
[HKEY_CLASSES_ROOTFolderShellNew]
«Справочник» =»»
«IconPath» = гекс (2): 25,00,53,00,79,00,73,00,74,00,65,00,6d, 00,52,00,6f, 00,6f, 00,
74,00,25,00,5c, 00,73,00,79,00,73,00,74,00,65,00,6d, 00,33,00,32,00,5c, 00,73,
00,68,00,65,00,6c, 00,6c, 00,33,00,32,00,2e, 00,64,00,6c, 00,6c, 00,2c, 00,33,00,
00,00
«ItemName» =»@ shell32.dll, -30396”
«MenuText» =»@ shell32.dll, -30317”
«NonLFNFileSpec» =»@ shell32.dll, -30319”
[HKEY_CLASSES_ROOTFolderShellNewConfig]
«ALLDrives„=“»
«IsFolder„=“»
«NoExtension« = »»

- Нажмите Файл > Сохранить как , а затем выберите Все файлы в раскрывающемся меню Тип файла.
- Введите «NewFolderFix.reg» в качестве заголовка файла, выберите его для сохранения на рабочем столе и нажмите Сохранить .

- Теперь вы должны найти ярлык NewFolderFix.reg на рабочем столе. Дважды нажмите на него и выберите Да для всех предупреждений о запуске скрипта.
- В нем может быть указано, что «Не все данные были успешно записаны в реестр…». Однако сценарий все же должен был исправить параметры новой папки.
Решение 4 – Редактировать реестр вручную
Наконец, вы также можете сделать некоторые ручные изменения реестра, чтобы исправить новые параметры папки. Отредактируйте реестр, чтобы исправить параметры папки следующим образом.
- Откройте редактор реестра, нажав клавишу Win + R и набрав «regedit» в тексте «Выполнить».
- Найдите этот ключ в окне редактора реестра: HKEY_CLASSES_ROOTDirectoryBackgroundshellexContextMenuHandlers .

-
Выберите ContextMenuHandlers в левой части окна, затем щелкните правой кнопкой мыши пустое пространство справа и выберите Новый > Ключ .
- Введите «Новый» в качестве заголовка для ключа.
- Нажмите клавишу Новый и дважды щелкните (По умолчанию) справа, чтобы открыть окно «Редактировать строку».

- Введите {D969A300-E7FF-11d0-A93B-00A0C90F2719} в поле Значение и нажмите ОК , чтобы закрыть окно.
- Теперь вы можете закрыть окно редактора реестра и щелкнуть правой кнопкой мыши на рабочем столе, чтобы создать новую папку.
Редактировать реестр вручную слишком сложно? Вместо этого используйте эти инструменты менеджера реестра!
Решение 5 – Удалить проблемные приложения
По словам пользователей, иногда сторонние приложения могут привести к этой проблеме. Чтобы решить эту проблему, пользователи рекомендуют удалить все проблемные приложения с вашего ПК.
Что касается проблемных приложений, мало кто утверждает, что BootDeleter вызвал эту проблему на их ПК. Чтобы устранить проблему, вам нужно найти и удалить проблемные приложения с вашего ПК.
Существует несколько способов удалить приложение, но лучше всего использовать программное обеспечение для удаления. В случае, если вы не знакомы, приложения удаления могут удалить любую программу вместе со связанными файлами и записями реестра.
На рынке доступно множество отличных деинсталляторов, но лучшими являются IOBit Uninstaller и Revo Uninstaller , поэтому вы можете попробовать любой из них.
Несколько пользователей сообщили, что они исправили проблему, внеся изменения в свой реестр из Solution 1 после удаления программного обеспечения BootDeleter, поэтому обязательно попробуйте это.
Решение 6. Используйте командную строку для создания каталога
Несколько пользователей сообщили, что им удалось решить проблему, просто используя командную строку для создания новой папки на своем ПК.
По словам пользователей, они создали каталог на своем ПК с помощью командной строки, и проблема была полностью решена. Чтобы создать каталог с помощью командной строки, вам необходимо сделать следующее:
-
Нажмите Windows Key + X , чтобы открыть меню Win + X. Теперь выберите Командная строка (Администратор) из списка. Если Командная строка недоступна, вы также можете использовать PowerShell (Admin) .
- При запуске Командная строка введите cd/, чтобы перейти к корневому каталогу.
-
Теперь введите имя-папки mkdir , чтобы создать новый каталог. Сделав это, вы создадите новую папку на диске C.
После этого вы сможете создавать новые каталоги без проблем.
Решение 7 – Удалить проблемные обновления
Если эта проблема начала возникать недавно, причиной может быть Центр обновления Windows. Иногда обновление может привести к возникновению этой проблемы, и в этом случае вам необходимо найти и удалить проблемные обновления.
Это довольно просто, и вы можете сделать это, выполнив следующие действия:
- Откройте Приложение настроек , нажав Клавиша Windows + I .
-
Открыв приложение «Настройки», перейдите в раздел Обновление и безопасность .
-
Перейдите в Просмотр истории установленных обновлений .
-
Список последних обновлений появится. Выберите Удалить обновления .
-
Дважды щелкните обновление, которое хотите удалить.
После удаления обновления проверьте, устранена ли проблема. Если проблема не появляется, вам следует заблокировать установку обновления. Windows 10, как правило, устанавливает все обновления автоматически, и если вы не заблокируете обновление, Windows установит его снова, что приведет к повторному появлению проблемы.
Решение 8 – Используйте сочетание клавиш Ctrl + Shift + N
Если у вас есть проблемы с созданием папок, вы можете обойти эту проблему с помощью сочетания клавиш Ctrl + Shift + N . Этот ярлык создаст новую папку в текущем открытом каталоге, поэтому обязательно попробуйте.
Стоит отметить, что это всего лишь обходной путь, но пока вы не найдете постоянное решение, не стесняйтесь использовать этот обходной путь.
Узнайте все о создании новых папок с помощью сочетаний клавиш из нашего полного руководства!
Так что это наше решение для эффективного исправления и восстановления новых папок, если вы не можете создавать новые папки в Windows 10.
Во-первых, восстановите Windows 10 до предыдущей даты с помощью инструмента восстановления системы; и если это не помогает, отредактируйте реестр или настройте скрипт реестра, как описано выше.
Тогда вы сможете настроить новые папки в Windows 10.
Примечание редактора . Этот пост был первоначально опубликован в октябре 2016 года и с тех пор был полностью переработан и обновлен для обеспечения свежести, точности и полноты.