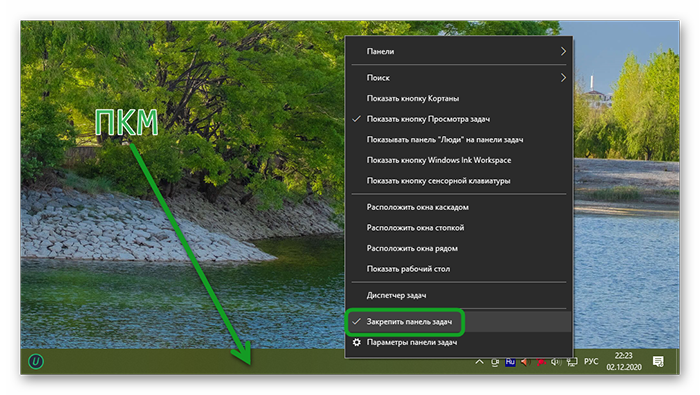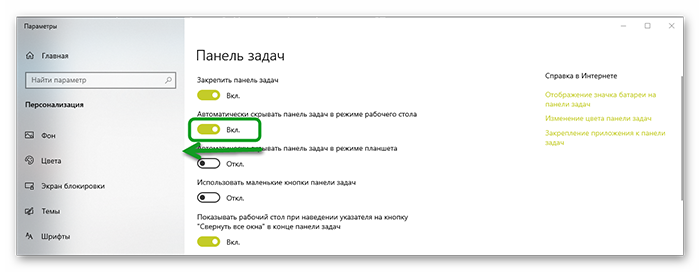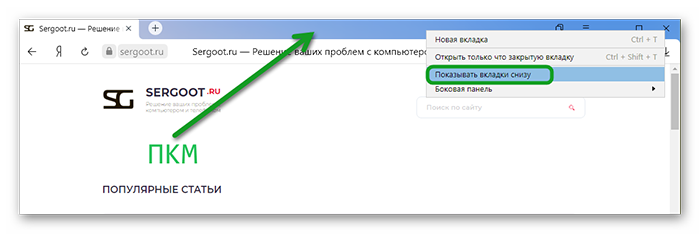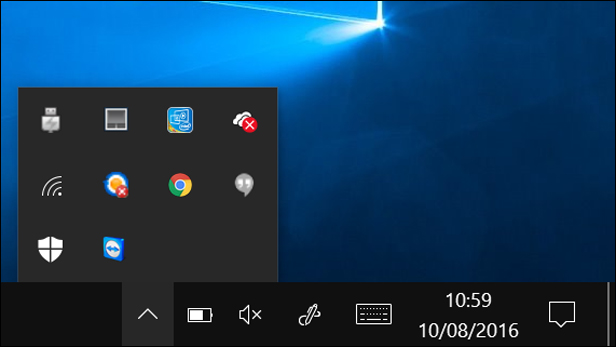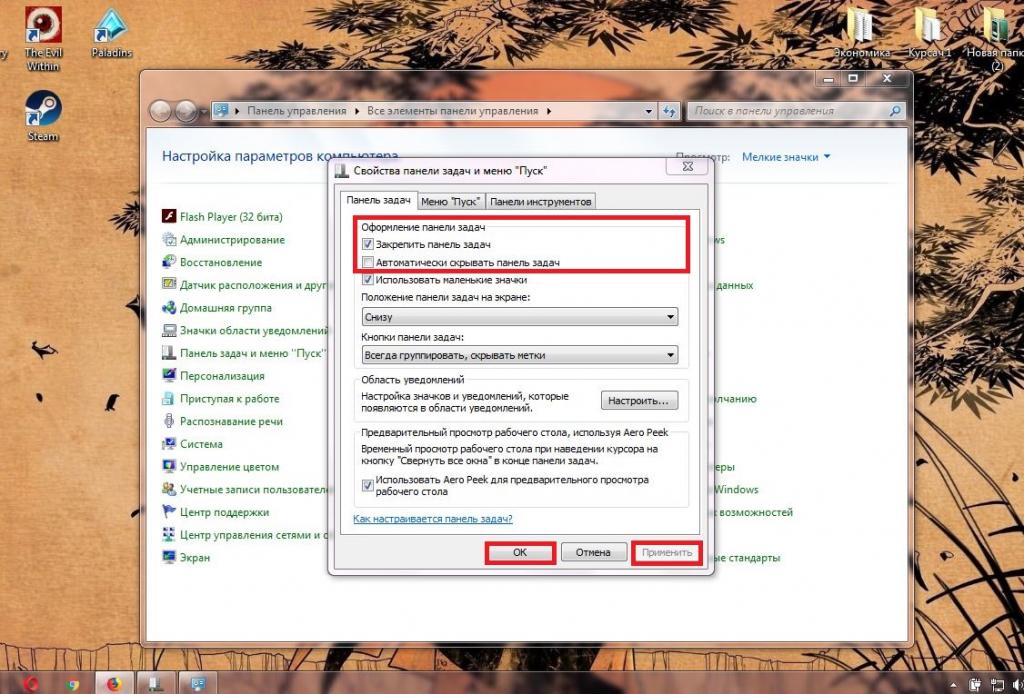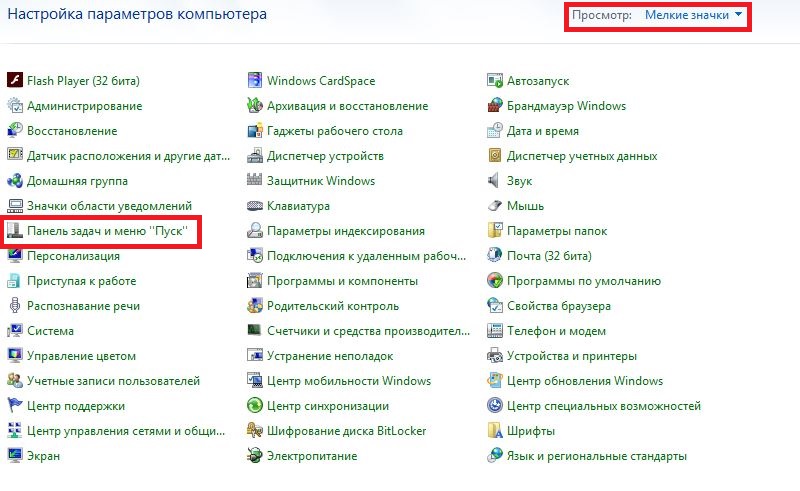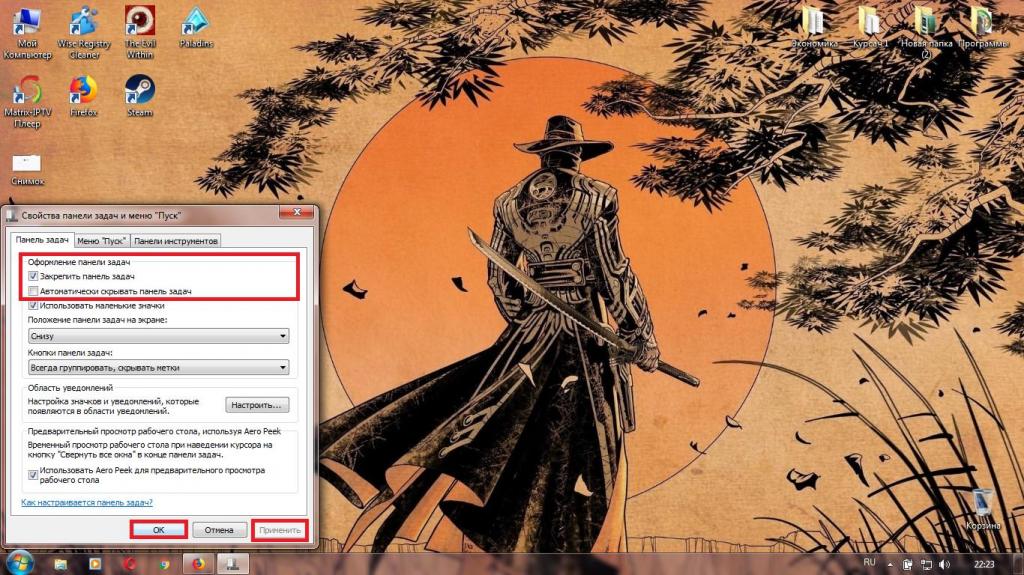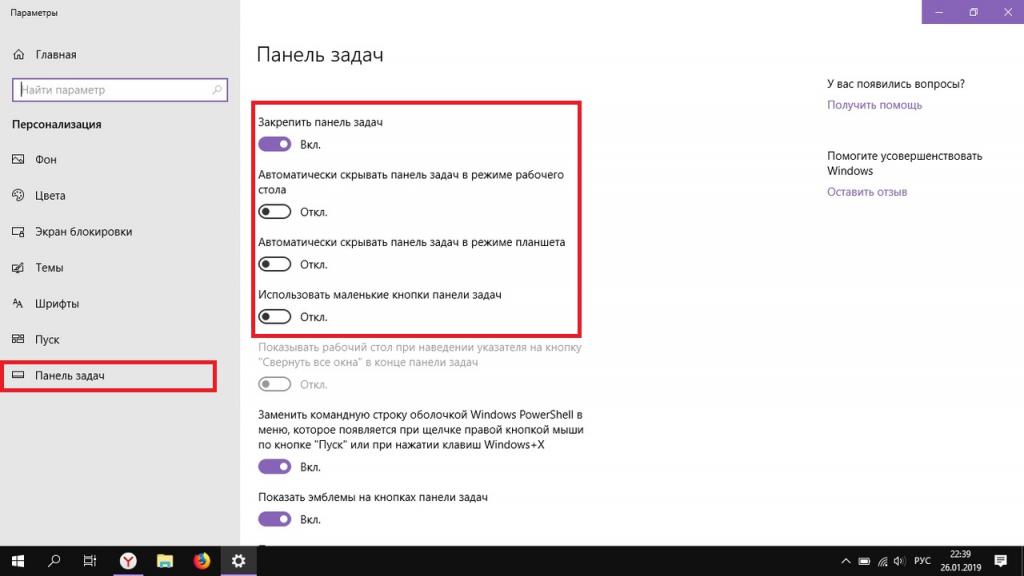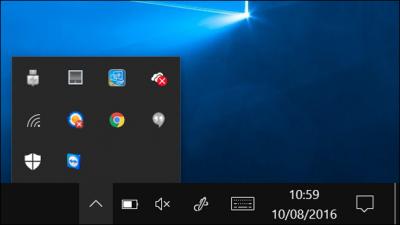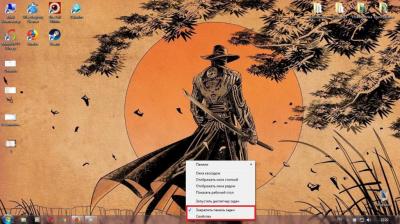Как включить панель задач в Яндекс.Браузере
На чтение 4 мин Просмотров 916 Обновлено 03.12.2020
Пользователи одного из самых популярных обозревателей в рунете часто сталкиваются с неполадками и случайными настройками, когда у них пропадают те или иные элементы интерфейса. Часто это не ошибка или сбой. Как правило, это случайные или неумелые действия пользователя, и в этой статье мы расскажем, как вернуть Панель задач в браузере Яндекс, если она вдруг пропала.
Содержание
- Почему пропала панель задач
- Настройки панели задач
- Закрепить панель задач
- Как закрепить верхнюю панель
- Что ещё можно сделать
Почему пропала панель задач
По умолчанию в нижней части экрана располагается специальная область с функциональными кнопками. На ней по обыкновению можно найти закрепленные ярлыки часто используемых программ, системный трей, кнопки регулировки звука и другие. Если при запуске обозревателя она пропадает, крайне неудобно пользоваться ПК. Приходится постоянно сворачивать или закрывать веб-обозреватель, иначе не открыть ни папку, ни нужную программу.
Пропасть Панель задач при работающем Yandex Browser может в следующих случаях:
- Вы случайно активировали полноэкранный режим – это специальная функция Yandex Browser. В этом режиме пропадает не только панель задач, но и верхняя строка со вкладками и раздел закладок под «умной строкой».
- Панель задач откреплена – специальная функция Windows позволяет скрывать эту область при запуске большинства программ. В данном случае доступ к нужным инструментам и ярлыкам программ у пользователя появляется, если закрыть или свернуть Яндекс.Браузер.
- Панель задач в режиме скрывать… – ещё одна полезная настройка, которая позволяет установить опцию показа этой области при наведении и в режиме планшета. Полезно активировать её на маленьких экранах и во время работы, чтобы ярлыки программ и мигающие сообщения на них не отвлекали.
Настройки панели задач
Если пропала нижняя панель со всеми запущенными задачами в браузере Яндекс – для начала стоит проверить, пропадает ли она при запуске только Yandex Browser или, вообще, любой программы.
Если у вас запущен полноэкранный режим, случайным нажатием на FullScreen-кнопку, выйдете из него, однократным нажатием на клавишу
F11
. Или через меню браузера.
Закрепить панель задач
Чтобы нижняя полоса не пропадала при работе Яндекс.Браузера нужно ее закрепить:
- Выполняем правый клик мыши по области, где расположен системный трей и закрепленные ссылки на программы.
- И в контекстном меню нажмите на пункт «Закрепить панель задач».
О том, что опция применена свидетельствует галочка напротив этого пункта.
Когда в Яндекс Браузере пропадает Панель задач, и появляется при наведении курсора мыши, значит у вас активна соответствующая функция. Изменить данную настройку можно через параметры Windows.
- Выполните правый клик мыши по строке в нижней части экрана и в открывшемся контекстном меню выберите последний пункт «Параметры панели задач».
- Снимите метки со второго и третьего пункта.
Изменения будут применены автоматически.
В некоторых случаях эта область может прятаться из-за сбоя системы или вирусного заражения. Например, если браузер надолго зависает. В этом случае нужно проверить систему на предмет заражения, например с помощью антивируса Аваст и при необходимости переустановить браузер.
Как закрепить верхнюю панель
Верхняя область браузера представляет собой часть интерфейса, где располагаются открытые и закрепленные вкладки. По умолчанию в обозревателе она расположена сверху. Но в Яндекс.Браузере можно закрепить верхнюю строку в нижней части экрана. Область со всеми вкладками переместиться в нижнюю часть экрана.
Чтобы закрепить верхнюю панель внизу:
- Выйдите из полноэкранного режима, нажав на F11 и выполните правый клик мыши в свободном месте на верхней части Yandex Browser, где находятся вкладки:
- Во всплывающем списке выберите «Показывать вкладки снизу».
Что ещё можно сделать
Если область в нижней части экрана, на которой располагается кнопка «Пуск» и другие функциональные ярлыки и иконки пропадает периодически независимо от запущенных программ, проверьте компьютер на наличие вирусов на возражения.
Также не лишним будет посмотреть насколько у вас загружена оперативная память. Возможно стоит отключить некоторые нагружающие систему программу, чтобы Yandex Browser так часто не зависал.
Вирусы могут нанести существенные повреждения обозревателю. Если он регулярно зависает намертво, возможно стоит переустановить антивирус и Yandex Browser.
Опера скрывает панель задач
Пропадает панель задач при открытии браузера и полноэкраном просмотре
При использовании различных интернет-браузеров периодически возникают проблемы с рабочим окном программы и его отображением, которые, в свою очередь, влияют на работу не только во время интернет-серфинга, но и непосредственно, на работу в операционной системе «Виндовс».
Проблемы, при которых пропадает панель задач, возникают в редких случаях, и связаны они, как правило, с системным сбоем интернет-браузера. В свою очередь, самыми распространенными причинами системного сбоя являются обновления, которые по какой-то причине неправильно устанавливаются в браузер, а также дополнительное программное обеспечение, блокирующее панель задач.
В материале данной статьи будет рассмотрены проблемы, вследствие которых пропадает панель задач в Window. Также мы выясним, как исправить возникшую неполадку при помощи стандартных средств операционной системы, а также при помощи настроек самого браузера.
Что такое панель задач в Windows
Панель задач во всех современных версиях операционной системе «Виндовс», имеет вид горизонтальной полосы с наличием кнопки «Пуск», панели быстрого запуска и системного трея. Ее основная роль заключается в просмотре системных оповещений, времени, даты и быстрого включения/выключения необходимых программ. Панель инструментов проектировалась как инструмент для оперативного доступа пользователя к «Проводнику» и активным приложениям.
Пожалуй, назначение и функциональность кнопки «Пуск» известна всем так же, как и аналогичная информация о системном трее. Но о нем следует рассказать поподробнее. Так называемый системный трей — это панель уведомлений, которая, в свою очередь, оповещает пользователя о состоянии компьютера.
Вот перечень основных сведений, которые предоставляет панель уведомлений пользователю ОС Windows:
- сведения о безопасности ПК;
- сведения о новых обновлениях или их отсутствии;
- отображение уровня заряда ноутбука;
- подключение по Wi-Fi или локальной сети;
- используемый язык;
- регулятор громкости на персональном компьютере;
- текущее время;
- запущенные программы.
Таким образом, если у вас пропадает панель задач в «Виндовс», необходимо быстро решить данную проблему. В противном случае вам будет недоступна не только информация о работе компьютера, но и программы, имеющиеся в данной панели. К слову, до системного трея расположены иконки программ быстрого запуска, которые, в свою очередь, упрощают быстрый вызов приложений и навигацию по необходимым программам.
Почему исчезает панель задач при открытии браузера в Windows 7
После того как мы выяснили, что такое панель задач в ОС «Виндовс», необходимо разобраться в вопросе, по какой причине пропадает панель задач Windows 7. При открытии браузера данная панель сама по себе исчезнуть не может — это первое, что следует знать.
Для того чтобы панель задач пропадала, необходимо либо выполнить для этого соответствующие настройки, либо нажать кнопку F11 при просмотре страниц в браузере. Кнопка F11, в свою очередь, позволяет включить полноэкранный просмотр во время серфинга веб-страниц и именно ее применяют для того чтобы убрать нижнюю панель «Виндовс».
Часто именно в настройках и кроется данная проблема, однако, не всегда. Бывают случаи, когда нижняя панель инструментов операционной системы пропадает по причине системного сбоя в работе запущенных программ. Данная проблема может возникнуть при сбоях в работе «Проводника» или же при сбое в работе соответствующих служб, под управлением которых находится панель задач.
Для решения проблем такого рода необходимо прибегнуть к перезапуску веб-обозревателя (браузера). Если такое действие не помогло, необходимо перезапустить ПК. В случае, если и перезапуск компьютера не помог, следует установить еще один браузер. Например, у вас был установлен Chrome, установите Firefox и затем проверьте, пропадает ли панель задач теперь. В случае, если вышеприведенные действия помогли, то проблема была либо в системном сбое или конфликте программ, либо же непосредственно в самом браузере. Если же предложенные действия вам не помогли, то проследуйте далее по материалу данной статьи.
Как закрепить панель задач в Windows 7
Выше в материале мы выяснили, по каким причинам пропала панель задач Windows, в случае системного сбоя программ или же активированного полноэкранного режима клавишей F11. Если же выше представленные действия вам не помогли, то проблема кроется в настройках нижней панели «Виндовс». Для решения вопроса о причинах, почему пропадает панель задач, следуйте представленному ниже руководству:
- Выйдете из веб-обозревателя (браузера).
- Нажмите ПКМ (правой кнопкой мыши) по панели задач.
- В контекстного меню нажмите по пункту «Свойства».
- Затем в открывшемся окне найдите и кликните по пункту «Автоматически скрывать панель», тем самым сняв флажок с данной опции.
- Нажмите кнопку «Применить» и затем подтвердите свои действия нажатием кнопки «ОК».
Решить проблему с пропадающей панелью задач в Windows 7 можно представленным выше способом.
По какой причине исчезает панель задач при открытии браузера в Windows 10
Причины, по которым в Windows 10 пропала панель задач, могут заключаться в тех же ситуациях, что и в Windows 7. Как и было отмечено ранее, основной причиной, по какой может исчезнуть данная панель, является сбой в работе проводника или соответствующей службы либо при просмотре какого-либо веб-ресурса была нажата клавиша F11, которая запустила полноэкранный просмотр.
Другая же проблема, по которой вы не обнаруживаете нижнюю панель рабочего стола, заключается в том, что она была скрыта посредством настроек.
Как закрепить панель задач в Windows 10
Панель задач в «Виндовс 10» закрепить можно таким же образом, как и в Windows 7. Для этого используйте нижеприведенную инструкцию:
- Откройте «Пуск» нажатием соответствующей кнопки на клавиатуре.
- Перейдите во вкладку «Панель управления».
- Установите значение для отображения окна «Мелкие значки».
- Затем перейдите в «Панель задач и меню навигация».
- В открывшемся перед вами меню установите галочку напротив функции «Закрепить панель задач.
- После чего снимите галочку с функции, расположенной ниже «Автоматически скрывать»
- Кликните ЛКМ (левой кнопкой мыши) по кнопке «Применить» и затем ОК».
Данный способ незначительно отличается от представленного выше метода для Windows 7. Выполните все предложенные в инструкции действия, и панель задач вернется на свое место. Также не стоит забывать о том, что в случае системного сбоя необходимо перезапустить браузер и затем ПК.
Заключение
В данном материале статьи был подробно рассмотрен вопрос, почему пропадает панель задач в Windows 7 и 10. Также вы смогли узнать о том, что собой представляет панель управления, и для чего она предназначается. В ходе рассмотрения данной темы было представлено нескольких простых решений для включения панели задач.
Не исчезает панель задач в Windows 10 — как исправить

В этой инструкции подробно о том, почему может не исчезать панель задач и о простых способах исправить проблему. См. также: Пропала панель задач Windows 10 — что делать?
Почему может не скрываться панель задач
Настройки скрытия панели задач Windows 10 находятся в Параметры — Персонализация — Панель задач. Достаточно включить «Автоматически скрывать панель задач в режиме рабочего стола» или «Автоматически скрывать панель задач в режиме планшета» (если вы используете его) для автоматического скрытия.
- Самое простое (иногда может сработать) — нажать клавишу Windows (та, что с эмблемой) один раз — откроется меню Пуск, а потом еще раз — оно скроется, не исключено, что с панелью задач.
- Если на панели задач имеются ярлыки приложений, выделенные цветом, откройте это приложение, чтобы узнать, что «оно от вас хочет», а затем (возможно, потребуется выполнить какое-либо действие в самом приложении) сверните или скройте его.
- Откройте все значки в области уведомлений (нажав по кнопке, изображающей стрелку «вверх») и посмотрите, а нет ли каких-либо уведомлений и сообщений от запущенных программ в области уведомлений — они могут отображаться как красный кружок, какой-либо счетчик и т.п., зависит от конкретной программы.
- Попробуйте отключить пункт «Получать уведомления от приложений и других отправителей» в Параметры — Система — Уведомления и действия.
- Перезапустите проводник. Для этого откройте диспетчер задач (можно использовать меню, открывающееся по правому клику на кнопке «Пуск»), в списке процессов найдите «Проводник» и нажмите «Перезапустить».
Если указанные действия не помогли, попробуйте также по одной закрывать (полностью) все программы, особенно те, значки которых присутствуют в области уведомлений (обычно можно сделать по правому клику по такому значку) — этом поможет выявить, какая из программ мешает скрытию панели задач.
Также, если у вас установлена Windows 10 Pro или Enterprise, попробуйте открыть редактор локальной групповой политики (Win+R, ввести gpedit.msc) а затем проверить, не установлены ли какие-либо политики в разделе «Конфигурация пользователя» — «Меню Пуск и панель задач» (по умолчанию все политики должны быть в состоянии «Не задана»).
И, наконец, еще один способ, если ничто предыдущее не помогло, а переустанавливать систему нет желания и возможности: попробуйте стороннее приложение Hide Taskbar, которое прячет панель задач по горячим клавишам Ctrl+Esc и доступно для скачивания здесь: thewindowsclub.com/hide-taskbar-windows-7-hotkey (программа создавалась для 7-ки, но я проверил на Windows 10 1809, работает исправно).
А вдруг и это будет интересно:
Почему бы не подписаться?
Рассылка новых, иногда интересных и полезных, материалов сайта remontka.pro. Никакой рекламы и бесплатная компьютерная помощь подписчикам от автора. Другие способы подписки (ВК, Одноклассники, Телеграм, Facebook, Twitter, Youtube, Яндекс.Дзен)
16.01.2019 в 08:55
Дмитрий здравствуйте, мне как начинающему пользователю надо знать как правильно настроить ПАНЕЛЬ ЗАДАЧ, спасибо. Хочу по вашим рекомендациям настроить свой комп.
16.01.2019 в 13:17
А что именно вы в ней хотите настроить? Нет какого-то определенного «правильно». Каждый делает как ему удобнее. Я, к примеру, лишь включаю отображение всех значков в трее всегда, убираю иконку «люди»… да и все вроде.
17.01.2019 в 19:45
16.01.2019 в 10:45
Я правда не пробовал Hide taskbar, но увидев «горячие клавиши» Ctrl+Escape, сразу закралась мысль, а не конфликтует ли это со стандартным хоткеем Windows, вызывающим главное меню?
16.01.2019 в 13:08
Для него остается клавиша Win, но свое действие, прописанное в Windows этот хоткей, естественно, перестает выполнять.
17.01.2019 в 08:56
24.02.2019 в 12:13
Здравствуйте! Вы так четко описываете выход из проблем, что я, Ваш подписчик, просил бы помочь исправить неработающую кнопку «Найти» в Windows 10. В текстовом поле для поиска набивается только первая буква и все…
Возможно, это распространенная проблема пользователей, и кому-то еще Ваш труд пригодится.
24.02.2019 в 13:22
Здравствуйте и спасибо за отзыв. О поиске я уже как-то писал: https://remontka.pro/search-not-working-windows-10/
27.10.2019 в 17:37
Спасибо! Очень помогли!
03.11.2019 в 03:41
В Windows 10 есть такая функция, как автоматическое скрытие панели задач. Т.е. вы ее не будете видеть, пока мышкой не подведете к нижнему краю экрана (кстати, во многих случаях очень удобно, позволяет расширить пространство рабочей части экрана).
14.12.2019 в 22:29
Благодарю!
Работал на монтаже видео — началось.. Перезагрузка и короткий эффект.
Помог перезапуск Explorer.
23.12.2019 в 13:55
Меня дико бесит это. В просмотре фильма либо при игре в World of Wacraft (причем игра официальная, не пиратка) порой просто никуда не убирается панель. Пытаюсь проводить махинации с параметрами — не помогает. Приходится перезапускать ноутбук. Устанавливать ничего стороннего не хочу и не собираюсь. Это же Виндовс 10, Майкрософт, какого вообще такие баги могут быть? Почему я должен устанавливать какие-то левые утилиты для фиксации основных проблем системы кампании с таким громким названием?? Они еще удивляются, почему многие предпочитают простенькую семерку.
07.02.2020 в 20:36
Спасибо за помощь.
02.04.2020 в 12:27
Лично мне помог только такой метод как «Чистая загрузка Windows». Для устранения неполадок и другие проблемы, можно запустить Windows с помощью минимальным набором драйверов и запуск программ. Такой тип запуска называется «чистой загрузки». Чистый запуск поможет исключить конфликты программного обеспечения. Для того, чтобы выполнить «чистую загрузку» Windows, выполните следующие действия:
Войдите в меню Пуск, в поле Найти программы и файлы введите:
msconfig
В верхней части отобразится программа msconfig, нажмите на ней правой кнопкой мыши и выберите Запуск от имени администратора, разрешите программе внести изменения на компьютере, откроется окно Конфигурация системы.
Переведите отметку Выборочный запуск, снимите флажок Загружать элементы автозагрузки, перейдите на вкладку Службы, отметьте флажком Не отображать службы Майкрософт, нажмите кнопку Отключить все, нажмите кнопку Применить, OK, перезагрузите компьютер.
Браузер Хром скрывает панель задач. Как исправить?
Cognitive Dissonance » 19 апр 2016, 14:22
У меня браузер Хром закрывает панель задач, как это можно устранить?
Ковырялся в панели задач, не нашел как это исправить.
Binance — лучшая биржа с максимальными объёмами торгов: подробнее!
MadMobile — зарабатывай добавляя рекламу в Android приложения (особые навыки не требуются) — инструкция!
k0ttee » 19 апр 2016, 14:34
Галочка «Панель задач поверх всех окон»
Галочка «Автоматически скрывать панель задач»
Попробуй открепить панель и добавить ей толщины, — на это браузер должен начать ее видеть. Затем — сделать панель как была.
А вообще, если в гугле уже искал и не помогло — мне остается предложить «ход конем»: пересади панель наверх. Хром намекает что наверху панели самое место.
Cognitive Dissonance » 19 апр 2016, 14:54
В гугле это все уже нашел и испробовал. Не помогло.
И у меня семерка. Там даже нет такого параметра:
Binance — лучшая биржа с максимальными объёмами торгов: подробнее!
MadMobile — зарабатывай добавляя рекламу в Android приложения (особые навыки не требуются) — инструкция!
k0ttee » 19 апр 2016, 15:00
Видать в гугле решили, что будут пилить только совместимый с Win10 хром.
Таки наверх пересадить панель — не вариант?
Cognitive Dissonance » 19 апр 2016, 15:39
А что от этого изменится? Панель все равно закрывает браузер.
Binance — лучшая биржа с максимальными объёмами торгов: подробнее!
MadMobile — зарабатывай добавляя рекламу в Android приложения (особые навыки не требуются) — инструкция!
k0ttee » 19 апр 2016, 16:02
prohojy » 19 апр 2016, 16:14
k0ttee » 19 апр 2016, 16:18
Cognitive Dissonance » 19 апр 2016, 16:42
Binance — лучшая биржа с максимальными объёмами торгов: подробнее!
MadMobile — зарабатывай добавляя рекламу в Android приложения (особые навыки не требуются) — инструкция!
prohojy » 19 апр 2016, 17:16
- Похожие темы Ответы Просмотры Последнее сообщение
- Как ускорить браузер (работу браузера хром, яндекс и др.)
1 , 2 k0ttee » 20 май 2015, 16:27 19 1499 k0ttee
26 сен 2015, 13:52 - Пропал значок выбора языка в панели задач
Akvamarin » 10 мар 2016, 15:46 6 470 Tehnik
10 мар 2016, 22:01 - Перезапускается комп как исправить?
1 , 2 , 3 zverr » 03 авг 2019, 12:29 24 411 Malpertui
10 авг 2019, 11:36 - Забыл пароль в Браузере хром. Не беда.
1 , 2» 04 сен 2015, 15:07 19 1152 D!da
12 сен 2015, 10:25 - Способы очистить кэш в Гугл Хром и работать без кэша
vsepro » 02 окт 2015, 22:13 9 4637 k0ttee
28 ноя 2015, 08:42
Сейчас этот форум просматривают: нет зарегистрированных пользователей и гости: 26
Почему пропала и как закрепить нижнюю панель при запуске Yandex браузер
Набор дополнительных элементов делает любые обозреватели функциональнее, мощнее и комфортнее в ежедневном использовании. «Идиллия» нарушается, когда при открытии Яндекс браузера исчезает «Панель задач» — это нижняя панель на экране, если она пропала, у нас не будет доступа к активным ярлыкам, трею и т. п. Причина исчезновения многофункциональных элементов заключается в неправильной настройке или случайном нажатии на FullScreen-кнопку. Вернуть нижнюю и верхнюю панель несложно, чтобы её закрепить можем использовать один из способов, описанных в статье.
- Выходим из полноэкранного режима. Когда при использовании Яндекс браузера закрывается «Панель задач», следует нажать на клавишу F11 Она отвечает за вход и выход из FullScreen-режима. Есть альтернативный способ выхода, на случай неработоспособности кнопки – через меню обозревателя. Нажимаем на «Настройки Яндекс.браузера» (три горизонтальные линии слева от кнопки свернуть) и кликаем на иконку с двумя разнонаправленными стрелками, расположенную справа от масштаба.
Почему пропала панель задач windows 7
Панель задач windows 7 намного упрощает выполнение различных операций на компьютере или ноутбуке (нетбуке).
Кто к ней привык, а она пропала, сразу расстраивается, ведь там находиться быстрый доступ к выполняемым задачам (программы, документы, игры).
Если исчезла стандартная панель задач, а восстановить не удается, то без нее вполне можно обойтись.
Для этого можно скачать аналогичные заменители с более красивым дизайном (есть бесплатные и на русском языке, например «RocketDock»)
Все же ее лучше вернуть, а нестандартную поместить вверху экрана – будет красиво и удобно.
ВНИМАНИЕ: если у вас проблемы с панелью задач и пуском, то как их решить руководство здесь.
Как вернуть пропавшую панель задач windows 7
В большинстве случае панель задач не пропадает, а просто скрывается. Чтобы ее вернуть, достаточно подвести курсор к самому краю экрана, где она была расположена (внизу, сбоку или верху) и когда она появиться убрать галочку напротив строки «автоматически скрывать панель задач».
Но, поскольку она может не появиться, я опишу способ немного длиннее. Так вот если она пропала и не появляется при наведении курсора к краю экрана, войдите в панель управления.
Там найдите и нажмите «панель задач и меню пуск», а дальше просто снимите галочку как показано ниже на рисунке. Больше не будет пропадать.
Что делать если панель задач пропала и не восстанавливается
Есть несколько вариантов вернуть пропавшую панель, которая не желает восстанавливаться после перезагрузки windows 7 и описанного выше способа.
За нее отвечает «explorer.exe», а обрушить его может вирус или неправильное использование самой системы виндовс 7.
Можно конечно копаться в реестре, только новичкам там делать нечего, намного проще пойти другим путем.
В первую очередь просканировать свою виндовс 7 на наличие вирусов (обязательно), причем не своим антивирусом (установленным), а скачать бесплатную лечащую утилиту «доктор веб».
Только даже если утилита удалит несколько вирусов, самостоятельно панелька может не появиться (при удалении вирусов позволяйте утилите исправлять реестр).
Что делать тогда? Просто верните систему «назад», к тому времени, когда все было как надо – воспользовавшись восстановлением. Вот такие простые действия должны решить вашу проблему. Успехов.
38 комментариев
Спасибо,Была другая проблема но этот способ помог найти ответ.У меня эта панель задач была вверху а мне было не привычно поэтому вы мне помоги.
офигеть совет, если пропала панель и кнопка пуск, войдите в панель управления, нажав пуск….
ахахахах а клава в космос улетела? или на нее кнопку пуск не завезли?
Представляешь, не завезли. Не на всех клавах есть кнопка «Пуск». Или она может не работать. Мне вот пришлось выворачиваться через диспетчер задач (на вкладке «Приложения» жмем кнопку «Новая задача» и в поле «Открыть» вводим control)
Офигеть совет. У меня скрылась панель задач, нажимаю на клаве кнопку пуск и комп на неё не реагирует… От слова совсем.
Источник
Пропадает панель задач при открытии браузера и полноэкраном просмотре
При использовании различных интернет-браузеров периодически возникают проблемы с рабочим окном программы и его отображением, которые, в свою очередь, влияют на работу не только во время интернет-серфинга, но и непосредственно, на работу в операционной системе «Виндовс».
Проблемы, при которых пропадает панель задач, возникают в редких случаях, и связаны они, как правило, с системным сбоем интернет-браузера. В свою очередь, самыми распространенными причинами системного сбоя являются обновления, которые по какой-то причине неправильно устанавливаются в браузер, а также дополнительное программное обеспечение, блокирующее панель задач.
В материале данной статьи будет рассмотрены проблемы, вследствие которых пропадает панель задач в Window. Также мы выясним, как исправить возникшую неполадку при помощи стандартных средств операционной системы, а также при помощи настроек самого браузера.
Что такое панель задач в Windows
Панель задач во всех современных версиях операционной системе «Виндовс», имеет вид горизонтальной полосы с наличием кнопки «Пуск», панели быстрого запуска и системного трея. Ее основная роль заключается в просмотре системных оповещений, времени, даты и быстрого включения/выключения необходимых программ. Панель инструментов проектировалась как инструмент для оперативного доступа пользователя к «Проводнику» и активным приложениям.
Пожалуй, назначение и функциональность кнопки «Пуск» известна всем так же, как и аналогичная информация о системном трее. Но о нем следует рассказать поподробнее. Так называемый системный трей — это панель уведомлений, которая, в свою очередь, оповещает пользователя о состоянии компьютера.
Вот перечень основных сведений, которые предоставляет панель уведомлений пользователю ОС Windows:
- сведения о безопасности ПК;
- сведения о новых обновлениях или их отсутствии;
- отображение уровня заряда ноутбука;
- подключение по Wi-Fi или локальной сети;
- используемый язык;
- регулятор громкости на персональном компьютере;
- текущее время;
- запущенные программы.
Таким образом, если у вас пропадает панель задач в «Виндовс», необходимо быстро решить данную проблему. В противном случае вам будет недоступна не только информация о работе компьютера, но и программы, имеющиеся в данной панели. К слову, до системного трея расположены иконки программ быстрого запуска, которые, в свою очередь, упрощают быстрый вызов приложений и навигацию по необходимым программам.
Почему исчезает панель задач при открытии браузера в Windows 7
После того как мы выяснили, что такое панель задач в ОС «Виндовс», необходимо разобраться в вопросе, по какой причине пропадает панель задач Windows 7. При открытии браузера данная панель сама по себе исчезнуть не может — это первое, что следует знать.
Для того чтобы панель задач пропадала, необходимо либо выполнить для этого соответствующие настройки, либо нажать кнопку F11 при просмотре страниц в браузере. Кнопка F11, в свою очередь, позволяет включить полноэкранный просмотр во время серфинга веб-страниц и именно ее применяют для того чтобы убрать нижнюю панель «Виндовс».
Часто именно в настройках и кроется данная проблема, однако, не всегда. Бывают случаи, когда нижняя панель инструментов операционной системы пропадает по причине системного сбоя в работе запущенных программ. Данная проблема может возникнуть при сбоях в работе «Проводника» или же при сбое в работе соответствующих служб, под управлением которых находится панель задач.
Для решения проблем такого рода необходимо прибегнуть к перезапуску веб-обозревателя (браузера). Если такое действие не помогло, необходимо перезапустить ПК. В случае, если и перезапуск компьютера не помог, следует установить еще один браузер. Например, у вас был установлен Chrome, установите Firefox и затем проверьте, пропадает ли панель задач теперь. В случае, если вышеприведенные действия помогли, то проблема была либо в системном сбое или конфликте программ, либо же непосредственно в самом браузере. Если же предложенные действия вам не помогли, то проследуйте далее по материалу данной статьи.
Как закрепить панель задач в Windows 7
Выше в материале мы выяснили, по каким причинам пропала панель задач Windows, в случае системного сбоя программ или же активированного полноэкранного режима клавишей F11. Если же выше представленные действия вам не помогли, то проблема кроется в настройках нижней панели «Виндовс». Для решения вопроса о причинах, почему пропадает панель задач, следуйте представленному ниже руководству:
- Выйдете из веб-обозревателя (браузера).
- Нажмите ПКМ (правой кнопкой мыши) по панели задач.
- В контекстного меню нажмите по пункту «Свойства».
- Затем в открывшемся окне найдите и кликните по пункту «Автоматически скрывать панель», тем самым сняв флажок с данной опции.
- Нажмите кнопку «Применить» и затем подтвердите свои действия нажатием кнопки «ОК».
Решить проблему с пропадающей панелью задач в Windows 7 можно представленным выше способом.
По какой причине исчезает панель задач при открытии браузера в Windows 10
Причины, по которым в Windows 10 пропала панель задач, могут заключаться в тех же ситуациях, что и в Windows 7. Как и было отмечено ранее, основной причиной, по какой может исчезнуть данная панель, является сбой в работе проводника или соответствующей службы либо при просмотре какого-либо веб-ресурса была нажата клавиша F11, которая запустила полноэкранный просмотр.
Другая же проблема, по которой вы не обнаруживаете нижнюю панель рабочего стола, заключается в том, что она была скрыта посредством настроек.
Как закрепить панель задач в Windows 10
Панель задач в «Виндовс 10» закрепить можно таким же образом, как и в Windows 7. Для этого используйте нижеприведенную инструкцию:
- Откройте «Пуск» нажатием соответствующей кнопки на клавиатуре.
- Перейдите во вкладку «Панель управления».
- Установите значение для отображения окна «Мелкие значки».
- Затем перейдите в «Панель задач и меню навигация».
- В открывшемся перед вами меню установите галочку напротив функции «Закрепить панель задач.
- После чего снимите галочку с функции, расположенной ниже «Автоматически скрывать»
- Кликните ЛКМ (левой кнопкой мыши) по кнопке «Применить» и затем ОК».
Данный способ незначительно отличается от представленного выше метода для Windows 7. Выполните все предложенные в инструкции действия, и панель задач вернется на свое место. Также не стоит забывать о том, что в случае системного сбоя необходимо перезапустить браузер и затем ПК.
Заключение
В данном материале статьи был подробно рассмотрен вопрос, почему пропадает панель задач в Windows 7 и 10. Также вы смогли узнать о том, что собой представляет панель управления, и для чего она предназначается. В ходе рассмотрения данной темы было представлено нескольких простых решений для включения панели задач.
Источник
Исчезла панель задач и меню пуск как вернуть windows 7
ЧТО ДЕЛАТЬ, ЕСЛИ ИСЧЕЗЛИ КНОПКА ПУСК И ПАНЕЛЬ ЗАДАЧ?
Представьте себе ситуацию – вы включаете компьютер, а на экране кроме заставки ничего нет. Нет ни пиктограмм ваших программ, которые вы, в свое время, размести на рабочем столе, нет ни «Панели задач», ни даже кнопки «Пуск». В общем, графический интерфейс, тот, за который многие полюбили операционные системы из семейства Windows, стал вам попросту недоступен. Кто-то скажет, что такого не бывает, но, уверяю вас, существует много способов достигнуть такого эффекта. И, считайте, что вам повезло, если над вами просто пошутил ваш более опытный друг. Но обычно это является следствием воздействия специализированных программ или непосредственного внесения изменений в реестр операционной системы со стороны злоумышленников.
Так что же делать, если у вас исчезли меню «Пуск» и «Панель задач», а рабочий стол стал чист, как душа младенца? В большинстве случаев пользователи компьютеров несут свое пострадавшее железо знакомым «специалистам», а те недолго думая, переустанавливают им операционную систему. Правильно ли они поступают? На мой взгляд, абсолютно неправильно. Во-первых, если это происки злоумышленников, то последние скорее преследуют цель выкачать немного денег с беспечных пользователей компьютеров, которые не уберегли их от доступа сомнительных пользователей или не используют антивирусные программы для защиты ПК. Поэтому обычно злоумышленники полностью не «убивают» операционные системы, чтобы иметь возможность восстановить их после получения соответствующего вознаграждения от пострадавших «клиентов». Во-вторых, обычно переустановка операционной системы ведет к потере части информации, хранящейся на системном диске, а также требует повторной установки драйверов устройств и программ, используемых пользователем. И, в третьих, устранить проблему довольно просто самостоятельно, для этого просто необходимо выполнить ряд мероприятий, о которых сейчас мы поговорим.
Итак, отсутствие доступа к привычному графическому интерфейсу Windows не говорит о том, что у вас исчезла возможность пользоваться клавиатурой и мышью. Для начала вызовите на экран окно команды «Выполнить». Чтобы это сделать, запустите Диспетчер задач одновременным нажатием на клавиатуре соответствующего набора горячих клавиш. В зависимости от вашей операционной системы и ее настройки, это может быть сочетание кнопок «Ctrl+Alt+Delete» или «Ctrl+Shift+Esc» (кнопку «+» нажимать не следует, она говорит об одновременном нажатии соответствующих клавиш). При этом у вас откроется либо меню, в котором необходимо выбрать «Запустить диспетчер задач», либо непосредственно окно служебной программы «Диспетчер задач» (см. Рис.1).

В окне «Диспетчер задач» на панели инструментов программы выберите кнопку «Файл» (см.1 Рис.1), щелкните по ней левой кнопкой мыши, и в появившемся меню (см.2 Рис.1) выберите пункт «Запустить новую задачу». После этого перед вами откроется окно «Создать новую задачу» (см. Рис.2), которое абсолютно идентично окну команды «Выполнить».

Ну что ж, после того, как вы добрались до окна «Создать новую задачу» остальное уже является делом техники. Теперь вы можете запустить командную строку, хотя в этом уже нет необходимости, т.к. и окно команды «Выполнить», и окно «Создать новую задачу», по сути, являются упрощенным видом окна командной строки, и из этого окна вы можете запускать все программы, установленные на вашем компьютере. Как это делать, подробно описано в статье «Различные способы запуска программ». Нас же сейчас в первую очередь интересует запуск программы «Восстановление системы». О том, как работает восстановление системы, подробно описано в статье «Восстановление операционной системы».
Итак, чтобы запустить программу восстановления системы, для операционных систем Windows7 и выше в окне «Создать новую задачу» в строку «Открыть» (см.1 Рис.2) введите команду «rstrui.exe», а для операционных систем Windows ХР и ниже введите команду «C:WindowsSystem32Restorerstrui.exe». Если вы все сделали правильно, перед вами откроется окно «Восстановление системы» (см. Рис.3).

Далее вам следует действовать так, как описано в статье «Восстановление операционной системы». И вы, наверняка, сможете восстановить свой компьютер до состояния, когда вы имели доступ и к рабочему столу с пиктограммами ваших программ, и к «Панели задач», и к кнопке «Пуск».
Все это хорошо в случае, если вы не переполняли свой системный диск, и у вас была включена функция «Восстановление системы». А что делать, если функция «Восстановление системы» была по какой-то причине отключена, или не сохранилось ни одной точки восстановления? В принципе, и это не страшно. Тут тоже существует несколько вариантов.
Во-первых, вы можете приступить непосредственно к редактированию вашего реестра, запустив из окна «Создать новую задачу» редактор реестра, встроенный в вашу операционную систему (команда «regedit»). И отредактировать параметры ключей «HKEY_LOCAL_MACHINESOFTWAREMicrosoftWindows NTCurrentVersionWinlogon» и «HKEY_CURRENT_USERSoftwareMicrosoftWindowsCurrentVersionPoliciesExplorer». В какой параметр вам внесли изменения ваши «доброжелатели», сказать сложно (к примеру, добавили параметр типа DWORD NoBrowserOptions со значением 1 в разделе HKCUSoftwarePoliciesMicrosoftInternet ExplorerRestrictions или еще что-нибудь). Просто сравните параметры своих ключей с ключами аналогичной операционной системы. В конце концов, вы можете импортировать ключи с рабочего компьютера (с аналогичной операционной системой) на свой, предварительно создав точку восстановления, чтобы не добить до конца свой компьютер. В любом случае, для этого вам необходимы базовые знания и умения работы с командной строкой и встроенным редактором реестра. Некоторую полезную информацию о работе с командной строкой и редактором реестра Windows вы сможете посмотреть в статьях «Полезные свойства командной строки в операционных системах Windows», а так же «Удаление следов Avast из реестра».
Во-вторых, возможно, вам поможет, если вы воспользуетесь установочным диском для вашей операционной системы. Для этого запустите компьютер с установочного диска, а на этапе установки выберите функцию «Обновление». В этом случае все ваши поврежденные файлы и измененные ключи реестра будут заменены на рабочие, а все ваши файлы, установленные программы и настройки сохранятся.
Как видите, существует много способов восстановить свой компьютер, избежав переустановки операционной системы. Но лучше всего не доводить операционную систему до состояния, когда вам понадобится применять экстренные меры по ее восстановлению, иначе вы имеете все шансы распрощаться со своими файлами. А чтобы этого не происходило, в обязательном порядке установите на компьютер надежный антивирус, тем более что это можно сделать и бесплатно (см. статью «Антивирус на халяву (обзор современных антивирусных программ)»). Кроме этого, контролируйте периодическое создание вашим компьютером точек восстановления, а также не поленитесь периодически создавать архивы образа системы, как это описано в статье «Восстановление компьютера из архива образа системы».
Источник
Содержание
- Почему пропала и как закрепить нижнюю панель при запуске Yandex браузер
- Почему пропадает «Панель задач» при открытии Яндекс браузера
- Как закрепить «Панель задач» при работе в браузере Яндекс
- Фиксируем верхнюю панель
- Как восстановить панель закладок
- Как восстановить Панель инструментов
- Пропадает панель задач при открытии браузера
- Куда пропала панель задач с рабочего стола, как вернуть?
- Windows 10: не скрывается панель задач при просмотре видео. Что сделать, чтобы в полноэкранном режиме пропал ПУСК
- Скрываем панель задач
- Пропадает панель задач
- Сведения о вопросе
- Пропадает панель задач при открытии браузера и полноэкраном просмотре
- Что такое панель задач в Windows
- Почему исчезает панель задач при открытии браузера в Windows 7
- Как закрепить панель задач в Windows 7
- По какой причине исчезает панель задач при открытии браузера в Windows 10
- Как закрепить панель задач в Windows 10
- Заключение
- Пропадает панель задач при открытии браузера и полноэкраном просмотре
- Что такое панель задач в Windows
- Почему исчезает панель задач при открытии браузера в Windows 7
- Как закрепить панель задач в Windows 7
- По какой причине исчезает панель задач при открытии браузера в Windows 10
- Как закрепить панель задач в Windows 10
- Заключение
Почему пропала и как закрепить нижнюю панель при запуске Yandex браузер
Набор дополнительных элементов делает любые обозреватели функциональнее, мощнее и комфортнее в ежедневном использовании. «Идиллия» нарушается, когда при открытии Яндекс браузера исчезает «Панель задач» – это нижняя панель на экране, если она пропала, у нас не будет доступа к активным ярлыкам, трею и т. п. Причина исчезновения многофункциональных элементов заключается в неправильной настройке или случайном нажатии на FullScreen-кнопку. Вернуть нижнюю и верхнюю панель несложно, чтобы её закрепить можем использовать один из способов, описанных в статье.
Почему пропадает «Панель задач» при открытии Яндекс браузера
При запуске Яндекс обозревателя может пропадать нижняя панель со всеми ярлыками, отображением активных задач, времени, трея, кнопки «Пуск» и т.п. Стать первопричиной нарушения могут несколько основных состояний:
Как закрепить «Панель задач» при работе в браузере Яндекс
Первым делом стоит проверить, не отображается «Панель задач» только находясь в Яндекс обозревателе или она прячется при запуске любой программы. В первом случае следует закрыть полноэкранный режим, а во втором – перейти к настройке самой панели.
Ещё один способ диагностики – навести курсор на место, где должна находиться нижняя панель. Если она не появляется, активен режим работы во весь экран. Если прячется после удаления мыши, причина в настройках Windows, а не самой программы.
Если пропала «Панель задач» при нахождении в обозревателе от Яндекс, рекомендуем выполнить следующий алгоритм действий, позволяющий решить все перечисленные проблемы.
Как закрепить панель во время работы с Yandex browser:
В редких случаях «Панель задач» скрывается при открытии браузера Яндекс из-за системных сбоев. Во время длительного зависания системы, Windows убирает все элементы экрана, так как для них не хватает системных ресурсов. Если исчезла нижняя панель из-за запуска веб-обозревателе Яндекс по этой причине, панель должна будет самостоятельно появиться через непродолжительное время (5-45 секунд в зависимости от производительности ПК). Процесс ускорится, если появится окно «Приложение Yandex не отвечает», нам лучше выбрать «Завершить работу».
Если «Панель задач» исчезает часто и независимо от запуска Яндекс браузера, то есть с такой же вероятностью может пропасть при активации иного приложения – высокий риск вирусного заражения. Первым делом рекомендуем исключить вероятность недостатка системных ресурсов из-за слабых технических характеристик ПК или чрезмерной нагрузки на него. Просто закрываем лишние программы и дожидаемся завершения копирования файлов, установки игр, затем повторяем запуск обозревателя.
Если система продолжает зависать и автоматически скрывает «Панель задач» во время открытия Яндекс браузера, стоит снять повышенную нагрузку с системы из-за работы вирусов, а затем убрать заражённые файлы.
Как вернуть нижнюю панель во время работы с браузером от Яндекс при зависаниях Windows:
Все перечисленные способы, как вернуть «Панель задач» находясь в браузере Яндекс лучше выполнять поочерёдно. Если панель скрылась, обычно причина в её откреплении или случайном нажатии F11. Значительно реже причиной скрытия становится вирусная активность.
Фиксируем верхнюю панель
Режим работы браузера во весь экран также блокирует появление панели с вкладками, расположенной в верхней части браузера. Обычно после наведения на место, где должны находиться вкладки, панель всплывает. Если верхняя панель пропала в Яндекс браузере, достаточно нажать F11.
Ещё одной причиной исчезновения панели сверху является её перемещение на другую сторону экрана. Чтобы восстановить изначальную позицию элемента, достаточно сделать клик ПКМ по панели снизу и выбрать «Показывать вкладки сверху».
Как восстановить панель закладок
Экспресс панель, появляющаяся при переходе на главную страницу браузера, не всегда подходит для быстрого доступа к конкретным ресурсам. Проблема в том, что на ней отображаются часто открываемые сайты и они постоянно меняются. Для составления списка нужных сайтов лучше использовать «Панель закладок».
Если браузер прячет закладки, панель легко вернуть одним из способов:
Как восстановить Панель инструментов
Прежде всего стоит определить, что это за панель? – Это строка, на которой размещены расширения в Yandex обозревателе. Где находится «Панель инструментов» в Яндекс браузере? – Справа от «Умной строки», слева от кнопки «Загрузки», под кнопками «Свернуть», «Закрыть» и «Уменьшить окно» или «Сделать на полный экран».
Порой панель перестаёт отображаться. Скорее всего она скрылась и заменилась на троеточие из-за расширения поисковой строки. Просто наводим мышь на конец «Умной строки» до замены курсора на разнонаправленные стрелки и перетягиваем конец влево. Конечная точка отличается в зависимости от количества расширений.
Также причиной отсутствия панели может стать скрытие плагинов. Чтобы установить их отображение, следует активировать показ кнопок. Как это сделать:
Если непредумышленно пропала «Панель задач» после запуска Яндекс браузера, это вызывает дискомфорт и её нужно закрепить для привычного использования системы. Теперь, зная способы фиксации панелей, полноэкранный режим можно использовать с комфортом, активируя на моменты изучения информации, чтобы поступающие сообщения и посторонние вкладки не отвлекали. Режим особенно полезен владельцам небольших мониторов, на них поместится значительно больше информации.
Источник
Пропадает панель задач при открытии браузера
Куда пропала панель задач с рабочего стола, как вернуть?
Вчера компьютер работал нормально, а сегодня пропала панель задач в windows 7.Теперь невозможно вызвать часто используемые программы, да и меню пуск тоже не отображается. Работать без привычной панели неудобно, непривычно, но почему пропала панель задач в windows7?
Давайте рассмотрим несколько вариантов, как можно вернуть панель задач windows 7 на привычное место вниз экрана:
Теперь вы узнали причины, почему пропала панель задач в windows 7, и узнали, как решить эти проблемы в типичных случаях.
Windows 10: не скрывается панель задач при просмотре видео. Что сделать, чтобы в полноэкранном режиме пропал ПУСК
Вопрос от пользователя
Подскажите, что можно сделать, чтобы пропала панель задач. Когда запускаю просмотр какого-нибудь видео и делаю полноэкранное изображение — внизу остается панелька со всеми значками и меню ПУСК. Раньше она всегда скрывалась автоматически, а сейчас нет. Вроде и ошибок как таковых нет, но этот момент сильно раздражает и мешает нормально просматривать фильмы.
Кстати, подобное наблюдается и в Chrome при попытке смотреть видео в интернете.
PS: Моя ОС Windows 10 64 bit, профессиональная (лицензия). Google Chrome последняя обновленная версия.
От себя добавлю, что это не единичный вопрос (и даже больше, сам тоже сталкивался с таким ☺).
Происходит подобное, видимо, из-за того, что в старые добрые времена некоторые приложения блокировали панель, чтобы пользователь мог увидеть мигающие сообщения и уведомления. Из-за совместимости (или бог знает еще зачем) — эта возможность (можно уже назвать мини-проблемой) действует и сейчас, и пока ее не пофиксили. Решение приведу чуть ниже.
Фото №1. Не пропадает панель задач при просмотре фильма (пример проблемы)
Скрываем панель задач
Способ №1
Самый простой и действенный способ скрыть панель задач при просмотре полноэкранного видео — это просто перезапустить проводник. Делается это так:
Способ №2
В Windows 10 есть такая функция, как автоматическое скрытие панели задач. Т.е. вы ее не будете видеть, пока мышкой не подведете к нижнему краю экрана (кстати, во многих случаях очень удобно, позволяет расширить пространство рабочей части экрана).
Правой кнопкой мышки по панели задач.
Далее включите парочку опций:
Автоматическое скрытие панели задач
Собственно, таким простым способом можно убрать панель с глаз долой и сердца вон ☻.
Способ №3
Панель задач можно убрать с нижней части экрана и передвинуть влево/вправо или наверх. Если у вас экран для просмотра видео (широкоформатный монитор) — в некоторых случаях очень удобно разместить панель задач, например, слева. Кстати, в этом случае — многие отмечают, что панелька всегда сворачивается и не мешает просмотру видео или играм.
- сначала щелкните правой кнопкой мышки по свободному месту на панели, в появившемся меню снимите галочку с закрепления панели (скриншот ниже);
Закрепить панель задач — снимаем галочку
Панель задач слева! // простой пример
Способ №4
Смена темы в Windows 10
Способ №5
И еще один рабочий и быстрый вариант. Попробуйте нажать следующие сочетания клавиш:
На этом все, дополнения по теме приветствуются.
Пропадает панель задач
За последние две недели на двух разных компьютерах наблюдаю интересное явление: пропадает панель задач, остается видимой только кнопка «Пуск». По нажатию правой кнопки мыши в области, где должна быть панель не появляется стандартное меню, характерное именно для панели задач, а выскакивает меню как при нажатии на рабочем столе. При попытке выделить мышью область рабочего стола с захватом области панели, выделение происходит только до места, где должен заканчиваться рабочий стол и начинаться панель задач.
Компьютеры: один персоналка с Windows 7 SP1 Ultimate, второй ноутбук с Windows 7 SP1 Домашняя расширенная. На обоих компах установлены все обновления.
Момент появления проблемы отследить невозможно, проявляется спонтанно и очень редко (на персональном 3-4 раза за две недели, а на ноутбуке 1 раз).
При снятии задачи Explorer.exe через диспетчер задач и запуск его снова панель задач появляется и дальше компьютер работает без проблем.
На вирусы оба компьютера проверены, проблем нет.
Может есть какие-нибудь идеи куда глянуть и что проверить для предотвращения в будущем подобной проблемы?
Решение типа «Откат системы» и «Переустановка системы» не устраивают. Раз проблема появляется на разных, никак не связанных друг с другом компьютерах, то может появиться и у других. Может это последствие установки какого-нибудь обновления?
Сведения о вопросе
Никакой дополнительный софт не устанавливался. Ноутбук вообще рабочий, используется только для 1С бухгалтерии.
Надстроек в ИЕ не устанавливали, так как пользователи работают в браузерах сторонних разработчиков.
В период проявления глюков работы в интернете не вели. Ноутбук вообще постоянно работает автономно.
На счет указанной выше ссылки: поверьте, я могу отличить спрятанную панель задач от отсутствующей. Тем более, что кнопка «Пуск» видна абсолютно четко на своем месте и с исходным размером. Кстати и программы при разворачивании их на весь экран не занимают тот участок экрана, на котором должна быть полоса панели задач. После перезапуска Explorer.exe все восстанавливается.
Если вы опытный пользователь, то должны знать, что если даже ИЕ не используется, на Виндоус, то всё равно он остаётся в ней.
Поэтому, если устанавливаемая программа имеет свойства встраивать свои собственные, скрытые надстройки, то они там и будут обнаружены, если открыть окно в ИЕ, «все надстройки», и они будут влиять на работу компьютера.
Вот почему, независимо от того, используете вы ИЕ или нет, лучше проверить установленные в нём надстройки.
Пропадает панель задач при открытии браузера и полноэкраном просмотре
При использовании различных интернет-браузеров периодически возникают проблемы с рабочим окном программы и его отображением, которые, в свою очередь, влияют на работу не только во время интернет-серфинга, но и непосредственно, на работу в операционной системе «Виндовс».
Проблемы, при которых пропадает панель задач, возникают в редких случаях, и связаны они, как правило, с системным сбоем интернет-браузера. В свою очередь, самыми распространенными причинами системного сбоя являются обновления, которые по какой-то причине неправильно устанавливаются в браузер, а также дополнительное программное обеспечение, блокирующее панель задач.
В материале данной статьи будет рассмотрены проблемы, вследствие которых пропадает панель задач в Window. Также мы выясним, как исправить возникшую неполадку при помощи стандартных средств операционной системы, а также при помощи настроек самого браузера.
Что такое панель задач в Windows
Панель задач во всех современных версиях операционной системе «Виндовс», имеет вид горизонтальной полосы с наличием кнопки «Пуск», панели быстрого запуска и системного трея. Ее основная роль заключается в просмотре системных оповещений, времени, даты и быстрого включения/выключения необходимых программ. Панель инструментов проектировалась как инструмент для оперативного доступа пользователя к «Проводнику» и активным приложениям.
Пожалуй, назначение и функциональность кнопки «Пуск» известна всем так же, как и аналогичная информация о системном трее. Но о нем следует рассказать поподробнее. Так называемый системный трей — это панель уведомлений, которая, в свою очередь, оповещает пользователя о состоянии компьютера.
Вот перечень основных сведений, которые предоставляет панель уведомлений пользователю ОС Windows:
Таким образом, если у вас пропадает панель задач в «Виндовс», необходимо быстро решить данную проблему. В противном случае вам будет недоступна не только информация о работе компьютера, но и программы, имеющиеся в данной панели. К слову, до системного трея расположены иконки программ быстрого запуска, которые, в свою очередь, упрощают быстрый вызов приложений и навигацию по необходимым программам.
Почему исчезает панель задач при открытии браузера в Windows 7
После того как мы выяснили, что такое панель задач в ОС «Виндовс», необходимо разобраться в вопросе, по какой причине пропадает панель задач Windows 7. При открытии браузера данная панель сама по себе исчезнуть не может — это первое, что следует знать.
Для того чтобы панель задач пропадала, необходимо либо выполнить для этого соответствующие настройки, либо нажать кнопку F11 при просмотре страниц в браузере. Кнопка F11, в свою очередь, позволяет включить полноэкранный просмотр во время серфинга веб-страниц и именно ее применяют для того чтобы убрать нижнюю панель «Виндовс».
Часто именно в настройках и кроется данная проблема, однако, не всегда. Бывают случаи, когда нижняя панель инструментов операционной системы пропадает по причине системного сбоя в работе запущенных программ. Данная проблема может возникнуть при сбоях в работе «Проводника» или же при сбое в работе соответствующих служб, под управлением которых находится панель задач.
Для решения проблем такого рода необходимо прибегнуть к перезапуску веб-обозревателя (браузера). Если такое действие не помогло, необходимо перезапустить ПК. В случае, если и перезапуск компьютера не помог, следует установить еще один браузер. Например, у вас был установлен Chrome, установите Firefox и затем проверьте, пропадает ли панель задач теперь. В случае, если вышеприведенные действия помогли, то проблема была либо в системном сбое или конфликте программ, либо же непосредственно в самом браузере. Если же предложенные действия вам не помогли, то проследуйте далее по материалу данной статьи.
Как закрепить панель задач в Windows 7
Выше в материале мы выяснили, по каким причинам пропала панель задач Windows, в случае системного сбоя программ или же активированного полноэкранного режима клавишей F11. Если же выше представленные действия вам не помогли, то проблема кроется в настройках нижней панели «Виндовс». Для решения вопроса о причинах, почему пропадает панель задач, следуйте представленному ниже руководству:
Решить проблему с пропадающей панелью задач в Windows 7 можно представленным выше способом.
По какой причине исчезает панель задач при открытии браузера в Windows 10
Причины, по которым в Windows 10 пропала панель задач, могут заключаться в тех же ситуациях, что и в Windows 7. Как и было отмечено ранее, основной причиной, по какой может исчезнуть данная панель, является сбой в работе проводника или соответствующей службы либо при просмотре какого-либо веб-ресурса была нажата клавиша F11, которая запустила полноэкранный просмотр.
Другая же проблема, по которой вы не обнаруживаете нижнюю панель рабочего стола, заключается в том, что она была скрыта посредством настроек.
Как закрепить панель задач в Windows 10
Панель задач в «Виндовс 10» закрепить можно таким же образом, как и в Windows 7. Для этого используйте нижеприведенную инструкцию:
Данный способ незначительно отличается от представленного выше метода для Windows 7. Выполните все предложенные в инструкции действия, и панель задач вернется на свое место. Также не стоит забывать о том, что в случае системного сбоя необходимо перезапустить браузер и затем ПК.
Заключение
В данном материале статьи был подробно рассмотрен вопрос, почему пропадает панель задач в Windows 7 и 10. Также вы смогли узнать о том, что собой представляет панель управления, и для чего она предназначается. В ходе рассмотрения данной темы было представлено нескольких простых решений для включения панели задач.
Источник
Пропадает панель задач при открытии браузера и полноэкраном просмотре
При использовании различных интернет-браузеров периодически возникают проблемы с рабочим окном программы и его отображением, которые, в свою очередь, влияют на работу не только во время интернет-серфинга, но и непосредственно, на работу в операционной системе «Виндовс».
Проблемы, при которых пропадает панель задач, возникают в редких случаях, и связаны они, как правило, с системным сбоем интернет-браузера. В свою очередь, самыми распространенными причинами системного сбоя являются обновления, которые по какой-то причине неправильно устанавливаются в браузер, а также дополнительное программное обеспечение, блокирующее панель задач.

В материале данной статьи будет рассмотрены проблемы, вследствие которых пропадает панель задач в Window. Также мы выясним, как исправить возникшую неполадку при помощи стандартных средств операционной системы, а также при помощи настроек самого браузера.
Что такое панель задач в Windows
Панель задач во всех современных версиях операционной системе «Виндовс», имеет вид горизонтальной полосы с наличием кнопки «Пуск», панели быстрого запуска и системного трея. Ее основная роль заключается в просмотре системных оповещений, времени, даты и быстрого включения/выключения необходимых программ. Панель инструментов проектировалась как инструмент для оперативного доступа пользователя к «Проводнику» и активным приложениям.
Вот перечень основных сведений, которые предоставляет панель уведомлений пользователю ОС Windows:
Таким образом, если у вас пропадает панель задач в «Виндовс», необходимо быстро решить данную проблему. В противном случае вам будет недоступна не только информация о работе компьютера, но и программы, имеющиеся в данной панели. К слову, до системного трея расположены иконки программ быстрого запуска, которые, в свою очередь, упрощают быстрый вызов приложений и навигацию по необходимым программам.
Почему исчезает панель задач при открытии браузера в Windows 7
Для того чтобы панель задач пропадала, необходимо либо выполнить для этого соответствующие настройки, либо нажать кнопку F11 при просмотре страниц в браузере. Кнопка F11, в свою очередь, позволяет включить полноэкранный просмотр во время серфинга веб-страниц и именно ее применяют для того чтобы убрать нижнюю панель «Виндовс».
Часто именно в настройках и кроется данная проблема, однако, не всегда. Бывают случаи, когда нижняя панель инструментов операционной системы пропадает по причине системного сбоя в работе запущенных программ. Данная проблема может возникнуть при сбоях в работе «Проводника» или же при сбое в работе соответствующих служб, под управлением которых находится панель задач.
Для решения проблем такого рода необходимо прибегнуть к перезапуску веб-обозревателя (браузера). Если такое действие не помогло, необходимо перезапустить ПК. В случае, если и перезапуск компьютера не помог, следует установить еще один браузер. Например, у вас был установлен Chrome, установите Firefox и затем проверьте, пропадает ли панель задач теперь. В случае, если вышеприведенные действия помогли, то проблема была либо в системном сбое или конфликте программ, либо же непосредственно в самом браузере. Если же предложенные действия вам не помогли, то проследуйте далее по материалу данной статьи.
Как закрепить панель задач в Windows 7
Выше в материале мы выяснили, по каким причинам пропала панель задач Windows, в случае системного сбоя программ или же активированного полноэкранного режима клавишей F11. Если же выше представленные действия вам не помогли, то проблема кроется в настройках нижней панели «Виндовс». Для решения вопроса о причинах, почему пропадает панель задач, следуйте представленному ниже руководству:
Решить проблему с пропадающей панелью задач в Windows 7 можно представленным выше способом.
По какой причине исчезает панель задач при открытии браузера в Windows 10
Причины, по которым в Windows 10 пропала панель задач, могут заключаться в тех же ситуациях, что и в Windows 7. Как и было отмечено ранее, основной причиной, по какой может исчезнуть данная панель, является сбой в работе проводника или соответствующей службы либо при просмотре какого-либо веб-ресурса была нажата клавиша F11, которая запустила полноэкранный просмотр.
Другая же проблема, по которой вы не обнаруживаете нижнюю панель рабочего стола, заключается в том, что она была скрыта посредством настроек.
Как закрепить панель задач в Windows 10
Панель задач в «Виндовс 10» закрепить можно таким же образом, как и в Windows 7. Для этого используйте нижеприведенную инструкцию:
Данный способ незначительно отличается от представленного выше метода для Windows 7. Выполните все предложенные в инструкции действия, и панель задач вернется на свое место. Также не стоит забывать о том, что в случае системного сбоя необходимо перезапустить браузер и затем ПК.
Заключение
В данном материале статьи был подробно рассмотрен вопрос, почему пропадает панель задач в Windows 7 и 10. Также вы смогли узнать о том, что собой представляет панель управления, и для чего она предназначается. В ходе рассмотрения данной темы было представлено нескольких простых решений для включения панели задач.
Источник
При использовании различных интернет-браузеров периодически возникают проблемы с рабочим окном программы и его отображением, которые, в свою очередь, влияют на работу не только во время интернет-серфинга, но и непосредственно, на работу в операционной системе «Виндовс».
Проблемы, при которых пропадает панель задач, возникают в редких случаях, и связаны они, как правило, с системным сбоем интернет-браузера. В свою очередь, самыми распространенными причинами системного сбоя являются обновления, которые по какой-то причине неправильно устанавливаются в браузер, а также дополнительное программное обеспечение, блокирующее панель задач.
В материале данной статьи будет рассмотрены проблемы, вследствие которых пропадает панель задач в Window. Также мы выясним, как исправить возникшую неполадку при помощи стандартных средств операционной системы, а также при помощи настроек самого браузера.
Что такое панель задач в Windows
Панель задач во всех современных версиях операционной системе «Виндовс», имеет вид горизонтальной полосы с наличием кнопки «Пуск», панели быстрого запуска и системного трея. Ее основная роль заключается в просмотре системных оповещений, времени, даты и быстрого включения/выключения необходимых программ. Панель инструментов проектировалась как инструмент для оперативного доступа пользователя к «Проводнику» и активным приложениям.
Пожалуй, назначение и функциональность кнопки «Пуск» известна всем так же, как и аналогичная информация о системном трее. Но о нем следует рассказать поподробнее. Так называемый системный трей — это панель уведомлений, которая, в свою очередь, оповещает пользователя о состоянии компьютера.
Вот перечень основных сведений, которые предоставляет панель уведомлений пользователю ОС Windows:
- сведения о безопасности ПК;
- сведения о новых обновлениях или их отсутствии;
- отображение уровня заряда ноутбука;
- подключение по Wi-Fi или локальной сети;
- используемый язык;
- регулятор громкости на персональном компьютере;
- текущее время;
- запущенные программы.
Таким образом, если у вас пропадает панель задач в «Виндовс», необходимо быстро решить данную проблему. В противном случае вам будет недоступна не только информация о работе компьютера, но и программы, имеющиеся в данной панели. К слову, до системного трея расположены иконки программ быстрого запуска, которые, в свою очередь, упрощают быстрый вызов приложений и навигацию по необходимым программам.
Исправление проблемы
Следующие действия должны помочь, если панель задач не исчезает, даже если для неё включено автоматическое скрытие с экрана:
- Самое простое (иногда может сработать) — нажать клавишу Windows (та, что с эмблемой) один раз — откроется меню Пуск, а потом еще раз — оно скроется, не исключено, что с панелью задач.
- Если на панели задач имеются ярлыки приложений, выделенные цветом, откройте это приложение, чтобы узнать, что «оно от вас хочет», а затем (возможно, потребуется выполнить какое-либо действие в самом приложении) сверните или скройте его.
- Откройте все значки в области уведомлений (нажав по кнопке, изображающей стрелку «вверх») и посмотрите, а нет ли каких-либо уведомлений и сообщений от запущенных программ в области уведомлений — они могут отображаться как красный кружок, какой-либо счетчик и т.п., зависит от конкретной программы.
- Попробуйте отключить пункт «Получать уведомления от приложений и других отправителей» в Параметры — Система — Уведомления и действия.
- Перезапустите проводник. Для этого откройте диспетчер задач (можно использовать меню, открывающееся по правому клику на кнопке «Пуск»), в списке процессов найдите «Проводник» и нажмите «Перезапустить».
Если указанные действия не помогли, попробуйте также по одной закрывать (полностью) все программы, особенно те, значки которых присутствуют в области уведомлений (обычно можно сделать по правому клику по такому значку) — этом поможет выявить, какая из программ мешает скрытию панели задач.
Также, если у вас установлена Windows 10 Pro или Enterprise, попробуйте открыть редактор локальной групповой политики (Win+R, ввести gpedit.msc) а затем проверить, не установлены ли какие-либо политики в разделе «Конфигурация пользователя» — «Меню Пуск и панель задач» (по умолчанию все политики должны быть в состоянии «Не задана»).
И, наконец, еще один способ, если ничто предыдущее не помогло, а переустанавливать систему нет желания и возможности: попробуйте стороннее приложение Hide Taskbar, которое прячет панель задач по горячим клавишам Ctrl+Esc и доступно для скачивания здесь: thewindowsclub.com/hide-taskbar-windows-7-hotkey (программа создавалась для 7-ки, но я проверил на Windows 10 1809, работает исправно).
В Google Chrome некоторое время была проблема — во время просмотра видео в полноэкранном режиме не скрывалась панель задач Windows. Официально проблема была исправлена путем обновления браузера, но по-прежнему есть пользователи, которые сталкиваются с этой неполадкой. Что делать для в этом случае?
Почему исчезает панель задач при открытии браузера в Windows 7
После того как мы выяснили, что такое панель задач в ОС «Виндовс», необходимо разобраться в вопросе, по какой причине пропадает панель задач Windows 7. При открытии браузера данная панель сама по себе исчезнуть не может — это первое, что следует знать.
Для того чтобы панель задач пропадала, необходимо либо выполнить для этого соответствующие настройки, либо нажать кнопку F11 при просмотре страниц в браузере. Кнопка F11, в свою очередь, позволяет включить полноэкранный просмотр во время серфинга веб-страниц и именно ее применяют для того чтобы убрать нижнюю панель «Виндовс».
Часто именно в настройках и кроется данная проблема, однако, не всегда. Бывают случаи, когда нижняя панель инструментов операционной системы пропадает по причине системного сбоя в работе запущенных программ. Данная проблема может возникнуть при сбоях в работе «Проводника» или же при сбое в работе соответствующих служб, под управлением которых находится панель задач.
Для решения проблем такого рода необходимо прибегнуть к перезапуску веб-обозревателя (браузера). Если такое действие не помогло, необходимо перезапустить ПК. В случае, если и перезапуск компьютера не помог, следует установить еще один браузер. Например, у вас был установлен Chrome, установите Firefox и затем проверьте, пропадает ли панель задач теперь. В случае, если вышеприведенные действия помогли, то проблема была либо в системном сбое или конфликте программ, либо же непосредственно в самом браузере. Если же предложенные действия вам не помогли, то проследуйте далее по материалу данной статьи.
Не скрывается панель задач при просмотре полноэкранного видео
Нередко при открытии видео файла в полноэкранном режиме панель задач остается видимой и не скрывается. Тем самым закрывается часть экрана и при этом портится все впечатление от просмотра видео. Мало того, проблема может проявляться при просмотре в полноэкранном режиме видео онлайн, например на YouTube, или при запуске компьютерных игр. В последнем случае часть навигационного меню становится недоступным, что приводит к невозможности нормальной игры.
Если вы столкнулись с проблемой нескрываемой панели задач, то следует предпринять последовательно следующие меры.
Как закрепить панель задач в Windows 7
Выше в материале мы выяснили, по каким причинам пропала панель задач Windows, в случае системного сбоя программ или же активированного полноэкранного режима клавишей F11. Если же выше представленные действия вам не помогли, то проблема кроется в настройках нижней панели «Виндовс». Для решения вопроса о причинах, почему пропадает панель задач, следуйте представленному ниже руководству:
- Выйдете из веб-обозревателя (браузера).
- Нажмите ПКМ (правой кнопкой мыши) по панели задач.
- В контекстного меню нажмите по пункту «Свойства».
- Затем в открывшемся окне найдите и кликните по пункту «Автоматически скрывать панель», тем самым сняв флажок с данной опции.
- Нажмите кнопку «Применить» и затем подтвердите свои действия нажатием кнопки «ОК».
Решить проблему с пропадающей панелью задач в Windows 7 можно представленным выше способом.
Решение проблем с проводником Windows
Довольно часто проблема с панелью задач решается перезапуском проводника. Чтобы выполнить его, нужно открыть диспетчер задач, а делается это с использованием клавиш SHIFT+CTRL+ESC. При нажатии их на экране появится окно, в котором нужно найти процесс «Explorer.exe» или «Проводник». Процессы следует искать на главной вкладке, которая так и называется «Процессы». Когда вы найдёте нужный по нему требуется нажать ПКМ и выбрать «Перезапустить».
Перезапустите проводник Windows
При этом на экране пропадут все элементы, кроме заставки рабочего стола. Не переживайте, всё вскоре станет на свои места, как только снова запустится проводник. Но теперь уже панель задач не должна препятствовать просмотру видео.
По какой причине исчезает панель задач при открытии браузера в Windows 10
Причины, по которым в Windows 10 пропала панель задач, могут заключаться в тех же ситуациях, что и в Windows 7. Как и было отмечено ранее, основной причиной, по какой может исчезнуть данная панель, является сбой в работе проводника или соответствующей службы либо при просмотре какого-либо веб-ресурса была нажата клавиша F11, которая запустила полноэкранный просмотр.
Другая же проблема, по которой вы не обнаруживаете нижнюю панель рабочего стола, заключается в том, что она была скрыта посредством настроек.
Причины ошибки в Windows при просмотре видео
Панель при просмотре видео появляется в основном на Windows 10, в сборке 1803
и других. Это скорее случайное стечение обстоятельств, результат конфликта двух приложений или скриптов в системе. А также сбоя процесса, который отвечает за стабильную работу оконных приложений в системе, названный «Проводником Windows».
Проводник Windows 10
Работа графической оболочки зависит от разных факторов, включая реестра Виндовс и другие компоненты системы. Но можно ли скрыть панель задач, когда смотришь фильм? Давайте разберемся подробнее.
Как закрепить панель задач в Windows 10
Панель задач в «Виндовс 10» закрепить можно таким же образом, как и в Windows 7. Для этого используйте нижеприведенную инструкцию:
- Откройте «Пуск» нажатием соответствующей кнопки на клавиатуре.
- Перейдите во вкладку «Панель управления».
- Установите значение для отображения окна «Мелкие значки».
- Затем перейдите в «Панель задач и меню навигация».
- В открывшемся перед вами меню установите галочку напротив функции «Закрепить панель задач.
- После чего снимите галочку с функции, расположенной ниже «Автоматически скрывать»
- Кликните ЛКМ (левой кнопкой мыши) по кнопке «Применить» и затем ОК».
Данный способ незначительно отличается от представленного выше метода для Windows 7. Выполните все предложенные в инструкции действия, и панель задач вернется на свое место. Также не стоит забывать о том, что в случае системного сбоя необходимо перезапустить браузер и затем ПК.
Чистка ПК от мусора при появлении панели задач при запуске плеера
Панель задач поверх видео — это сбой, который могут провоцировать ошибки в виде конфликта ПО. А раз это так, то виновными выступают приложения и файлы, которые были помещены в систему пользователем. Сюда можно отнести программы: Фотошоп, браузеры, музыкальные плееры. А также игры, которые пользователи часто устанавливают из сомнительных источников.
Необходимо провести очистку системного диска, чтобы убрать панель задач при просмотре видео:
- Откройте проводник Windows (нажмите WIN+E);
- Выберите системный том ПКМ, он обозначен иконкой с логотипом Виндовс, и нажмите на «Свойства»; Системный диск Windows
- Найдите кнопку, которая называется «Очистка диска» и нажмите на неё; Нажмите на кнопку «Очистка диска»
- Система примется собирать данные системных дисков, временных файлов, удаленных папок и файлов из корзины. И покажет нам типы файлов, которые могут тормозить и больше не нужны системе; Отметьте все пункты галочками и нажмите «Удалить»
- Выберите их все галочкой и нажмите на кнопку «Очистить системные файлы»;
- Процесс займёт некоторое время. Дождитесь его завершения.
После этого попробуйте проверить, удалось ли избавиться от назойливой строки внизу на видео.
В отрицательном результате нужно сделать следующее:
- Нажмите вместе CTRL+SHIFT+ESC;
- Теперь в небольшом окне нажмите на кнопку «Подробнее»; Нажмите на кнопку «Подробнее»
- Вверху окна среди вкладок выберите «Автозагрузка»; Нажмите на вкладку «Автозагрузка»
- В окне нужно выбрать каждую строку по очереди и нажать внизу на кнопку «Отключить»; Отключите все программы в «Автозагрузке»
- Выключите каждую программу в этом списке;
- Затем откройте окно «Выполнить» (WIN+R) и введите: msconfig
; - Перейдите в окне «Службы» (вкладка вверху) и нажмите на кнопку «Отключить все»; Нажмите на кнопку «Отключить всё»
- Далее нужно перейти или вернуться на вкладку «Общие» и поставить галочку на «Диагностический запуск»;
- Внизу нажмите на кнопку «Применить».
После сохранения таких параметров компьютер нужно перезагрузить. Теперь вы сможете найти причинное приложение, которое является источником сбоя. Для того, чтобы найти его, нужно включать по одному приложению и перезапускать систему.
Черные квадратики при просмотре страниц в Chrome
Иногда после установки обновления Anniversary Update и решения вышеуказанной проблемы в Chrome возникают черные квадратики при просмотре страниц. Эта ошибка, связана с отображением сайта и, в частности, указывает на отсутствие аппаратного ускорения в браузере. Посмотрите, как ее можно исправить?
Для начала можно попробовать самое простое решение, очистить кеш-память. Не беспокойтесь, очистка не затронет ваши пароли и закладки. Кликните на меню Chrome в правом верхнем углу окна, а затем перейдите по следующему пути:
«Дополнительные инструменты > Удаление данных о просмотренных страницах»
В открывшемся окне выберите данные для удаления.
Обратите внимание на то, что не следует отмечать следующие пункты, такие как история скачиваний, пароли, данные для автозаполнения — эти элементы лучше не удалять.
Важно, чтобы были отмечены следующие две позиции, как указано на рисунке:
Нажмите кнопку «Очистить историю», затем перезапустите браузер и проверите, устранена ли ошибка.
Следующим шагом следует проверить, включено ли аппаратное ускорение. Для этого перейдите в меню Chrome и выберите «Настройки».
В списке настроек кликните внизу на ссылку «Показать дополнительные настройки». Затем найдите раздел «Система» и убедитесь, что включена опция «Использовать аппаратное ускорение (при наличии)». Если нет, то её следует включить. В свою очередь, если опция была включена, но черные квадратики имели место на страницах, то отключите ее и проверьте, принесет ли это какой-либо эффект.
Кроме того, на отображение страницы могут влиять установленные расширения. Откройте меню браузера, выберите «Дополнительные инструменты» — «Расширения» и проверьте, что в списке нет какого-то ненужного дополнения. Также можно удалить все дополнения, которые не используете.
Если вышеуказанные способы не помогли, то можно сбросить настройки по умолчанию. Для этого зайдите в «Настройки» > «Показать дополнительные настройки» и в самом низу выберите пункт «Сброс настроек».
Другие способы смотреть видео в полноэкранном режиме без ПЗ
Этот сбой можно устранить, если изменить некоторые настройки по умолчанию. А также другие компоненты системы, которые были установлены изначально. Попробуйте сменить картинку рабочего стола и подобрать для него оформление.
Чтобы это сделать:
- Нажмите в любом пустом участке экрана ПКМ;
- В окне «Выберите фото» нажмите на одно из предоставленных;
- В разделе «Фон» нажмите и выберите «Слайд шоу» или «Сплошной цвет»;
- Закройте окно и запустите плеер в полный экран.
Рекомендуем к прочтению: Как выйти из полноэкранного режима.
Найдите скрытые значки
Иногда скрытые значки на панели задач являются причиной того, что они не прячутся автоматически. Эти значки расположены на панели задач, и к ним можно получить доступ, щелкнув стрелку вверх в дальнем правом углу панели задач.
Они не знают, что приложение требует внимания, когда оно скрыто. Так что неплохо бы их проверить. Откройте значок уведомления, и причина, по которой ваша панель задач не скрывается, должна быть решена.
Вы также можете решить эту проблему в будущем, перетащив значки некоторых приложений, которые иногда привлекают внимание, на панель задач. Если приложение по-прежнему не выделено, вы можете попробовать щелкнуть правой кнопкой мыши все видимые приложения, чтобы увидеть, исчезнет ли проблема сама по себе.
Для любого приложения, которое вызывает проблему таким образом, может быть лучше настроить или полностью отключить уведомления.
Сведения о вопросе
Никакой дополнительный софт не устанавливался. Ноутбук вообще рабочий, используется только для 1С бухгалтерии.
Надстроек в ИЕ не устанавливали, так как пользователи работают в браузерах сторонних разработчиков.
В период проявления глюков работы в интернете не вели. Ноутбук вообще постоянно работает автономно.
На счет указанной выше ссылки: поверьте, я могу отличить спрятанную панель задач от отсутствующей. Тем более, что кнопка «Пуск» видна абсолютно четко на своем месте и с исходным размером. Кстати и программы при разворачивании их на весь экран не занимают тот участок экрана, на котором должна быть полоса панели задач. После перезапуска Explorer.exe все восстанавливается.
Если вы опытный пользователь, то должны знать, что если даже ИЕ не используется, на Виндоус, то всё равно он остаётся в ней.
Поэтому, если устанавливаемая программа имеет свойства встраивать свои собственные, скрытые надстройки, то они там и будут обнаружены, если открыть окно в ИЕ, «все надстройки», и они будут влиять на работу компьютера.
Вот почему, независимо от того, используете вы ИЕ или нет, лучше проверить установленные в нём надстройки.
Скрыта панель задач: как открыть
Панель задач появится только в том случае, если пользователь подведет курсор мыши к нижней части дисплея. После отвода указателя мыши из нижней части экрана, панель задач снова скроется из вида.
На Рабочем столе, в окнах игр и программ, при просмотре видео больше не будет отображаться панель внизу экрана, если не наводить на это место указатель мыши. Это довольно удобная функция, обычно, применяемая на устройствах: ноутбуках и нетбуках с маленьким размером экрана.
Открыть на время панель задач для выполнения каких-либо действий можно с помощью клавиш клавиатуры: «Win» + «B». После щелчка по экрану, панель задач снова исчезнет.
Почему когда открываешь браузер пропадает панель задач
Подскажите, что можно сделать, чтобы пропала панель задач. Когда запускаю просмотр какого-нибудь видео и делаю полноэкранное изображение — внизу остается панелька со всеми значками и меню ПУСК. Раньше она всегда скрывалась автоматически, а сейчас нет. Вроде и ошибок как таковых нет, но этот момент сильно раздражает и мешает нормально просматривать фильмы.
Кстати, подобное наблюдается и в Chrome при попытке смотреть видео в интернете.
PS: Моя ОС Windows 10 64 bit, профессиональная (лицензия). Google Chrome последняя обновленная версия.
Доброго дня всем!
От себя добавлю, что это не единичный вопрос (и даже больше, сам тоже сталкивался с таким ☺).
Происходит подобное, видимо, из-за того, что в старые добрые времена некоторые приложения блокировали панель, чтобы пользователь мог увидеть мигающие сообщения и уведомления. Из-за совместимости (или бог знает еще зачем) — эта возможность (можно уже назвать мини-проблемой) действует и сейчас, и пока ее не пофиксили. Решение приведу чуть ниже.
Windows 10 — Не работает меню ПУСК и панель задач?Есть РЕШЕНИЕ !!!
Фото №1. Не пропадает панель задач при просмотре фильма (пример проблемы)
Скрываем панель задач
Способ №1
Самый простой и действенный способ скрыть панель задач при просмотре полноэкранного видео — это просто перезапустить проводник. Делается это так:
- нажимаете сочетание кнопок Ctrl+Shift+Esc (это вызов диспетчера задач);
- далее во вкладке «Процессы» (она активна по умолчанию) найдите «Проводник» , щелкните по нему правой кнопкой мышки и выберите в меню функцию «Перезапустить» (скриншот приведен ниже).
Способ №2
В Windows 10 есть такая функция, как автоматическое скрытие панели задач. Т.е. вы ее не будете видеть, пока мышкой не подведете к нижнему краю экрана (кстати, во многих случаях очень удобно, позволяет расширить пространство рабочей части экрана).
Чтобы включить сию функцию, щелкните правой кнопкой мышки по свободному место в панели задач, в появившемся меню выберите «Параметры» .
Правой кнопкой мышки по панели задач.
Далее включите парочку опций:
- автоматически скрывать панель задач в режиме рабочего стола;
- автоматически скрывать панель задач в режиме планшета.
Автоматическое скрытие панели задач
Собственно, таким простым способом можно убрать панель с глаз долой и сердца вон ☻.
Способ №3
Панель задач можно убрать с нижней части экрана и передвинуть влево/вправо или наверх. Если у вас экран для просмотра видео (широкоформатный монитор) — в некоторых случаях очень удобно разместить панель задач, например, слева. Кстати, в этом случае — многие отмечают, что панелька всегда сворачивается и не мешает просмотру видео или играм.
Загрузка процессора до 70-100% при открытии диспетчера задач Windows10?
Как это сделать:
-
сначала щелкните правой кнопкой мышки по свободному месту на панели, в появившемся меню снимите галочку с закрепления панели (скриншот ниже);
Закрепить панель задач — снимаем галочку
Панель задач слева! // простой пример
Способ №4
Как вполне рабочий вариант — можно сменить тему, которая установлена по умолчанию в Windows 10. Для этого зайдите в панель управления Windows, затем откройте вкладку «Оформление и персонализация/Персонализация» . Можно просто кликнуть правой кнопкой мышки по свободному место рабочего стола — и в появившемся меню выбрать «Персонализация» .
Смена темы в Windows 10
Способ №5
И еще один рабочий и быстрый вариант. Попробуйте нажать следующие сочетания клавиш:
- Win+B — это заставляет показать панель задач в Windows (например, если она у вас скрыта). В нашем случае — всё наоборот, и тем не менее, нажав данное сочетание — мы помогаем приложениям и Windows вызвать процедуру перерисовки окна (к которому относится и панель задач), что решает проблему.
- Win+T — переключение между значками на панели задач.
На этом все, дополнения по теме приветствуются.
При использовании различных интернет-браузеров периодически возникают проблемы с рабочим окном программы и его отображением, которые, в свою очередь, влияют на работу не только во время интернет-серфинга, но и непосредственно, на работу в операционной системе «Виндовс».
Проблемы, при которых пропадает панель задач, возникают в редких случаях, и связаны они, как правило, с системным сбоем интернет-браузера. В свою очередь, самыми распространенными причинами системного сбоя являются обновления, которые по какой-то причине неправильно устанавливаются в браузер, а также дополнительное программное обеспечение, блокирующее панель задач.
В материале данной статьи будет рассмотрены проблемы, вследствие которых пропадает панель задач в Window. Также мы выясним, как исправить возникшую неполадку при помощи стандартных средств операционной системы, а также при помощи настроек самого браузера.
Что такое панель задач в Windows
Панель задач во всех современных версиях операционной системе «Виндовс», имеет вид горизонтальной полосы с наличием кнопки «Пуск», панели быстрого запуска и системного трея. Ее основная роль заключается в просмотре системных оповещений, времени, даты и быстрого включения/выключения необходимых программ. Панель инструментов проектировалась как инструмент для оперативного доступа пользователя к «Проводнику» и активным приложениям.
Пожалуй, назначение и функциональность кнопки «Пуск» известна всем так же, как и аналогичная информация о системном трее. Но о нем следует рассказать поподробнее. Так называемый системный трей — это панель уведомлений, которая, в свою очередь, оповещает пользователя о состоянии компьютера.
Вот перечень основных сведений, которые предоставляет панель уведомлений пользователю ОС Windows:
- сведения о безопасности ПК;
- сведения о новых обновлениях или их отсутствии;
- отображение уровня заряда ноутбука;
- подключение по Wi-Fi или локальной сети;
- используемый язык;
- регулятор громкости на персональном компьютере;
- текущее время;
- запущенные программы.
Таким образом, если у вас пропадает панель задач в «Виндовс», необходимо быстро решить данную проблему. В противном случае вам будет недоступна не только информация о работе компьютера, но и программы, имеющиеся в данной панели. К слову, до системного трея расположены иконки программ быстрого запуска, которые, в свою очередь, упрощают быстрый вызов приложений и навигацию по необходимым программам.
Почему исчезает панель задач при открытии браузера в Windows 7
После того как мы выяснили, что такое панель задач в ОС «Виндовс», необходимо разобраться в вопросе, по какой причине пропадает панель задач Windows 7. При открытии браузера данная панель сама по себе исчезнуть не может — это первое, что следует знать.
Для того чтобы панель задач пропадала, необходимо либо выполнить для этого соответствующие настройки, либо нажать кнопку F11 при просмотре страниц в браузере. Кнопка F11, в свою очередь, позволяет включить полноэкранный просмотр во время серфинга веб-страниц и именно ее применяют для того чтобы убрать нижнюю панель «Виндовс».
Часто именно в настройках и кроется данная проблема, однако, не всегда. Бывают случаи, когда нижняя панель инструментов операционной системы пропадает по причине системного сбоя в работе запущенных программ. Данная проблема может возникнуть при сбоях в работе «Проводника» или же при сбое в работе соответствующих служб, под управлением которых находится панель задач.
Для решения проблем такого рода необходимо прибегнуть к перезапуску веб-обозревателя (браузера). Если такое действие не помогло, необходимо перезапустить ПК. В случае, если и перезапуск компьютера не помог, следует установить еще один браузер. Например, у вас был установлен Chrome, установите Firefox и затем проверьте, пропадает ли панель задач теперь.
В случае, если вышеприведенные действия помогли, то проблема была либо в системном сбое или конфликте программ, либо же непосредственно в самом браузере. Если же предложенные действия вам не помогли, то проследуйте далее по материалу данной статьи.
Как закрепить панель задач в Windows 7
Выше в материале мы выяснили, по каким причинам пропала панель задач Windows, в случае системного сбоя программ или же активированного полноэкранного режима клавишей F11. Если же выше представленные действия вам не помогли, то проблема кроется в настройках нижней панели «Виндовс». Для решения вопроса о причинах, почему пропадает панель задач, следуйте представленному ниже руководству:
- Выйдете из веб-обозревателя (браузера).
- Нажмите ПКМ (правой кнопкой мыши) по панели задач.
- В контекстного меню нажмите по пункту «Свойства».
- Затем в открывшемся окне найдите и кликните по пункту «Автоматически скрывать панель», тем самым сняв флажок с данной опции.
- Нажмите кнопку «Применить» и затем подтвердите свои действия нажатием кнопки «ОК».
Решить проблему с пропадающей панелью задач в Windows 7 можно представленным выше способом.
По какой причине исчезает панель задач при открытии браузера в Windows 10
Причины, по которым в Windows 10 пропала панель задач, могут заключаться в тех же ситуациях, что и в Windows 7. Как и было отмечено ранее, основной причиной, по какой может исчезнуть данная панель, является сбой в работе проводника или соответствующей службы либо при просмотре какого-либо веб-ресурса была нажата клавиша F11, которая запустила полноэкранный просмотр.
Другая же проблема, по которой вы не обнаруживаете нижнюю панель рабочего стола, заключается в том, что она была скрыта посредством настроек.
Как закрепить панель задач в Windows 10
Панель задач в «Виндовс 10» закрепить можно таким же образом, как и в Windows 7. Для этого используйте нижеприведенную инструкцию:
- Откройте «Пуск» нажатием соответствующей кнопки на клавиатуре.
- Перейдите во вкладку «Панель управления».
- Установите значение для отображения окна «Мелкие значки».
- Затем перейдите в «Панель задач и меню навигация».
- В открывшемся перед вами меню установите галочку напротив функции «Закрепить панель задач.
- После чего снимите галочку с функции, расположенной ниже «Автоматически скрывать»
- Кликните ЛКМ (левой кнопкой мыши) по кнопке «Применить» и затем ОК».
Данный способ незначительно отличается от представленного выше метода для Windows 7. Выполните все предложенные в инструкции действия, и панель задач вернется на свое место. Также не стоит забывать о том, что в случае системного сбоя необходимо перезапустить браузер и затем ПК.
Заключение
В данном материале статьи был подробно рассмотрен вопрос, почему пропадает панель задач в Windows 7 и 10. Также вы смогли узнать о том, что собой представляет панель управления, и для чего она предназначается. В ходе рассмотрения данной темы было представлено нескольких простых решений для включения панели задач.
Вчера компьютер работал нормально, а сегодня пропала панель задач в windows 7.Теперь невозможно вызвать часто используемые программы, да и меню пуск тоже не отображается. Работать без привычной панели неудобно, непривычно, но почему пропала панель задач в windows7?
Панель задач может пропасть по разным причинам, в том числе и в случае скачивания сомнительного софта , установки скринсейвера, заставки на рабочий стол, или из-за изменения реестра windowsвирусом.
Давайте рассмотрим несколько вариантов, как можно вернуть панель задач windows 7 на привычное место вниз экрана:
- Во-первых, попробуйте навести курсор мыши вниз экрана, иногда при таком действии она появляется. Это может случиться при настройке свойств панели, в них есть опция «автоматически скрывать панель задач». Такое иногда случается, если вы позволили настроить свой компьютер чужому человеку. Чтобы в этом случае вернуть ее на место, проделайте следующее: наведите курсор вниз экрана, выскочит окошко, где нужно выбрать опцию свойства. Откроется меню настроек панели задач, и здесь снимите флажок с опции «автоматически скрывать панель задач». Панель должна появиться. Но для некоторых устройств, например, для нетбуков, где экран не слишком большой, эта опция будет полезной, так как увеличится пространство рабочего стола.
- Некоторые неопытные пользователи по незнанию перемещают панель задач в другое место, например, вверх или сбоку экрана, и теперь не знают, как вернуть панель обратно. Исправить это просто: нажмите в любом месте на панели задач левой кнопкой мыши, и тащите ее вниз экрана. Она теперь будет внизу.
- Если вы скачали сомнительный софт, то очень часто в нем есть вредоносный код, который меняет значения реестра, и панель задач скрывается навсегда. В этом случае нужно откатить систему на более ранний срок, и делать это лучше всего из безопасного режима, когда не все процессы запускаются в автоматическом режиме. Во многих случаях этот метод помогает, и панель опять находится в привычном месте.
- Иногда пропадает панель задач при открытии окон браузера. Это может возникнуть в том случае. Если вы в настройках указали «во весь экран». Как раз в этом случае и скрывается панель задач. Чтобы исправить это в настройках панели укажите опцию «показывать панель задач поверх всех окон», и после этого она появится на привычном месте, из нее можно будут запустить другие приложения, текстовый редактор или игру.
Теперь вы узнали причины, почему пропала панель задач в windows 7, и узнали, как решить эти проблемы в типичных случаях.
Источник
Windows 10: не скрывается панель задач при просмотре видео. Что сделать, чтобы в полноэкранном режиме пропал ПУСК
При открытии окна Google Chrome происходит нечто странное – пропадает панель задач Windows с кнопкой Пуск. Все остальные окна (Mozilla Firefox, MS Word т.п.) на панель задач не влияют. Что это такое? Как вернуть нормальную работу Google Chrome?
Что такое панель задач в Windows
Панель задач во всех современных версиях операционной системе «Виндовс», имеет вид горизонтальной полосы с наличием кнопки «Пуск», панели быстрого запуска и системного трея. Ее основная роль заключается в просмотре системных оповещений, времени, даты и быстрого включения/выключения необходимых программ. Панель инструментов проектировалась как инструмент для оперативного доступа пользователя к “Проводнику” и активным приложениям.
Пожалуй, назначение и функциональность кнопки “Пуск” известна всем так же, как и аналогичная информация о системном трее. Но о нем следует рассказать поподробнее. Так называемый системный трей – это панель уведомлений, которая, в свою очередь, оповещает пользователя о состоянии компьютера.
Вот перечень основных сведений, которые предоставляет панель уведомлений пользователю ОС Windows:
- сведения о безопасности ПК;
- сведения о новых обновлениях или их отсутствии;
- отображение уровня заряда ноутбука;
- подключение по Wi-Fi или локальной сети;
- используемый язык;
- регулятор громкости на персональном компьютере;
- текущее время;
- запущенные программы.
Таким образом, если у вас пропадает панель задач в «Виндовс», необходимо быстро решить данную проблему. В противном случае вам будет недоступна не только информация о работе компьютера, но и программы, имеющиеся в данной панели. К слову, до системного трея расположены иконки программ быстрого запуска, которые, в свою очередь, упрощают быстрый вызов приложений и навигацию по необходимым программам.
Почему пропадает «Панель задач» при открытии Яндекс браузера
При запуске Яндекс обозревателя может пропадать нижняя панель со всеми ярлыками, отображением активных задач, времени, трея, кнопки «Пуск» и т.п. Стать первопричиной нарушения могут несколько основных состояний:
- Браузер переведён в полноэкранный режим, тогда обрамление программы и панель снизу пропадает. Эта функция полезна при использовании её по предназначению – просмотр контента без отвлечения на посторонние элементы экрана. Сам режим может создать существенные неудобства при неумышленном запуске;
- «Панель задач» находится в откреплённом состоянии. Панель с ярлыками приложений может скрываться при использовании различных программ. Если при запуске большинства программ не показывается панель, скорее всего проблема в отсутствии фиксации, а не в веб-обозревателе;
- Установлена настройка «Скрывать панель задач в режиме…», есть 2 варианта режима работы: планшета и рабочего стола. При активации пункта произойдёт скрытие панели при каждом отведении курсора от нижней части окна.
Параметры панели задач Windows 10
Несмотря на то, что этот вариант редко оказывается действительной причиной происходящего, начну с него. Откройте параметры панели задач Windows 10, сделать это (при пропавшей панели) можно следующим образом.
- Нажмите клавиши Win+R на клавиатуре и введите control после чего нажмите Enter. Откроется панель управления.
- В панели управления откройте пункт меню «Панель задач и навигация».
Изучите параметры панели задач. В частности, включено ли «Автоматически скрывать панель задач» и где на экране она располагается.
Если все параметры установлены «правильно» можно попробовать такой вариант: изменить их (например, установить другое расположение и автоматическое скрытие), применить и, если после этого панель задач появилась, вернуть в исходное состояние и снова применить.
Как закрепить панель задач в Windows 7
Выше в материале мы выяснили, по каким причинам пропала панель задач Windows, в случае системного сбоя программ или же активированного полноэкранного режима клавишей F11. Если же выше представленные действия вам не помогли, то проблема кроется в настройках нижней панели «Виндовс». Для решения вопроса о причинах, почему пропадает панель задач, следуйте представленному ниже руководству:
- Выйдете из веб-обозревателя (браузера).
- Нажмите ПКМ (правой кнопкой мыши) по панели задач.
- В контекстного меню нажмите по пункту «Свойства».
- Затем в открывшемся окне найдите и кликните по пункту «Автоматически скрывать панель», тем самым сняв флажок с данной опции.
- Нажмите кнопку «Применить» и затем подтвердите свои действия нажатием кнопки «ОК».
Решить проблему с пропадающей панелью задач в Windows 7 можно представленным выше способом.
Фиксируем верхнюю панель
Режим работы браузера во весь экран также блокирует появление панели с вкладками, расположенной в верхней части браузера. Обычно после наведения на место, где должны находиться вкладки, панель всплывает. Если верхняя панель пропала в Яндекс браузере, достаточно нажать F11.
Ещё одной причиной исчезновения панели сверху является её перемещение на другую сторону экрана. Чтобы восстановить изначальную позицию элемента, достаточно сделать клик ПКМ по панели снизу и выбрать «Показывать вкладки сверху».
Конфигурации с несколькими мониторами
При использовании двух мониторов в Windows 10 или же, к примеру, при подключении ноутбука к телевизору в режиме «Расширенного рабочего стола», панель задач отображается только на первом из мониторов.
Проверить, в этом ли заключается ваша проблема, легко — нажмите клавиши Win+P (английская) и выберите любой из режимов (например, «Повторяющийся»), кроме «Расширить».
Как восстановить панель закладок
Экспресс панель, появляющаяся при переходе на главную страницу браузера, не всегда подходит для быстрого доступа к конкретным ресурсам. Проблема в том, что на ней отображаются часто открываемые сайты и они постоянно меняются. Для составления списка нужных сайтов лучше использовать «Панель закладок».
Источник
Пропала Панель задач. Как вернуть?
На Рабочем столе всё нормально. Панель со значками на месте.
Когда подключаюсь к Интернету, то на домашней странице (у меня Яндекс) не отображается Панель задач, как раньше.
Это случилось после того, как я в спешке шлепнула какую-то комбинацию клавиш.
Знаю, что раньше была опция «Панель задач» поверх всех окон. Но в Windows 7 ее нет.
Панель задач мне очень нужна всегда, в том числе и в Интернете, а не только на Рабочем столе. Как ее вернуть, чтобы она отображалась в браузере?
Надеюсь, проблему изложила не очень сумбурно.
Буду благодарна любой помощи.
С вашей проблемой можно справиться нажав комбинацию клавиш Win + Right (стрелочка вправо на клавиатуре). Также проверьте не находитесь ли вы в полноэкранном режиме работы браузера: клавиша F11 в верхнем ряду включает/выключает этот режим.
У меня только случилась эта беда, причем нижняя панель не появлялась только в Яндекс Браузере. Никакие закрепления нижней панели не помогали, копания в настройках браузера — тоже. Полноэкранный режим тоже был ни при чем, он был неактивен.
А вот помогла простая комбинация «Win» (кнопка Виндовс) плюс Right (стрелочка вправо).
Конечно можно задать команду Win+Right и тогда Панель задач вернется и вы сможете ее переместить или укрепить наверху, или по низу как вам удобно, но честно говоря ваша проблема похожа на вирусную сама по себе Панель задач прятаться и возникать вновь не должна, проведите проверку на вирусы.
Для начала исключите вирусное повреждение — проверьте доступным вам антивирусником, возможно это и есть причина, если ее не ликвидировать, то она будет возникать постоянно. Если нужно быстро все поправить — систему можно откатить. Если не хотите потерять данные, то пробуем по-разному. Подвигайте мышкой (курсором) в тех местах, где панель была и в других крайних точках экрана (может сместили ее ненароком). Нажмите известную комбинацию, сначала Win, а потом (удерживая) Right/Left (что то одно, на выбор):
Источник
Нет панели задач при открытии браузера
Windows 10: не скрывается панель задач при просмотре видео. Что сделать, чтобы в полноэкранном режиме пропал ПУСК
Вопрос от пользователя
Подскажите, что можно сделать, чтобы пропала панель задач. Когда запускаю просмотр какого-нибудь видео и делаю полноэкранное изображение — внизу остается панелька со всеми значками и меню ПУСК.
Раньше она всегда скрывалась автоматически, а сейчас нет. Вроде и ошибок как таковых нет, но этот момент сильно раздражает и мешает нормально просматривать фильмы.
Кстати, подобное наблюдается и в Chrome при попытке смотреть видео в интернете.
PS: Моя ОС Windows 10 64 bit, профессиональная (лицензия). Google Chrome последняя обновленная версия.
Доброго дня всем!
От себя добавлю, что это не единичный вопрос (и даже больше, сам тоже сталкивался с таким 👀).
Происходит подобное, видимо, из-за того, что в старые добрые времена некоторые приложения блокировали панель, чтобы пользователь мог увидеть мигающие сообщения и уведомления. Из-за совместимости (или бог знает еще зачем) — эта возможность (можно уже назвать мини-проблемой) действует и сейчас, и пока ее не пофиксили. Решение приведу чуть ниже.
Фото №1. Не пропадает панель задач при просмотре фильма (пример проблемы)
Скрываем панель задач
Способ №1
Самый простой и действенный способ скрыть панель задач при просмотре полноэкранного видео — это просто перезапустить проводник. Делается это так:
- нажимаете сочетание кнопок Ctrl+Shift+Esc (это вызов диспетчера задач) ;
- далее во вкладке «Процессы» (она активна по умолчанию) найдите «Проводник» , щелкните по нему правой кнопкой мышки и выберите в меню функцию «Перезапустить» (скриншот приведен ниже 👇) .
Способ №2
В Windows 10 есть такая функция, как автоматическое скрытие панели задач. Т.е. вы ее не будете видеть, пока мышкой не подведете к нижнему краю экрана (кстати, во многих случаях очень удобно, позволяет расширить пространство рабочей части экрана).
Чтобы включить сию функцию, щелкните правой кнопкой мышки по свободному место в панели задач, в появившемся меню выберите «Параметры» .
Правой кнопкой мышки по панели задач.
Далее включите парочку опций:
- автоматически скрывать панель задач в режиме рабочего стола;
- автоматически скрывать панель задач в режиме планшета.
Автоматическое скрытие панели задач
Собственно, таким простым способом можно убрать панель с глаз долой и сердца вон 😎.
Способ №3
Панель задач можно убрать с нижней части экрана и передвинуть влево/вправо или наверх. Если у вас экран для просмотра видео (широкоформатный монитор) — в некоторых случаях очень удобно разместить панель задач, например, слева.
Кстати, в этом случае — многие отмечают, что панелька всегда сворачивается и не мешает просмотру видео или играм.
Как это сделать:
- сначала щелкните правой кнопкой мышки по свободному месту на панели, в появившемся меню снимите галочку с закрепления панели (скриншот ниже) ;
Закрепить панель задач — снимаем галочку
далее зажмите левую кнопку мышки на панели и перетащите указатель в левую, правую или верхнюю часть экрана — панель окажется там!
Панель задач слева! / простой пример
Способ №4
Как вполне рабочий вариант — можно сменить тему, которая установлена по умолчанию в Windows 10.
Для этого зайдите в параметры Windows (сочетание кнопок Win+i), и затем откройте вкладку «Персонализация» .
Примечание: также можно просто кликнуть правой кнопкой мышки по свободному место рабочего стола — и в появившемся меню выбрать «Персонализация» .
Как сменить тему в Windows 10
Способ №5
И еще один рабочий и быстрый вариант. Попробуйте нажать следующие сочетания клавиш:
- Win+B — это заставляет показать панель задач в Windows (например, если она у вас скрыта) . В нашем случае — всё наоборот, и тем не менее, нажав данное сочетание — мы помогаем приложениям и Windows вызвать процедуру перерисовки окна (к которому относится и панель задач), что решает проблему.
- Win+T — переключение между значками на панели задач.
На этом пока все, дополнения по теме приветствуются.
Почему пропала и как закрепить нижнюю панель при запуске Yandex браузер
Набор дополнительных элементов делает любые обозреватели функциональнее, мощнее и комфортнее в ежедневном использовании. «Идиллия» нарушается, когда при открытии Яндекс браузера исчезает «Панель задач» — это нижняя панель на экране, если она пропала, у нас не будет доступа к активным ярлыкам, трею и т. п. Причина исчезновения многофункциональных элементов заключается в неправильной настройке или случайном нажатии на FullScreen-кнопку. Вернуть нижнюю и верхнюю панель несложно, чтобы её закрепить можем использовать один из способов, описанных в статье.
Почему пропадает «Панель задач» при открытии Яндекс браузера
При запуске Яндекс обозревателя может пропадать нижняя панель со всеми ярлыками, отображением активных задач, времени, трея, кнопки «Пуск» и т.п. Стать первопричиной нарушения могут несколько основных состояний:
- Браузер переведён в полноэкранный режим, тогда обрамление программы и панель снизу пропадает. Эта функция полезна при использовании её по предназначению – просмотр контента без отвлечения на посторонние элементы экрана. Сам режим может создать существенные неудобства при неумышленном запуске;
- «Панель задач» находится в откреплённом состоянии. Панель с ярлыками приложений может скрываться при использовании различных программ. Если при запуске большинства программ не показывается панель, скорее всего проблема в отсутствии фиксации, а не в веб-обозревателе;
- Установлена настройка «Скрывать панель задач в режиме…», есть 2 варианта режима работы: планшета и рабочего стола. При активации пункта произойдёт скрытие панели при каждом отведении курсора от нижней части окна.
Как закрепить «Панель задач» при работе в браузере Яндекс
Первым делом стоит проверить, не отображается «Панель задач» только находясь в Яндекс обозревателе или она прячется при запуске любой программы. В первом случае следует закрыть полноэкранный режим, а во втором – перейти к настройке самой панели.
Ещё один способ диагностики – навести курсор на место, где должна находиться нижняя панель. Если она не появляется, активен режим работы во весь экран. Если прячется после удаления мыши, причина в настройках Windows, а не самой программы.
Если пропала «Панель задач» при нахождении в обозревателе от Яндекс, рекомендуем выполнить следующий алгоритм действий, позволяющий решить все перечисленные проблемы.
Как закрепить панель во время работы с Yandex browser:
- Выходим из полноэкранного режима. Когда при использовании Яндекс браузера закрывается «Панель задач», следует нажать на клавишу F11 Она отвечает за вход и выход из FullScreen-режима. Есть альтернативный способ выхода, на случай неработоспособности кнопки – через меню обозревателя. Нажимаем на «Настройки Яндекс.браузера» (три горизонтальные линии слева от кнопки свернуть) и кликаем на иконку с двумя разнонаправленными стрелками, расположенную справа от масштаба.
- Закрепляем панель с активными задачами. Достаточно нажать правой кнопкой мыши (ПКМ) на панель снизу, затем выбираем «Закрепить панель задач». Возле пункта должна находиться галочка, свидетельствующая о закреплении элемента.
- Блокируем скрытие «Панели задач» во время открытия Яндекс браузера. Делаем ПКМ по соответствующей панели и нажимаем на «Параметры панели задач». Переводим в неактивное положение пункт 2 и 3 – «Автоматически скрывать панель задач…».
В редких случаях «Панель задач» скрывается при открытии браузера Яндекс из-за системных сбоев. Во время длительного зависания системы, Windows убирает все элементы экрана, так как для них не хватает системных ресурсов. Если исчезла нижняя панель из-за запуска веб-обозревателе Яндекс по этой причине, панель должна будет самостоятельно появиться через непродолжительное время (5-45 секунд в зависимости от производительности ПК). Процесс ускорится, если появится окно «Приложение Yandex не отвечает», нам лучше выбрать «Завершить работу».
Если «Панель задач» исчезает часто и независимо от запуска Яндекс браузера, то есть с такой же вероятностью может пропасть при активации иного приложения – высокий риск вирусного заражения. Первым делом рекомендуем исключить вероятность недостатка системных ресурсов из-за слабых технических характеристик ПК или чрезмерной нагрузки на него. Просто закрываем лишние программы и дожидаемся завершения копирования файлов, установки игр, затем повторяем запуск обозревателя.
Если система продолжает зависать и автоматически скрывает «Панель задач» во время открытия Яндекс браузера, стоит снять повышенную нагрузку с системы из-за работы вирусов, а затем убрать заражённые файлы.
Как вернуть нижнюю панель во время работы с браузером от Яндекс при зависаниях Windows:
- Открываем «Диспетчер задач». Одноимённый пункт появляется после нажатия ПКМ по панели снизу.
- Нажимаем на кнопку «Подробнее» (если отображается «Диспетчер задач» в уменьшенном виде).
- Нажимаем на графу «ЦП» на вкладке «Процессы», таким образом все действия расставятся по количеству требуемых ресурсов. Снимаем наиболее ресурсоёмкие задачи (занимающие от 20%), особенно при наличии неудобочитаемого названия и при отсутствии подписи. Чтобы завершить процесс, делаем клик правой кнопкой мыши и выбираем «Снять задачу».
- Сейчас компьютер должен начать работать лучше, но вирус снова запустится, если его не удалить. Стоит запустить антивирусный сканер, это может быть любой антивирус встроенный в систему или небольшие программные продукты типа: Dr. Web, Avira Free Antivirus, Kaspersky Free.
Все перечисленные способы, как вернуть «Панель задач» находясь в браузере Яндекс лучше выполнять поочерёдно. Если панель скрылась, обычно причина в её откреплении или случайном нажатии F11. Значительно реже причиной скрытия становится вирусная активность.
Фиксируем верхнюю панель
Режим работы браузера во весь экран также блокирует появление панели с вкладками, расположенной в верхней части браузера. Обычно после наведения на место, где должны находиться вкладки, панель всплывает. Если верхняя панель пропала в Яндекс браузере, достаточно нажать F11.
Ещё одной причиной исчезновения панели сверху является её перемещение на другую сторону экрана. Чтобы восстановить изначальную позицию элемента, достаточно сделать клик ПКМ по панели снизу и выбрать «Показывать вкладки сверху».
Как восстановить панель закладок
Экспресс панель, появляющаяся при переходе на главную страницу браузера, не всегда подходит для быстрого доступа к конкретным ресурсам. Проблема в том, что на ней отображаются часто открываемые сайты и они постоянно меняются. Для составления списка нужных сайтов лучше использовать «Панель закладок».
Если браузер прячет закладки, панель легко вернуть одним из способов:
Как восстановить Панель инструментов
Прежде всего стоит определить, что это за панель? – Это строка, на которой размещены расширения в Yandex обозревателе. Где находится «Панель инструментов» в Яндекс браузере? – Справа от «Умной строки», слева от кнопки «Загрузки», под кнопками «Свернуть», «Закрыть» и «Уменьшить окно» или «Сделать на полный экран».
Порой панель перестаёт отображаться. Скорее всего она скрылась и заменилась на троеточие из-за расширения поисковой строки. Просто наводим мышь на конец «Умной строки» до замены курсора на разнонаправленные стрелки и перетягиваем конец влево. Конечная точка отличается в зависимости от количества расширений.
Также причиной отсутствия панели может стать скрытие плагинов. Чтобы установить их отображение, следует активировать показ кнопок. Как это сделать:
- Переходим на вкладку «Дополнения» из панели управления Яндекс браузера (основного меню).
- Находим нужные расширения и нажимаем на тумблер для их включения.
- Наводим курсор на дополнение и нажимаем на кнопку «Подробнее».
- Кликаем на кнопку с названием «Показать кнопку».
Если непредумышленно пропала «Панель задач» после запуска Яндекс браузера, это вызывает дискомфорт и её нужно закрепить для привычного использования системы. Теперь, зная способы фиксации панелей, полноэкранный режим можно использовать с комфортом, активируя на моменты изучения информации, чтобы поступающие сообщения и посторонние вкладки не отвлекали. Режим особенно полезен владельцам небольших мониторов, на них поместится значительно больше информации.
Пропадает панель задач при открытии браузера и полноэкраном просмотре
При использовании различных интернет-браузеров периодически возникают проблемы с рабочим окном программы и его отображением, которые, в свою очередь, влияют на работу не только во время интернет-серфинга, но и непосредственно, на работу в операционной системе «Виндовс».
Проблемы, при которых пропадает панель задач, возникают в редких случаях, и связаны они, как правило, с системным сбоем интернет-браузера. В свою очередь, самыми распространенными причинами системного сбоя являются обновления, которые по какой-то причине неправильно устанавливаются в браузер, а также дополнительное программное обеспечение, блокирующее панель задач.
В материале данной статьи будет рассмотрены проблемы, вследствие которых пропадает панель задач в Window. Также мы выясним, как исправить возникшую неполадку при помощи стандартных средств операционной системы, а также при помощи настроек самого браузера.
Что такое панель задач в Windows
Панель задач во всех современных версиях операционной системе «Виндовс», имеет вид горизонтальной полосы с наличием кнопки «Пуск», панели быстрого запуска и системного трея. Ее основная роль заключается в просмотре системных оповещений, времени, даты и быстрого включения/выключения необходимых программ. Панель инструментов проектировалась как инструмент для оперативного доступа пользователя к «Проводнику» и активным приложениям.
Пожалуй, назначение и функциональность кнопки «Пуск» известна всем так же, как и аналогичная информация о системном трее. Но о нем следует рассказать поподробнее. Так называемый системный трей — это панель уведомлений, которая, в свою очередь, оповещает пользователя о состоянии компьютера.
Вот перечень основных сведений, которые предоставляет панель уведомлений пользователю ОС Windows:
- сведения о безопасности ПК;
- сведения о новых обновлениях или их отсутствии;
- отображение уровня заряда ноутбука;
- подключение по Wi-Fi или локальной сети;
- используемый язык;
- регулятор громкости на персональном компьютере;
- текущее время;
- запущенные программы.
Таким образом, если у вас пропадает панель задач в «Виндовс», необходимо быстро решить данную проблему. В противном случае вам будет недоступна не только информация о работе компьютера, но и программы, имеющиеся в данной панели. К слову, до системного трея расположены иконки программ быстрого запуска, которые, в свою очередь, упрощают быстрый вызов приложений и навигацию по необходимым программам.
Почему исчезает панель задач при открытии браузера в Windows 7
После того как мы выяснили, что такое панель задач в ОС «Виндовс», необходимо разобраться в вопросе, по какой причине пропадает панель задач Windows 7. При открытии браузера данная панель сама по себе исчезнуть не может — это первое, что следует знать.
Для того чтобы панель задач пропадала, необходимо либо выполнить для этого соответствующие настройки, либо нажать кнопку F11 при просмотре страниц в браузере. Кнопка F11, в свою очередь, позволяет включить полноэкранный просмотр во время серфинга веб-страниц и именно ее применяют для того чтобы убрать нижнюю панель «Виндовс».
Часто именно в настройках и кроется данная проблема, однако, не всегда. Бывают случаи, когда нижняя панель инструментов операционной системы пропадает по причине системного сбоя в работе запущенных программ. Данная проблема может возникнуть при сбоях в работе «Проводника» или же при сбое в работе соответствующих служб, под управлением которых находится панель задач.
Для решения проблем такого рода необходимо прибегнуть к перезапуску веб-обозревателя (браузера). Если такое действие не помогло, необходимо перезапустить ПК. В случае, если и перезапуск компьютера не помог, следует установить еще один браузер. Например, у вас был установлен Chrome, установите Firefox и затем проверьте, пропадает ли панель задач теперь. В случае, если вышеприведенные действия помогли, то проблема была либо в системном сбое или конфликте программ, либо же непосредственно в самом браузере. Если же предложенные действия вам не помогли, то проследуйте далее по материалу данной статьи.
Как закрепить панель задач в Windows 7
Выше в материале мы выяснили, по каким причинам пропала панель задач Windows, в случае системного сбоя программ или же активированного полноэкранного режима клавишей F11. Если же выше представленные действия вам не помогли, то проблема кроется в настройках нижней панели «Виндовс». Для решения вопроса о причинах, почему пропадает панель задач, следуйте представленному ниже руководству:
- Выйдете из веб-обозревателя (браузера).
- Нажмите ПКМ (правой кнопкой мыши) по панели задач.
- В контекстного меню нажмите по пункту «Свойства».
- Затем в открывшемся окне найдите и кликните по пункту «Автоматически скрывать панель», тем самым сняв флажок с данной опции.
- Нажмите кнопку «Применить» и затем подтвердите свои действия нажатием кнопки «ОК».
Решить проблему с пропадающей панелью задач в Windows 7 можно представленным выше способом.
По какой причине исчезает панель задач при открытии браузера в Windows 10
Причины, по которым в Windows 10 пропала панель задач, могут заключаться в тех же ситуациях, что и в Windows 7. Как и было отмечено ранее, основной причиной, по какой может исчезнуть данная панель, является сбой в работе проводника или соответствующей службы либо при просмотре какого-либо веб-ресурса была нажата клавиша F11, которая запустила полноэкранный просмотр.
Другая же проблема, по которой вы не обнаруживаете нижнюю панель рабочего стола, заключается в том, что она была скрыта посредством настроек.
Как закрепить панель задач в Windows 10
Панель задач в «Виндовс 10» закрепить можно таким же образом, как и в Windows 7. Для этого используйте нижеприведенную инструкцию:
- Откройте «Пуск» нажатием соответствующей кнопки на клавиатуре.
- Перейдите во вкладку «Панель управления».
- Установите значение для отображения окна «Мелкие значки».
- Затем перейдите в «Панель задач и меню навигация».
- В открывшемся перед вами меню установите галочку напротив функции «Закрепить панель задач.
- После чего снимите галочку с функции, расположенной ниже «Автоматически скрывать»
- Кликните ЛКМ (левой кнопкой мыши) по кнопке «Применить» и затем ОК».
Данный способ незначительно отличается от представленного выше метода для Windows 7. Выполните все предложенные в инструкции действия, и панель задач вернется на свое место. Также не стоит забывать о том, что в случае системного сбоя необходимо перезапустить браузер и затем ПК.
Заключение
В данном материале статьи был подробно рассмотрен вопрос, почему пропадает панель задач в Windows 7 и 10. Также вы смогли узнать о том, что собой представляет панель управления, и для чего она предназначается. В ходе рассмотрения данной темы было представлено нескольких простых решений для включения панели задач.
Не скрывается панель задач при просмотре полноэкранного видео
Нередко при открытии видео файла в полноэкранном режиме панель задач остается видимой и не скрывается. Тем самым закрывается часть экрана и при этом портится все впечатление от просмотра видео. Мало того, проблема может проявляться при просмотре в полноэкранном режиме видео онлайн, например на YouTube, или при запуске компьютерных игр. В последнем случае часть навигационного меню становится недоступным, что приводит к невозможности нормальной игры.
Если вы столкнулись с проблемой нескрываемой панели задач, то следует предпринять последовательно следующие меры.
Что делать
Для начала попробуйте просто перезагрузить компьютер, в большинстве случаев этого вполне достаточно. Так как в основном причиной такого поведения является некорректная работа процесса explorer.exe, отвечающего за работу интерфейса Windows.
Также можно попытаться перезапустить этот процесс. Для чего открываем «Диспетчер задач» (Ctrl+Shift+Esc) и находим на вкладке «Процессы», сортируем по первому столбцу и находим в этом списке процесс explorer.exe, после чего нажимаем кнопку «Завершить процесс» и подтверждаем наши намерения. В Windows 10 необходимо в диспетчере задач перейти на вкладку «Подробности», где и снять задачу с процесса explorer.exe.
Интерфейс системы (панель задач, кнопка пуск и др.) пропадет, но вы не волнуйтесь, в Диспетчере задач теперь нажимаем Файл -> Новая задача (Выполнить). В открывшееся окошко вводим explorer и нажимаем ОК. Только что вы перезагрузили весь интерфейс Windows без перезагрузки компьютера.
Если это не помогло и поверх видео все равно располагается панель задач, то можно попробовать выполнить следующее. Кликаем правой кнопкой мышки по панели задач и снимаем отметку «Закрепить панель задач».
Теперь изменяем ее размер (ширину), потянув за край вверх-вниз. Увеличьте размер «Панели задач», а потом обратно верните в исходное состояние и снова закрепите ее, установив соответствующую галочку.
Также можно воспользоваться опцией автоматического скрытия панели задач. Для этого, нажав правой кнопкой мыши по панели, кликнете пункт «Свойства». В Windows 10 следует нажать пункт «Параметры». В открывшемся окне свойств следует задействовать параметр «Автоматически срывать панель задач», после чего нажмите ОК для сохранения изменений. В Windows 10 этот параметр добавлен надписью «в режиме рабочего стола». В таком режиме панель задач будет все время скрыта, если курсор мыши не наведен на нее.
В Windows 7 может быть полезным решение отключить предварительный просмотр рабочего стола с использованием Aero Peek. Данный параметр устанавливается в окне свойств панели задач. Также возможно поможет просто смена темы оформления.
Если вам не удалось избавиться от проблемы ни перезагрузкой процесса проводника, ни с использованием дополнительных опций и сменой темы оформления, то вероятнее всего у вас на компьютере повреждены системные файлы и потребуется переустановка операционной системы. Но перед таким кардинальным решением можно проверить целостность системных файлов утилитой SFC, которую можно запустить из командной строки таким образом:
Будет проведена проверка системных файлов и их восстановление, но в процессе может быть запрошен установочный диск с Windows.
Частые вопросы о настройках браузера
Где найти настройки?
Чтобы открыть настройки, нажмите → Настройки .
Стартовая страница браузера
Вместо стартовой (домашней) страницы Яндекс.Браузер при запуске отображает либо Табло с наиболее посещаемыми страницами, либо вкладки, открытые в прошлый раз. По умолчанию открываются вкладки. Чтобы открывалось Табло:
Чтобы выбрать сайт Яндекса в качестве стартовой страницы, включите опции При запуске браузера открывать ранее открытые вкладки и Открывать yandex.ru, если нет вкладок . Также вы можете закрепить вкладку в качестве аналога стартовой страницы. Для этого нажмите на вкладке правой кнопкой мыши и выберите в контекстном меню команду Закрепить вкладку .
Как отключить автозапуск браузера?
По умолчанию браузер запускается автоматически при запуске Windows. Чтобы отключить автозапуск:
Как изменить вид контекстного меню?
Если в контекстном меню для вас слишком много команд:
После этого часть команд переместится в раздел Дополнительно .
Когда вы выделяете слова или фразы, над ними автоматически всплывает панель с командами Найти в Яндексе и Копировать . Если вам она мешает:
Что происходит при сбросе настроек браузера?
В результате сброса настроек браузера будут восстановлены исходные настройки:
Чтобы сбросить настройки браузера:
Как закрепить браузер в панели задач?
Из меню Пуск или с рабочего стола
Чтобы открепить браузер, выберите пункт Открепить от панели задач .
Из панели задач
Чтобы открепить браузер, выберите пункт Открепить от панели задач .
Как закрепить браузер на начальном экране в меню Пуск?
Отменить закрепление можно с помощью пункта Открепить от начального экрана .
Как открыть браузеру доступ к данным приложений в macOS
В операционной системе macOS 10.14 Mojave доступ к данным приложений ограничивается автоматически. Чтобы Яндекс.Браузер мог получить доступ к данным других приложений (например, других браузеров):
Частые вопросы о настройках браузера
Где найти настройки?
Чтобы открыть настройки, нажмите 
Стартовая страница браузера
Вместо стартовой (домашней) страницы Яндекс.Браузер при запуске отображает либо Табло с наиболее посещаемыми страницами, либо вкладки, открытые в прошлый раз. По умолчанию открываются вкладки. Чтобы открывалось Табло:
Чтобы выбрать сайт Яндекса в качестве стартовой страницы, включите опции При запуске браузера открывать ранее открытые вкладки и Открывать yandex.ru, если нет вкладок . Также вы можете закрепить вкладку в качестве аналога стартовой страницы. Для этого нажмите на вкладке правой кнопкой мыши и выберите в контекстном меню команду Закрепить вкладку .
Как отключить автозапуск браузера?
По умолчанию браузер запускается автоматически при запуске Windows. Чтобы отключить автозапуск:
Как изменить вид контекстного меню?
Если в контекстном меню для вас слишком много команд:
После этого часть команд переместится в раздел Дополнительно .
Когда вы выделяете слова или фразы, над ними автоматически всплывает панель с командами Найти в Яндексе и Копировать . Если вам она мешает:
Что происходит при сбросе настроек браузера?
В результате сброса настроек браузера будут восстановлены исходные настройки:
Нет пуска в браузере
Windows 10: не скрывается панель задач при просмотре видео. Что сделать, чтобы в полноэкранном режиме пропал ПУСК
Вопрос от пользователя
Подскажите, что можно сделать, чтобы пропала панель задач. Когда запускаю просмотр какого-нибудь видео и делаю полноэкранное изображение — внизу остается панелька со всеми значками и меню ПУСК.
Раньше она всегда скрывалась автоматически, а сейчас нет. Вроде и ошибок как таковых нет, но этот момент сильно раздражает и мешает нормально просматривать фильмы.
Кстати, подобное наблюдается и в Chrome при попытке смотреть видео в интернете.
PS: Моя ОС Windows 10 64 bit, профессиональная (лицензия). Google Chrome последняя обновленная версия.
Доброго дня всем!
От себя добавлю, что это не единичный вопрос (и даже больше, сам тоже сталкивался с таким 👀).
Происходит подобное, видимо, из-за того, что в старые добрые времена некоторые приложения блокировали панель, чтобы пользователь мог увидеть мигающие сообщения и уведомления. Из-за совместимости (или бог знает еще зачем) — эта возможность (можно уже назвать мини-проблемой) действует и сейчас, и пока ее не пофиксили. Решение приведу чуть ниже.
Фото №1. Не пропадает панель задач при просмотре фильма (пример проблемы)
Скрываем панель задач
Способ №1
Самый простой и действенный способ скрыть панель задач при просмотре полноэкранного видео — это просто перезапустить проводник. Делается это так:
- нажимаете сочетание кнопок Ctrl+Shift+Esc (это вызов диспетчера задач) ;
- далее во вкладке «Процессы» (она активна по умолчанию) найдите «Проводник» , щелкните по нему правой кнопкой мышки и выберите в меню функцию «Перезапустить» (скриншот приведен ниже 👇) .
Способ №2
В Windows 10 есть такая функция, как автоматическое скрытие панели задач. Т.е. вы ее не будете видеть, пока мышкой не подведете к нижнему краю экрана (кстати, во многих случаях очень удобно, позволяет расширить пространство рабочей части экрана).
Чтобы включить сию функцию, щелкните правой кнопкой мышки по свободному место в панели задач, в появившемся меню выберите «Параметры» .
Правой кнопкой мышки по панели задач.
Далее включите парочку опций:
- автоматически скрывать панель задач в режиме рабочего стола;
- автоматически скрывать панель задач в режиме планшета.
Автоматическое скрытие панели задач
Собственно, таким простым способом можно убрать панель с глаз долой и сердца вон 😎.
Способ №3
Панель задач можно убрать с нижней части экрана и передвинуть влево/вправо или наверх. Если у вас экран для просмотра видео (широкоформатный монитор) — в некоторых случаях очень удобно разместить панель задач, например, слева.
Кстати, в этом случае — многие отмечают, что панелька всегда сворачивается и не мешает просмотру видео или играм.
Как это сделать:
- сначала щелкните правой кнопкой мышки по свободному месту на панели, в появившемся меню снимите галочку с закрепления панели (скриншот ниже) ;
Закрепить панель задач — снимаем галочку
далее зажмите левую кнопку мышки на панели и перетащите указатель в левую, правую или верхнюю часть экрана — панель окажется там!
Панель задач слева! / простой пример
Способ №4
Как вполне рабочий вариант — можно сменить тему, которая установлена по умолчанию в Windows 10.
Для этого зайдите в параметры Windows (сочетание кнопок Win+i), и затем откройте вкладку «Персонализация» .
Примечание: также можно просто кликнуть правой кнопкой мышки по свободному место рабочего стола — и в появившемся меню выбрать «Персонализация» .
Как сменить тему в Windows 10
Способ №5
И еще один рабочий и быстрый вариант. Попробуйте нажать следующие сочетания клавиш:
- Win+B — это заставляет показать панель задач в Windows (например, если она у вас скрыта) . В нашем случае — всё наоборот, и тем не менее, нажав данное сочетание — мы помогаем приложениям и Windows вызвать процедуру перерисовки окна (к которому относится и панель задач), что решает проблему.
- Win+T — переключение между значками на панели задач.
На этом пока все, дополнения по теме приветствуются.
Почему пропала и как закрепить нижнюю панель при запуске Yandex браузер
Набор дополнительных элементов делает любые обозреватели функциональнее, мощнее и комфортнее в ежедневном использовании. «Идиллия» нарушается, когда при открытии Яндекс браузера исчезает «Панель задач» — это нижняя панель на экране, если она пропала, у нас не будет доступа к активным ярлыкам, трею и т. п. Причина исчезновения многофункциональных элементов заключается в неправильной настройке или случайном нажатии на FullScreen-кнопку. Вернуть нижнюю и верхнюю панель несложно, чтобы её закрепить можем использовать один из способов, описанных в статье.
Почему пропадает «Панель задач» при открытии Яндекс браузера
При запуске Яндекс обозревателя может пропадать нижняя панель со всеми ярлыками, отображением активных задач, времени, трея, кнопки «Пуск» и т.п. Стать первопричиной нарушения могут несколько основных состояний:
- Браузер переведён в полноэкранный режим, тогда обрамление программы и панель снизу пропадает. Эта функция полезна при использовании её по предназначению – просмотр контента без отвлечения на посторонние элементы экрана. Сам режим может создать существенные неудобства при неумышленном запуске;
- «Панель задач» находится в откреплённом состоянии. Панель с ярлыками приложений может скрываться при использовании различных программ. Если при запуске большинства программ не показывается панель, скорее всего проблема в отсутствии фиксации, а не в веб-обозревателе;
- Установлена настройка «Скрывать панель задач в режиме…», есть 2 варианта режима работы: планшета и рабочего стола. При активации пункта произойдёт скрытие панели при каждом отведении курсора от нижней части окна.
Как закрепить «Панель задач» при работе в браузере Яндекс
Первым делом стоит проверить, не отображается «Панель задач» только находясь в Яндекс обозревателе или она прячется при запуске любой программы. В первом случае следует закрыть полноэкранный режим, а во втором – перейти к настройке самой панели.
Ещё один способ диагностики – навести курсор на место, где должна находиться нижняя панель. Если она не появляется, активен режим работы во весь экран. Если прячется после удаления мыши, причина в настройках Windows, а не самой программы.
Если пропала «Панель задач» при нахождении в обозревателе от Яндекс, рекомендуем выполнить следующий алгоритм действий, позволяющий решить все перечисленные проблемы.
Как закрепить панель во время работы с Yandex browser:
- Выходим из полноэкранного режима. Когда при использовании Яндекс браузера закрывается «Панель задач», следует нажать на клавишу F11 Она отвечает за вход и выход из FullScreen-режима. Есть альтернативный способ выхода, на случай неработоспособности кнопки – через меню обозревателя. Нажимаем на «Настройки Яндекс.браузера» (три горизонтальные линии слева от кнопки свернуть) и кликаем на иконку с двумя разнонаправленными стрелками, расположенную справа от масштаба.
- Закрепляем панель с активными задачами. Достаточно нажать правой кнопкой мыши (ПКМ) на панель снизу, затем выбираем «Закрепить панель задач». Возле пункта должна находиться галочка, свидетельствующая о закреплении элемента.
- Блокируем скрытие «Панели задач» во время открытия Яндекс браузера. Делаем ПКМ по соответствующей панели и нажимаем на «Параметры панели задач». Переводим в неактивное положение пункт 2 и 3 – «Автоматически скрывать панель задач…».
В редких случаях «Панель задач» скрывается при открытии браузера Яндекс из-за системных сбоев. Во время длительного зависания системы, Windows убирает все элементы экрана, так как для них не хватает системных ресурсов. Если исчезла нижняя панель из-за запуска веб-обозревателе Яндекс по этой причине, панель должна будет самостоятельно появиться через непродолжительное время (5-45 секунд в зависимости от производительности ПК). Процесс ускорится, если появится окно «Приложение Yandex не отвечает», нам лучше выбрать «Завершить работу».
Если «Панель задач» исчезает часто и независимо от запуска Яндекс браузера, то есть с такой же вероятностью может пропасть при активации иного приложения – высокий риск вирусного заражения. Первым делом рекомендуем исключить вероятность недостатка системных ресурсов из-за слабых технических характеристик ПК или чрезмерной нагрузки на него. Просто закрываем лишние программы и дожидаемся завершения копирования файлов, установки игр, затем повторяем запуск обозревателя.
Если система продолжает зависать и автоматически скрывает «Панель задач» во время открытия Яндекс браузера, стоит снять повышенную нагрузку с системы из-за работы вирусов, а затем убрать заражённые файлы.
Как вернуть нижнюю панель во время работы с браузером от Яндекс при зависаниях Windows:
- Открываем «Диспетчер задач». Одноимённый пункт появляется после нажатия ПКМ по панели снизу.
- Нажимаем на кнопку «Подробнее» (если отображается «Диспетчер задач» в уменьшенном виде).
- Нажимаем на графу «ЦП» на вкладке «Процессы», таким образом все действия расставятся по количеству требуемых ресурсов. Снимаем наиболее ресурсоёмкие задачи (занимающие от 20%), особенно при наличии неудобочитаемого названия и при отсутствии подписи. Чтобы завершить процесс, делаем клик правой кнопкой мыши и выбираем «Снять задачу».
- Сейчас компьютер должен начать работать лучше, но вирус снова запустится, если его не удалить. Стоит запустить антивирусный сканер, это может быть любой антивирус встроенный в систему или небольшие программные продукты типа: Dr. Web, Avira Free Antivirus, Kaspersky Free.
Все перечисленные способы, как вернуть «Панель задач» находясь в браузере Яндекс лучше выполнять поочерёдно. Если панель скрылась, обычно причина в её откреплении или случайном нажатии F11. Значительно реже причиной скрытия становится вирусная активность.
Фиксируем верхнюю панель
Режим работы браузера во весь экран также блокирует появление панели с вкладками, расположенной в верхней части браузера. Обычно после наведения на место, где должны находиться вкладки, панель всплывает. Если верхняя панель пропала в Яндекс браузере, достаточно нажать F11.
Ещё одной причиной исчезновения панели сверху является её перемещение на другую сторону экрана. Чтобы восстановить изначальную позицию элемента, достаточно сделать клик ПКМ по панели снизу и выбрать «Показывать вкладки сверху».
Как восстановить панель закладок
Экспресс панель, появляющаяся при переходе на главную страницу браузера, не всегда подходит для быстрого доступа к конкретным ресурсам. Проблема в том, что на ней отображаются часто открываемые сайты и они постоянно меняются. Для составления списка нужных сайтов лучше использовать «Панель закладок».
Если браузер прячет закладки, панель легко вернуть одним из способов:
Как восстановить Панель инструментов
Прежде всего стоит определить, что это за панель? – Это строка, на которой размещены расширения в Yandex обозревателе. Где находится «Панель инструментов» в Яндекс браузере? – Справа от «Умной строки», слева от кнопки «Загрузки», под кнопками «Свернуть», «Закрыть» и «Уменьшить окно» или «Сделать на полный экран».
Порой панель перестаёт отображаться. Скорее всего она скрылась и заменилась на троеточие из-за расширения поисковой строки. Просто наводим мышь на конец «Умной строки» до замены курсора на разнонаправленные стрелки и перетягиваем конец влево. Конечная точка отличается в зависимости от количества расширений.
Также причиной отсутствия панели может стать скрытие плагинов. Чтобы установить их отображение, следует активировать показ кнопок. Как это сделать:
- Переходим на вкладку «Дополнения» из панели управления Яндекс браузера (основного меню).
- Находим нужные расширения и нажимаем на тумблер для их включения.
- Наводим курсор на дополнение и нажимаем на кнопку «Подробнее».
- Кликаем на кнопку с названием «Показать кнопку».
Если непредумышленно пропала «Панель задач» после запуска Яндекс браузера, это вызывает дискомфорт и её нужно закрепить для привычного использования системы. Теперь, зная способы фиксации панелей, полноэкранный режим можно использовать с комфортом, активируя на моменты изучения информации, чтобы поступающие сообщения и посторонние вкладки не отвлекали. Режим особенно полезен владельцам небольших мониторов, на них поместится значительно больше информации.
Пропадает панель задач при открытии браузера и полноэкраном просмотре
При использовании различных интернет-браузеров периодически возникают проблемы с рабочим окном программы и его отображением, которые, в свою очередь, влияют на работу не только во время интернет-серфинга, но и непосредственно, на работу в операционной системе «Виндовс».
Проблемы, при которых пропадает панель задач, возникают в редких случаях, и связаны они, как правило, с системным сбоем интернет-браузера. В свою очередь, самыми распространенными причинами системного сбоя являются обновления, которые по какой-то причине неправильно устанавливаются в браузер, а также дополнительное программное обеспечение, блокирующее панель задач.
В материале данной статьи будет рассмотрены проблемы, вследствие которых пропадает панель задач в Window. Также мы выясним, как исправить возникшую неполадку при помощи стандартных средств операционной системы, а также при помощи настроек самого браузера.
Что такое панель задач в Windows
Панель задач во всех современных версиях операционной системе «Виндовс», имеет вид горизонтальной полосы с наличием кнопки «Пуск», панели быстрого запуска и системного трея. Ее основная роль заключается в просмотре системных оповещений, времени, даты и быстрого включения/выключения необходимых программ. Панель инструментов проектировалась как инструмент для оперативного доступа пользователя к «Проводнику» и активным приложениям.
Пожалуй, назначение и функциональность кнопки «Пуск» известна всем так же, как и аналогичная информация о системном трее. Но о нем следует рассказать поподробнее. Так называемый системный трей — это панель уведомлений, которая, в свою очередь, оповещает пользователя о состоянии компьютера.
Вот перечень основных сведений, которые предоставляет панель уведомлений пользователю ОС Windows:
- сведения о безопасности ПК;
- сведения о новых обновлениях или их отсутствии;
- отображение уровня заряда ноутбука;
- подключение по Wi-Fi или локальной сети;
- используемый язык;
- регулятор громкости на персональном компьютере;
- текущее время;
- запущенные программы.
Таким образом, если у вас пропадает панель задач в «Виндовс», необходимо быстро решить данную проблему. В противном случае вам будет недоступна не только информация о работе компьютера, но и программы, имеющиеся в данной панели. К слову, до системного трея расположены иконки программ быстрого запуска, которые, в свою очередь, упрощают быстрый вызов приложений и навигацию по необходимым программам.
Почему исчезает панель задач при открытии браузера в Windows 7
После того как мы выяснили, что такое панель задач в ОС «Виндовс», необходимо разобраться в вопросе, по какой причине пропадает панель задач Windows 7. При открытии браузера данная панель сама по себе исчезнуть не может — это первое, что следует знать.
Для того чтобы панель задач пропадала, необходимо либо выполнить для этого соответствующие настройки, либо нажать кнопку F11 при просмотре страниц в браузере. Кнопка F11, в свою очередь, позволяет включить полноэкранный просмотр во время серфинга веб-страниц и именно ее применяют для того чтобы убрать нижнюю панель «Виндовс».
Часто именно в настройках и кроется данная проблема, однако, не всегда. Бывают случаи, когда нижняя панель инструментов операционной системы пропадает по причине системного сбоя в работе запущенных программ. Данная проблема может возникнуть при сбоях в работе «Проводника» или же при сбое в работе соответствующих служб, под управлением которых находится панель задач.
Для решения проблем такого рода необходимо прибегнуть к перезапуску веб-обозревателя (браузера). Если такое действие не помогло, необходимо перезапустить ПК. В случае, если и перезапуск компьютера не помог, следует установить еще один браузер. Например, у вас был установлен Chrome, установите Firefox и затем проверьте, пропадает ли панель задач теперь. В случае, если вышеприведенные действия помогли, то проблема была либо в системном сбое или конфликте программ, либо же непосредственно в самом браузере. Если же предложенные действия вам не помогли, то проследуйте далее по материалу данной статьи.
Как закрепить панель задач в Windows 7
Выше в материале мы выяснили, по каким причинам пропала панель задач Windows, в случае системного сбоя программ или же активированного полноэкранного режима клавишей F11. Если же выше представленные действия вам не помогли, то проблема кроется в настройках нижней панели «Виндовс». Для решения вопроса о причинах, почему пропадает панель задач, следуйте представленному ниже руководству:
- Выйдете из веб-обозревателя (браузера).
- Нажмите ПКМ (правой кнопкой мыши) по панели задач.
- В контекстного меню нажмите по пункту «Свойства».
- Затем в открывшемся окне найдите и кликните по пункту «Автоматически скрывать панель», тем самым сняв флажок с данной опции.
- Нажмите кнопку «Применить» и затем подтвердите свои действия нажатием кнопки «ОК».
Решить проблему с пропадающей панелью задач в Windows 7 можно представленным выше способом.
По какой причине исчезает панель задач при открытии браузера в Windows 10
Причины, по которым в Windows 10 пропала панель задач, могут заключаться в тех же ситуациях, что и в Windows 7. Как и было отмечено ранее, основной причиной, по какой может исчезнуть данная панель, является сбой в работе проводника или соответствующей службы либо при просмотре какого-либо веб-ресурса была нажата клавиша F11, которая запустила полноэкранный просмотр.
Другая же проблема, по которой вы не обнаруживаете нижнюю панель рабочего стола, заключается в том, что она была скрыта посредством настроек.
Как закрепить панель задач в Windows 10
Панель задач в «Виндовс 10» закрепить можно таким же образом, как и в Windows 7. Для этого используйте нижеприведенную инструкцию:
- Откройте «Пуск» нажатием соответствующей кнопки на клавиатуре.
- Перейдите во вкладку «Панель управления».
- Установите значение для отображения окна «Мелкие значки».
- Затем перейдите в «Панель задач и меню навигация».
- В открывшемся перед вами меню установите галочку напротив функции «Закрепить панель задач.
- После чего снимите галочку с функции, расположенной ниже «Автоматически скрывать»
- Кликните ЛКМ (левой кнопкой мыши) по кнопке «Применить» и затем ОК».
Данный способ незначительно отличается от представленного выше метода для Windows 7. Выполните все предложенные в инструкции действия, и панель задач вернется на свое место. Также не стоит забывать о том, что в случае системного сбоя необходимо перезапустить браузер и затем ПК.
Заключение
В данном материале статьи был подробно рассмотрен вопрос, почему пропадает панель задач в Windows 7 и 10. Также вы смогли узнать о том, что собой представляет панель управления, и для чего она предназначается. В ходе рассмотрения данной темы было представлено нескольких простых решений для включения панели задач.
Частые вопросы о настройках браузера
Где найти настройки?
Чтобы открыть настройки, нажмите → Настройки .
Стартовая страница браузера
Вместо стартовой (домашней) страницы Яндекс.Браузер при запуске отображает либо Табло с наиболее посещаемыми страницами, либо вкладки, открытые в прошлый раз. По умолчанию открываются вкладки. Чтобы открывалось Табло:
Чтобы выбрать сайт Яндекса в качестве стартовой страницы, включите опции При запуске браузера открывать ранее открытые вкладки и Открывать yandex.ru, если нет вкладок . Также вы можете закрепить вкладку в качестве аналога стартовой страницы. Для этого нажмите на вкладке правой кнопкой мыши и выберите в контекстном меню команду Закрепить вкладку .
Как отключить автозапуск браузера?
По умолчанию браузер запускается автоматически при запуске Windows. Чтобы отключить автозапуск:
Как изменить вид контекстного меню?
Если в контекстном меню для вас слишком много команд:
После этого часть команд переместится в раздел Дополнительно .
Когда вы выделяете слова или фразы, над ними автоматически всплывает панель с командами Найти в Яндексе и Копировать . Если вам она мешает:
Что происходит при сбросе настроек браузера?
В результате сброса настроек браузера будут восстановлены исходные настройки:
Чтобы сбросить настройки браузера:
Как закрепить браузер в панели задач?
Из меню Пуск или с рабочего стола
Чтобы открепить браузер, выберите пункт Открепить от панели задач .
Из панели задач
Чтобы открепить браузер, выберите пункт Открепить от панели задач .
Как закрепить браузер на начальном экране в меню Пуск?
Отменить закрепление можно с помощью пункта Открепить от начального экрана .
Как открыть браузеру доступ к данным приложений в macOS
В операционной системе macOS 10.14 Mojave доступ к данным приложений ограничивается автоматически. Чтобы Яндекс.Браузер мог получить доступ к данным других приложений (например, других браузеров):
Частые вопросы о настройках браузера
Где найти настройки?
Чтобы открыть настройки, нажмите 
Стартовая страница браузера
Вместо стартовой (домашней) страницы Яндекс.Браузер при запуске отображает либо Табло с наиболее посещаемыми страницами, либо вкладки, открытые в прошлый раз. По умолчанию открываются вкладки. Чтобы открывалось Табло:
Чтобы выбрать сайт Яндекса в качестве стартовой страницы, включите опции При запуске браузера открывать ранее открытые вкладки и Открывать yandex.ru, если нет вкладок . Также вы можете закрепить вкладку в качестве аналога стартовой страницы. Для этого нажмите на вкладке правой кнопкой мыши и выберите в контекстном меню команду Закрепить вкладку .
Как отключить автозапуск браузера?
По умолчанию браузер запускается автоматически при запуске Windows. Чтобы отключить автозапуск:
Как изменить вид контекстного меню?
Если в контекстном меню для вас слишком много команд:
После этого часть команд переместится в раздел Дополнительно .
Когда вы выделяете слова или фразы, над ними автоматически всплывает панель с командами Найти в Яндексе и Копировать . Если вам она мешает:
Что происходит при сбросе настроек браузера?
В результате сброса настроек браузера будут восстановлены исходные настройки:
Не работает Панель задач в Windows 10 — методы устранения проблемы
Хотите узнать шесть способов устранения проблемы, когда в вашей операционной системе Windows не работает Панель задач? Тогда читайте дальше.
Все мы знаем, что Панель задач (ПЗ) является одним из основных и важных компонентов операционной системы. Как одна из областей пользовательского интерфейса, она всегда активно используется, удобна и выполняет полезные функции по взаимодействию системы с пользователем.
Иногда она может перестать отвечать на запросы пользователя. Такие неполадки, как невозможность открытия меню кнопки «Пуск», не приводящие к ожидаемому результату клики мышкой по значкам приложений, отказ выполнять другие связанные действия и т.п., заставляют нервничать.
Если она не работает должным образом, вы можете попробовать выполнить следующие действенные методы устранения проблемы, чтобы заставить её функционировать так как надо.
Универсального решения не существует, поэтому вам придется по очереди выполнять по одному из всех шести советов до тех пор, пока не добьетесь нужного результата. Приступим к их изучению.
НЕ РАБОТАЕТ ПАНЕЛЬ ЗАДАЧ
Перезапуск Проводника файлов. Это действие дополнительно приведет и к автоматическому перезапуску ПЗ. Какие шаги необходимо предпринять:
- открыть Диспетчер задач сочетанием клавиш Ctrl + Shift + Esc на клавиатуре;
- нажать на кнопку «Подробнее» в том случае, если не видите полную версию Диспетчера;
- на вкладке «Процессы» найдите процесс с именем «Проводник»;
- щелкните по нему правой кнопки мыши и выберите «Перезапустить».
Простая перезагрузка компьютера . Закройте все запущенные приложения, сохраните свои данные, документы и перезагрузите систему.
Устранение проблем с меню «Пуск» . Загрузите по этой ссылке:
официальный инструмент устранения неполадок от Майкрософт и запустите его, чтобы исправить проблему.
Точка восстановления системы . Восстановите Windows 10 на предыдущую дату (должна быть включена функция создания точек восстановления для системного диска).
Создание новой учетной записи пользователя . Это поможет определить, будет ли работать ПЗ с ней. Если да, то вы сможете переместить все файлы из своей старой учетной записи в новую и после этого установить необходимые приложения и игры.
Сброс или переустановка ОС . Это решение на крайний случай, если ничего из вышеперечисленного не помогло решить проблему, когда не работает Панель задач. Лучше сначала применить восстановление системы в исходное состояние с сохранением ваших личных файлов. Перейдите по следующему пути.
Нажмите на кнопку «Начать» с последующим выбором желаемого действия. Если не помогло и это, выполните чистую установку Windows 10 из ISO-образа.
Помогла ли вам инструкция? Отпишитесь в комментариях. Нам не помешает оценка инструкции по пяти-бальной шкале внизу. Проследуйте в Карту ресурса для просмотра всего списка наших компьютерных советов, опубликованных ранее.