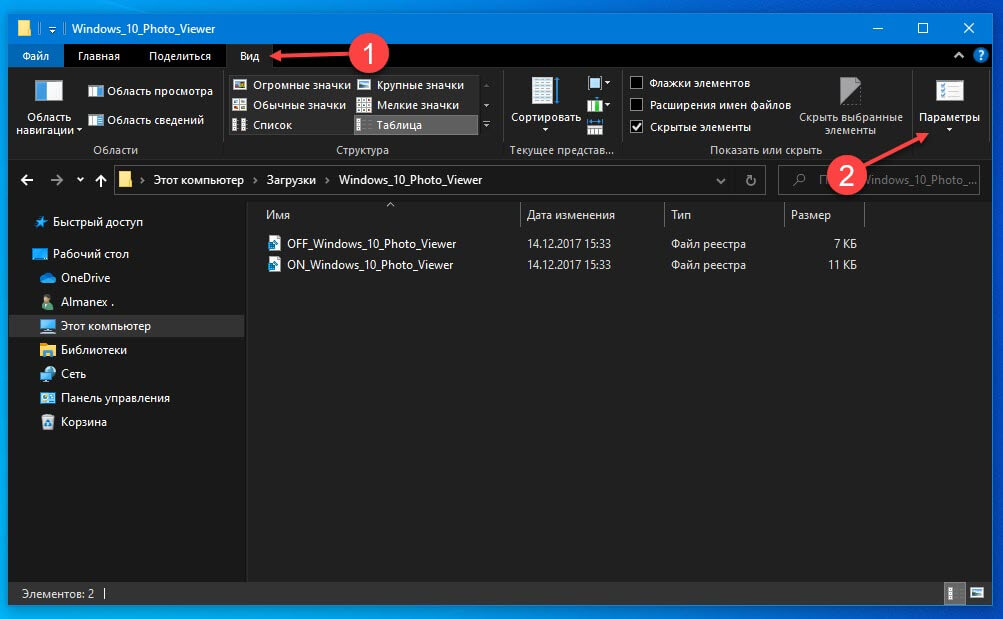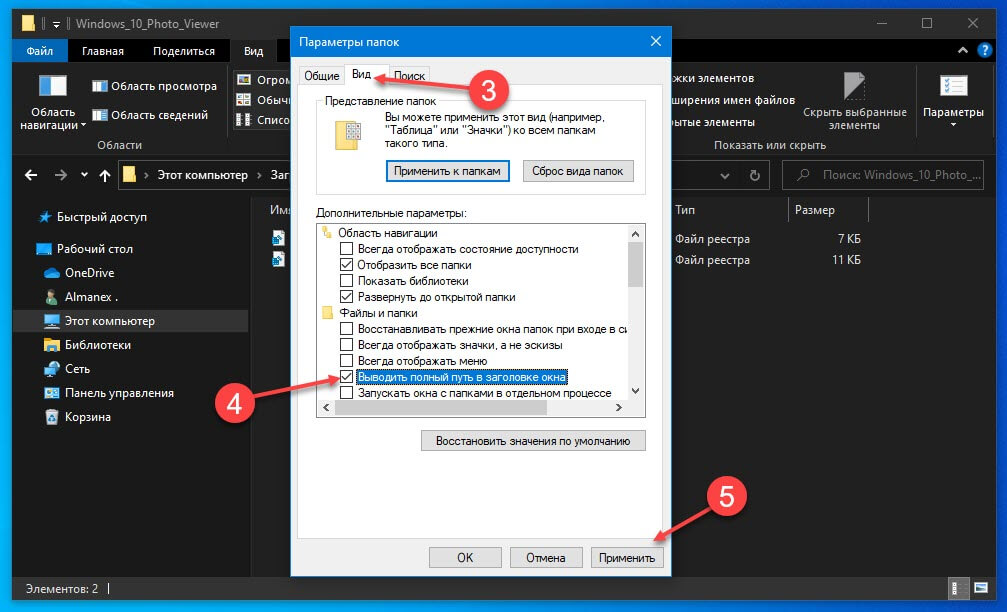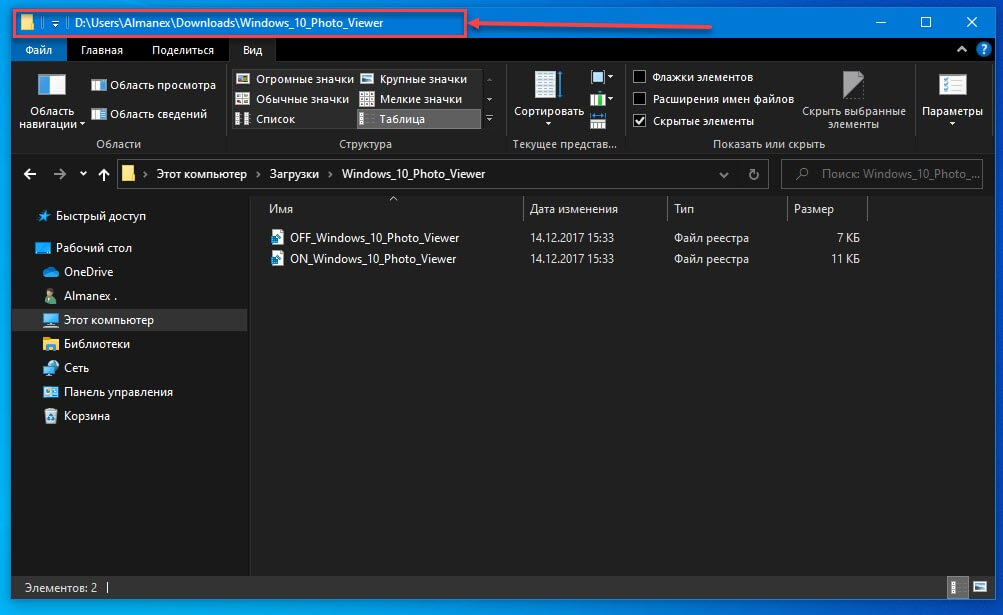Содержание
- Как вернуть поиск в Windows 10, если он пропал? Все способы
- 1. Воспользуйтесь устранением неполадок
- 2. Удалите и перенастройте поисковый индекс
- 3. Отключите интеграцию с поисковой системой Bing
- 4. Запустите официальный скрипт от Microsoft
- Не работает поиск Windows — 10 способов решения проблемы
- Использование средства устранения неполадок в Windows 10
- Проверка работы службы поиска и индексирования
- Не работает панель поиска в Windows 10
- В Windows 10 не работает поиск в Проводнике
- Не работает поиск в приложении «Параметры»
- Не работает поиск в приложениях
- Проверка целостности системных файлов в SFC
- Восстановление более раннего состояния Windows
- Восстановление Windows из резервной копии системы
- Переустановка Windows
- Альтернатива для поиска Windows
- Выводы статьи
- Не работает поиск в Windows 10/11: как исправить ситуацию.
- Что делать, если поиск на панели задач не работает
- Не работает поиск на панели задач Windows 10
- Способы решения, когда не работает поиск Windows 10
- 1. Перезагрузите компьютер
- 2. Удалить старую индексированную базу данных
- 3. Перезапуск CTF загрузчика
- 4. Не работает поиск windows 10? Перезапустите Проводник
- 5. Использование средства устранения неполадок Windows для восстановления служб индексирования
- 6. Установить параметры запуска службы windows search и перезапустить ее
- 7. Изменить размер файла подкачки
- 8. Отключить опцию шифрование нажатий кнопок в Zemana AntiLogger Free
- 9. Отключить интеграцию Bing с поиском
Как вернуть поиск в Windows 10, если он пропал? Все способы
Поиск в Windows 10 – это максимально удобная функция, которая позволяет быстро запустить тот или иной элемент операционной системы. Единственный его минус в том, что он иногда просто пропадает. А вернуть его далеко не так уж и просто, если не помогла обычная перезагрузка. Поэтому возникает логичный вопрос: что делать?
1. Воспользуйтесь устранением неполадок
Начать рекомендуем с наиболее простого способа, а именно со встроенной функции, которая призвана устранять неполадки системы. Утилита без вашего участия проверит, как себя чувствуют поисковые службы и если возникнет необходимость, перенастроит или настроит их (в том числе и пропавший поиск). Запустить процесс можно следующим образом:
в окне вводите control нажимаете на
2. Удалите и перенастройте поисковый индекс
вводите команду services.msc проверяете работу службы). И если окажется, что она не работает, тогда два раза нажимаете по ней, выбираете в типе запуска «Автоматический», применяете новые настройки, приступаете непосредственно к устранению основной проблемы:
) прописываете команду control в «Панели управления» открываете раздел «Параметры индексирования»;
Имейте в виду, возможно, поиск появится далеко не сразу, именно поэтому нужно подождать определённое количество времени (на это влияет объём и скорость работы диска). Кроме того, окно, где необходимо нажать на вариант «Перенастроить» зависнет, но это нормальное явление, на которое влияет жёсткий диск, поэтому просто подождите немного и не спешите что-либо делать (перезагружать систему, вызывать «Диспетчер задач» и прочее).
3. Отключите интеграцию с поисковой системой Bing
Этот способ поможет, если главный «симптом» заключается в том, что окно поиска не только присутствует, но ещё и открывается, однако при вводе абсолютного ничего не отображается. В таком случае нужно отключить интеграцию с Bing в редакторе реестра и сделать это можно следующим образом:
, чтобы открыть окно «Выполнить» и ввести новую команду regedit нажимаете
даёте своё согласие на внесение изменений;
4. Запустите официальный скрипт от Microsoft
И напоследок рекомендуем воспользоваться официальным скриптом от Microsoft для Windows 10, который был выпущен именно для таких тяжёлых случаев, когда мало что помогает. И поскольку начинающие пользователи, скорее всего, столкнутся с рядом проблем, мы решили подробно и по порядку объяснить каждый шаг:
наверху в поиске) далее нажимаете ПКМ по иконке «Windows PowerShell» выбираете вариант «Запуск от имени администратора»;
на запрос следует ответить
(то есть «Да») после этого снова нажмите
(после система сообщит, что поиск в ОС сброшен, то есть задача выполнена, и можно нажать на любую кнопку, но при этом не спешите закрывать окно);
, чтобы вернуть политики выполнения скриптов;
Как правило, после вышеописанных действий поисковая строка вновь начинает работать так, как ей положено, но при условии, что вы никакие службы не отключали, а его функции не затронули сторонние программы.
Если вдруг ни один из вышеописанных способов не помог исправить ситуацию, это говорит только о том, что проблема сугубо на вашей стороне, и дело далеко не в ОС. Если вы не знаете и даже не можете предположить, кто именно конфликтует с поиском, тогда поможет лишь возвращение «десятки» к исходному состоянию (можно даже с сохранением данных).
Источник
Не работает поиск Windows — 10 способов решения проблемы
Некоторые пользователи сталкиваются с ситуациями, когда по разным причинам, на компьютере не работает поиск в Windows 10. Неполадки могут быть разными: например, на ПК вообще не работает поиск и индексация, или не работает поиск в Проводнике Windows, в поисковой строке на Панели задач, в меню «Пуск», в приложении «Параметры» и т. д.
Функция поиска — необходимое средство в операционной системе Windows, предназначенное для поиска нужных папок и файлов, запуска приложений и системных инструментов и т. д.
Почему не работает поиск Windows? Причины могут быть самыми разными: отключена служба Windows Search, неверные настройки службы индексирования, повреждение системных файлов и т. п.
Необходимо решить проблему с работой поиска, для этого потребуется выполнить некоторые действия для изменения настроек операционной системы Windows. В этой статье находится несколько инструкций, использующих разные методы для решения проблемы.
Использование средства устранения неполадок в Windows 10
Если перестал работать поиск в Windows 10, самый очевидный вариант решения этой проблемы: запуск стандартного средства устранения неполадок Windows. Встроенное средство проверяет работу некоторых типовых функций операционной системы, а в случае обнаружения неполадок, выполняет исправления в автоматическом режиме.
Пройдите следующие шаги:
Вполне возможно, что проблема будет решена еще на этом этапе.
Проверка работы службы поиска и индексирования
Имеет смысл проверить работу службы поиска и индексирования Windows. Решить проблему помогут действия по перезапуску службы поиска Windows, удалению и перестройке индекса.
Выполните следующие действия:
Процесс удаления и создания нового индекса займет некоторое время, в течение которого поиск не будет работать. Дождитесь окончания перестройки поискового индекса. На ПК должно быть достаточно свободного места для хранения индексного файла.
Не работает панель поиска в Windows 10
Бывает, что не работает строка поиска в Windows 10, или не работе поиск в пуске Windows 10. Решить проблему можно с помощью внесения изменений в системный реестр Windows.
Для устранения проблемы, выполните следующие действия:
В Windows 64-битной разрядности дополнительно пройдите по следующему пути:
В Windows 10 не работает поиск в Проводнике
Если перестала работать функция поиска в Проводнике, необходимо создать новый параметр в реестре, а затем выполнить перезапуск файлового менеджера.
Проделайте следующие действия:
Не работает поиск в приложении «Параметры»
Сейчас мы попробуем решить проблему с неработающим поиском в приложении «Параметры» (там находится своя строка поиска).
При соблюдении некоторых условий, исправить ситуацию можно таким способом:
Этот способ работает, если в папке «LocalState» имеется папка «Indexed».
Подождите некоторое время, пока выполнится индексация содержимого.
Не работает поиск в приложениях
Иногда, пользователи сталкиваются с тем, что в Windows 10 не работает поиск файлов в установленных приложениях. Причина может быть в том, что на компьютере в параметрах отключена функция работы приложений в фоновом режиме.
Для исправления проблемы, достаточно снова включить данную функцию:
Проверка целостности системных файлов в SFC
Поиск в Windows может не работать из-за повреждения или отсутствия системных файлов, отвечающих за работу данной функции. С помощью встроенного системного инструмента — SFC.exe (System File Checker) производится проверка и восстановление важных файлов операционной системы.
Если нарушена целостность системных файлов, сканирование и восстановление поможет решить проблему с неработающим поиском.
Восстановление более раннего состояния Windows
В некоторых ситуациях, когда не работает поиск в Windows, может помочь восстановление операционной системы из ранее созданной точки восстановления. При восстановлении с помощью контрольных точек восстановления Windows, пользователю потребуется пройти несколько этапов:
Восстановление Windows из резервной копии системы
Если пользователь заранее создал резервную копию системы, он может «откатить» состояние своего компьютера на момент создания резервного образа. Резервное копирование выполняется средствами Windows или с помощью сторонних программ.
Пользователю необходимо запустить процесс восстановления из резервной копии системы, сохраненной в надежном месте. После выполнения восстановления Windows 10, на данном компьютере исчезнут проблемы с поиском.
Переустановка Windows
В тяжелых случаях, если перестал работать поиск в Windows и проблему решить не удается, потребуется выполнить переустановку Windows 10. Есть два варианта переустановки: чистая установка системы или переустановка Windows с сохранением личных данных и программ.
Прочитайте здесь подробную статью о разных способах переустановки Windows без потери данных.
Альтернатива для поиска Windows
Если не удается решить проблему, а варианты с переустановкой Windows вам не подходят, для выполнения функций поиска в ОС, пользователь может воспользоваться сторонним программным обеспечением.
Бесплатная программа Everything мгновенно ищет файлы на компьютере, и может быть использована в качестве замены стандартного поиска в операционной системе Windows.
Выводы статьи
На некоторых компьютерах перестает работать служба поиска Windows: поиск не работает вообще или в отдельных приложениях или средствах операционной системы. Пользователь может попытаться решить проблему несколькими способами, при помощи различных инструментов системы, или, в крайнем случае, выполнить восстановление ОС, или переустановку Windows.
Источник
Не работает поиск в Windows 10/11: как исправить ситуацию.
У меня пропал поиск из ОС Windows 10. Я нажимаю по значку лупы на панели задач, ввожу данные — но поиск не работает (вообще ничего не появляется, просто пустое окно).
Подобная штука стала происходить после обновления Windows (что-то они там нахимичили. ). Подскажите, как можно исправить? (больно удобно через поиск открывать программы и документы, с которыми недавно работал)
Да, вы не первый, такая ошибка иногда случается. Чаще всего причиной этому является некорректная работе проводника и ряд некоторых служб.
В этой заметке в пошаговом режиме попробуем устранить подобную проблему.
Что делать, если поиск на панели задач не работает
ШАГ 1
Первое, что я порекомендую сделать — это перезапустить проводник. Как это сделать:
Перезапуск проводника (диспетчер задач)
После, панель задач и рабочий стол на 1-2 сек. пропадут и появятся вновь — попробуйте еще раз воспользоваться поиском.
ШАГ 2
Если значок «Лупы» (или поисковой строки) вовсе не отображается на панели задач:
Windows 11 — персонализация — панель задач
Отобразить значок поиска — Windows 10
ШАГ 3
Не могу не отметить, что в Windows 10/11 встроено спец. средство для устранения неполадок, связанных с поиском (во многих случаях оно устраняет проблему автоматически, без вашего «ручного» участия!).
Чтобы его запустить — необходимо открыть параметры Windows (сочетание клавиш Win+i) и:
Устранение неполадок в Windows 10
Поиск и индексирование — устранение неполадок
Кстати, после работы этого средства — рекомендую перезагрузить компьютер (ноутбук), и только после этого проверить работу поиска. 👌
ШАГ 4
В ряде случаев поиск может не работать из-за «старого» индекса. Чтобы исправить это — необходимо просто переиндексировать базу.
Примечание : открыть настройки индексирования можно другим способом: нажать Win+R, и использовать команду control.exe srchadmin.dll.
Панель управления — параметры индексирования
Далее кликнуть на кнопку «Дополнительные» и начать перестройку индекса (см. скриншот ниже 👇).
После этого, кстати, очень желательно перезапустить проводник (как это сделать — см. ШАГ 1 выше).
ШАГ 5
За индексирование и работу поиска отвечает служба Windows Search (и в некоторых случаях она может быть отключена/не запущена. Например, из-за работы антивируса, некорректного обновления и пр.).
Служба Windows Search выполняется!
После запуска службы Windows Search — перезагрузите компьютер.
ШАГ 6
Следующее, что нужно проверить — это целостность системных файлов. Для осуществления этой операции — понадобиться запустить командную строку от имени администратора (нажмите Ctrl+Shift+Esc чтобы открылся диспетчер задач — в нем нажмите по «Файл/новая задача» и используйте команду CMD).
CMD от имени администратора
В командной строке введите sfc /scannow и нажмите Enter. Должна запустится проверка системы. Обычно на всё про всё уходит порядка 3-10 мин.
Проверка целостности файлов — scannow
ШАГ 7
Ну и последнее действие.
Запуск PowerShell с правами администратора
Далее скопируйте и вставьте в PowerShell следующую команду:
Для ее запуска — нажмите Enter. Через несколько минут операция будет выполнена — после перезагрузите компьютер и проверьте работоспособность поиска.
PowerShell — скрин окна
Если вы решили вопрос как-то по другому — чиркните пару слов в комментариях. Заранее благодарен!
Источник
Не работает поиск на панели задач Windows 10
Иногда бывает, что поиск в windows 10 отказывается работать или работает не правильно, с невозможностью написать в поисковой строке что-либо.
Очевидно, что поиск в windows 10 очень нужен для комфортной работы, ведь с помощью его мы находим множество настроек, файлов и папок, которых в windows 10 очень много.
Разберем способы, когда не работает поиск в меню пуск на панели задач в Windows 10, и когда в поисковой строке проводника нельзя набрать текст.
Способы решения, когда не работает поиск Windows 10
1. Перезагрузите компьютер
Иногда бывает очень просто решить эту проблему с помощью перезагрузки компьютера, точнее системы в целом. Если проблема после рестарта компа осталось, то читайте ниже и выполняйте по порядку пункты, до устранения проблемы.
2. Удалить старую индексированную базу данных
Чтобы решить эти проблемы, мы должны открыть параметры индексирования Windows 10 и удалить старую базу данных поиска.
В появившимся окне нажмите на «Дополнительно«, далее в новом окне нажмите на кнопку «Перестроить«. Таким образом Windows 10 удалит текущую индексированную базу данных и сгенерирует новую. Для уверенности, перезагрузите свой ПК.
3. Перезапуск CTF загрузчика
На днях ко мне обратился пользователь в телеграмм с проблемой, что в поиск папок в проводнике и меню пуск нельзя печатать. Текст просто не набирался в поисковиках, и проблема была в ctfmon.exe, который нужно перезапустить.
4. Не работает поиск windows 10? Перезапустите Проводник
Иногда бывает очень полезно перезапускать проводник windows, особенно когда пропали к примеру ярлыки с рабочего стола. В этом случае перезапуск проводника поможет нам начать пользоваться рабочим поиском.
5. Использование средства устранения неполадок Windows для восстановления служб индексирования
В Windows 10 имеются функции устранение неполадок всяких известных проблем. Мы воспользуемся этим параметром.
Наберите в строке поиска панели управления Устранение. Выберите из предложенного Поиск и устранение проблем службы Windows Search.
Нажмите снизу строку Дополнительно, чтобы запустить с правами админа.
Тыкните на Запуск от имени администратора.
Выберите проблему которая у вас возникла с поиском в windows 10, обычно это Файлы не отображаются в результатах поиска.
6. Установить параметры запуска службы windows search и перезапустить ее
Иногда система забывает загружать при старте нужные службы, это связано с большим количеством запускаемых процессов. Проверим и перезапустим службу поиска в windows 10.
Найдите службу Windows Search и нажмите на ней правой кнопкой мыши выбрав Свойства.
Выберите тип запуска. Автоматический (отложенный запуск) и нажмите применить.
Перейдите обратно к службам, найдите windows search. Нажмите на ней правой кнопкой мыши и Перезапустить.
7. Изменить размер файла подкачки
8. Отключить опцию шифрование нажатий кнопок в Zemana AntiLogger Free
Тоже интересная ситуация с программой для защиты шифрования Zemana AntiLogger Free. Если включена функция шифровать нажатия кнопок, то поиск в windows 10 может не работать. Если есть похожие программы, то смотрите настройки, а я разберу пример с Zemana AntiLogger.
9. Отключить интеграцию Bing с поиском
Microsoft интегрировала Bing с поиском Windows 10 и это вызвало у многих проблемы. Пользователь начинают печатать в меню поиска и ничего не отображается в соответствиях. Если вы решите проблему с нерабочим поиском этим методом, то должны понимать, что microsoft выпустит патч для исправления этой ошибки, и вам тогда нужно будет вернуть все обратно.
Нажмите Win+R и введите regedit, чтобы открыть редактор реестра. В реестре перейдите по пути:
Перезагрузите ПК или ноутбук и проверьте, работает ли поиск в меню пуск Windows 10.
Источник
Чтобы Проводник всегда показывал полный путь к папкам в строке заголовка:
- Запустите Проводник.
- Нажмите Вид → Параметры.
- Перейдите на вкладку «Вид».
- Установите флажок «Выводить полный путь в строке заголовка».
- Нажмите «Применить» и «ОК».
Относится ко всем версиям Windows 10
Проводник Windows, постоянно развивается и становится проще в использовании. Одним из изменений было «предварительный показ» пути к каталогам, который теперь скрыт от пользователя.
Адресная строка Проводника делит путь на отдельные папки, которые можно развернуть, чтобы быстро перемещаться по дереву каталогов. Однако вы не можете посмотреть, где находится корневая папка, не кликнув сначала в адресной строке.
Систему можно настроить, чтобы строка заголовка окна (но не адресная строка) отображала полный путь. Если эта опция включена, вы увидите в заголовке окна полный путь, например «C:», а не просто «OneDrive». Это может быть полезно при работе с множеством папок с одинаковыми именами в разных корневых каталогах.
Откройте проводник и перейдите на вкладку «Вид» на ленте. Затем нажмите кнопку «Параметры» в правой части ленты. Перейдите на вкладку «Вид», а затем установите флажок «Выводить полный путь в строке заголовка». Нажмите «Применить», а затем «ОК», чтобы закрыть окно.
Теперь открытые окна проводника будут иметь в заголовке полный путь к папке, которая открыта в данный момент. Вы можете легко отменить изменение, вернувшись к окну «Свойства папки» и сняв флажок «полный путь».
В Windows 10 в адресной строке проводника отображается часть пути к текущему местоположению с использованием метки диска и папок (например, «Этот компьютер > Локальный диск (C:) > Users > Documents ) вместо полной логический путь (например, C:UsersusernameDocuments).
Опыт использует это представление, чтобы сделать путь более удобным для пользователя и более легким для навигации, поскольку вы также можете использовать стрелки вправо для навигации по частям в других связанных местах. Несмотря на то, что вы не можете отключить это поведение, если вы предпочитаете видеть фактический путь к текущему местоположению, в Проводнике файлов есть опция для отображения полного пути в строке заголовка.
В этом руководстве вы узнаете, как отобразить фактический полный путь к текущему местоположению в строке заголовка Проводника в Windows 10.
Как отобразить полный путь в строке заголовка Проводника
Чтобы показать полный путь к файлу в проводнике, выполните следующие действия:
- Откройте проводник.
- Перейдите на вкладку «Просмотр».
- Нажмите кнопку «Параметры».
- Перейдите на вкладку «Просмотр».
- Установите флажок Отображать полный путь в строке заголовка.
- Нажмите кнопку Применить.
- Нажмите кнопку ОК.
После выполнения этих шагов в строке заголовка проводника появится полный путь к файлу или папке.
Если вы предпочитаете не изменять настройки, вы также можете просмотреть полный путь, щелкнув значок слева от адресной строки.
«Hi, guys. I have a problem. The other day, I updated Windows 10 to a new version, and everything went fine. But I found that my User folder is gone on the desktop in the newly updated Windows 10. I could not find the User Folder on the desktop nor the files and folders in it. So I want to how to get disappeared or not showing up User folder back on Windows 10 desktop, including the lost files and folders inside it?»
Losing User folder and the files included may occur now and then in Windows 10 due to a false operation or system errors. And how to perform a user folder recovery and get all lost folder and files back becomes a new question. Here, you’ll find several useful methods to restore missing/not showing up User folder on the desktop. Besides, you can learn to fix ‘can’t see C:userfolder in Windows 10’ error effortlessly.
| Workable Solutions | Step-by-step Troubleshooting |
|---|---|
| Fix 1. Show hidden files | Click «Start» > open «File Explorer». Click «View» > «Options» > «View». Tick «Show hidden files»…Full steps |
| Fix 2. Create a shortcut of folder | Right-click on empty location on desktop and select «New» > «Shortcut». Click «Browse» to set the path for…Full steps |
| Fix 3. Recover missing user folder | If the User folder is lost by mistaken deletion or formatting, you can use EaseUS Data Recovery Wizard…Full steps |
Fixes for User Profile Folder Missing on Windows 10
If the desktop User folder is missing or not showing up due to Windows 10 update, accidental deletion, or other reasons, try the followings approaches.
Fix 1. Show Hidden Files and Folders
1. Right-click «Start» > search for and open «File Explorer».
2. Click «View» > «Options» > «View». Tick «Show hidden files, folders and drives».
Fix 2. Create a Shortcut of Disappeared User Folder
If you can see the user folder under C:userfolder on your PC, you can directly follow tips below to create a new shortcut for disappeared User folder on Windows 10 desktop.
1. Right-click on empty location on Desktop and select «New» > «Shortcut».
2. Click «Browse» to set the path for User folder like C:userfolder and click «OK».
3. Click «Next» to open a new window and keep the same name of the shortcut. Then, click «Finish» to create a desktop shortcut.
4. Right-click on the shortcut and select «Properties» > «Shortcut» > «Change Icon», select the right icon for user folder and click «OK» > «Apply» to keep the changes.
Fix 3. Recover Missing User Folder on Windows 10 with File Recovery Software
If the above quick fixes can’t get back the missing User folder, or if the User folder is lost by mistaken deletion or formatting, in such case, you need to use professional file recovery software — EaseUS Data Recovery Wizard. With this program, you can recover lost User folder and the files contained with simple clicks.
With this powerful data recovery tool, you can recover 200+ file types with ease. For instance, recover permanently deleted emails in Outlook, restore lost Word/Excel/PPT document, photos, videos, ZIP, etc.
Step 1. Launch EaseUS Data Recovery Wizard in Windows 11/10/8/7 and choose the place where you lost data. Then, click «Scan».
Step 2. After the scan, use the file format filter on the left or upper right corner to find the files you need. Then, you can click the «Preview» button or double-click a file to preview its content.
Step 3. Click the checkbox next to the file and click «Recover» to get back the lost data to a secure place.
Resolve ‘unable to see C:userfolder in Windows 10’ Error
If you can’t see user folder in C:userfolder in Windows 10, relax, and you can follow methods below to access User folder back now.
Fix 1. Show Hidden Folders
1. Open Windows Explorer and right-click on C:Users.
2. Select «Properties» and remove the tick mark from Hidden box.
Fix 2. Switch to Another User Profile Folder
1. Sign out and sign in with another new User Profile to see whether the User folder shows up or not.
2. If it doesn’t show up, try this tutorial to restore deleted or lost user profile in Windows 10.
Fix 3. Perform the System Restore to Recover User Folder on Windows 10
If all above methods don’t work, you have the last option which is to perform a system restore and revert Windows 10 to the previous version. And then you shall be able to get User folder back on your Windows 10 desktop and C:Usersfolder now.
1. Click on Start Menu and click on «Settings» > «Update & Security» > «Recovery».
2. Click «Get Started» under «Go back» to an earlier build.
You can also restore Windows 10 to the previous state with previously created Windows 10 restore point.
«Hi, guys. I have a problem. The other day, I updated Windows 10 to a new version, and everything went fine. But I found that my User folder is gone on the desktop in the newly updated Windows 10. I could not find the User Folder on the desktop nor the files and folders in it. So I want to how to get disappeared or not showing up User folder back on Windows 10 desktop, including the lost files and folders inside it?»
Losing User folder and the files included may occur now and then in Windows 10 due to a false operation or system errors. And how to perform a user folder recovery and get all lost folder and files back becomes a new question. Here, you’ll find several useful methods to restore missing/not showing up User folder on the desktop. Besides, you can learn to fix ‘can’t see C:userfolder in Windows 10’ error effortlessly.
| Workable Solutions | Step-by-step Troubleshooting |
|---|---|
| Fix 1. Show hidden files | Click «Start» > open «File Explorer». Click «View» > «Options» > «View». Tick «Show hidden files»…Full steps |
| Fix 2. Create a shortcut of folder | Right-click on empty location on desktop and select «New» > «Shortcut». Click «Browse» to set the path for…Full steps |
| Fix 3. Recover missing user folder | If the User folder is lost by mistaken deletion or formatting, you can use EaseUS Data Recovery Wizard…Full steps |
Fixes for User Profile Folder Missing on Windows 10
If the desktop User folder is missing or not showing up due to Windows 10 update, accidental deletion, or other reasons, try the followings approaches.
Fix 1. Show Hidden Files and Folders
1. Right-click «Start» > search for and open «File Explorer».
2. Click «View» > «Options» > «View». Tick «Show hidden files, folders and drives».
Fix 2. Create a Shortcut of Disappeared User Folder
If you can see the user folder under C:userfolder on your PC, you can directly follow tips below to create a new shortcut for disappeared User folder on Windows 10 desktop.
1. Right-click on empty location on Desktop and select «New» > «Shortcut».
2. Click «Browse» to set the path for User folder like C:userfolder and click «OK».
3. Click «Next» to open a new window and keep the same name of the shortcut. Then, click «Finish» to create a desktop shortcut.
4. Right-click on the shortcut and select «Properties» > «Shortcut» > «Change Icon», select the right icon for user folder and click «OK» > «Apply» to keep the changes.
Fix 3. Recover Missing User Folder on Windows 10 with File Recovery Software
If the above quick fixes can’t get back the missing User folder, or if the User folder is lost by mistaken deletion or formatting, in such case, you need to use professional file recovery software — EaseUS Data Recovery Wizard. With this program, you can recover lost User folder and the files contained with simple clicks.
With this powerful data recovery tool, you can recover 200+ file types with ease. For instance, recover permanently deleted emails in Outlook, restore lost Word/Excel/PPT document, photos, videos, ZIP, etc.
Step 1. Launch EaseUS Data Recovery Wizard in Windows 11/10/8/7 and choose the place where you lost data. Then, click «Scan».
Step 2. After the scan, use the file format filter on the left or upper right corner to find the files you need. Then, you can click the «Preview» button or double-click a file to preview its content.
Step 3. Click the checkbox next to the file and click «Recover» to get back the lost data to a secure place.
Resolve ‘unable to see C:userfolder in Windows 10’ Error
If you can’t see user folder in C:userfolder in Windows 10, relax, and you can follow methods below to access User folder back now.
Fix 1. Show Hidden Folders
1. Open Windows Explorer and right-click on C:Users.
2. Select «Properties» and remove the tick mark from Hidden box.
Fix 2. Switch to Another User Profile Folder
1. Sign out and sign in with another new User Profile to see whether the User folder shows up or not.
2. If it doesn’t show up, try this tutorial to restore deleted or lost user profile in Windows 10.
Fix 3. Perform the System Restore to Recover User Folder on Windows 10
If all above methods don’t work, you have the last option which is to perform a system restore and revert Windows 10 to the previous version. And then you shall be able to get User folder back on your Windows 10 desktop and C:Usersfolder now.
1. Click on Start Menu and click on «Settings» > «Update & Security» > «Recovery».
2. Click «Get Started» under «Go back» to an earlier build.
You can also restore Windows 10 to the previous state with previously created Windows 10 restore point.

Иногда случается, что поиск в панели задач или в параметрах Windows 10 не работает по той или иной причине. О способах исправить ситуацию — пошагово в этой инструкции. Обновление: Майкрософт выпустила специальный скрипт для сброса поиска Windows 10, рекомендую попробовать в первую очередь его, а если не сработает использовать методы, описанные ниже: Как сбросить поиск Windows 10.
Исправление работы поиска в панели задач
Прежде чем приступать к другим способам исправления проблемы, рекомендую попробовать встроенную утилиту устранения неполадок поиска и индексирования Windows 10 — утилита автоматически проверит состояние необходимых для работы поиска служб и, если требуется, выполнит их настройку.
Способ описан таким образом, чтобы сработал в любой версии Windows 10 с начала выхода системы.
- Нажмите клавиши Win+R (Win — клавиша с эмблемой Windows), введите control в окно «Выполнить» и нажмите Enter, откроется панель управления. В пункте «Просмотр» вверху справа поставьте «Значки», если там указано «Категории».
- Откройте пункт «Устранение неполадок», а в нем в меню слева выберите «Просмотр всех категорий».
- Запустите устранение неполадок для «Поиск и индексирование» и следуйте указаниям мастера устранения неполадок.
По завершении работы мастера, если будет сообщено, что какие-то неполадки были устранены, но при этом поиск не заработает, выполните перезагрузку компьютера или ноутбука и проверьте снова.
Удаление и перестроение поискового индекса
Следующий способ — удалить и перестроить поисковый индекс Windows 10. Но прежде чем начать, рекомендую сделать следующее:
- Нажмите клавиши Win+R и ввердите services.msc
- Убедитесь, что служба Windows Search запущена и работает. Если это не так, дважды нажмите по ней, включите тип запуска «Автоматически», примените настройки, а затем запустите службу (уже это может исправить проблему).
После того, как это было сделано, выполните следующие шаги:
- Зайдите в панель управления (например, нажав Win+R и введя control как это было описано выше).
- Откройте пункт «Параметры индексирования».
- В открывшемся окне нажмите «Дополнительно», а затем нажмите кнопку «Перестроить» в разделе «Устранение неполадок».
Дождитесь окончания процесса (поиск будет недоступен некоторое время, в зависимости от объема диска и скорости работы с ним, также может «зависнуть» окно, в котором вы нажали кнопку «Перестроить»), а через полчаса-час попробуйте воспользоваться поиском снова.
Примечание: следующий способ описан для случаев, когда не работает поиск в «Параметры» Windows 10, но может решить проблему и для поиска в панели задач.
Исправление работы поиска путем отключения интеграции с Bing
Этот метод может помочь, в случае со следующими симптомами: окно поиска открывается, но при вводе текста ничего не появляется. Решение возможно с помощью редактора реестра. Для отключения интеграции с Bing используйте следующие шаги:
- Запустите редактор реестра, нажав клавиши Win+R на клавиатуре, введя regedit и нажав Enter.
- Перейдите к разделу реестра
HKEY_CURRENT_USERSOFTWAREMicrosoftWindowsCurrentVersionSearch
- В правой части редактора реестра нажмите правой кнопкой мыши и выберите Создать — Параметр DWORD32 (даже для 64-бит Windows 10). Задайте имя BingSearchEnabled для параметра.
- Если этот параметр уже присутствует и его значение отличается от 0 (ноль), дважды нажмите по нему и задайте значение 0.
- Дважды нажмите по параметру CortanaConsent в правой части редактора реестра, задайте значение 0 для него. При отсутствии параметра, создайте его (DWORD32).
После этого закройте редактор реестра и выполните перезагрузку компьютера или ноутбука, поиск должен заработать.
Что делать, если не работает поиск в параметрах Windows 10
В приложении «Параметры» Windows 10 есть собственное поле поиска, позволяющие быстрее найти нужные настройки системы и иногда оно перестает работать отдельно от поиска на панели задач (для этого случая может помочь и перестроение поискового индекса, описанное выше).
В качестве исправления наиболее часто оказывается работоспособным следующий вариант:
- Откройте проводник и в адресной строке проводника вставьте следующую строку %LocalAppData%Packageswindows.immersivecontrolpanel_cw5n1h2txyewyLocalState а затем нажмите Enter.
- Если в этой папке присутствует папка Indexed, нажмите по ней правой кнопкой мыши и выберите пункт «Свойства» (если отсутствует — способ не подходит).
- На вкладке «Общие» нажмите по кнопке «Другие».
- В следующем окне: если пункт «Разрешить индексировать содержимое папки» отключен, то включите его и нажмите «Ок». Если он уже включен, то снимите отметку, нажмите «Ок», а затем вернитесь в окно дополнительных атрибутов, снова включите индексирование содержимого и нажмите «Ок».
После применения параметров подождите несколько минут, пока служба поиска выполнит индексирование содержимого и проверьте, заработал ли поиск в параметрах.
Дополнительная информация
Некоторые дополнительные сведения, которые могут быть полезны в контексте не работающего поиска Windows 10.
- Если поиск не ищет только программы в меню Пуск, то попробуйте удалить подраздел с именем {00000000-0000-0000-0000-000000000000} в
HKEY_LOCAL_MACHINESOFTWAREMicrosoftWindowsCurrentVersionExplorerFolderTypes{ef87b4cb-f2ce-4785-8658-4ca6c63e38c6}TopViewsв редакторе реестра, для 64-разрядных систем то же самое повторить для раздела
HKEY_LOCAL_MACHINESOFTWAREWow6432NodeMicrosoftWindowsCurrentVersionExplorerFolderTypes{ef87b4cb-f2ce-4785-8658-4ca6c63e38c6}TopViews{00000000-0000-0000-0000-000000000000}, а затем перезагрузить компьютер.
- Иногда, если помимо поиска неправильно работают и приложения (или же они не запускаются), могут помочь способы из руководства Не работают приложения Windows 10.
- Можно попробовать создать нового пользователя Windows 10 и проверить, работает ли поиск при использовании этой учетной записи.
- Если в предыдущем случае поиск не заработал, можно попробовать проверить целостность системных файлов.
Ну и, если ни один из предложенных способов не помогает, можно прибегнуть к крайнему варианту — сброс Windows 10 к исходному состоянию (с сохранением или без сохранения данных).
- На главную
- Категории
- Операционные системы
- Windows
- Не работает поиск в Windows 10
Поиск – одна из наиболее часто используемых и удобных функций, поскольку позволяет быстро переходить к нужным элементам. Благодаря ей пользователь находит не только системные компоненты и приложения, но и видео, картинки, таблицы – все, что хранится на компьютере.
2020-12-11 04:08:13198

Поиск – одна из наиболее часто используемых и удобных функций, поскольку позволяет быстро переходить к нужным элементам. Благодаря ей пользователь находит не только системные компоненты и приложения, но и видео, картинки, таблицы – все, что хранится на компьютере. Если при поиске отображаются неправильные результаты или вовсе пустая страница, исправить неработающую функцию можно самостоятельно, и это несложно, даже когда неизвестна причина проблемы.
Почему не работает поиск в Windows 10?
При общем обновлении ОС или отдельных ее компонентов до последней версии возникают сбои в системе, связанные с работой тех или иных служб. Но чаще всего функция не работает из-за простой программной ошибки. Компьютеру в этом случае требуется банальная перезагрузка, чтобы функция заработала снова. Другие возможные причины могут быть связаны с возникающими иногда ошибками в системных опциях.
Что делать?
Если перезагрузка ОС не помогла, следует опробовать по очереди несколько простых способов.
Устранение неполадок
Первый шаг – использовать встроенное средство устранения неполадок. Данный инструмент сначала задает пользователю вопросы о возникшей проблеме, а затем выполняет несколько тестов для определения, что нужно исправить.
Для этого необходимо:
- Кликнуть по меню «Пуск» левой кнопкой мышки и выбрать настройки (в виде значка шестеренки).
- Зайти в «Обновление и безопасность».
- В левой части открывшегося окна будет вкладка «Устранение неполадок» – перейти туда.
- Прокрутить страницу вниз, и среди других проблем найти пункт «Поиск и индексирование». Кликнуть по нему.
- Запустить инструмент устранения ошибок.
- Начнется процесс обнаружения проблем, который занимает около 10 с.
- Средство предложит варианты – отметить галочками нужные пункты. Нажать «Далее».
- Следовать подсказкам на экране.
После того как будут пройдены все этапы, проблема должна быть исправлена. Возможно, инструмент не сможет решить ее, но хотя бы укажет правильное направление, чтобы узнать больше или точно определить, в чем может заключаться сбой.
Проверка поисковой службы
Необходимо убедиться, что данная служба включена:
- Нажать Win+R – появится окно «Выполнить», в поле вставить команду services.msc и клацнуть по кнопке Enter.
- В новом окне со списком служб проскролить страницу к низу – найти «Search».
- Если служба не запущена – включить ее, а если запущена – перезагрузить, клацнув по одноименной кнопке.
- Осуществить клик правой кнопкой по службе и открыть ее свойства. Изменить тип запуска на автоматический.
- Сделать ребут ПК.
Восстановление индексирования
Если Windows «не помнит», где находятся определенные файлы и папки, нужно восстановить параметры индексирования:
- С помощью Win+R открыть командное окно, вписать «control» без кавычек и клацнуть по «Ок».
- Среди параметров найти «Индексирование» и открыть его.
- Выбрать дополнительные настройки.
- Перестроить индекс, щелкнув по соответствующей кнопке.
- Процесс восстановления может занять некоторое время – это зависит от размера диска и его заполнения.
Проверка процессов в Диспетчере
Необходимо проверить работу несколько служб:
- Открыть Диспетчер, кликнув по свободному месту на панели задач правой кнопкой и выбрав инструмент.
- Перейти на вкладку «Службы», найти пункт «WSearch» и перезапустить его (кликнуть правой кнопкой, из меню выбрать соответствующий пункт).
Если в списке служб или во вкладке «Подробности» есть пункты «SearchUI.exe» (встроенный помощник Кортана) и «SearchApp.exe», следует завершить их (процесс автоматически будет перезапущен).
Когда в папке отображаются неточные результаты или вовсе никакие файлы невозможно найти, для исправления ошибки перезапускается «Проводник» – в списке процессов найти утилиту, правой кнопкой вызвать ее свойства и активировать опцию перезапуска. На несколько секунд панель задач и рабочий стол исчезнут, а затем снова появятся.
Проверка системных файлов на целостность
Поврежденные системные файлы могут влиять на то, что поиск будет работать неправильно. Для их проверки необходимо:
- Нажать Win+R – появится окно «Выполнить», ввести команду cmd и зажать сочетание Ctrl+Shift+Enter.
- Разрешить приложению вносить изменения на данном компьютере, кликнув по «Да».
- В открывшуюся от имени Администратора командную строку добавить «sfc /scannow» без кавычек. Нажать Enter.
- Запустится сканирование – процесс займет до 15 минут.
Перерегистрация кнопки «Пуск» и панели задач
Можно попробовать выполнить откат к исходным настройкам:
- Открыть командное окно «Выполнить» (Win+R), вписать «PowerShell» без кавычек и нажать Ctrl+Shift+Enter.
- Разрешить приложению вносить изменения на данном компьютере, щелкнув по «Да».
- В открывшийся от имени Администратора программный инструмент внимательно вписать команду и нажать Enter: Get-AppXPackage -AllUsers | Foreach {Add-AppxPackage -DisableDevelopmentMode -Register “$($_.InstallLocation)AppXManifest.xml”}.
- Перерегистрация займет несколько минут.
- После успешного выполнения команды перезагрузить компьютер.
Индексация каталога Indexed
В системных настройках (Win+I) имеется удобный инструмент (строка), позволяющий быстро найти любой компонент/раздел системы. Если он не работает, нужно:
- Открыть папку «Проводник» или «Этот компьютер».
- Перейти по следующему пути:
- В последней папке должен быть каталог «Indexed».
- Вызвать его свойства, щелкнув по нему правой кнопкой.
- В новом окне нажать кнопку «Другие», чтобы перейти в дополнительные настройки.
- Отметить галочкой пункт «Разрешить файлам в этой папке индексировать…». Если опция была включена, убрать галочку и снова поставить.
- Применить изменения.
Удаление каталога в реестре
Исправить неработающую функцию поиска в меню «Пуск» (на панели задач) поможет следующий способ:
- Зажать клавиши Ctrl+Shift и в то же время правой кнопкой осуществить клик по свободному месту на панели задач.
- Отобразится выпадающее меню – выбрать опцию «Выйти из проводника».
- В строку окна «Выполнить» (Win+R) добавить команду regedit.exe, щелкнуть по «Ок».
- Перейти к папке с названием «{00000000-0000-0000-0000-000000000000}», расположенную по пути:
- Удалить данную папку.
- Зайти в Диспетчер (Ctrl+Alt+Del), через меню «Файл» запустить новую задачу.
- С помощью Ctrl+V вставить команду explorer.exe и нажать Enter.
Далее следует открыть доступ приложениям для фоновой работы, поскольку отключенная опция не позволит осуществлять поиск среди установленного ПО:
- Открыть настройки (Win+I), перейти в раздел «Конфиденциальность».
- Во вкладке «Фоновые приложения» для активации разрешения передвинуть ползунок вправо.
- Сделать ребут ПК.
Апдейт в Центре обновления Windows
В 2020 году компанией Microsoft было выпущено несколько обновлений, которые привели к сбою поисковой функции в Windows 10. В Центре обновления стоит проверить, доступен ли новый апдейт. Если его нет, следует откатить систему до предыдущего состояния, когда функция работала без проблем.
- Открыть раздел «Обновление и безопасность» в настройках системы (Win+I).
- На первой вкладке в верхней части написано, есть ли обновление, готовое к установке, или установлена последняя версия Windows 10.
- Нажать кнопку «Проверить наличие обновлений», чтобы узнать, ожидают ли в Центре другие апдейты.
- Принять доступные обновления и сделать ребут ПК.
Для отката апдейта нужно перейти на вкладку «Восстановление» и выбрать пункт «Вернуться к предыдущей версии». После обязательно перезагрузить компьютер.20
Важно! Если ни один из вышеописанных способов не помог решить проблему с поиском, хотя это маловероятно, придется осуществить полный сброс Windows.

Ваш покорный слуга — компьютерщик широкого профиля: системный администратор, вебмастер, интернет-маркетолог и много чего кто. Вместе с Вами, если Вы конечно не против, разовьем из обычного блога крутой технический комплекс.