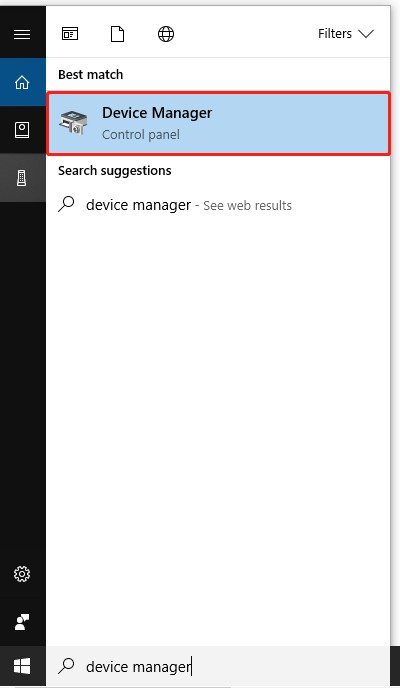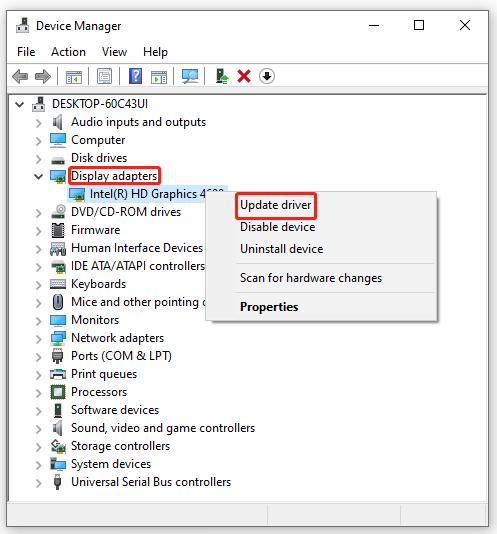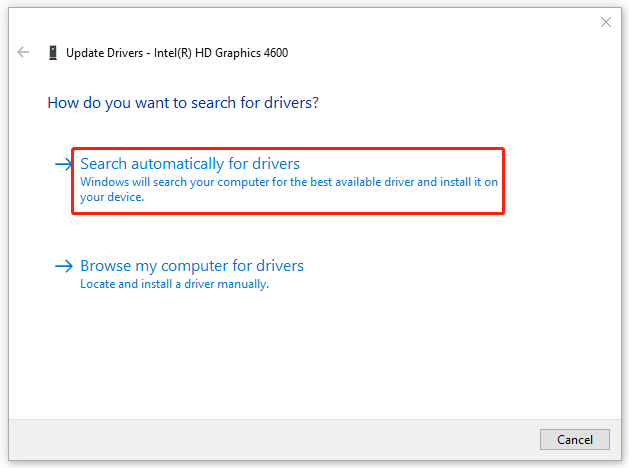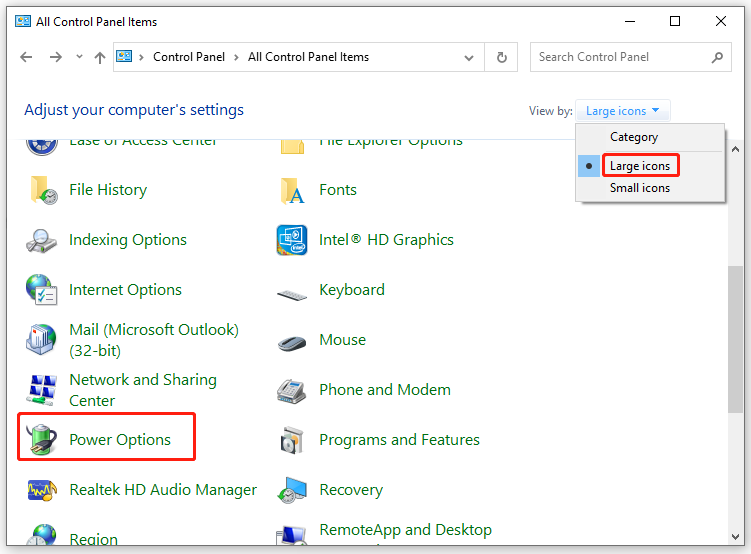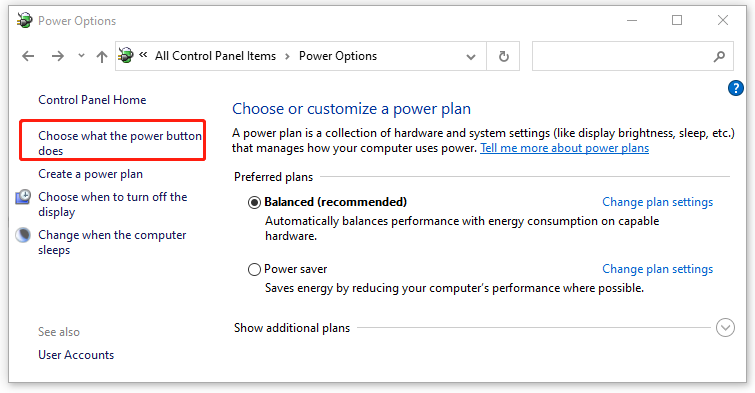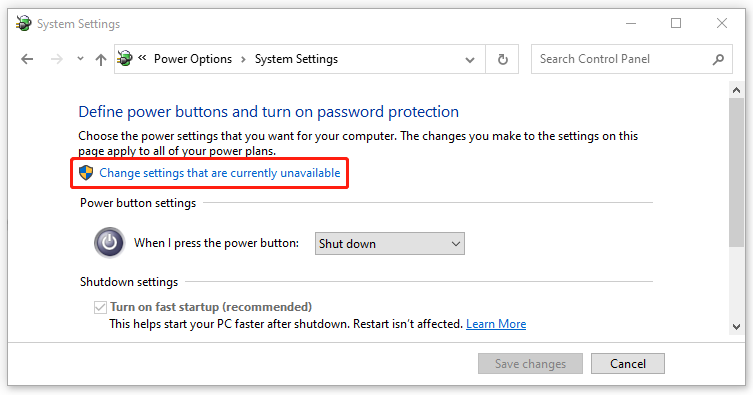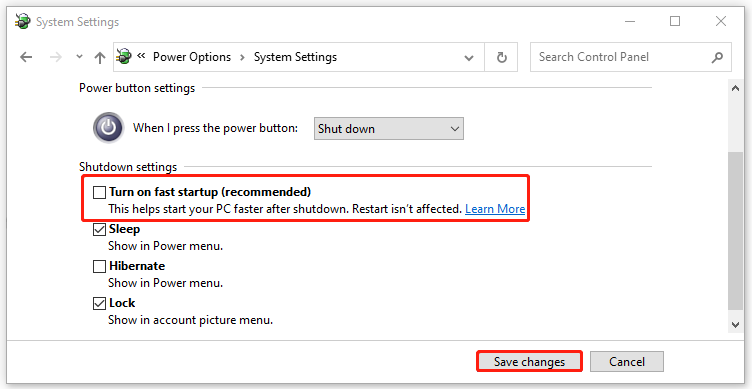Некоторые пользователи сталкиваются с исчезновением с экрана компьютера всех иконок. Кнопка «Пуск» начинает работать не в привычном режиме, а показывать плитки. Тогда часто говорят, что пропал рабочий стол в Windows 10. Разберемся с этой проблемой.
Причины пропажи
Чаще всего пропадает содержимое экрана именно в Windows 10 вследствие системных сбоев. Если вы устанавливаете программное обеспечение нелицензионное, скачанной с «левых» сайтов, то никто не может дать гарантии в дальнейшей трудоспособности ПК. Изменения, которые вносят такие самописные программы в систему и реестр, не поддаются отслеживанию, а часто и логике.
Кроме того, они могут нести в себе вирусы, которые копируются в вашу систему и начинают в ней хозяйничать. Результат также не предсказуем – пропадут не только ярлыки, но и папки.
Что такое «Рабочий стол»?
Визуально это экран Windows, который мы видим перед собой после загрузки. По аналогии с реальным столом на нем хранятся самые важные и нужные инструменты – ярлыки.
В системе все эти ресурсы расположены в папке пользователя, на системном диске. А программа explorer.exe управляет каталогом, создавая привычный нам интерфейс. Сбой в ее работе приводит к тому, что пропадает рабочий стол.
Что делать, если рабочий стол пропал
Прежде всего попробуйте перезагрузиться. Возможно системе просто надо принять новые правила после установки программ. Причем все замечают, что действенным является перезагрузка с помощью кнопки питания на системном блоке.
Если это не помогло и на экране все пропало, то стоит попробовать выполнить одно из нижеприведенных действий.
Запуск процесса рабочего стола
Откройте диспетчер задач (правая кнопка мыши на пуске или CTRL+ALT+DELETE).
Нам необходимо запустить процесс explorer.exe. Для этого в меню «Файл» выбираем создание новой задачи.
И вводим имя процесса explorer.exe.
Если рабочий стол пропал по причине остановки процесса, это поможет. Если же папка или программа были испорчены вирусом или сбоем Windows 10, то это не поможет.
Восстанавливаем операционную систему
Как вернуть рабочий стол Windows 10, если он пропал после обновления? Необходимо зайти в безопасном режиме. Для старых версий ОС, до 8-ки, достаточно при загрузке нажимать F8. В Windows 10 или 8 воспользуемся параметрами. Проще всего в поиске набрать msconfig.
Если сбой коснулся и панели задач, то жмите WIN+R и набирайте в строке.
На вкладке «Загрузка» выбирайте «Безопасный режим».
Если нужна сеть, щелкните по точке около соответствующей опции.
Второй способ – перезагрузить через параметры. Сработает, если главное меню не повреждено. Нажмите «Пуск» и значок шестеренки, а затем перейдите в раздел «Обновление и безопасность».
В области «Восстановление» жмите «Перезагрузить сейчас».
Дальше последовательно выбирайте «Диагностика» — «Дополнительные параметры» — «Параметры загрузки». Все это будет появляться при загрузке. И наконец вам будет предложен выбор.
Нажмите функциональную кнопку F4, F5 или F6 в зависимости от желаемого выбора.
В безопасном режиме восстановите систему. Для этого снова зайдите в параметры, и выберите «Обновление и безопасность». Далее «Восстановление».
Жмите кнопку «Начать».
Внимание! Восстанавливать систему лучше в безопасном режиме. В такой конфигурации отключены все исполняемые установленные файлы, очищена автозагрузка и у вас больше шансов восстановить Windows.
Вам будет предложен выбор. Обычно файлы сохраняют, но если система сильно повреждена, то выбирайте удаление.
Система сообщит вам об удаляемых приложениях.
И затем последует восстановление системы.
Конфигурирование реестра
Реестр – это системное хранилище всех связей Windows. При установке ПО в него записываются новые данные. Любой сбой приводит к нарушениям ключей, и мы получаем проблемы, например, когда пропадают ярлыки и папки.
Чтобы открыть реестр, нажмите WIN+R и наберите regedit.
Перейдите по пути
HKEY_LOCAL_MACHINE/SOFTWARE/Microsoft/WindowsNT/CurrentVersion/Winlogon
Сверьте параметры:
- Shell – explorer.exe
- UserInit — C:WINDOWSSystem32Userinit.exe
Если у вас отличаются, установите нужные и перезагрузите. Элементы экрана перестанут пропадать.
Восстановление ярлыков
Иногда пропадают только ярлыки. Определить это легко, если работает «Пуск». Зайдите в параметры и выберите раздел, отвечающий за систему.
В области «Режим планшета» выключите все ползунки.
Также на рабочем столе нажмите ПКМ и переведите указатель на команду «Вид». Проверьте, не отключен ли пункт отображения значков. Если галочка не стоит, ярлыки пропадут.
Также обязательно проверьте компьютер на вирусы.
Восстановление отдельных элементов
Не всегда пропадает полностью все содержимое рабочего стола. Иногда вы можете не досчитаться папки или нужного ярлыка.
Восстановление кнопки «Пуск»
Что делать, если вдруг пропала нижняя строка и Пуск на рабочем столе? Чтобы она снова заработала, перерегистрируем. Для этого в диспетчере задач запустите новую задачу PowerShell от имени администратора.
В нем необходимо набрать команду:
Get-AppXPackage -AllUsers | Foreach {Add-AppxPackage -DisableDevelopmentMode -Register “$($_.InstallLocation)AppXManifest.xml”}
Нажмите Enter. После окончания работы команды опять перезагружаем компьютер.
Возвращаем корзину, если она пропала
Этот инструмент позволяет нам удалить ненужные или восстанавливать удаленные элементы системы. Разберемся, как вернуть корзину, если она пропала с рабочего стола Windows 10. Нажмите ПКМ на свободном месте экрана и выберите «Персонализация».
В разделе «Темы» найдите параметры значков рабочего стола.
Поставьте галочку около корзины.
Как действовать, если пропала корзина с рабочего стола Windows XP или Vista и ее требуется восстановить? Воспользуйтесь редактором групповой политики. Зайдите в Пуск, выберите «Выполнить» и наберите команду gpedit.msc. Затем перейдите по следующему пути:
Конфигурация пользователя-Административные шаблоны-Рабочий стол
Справа вы увидите параметр «Удалить значок корзины с рабочего стола».
Нажав ПКМ и открыв «Изменить», следует установить опцию «Не задано».
Обязательно перезагрузитесь.
Пропала папка с рабочего стола: как найти и восстановить
Это может произойти по причине изменения разрешения экрана – папки пропали, так как их просто не видно. Выберите команду вид, нажав ПКМ на рабочей области экрана и выполните команду «Упорядочить значки автоматически».
Также проверьте, под каким пользователем вы вошли в систему. Папки видны только тому, кто их создал. Нажмите на пуск и сверху на три полоски (меню). Поищите пользователя. При необходимости смените его.
Возможно папка пропала, так как была удалена. Откройте корзину и поищите в ней. При необходимости восстановите.
Также папки пропадают, если они скрыты. Откройте проводник и щелкните на «Вид». Там поставьте галочку около скрытых элементов.
Почему с рабочего стола пропадает картинка
И напоследок расскажем, как бороться с ситуацией, когда пропал фон рабочего стола Windows 10. Причина в активации Windows. Если у вас стоит нелицензионная операционная система, то при обновлениях происходит поиск ключа активации. Неудачный исход этой процедуры приводит к сбрасыванию настроек и элементы экрана пропадают.
Можем порекомендовать активировать ОС Windows или отключить обновления. Чтобы выполнить последнее, снова запустите программу gpedit.msc. Это редактор групповой политики. Он по умолчанию имеется только в PRO версии.
Итак, если пропала картинка, то переходим по пути:
Конфигурация компьютера-Административные шаблоны-Компоненты Windows-Центр обновления Windows
Здесь нам понадобится «Настройка автоматического обновления».
Снова выбирайте команду «Изменить» и щелкайте по опции «Отключено».
После этого вы избавитесь от обновлений и фон рабочего стола пропадать не будет. А для надежности рассмотрите вариант покупки лицензии Windows 10.
Мы рассказали, что делать если пропал рабочий стол в Windows 10. Надеемся, информация вам поможет.
Отличного Вам дня!
Привет друзья! Первое, что вы видите после загрузки компьютера и ввода пароля на экране входа в систему — это рабочий стол — графически оформленную среду с ярлыками приложений и панелью задач с её неизменными атрибутами — кнопкой Пуск и системным треем. Но бывает так, что в силу разных причин в процессе загрузки окружения происходит какая-то ошибка, и рабочий стол отображается некорректно или вообще не загружается.
Некорректно — это широкое определение, под которым можно понимать пропажу значков с рабочего стола, изменение их внешнего вида, некликабельность значков и кнопки Пуск и прочее. А может быть и вовсе всё худо, когда вместо рабочего стола вы видите чёрный фон с ошибкой или вообще безо всякого оповещения, прямо или косвенно указывающего на источник проблемы.
Если произошло что-то подобное, первое, что можно порекомендовать — это перезапустить Проводник. Не помогло? Проверяем настройки: кликаем правой кнопкой мыши по рабочему столу, выбираем в меню Вид → Отображать значки рабочего стола и смотрим, включена ли эта опция. 

del /a %userprofile%AppDataLocalIconCache.db, выполненной в запущенной от имени администратора командной строке, а затем перезагрузить компьютер. Некликабельные ярлыки чаще всего указывают на сбой ассоциаций формата LNK. Восстановить ассоциацию можно в той же командной строке, выполнив команду assoc.lnk=lnkfile.
Наиболее распространённой причиной этой неполадки является повреждение одного из ключевых параметров реестра, расположенных в разделе Winlogon. Вы ввели пароль входа в учётную запись и увидели чёрный экран. Нажмите на клавиатуре Ctrl + Alt + Del, это должно открыть окно выбора действия, на котором выбираем «Диспетчер задач». 


1. Shell — он должен иметь значение explorer.exe.
2. Userinit — в качестве значения этого параметра должен быть прописан путь c:windowssystem32userinit.exe,.

Недоступность рабочего стола может вызвать также повреждение файлов профиля. При этом с рабочего стола могут исчезнуть обои, ярлыки и появиться сообщение о недоступности некоего файла desktop. К сожалению, в таких случаях бывает довольно трудно установить точную причину повреждения, равно как и выбрать способ решения проблемы. 


-
Partition Wizard
-
Partition Manager
- How to Fix Grey Screen on Windows 10? Here Is a Guide for You!
By Yamila | Follow |
Last Updated August 15, 2022
Grey Screen of Death on Windows 10 is one of the annoying Windows issues that are difficult to fix. In this post, MiniTool Partition Wizard introduces some efficient solutions to the issue. Follow the guide to work out when you meet the Windows 10 Grey Screen issue.
Nowadays, Windows 10 is popular with computer users around the world. This operating system includes various features and tools that are convenient for them to use. However, some errors are unavoidable even if Microsoft has made many efforts. Grey Screen of Death is one of them. When it occurs, you will get a blank grey screen and can’t do any operation.
Windows 10 Grey Screen might be caused by hardware issues, outdated graphics cards, and fast startup settings. You would like to know how to fix Grey Screen on Windows 10 when you encounter the issue on your computer. Here are some solutions for you.
Solution 1: Force Shut Down PC
If you have no idea how to fix Grey Screen on Windows 10, you can try the easiest way to see whether it works or not.
Step 1: Remove all the external devices, USB drives, and headphones.
Step 2: Hold the Power button for several seconds until your Windows shuts down. Then you have to remove the power plug or batteries of your laptop.
Step 3: Plug in the power again and turn on your computer after a couple of minutes.
Grey Screen of Death on Windows 10 might disappear when your Windows starts normally. If the issue is still shown on the computer, please try other solutions.
Solution 2: Update Your Graphics Driver
Sometimes display drivers can also cause the Windows 10 Grey Screen. If you are stuck in the issue due to an outdated or corrupted graphics card driver, you can try this solution.
Tip: To execute the operation, you have to reboot your computer in Safe Mode with networking.
Step 1: Search for Device Manager in the search bar and double-click it from the Best match.
Step 2: Unfold Display adapters in the Device Manager and then right-click your graphics card to choose Update driver.
Step 3: Choose Search automatically for drivers when there is a pop-up window.
Step 4: Wait for your Windows to search and download the latest driver for your graphics card.
Step 5: Once the process finishes, reboot your computer to see if Windows 10 Grey Death is fixed.
Note: You can update graphics drivers by driver updater software, too.
Solution 3: Disable Fast Startup
If you have set up the fast startup setting on Windows 10, it may help to fix Grey Screen on Windows 10 by disabling fast startup.
Note: This operation should be carried out in Safe Mode.
Step 1: Open Control Panel.
Step 2: Select to view by Large icons and then scroll down to find Power Options.
Step 3: Click Choose what the power button does in the Power Options panel.
Step 4: Click Change settings that are currently unavailable.
Step 5: Uncheck Turn on fast startup (recommended) and then click Save changes to finish the operation.
After the whole operation, you will not meet the Windows 10 Grey Screen the next time you start up your computer.
In addition, sometimes hardware issues also cause Grey Screen of Death. Troubleshooters can help you scan and repair issues. You can run the hardware and device troubleshooter and the power troubleshooter to revolve the Windows Grey Screen.
There are several solutions to Grey Screen of Death on Windows 10 provided for you. You can try them if you have no idea how to fix Grey Screen on Windows 10. You are welcome to leave comments below when you have any other questions about Windows 10 Grey Screen.
If you are looking for assistance to manage your computer better, you can attempt to use MiniTool Partition Wizard. This software allows you to perform various operations for your partitions and disks, like creating/resizing partitions, migrating OS to SSD/HD, etc. If you want to learn more, you can visit its official website.
About The Author
Position: Columnist
Yamila is a fan of computer science. She can solve many common issues for computer users by writing articles with simple and clear words. The very aspect that she is good at is partition management including create partition, format partition, copy disk and so on.
When she is free, she enjoys reading, doing some excerpts, listening to music and playing games.
-
Partition Wizard
-
Partition Manager
- How to Fix Grey Screen on Windows 10? Here Is a Guide for You!
By Yamila | Follow |
Last Updated August 15, 2022
Grey Screen of Death on Windows 10 is one of the annoying Windows issues that are difficult to fix. In this post, MiniTool Partition Wizard introduces some efficient solutions to the issue. Follow the guide to work out when you meet the Windows 10 Grey Screen issue.
Nowadays, Windows 10 is popular with computer users around the world. This operating system includes various features and tools that are convenient for them to use. However, some errors are unavoidable even if Microsoft has made many efforts. Grey Screen of Death is one of them. When it occurs, you will get a blank grey screen and can’t do any operation.
Windows 10 Grey Screen might be caused by hardware issues, outdated graphics cards, and fast startup settings. You would like to know how to fix Grey Screen on Windows 10 when you encounter the issue on your computer. Here are some solutions for you.
Solution 1: Force Shut Down PC
If you have no idea how to fix Grey Screen on Windows 10, you can try the easiest way to see whether it works or not.
Step 1: Remove all the external devices, USB drives, and headphones.
Step 2: Hold the Power button for several seconds until your Windows shuts down. Then you have to remove the power plug or batteries of your laptop.
Step 3: Plug in the power again and turn on your computer after a couple of minutes.
Grey Screen of Death on Windows 10 might disappear when your Windows starts normally. If the issue is still shown on the computer, please try other solutions.
Solution 2: Update Your Graphics Driver
Sometimes display drivers can also cause the Windows 10 Grey Screen. If you are stuck in the issue due to an outdated or corrupted graphics card driver, you can try this solution.
Tip: To execute the operation, you have to reboot your computer in Safe Mode with networking.
Step 1: Search for Device Manager in the search bar and double-click it from the Best match.
Step 2: Unfold Display adapters in the Device Manager and then right-click your graphics card to choose Update driver.
Step 3: Choose Search automatically for drivers when there is a pop-up window.
Step 4: Wait for your Windows to search and download the latest driver for your graphics card.
Step 5: Once the process finishes, reboot your computer to see if Windows 10 Grey Death is fixed.
Note: You can update graphics drivers by driver updater software, too.
Solution 3: Disable Fast Startup
If you have set up the fast startup setting on Windows 10, it may help to fix Grey Screen on Windows 10 by disabling fast startup.
Note: This operation should be carried out in Safe Mode.
Step 1: Open Control Panel.
Step 2: Select to view by Large icons and then scroll down to find Power Options.
Step 3: Click Choose what the power button does in the Power Options panel.
Step 4: Click Change settings that are currently unavailable.
Step 5: Uncheck Turn on fast startup (recommended) and then click Save changes to finish the operation.
After the whole operation, you will not meet the Windows 10 Grey Screen the next time you start up your computer.
In addition, sometimes hardware issues also cause Grey Screen of Death. Troubleshooters can help you scan and repair issues. You can run the hardware and device troubleshooter and the power troubleshooter to revolve the Windows Grey Screen.
There are several solutions to Grey Screen of Death on Windows 10 provided for you. You can try them if you have no idea how to fix Grey Screen on Windows 10. You are welcome to leave comments below when you have any other questions about Windows 10 Grey Screen.
If you are looking for assistance to manage your computer better, you can attempt to use MiniTool Partition Wizard. This software allows you to perform various operations for your partitions and disks, like creating/resizing partitions, migrating OS to SSD/HD, etc. If you want to learn more, you can visit its official website.
About The Author
Position: Columnist
Yamila is a fan of computer science. She can solve many common issues for computer users by writing articles with simple and clear words. The very aspect that she is good at is partition management including create partition, format partition, copy disk and so on.
When she is free, she enjoys reading, doing some excerpts, listening to music and playing games.
Рабочий стол ОС Windows — первый экран с ярлыками, панелью задач и кнопкой «Пуск», который мы видим после включения компьютера. В Windows 10 могут возникать системные ошибки, приводящие к исчезновению значков рабочего стола и некорректной работе меню «Пуск» — отображению его элементов в виде плиток. В этой статье мы расскажем, что делать, если на вашем ПК пропал рабочий стол.
Для начала советуем перезагрузить компьютер – возможно, проблема после этого исчезнет. Если нет, следует проверить, не вызван ли данный сбой заражением вирусами. Просканируйте ПК антивирусом, например, воспользуйтесь бесплатной утилитой «Kaspersky Virus Removal Tool», скачав ее с официального сайта разработчика.
Если с рабочего стола пропали все ярлыки, но с меню «Пуск» всё в порядке, вероятно, отключилась настройка отображения значков. Это легко поправить: нажмите правой клавишей мыши на рабочем столе, перейдите в подменю «Вид» в контекстном меню и установите галочку «Отображать значки рабочего стола».
Отображаем значки рабочего стола
Также советуем проверить настройки режима планшета в «Параметрах Windows». Нажмите «Windows» + «I» и перейдите в раздел «Система». Выберите в левой части окна категорию настроек «Режим планшета» и деактивируйте показанные на скриншоте переключатели.
Отключаем указанные параметры
Если приведенные выше советы не помогли, читайте дальнейшие инструкции.
Запускаем процесс рабочего стола в «Диспетчере задач»
- Открываем «Диспетчер задач». Это можно сделать, выбрав соответствующую команду из контекстного меню кнопки «Пуск» или нажав клавиши «Ctrl» + «Shift» + «Esc».
Запускаем «Диспетчер задач»
- Выбираем команду «Запустить новую задачу» в меню «Файл» в верхней части окна.
Выбираем команду «Запустить новую задачу»
- В окне «Создание задачи» в поле ввода «Открыть» вводим explorer.exe и ставим флажок «Создать задачу с правами администратора», после чего нажимаем кнопку «ОК».
Пробуем запустить процесс «explorer.exe»
Если не удается запустить процесс или проблема с рабочим столом повторяется после перезагрузки компьютера, возможно, причиной сбоя стали внесенные в реестр изменения. В таком случае переходим к следующему шагу.
Загрузка …
Редактируем параметры реестра
- Откроем редактор реестра Windows с помощью окна «Выполнить». Нажмем комбинацию клавиш «Windows» + «R», в поле ввода «Открыть» введем regedit и нажмем кнопку «ОК» или клавишу «Enter».
Вводим команду «regedit» и нажимаем «ОК»
- В окне редактора реестра в левой части окна переходим в папку «Winlogon», последовательно развернув ветку HKEY_LOCAL_MACHINE и папку SOFTWAREMicrosoftWindows NTCurrentVersion в ней. Нас интересует строковый параметр «Shell», который должен иметь значение explorer.exe, и параметр «Userinit», значение которого должно быть C:Windowssystem32userinit.exe.
Ищем интересующие нас параметры в папке «Winlogon»
- Если значения не соответствуют указанным выше, дважды кликните на нужном параметре и в открывшемся окне введите правильное значение, подтвердив изменение нажатием кнопки «ОК».
Редактируем значение строкового параметра
- После редактирования вышеуказанных параметров открываем другую папку «Image File Execution Options», расположенную всё по тому же пути: HKEY_LOCAL_MACHINESOFTWAREMicrosoftWindows NTCurrentVersion, находим в ней папку «explorer.exe» и удаляем ее, кликнув по ней правой кнопкой мыши и выбрав соответствующую команду в контекстном меню.
Удаляем «explorer.exe» из папки «Image File Execution Options»
- После внесения всех изменений перезагружаем компьютер.
Загрузка …
Восстанавливаем системные файлы
В случае повреждения системных файлов ОС описанные ранее способы, к сожалению, не помогут, и придется прибегнуть к восстановлению системы. Поскольку операцию восстановления надежнее производить в безопасном режиме работы Windows 10, сначала проделаем следующее:
- Откроем окно «Выполнить» уже знакомой нам комбинацией клавиш «Windows» + «R», в поле ввода «Открыть» введем команду msconfig и нажмем кнопку «ОК» или клавишу «Enter».
Вводим команду «msconfig» и нажимаем «ОК»
- Появится окно «Конфигурация системы», в котором нам нужно перейти на вкладку «Загрузка» и в секции «Параметры загрузки» установить флажок «Безопасный режим». Чтобы иметь возможность подключения к сети, отмечаем соответствующий пункт и нажимаем «ОК».
Включаем безопасный режим в параметрах загрузки
- Откроется окно «Настройка системы», в котором нам нужно нажать кнопку «Перезагрузка».
Закрываем все программы и перезагружаем компьютер
- После загрузки Windows в безопасном режиме открываем параметры системы с помощью горячих клавиш «Windows» + «I» и кликаем на пункт «Обновление и безопасность».
Открываем раздел настроек «Обновление и безопасность»
- В левой части окна открываем раздел «Восстановление» и в секции «Вернуть компьютер в исходное состояние» нажимаем кнопку «Начать».
Переходим в раздел настроек «Восстановление»
- В открывшемся окне указываем, нужно ли сохранять наши личные файлы. После восстановления ОС и перезагрузки ПК рабочий стол должен функционировать нормально.
Возвращаем компьютер к заводским настройкам
Загрузка …
Исправляем работу кнопки «Пуск»
Бывает, что после исправления работы рабочего стола кнопка «Пуск» перестает реагировать на нажатие. В этом случае поступаем так:
- Запускаем «Диспетчер задач» одновременным нажатием клавиш «Ctrl» + «Shift» + «Esc» и в меню выбираем команду «Файл», «Запустить новую задачу».
- В окне «Создание задачи» в поле ввода «Открыть» набираем команду powershell и ставим галочку «Создать задачу с правами администратора», а затем нажимаем кнопку «ОК».
Запускаем утилиту «PowerShell» через «Диспетчер задач»
- В открывшемся окне вводим следующую команду в командную строку: Get-AppXPackage -AllUsers | Foreach {Add-AppxPackage -DisableDevelopmentMode -Register “$($_.InstallLocation)AppXManifest.xml”} и нажимаем клавишу «Enter».
Вводим команду в командную строку
- Система восстановит кнопку «Пуск», установив нужные компоненты, после чего необходимо перезагрузить ПК.
Загрузка …
Мы описали несколько причин возникновения проблем с рабочим столом Windows 10 и подсказали варианты их решения. Один из них должен помочь, если на вашем компьютере пропал рабочий стол.
Загрузка …
Post Views: 11 612
Содержание
- Серый экран на ноутбуке при включении: решение от Бородача
- Яркость
- Диагностика
- Оперативная память
- Windows 10 Серый или темный экран блокировки
- Windows 10 Блокировка экрана затенена
- Обновление за апрель 2021 года:
- Экран блокировки Windows 10 отображает черный фон
- Windows 10 серый экран вместо рабочего стола
- Отключение ненужных устройств
- Перезапуск проводника Windows
- Перезагрузка Windows 10
- Отключение службы AppReadiness
- Использование интегрированного видео
- Удаление и переустановка драйверов видеокарты
- Отключение быстрого запуска Windows 10
- Последствия вируса
- Как исправить случайные черные экраны
- Обновление от 06.07.2017
- Черный экран Windows 10 из-за драйверов принтера
- Обновление BIOS у компьютера
- Откат до предыдущей версии
- Черный экран после обновления до Windows 10 1903
- Установка приложения Удаленный рабочий стол (Майкрософт)
- Отключение функции сжатия памяти
Серый экран на ноутбуке при включении: решение от Бородача
Купил я себе ноутбук пару месяцев назад, а сегодня включаю его и вижу – серый экран. Так он ещё немного мигает. На самом деле как я понял, не у одного меня возникала такая проблема, поэтому я стал пытаться её решить. Сегодня я расскажу – как у меня получилось победить серый экран на ноутбуке при загрузке и включении.
При этом у некоторых эта проблема может проявляться как слабо святящейся изображение или вообще как черный экран. Мой знакомый из сервисного центра сказал, что эта проблема чаще всего возникает из-за аппаратной поломки или из-за драйверов. Может быть повреждён шлейф, который идёт от видеокарты. Также может сломаться или перегреться матрица аппарата. Дополнительно проблема может быть из-за банальной LED подсветки.
Яркость
Если экран черный или вы видите слабый сигнал изображения. То скорее всего уровень освещения стоит на низком уровне. Для включения подсветки можно воспользоваться клавишами. Найдите в ряду клавиш F значки лампочек. Они также могут в дополнение иметь изображения плюсы и минуса – что символизирует повышения или уменьшения уровня свечения. Далее нажимаем на кнопку «Fn» и на клавишу повышения яркости.
Также кнопка освещения может просто запасть. Внимательно посмотрите, чтобы она стояла в правильном положении. Для этого можно воспользоваться тонким предметом, для возврата в начальное положение.
Диагностика
Если экран серый, то как уже и было сказано, скорее всего проблема в аппаратном обеспечении. Можно попробовать проверить работоспособность видеокарты. Для этого подключите внешний экран к ноутбуку с помощью HDMI или VGA провода. Сюда можно подключить монитор или даже телевизор. Если изображения будет присутствовать, то проблема скорее всего в видеокарте и нужно ноутбук нести в ремонт.
Если на втором экране нечего не отображается, то можно попробовать сбросить ноут до заводской конфигурации. Для этого следуем следующей инструкции:
- Отключите блок питания от розетки и от аппарата;
- Аккуратно снимите крышку и вытащите батарею;
- Зажмите кнопку питания на 25 секунду;
- Теперь подключаем «аккум» и вставляем блок питания к розетке.
Оперативная память
Данный способ, кстати, помогает при подобных случаях и на обычном стационарном компьютере. Нам понадобится стирательная резинка. Также нужно будет полностью снять заднюю крышку ноута. Далее нужно найти и вытащить оперативную память. Теперь аккуратно протрите стирательной резинкой контакты модуля ОП. Наша задача убрать окисление, которое могло возникнуть в работе. После этого также аккуратно вставляет память обратно, так чтобы она плотно стояла в пазу. Теперь вставляем обратно крышку, закручиваем её и включаем ноут.
Windows 10 Серый или темный экран блокировки
Windows 10 Enterprise Build 1703, являющаяся обновленной версией Creator, является улучшением по сравнению с предыдущими версиями. Он добавил еще много возможностей для операционной системы. Однако некоторые пользователи этой версии сообщили о двух основных проблемах с экраном блокировки.
- Экран блокировки Windows 10 недоступен
- Экран блокировки Windows 10 отображает черный фон.
Если вы один из тех, кто сталкивается с этой проблемой, эта рабочая станция предоставляет некоторые обходные пути.
Windows 10 Блокировка экрана затенена
Обновление за апрель 2021 года:
Теперь мы рекомендуем использовать этот инструмент для вашей ошибки. Кроме того, этот инструмент исправляет распространенные компьютерные ошибки, защищает вас от потери файлов, вредоносных программ, сбоев оборудования и оптимизирует ваш компьютер для максимальной производительности. Вы можете быстро исправить проблемы с вашим ПК и предотвратить появление других программ с этим программным обеспечением:
- Шаг 1: Скачать PC Repair & Optimizer Tool (Windows 10, 8, 7, XP, Vista — Microsoft Gold Certified).
- Шаг 2: Нажмите «Начать сканирование”, Чтобы найти проблемы реестра Windows, которые могут вызывать проблемы с ПК.
- Шаг 3: Нажмите «Починить все», Чтобы исправить все проблемы.
Есть параметр групповой политики, форсирование определенного экрана блокировки по умолчанию под :
Конфигурация компьютера Административные шаблоны Панель управленияНастройка.
Многие пользователи не могут изменить настройки.
Это связано с тем, что другой параметр групповой политики также может включать Запретить изменения на экране блокировки и экране входа , Когда эта политика включена, элементы управления отображаются серым цветом под экраном блокировки. Вы можете видеть экран блокировки и экран, но вы не можете вносить какие-либо изменения. Посмотрите на изображение ниже.
Если вариант Запрет блокировки экрана и подключения изображения изменение политики не было включено, экран блокировки будет выглядеть следующим образом.
Обходной путь должен был бы отключить групповую политику запретить изменение экрана блокировки и экрана входа и установите обновления Форс-мажор.
Экран блокировки Windows 10 отображает черный фон
В этой ситуации экран блокировки экрана будет закрыт без каких-либо отличий от других функций экрана блокировки. Время, текст, элементы управления и т. Д. Будут работать как обычно.
Чтобы проверить и устранить проблему, найдите параметры производительности в панели поиска Windows и найдите параметр Анимируйте окна, когда вы минимизируете и увеличиваете.
Убедитесь, что эта опция не отмечена.
Вы также можете запустить gpedit.msc и перейдите к следующей настройке:
Компоненты WindowsDesktop Windows Manager Модели управления конфигурацией компьютера Windows.
Если политика Не разрешать анимацию Windows включен, отключите его.
Я надеюсь, что это поможет вам.
Microsoft знает об этой проблеме и подробно объяснил проблемы в блоге и опубликовал эти обходные пути. Фактически, они выпустили обновление May 24, 2017, чтобы исправить эти проблемы, но некоторые все еще сталкиваются с этой проблемой.
Windows 10 серый экран вместо рабочего стола

Проблема очень часто связана с глюками видеокарт NVidia или AMD Radeon, однако это не единственная причина. В данной инструкции мы рассмотрим ситуацию, когда Windows 10 загружается, слышны звуки, но на экране ничего не отображается, кроме раздражающей мышки или можете столкнуться с еще возможной ситуацией, когда черный экран появляется после сна или гибернации (или после выключения и повторного включения компьютера).
Если у вас есть несколько видеовыходов, попробуйте переключить соединение на другой порт. Часто обновление драйвера может включать изменения, которые по неизвестным причинам могут отправлять видеосигнал на неправильный порт (DisplayPort, HDMI, DVI, Thunderbolt, VGA).
Примечание: в некоторых случаях в windows 10 черный экран может быть вызван подключенным вторым монитором. В этом случае попробуйте его отключить, а если это не сработало, то зайти в систему вслепую (описано ниже, в разделе про перезагрузку), после чего нажать Windows+P, один раз клавишу вниз и Enter.
Во многих случаях вы увидите черный экран на вашем устройстве, потому что Windows 10 потеряла связь с дисплеем. Когда это происходит, вы можете использовать сочетание клавиш Windows + Ctrl + Shift + B , которое перезапускает видеодрайвер и обновляет соединение с монитором. Ваш экран должен моргнуть и обновиться, это сродни нажатию клавиши F5 в браузере.
На планшетах (таких как Surface Pro или Surface Go ) вы можете включить экран, нажав кнопки увеличения и уменьшения громкости одновременно три раза.
Отключение ненужных устройств
Периферийные устройства, подключенные к вашему компьютеру, могут быть причиной появления черного экрана или черного экрана с вращающимися точками во время запуска. Если вы столкнулись с чем-то похожим, отсоедините все периферийные устройства (например, принтеры, камеры, съемные диски, Bluetooth и другие USB-устройства) от компьютера.
Запустите компьютер еще раз, и если все работает нормально, значит, у вас проблема с одним из ваших периферийных устройств. Вы можете выяснить, какое из них вызывает проблему, подключая по одному периферийному устройству за раз, пока не наткнетесь на тот, который вызывает конфликт. Как только вы узнаете устройство, вызывающее проблему, отключите его, перезагрузите компьютер, а затем выполните поиск в Интернете, чтобы выяснить, есть ли исправление, или обратитесь за помощью к производителю устройства.
Перезапуск проводника Windows
Очень часто пользователи не выключают компьютер, а просто отправляют его в сон. Windows система не без греха, и в ней легко могут зависать службы, краеугольной для системы является служба explorer.exe (Проводник). Первым делом, дабы исправить ваш черный экран на вашей Windows 10, пробуем перезапустить проводник. Для этого нажмите на фоне черного экрана сочетание клавиш CTRL+SHIFT+ESC (Одновременно). В результате чего у вас откроется «Диспетчер задач». Находим там службу «Проводник», щелкаем по нему правым кликом и выбираем пункт «Перезапустить».
Если у вас нет активного процесса, то вы можете выбрать меню «Файл — Запустить новую задачу»
Пишем в окне новой задачи, explorer.exe и нажимаем Enter. В результате чего у вас будет запущена служба проводника, и может исчезнуть черный экран на входе.
Если комбинация клавиш CTRL+SHIFT+DEL вам не помогла и диспетчер задач не появился, то вы можете нажать на фоне черного экрана, одновременно CTRL+ALT+DEL и выбрать пункт «Диспетчер задач», а далее последовательность действий, как выше.
Примечание 2: если вы видите экран входа, а после входа появляется черный экран, то попробуйте следующий вариант. На экране входа нажмите по кнопке вкл-выкл справа внизу, а затем, удерживая Shift, нажмите «Перезагрузка». В открывшемся меню выберите Диагностика — Дополнительные параметры — Восстановление системы.
Перезагрузка Windows 10
Один из работающих способов исправить проблему с черным экраном после повторного включения Windows 10, судя по всему, вполне работоспособный для владельцев видеокарт AMD (ATI) Radeon — полностью перезагрузить компьютер, после чего отключить быстрый запуск Windows 10.
Для того, чтобы сделать это вслепую, после загрузки компьютера с черным экраном несколько раз нажмите на клавишу Backspace (стрелка влево для удаления символа) — это уберет заставку экрана блокировки и удалит любые символы из поля ввода пароля, если вы их туда случайно ввели.
После этого, переключите раскладку клавиатуры (если требуется, по умолчанию в Windows 10 обычно русский, переключить почти гарантированно можно клавишами Windows + Пробел) и введите свой пароль учетной записи. Нажмите Enter и подождите, пока система загрузится.
Следующий шаг — перезагрузка компьютера. Для этого, нажмите на клавиатуре клавиши Windows+R, подождите 5-10 секунд, введите (опять же, может потребоваться переключить раскладку клавиатуры, если по умолчанию в системе у вас русский):
и нажмите Enter. Через несколько секунд еще раз нажмите Enter и подождите около минуты, компьютер должен будет перезагрузиться — вполне возможно, в этот раз вы увидите изображение на экране.
Второй способ перезагрузки Windows 10 при черном экране — после включения компьютера несколько раз нажать клавишу Backspace (а можно пробел или любой символ), затем — пять раз нажать клавишу Tab (это переведет нас к иконке включения-выключения на экране блокировки), нажать Enter, затем — клавишу «Вверх» и еще раз Enter. После этого компьютер перезагрузится.
Если ни один из этих вариантов не позволяет перезагрузить компьютер, вы можете попробовать (потенциально опасно) принудительное выключение компьютера долгим удерживанием кнопки питания. А затем снова включить его.
Если в результате всего предложенного изображение на экране появилось, значит дело именно в работе драйверов видеокарты после быстрого запуска (который по умолчанию используется в Windows 10) и для исключения повторения ошибки.
Отключение службы AppReadiness
В диспетчере задач, найдите вкладку «Службы» и найдите службу AppReadiness (Готовность приложений), если она включена, то через правый клик попробуйте ее выключить, и в свойствах выставить тип запуска «Вручную». После чего перезагружаем компьютер.
Использование интегрированного видео
Если у вас имеется выход для подключения монитора не от дискретной видеокарты, а на материнской плате, попробуйте выключить компьютер, подключить монитор к данному выходу и снова включить компьютер.
Есть большая вероятность (если интегрированный адаптер не отключен в UEFI), что после включения, вы увидите изображение на экране и сможете выполнить откат драйверов дискретной видеокарты (через диспетчер устройств), установить новые или же использовать восстановление системы.
Удаление и переустановка драйверов видеокарты
Если предыдущий способ не сработал, следует попробовать удалить драйвера видеокарты из Windows 10. Сделать это можно в безопасном режиме или в режиме с низким разрешением экрана, а о том, как в него попасть, видя только черный экран, я сейчас расскажу (два способа для разных ситуаций).
Если вам удается на фоне черного экрана нажать сочетание клавиш CTRL + ALT + DELETE и у вас появляется синее окно с возможностью манипулированием компьютером, то зажмите клавишу SHIFT и в правом углу выберите пункт перезагрузить.
В итоге вы попадете в меню «Выбор действия». Выбираем пункт «Поиск и устранение неисправностей»
Далее выбираем «Дополнительные параметры»
Если не работает CTL + ALT + DELETE. На экране входа (черном) несколько раз нажмите Backspace, затем — 5 раз Tab, нажмите Enter, потом — один раз вверх и, удерживая Shift, снова Enter. Подождите около минуты (загрузится меню диагностики, восстановления, отката системы, которое вы, вероятно, тоже не увидите).
- Три раза вниз – Enter — два раза вниз — Enter – два раза влево.
- Для компьютеров с BIOS и MBR — один раз вниз, Enter. Для компьютеров с UEFI — два раза вниз – Enter. Если вы не знаете, какой у вас вариант — нажмите «вниз» один раз, а если попадете в настройки UEFI (BIOS), то используйте вариант с двумя нажатиями.
- Еще раз нажмите Enter.
Черный экран в Windows 10
Компьютер перезагрузится и покажет вам особые варианты загрузки. Используя числовые клавиши 3 (F3) или 5 (F5) для того, чтобы запустить режим с низким разрешением экрана или безопасный режим с поддержкой сети. Загрузившись, вы можете либо попробовать запустить восстановление системы в панели управления, либо удалить имеющиеся драйвера видеокарты, после чего, перезапустив Windows 10 в обычном режиме (изображение должно появиться), установить их заново.
Если такой способ загрузить компьютер по какой-то причине не срабатывает, можно попробовать следующий вариант:
- Зайти в Windows 10 с паролем (так как это описывалось в начале инструкции).
- Нажать клавиши Win+X.
- 8 раз нажать вверх, а затем — Enter, откроется командная строка.
В командной строке введите (должна быть английская раскладка):
и нажмите Enter. После этого введите shutdown /r нажмите Enter, через 10-20 секунд (или после звукового оповещения)— еще раз Enter и подождите, пока компьютер не перезагрузится: он должен загрузиться в безопасном режиме, где можно будет удалить текущие драйвера видеокарты или запустить восстановление системы. (Для того, чтобы в дальнейшем вернуть обычную загрузку, в командной строке от имени администратора используйте команду
Дополнительно: если у вас имеется загрузочная флешка с Windows 10 или диск восстановления, то вы можете воспользоваться ими: Восстановление Windows 10 (можно попробовать использовать точки восстановления, в крайнем случае — сброс системы).
Отключение быстрого запуска Windows 10
Кликните правой кнопкой мыши по кнопке Пуск, выберите Панель управления
Электропитание Windows 10
Слева выберите «Действия кнопок питания».
Вверху нажмите «Изменение параметров, которые сейчас недоступны».
Пролистайте окно вниз и снимите отметку с пункта «Включить быстрый запуск».
Черный экран в Windows 10
Сохраните сделанные изменения. Проблема в дальнейшем повториться не должна.
Последствия вируса
Наличие черного экрана может косвенно говорить, что у вас в системе завелся зловред, который легко мог повредить реестр Windows и например, поменять значение в ветке реестра HKEY_KEY LOCAL_MACHINE — SOFTWARE — Microsoft — Windows NT — CurrentVersion — WinLogon. Найдите тут ключ Shell и проверьте, что у него стоит значение explorer.exe, если оно не стоит, то нужно лечить систему в безопасном режиме, для этого можете скачать бесплатный dr web cureit и пройтись им. так же можете использовать AdwCleaner.
Как исправить случайные черные экраны
И затем есть черные экраны, которые происходят на ровном месте. Новая модель обслуживания Windows 10 (то есть бесконечные исправления и обновления) означает, что обновления, исправления, исправления безопасности и обновления драйверов для Windows часто загружаются в фоновом режиме и устанавливаются ночью совершенно незаметно для вас. Если вы хотите определить, какие обновления Windows установлены и когда, вы можете, но если они уже прошли мимо вас и дали вам черный экран, попробуйте загрузиться в безопасном режиме. После чего их следует удалить. Для откройте панель управления и перейдите в пункт «Программы и компоненты», далее находим пункт «Просмотр установленных обновлений»
После чего смотрим последние обновления и удаляем их, не забываем потом перезагрузить ваш компьютер и проверить результат.
Поврежденный профиль пользователя иногда может вызвать черный экран. Попытка загрузки в безопасном режиме, создание новой учетной записи пользователя, а затем попытка войти в нее может помочь. В диспетчере задач, вызовите новую задачу или если безопасный режим позволяет открыть пуск или вывести окно «Выполнить», после нажатия клавиш WIN + R, то введите netplwiz.
У вас откроется окно «Учетные записи пользователей», нажмите кнопку «Добавить»
Выбираем «Вход без учетной записи Майкрософт» и далее.
Создаем локальную учетную запись.
Заполняем реквизиты новой учетной записи.
Готово. Новая учетная запись создана. Осталось дать ей административные права.
Выбираем нового пользователя, переходим в его свойства и назначаем ему группу «Администратор»
В итоге получилось вот так, теперь можно попробовать войти под новым пользователем. Данные потом легко восстановить, скопировав их из старого профиля.
Процессы RunOnce также могут быть виновником. Если вы все видите черный экран после входа в систему, нажмите Control + Shift + Esc на клавиатуре, это запустит диспетчер задач. Перейдите на вкладку «Процессы и службы», а затем найдите все экземпляры RunOnce32.exe или RunOnce.exe. Если вы обнаружите, что они запущены, остановите процесс, отмените приложение или завершите службу. Лучше у службы вообще выставить при старте запуск вручную.
Обновление от 06.07.2017
Вышло обновление KB4034450, призванное устранить все проблемы с черными экранами десятки, по возможности установите его как можно скорее в безопасном режиме, подсунув через флешку или диск.
Черный экран Windows 10 из-за драйверов принтера
За свою практику, я очень много раз видел черные экраны на RDS фермах, и там одной из причин было, наличие старых, конфликтных драйверов от принтеров. В итоге приходилось заходить в безопасный режим Windows и производить чистку вот таких веток реестра. Первая ветка, в которой нужно удалить все, кроме вот таких значений:
- USB-монитор
- Стандартный порт TCP/IP
- PJL Language Monitor
- Локальный порт
- BJ Language Monitor
- AppleTalk Printing Devices
В ветке провайдеров печати, удалить все, кроме поставщиков печати по умолчанию
Так же нужно почистить процессы печати
После очистки реестра, я бы вам посоветовал произвести еще очистку компьютера от мусора с помощью Ccleaner, далее необходимо перезагрузить ваш компьютер в нормальном режиме и проверить наличие черного экрана.
Обновление BIOS у компьютера
Недавно видел случай, что пользователь обновил свою Windows 10 1809 до версии 1903 и получил черный экран на входе, в итоге оказалось, что его оборудование не воспринимало новую версию системы. Выходом из нее стало обновление биоса оборудования через безопасный режим Windows.Либо же обратная ситуация, когда продвинутый пользователь наоборот установил свежую версию BIOS и она оказалась еще недоработанной, пример я видел у своего знакомого, когда он накатил на свой Asus, через утилиту ez update, свежую версию, после перезагрузки любовался черным экраном, все манипуляции приведенные выше не давали эффекта, откат версии BIOS к предыдущей вернул все в рабочее русло.
Откат до предыдущей версии
Если вы произвели установку крупного обновления релиза, например вы перешли с Windows 10 1809 на Windows 10 1903, где получили черный экран, то вы можете с помощью загрузочной флешки, произвести процедуру отката до предыдущей версии, я об этом уже подробно рассказывал. Когда восстановите нормальную работу компьютера, можете месяцочек подождать, может быть Microsoft исправит данное поведение свежего апдейта.
Черный экран после обновления до Windows 10 1903
Не так давно было одно крупное обновление под релизом Windows 10 1903, которое у многих пользователей принесло черный экран как при запуске, так и при подключении к другим компьютерам или серверам. Если у вас это локально, то как я и писал вышел откатываемся, если же у вас этот черный квадрат Малевича выскакивает при удаленном доступе к другим компьютерам, то делаем следующее. Тут я нашел для себя два действенных метода, это использование НЕ ВСТРОЕННОГО КЛИЕНТА RDP, а именно:
- Утилита Remote Desktop Connection Manager, про нее я подробно рассказывал
- Второе это использование за место встроенного клиента подключения к удаленному рабочему столу, это утилита из магазина Windows «Удаленный рабочий стол (Майкрософт)«, ее мы и установим.
Установка приложения Удаленный рабочий стол (Майкрософт)
Откройте магазин в Windows 10, и в поисковой строке введите «Удаленный рабочий стол (Майкрософт)».
У вас будет найдено два приложения в магазине. Нам необходимо первое, это стабильная версия.

Нажимаем в самом верху кнопку установить.

Начинается скачивание и установка приложения.
Кстати сами файлы приложения «Удаленный рабочий стол (Майкрософт)» , будут хранится в скрытой папке C:Program FilesWindowsApps

Далее пробуем подключиться к удаленному серверу, где у вас возникал черный экран. Для этого нажимаем кнопку «Добавить — Рабочий стол».
Задаем имя сервера и его описание и сохраняем подключение, более тонкая настройка данного клиента описана в статье, как подключиться к удаленному рабочему столу.
Щелкаем по новому подключению.

Указываем данные учетной записи и проверяем результат.

В итоге я успешно подключился и черный экран у меня не появился, я не могу сказать с чем связанно такое поведение и, что этим хочет добиться Microsoft, но факт есть факт.
Отключение функции сжатия памяти
В Windows 10 есть такая функция сжатия памяти (MemoryCompression), как выяснилось на некоторых моделях материнских плат и ноутбуков, вы можете получать черный экран из-за нее. В таких случаях я вам советую попробовать ее отключить, для этого откройте окно PowerShell в режиме администратора и введите:
Команда покажет статус функции, если стоит значение True, то выполняем команду
Чтобы изменения вступили в силу, нужно перезагрузиться.
Содержание
- Решаем проблему с пропавшим рабочим столом в Windows 10
- Способ 1: Восстановление работы Проводника
- Способ 2: Редактирование параметров реестра
- Способ 3: Проверка компьютера на наличие вредоносных файлов
- Способ 4: Восстановление системных файлов
- Способ 5: Удаление обновлений
- Восстанавливаем работу кнопки «Пуск»
- Вопросы и ответы
Все основные элементы операционной системы (ярлыки, папки, иконки приложений) Windows 10 могут быть помещены на рабочий стол. Кроме этого в состав десктопа входит панель задач с кнопкой «Пуск» и другими объектами. Иногда пользователь сталкивается с тем, что рабочий стол попросту пропадает со всеми его составляющими. В таком случае виновата некорректная работа утилиты «Проводник». Далее мы хотим показать основные способы исправления этой неприятности.
Если вы столкнулись с тем, что на десктопе перестали отображаться только некоторые или все значки, обратите внимание на другой наш материал по следующей ссылке. Он ориентирован конкретно на решение этой неполадки.
Читайте также: Решение проблемы с пропавшими значками на рабочем столе в Windows 10
Мы же переходим непосредственно к разбору вариантов исправления ситуации, когда на рабочем столе не отображается ровным счетом ничего.
Способ 1: Восстановление работы Проводника
Иногда классическое приложение «Проводник» попросту завершает свою деятельность. Связано это может быть с различными системными сбоями, случайными действиями юзера или деятельностью вредоносных файлов. Поэтому в первую очередь мы рекомендуем попробовать восстановить работу этой утилиты, возможно, проблема больше себя никогда не проявит. Выполнить эту задачу можно следующим образом:
- Зажмите комбинацию клавиш Ctrl + Shift + Esc, чтобы быстро запустить «Диспетчер задач».
- В списке с процессами отыщите «Проводник» и нажмите «Перезапустить».
- Однако чаще всего «Проводник» отсутствует в списке, поэтому его нужно запустить вручную. Для этого откройте всплывающее меню «Файл» и щелкните на надпись «Запустить новую задачу».
- В открывшемся окне введите
explorer.exeи нажмите на «ОК». - Кроме этого провести запуск рассматриваемой утилиты вы можете через меню «Пуск», если, конечно, оно запускается после нажатия на клавишу Win, которая располагается на клавиатуре.

Если же запустить утилиту не получается или после перезагрузки ПК проблема возвращается, переходите к осуществлению других методов.
Способ 2: Редактирование параметров реестра
Когда упомянутое выше классическое приложение не запускается, следует проверить параметры через «Редактор реестра». Возможно, придется самостоятельно изменить некоторые значения, чтобы наладить функционирование рабочего стола. Проверка и редактирование производится за несколько шагов:
- Сочетанием клавиш Win + R запустите «Выполнить». Напечатайте в соответствующей строке
regedit, а затем нажмите на Enter. - Перейдите по пути
HKEY_LOCAL_MACHINESOFTWAREMicrosoftWindows NTCurrentVersion— так вы попадаете в папку «Winlogon». - В этой директории отыщите строковый параметр с названием «Shell» и убедитесь в том, что он имеет значение
explorer.exe. - В противном случае дважды кликните на нем ЛКМ и самостоятельно задайте необходимое значение.
- Далее отыщите «Userinit» и проверьте его значение, оно должно быть
C:Windowssystem32userinit.exe. - После всего редактирования перейдите в
HKEY_LOCAL_MACHINESOFTWAREMicrosoftWindows NTCurrentVersionImage File Execution Optionsи удалите папку под названием iexplorer.exe или explorer.exe.

Кроме этого рекомендуется провести очистку реестра от других ошибок и мусора. Самостоятельно сделать этого не получится, нужно обращаться за помощью к специальному программному обеспечению. Развернутые инструкции по этой теме вы найдете в других наших материалах по ссылкам ниже.
Читайте также:
Как очистить реестр Windows от ошибок
Как быстро и качественно очистить реестр от мусора
Способ 3: Проверка компьютера на наличие вредоносных файлов
Если предыдущие два метода оказались безрезультативными, нужно задуматься о возможном наличии на ПК вирусов. Сканирование и удаление таких угроз осуществляется через антивирусы или отдельные утилиты. Детально про эту тему рассказано в отдельных наших статьях. Обратите внимание на каждую из них, найдите наиболее подходящий вариант очистки и используйте его, следуя приведенным инструкциям.
Подробнее:
Борьба с компьютерными вирусами
Программы для удаления вирусов с компьютера
Проверка компьютера на наличие вирусов без антивируса
Способ 4: Восстановление системных файлов
В результате системных сбоев и активности вирусов некоторые файлы могли быть повреждены, поэтому требуется проверить их целостность и при надобности провести восстановление. Осуществляется это одним из трех методов. Если рабочий стол пропал после каких-либо действий (установка/удаление программ, открытие файлов, скачанных из сомнительных источников), особое внимание стоит обратить на использование резервного копирования.
Подробнее: Восстановление системных файлов в Windows 10
Способ 5: Удаление обновлений
Не всегда обновления устанавливаются корректно, а также возникают ситуации когда они вносят изменения, приводящие к различным неполадкам, в том числе и к пропаже рабочего стола. Поэтому если десктоп исчез после инсталляции нововведения, удалите его с помощью любого доступного варианта. Развернуто о выполнении данной процедуры читайте далее.
Подробнее: Удаление обновлений в Windows 10
Восстанавливаем работу кнопки «Пуск»
Иногда юзеры сталкиваются с моментом, что после отладки функционирования десктопа не функционирует кнопка «Пуск», то есть не реагирует на нажатия. Тогда требуется произвести ее восстановление. Благо выполняется это буквально в несколько кликов:
- Откройте «Диспетчер задач» и создайте новую задачу
PowerShellc правами администратора. - В открывшемся окне вставьте код
Get-AppXPackage -AllUsers | Foreach {Add-AppxPackage -DisableDevelopmentMode -Register “$($_.InstallLocation)AppXManifest.xml”}и нажмите на Enter. - Дождитесь завершения процедуры установки необходимых компонентов и перезагрузите компьютер.

Это приводит к установке недостающих компонентов, требуемых для работы «Пуска». Чаще всего они повреждаются из-за системных сбоев или деятельности вирусов.
Подробнее: Решение проблемы с неработающей кнопкой «Пуск» в Windows 10
Из представленного выше материала вы узнали о пяти различных способах исправления ошибки с пропавшим рабочим столом в операционной системе Виндовс 10. Надеемся, хотя бы одна из приведенных инструкций оказалась действенной и помогла избавиться от возникшей неполадки быстро и без каких-либо трудностей.
Читайте также:
Создаем и используем несколько виртуальных рабочих столов на Windows 10
Установка живых обоев на Windows 10
Операционная система Windows представляет собой сложный комплекс взаимосвязанных программ, в котором периодически возникают технические ошибки. Иногда они бывают мелкими и легко исправимыми, иногда критическими и требующими кардинальных мер. Ни один пользователь ОС от Microsoft не застрахован от таких неприятностей. Одна из самых коварных ошибок — исчезновение рабочего стола. Разберёмся в этой проблеме подробнее.
Исчезновение рабочего стола в Windows 10: причины и способы решения
Рассмотрим причины исчезновения рабочего стола и возможные решения проблемы.
Почему пропал рабочий стол
Существует несколько причин некорректного отображения рабочего стола:
- нежелательное ПО (вирусы, трояны, «черви», блокираторы и прочее);
- некорректная работа установленных программ;
- незначительные сбои системы Windows;
- повреждение процесса загрузки файла рабочего стола (может быть связано с драйверами комплектующих компьютера);
- ошибка настроек базы реестра.
Если на вашем ПК вдруг пропал рабочий стол, первым делом запустите антивирусную программу. В случае отсутствия вирусов и вредоносного ПО переходите к другим способам решения, изложенным ниже.
Как восстановить рабочий стол с помощью диспетчера задач
Бесперебойное функционирование рабочего стола, как и всех установленных служб и программ, осуществляется посредством запуска алгоритма задач системы. Если такая задача рабочего стола (explorer.exe) перестала автоматически запускаться, например, из-за технического сбоя, то её стоит активировать самостоятельно. Для этого:
- Открываем «Диспетчер задач» с помощью сочетания клавиш ctrl+alt+delete или нажатием правой кнопки мыши на панели задач.
Если из-за исчезновения рабочего стола панель задач тоже не отображается, вызвать «Диспетчер задач» можно сочетанием клавиш ctrl+alt+delete
- Далее нажимаем «Файл» — «Запустить новую задачу». В открывшемся окне вписываем команду принудительного автозапуска рабочего стола — explorer.exe. После этого нажимаем «ОК».
Найти необходимый файл можно также в системной папке Windows (System32) через кнопку «Обзор»
Если процесс запуска рабочего стола или папка, где располагается необходимый файл, не повреждены, предложенное решение должно помочь с вероятностью в 99%. Однако если вы проделали все необходимые действия, а рабочий стол так и не появился, воспользуйтесь другими способами решения этой проблемы, описанными ниже.
Видео: восстановление рабочего стола с помощью диспетчера задач
Как восстановить рабочий стол через «Редактор реестра»
Реестр — хранилище всех системных настроек Windows. Если запуск рабочего стола через «Диспетчер задач» не дал нужного результата, это значит, что проблема таится во внутреннем сбое настроек операционной системы. Для их восстановления необходимо запустить реестр Windows:
- Откройте «Диспетчер задач» нажатием правой кнопки мыши на панели задач.
- Произведите запуск новой задачи («Файл» — «Запустить новую задачу»).
- Пропишите в появившейся строке команду regedit и нажмите «ОК».
Чтобы перейти к окну «Выполнить», не открывая «Диспетчер задач», используйте сочетание клавиш WIN+R. Дальше останется только вписать необходимую команду.
Чтобы запустить нужную задачу, не открывая «Диспетчер задач», нажмите WIN+R и введите команду
- После этого откроется редактор реестра. Слева будут расположены папки или разделы компьютера. Разверните эти разделы следующим образом: Компьютер/HKEY_LOCAL_MACHINE/SOFTWARE/Microsoft/WindowsNT/CurrentVersion/Winlogon.
- Дойдя до подраздела Winlogon, перейдите к файлам в правой колонке. Необходимо проверить в третьей колонке значения файлов с именами Shell и UserInit. По умолчанию оно должно быть следующим:
- значение Shell — explorer.exe;
- значение UserInit — C:WINDOWSSystem32Userinit.exe.
Внимательно проверьте значения файлов Shell и UserInit
- Если реестр повреждён, то значения этих файлов будут другими. Поэтому нужно вручную прописать их параметры: дважды щёлкните левой кнопкой мыши по выбранному файлу и в открывшемся окне пропишите нужные значения.
При написании значения файла UserInit следите, чтобы слэш был наклонён влево
- Закройте реестр и выполните перезагрузку компьютера.
Если же вы обнаружили, что значения файлов Shell и UserInit соответствуют стандартным, а рабочий стол всё равно пропадает, переходите к дополнительным способам решения проблемы.
Как восстановить рабочий стол другими способами
Иногда проблема с отображением рабочего стола решается буквально за несколько секунд без использования реестра и диспетчера задач. Есть 3 простых способа для восстановления рабочего стола. Вот они:
- Механическая перезагрузка компьютера предполагает осуществление перезагрузки не через «Пуск», а с помощью соответствующей кнопки на корпусе системного блока (это может быть как кнопка «Запуск», так и отдельная «Перезагрузка»); этот способ наиболее эффективен при мелких сбоях системы Windows. Если рабочий стол на вашем ПК пропал сразу после установки новой программы, необходимо деинсталлировать её и перезапустить систему.
- Отключение функции Continuum (режим планшета). Для этого:
- зайдите в настройки раздела системы («Пуск» — «Параметры Windows»);
Для отображения отдельного параметра настройки можно воспользоваться строкой поиска
- в появившемся списке параметров слева выберите «Режим планшета» и отключите два имеющихся в настройках ползунка. Отключение режима планшета как способ восстановления рабочего стола особенно актуален для гибридных компьютеров (например, ноутбук-планшет).
- зайдите в настройки раздела системы («Пуск» — «Параметры Windows»);
- Восстановление операционной системы Windows. Помните, что «откат» системы возможен только при наличии точки восстановления или после установки системного обновления Windows. Чтобы воспользоваться этой функцией, выполните действия:
- откройте «Параметры» в настройках Windows и перейдите в раздел «Обновление и безопасность»;
- найдите параметр «Восстановление» и нажмите «Начать»;
- после этого система выдаст сообщение с выбором действия о том, что вы хотите сделать: сохранить свои файлы или всё удалить. Выберите подходящий вариант, затем дождитесь завершения процесса восстановления системы и перезагрузки.
Если система Windows сильно повреждена вирусами, выберите вариант с полным удалением всех файлов, приложений и настроек
Видео: восстановление рабочего стола разными способами
Решение других проблем с рабочим столом в Windows 10
Помимо полного исчезновения рабочего стола в Windows 10 с ним могут возникнуть и другие проблемы. Рассмотрим, какие именно и как их решить.
Как «запустить» рабочий стол, если он виснет
Бывает так, что рабочий стол вроде бы и загружается, но при этом сразу виснет. Проблема довольно распространённая. Для её решения стоит выполнить уже знакомый нам алгоритм действий:
- С помощью сочетания клавиш WIN+R вызовите командную строку regedit, запустив тем самым редактор реестра.
- В левой части окна проделайте путь к разделу: HKEY_LOCAL_MACHINESOFTWAREMicrosoftWindows NTCurrentVersionImage File Execution Options.
Не забывайте, что «Редактор реестра» можно запустить и через команду в диспетчере задач
- Разверните системную папку, найдите ответвление explorer.exe и деинсталлируйте его, нажав правой кнопкой мыши на «Удалить».
- Далее перезагрузите компьютер.
Как убрать чёрный экран
После загрузки ОС пользователя может встретить чёрный экран. Причин этой «темноты» может быть несколько. Рассмотрим, как бороться с каждой из них.
Если повреждён пользовательский профиль
Чтобы решить проблему повреждённого пользовательского реестра, необходимо создать новую учётную запись:
- Сочетанием клавиш WIN+R вызовите командную строку, куда впишите значение mmc.
- Далее выберите «Локальные пользователи и группы» и откройте папку «Пользователи».
После двойного нажатия мышью на папку «Пользователи» откроется полный список всех созданных ранее пользователей
- Выберите в меню «Действие» — «Новый пользователь».
Создать нового пользователя можно также с помощью консоли справа, нажав «Дополнительные действия»
- В открывшемся окне введите все необходимые данные и нажмите «Создать».
Если в каком-то пункте уже стоит галочка, лучше её не убирать
- Теперь закройте консоль и перезагрузите систему.
Если произошёл сбой в процессах RunOnce
RunOnce относится к системным файлам Windows, у которого периодически случаются сбои. Чтобы избавиться от этой ошибки, выполните следующие шаги:
- Откройте «Диспетчер задач» с помощью сочетания клавиш ctrl+alt+delete.
- Во вкладках «Процессы» и «Службы» отключите все процессы RunOnce32.exe или RunOnce.exe. Для этого правой кнопкой мыши нажмите на строку с названием процесса и в открывшемся меню выберите «Остановить».
Не забудьте приостановить работу RunOnce и во вкладке «Службы» (Services)
- Перезагрузите компьютер.
Как вернуть все иконки на рабочий стол, если они пропали
Эта проблема хоть и не самая критичная, но весьма неприятная. Самая банальная причина этой ошибки — отключённая настройка отображения иконок. Решается всё в два щелчка:
- Нажмите правой кнопкой мыши в любом месте на рабочем столе.
- В открывшемся списке выберите строку «Вид» и поставьте галочку рядом с пунктом «Отображать значки рабочего стола».
Кроме функции отображения значков в меню «Вид» также имеются и другие полезные настройки
Ещё одна причина пропажи иконок с рабочего стола — критический сбой в работе программы «Проводник». Для устранения неполадок следуйте инструкции:
- Откройте «Диспетчер задач» с помощью сочетания клавиш ctrl+alt+delete.
- Найдите среди всех доступных процессов приложение «Проводник».
- Нажмите на его строку правой кнопкой мыши и выберите пункт «Перезапустить».
Перезапуск программ можно осуществлять с помощью отдельной кнопки в правом нижнем углу окна
Видео: возвращение пропавших иконок на рабочий стол
Как видите, проблем, связанных с нарушением корректного функционирования рабочего стола (даже в новой ОС Windows 10), к сожалению, хватает. Способы их решения могут варьироваться от элементарно простых и быстрых до весьма длительных, энергозатратных и требующих специальных компьютерных знаний. Однако при возникновении подобных ошибок не паникуйте и не расстраивайтесь, ведь справиться с ними вы можете самостоятельно.
- Автор: Леонид Левин
- Распечатать
Оцените статью:
- 5
- 4
- 3
- 2
- 1
(3 голоса, среднее: 5 из 5)
Поделитесь с друзьями!
Содержание
- 1 Визуализация иконок
- 2 Создание нового элемента
- 3 Сбой настроек
- 4 Полностью пропал рабочий стол на Windows 10
- 5 Неверная работа проводника
- 6 Файл «explorer.exe»
- 7 Ошибки реестра
- 8 Откат системы до точки восстановления
- 9 Перезагрузка
- 10 Проверка системы на вирусы
- 11 Запускаем процесс explorer.exe
- 12 Восстановление системы
- 13 Работа с реестром
- 14 Восстанавливаем ярлыки
- 15 Восстановление меню «Пуск»
- 16 Пропала «Корзина»
- 17 Подводим итоги
- 18 Вернуть быстрым способом
- 19 Надёжный способ включить прежний классический вид
- 20 Заключение
Достаточно часто пользователи Windows 10 сталкиваются с такой проблемой, как пропажа значков с главного экрана компьютера. Подобная ситуация обычно возникает в результате очередного обновления системы, системных сбоев и других непонятных причин, например, после перезагрузки ПК.
Представители компании Майкрософт не смогли назвать точную причину возникновения проблемы и могут лишь порекомендовать несколько эффективных способов ее решения. Мы постараемся максимально подробно рассмотреть все варианты, и поможем вам вернуть рабочий стол в прежнее состояние.
Визуализация иконок
Если на вашем компьютере пропали значки с рабочего стола после обновления ОС Windows 10 или обычной перезагрузки, то, скорее всего, сбились системные настройки. Их и следует проверять в первую очередь и при необходимости изменить. Возможно, что визуализация значков просто-напросто выключена в параметрах.
Чтобы проверить это необходимо:
- Вызвать контекстное меню, щелкнув правой мышкой по свободному месту десктопа. Перейдите в раздел «Вид» и убедитесь, что рядом с пунктом «Отображать значки…» установлена галочка.
Если галочка стоит, то попробуйте убрать ее и снова поставить. Для того чтобы рабочий стол изменился согласно настройкам, обновите его, используя контекстное меню «Обновить» или клавишу F5.
Создание нового элемента
Если первый метод не помог, то восстановить рабочий стол можно путем создания его нового элемента. Это помогает в тех случаях, когда причиной является «глюк» системы.
Для этого делаем следующее:
Не удалось устранить проблему?Обратитесь за помощью к специалисту!
Решите мою проблему
- Открываем контекстное меню десктопа, находим пункт «Создать» и создаем любой файл.
В некоторых ситуациях этот довольно простой алгоритм способен быстро исправить неполадку. Если это не помогло и ярлыки по-прежнему не отображаются, то созданный нами объект нужно удалить и перейти к следующему пункту.
Сбой настроек
Новое меню, которое появилось в Windows 10, имеет огромное количество настроек, о многих из которых может не знать даже опытный пользователь. И одной из них является специальный «режим планшета» — полноэкранный режим, скорее всего все ваши файлы с рабочего стола пропали именно из-за него, а вместо них появились плитки быстрого доступа. Обычно он включается автоматически, например, после обновления с более старой Windows 7/8 на 10тку.
Отключить данный режим достаточно просто:
</ul>
- С помощью контекстного меню «Пуска», либо клавиш «Win+L» вызываем настройки системы.
- Открываем раздел «Система».
- Переходим во вкладку «Режим планшета».
- Перед вами появится окно настроек с двумя переключателями, которые нужно перевести сначала в положение «Вкл», и затем сменить на «Откл».
- Закрываем окно и снова обновляем рабочий стол.
После этого его состояние должно вернутся к прежнему и ваш ПК снова будет готов к полноценной работе.
Полностью пропал рабочий стол на Windows 10
Также значки (иконки, ярлыки) могут исчезнуть с рабочего стола в результате различных системных сбоев, один из которых дает о себе знать после некорректного завершения работы Windows 10. Обычно это случается после моргания света, когда компьютер резко выключается. Вследствие чего могут измениться некоторые системные настройки.
Все что нужно, это изменить их обратно:
- Щелкаем по «Пуск», переходим в «Панель инструментов», затем в «Персонализацию».
- Откроется окно, перемещаемся во вкладку «Пуск», находим опцию «Открывать начальный экран в полноэкранном режиме» и отключаем ее.
Таким образом, вы вернете рабочий стол в прежнее состояние, со всеми пропавшими иконками и ярлыками.
Не удалось устранить проблему?Обратитесь за помощью к специалисту!
Решите мою проблему
Неверная работа проводника
Большинство людей, кто еще пользуется старушкой Windows XP, знакомы с данным способом и некоторые из них наверняка испробовали его ранее. Если до этого «Проводник» постоянно приходилось перезапускать ввиду нашествия вирусов, то сегодня такой вариант развития событий менее вероятен, однако все же имеет право на существование.
Давайте решим данную проблему и вернем наш пропавший рабочий стол:
- Запускаем «Диспетчер задач» через контекстное меню «Пуска» или путем нажатия «Ctrl+Shift+Esc».
- В верхнем окне, перемещаемся во вкладку «Процессы» и находим среди них «Проводник» или как он еще может называться «Windows Explorer».
- Если вы нашли его, то далее нужно вызвать контекстное меню, нажав по нему правой мышкой и выбрать пункт «Перезапустить».
- Еще один вариант — выделить процесс и нажать по одноименной кнопке.
- Если вам не удалось найти «Проводник» в списке активных процессов, то нужно нажать «Файл» и кликнуть «Новая задача/процесс» или «Выполнить».
- Далее требуется ввести «explorer.exe» или «explorer» и отправить команду системе.
- Команда также может быть запущена во вкладке «Выполнить», открыть которую достаточно просто, нажав «Win+R».
Таким образом, вы сможете запустить «Проводник», который был выключен по какой-то причине, и восстановить на ноутбуке привычный классический рабочий стол.
Файл «explorer.exe»
В случае появления сообщения, что файл не был обнаружен или инструмент недоступен, то самое время провести проверку операционной системы на вирусы и убедиться что файл, который отвечает за оконный интерфейс Виндовс 10, не поврежден.
План действий следующий:
- Выполняем проверку ОЗУ и системного диска на наличие вирусов.
- Открываем «Диспетчер задач» или окно «Выполнить», выполняем команду «sfc /scannow» и жмем «Enter». Дожидаемся окончания проверки.
- После этого проверяем состояние файла командой «sfc /scanfile=C:Windowsexplorer.exe». В данном случае указан диск «С», если ваша ОС установлена на другом диске, то указывайте его.
Если это не помогло восстановить ярлыки (значки, иконки) на рабочем столе, в обязательном порядке попробуйте сделать следующее:
Не удалось устранить проблему?Обратитесь за помощью к специалисту!
Решите мою проблему
- Первым делом следует проверить по указанному немного выше пути наличие файла «explorer.exe». В случае, если его нет, необходимо провести откат системы, до того момента, когда все работало.
- Загрузите ОС в безопасном режиме, и проверьте, ушла ли данная проблема. Если она отсутствует, то источник неполадки следует поискать в установленных программах и службах, которые запускаются вместе с Виндовс.
- Также можно попробовать заменить родной файл «explorer.exe» аналогом, например, скопировать его у знакомого, который пользуется той же версией Windows 10 с той же разрядностью. Перед заменой в обязательном порядке сохраните оригинал на всякий случай.
Отдельное внимание хотелось бы уделить первому пункту, именно поэтому мы подробно разберем его чуть ниже.
Ошибки реестра
Если вы дошли до этого пункта, значит, предыдущие способы вам не помогли, и это в свою очередь указывает на то, что ваш рабочий стол пропал из-за ошибок в реестре. Для начала коротко, о том, что это такое. Реестр — это своего рода база данных операционной системы Windows 10. В нем хранятся все системные настройки, настройки программ, приложений и подключаемого оборудования (принтеры, сканеры и т.д.). И даже небольшие ошибки могут нарушить корректную работу ОС.
Поэтому его также следует проверить:
- Вызываем окно «Выполнить» комбинацией и сразу же вводим фразу «regedit».
- Откроется редактор. Но перед тем как проводить какие-либо манипуляции с настройками, необходимо создать резервную копию. Нажимаем на пункт меню «Файл» — «Экспорт», указываем любое имя и сохраняем, где удобно. Теперь у вас будет возможность восстановить в случае чего исходные настройки, для этого его нужно просто открыть.
- Открываем раздел «HKEY_LOCAL_MACHINE — SOFTWARE — Microsoft —WindowsNT — CurrentVersion — Winlogon».
- В главном окне находим пункт «Shell» и смотрим, чтобы в качестве его значения стоял файл «explorer.exe». Если указан другой параметр, то изменяем его на нужный.
- Обращаем внимания и на параметр «Userinit». Его значение должно быть следующим «C:Windowssystem32userinit.exe». Где диск «C» это раздел с установленной ОС.
После смены параметров обычно появляется черный экран, который проходит через несколько секунд.
Дополнительно его следует проверить с помощью утилиты Reg Organizer. Она найдет и исправит все ошибки.
Откат системы до точки восстановления
Еще один способов вернуть все значки и иконки обратно на рабочий стол – откатить все изменения в системе, до того момента, когда все значки и ярлыки отображались. Это эффективный способ, который наверняка решит возникшую проблему даже в том случае, если ни один из вышеуказанных способов не принес должного результата.
Для выполнения этой задачи нужно:
- Войти в классическую «Панель управления» путем нажатия «Win+X» либо же через Пуск.
- В строке поиска (найти ее можно в правом верхнем углу) необходимо ввести запрос «Восстановление».
- В результатах поиска будет отображен нужный нам раздел, заходим в него.
- Запускаем восстановление системы, нажав на соответствующий пункт.
- Откроется мастер «Восстановления». Чтобы сделать откат и вернуть нормальный облик рабочего стола нужно просто нажать «Далее» и следовать инструкции на экране.
- Важным шагом является выбор подходящей точки восстановления, к которой должен быть сделан откат.
- Выбираем точку из имеющихся в списке и кликаем «Далее». Если вы не знаете, что делать в этом случае и какую точку выбрать, то следует использовать опцию «Поиск затрагиваемых программ». Для этого выделяем точку и жмем эту кнопку.
- На экране появится окно со списком утилит, которые будут затронуты при откате системы. В верхнем списке вы увидите приложения, которые удалятся, а в нижнем – те, которые восстановятся.
- Выбрав точку восстановления, жмем «Готово».
После этого процесс будет запущен и ОС Windows 10 сделает откат до нужной вам точки восстановления.
Исходя из имеющихся данных, можно подытожить, что вернуть старый рабочий стол не сложно, при этом не нужны специализированные знания или навыки в компьютерной сфере, так как мы максимально детально объяснили каждый из способов.
Видео по теме
youtu.be/QTpjtflQTow
Профессиональная помощь
В этом вам поможет наш специалист.
Оставьте заявку и получите Бесплатную консультацию и диагностику специалиста!
Оцените статью:
Об автореВиктор Трунов
IT-специалист с 10-летним стажем. Профессионально занимаюсь ремонтом, настройкой компьютеров и ноутбуков. В свободное от работы время веду свой блог «Оноутбуках.ру» и помогаю читателям решать компьютерные проблемы.
Рабочий стол исчезает в «десятки» из-за системных неисправностей. Пропадают значки (ярлыки), меню «Пуск» работает нестабильно (вместо привычного интерфейса отображает «плитки»).
Причины зачастую кроются в системных сбоях реестра, вирусах. Установленные из интернета программы могут вносить изменения в базу реестра, заражать компьютер вирусами. Загрузка рабочего стола зависит от работоспособности процесса explorer.exe.
Попробуем восстановить рабочий стол в Windows 10.
Содержание
Перезагрузка
Самый простой способ восстановить работоспособность рабочего стола – попробовать перезагрузить компьютер. Часто проблема сразу же исчезает и рабочий стол возвращается к своей привычной работе. Если перезагрузка не помогла, пробуем следующие методы.
Проверка системы на вирусы
Желательно начать возвращение рабочего стола с проверки на вирусные заражения. Возможно, какой-нибудь троян мешает нормальной работе рабочего стола. Выбрать подходящий бесплатный антивирус можно из этого обзора.
Хорошие возможности защиты и поиска вирусов демонстрирует утилита 360 Total Security, на которую мы тоже сделали подробный обзор.
Запускаем процесс explorer.exe
Возможно, этот процесс не запущен на вашем компьютере. Заходим в Диспетчер задач (подробнее о разных способах это сделать – здесь).
Кликаем на «Файл» и выбираем «Запустить новую задачу». Вписываем в строку explorer.exe, ставим дополнительны маркер, чтобы процесс запустился с правами администратора.
Этот способ действенный только в том случае, если причиной неисправности рабочего стола было отключение процесса. Если же системные файлы были повреждены, внесены изменения в реестр, то запуск процесса вряд ли поможет.
Восстановление системы
Восстановить (обновить) систему можно двумя способами. Первый – с помощью созданного диска восстановления. Недавно мы писали о том, как создать диск восстановления. Здесь он будет кстати, так как нам нужно восстановить поврежденные системные файлы и возобновить работоспособность рабочего стола.
Заходим в параметры Windows (комбинация клавиш Win+I), переходим в раздел «Обновление и безопасность», во вкладку «Восстановление» и кликаем на «Перезагрузить сейчас». Это в случае, если накопитель с файлами восстановления уже подключен к компьютеру.
Компьютер перезагрузится и предложит несколько вариантов загрузки. Нам нужно перейти в дополнительные параметры, нажав кнопку F10.
Дальше нам предложат выбора восстановления системы из точек восстановления или с помощью образа (то есть – созданного нами диска). Если у вас есть этот диска, выбирайте второй вариант. Часто случается, что точки восстановления выключаются пользователем сразу после установки Windows 10. В этом случае первый вариант не подойдет.
Второй способ восстановления – вернуть компьютер в исходное состояние. Перезагружаемся точно таким же способом – через настройки из раздела «Обновление и безопасность». При выборе вариантов загрузки выбираем «Безопасный режим» (F4).
Затем снова заходим в параметры, в тот же раздел и ту же вкладку, и выбираем «Начать». Команда перезагрузит наш компьютер и начнет процесс возврата операционной системе в изначальное состояние.
Следуем инструкциям – и восстанавливаем систему. Обычно такие действия помогают вернуть рабочий стол в нормальное состояние.
Дополнение. Если в результате пропажи рабочего стола также не работает меню «Пуск» и параметры не открываются (подробнее об этом – в нашей статье), компьютер в безопасном режиме можно запустить следующим образом.
Нажимаем комбинацию клавиш Win+R и набираем в строке команду msconfig. В появившихся конфигурациях системы выбираем вкладку «Загрузка», устанавливаем маркер напротив «Безопасный режим». Если нам нужно для дальнейшей работы подключение по сети, устанавливаем соответствующую отметку.
Работа с реестром
Любые системные, программные изменения в среде Windows 10 записываются в реестр. Часто неисправность рабочего стола связана с повреждением параметров реестра. Заходим в редактор одним из предложенных здесь способов.
Переходим в редакторе по пути, указанному на скриншоте. В этом разделе нам нужно найти два параметра – Shell и Userlnit. Значения для них должны быть такими, какие они показаны на снимке.
Если значения не соответствуют заданным, кликните два раза левой кнопкой мышки и введите правильные.
Восстанавливаем ярлыки
Проблема может оказаться проще, чем мы предполагали. Возможно, с рабочего стола просто исчезли все ярлыки, а сам стол не поврежден и работает нормально. Обычно, если проблема касается ярлыков, меню «Пуск» работоспособно.
Заходим сначала в параметры Windows (Win+I), переходим в раздел «Система» и во вкладку «Режим планшета». Устанавливаем все маркеры на выключенное состояние.
На самом рабочем столе кликаем правой кнопкой мышки по пустой области, выбираем из контекстного меню «Вид», а дальше устанавливаем маркер на «Отображать значки рабочего стола».
Восстановление меню «Пуск»
Чтобы восстановить пусковое меню, нам понадобится командная строка. Запускаем ее от имени администратора. Как это сделать, рассказано в детальном обзоре.
В строке нам нужно прописать следующую команду – Get-AppXPackage -AllUsers | Foreach {Add-AppxPackage -DisableDevelopmentMode -Register “$($_.InstallLocation)AppXManifest.xml”}. После этого перезагружаем компьютер. Меню «Пуск» должно снова отображаться на панели задач.
Пропала «Корзина»
Как известно, удалить корзину обычной клавишей Del нельзя (как в случае с остальными ярлыками рабочего стола). Но часто и она исчезает. Вернуть ее можно через настройки персонализации. Перейдем в них, кликнув на рабочем столе правой кнопкой мышки и выбрав из контекстного меню «Персонализация
В этом разделе настроек выбираем вкладку «Тема», пролистываем ее и кликаем на «Параметры значков рабочего стола».
Для отображения корзины на рабочем столе нужно установить соответствующий маркер.
Подводим итоги
Рабочий стол в Windows 10 исчезает по причине сбоя в системных файлах, в частности в процессе explorer.exe. Пользователю нужно тщательно проверить компьютер на вирусы, попробовать восстановить систему или проверить изменения в файлах реестра.
Иногда пропажа рабочего стола не связана с системными повреждениями. Достаточно только восстановить значки рабочего стола в параметрах Windows и вернуть меню «Пуск» с помощью одной команды в командной строке.
Интересные статьи:
На рабочем столе пропал значок «Мой компьютер.
Два способа, как создать ярлык YouTube на рабочем столе.
Черный экран Windows 10: возможные решения проблемы.
Функция Continuum — новейшая разработка корпорации «Майкрософт», реализованная в десятой версии Windows. Она нужна для того, чтобы ОС быстро адаптировалась под устройство, на котором работает.
Но случается так, что при случайном нажатии пользователем кодовых горячих клавиш, после вредного действия вируса или каком-либо сбое в системе неожиданно включается «Режим планшета» на компьютере, для него не предназначенном. Мало кто знает, как вернуть нормальный рабочий стол windows 10, хотя это совсем несложно.
Содержание
Вернуть быстрым способом
Быстрее всего для отключения обратиться к специальной кнопке, запускающей «Центр уведомлений». Она выглядит, как диалоговое окошко и расположена в правом углу панели задач.
Её нажатие вызовет появление окна с различными командными элементами, размещёнными плиткой. Среди них есть плитка «Режим планшета», щелчок по ней приведёт к отключению функции и вернёт десктоп в стандартный вид.
Надёжный способ включить прежний классический вид
Не всегда значок «Центра уведомлений» имеется на панели задач или в нём отсутствует нужная плитка. Можно вернуть стандартное отображение десктопа в «Параметрах» компьютера («Пуск» → значок шестерёнки слева или Win+I). Далее:
- Выбрать раздел «Система»;
- Среди подразделов, список которых расположен в левой части («Звук», «Многозадачность» и другие), выбрать «Режим планшета»;
- Активировать вариант, предлагающий отображение рабочего стола.
Заключение
Функция Continuum в Виндовс 10 — незаменимая опция для определённых устройств, но на обычных ПК она совсем не нужна. Чтобы предотвратить повторение неудобной ситуации в будущем, находясь в «Параметрах» и возвращая обычный рабочий стол, в выпадающем списке чуть ниже нужно активировать команду, предлагающую никогда не переключать режим.
Используемые источники:
- https://onoutbukax.ru/kak-vernut-prezhnee-sostoyanie-rabochego-stola-na-windows-10/
- https://public-pc.com/propal-rabochiy-stol-v-windows-10-chto-delat/
- https://windows10i.ru/rabochij-stol/kak-vernut-normalnyj.html
Рабочий стол является ключевым элементом управления компьютером и его исчезновение доставляет существенные неудобства. И конечно, у этого есть причина, чтобы определить, что именно у вас работает не так как нужно, важно осмотреть проблему всесторонне и тогда ошибка будет устранена.
Начнем с наиболее простого вида проблемы, когда рабочий стол находится на месте, но исчезли ярлыки с него, то есть присутствует только панель задач. Скорее всего в таком случае, вы или вам убрали пункт «Отображать значки рабочего стола», чтобы его включить вам следует: нажать правой кнопкой, перейти в раздел «Вид» и в конце списка, вы увидите нужный элемент.
Другие причины являются более сложными, но тем не менее, решаемыми. Обычно корень проблемы исходит от реестра, который был модифицирован вирусом, или ошибку вызывает сам файл explorer.exe, ответственный за отображение нашего элемента. Так что же делать, если рабочий стол исчез?
Чаще всего удаётся решить проблему именно в реестре, для проверки и для большего удобства, вам следует сначала в ручном режиме запустить этот процесс.
Читайте также: Как перевернуть экран на Windows xp?
Запуск рабочего стола через «Диспетчер задач»
Выполнив действия, представленные в инструкции ниже, у вас, скорее всего, появится правильное отображение стола.
- Нажмите комбинацию клавиш Ctrl + Alt + Delete;
- Выберите пункт «Запустить диспетчер задач»;
- Кликните по вложению «Файл»;
- Затем вы увидите элемент «Новая задача», нажмите на него;
- В открывшемся окне вам нужно ввести explorer.exe и нажать ввод.
В случае успешного запуска файла вам смело можно откинуть причину, в которой виновником выступал файл. Практически 100%, что причина кроется в реестре и его настройка всё вернёт в порядок, но прежде, чтобы больше не сталкиваться с тем же состоянием, вам следует выявить, что послужило катализатором для этих вредоносных изменений. Конечно же, вам потребуется анализ системы антивирусным приложением, дабы сэкономить время, в первую очередь проверьте папку загрузок и системный диск.
Восстановление рабочего стола с помощью редактора реестра
Существует два варианта, чтобы вернуть работоспособность реестра, первый – это ручной поиск и устранение неполадок, второй – воспользоваться утилитой AVZ, этим мы и займемся.
Ручное восстановление реестра
- Запустите строку «Выполнить», для этого нажмите Win + R;
- Далее укажите слово-ключ regedit;
- Далее в открывшемся окне пройдите в директорию HKEY_LOCAL_MACHINESOFTWAREMicrosoftWindows NTCurrentVersionWinlogon;
- Нас интересует переменная «Shell», с значением «explorer.exe», если это не так, измените его;
- Следующим параметром, расположенным в том же месте, является «Userinit», с значением C:\Windowssystem32userinit.exe, никаких дополнительных путей стоять не должно;
- Проверьте для уверенности ветку HKEY_CURRENT_USERSoftwareMicrosoft WindowsCurrentVersionPoliciesExplorer на предмет наличия параметра «NoDesktop», в случае существования, просто удалите его.
Когда вы найдете несовпадение, особенно в пунктах 4 или 5, запомните название файла, который заменил родное значение. Напоследок произведите поиск по реестру с этим ключевым словом.
Использование утилиты AVZ для восстановления рабочего стола
Этот способ более простой, так как не требует каких-либо телодвижений по ручной наладке системы, вам следует:
1.Загрузить утилиту, сделать можно по ссылке https://z-oleg.com/avz4.zip;
2.Запустите приложение и кликните по вкладке «Файл»;
3.Вам необходима опция «Восстановление системы»;
4.Установите галочки в пункте 9, с названием «Удаление отладчиков системных процессов» и в пункте 16 «Восстановление ключа запуска Explorer»;
5.Кликните по кнопке «Выполнить отмеченные операции».
К преимуществу данного варианта развития событий можно отнести актуальность действий, то есть по мере возникновения новых уязвимостей, будут выпускаться соответствующие фиксы.
Восстановление файла explorer.exe
Сложность выполнения замены файла заключается в том, что он постоянно используется системой, даже в безопасном режиме, то есть просто удалить и вставить файл не получится. Здесь потребуется небольшая хитрость, вам нужно:
- Найдите рабочий файл explorer.exe, нужен той же версии Windows, максимально идентичной сборки, раздобыть можно или в интернете, или с другого компьютера, или с установочного диска;
- Откройте блокнот, например: Notepad ++, особенного значения не имеет, можно встроенный;
- Нажмите Ctrl + Alt + Del, перейдите во вкладку «Процессы» и снимите с работы наш элемент explorer.exe;
- Рабочий стол пропадёт, вам необходимо в блокноте нажать кнопку «Файл», затем «Открыть»;
- Перейдите в папку, которая содержит ваш новый файл, который вы предварительно нашли и правым кликом скопируйте его;
- Перейдите по пути C:Windows, найдите нужный файл и замените его новым.
Возможно вам потребуется произвести перезапись explorer.exe через среду восстановления системы, для этого вставьте установочный диск и перейдите в соответствующий раздел, далее нажмите «Командная строка». Затем укажите ключ notepad, теперь выполните аналогичные действия, указанные в инструкции.
Стоит отметить, что всё будет намного проще, если у вас есть точка для восстановления системы, благодаря, которой можно вернуться к моменту с полностью рабочей операционной системой.
Так как многие пользователи пренебрегают данной функцией, приходится выполнять все эти диагностические меры и восстанавливать работоспособность вручную.
Практически всегда, причиной становятся вирусы, поэтому тщательно подойдя к выбору сайтов для загрузки приложений, вы сможете избавиться от большинства потенциальных проблем.
Если у Вас остались вопросы по теме «Рабочий стол Windows исчез, что делать?», то можете задать их в комментариях