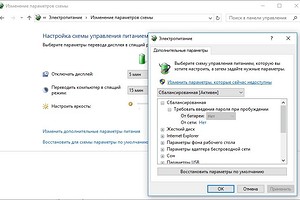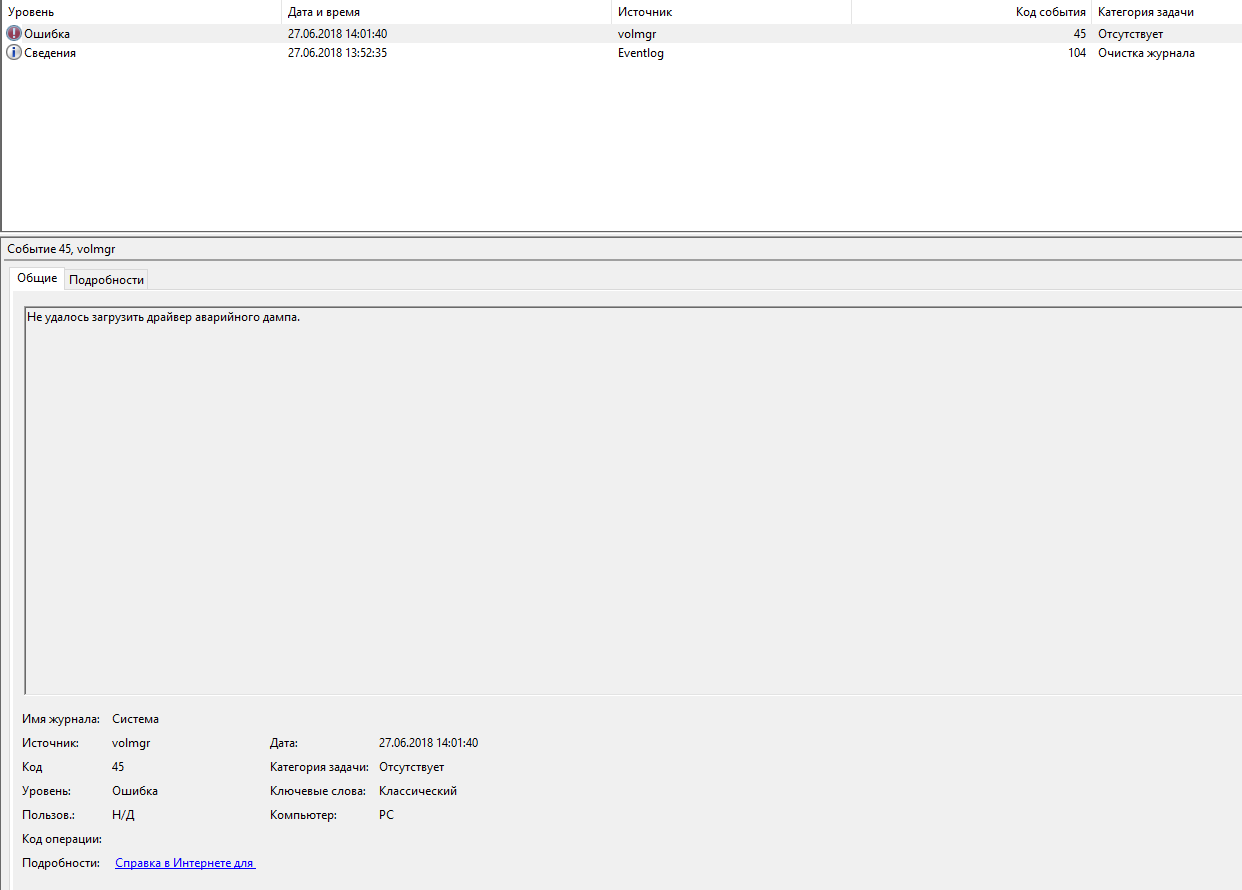В этой пошаговой инструкции подробно о том, что делать, если нет пункта «Гибернация» в меню завершения работы Windows 11 и Windows 10 и его требуется вернуть.
Простое включение пункта «Гибернация» в параметрах электропитания панели управления
Самое быстрый, но не во всех случаях применимый метод — включение пункта «Гибернация» в параметрах электропитания Панели управления. Этот способ сработает, при условии, что сама функция гибернации не отключалась и никоим образом не настраивалась.
Шаги будут следующими:
- Откройте панель управления, а затем — пункт «Электропитание». Вы также можете нажать клавиши Win+R на клавиатуре и ввести powercfg.cpl чтобы попасть в это окно.
- В панели слева нажмите по пункту «Действия кнопок питания».
- В следующем окне нажмите «Изменение параметров, которые сейчас недоступны».
- При его наличии, отметьте пункт «Режим гибернации, отображать в меню завершения работы» и примените настройки. Нужный пункт вернётся в меню Пуск.
Может оказаться, что в указанном окне нет пункта «Режим гибернации» или он не активен — такое бывает и обычно решается одним из далее описанных способов.
Включение гибернации и полного размера файла гибернации в командной строке
Предыдущий метод может не сработать, если предварительно вы, а возможно и какое-либо стороннее ПО отключило гибернацию или установило уменьшенный размера файла гибернации. Чтобы это исправить, используйте следующий подход:
- Запустите командную строку от имени администратора. Для этого можно начать набирать «Командная строка» в поиске на панели задач, нажать правой кнопкой мыши по найденному результату и выбрать пункт «Запуск от имени администратора». Другие способы запуска командной строки от имени администратора.
- По порядку введите две команды, нажимая Enter после каждой
powercfg /h on powercfg /h /type full
- Внимание: если при выполнении указанных команд вы видите сообщение о том, что «такой запрос не поддерживается» или Системное встроенное ПО не поддерживает режим гибернации, при этом речь идёт не о виртуальной машине (где гибернация действительно может не поддерживаться), установите оригинальные драйверы на чипсет с сайта производителя устройства, а при наличии — отдельные драйверы управления электропитанием, для компьютеров и ноутбуков Intel — также следует установить драйвер Intel Management Engine Interface.
- Закройте командную строку.
Если сразу после этого пункт «Гибернация» не появился автоматически, используйте первый описанный метод: в этот раз нужный параметр должен быть в списке. Если он появился, но не активен, далее описанные действия должны помочь.
Включение показа пункта «Гибернация» в редакторе локальной групповой политики и редакторе реестра
Даже при включенной гибернации может оказаться, что пункт «Режим гибернации» хоть и присутствует в параметрах электропитания, но не активен, а в окне отображается «Некоторые параметры задает системный администратор». Это говорит о том, что опция «Режим гибернации» была отключена с помощью локальных групповых политик. Её можно включить следующими способами.
Если у вас установлена Windows 11 или Windows 10 Pro или Enterprise:
- Нажмите правой кнопкой мыши по кнопке «Пуск», выберите пункт «Выполнить», введите gpedit.msc и нажмите Enter.
- В открывшемся редакторе локальной групповой политики перейдите в раздел Конфигурация компьютера — Административные шаблоны — Компоненты Windows — Проводник.
- В правой панели дважды нажмите по параметру «Показывать режим гибернации в меню электропитания» и установите значение «Включено» или «Не задано», примените настройки.
Если вы установили значение «Включено», пункт «Гибернация» всегда будет отображаться, если было установлено значение «Не задано», его может потребоваться включить в параметрах электропитания, как это было описано в первом способе (при условии, что гибернация поддерживается на компьютере).
Для Домашней версии Windows, где gpedit.msc отсутствует, можно использовать редактор реестра:
- Нажмите правой кнопкой мыши по кнопке «Пуск», выберите пункт «Выполнить», введите regedit и нажмите Enter.
- Перейдите в раздел
HKEY_LOCAL_MACHINESOFTWAREPoliciesMicrosoftWindowsExplorer
- Если вы видите параметр ShowHibernateOption со значением 0 в правой панели, удалите его, либо дважды нажмите по параметру, установите значение 1 и примените настройки.
Как и в предыдущем случае, удаление параметра приводит к тому, что вы можете включать или отключать пункт «Гибернация» в параметрах электропитания, а выбор значения 1 делает его постоянно включенным, в случае если гибернация поддерживается и сама функция включена на уровне системы.
Некоторые отзывы предлагают выполнить сброс схем электропитания дополнительно к описанным действиям. Сделать это можно с помощью следующей команды в командной строке, запущенной от имени администратора:
powercfg /restoredefaultschemes
Ещё одна возможность — запуск встроенного средства устранения неполадок Питания. Для быстрого запуска можно использовать команду
msdt.exe /id PowerDiagnostic
в окне «Выполнить», либо использоваться инструкции Устранение неполадок Windows 11, Устранение неполадок Windows 10.
Надеюсь, предложенные методы помогли разобраться, а проблема была решена. Если вопросы остаются — задавайте их в комментариях, решение найдётся.
← Отношения между мужчиной и женщиной. Мужчины, инструкция по эксплуатации. 
Управление устройствами по Modbus с IoT Hub. Module Identity Twin. Урок 10. →
Опубликовано 03.12.2018 автором Andrey Fedorov
После очередного обновления Windows у меня перестал работать режим гибернации (hibernate). Решил собрать воедино все телодвижения, что делал, чтобы вернуть.
- Нажимаем кнопку с лупой на таскбаре или сочетание клавиш Windows + Q и в поисковой строке набираем cmd.
- Затем кликаем правой клавишей мыши на «Command Prompt».
- Выбираем пункт «Run as administrator» («Запуск под администратором»).
- В командной строке набираем команду: «powercfg /h on».
- В некоторых случаях дополнительно нужно набрать команду: «powercfg.exe /h /type full». Обычно не требуется.
- Опять заходим в режим поиска (Win + Q) и набираем «Power set». На русском набирать «Параметры питания и спящего режима».
- Появится пункт меню «Power & sleep settings» (на русском: «Дополнительные параметры питания»). Поиск по этой строке не работает, поэтому приходится так долго идти. 🙁
- Выбираем пункт «Choose what the power buttons do» («Действия кнопок питания»).
- В появившемся окне выбираем «Change settings that are currently unavailable» («Изменением параметров, которые сейчас недоступны»).
- В нижней части ставим галку возле опции «Hibernate» («Режим гибернации»).
- Нажимаем «Save changes» («Сохранить изменения»).
- Проверяем, что при выключении появился пункт «Hibernate» («Гибернация»).
- Если не помогло, то в поиске набтираем «Settings» -> «Update & security» -> «Troubleshoot» -> «Power» -> «Run the troubleshooter». («Параметры» -> «Обновления и безопасность» -> «Устранение неполадок» -> «Питание» -> «Запустить средство устранения неполадок»).
- До указанных пунктов можно дойти через «Control panel» -> «Power options» («Панель управления» -> «Электропитание»).
Spread the love
Запись опубликована в рубрике IT рецепты. Добавьте в закладки постоянную ссылку.
← Отношения между мужчиной и женщиной. Мужчины, инструкция по эксплуатации. 
Управление устройствами по Modbus с IoT Hub. Module Identity Twin. Урок 10. →
Добавить комментарий
Login with your Social ID
I agree to my personal data being stored and used as per Privacy Policy
Ваш адрес email не будет опубликован. Обязательные поля помечены *
Комментарий *
Имя *
Email *
Сайт
Сохранить моё имя, email и адрес сайта в этом браузере для последующих моих комментариев.
Уведомить меня о новых комментариях по email.
Уведомлять меня о новых записях почтой.
- Remove From My Forums
-
Question
-
I used to be able to enable hibernation mode from:
Control Panel->POwer Options->Choose what the power buttons do->Change settings that are currently unavailable, to enable hibernation on Windows 10.
But after the update, it disappeared from the options, only Sleep and Lock left.
Could anyone point to me if this feature has been removed or the setting has moved to somewhere else, please?
Thank you.
All replies
-
Hi Xiao Han,
No, hibernation mode still exists in Windows 10 1709.
Open the Command Prompt and type powercfg.exe /hibernate on and press the Enter key.
Besides, note your registry, type regedit and open Registry Editor.
Navigate to HKEY LOCAL MACHINESYSTEMCurrentControlSetControlPower.
Make sure that the HyberbootEnabled value is set to 1.
If it’s not, right-click and change the value to 1.
Save changes and close the Editor.
Restart your PC.
Regards
Please remember to mark the replies as answers if they help.
If you have feedback for TechNet Subscriber Support, contact
tnmff@microsoft.com. -
Hi Xiao Han,
No, hibernation mode still exists in Windows 10 1709.
Open the Command Prompt and type powercfg.exe /hibernate on and press the Enter key.
Besides, note your registry, type regedit and open Registry Editor.
Navigate to HKEY LOCAL MACHINESYSTEMCurrentControlSetControlPower.
Make sure that the HyberbootEnabled value is set to 1.
If it’s not, right-click and change the value to 1.
Save changes and close the Editor.
Restart your PC.
Regards
Please remember to mark the replies as answers if they help.
If you have feedback for TechNet Subscriber Support, contact
tnmff@microsoft.com.Thanks Teemo.
But is there anyway through the UI to bring back the hibernate mode?
-
The UI way you mentioned is correct. We all use this method to enable Hibernation mode, since Hibernation option disappears here, we need to consider other ways.
If it’s convenient to you, reset system or in-place upgrade by a clean iso, then you should see Hibernation again, but this way cost times.
Group policy method worth trying.
How to Enable/Disable Hibernate in Windows 10
http://www.isumsoft.com/windows-10/enable-disable-hibernate-in-windows-10.html
Please Note: Since the website is not hosted by Microsoft, the link may change without notice. Microsoft does not guarantee the accuracy of this information.
Please remember to mark the replies as answers if they help.
If you have feedback for TechNet Subscriber Support, contact
tnmff@microsoft.com. -
Hello,
I would open an elevated CMD prompt and run powercfg /H
this powercfg switch enables or disables hibernation
«Powercfg /HIBERNATE, /H Enables and disables the hibernate feature»
Thanks, Darrell Gorter [MSFT] This posting is provided «AS IS» with no warranties, and confers no rights.
-
Hello,
I would open an elevated CMD prompt and run powercfg /H
this powercfg switch enables or disables hibernation
«Powercfg /HIBERNATE, /H Enables and disables the hibernate feature»
Thanks, Darrell Gorter [MSFT] This posting is provided «AS IS» with no warranties, and confers no rights.
I tried the command, it gives me an error, saying «An internal system component has disabled hibernation. Guarded Host»
-
Hello,
Are you running Hyper-V?
If so do you have a shielded VM running?
As far as I know Guarded Host should only be an option on Server machines.
Thanks, Darrell Gorter [MSFT] This posting is provided «AS IS» with no warranties, and confers no rights.
-
I am having the same problem. The hibernate option is missing in the start menu, and when I go to Power Options there are no options for the shutdown menu. I am running 1709 here. I did everything that was recommended earlier as well in other forums:
In the registry:
— HKEY_LOCAL_MACHINESYSTEMCurrentControlSetControlSession ManagerPower: HiberbootEnabled = 1
— HKEY_LOCAL_MACHINESYSTEMCurrentControlSetControlPower: HibernateEnabled = 1Ran these commands in CMD:
— powercfg /hibernate on
— powercfg /h /type fullIn Group Policy gpedit.msc:
— Computer Configuration/Administrative Templates/Windows Components/File Explorer: Show hibernate in the power options menu = EnabledAfter all this I still don’t have a Hibernate option in the shutdown menu. I want to be able to decide when I hibernate the system vs. when to do a full shutdown and I don’t want Windows to decide that for me. Any other ideas?
-
Edited by
Sunday, November 19, 2017 6:59 PM
-
Edited by
-
I had the same issue, running Windows 10 Enterprise build 1709 . In my case I had to remove Windows feature «Guarded Host» which resolved the issue. You either have to configure the policy for Guarded Host
or remove the feature. appwiz.cpl, uncheck Guarded Host, restart. I decided to remove it to get back up and running before configuring until I understand the full impact of the policy settings. Hibernation is disabled by default policy if the hard drive
is not encrypted Once the feature was removed and computer restarted, fast startup and hibernation re-appeared under power options. I also noticed when hibernation was not shown it still appeared in the advanced power settings until I selected the value
then it disappeared. I hope this helps.-
Proposed as answer by
LamerChaynik
Tuesday, July 31, 2018 9:29 AM
-
Proposed as answer by
-
I used to be able to enable hibernation mode from:
Control Panel->POwer Options->Choose what the power buttons do->Change settings that are currently unavailable, to enable hibernation on Windows 10.
But after the update, it disappeared from the options, only Sleep and Lock left.
Could anyone point to me if this feature has been removed or the setting has moved to somewhere else, please?
Thank you.
The Sleep option disappeared on my Win 10 Pro after update 1709. I haven’t tried regedits or anything else because the update also delected or corrupted all of my Hyper-V switches. I deleted and recreated them but I get an error Everytime I try to create an
External switch. Any assistance will be appreciated. Thanks. John
John
-
Only thing you need to do is go into the BIOS and disable Intel VT-d. That’s Virtualization Technology Direct I/O.
Restart and sleep will be back… enjoy…
-
Only thing you need to do is go into the BIOS and disable Intel VT-d. That’s Virtualization Technology Direct I/O.
Restart and sleep will be back… enjoy…
- Remove From My Forums
-
Question
-
I used to be able to enable hibernation mode from:
Control Panel->POwer Options->Choose what the power buttons do->Change settings that are currently unavailable, to enable hibernation on Windows 10.
But after the update, it disappeared from the options, only Sleep and Lock left.
Could anyone point to me if this feature has been removed or the setting has moved to somewhere else, please?
Thank you.
All replies
-
Hi Xiao Han,
No, hibernation mode still exists in Windows 10 1709.
Open the Command Prompt and type powercfg.exe /hibernate on and press the Enter key.
Besides, note your registry, type regedit and open Registry Editor.
Navigate to HKEY LOCAL MACHINESYSTEMCurrentControlSetControlPower.
Make sure that the HyberbootEnabled value is set to 1.
If it’s not, right-click and change the value to 1.
Save changes and close the Editor.
Restart your PC.
Regards
Please remember to mark the replies as answers if they help.
If you have feedback for TechNet Subscriber Support, contact
tnmff@microsoft.com. -
Hi Xiao Han,
No, hibernation mode still exists in Windows 10 1709.
Open the Command Prompt and type powercfg.exe /hibernate on and press the Enter key.
Besides, note your registry, type regedit and open Registry Editor.
Navigate to HKEY LOCAL MACHINESYSTEMCurrentControlSetControlPower.
Make sure that the HyberbootEnabled value is set to 1.
If it’s not, right-click and change the value to 1.
Save changes and close the Editor.
Restart your PC.
Regards
Please remember to mark the replies as answers if they help.
If you have feedback for TechNet Subscriber Support, contact
tnmff@microsoft.com.Thanks Teemo.
But is there anyway through the UI to bring back the hibernate mode?
-
The UI way you mentioned is correct. We all use this method to enable Hibernation mode, since Hibernation option disappears here, we need to consider other ways.
If it’s convenient to you, reset system or in-place upgrade by a clean iso, then you should see Hibernation again, but this way cost times.
Group policy method worth trying.
How to Enable/Disable Hibernate in Windows 10
http://www.isumsoft.com/windows-10/enable-disable-hibernate-in-windows-10.html
Please Note: Since the website is not hosted by Microsoft, the link may change without notice. Microsoft does not guarantee the accuracy of this information.
Please remember to mark the replies as answers if they help.
If you have feedback for TechNet Subscriber Support, contact
tnmff@microsoft.com. -
Hello,
I would open an elevated CMD prompt and run powercfg /H
this powercfg switch enables or disables hibernation
«Powercfg /HIBERNATE, /H Enables and disables the hibernate feature»
Thanks, Darrell Gorter [MSFT] This posting is provided «AS IS» with no warranties, and confers no rights.
-
Hello,
I would open an elevated CMD prompt and run powercfg /H
this powercfg switch enables or disables hibernation
«Powercfg /HIBERNATE, /H Enables and disables the hibernate feature»
Thanks, Darrell Gorter [MSFT] This posting is provided «AS IS» with no warranties, and confers no rights.
I tried the command, it gives me an error, saying «An internal system component has disabled hibernation. Guarded Host»
-
Hello,
Are you running Hyper-V?
If so do you have a shielded VM running?
As far as I know Guarded Host should only be an option on Server machines.
Thanks, Darrell Gorter [MSFT] This posting is provided «AS IS» with no warranties, and confers no rights.
-
I am having the same problem. The hibernate option is missing in the start menu, and when I go to Power Options there are no options for the shutdown menu. I am running 1709 here. I did everything that was recommended earlier as well in other forums:
In the registry:
— HKEY_LOCAL_MACHINESYSTEMCurrentControlSetControlSession ManagerPower: HiberbootEnabled = 1
— HKEY_LOCAL_MACHINESYSTEMCurrentControlSetControlPower: HibernateEnabled = 1Ran these commands in CMD:
— powercfg /hibernate on
— powercfg /h /type fullIn Group Policy gpedit.msc:
— Computer Configuration/Administrative Templates/Windows Components/File Explorer: Show hibernate in the power options menu = EnabledAfter all this I still don’t have a Hibernate option in the shutdown menu. I want to be able to decide when I hibernate the system vs. when to do a full shutdown and I don’t want Windows to decide that for me. Any other ideas?
-
Edited by
Sunday, November 19, 2017 6:59 PM
-
Edited by
-
I had the same issue, running Windows 10 Enterprise build 1709 . In my case I had to remove Windows feature «Guarded Host» which resolved the issue. You either have to configure the policy for Guarded Host
or remove the feature. appwiz.cpl, uncheck Guarded Host, restart. I decided to remove it to get back up and running before configuring until I understand the full impact of the policy settings. Hibernation is disabled by default policy if the hard drive
is not encrypted Once the feature was removed and computer restarted, fast startup and hibernation re-appeared under power options. I also noticed when hibernation was not shown it still appeared in the advanced power settings until I selected the value
then it disappeared. I hope this helps.-
Proposed as answer by
LamerChaynik
Tuesday, July 31, 2018 9:29 AM
-
Proposed as answer by
-
I used to be able to enable hibernation mode from:
Control Panel->POwer Options->Choose what the power buttons do->Change settings that are currently unavailable, to enable hibernation on Windows 10.
But after the update, it disappeared from the options, only Sleep and Lock left.
Could anyone point to me if this feature has been removed or the setting has moved to somewhere else, please?
Thank you.
The Sleep option disappeared on my Win 10 Pro after update 1709. I haven’t tried regedits or anything else because the update also delected or corrupted all of my Hyper-V switches. I deleted and recreated them but I get an error Everytime I try to create an
External switch. Any assistance will be appreciated. Thanks. John
John
-
Only thing you need to do is go into the BIOS and disable Intel VT-d. That’s Virtualization Technology Direct I/O.
Restart and sleep will be back… enjoy…
-
Only thing you need to do is go into the BIOS and disable Intel VT-d. That’s Virtualization Technology Direct I/O.
Restart and sleep will be back… enjoy…
Хотя крупные обновления Windows 10 принесли много различных улучшений, они также вызвали большой резонанс в сообществе Windows из-за множества неисправных функций и ошибок, появившихся после обновления. Похоже, что Hybrid Sleep отсутствует в Windows 10 после обновления.
Как вы, наверное, знаете, эта функция представляет собой симбиоз сна и гибернации. Он превосходит Sleep по энергосбережению и Hibernation по скорости загрузки, сохраняя все в оперативной памяти, чтобы вы могли продолжить с той же точки.
Если в настройках Windows отсутствует функция гибридного сна, обязательно проверьте список возможных исправлений ниже.
- Проверьте BIOS и поддержку
- Обновление драйверов
- Восстановите настройки по умолчанию в Power Plan
- Твик реестра
- Используйте параметры восстановления
1. Проверьте BIOS и поддержку
К сожалению, некоторые материнские платы и ноутбуки / 2-в-1 не поддерживают функцию гибридного сна. Старые материнские платы производятся и оптимизируются для Sleep и Hibernate, но не для сочетания этих двух. Итак, первый шаг, который вы должны сделать, это проверить наличие данного состояния сна. Это можно сделать, следуя этим инструкциям:
- Щелкните правой кнопкой мыши Пуск и откройте Командную строку (Администратор).
- В командной строке введите следующую команду и нажмите Enter:
- powercfg –availablesleepstates
- powercfg –availablesleepstates
- Если гибридное состояние доступно, но все еще отсутствует, следует проверить другие шаги.
Однако, если это не так, вы не сможете использовать гибридный режим сна. Кроме того, в BIOS могут быть скрыты некоторые параметры, которые следует учитывать.
Это позволит вам увидеть, поддерживает ли ваша материнская плата Hybrid Sleep, но по умолчанию некоторые связанные функции отключены. Чтобы включить эти функции, вам нужно перейти к настройкам BIOS и найти функцию «Suspend to RAM». Убедитесь, что он включен, прежде чем продолжить с дополнительными шагами.
Инструмент DISM неоценим в исправлении системных ошибок. Вот как использовать его через командную строку.
2. Обновление драйверов для восстановления гибридного сна
Кроме того, драйверы, включая последнюю версию вашего BIOS, являются незаменимыми. Это не всегда имеет значение, если рассматриваемая проблема не связана исключительно с водителями. Для всесторонней стабильности и функциональности системы жизненно важно иметь надлежащую поддержку программного обеспечения.
Из-за этого убедитесь, что все ваши драйверы установлены правильно и обновлены. Щелкните правой кнопкой мыши Пуск и откройте Диспетчер устройств. Там вы можете проверить каждый драйвер в отдельности и обновить их.
Кроме того, вы должны проверить свою версию BIOS и обновить ее, если это необходимо. Но имейте в виду, что перепрошивка BIOS — сложная операция, и довольно рискованная. Поэтому действуйте осторожно и полностью проинформируйте себя перед началом процедуры.
3. Восстановите настройки по умолчанию в Power Plan
Существует несколько отчетов о том, что Центр обновления Windows изменил некоторые из стандартных / пользовательских настроек, влияя на определенные функции системы. То же самое касается параметров питания, в том числе гибридного режима сна. Поэтому для этой цели мы советуем вам перейти к настройкам плана электропитания и сбросить их до значений по умолчанию.
Если вы не уверены, как это сделать, следуйте инструкциям ниже:
- Щелкните правой кнопкой мыши меню «Пуск» и откройте панель управления.
- Откройте « Оборудование и звук» в представлении категорий.
- Выберите « Электропитание».
- Выделите ваш активный план питания.
- Нажмите Изменить настройки плана.
- Внизу нажмите Восстановить настройки по умолчанию для этого плана.
- Подтвердите изменения.
- Теперь вы можете нажать « Изменить дополнительные параметры питания»> «Развернуть режим ожидания»> «Разрешить гибридный режим ожидания» и включить его для параметров « Батарея» и « Подключен».
Это стандартный способ получения гибридного сна из списка доступных состояний сна. Однако люди, которые все еще не могут решить проблему таким способом, могут обратиться к некоторым незначительным изменениям реестра.
4. Твик GPE для восстановления гибридного сна
Как мы упоминали выше, обновления имеют тенденцию изменять некоторые жизненно важные настройки системы. Как видно выше, некоторые из них можно восстановить, просто сбросив к заводским настройкам. Но иногда вам нужно использовать более продвинутый подход. А именно, вам нужно перейти к реестру и убедиться, что гибридный режим сна включен.
Для этого следуйте инструкциям ниже:
- В строке поиска Windows введите «Политика» и откройте «Изменить групповую политику».
- Перейдите к Конфигурации компьютера> Административные шаблоны> Система> Управление питанием> Настройки сна.
- Откройте опцию «Отключить гибридный спящий режим (от батареи)» и убедитесь, что она отключена или не настроена. Если он включен, отключите его.
Однако, если этого было недостаточно для возврата опции гибридного режима сна, и вы довольно любите этот режим энергосбережения, ваши единственные оставшиеся варианты радикальны.
5. Используйте параметры восстановления
В конце концов, вы можете обратиться к параметрам восстановления и избавиться от последних обновлений. Да, хотя он может быть многофункциональным или даже лучше оптимизирован до некоторой степени, некоторых или подобных проблем было достаточно для некоторых пользователей, чтобы сделать некоторые решительные шаги.
Мы рекомендуем вам использовать некоторые функции восстановления / сброса, прежде чем вы наконец решите выполнить чистую переустановку. Для этого мы проведем вас через процедуру Сброс этого ПК, сохраняя ваши данные и сбрасывая только ваши настройки.
- Нажмите клавишу Windows + I, чтобы открыть приложение «Настройки».
- Откройте « Обновление и безопасность».
- Выберите Recovery из левой панели.
- Нажмите Get Started под Reset this PC.
- Выберите Сохранить мои файлы.
Некоторые пользователи весьма разочарованы тем, что после обновления Windows 10 отсутствует гибридный сон, и мы их слышим. Гибридный режим сна удивителен, особенно для пользователей ноутбуков, которым требуется как можно больше времени работы от батареи. Однако иногда бывает сложно разрешить проблемы, вызванные обновлением, и поэтому может быть вынужден использовать старые функции состояния сна «Сон» и «Спящий режим».
Не забудьте рассказать нам о своем опыте или написать любые вопросы, связанные с предметом. Раздел комментариев ниже!
Примечание редактора: этот пост был первоначально опубликован в мае 2017 года и с тех пор был полностью переработан и обновлен для обеспечения свежести, точности и полноты.
Содержание
- Как включить Hibernate в Windows 10
- Включить Hibernate в Windows 10
- Опция гибернации отсутствует
- Включить Hibernate
- Отключить Hibernate
- Что делать, если перестала работать гибернация в Windows 10
- Как включить или отключить гибернацию в Windows 10
- Способ 1. Включить или отключить гибернацию через командную строку
- Способ 2. Включить или отключить гибернацию с помощью файла реестра
- Способ 3. Включить или отключить гибернацию через редактор реестра
- Способ 4. Включить или отключить гибернацию через параметры питания
- Проблема с гибернацией в w10?
- 3 способа отключить и включить режим гибернации в Windows 10
- Что такое гибернация
- Как включить и отключить режим гибернации в Windows 10
- Через панель управления
- Через командную строку
- Через реестр
- Как добавить кнопку включения режима гибернации в Пуск
- Отличия гибернации от сна
- Автопереход от спящего в режим гибернации
- Подробная информация о файле hiberfil.sys
Как включить Hibernate в Windows 10
Функция Hibernate позволяет операционной системе Windows сохранять и записывать текущее состояние на жесткий диск перед выключением компьютера. Из всех энергосберегающих состояний в Windows гибернация является наиболее экономичной, поскольку она потребляет наименьшее количество энергии. Вы можете использовать его для экономии энергии компьютера, если вы знаете, что не будете использовать ноутбук в течение длительного периода времени и не получите возможности зарядить аккумулятор в ближайшее время.
Функция Hibernate использует файл Hiberfil.sys. Скрытый системный файл Hiberfil.sys находится в корневой папке диска, на котором установлена операционная система. Диспетчер питания ядра Windows резервирует этот файл при установке Windows. Размер этого файла примерно равен объему оперативной памяти (ОЗУ), установленной на компьютере. Компьютер использует файл Hiberfil.sys для хранения копии системной памяти на жестком диске, когда включен гибридный спящий режим. Если этот файл отсутствует, компьютер не может перейти в спящий режим.
Включить Hibernate в Windows 10
Путь для включения опции Hibernate в Windows 10/8/7 немного изменился по сравнению с тем, что было в Windows XP ранее. Если у вас возникли проблемы с поиском режима гибернации в Windows 10, этот краткий учебник поможет вам.
Опция гибернации отсутствует
Включить Hibernate
Отключить Hibernate
Следуйте этим постам о том, как активировать и отображать Hibernate в параметрах кнопки питания и как изменить параметры кнопки питания.
HKEY_LOCAL_MACHINE SYSTEM CurrentControlSet Control Мощность
Задайте для HibernateEnabled значение 1, чтобы включить спящий режим, и 0, чтобы отключить спящий режим.
Чтобы Microsoft отключила и включила гибернацию для вас, нажмите на эти ссылки, чтобы загрузить исправления:
Отключить спящий режим с помощью Fix It 50462 | Включите Hibernation, используя Fix-It, используя 50466. [Они были прекращены].
Помните, что в Windows 10/8.1, если вы отключите Hibernate, он также отключит быстрый запуск.
Источник
Что делать, если перестала работать гибернация в Windows 10
Существует множество причин, из-за которых гибернация Windows 10 перестает корректно работать.
Еще можно проверить, действительно ли файл hiberfil.sys находится на системном диске C: для этого нужно сначала активировать отображение скрытых файлов в проводнике Windows. Если вы не обнаружили файл hiberfil.sys, можно предположить, что режим гибернации отключен.
Откройте панель управления и перейдите в раздел «Электропитание». У схемы, которую надо изменить, щелкните «Настройка схемы электропитания». Затем выберите «Изменить дополнительные параметры питания».
Выберите в выпадающем списке режим «Экономия энергии», найдите опцию «Разрешить гибридный спящий режим» и отключите ее для питания и от батареи, и от сети. Изменения подтвердите нажатием кнопки«ОК».
Вообще, чтобы иметь возможность запускать режим гибернации, в системном разделе должно быть достаточно памяти. Windows полностью сохраняет содержимое оперативной памяти в файле hiberfil.sys в этом разделе. Размером этот файл примерно с саму оперативную память.

Особое внимание в отчете уделите записям в разделе «Ошибки»: здесь находятся приложения или подключенные к компьютеру устройства, блокирующие запуск функции гибернации.
Фото: компания-производитель
Источник
Как включить или отключить гибернацию в Windows 10
Для быстрого запуска требуется включить спящий режим. Если вы хотите использовать только быстрый запуск и не планируете использовать гибернацию, тогда вы можете указать тип hiberfile как уменьшенный, чтобы значительно уменьшить размер hiberfile (C:hiberfil.sys) примерно до половины его полного размера.
Если вы хотите использовать гибернацию, обязательно укажите тип hiberfile как полный.
В этой инструкции Вы узнаете, как включить или отключить режим гибернации, а также восстановить или удалить файл hiberfil.sys в Windows 10.
Вы должны войти в Windows как администратор, чтобы выполнять действия, описанные в этом руководстве.
Способ 1. Включить или отключить гибернацию через командную строку
Этот пункт инструкции отключит гибернацию, а также отключит быстрый запуск, удалит файл hiberfil.sys
Способ 2. Включить или отключить гибернацию с помощью файла реестра
Способ 3. Включить или отключить гибернацию через редактор реестра
Способ 4. Включить или отключить гибернацию через параметры питания
Эта опция не отключает гибернацию, а только включает или выключает гибернацию для вашего плана питания.
Источник
Проблема с гибернацией в w10?
Средний 33 комментария
только вот он пустой полностью
Попробуй на осзоне почитать и выполнить инструкции.
Да, а диск проверь, например Викторией.
гибернатизация не работает когда пк нагружен
Уже и фалк гибера ставил на 100% и подкачку на 10гб но нет
В целом да, я конечно на 100% не уверен что не уходит он в этот режим из-за этого, это наблюдения за сегодня.
SH0N, ты погоди, не части, выполняй инструкции по порядку. На осзоне почитал, сделал?
В целом да, я конечно на 100% не уверен что не уходит он в этот режим из-за этого, это наблюдения за сегодня.
Удивляюсь, что я его принудительно ложу спать, тогда ошибка и появляется. В целом если расписать мои действия, почему мне нужна эта гибернация, пк у меня работает по 18 часов в сутки, такая вот работа сложилась. У меня стоят 2 виртуальные машину, ну и пока я ложусь спать мне нужно, чтобы допустим через 4 часа пк пошел тоже спать, всё же нет нет отдых нужен. Ну и эти две виртуалки и грузит пк, как оказалось что если снизить нагрузку то гибер работает.
Ну и эти две виртуалки и грузит пк
Ezhyg, Такого общего критерия к сожалению нет, можно ли ограничить ОЗУ, ну и цп для каждой машины отдельно. Но опять же, изменений не было, гибернация работала.
Виртуалку использую VMWARE WORKSTATION
Что-то мне всё больше кажется, что видну я буду переустанавливать 🙂
SH0N, проверил, ограничение есть в Виртуальной коробке, в настройках каждой машины. В Варе такого нет в интерфейсе, но есть через ключи (если я не путаю, хотя я всё равно ключи не помню).
У тебя ведь не ноутбук?
у меня оказывается стоял гибридный спящий режим
А вот такого быть не может, в смысле не должно. Если включен гибридный спящий режим, то комп по любому выключается, как и при гибернации, этот режим заменяет, точнее совмещает, оба режима сон+гибернация. Может в десятке их конечно как-то модифицировали, х.з.
Погоди, во сне не отключается всё, как раз в обычном спящем режиме, система продолжает работать, то есть питание подается на память и на некоторые цепи процессора (можно даже на некоторых биосах/мамках настроить диод питания на мигание в этом режиме).
Что-то мне всё больше кажется, что видну я буду переустанавливать 🙂
Источник
3 способа отключить и включить режим гибернации в Windows 10
Запуск компьютера – не мгновенный процесс. Нужно дождаться загрузки системы, авторизоваться и запустить нужные программы. Если не хотите каждый раз ожидать, поможет режим гибернации. Поговорим не только о том, как использовать, но и о том, как отключить режим гибернации в Windows 10.
Что такое гибернация
Гибернация – процесс, при котором система полностью выключается, но запоминает последнее рабочее состояние. Сохраняется всё – открытые окна, их содержимое, запущенные фоновые процессы. По факту пользователь, вышедший из гибернации в Windows 10, возвращается к тому же моменту использования ОС, с которого он ушел.
Интересно! Гибернация на ноутбуке не только сэкономит время, но и заряд аккумуляторных батарей.
Чтобы вывести из гибернации компьютер или ноутбук достаточно нажать кнопку включения.
Как включить и отключить режим гибернации в Windows 10
На более ранних версиях ОС Windows было понятнее как включить гибернацию или отключить её – нужный функционал был встроен в интерфейс ОС. Вы всегда могли открыть меню отключения компьютера и найти там нужную клавишу.
Сегодня укротить режим гибернации стало сложнее. Но до сих пор ОС Windows предлагает для решения задачи несколько путей.
Через панель управления
Чтобы инициировать работу или отключение гибернации без строчек кода, придется заглянуть в панель управления. Для этого:
Через командную строку
Чтобы запустить и выключить режим гибернации выберите наиболее логичный способ – сделать это с помощью специальной команды powercfg в командной строке или Powershell. Для начала включим любую из обозначенных программ. Начнем с командной строки:
Алгоритм действия для Powershell:
Через реестр
Чтобы воспользоваться этим способом, нужно включить редактор реестра:
Чтобы разобраться как отключить гибернацию, осталось выполнить несколько простых действий в окне редактора реестра:
Мы разобрались, как включить гибернацию в Windows 10. Теперь можно пойти дальше и настроить режим под себя.
Интересно! Работа описываемого функционала может привести к ошибке. Последняя заключается в том, что система перестает реагировать на действия пользователя и выдает текст «resume from hibernation». В этом случае нужно перезагрузить компьютер и отключить «барахлящий» режим через командную строку или редактор реестра.
Как добавить кнопку включения режима гибернации в Пуск
Для простоты, можно добавить режим гибернации прямо в меню отключения питания, которым любой владелец компьютера пользуется каждый раз при отключении. Для этого:
Важно! Указанный способ будет работать только в том случае, если ранее вы включили режим любым из перечисленных способов – через командную строку или редактор реестра.
Отличия гибернации от сна
Гибернация в Windows предполагает полное отключение компьютера. Т.е. устройство не потребляет электроэнергию и иные ресурсы.
Носимое устройство, перешедшее в режим сна, напротив остается в частично работающем состоянии, хоть и потребляет на порядок меньше ресурсов.
Узнав, что такое гибернация на Windows 10 и чем она отличается от сна, мы можем совместить два процесса.
Автопереход от спящего в режим гибернации
Во время сна компьютер не выключается полностью, а режим гибернации можно считать следующим этапом по отключению устройства. Логично настроить систему так, чтобы через некоторое время компьютер уходил из сна в режим отключения. Реализуем это на практике:
При необходимости можно полностью отключить гибернацию для какого-то конкретного режима электропитания или для обоих.
Важно! Указанный алгоритм работает только при том условии, что режим был включена ранее через редактор реестра или командную строку. Если это не так, пункт «Гибернация после» исчезнет из директории «Сон».
В результате правильных настроек, мы получим рациональный отклик компьютера на бездействие пользователя – сначала устройство замедлит жизнедеятельность и попадет в состояние сна, а через некоторое время перейдет к полному отключению.
Подробная информация о файле hiberfil.sys
Режим гибернации предполагает сохранение текущего состояния компьютера перед выключением. Система запомнит какие программы были открыты и что в них происходило.
ОС хранит всю необходимую для восстановления состояния информацию в файле гибернации Windows 10 hiberfil.sys. Единственная проблема, связанная с указанным элементом данных – его размер. Hiberfil находится в оперативной памяти и может занимать до 70% её объема. Если это критично и компьютер тормозит, урежьте аппетиты hiberfil.sys:
Вы можете попытаться удалить файл hiberfil.sys в Windows 10, чтобы он не мешал устройству нормально работать. Такой подход не приведет к желаемому результату – система воссоздаст свой образ заново. Такое действие помогало избавиться от ненужного режима на более ранних версиях ОС Windows.
Тему гибернации в Windows 10 нельзя назвать сложной или наболевшей. Если она нужна, запускайте и пользуйтесь. Если нет, также легко отключайте её и не тратьте ресурсы компьютера зря.
Источник
Сначала нужно попробовать запустить командную строку от имени администратора и ввести команду powercfg -a. Отобразится список поддерживаемых режимов потребления питания.
Еще можно проверить, действительно ли файл hiberfil.sys находится на системном диске C: для этого нужно сначала активировать отображение скрытых файлов в проводнике Windows. Если вы не обнаружили файл hiberfil.sys, можно предположить, что режим гибернации отключен.
Откройте панель управления и перейдите в раздел «Электропитание». У схемы, которую надо изменить, щелкните «Настройка схемы электропитания». Затем выберите «Изменить дополнительные параметры питания».
Выберите в выпадающем списке режим «Экономия энергии», найдите опцию «Разрешить гибридный спящий режим» и отключите ее для питания и от батареи, и от сети. Изменения подтвердите нажатием кнопки«ОК».
Вообще, чтобы иметь возможность запускать режим гибернации, в системном разделе должно быть достаточно памяти. Windows полностью сохраняет содержимое оперативной памяти в файле hiberfil.sys в этом разделе. Размером этот файл примерно с саму оперативную память.
Для восстановления режима гибернации может оказаться полезным отключить его и снова включить. Чтобы отключить его, откройте командную строку от имени администратора и введите команду powercfg -h off. Команда же powercfg -h on снова активирует режим гибернации. Затем перезапустите Windows.
Если и это не помогло, наберите в командной строке от имени администратора еще одну команду: powercfg.exe -energy, которая проведет анализ функций энергосбережения Windows. Во время процесса нельзя задействовать ни мышь, ни клавиатуру. Примерно через минуту в папке C:Windowssystem32 программа создаст файл energy-report.html, который теперь можно открывать в веб-браузере.
Особое внимание в отчете уделите записям в разделе «Ошибки»: здесь находятся приложения или подключенные к компьютеру устройства, блокирующие запуск функции гибернации.
Фото: компания-производитель
Вопрос от пользователя
Здравствуйте.
У меня на компьютере в меню ПУСК есть режим гибернации (очень крутая штука, позволяющая экономить время!). На ноутбуке после переустановки Windows — такого пункта просто нет: есть только спящий режим, перезагрузка и выключение…
Скажите, можно ли на ноутбуке включить гибернацию и добавить данное меню в ПУСК?
Доброго времени!
Сказать наверняка заранее нельзя, но скорее всего вам нужно просто включить гибернацию в настройках электропитания и добавить этот режим в меню ПУСК! (вероятно, тут дело еще и в том, что в «новых» ОС Windows 10/11 по умолчанию пункта гибернации в меню ПУСК нет, и многие думают, что она вовсе не работает… Но это не так!).
В этой заметке рассмотрим всё по шагам, как можно это исправить. 😉
📌 Справка!
Гибернация (hibernation) — спец. способ выключения компьютера, при котором всё содержимое ОЗУ сохраняется в системный файл hiberfil.sys. При включении компьютера — содержимое hiberfil.sys считывается в ОЗУ, и вы начинаете работу, как будто бы и не выключали его (т.е. все открытые ранее программы и окна — будут восстановлены!). Кстати, многие путают этот режим с режимом «Сна».
Отличие здесь в том, что при режиме «Сон» — компьютер просто переходит в режим пониженного энергопотребления (но не отключается!), и все текущие данные также хранятся в ОЗУ (и при отключении питания / или, если сядет батарея — компьютер просто выключится и все содержимое ОЗУ удалится — т.е. после включения, вы начнете работу как будто бы перезагрузили ПК…).
*
Настройка режима гибернации
❶
Узнаем какие режимы поддерживает компьютер (сон, гибернация, ждущий режим и пр.)
Для начала необходимо узнать какие режимы поддерживает ваша система. Проще всего это сделать в 👉 командной строке. Для ее запуска нажмите сочетание кнопок Win+R, в строку «Открыть» введите CMD и нажмите Enter.
cmd — запуск командной строки
Далее используйте команду powercfg -a — если компьютер поддерживает гибернацию, вы должны увидеть этот режим в списке (скорее всего будет сообщение, что она просто не включена, как у меня на скрине ниже). 👇
Режим гибернации не включен!
В данной системе доступны следующие режимы… (гибернация включена)
❷
Включаем/выключаем гибернацию
Наиболее простой способ управлять гибернацией (включать/выключать) — это использование спец. команд. Вводят их в всё в той же 📌командной строке (правда, которую нужно запустить от имени администратора). Ниже рассмотрю последовательность действий по шагам.
1) Сначала необходимо открыть диспетчер задач (сочетание кнопок Ctrl+Alt+Del или Ctrl+Shift+Esc). Далее нажмите в нем «Файл/Запустить новую задачу».
Запустить новую задачу
2) В строку «Открыть» напишите команду CMD, поставьте галочку, чтобы задача была запущена от имени администратора, и нажмите OK (пример ниже). 👇
CMD от имени администратора
3) Должна запуститься командная строка от имени администратора. Теперь вы можете использовать одну из следующих команд:
powercfg -h on — включить режим гибернации (обратите внимание, что несмотря на включение — в меню ПУСК ничего пока что не появится. О добавлении нужного пункта в меню — см. далее в статье).
powercfg -h off — отключение режима гибернации (примечание: файл hiberfil.sys будет удален с системного диска).
powercfg -h on — включение гибернации
📌 Кстати!
Есть одна небольшая утилита — “Hibernate Enable or Disable” (ссылка на офиц. сайт). Она позволяет быстро вкл. и откл. режим гибернации + регулировать размер системного файла. Окно программы очень простое, буквально 3 кнопки (ниже я подписал их) — на мой взгляд это очень удобно!
Утилита может пригодиться в тех случаях, когда штатными средствами не получается настроить работу гибернации. Кстати, совместима со всеми популярными версиями Windows (7/8/10/11).
Главное окно утилиты
❸
Добавляем в меню ПУСК пункт «Гибернация»
Для этого необходимо изменить настройки в разделе «Электропитания» Windows. Чтобы их открыть, нажмите сочетание кнопок Win+R (появится окно выполнить), введите команду control и нажмите OK.
Win+R — открываем панель управления (команда control)
Далее перейдите в раздел «Оборудование и звук/Электропитание».
Оборудование и звук — Электропитание (панель управления Windows 10)
В меню слева откройте вкладку «Действие кнопки питания».
Действие кнопок питания
После, нажмите по ссылке «Изменение параметров, которые сейчас недоступны».
Изменение параметров, которые недоступны
Затем можно будет поставить галочку напротив пункта «Режим гибернации» (см. пример ниже). 👇
После сохранения настроек — можете попробовать открыть меню ПУСК — в нем будет не 3 варианта выключения устройства, а 4 (в том числе и гибернация).
Режим гибернации — ставим галочку напротив пункта…
ПУСК — стало 4 пункта (вместо 3), есть в т.ч. и гибернация
👉 В помощь!
Как открыть настройки электропитания в Windows, и что «интересного» в них можно найти
❹
Как назначить кнопку включения ноутбука для входа в гибернацию
Если вам приходится часто работать с большим количество программ — то для ускорения работы неплохим выходом может стать не обычное выключение компьютера, а отправка его в режим гибернации. Причем, можно настроить кнопку включения компьютера так, чтобы нажав на нее — устройство автоматически использовало hibernation.
Настройка кнопок питания производится в том же разделе «Электропитания».
Настройка кнопок питания
После того, как сама гибернация будет включена (см. предыдущие шаги этой статьи) — вы сможете на кнопку включения «повесить» этот режим. Кстати, для изменения подобных настроек вам могут понадобится 👉 права администратора.
От сети…
❺
Вредна ли «гибернация», если ее постоянно использовать
Довольно популярный вопрос. Вообще, если с самим ноутбуком/компьютером все в порядке — то никакой проблемы от гибернации быть не должно* (если вы используете SSD и за день включаете/отключаете устройство десятки раз — то тогда да, гибернация может сказаться на долговечности накопителя).
Еще один момент: если долго не перезагружать Windows — через какое-то время (неделю/месяц) могут начать сыпаться ошибки. Но обычно, какие-нибудь обновления/драйвера/ПО всё же «заставляют» перезагружать компьютер…
В остальном же, никакого вреда от использования этого режима нет…
*
На сим пока всё… Удачной работы!
👋
Первая публикация: 02.05.2019
Корректировка: 30.11.2021


Полезный софт:
-
- Видео-Монтаж
Отличное ПО для создания своих первых видеороликов (все действия идут по шагам!).
Видео сделает даже новичок!
-
- Ускоритель компьютера
Программа для очистки Windows от «мусора» (удаляет временные файлы, ускоряет систему, оптимизирует реестр).
Содержание
- Режим гибернации в Виндовс 10
- Шаг 1: Включение режима
- Шаг 2: Настройка
- Шаг 3: Добавление кнопки
- Шаг 4: Переход в гибернацию
- Заключение
- Вопросы и ответы
Гибернация – энергосберегающим режим, ориентированный в первую очередь на ноутбуки, хотя вполне может использоваться и на компьютерах. При переходе в него сведения о состоянии операционной системы и приложений записываются на системный диск, а не в оперативную память, как это происходит в режиме сна. Расскажем, как активировать гибернацию на ПК с ОС Windows 10.
Каким бы полезным не казался рассматриваемый нами сегодня энергосберегающий режим, в операционной системе нет очевидного способа его активации – приходится обращаться к консоли или редактору реестра, а затем еще и копаться в «Параметрах». Рассмотрим подробнее действия, которые требуется выполнить для включения гибернации и обеспечения удобной возможности перехода в нее.
Примечание: Если операционная система у вас установлена на SSD, режим гибернации лучше не включать и не использовать – ввиду постоянной перезаписи больших объемов данных это сократит срок службы твердотельного накопителя.
Шаг 1: Включение режима
Итак, чтобы иметь возможность перехода в режим гибернации, его сначала нужно активировать. Сделать это можно двумя способами.
«Командная строка»
- Запустите «Командную строку» от имени администратора. Для этого нажмите правой кнопкой мышки по меню «Пуск» (или «WIN+X» на клавиатуре) и выберите соответствующий пункт.
- Введите представленную ниже команду и нажмите «ENTER» для ее выполнения.
powercfg -h on
Режим гибернации будет включен.
Примечание: В случае необходимости отключения рассматриваемого режима, все в той же «Командной строке», запущенной от имени администратора, введите команду powercfg -h off и нажмите «ENTER».
Читайте также: Запуск «Командной строки» от имени администратора в Windows 10
«Редактор реестра»
- Вызовите окно «Выполнить» (клавиши «WIN+I»), введите указанную ниже команду, после чего нажмите «ENTER» или «ОК».
regedit - В открывшемся окне «Редактора реестра» перейдите по обозначенному ниже пути или просто скопируйте его («CTRL+C»), вставьте в адресную строку («CTRL+V») и нажмите «ENTER».
КомпьютерHKEY_LOCAL_MACHINESYSTEMCurrentControlSetControlPower - В перечне файлов, содержащихся в конечной директории, найдите «HibernateEnabled» и откройте его двойным нажатием левой кнопки мышки (ЛКМ).
- Измените параметр DWORD, указав в поле «Значение» цифру 1, после чего нажмите «ОК».
- Гибернация будет включена.
Примечание: Для отключения режима гибернации, если это потребуется, в окне «Изменение параметра DWORD» введите в поле «Значение» цифру 0 и подтвердите внесение изменений нажатием кнопки «ОК».
Читайте также: Запуск Редактора реестра в ОС Виндовс 10
Каким бы из предложенных выше способов вы не активировали рассматриваемый нами режим энергосбережения, обязательно перезагрузите ПК после выполнения этих действий.
Шаг 2: Настройка
Если вы хотите не только самостоятельно вводить свой компьютер или ноутбук в режим гибернации, но и принудительно «отправлять» его туда по истечении некоторого времени бездействия, как это происходит с отключением экрана или сном, потребуется выполнить еще некоторые настройки.
- Откройте «Параметры» Windows 10 – для этого нажмите на клавиатуре «WIN+I» или воспользуйтесь иконкой для его запуска в меню «Пуск».
- Перейдите к разделу «Система».
- Далее выберите вкладку «Питание и спящий режим».
- Нажмите на ссылку «Дополнительные параметры питания».
- В открывшемся окне «Электропитание» перейдите по ссылке «Настройка схемы электропитания», расположенной напротив активного в настоящий момент режима (название выделено жирным, отмечено маркером).
- Затем выберите пункт «Изменить дополнительные параметры питания».
- В диалоговом окне, которое будет открыто, поочередно разверните списки «Сон» и «Гибернация после». В поле напротив пункта «Состояние (мин.)» укажите желаемый период времени (в минутах), по истечении которого (при условии бездействия) компьютер или ноутбук будет уходить в гибернацию.
- Нажмите «Применить» и «ОК», чтобы внесенные вами изменения вступили в силу.
С этого момента «простаивающая» в бездействии операционная система будет переходить в гибернацию спустя заданный вами промежуток времени.
Шаг 3: Добавление кнопки
Описанные выше действия позволяют не только активировать энергосберегающий режим, но и в определенной степени автоматизировать его работу. Если же вы хотите иметь возможность самостоятельного ввода ПК в гибернацию, как это может делаться с выключением, перезагрузкой и спящим режимом, потребуется еще немного покопаться в параметрах электропитания.
- Повторите шаги №1-5, описанные в предыдущей части статьи, но в окне «Электропитание» перейдите к разделу «Действия кнопок питания», представленном в боковом меню.
- Нажмите по ссылке «Изменение параметров, которые сейчас недоступны».
- Установите галочку напротив ставшего активным пункта «Режим гибернации».
- Нажмите по кнопке «Сохранить изменения».
- С этого момента вы сможете вводить свой компьютер или ноутбук в энергосберегающий режим, когда захотите, о чем мы и расскажем далее.
Шаг 4: Переход в гибернацию
Для того чтобы ввести ПК в энергосберегающий режим гибернации, потребуется выполнить практически те же действия, что и для его выключения или перезагрузки: вызовите меню «Пуск», нажмите на кнопку «Выключение» и выберите пункт «Гибернация», который мы с вами добавили в это меню на предыдущем шаге.
Заключение
Теперь вы знаете, как включить гибернацию на компьютере или ноутбуке, работающем под управлением Windows 10, а также о том, как добавить возможность перехода в данный режим из меню «Завершение работы». Надеемся, эта небольшая статья была полезна для вас.
Еще статьи по данной теме: