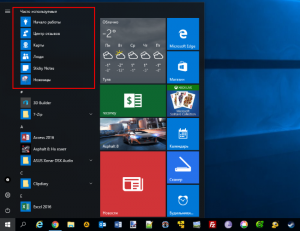В меню «Пуск» Windows 10 находится большинство ваших приложений, и оно служит для них панелью быстрого доступа. Вы можете искать приложения или просто выбирать свои любимые приложения в разделе «Наиболее часто используемые» или «Закрепленные». Что, если эти приложения внезапно исчезнут из меню «Пуск» Windows 10?
Некоторые пользователи жалуются на то, что замечают пустые или пустые значки в меню «Пуск». Другие говорят, что не видят стандартные приложения Windows. Тем не менее, некоторые пользователи жалуются, что поиск конкретных установленных приложений не дает результатов. Ниже мы рассмотрим некоторые возможные решения, которые устранят все эти ошибки.
Давай начнем.
Если ошибка связана с какой-либо ошибкой в системных файлах, вы можете устранить ее, обновив Windows 10. Нажмите клавишу Windows + I, чтобы открыть «Настройки» и выбрать «Обновление и безопасность».
В Центре обновления Windows вы увидите, есть ли какие-либо ожидающие обновления, готовые для загрузки или установки. Вы также можете искать обновления вручную.
Не забывайте перезагружать компьютер после установки любых обновлений.
2. Обновите приложения
Поскольку ошибка связана непосредственно с приложениями, мы обновим все приложения. Откройте Магазин Windows и щелкните значок меню, чтобы найти «Загрузки и обновления». Если обновления уже доступны и ожидаются, вы увидите их отдельно, как на скриншоте ниже.
Нажмите «Получить обновления», чтобы найти их, и «Обновить все», чтобы обновить все приложения.
Если у вас есть приложения, которые вы не можете найти в меню «Пуск», но были установлены непосредственно со стороннего сайта, есть два способа обновить эти приложения. Вы можете выполнить поиск в приложении или посетить страницу загрузки приложения для получения более подробной информации.
3. Сканировать на вирусы
Если вы полагаетесь на Защитника Windows, вам больше ничего не нужно делать. Он работает в фоновом режиме и выполняет свою работу. Если вы используете стороннее антивирусное приложение, запустите его и выполните полную проверку. Следуйте инструкциям на экране, если он что-нибудь найдет.
Я бы порекомендовал скачать Malwarebytes, который может работать с любым антивирусным приложением, ничего не ломая. Бесплатная версия достаточно хороша. Опять же, сделайте полное сканирование.
Вы также можете попробовать приложение Microsoft Safety Scanner, которое делает то же самое, что и Malwarebytes. Обратите внимание, что вам нужно будет загружать последнюю версию каждые 10 дней.
Загрузите сканер безопасности Майкрософт
Скачать вредоносные байты
4. Устранение неполадок
Windows 10 поставляется со встроенным параметром устранения неполадок, который можно использовать для поиска ошибок во многих приложениях и службах Windows. Откройте меню «Пуск» и найдите поиск и устранение проблем с приложениями Microsoft Store. Если поиск здесь тоже не работает, вы можете открыть «Настройки» и выполнить поиск там.
Выберите здесь автоматическое восстановление и нажмите «Далее». Следуйте инструкциям на экране оттуда.
5. Раздутые приложения
Microsoft поставляет Windows 10 с несколькими предустановленными приложениями. В то время как некоторые из них действительно хороши, другие не так уж и много. Их также обычно называют вредоносными программами. Некоторые пользователи добились успеха, удалив эти нежелательные, не очень полезные приложения. Вы не хотите удалять или удалять важные приложения, которые будут мешать работе Windows. Например, Кортана. Обычно, если доступна опция «удалить», ее можно удалить.
Просто щелкните правой кнопкой мыши приложение, чтобы выбрать параметр «Удалить». Вы также можете вернуться к старой школе и использовать панель управления, особенно если приложение не отображается или отсутствует в меню «Пуск». Другой способ — открыть «Настройки» и перейти в «Приложения», чтобы удалить их. Не забудьте перезагрузить компьютер, когда закончите.
6. Сброс / восстановление приложений
Приложения Microsoft, которые поставляются с ОС Windows, имеют возможность восстановить их. Он попытается восстановить поврежденные файлы и удалить ошибки. В некоторых приложениях также есть еще одна опция под названием «Сброс». Это приведет к переустановке приложения, и все настройки вернутся к значениям по умолчанию. Обратите внимание, что ваши документы не будут затронуты. Перейдите к следующему пункту для сторонних приложений.
Откройте «Настройки», нажав клавишу Windows + I на клавиатуре, и нажмите «Приложения».
В разделе «Приложения и функции» найдите приложение, которое не отображается, и щелкните его один раз, чтобы открыть дополнительные параметры. Допустим, приложение «Калькулятор» доставляет вам неприятности.
Прокрутите немного, чтобы найти параметр «Сброс и восстановление».
Перезагрузитесь, если требуется, и проверьте, можете ли вы сейчас открыть приложение из меню «Пуск». Если да, повторите тот же процесс для всех приложений Microsoft, которые не работают.
7. Переустановите приложения
Следуя пунктам 5 и 6, вы удалите все затронутые приложения, независимо от того, откуда они были загружены, и переустановите их снова. Это может быть Магазин Windows или сторонний сайт. Обязательно сделайте резервную копию всех данных и даже настроек приложения, если это возможно. Вы также можете отметить важные вещи в заметке.
Иногда, когда вы удаляете приложение, оно оставляет определенные папки или файлы на диске. Обычно вы можете найти их на диске C в папке «Программные файлы» или «Пользователи»> «Имя пользователя»> «Данные приложения»> «Локальная папка». Удаление этих остаточных файлов поможет выполнить чистую установку.
8. Чистая загрузка и безопасный режим
Здесь я подробно рассказал о чистой загрузке и безопасном режиме. Следуйте и посмотрите, сможете ли вы найти нарушения, используя эти два метода.
9. Перерегистрируйте приложения
Если многие приложения отсутствуют или не отображаются в меню «Пуск» или ни один из вышеперечисленных методов вам не помог, вам потребуется перерегистрировать приложения. Найдите и откройте Powershell. Вы также можете открыть его из скрытого меню, нажав клавишу Windows + X на клавиатуре. Закройте все приложения и окна, в том числе «Мои люди», чтобы избежать ошибок.
Введите приведенные ниже 4 команды по одной.
reg удалить «HKCUSoftwareMicrosoftWindows NTCurrentVersionTileDataModelMigrationTileStore» /va/f get-appxpackage -packageType bundle |% {add-appxpackage -register -disabledevelopmentmode ($_.installlocation + «appxmetadata appxbundlemanifest.xml»)} $bundlefamilies = (get-appxpackage -packagetype Bundle).packagefamilyname get-appxpackage -packagetype main |? {-not ($bundlefamilies -contains $_.packagefamilyname)} |% {add-appxpackage -register -disabledevelopmentmode ($_.installlocation + «appxmanifest.xml»)}
Теперь вы должны увидеть отсутствующие приложения в меню «Пуск», и проблема с пустыми значками должна быть решена.
10. SFC и DISM
SFC расшифровывается как средство проверки системных файлов. Встроенный инструмент, который попытается найти нарушения в системных файлах Windows и исправить их. Откройте командную строку с правами администратора из поиска или нажав сочетание клавиш Windows + X. Если вы не можете найти CMD, вы также можете открыть Powershell. Введите команду ниже и нажмите Enter.
sfc/scannow
Еще одна команда, которую вы можете попробовать, это DISM. Эта команда попытается восстановить здоровье Windows путем исправления поврежденных файлов.
DISM.exe/Online/Cleanup-image/Restorehealth
Если DISM что-нибудь обнаружит, я рекомендую повторно запустить команду SFC. Перезагрузитесь, как только все будет завершено. Для выполнения этих команд потребуется время, поэтому перед их запуском обязательно подключите свои ноутбуки к соответствующим зарядным устройствам.
От начала до конца
Меню «Пуск» играет важную роль. Он действует как шлюз для всех приложений и программ, установленных на нашем компьютере. Невозможность получить к нему должный доступ может быть неприятной. Надеюсь, одно из приведенных выше решений сработало для вас.
Далее: Хотите сделать меню «Пуск» прозрачным в Windows 10? Нажмите на ссылку ниже, чтобы узнать, как это сделать.
Post Views: 256
На чтение 8 мин. Просмотров 6.2k. Опубликовано 03.09.2019
Ни один пользователь компьютера не предвидит сценарий исчезновения программ, особенно предустановленных, потому что вы уверены, что они останутся здесь.
Но иногда программы исчезают с вашей панели задач, из меню «Пуск» или из ваших папок.
Эта проблема исчезновения программ может произойти, когда происходит одно из следующих:
- Закрепленные элементы в меню запуска или панели задач будут повреждены
- Отсутствующие приложения или обновления Windows
- Конфликт между программами и сторонними приложениями
Существует ряд решений для устранения неполадок и устранения проблемы исчезновения программ, и в этой статье рассматриваются некоторые из них.
Содержание
- Программы исчезли с ПК [FIX]
- 1. Удалить закрепленные элементы
- 2. Создайте новый профиль пользователя
- 3. Используйте приложение устранения неполадок
- 4. Восстановить из всех программ в меню Пуск
- 5. Выполните восстановление системы
- 6. Выполните сканирование SFC
- 7. Временно отключите антивирус
- 8. Запустите инструмент DISM
- 9. Загрузка в безопасном режиме
- 10. Выполните чистую загрузку
- 11. Удалить Rocket Dock
- 12. Выполните ремонт запуска
Программы исчезли с ПК [FIX]
1. Удалить закрепленные элементы
Если закрепленные элементы в меню запуска или панели задач повреждены, вы можете удалить закрепленные элементы, затем повторно закрепить каждый элемент на панели задач и проверить, исчезла ли проблема исчезновения программ.
Закрепленные элементы можно удалить здесь: C: Пользователи [Имя пользователя] AppDataRoamingMicrosoftInternet ExplorerQuick LaunchUser PinnedTaskbar
После того, как вы удалите ранее закрепленные элементы, вы можете повторно закрепить программы на панели задач.
2. Создайте новый профиль пользователя
Вы можете создать новый профиль пользователя, затем изменить настройки на привилегии администратора и проверить, сохраняется ли проблема исчезновения программ.
Вот как вы можете создать новый профиль пользователя:
- Нажмите Пуск .
- Выберите Настройки .
- Выберите Аккаунты .
- Нажмите Добавить кого-то еще на этот компьютер .

- Заполните форму с именем пользователя и паролем. Ваша новая учетная запись пользователя будет создана.
- Нажмите Изменить тип аккаунта .

- Нажмите стрелку раскрывающегося списка и выберите Администратор , чтобы установить уровень учетной записи администратора.
- Перезагрузите компьютер
- Войдите в новую учетную запись, которую вы только что создали
Если проблема исчезнет, это может означать, что ваш другой профиль пользователя поврежден.
Вы можете попробовать следующее в случае испорченного профиля пользователя:
- В новой учетной записи используйте ее для понижения вашей обычной учетной записи.
- Нажмите Применить или Хорошо .
- Поднимите свою старую учетную запись до уровня администратора по умолчанию
- Промойте и повторите несколько раз, так как это поможет устранить любые искажения
- Оставьте свой аккаунт как Администратор
Проверьте, исчезает ли проблема исчезновения программ при использовании вновь созданной учетной записи. Если это так, то вы можете исправить старую учетную запись пользователя или перейти на новую.
Для получения дополнительной информации о том, как исправить поврежденный профиль пользователя, следуйте инструкциям, приведенным в этом руководстве по устранению неполадок.
3. Используйте приложение устранения неполадок
- Нажмите правой кнопкой мыши Пуск .
- Выберите Панель управления .
- Перейдите в верхний правый угол и измените параметр Просмотр по на Большие значки .
- Нажмите Устранение неполадок .

- Нажмите Просмотреть все на левой панели.
- Выберите магазин Windows Apps

- Следуйте инструкциям, чтобы запустить приложение устранения неполадок
ТАКЖЕ ПРОЧИТАЙТЕ : исправление: Магазин приложений Windows 10 не обновляется
4. Восстановить из всех программ в меню Пуск
Проблема с программами, исчезающими из меню «Пуск», панели задач или папок, обычно возникает в результате того, что программное обеспечение для оптимизации системы заражено вирусом.
Если с вашего компьютера исчезают только отдельные программы, вы можете исправить это вручную, выполнив следующие действия:
- Найти запущенный файл конкретной программы
- Создать ярлык
- Вставьте его по пути C: Документы и настройки. Все пользователи запускают меню-программы .
Если большинство программ исчезают, но работают правильно из поля «Начать поиск», соответствующие папки будут скрыты. В этом случае сделайте следующее:
- Введите адрес C: ProgramDataMicrosoftWindowsStart Menu в адресной строке.
- нажмите Ввод
- Щелкните правой кнопкой мыши на пустом месте
- Нажмите Недвижимость
- Перейти на вкладку Общие
- Проверьте, выбрано ли свойство Скрыть или нет.Если это так, отмените выбор
- Нажмите Ok
- Введите пароль учетной записи администратора или предоставьте разрешения, если будет предложено
Примечание. Если все программы исчезают, проверьте состояние конфигурации элементов, связанных с групповыми политиками, чтобы устранить проблему.
5. Выполните восстановление системы
Используйте Восстановление системы для создания точек восстановления при установке новых приложений, драйверов или обновлений Windows или при создании точек восстановления вручную.
Если вы столкнулись с проблемой исчезновения программ, попробуйте восстановить систему и посмотрите, поможет ли это.
Вот как выполнить восстановление системы:
- Нажмите Пуск .
- Перейдите в поле поиска и введите Восстановление системы .
- Нажмите Восстановление системы в списке результатов поиска.

- Введите пароль учетной записи администратора или предоставьте разрешения, если будет предложено
- В диалоговом окне «Восстановление системы» нажмите Выбрать другую точку восстановления .
- Нажмите Далее .
- Нажмите точку восстановления, созданную до того, как возникла проблема исчезновения программ.
- Нажмите кнопку “Далее
- Нажмите Готово .
Восстановление не влияет на ваши личные файлы. Однако он удаляет приложения, драйверы и обновления, установленные после создания точки восстановления.
Чтобы вернуться к точке восстановления, выполните следующие действия:
- Нажмите правой кнопкой мыши Пуск .
- Выберите Панель управления .
- В поле поиска панели управления введите Восстановление .
- Выберите Восстановление .
- Нажмите Открыть восстановление системы .
- Нажмите Далее .
- Выберите точку восстановления, связанную с проблемной программой, приложением, драйвером или обновлением
- Нажмите Далее .
- Нажмите Готово
6. Выполните сканирование SFC
Вот как это сделать:
- Нажмите Пуск .
- Перейдите в поле поиска и введите CMD .
- Нажмите Enter .
- Нажмите правой кнопкой мыши и выберите Запуск от имени администратора .

- Введите sfc/scannow
- Нажмите Enter .
Вы также можете использовать один из следующих очистителей реестра, чтобы сделать эту работу.
Если проблема исчезновения программ не устранена, попробуйте следующее решение.
7. Временно отключите антивирус
Вы можете удалить стороннее программное обеспечение на вашем компьютере, такое как очиститель компьютера или антивирус.
Примечание. для антивируса временно отключите его, поскольку он необходим для предотвращения угроз безопасности на компьютере. Сразу после исправления ошибки подключения снова включите антивирус.
- ТАКЖЕ ЧИТАЙТЕ : вот лучшие антивирусные программы для Windows 10 по результатам тестов
8. Запустите инструмент DISM
Если проблема исчезновения программ не устранена, запустите средство DISM или средство обслуживания образов развертывания и управления ими.
Средство DISM помогает исправить ошибки повреждения Windows, когда не удается установить обновления Windows и пакеты обновления из-за ошибок повреждения, например, если у вас поврежденный системный файл.
9. Загрузка в безопасном режиме
Безопасный режим запускает компьютер с ограниченными файлами и драйверами, но Windows все равно будет работать. Чтобы узнать, находитесь ли вы в безопасном режиме, вы увидите слова в углах экрана.
Если проблема исчезновения программ не устранена, проверьте, происходит ли это, когда ваш компьютер находится в безопасном режиме.
Выполните следующие действия, чтобы запустить компьютер в безопасном режиме:
- Нажмите кнопку Пуск .
- Выберите Настройки – откроется окно настроек.
- Нажмите Обновление и безопасность .

- Выберите Восстановление на левой панели.

- Перейдите в Расширенный запуск .
- Нажмите Перезагрузить сейчас .
- Выберите Устранение неполадок на экране выбора параметров, затем нажмите Дополнительные параметры
- Перейдите в Параметры запуска и нажмите «Перезагрузить».
- После перезагрузки компьютера появится список параметров.
- Выберите 4 или F4, чтобы запустить компьютер в безопасном режиме.
Более быстрый способ перейти в безопасный режим – перезагрузить компьютер и выполнить следующие действия:
- На экране Выберите вариант выберите Устранение неполадок> Дополнительные параметры> Параметры запуска> Перезагрузить .
- После перезагрузки компьютера появится список параметров.
- Выберите 4 или F4, чтобы запустить компьютер в безопасном режиме.
Если проблема исчезновения программ отсутствует в безопасном режиме, то настройки по умолчанию и основные драйверы не способствуют возникновению проблемы.
Если безопасный режим недоступен, следуйте инструкциям, приведенным в этом руководстве, чтобы устранить проблему.
10. Выполните чистую загрузку
Выполнение чистой загрузки для вашего компьютера уменьшает конфликты, связанные с программным обеспечением, которые могут выявить основные причины исчезновения программ. Эти конфликты могут быть вызваны приложениями и службами, которые запускаются и работают в фоновом режиме, когда вы обычно запускаете Windows.
Как выполнить чистую загрузку
Чтобы успешно выполнить чистую загрузку в Windows 10, вы должны войти в систему как администратор, а затем выполните следующие действия:
- Перейти к окну поиска
- Введите msconfig
- Выберите Конфигурация системы .

- Перейдите на вкладку Услуги .
- Установите флажок Скрыть все службы Microsoft .

- Нажмите Отключить все .
- Перейдите на вкладку Автозагрузка .
- Нажмите Открыть диспетчер задач .

- Закройте диспетчер задач и нажмите ОК .
- Перезагрузите компьютер
У вас будет чистая среда загрузки после того, как все эти шаги будут тщательно выполнены, после чего вы можете попытаться проверить, сохраняется ли проблема исчезновения программ.
11. Удалить Rocket Dock
Некоторые пользователи говорят, что они решили проблему исчезновения программ на своих компьютерах, удалив Rocket Dock, где большинство приложений будет отображаться в свернутом виде, поэтому панель задач не будет сохраняться.
12. Выполните ремонт запуска
Вот как использовать Startup Repair для исправления проблемы исчезновения программ:
- Нажмите на кнопку F8 на вашем компьютере.
- Делайте это, пока не перейдете в меню Дополнительные параметры запуска .
- Выберите Восстановить компьютер .
- Нажмите Восстановление при загрузке .

Сообщите нам в разделе комментариев, работало ли какое-либо из этих решений для решения проблемы исчезновения программ с вашего компьютера.
После установки Windows 10 Fall Creators Update из меню «Пуск» пропали некоторые программы? Вы не одиноки — попробуйте устранить проблему несколькими приведенными далее способами.
Сегодня мы наблюдаем за тем, как Windows 10 Fall Creators Update (версия 1709) постепенно выходит на рынок, снабжая совместимые устройства набором новых функций и улучшений, однако выяснилось, что не у всех обновление проходит гладко. Помимо ряда проблем, о которых сообщалось ранее, некоторые пользователи жалуются на отсутствие определенных программ после установки этого выпуска.
На форумах Microsoft представители компании объясняют, что после установки пакета обновлений Fall Creators Update можно заметить отсутствие некоторых программ в меню «Пуск». Они не появятся в списке приложений или разделе «живых» плиток. Более того, в результате поиска программы будет предложено загрузить ее из Магазина Microsoft, но при попытке это выполнить приходит уведомление о том, что данное приложение уже установлено на ПК.
Сейчас Microsoft занимается изучением этого вопроса, но до окончательного решения проблемы компания предлагает воспользоваться несколькими советами, чтобы устранить неисправность на устройстве.
В данном руководстве Windows 10 мы рассматриваем рекомендации Microsoft по решению проблемы приложений, пропавших после установки обновлений Fall Creators Update.
Решение проблемы программ, пропавших в Windows 10
Первым возможным способом восстановления пропавшей программы является использование приложения Settings («Настройки») для возвращения или перезагрузки необходимой программы.
- Откройте Settings («Параметры»).
- Щелкните Apps («Программы»).
- Щелкните Apps & features («Программы и функции»).
- Выберите программу, проблему с которой необходимо решить.
- Щелкните ссылкуAdvanced options («Дополнительные параметры»).
- Нажмите кнопку Repair («Исправить»). Если данная функция недоступна или не устраняет проблему, нажмите кнопку Reset («Перезагрузка»), вследствие чего произойдет удаление данных и установочных параметров программы.
Результатом выполнения этих действий должно быть повторное появление программы в списке приложений и ее закрепление в меню «Пуск».
Повторная установка программ, пропавших в Windows 10
Если проблема не решена, и программа все так же отсутствует после внесения исправлений и сброса параметров, можно попробовать переустановить приложение.
- Откройте Settings («Параметры»).
- Щелкните Apps («Программы»).
- Щелкните Apps & features («Программы и функции»).
- Выберите программу, проблему с которой необходимо решить.
- Нажмите кнопку Uninstall («Удалить»).
- Нажмите кнопку Uninstall («Удалить») для подтверждения.
- Откройте Магазин.
- Найдите только что удаленную программу.
- Для повторной установки нажмите кнопку Get («Скачать»).
После выполнения этих шагов программа должна снова появиться в меню «Пуск».
Повторная регистрация программ с использованием PowerShell в Windows 10
Два описанных выше метода больше подходят в случаях отсутствия нескольких приложений, а если из меню «Пуск» пропало много программ, рекомендуется повторно их все зарегистрировать, используя PowerShell.
- Откройте меню Пуск.
- Найдите и щелкните правой кнопкой мыши пунктPowerShell, после чего выберите Run as administrator («Запуск от имени администратора»).
- Введите следующие команды, чтобы повторно зарегистрировать недостающие приложения. В конце ввода каждой строки нажимайтеEnter («Ввод»):
- Подсказка:обязательно закройте все запущенные программы, в том числе My People («Люди»), через панель задач (Settings («Параметры») > Personalization («Кастомизация») > Taskbar («Панель задач»), чтобы во время процесса не получить сообщение об ошибке 0X80073D
reg delete «HKCUSoftwareMicrosoftWindows NTCurrentVersionTileDataModelMigrationTileStore» /va /f
get-appxpackage -packageType bundle |% {add-appxpackage -register -disabledevelopmentmode ($_.installlocation + «appxmetadataappxbundlemanifest.xml»)}
$bundlefamilies = (get-appxpackage -packagetype Bundle).packagefamilyname
get-appxpackage -packagetype main |? {-not ($bundlefamilies -contains $_.packagefamilyname)} |% {add-appxpackage -register -disabledevelopmentmode ($_.installlocation + «appxmanifest.xml»)}
После выполнения всех вышеупомянутых действий все отсутствующие приложения должны появиться в меню «Пуск». Однако, как утверждают представители Microsoft, если восстановление, сброс параметров и переустановка не привели к желаемым результатам, скорее всего, команды PowerShell проблему не устранят.
Возвращение к предыдущей версии Windows 10
Если все испробованные шаги по устранению неисправностей не помогли восстановить пропавшие программы, следует подумать о возвращении к предыдущей версии Windows 10.
- Откройте Settings («Параметры»).
- Щелкните Update & Security («Обновления и безопасность»).
- Щелкните Recovery («Восстановление»).
- В пункте «Go back to a previous version of Windows 10» («Вернуться к предыдущей версии Windows 10») нажмите кнопкуGet started («Начать»).
- Примечание:Если среди параметров нет такого пункта, то вернуться к предыдущей версии невозможно. Чтобы решить проблему, можно попытаться использовать функцию перезапуска ПК
- Выберите причину выполнения отката.
- Щелкните Next («Далее»).
- Щелкните No, thanks («Нет»).
- Щелкните Next («Далее»).
- Снова щелкните Next («Далее»).
- Чтобы активировать процесс, щелкните Go back to earlier build («Вернуться к более ранней сборке»).
После возвращения к предыдущей версии рекомендуется заблокировать на устройстве Windows 10 Fall Creators Update до тех пор, пока Microsoft не предложит окончательное решение данной проблемы.
Сброс настроек ПК до уровня стандартных
Если приведенные выше инструкции не решили проблему и в меню «Пуск» все еще отсутствуют программы, попробуйте перезагрузить устройство, чтобы удалить все приложения, драйвера и параметры текущей установки.
- Откройте Settings («Параметры»).
- Щелкните Update & Security («Обновления и безопасность»).
- Щелкните Recovery («Восстановление»).
- В пункте «Reset this PC» («Перезапуск ПК») нажмите кнопку Get Started («Начать»).
- Выберите вариант Keep my files («Сохранить мои файлы»).
- Щелкните Next («Далее»).
- Щелкните Reset («Перезагрузка»), чтобы начать процесс.
После выполнения этих шагов устройство вернется к параметрам по умолчанию, а все отсутствующие программы будут закреплены в меню «Пуск». Однако потребуется переустановка всех ранее загруженных из Магазина Microsoft программ и всех традиционных (win32) приложений. Также придется повторно загрузить необходимые параметры и драйверы, но личные файлы сохранятся.
Наряду с улучшениями и исправлениями, почти в каждом новом крупном обновлении Windows обнаруживаются мелкие баги. Не стала исключением и Windows 10 Fall Crеаtors Uрdate. Многие пользователи, установившие это обновление, столкнулись с досадной ошибкой, вследствие которой предустановленные и сторонние приложения не отображаются в меню Пуск, хотя в Windows Store явно показано, что они установлены на компьютере. Кроме этого, программы могут пропадать из списка приложений и поиска Windows.
Об этой проблеме Microsoft известно, разработчики уже трудятся над её устранением, а пока ими же было предложено несколько временных способов исправления неполадки.
Первый способ заключается в сбросе исчезнувшего из меню Пуск приложения.
Откройте «Параметры», зайдите в раздел «Приложения и возможности», выберите проблемную программу, кликните по ссылке «Дополнительные параметры».
И нажмите в следующем окне кнопку «Сбросить», если таковая будет доступна.
Второй способ предполагает удаление и повторную установку приложения, но подходит он только для тех программ, для которых эта опция доступна. Это сторонние приложения, а также One Drive, Solitaire Collection, OneNote, Print 3D, Xbox Live, Погода, Платные данные Wi-Fi и сотовой сети и некоторые другие. Тут всё просто, удаляем приложение через соответствующий раздел параметров и заново его устанавливаем.
Если неотображаемых приложений много, есть смысл выполнить их пакетную перерегистрацию.
Для этого запустите от имени администратора консоль PowerShell и выполните одну за другой эти команды: yadi.sk/i/FiR7O2hz3P3cYr.
reg delete “HKCUSoftwareMicrosoftWindows NTCurrentVersionTileDataModelMigrationTileStore” /va /f
get-appxpackage -packageType bundle |% {add-appxpackage -register -disabledevelopmentmode ($_.installlocation + "appxmetadataappxbundlemanifest.xml")}
$bundlefamilies = (get-appxpackage -packagetype Bundle).packagefamilyname
get-appxpackage -packagetype main |? {-not ($bundlefamilies -contains $_.packagefamilyname)} |% {add-appxpackage -register -disabledevelopmentmode ($_.installlocation + "appxmanifest.xml")}
На выполнение операций может уйти несколько минут.
По завершении повторной регистрации установленные программы должны появиться в меню Пуск и в списке приложений раздела параметры. Учтите только, что перерегистрация равносильна переустановке, так что если первые два способа не помогли, не факт, что и третий принесёт положительные результаты.
Загрузка…
Если по тем или иным причинам из меню Пуск Windows 10 пропали “Часто используемые” приложения, то есть способ их вернуть.
Как вернуть список «Часто используемых» приложений
Первым делом проверьте задействован ли соответствующий параметр в настройках операционной системы: Пуск → Параметры → Персонализация → Пуск («Показывать наиболее часто используемые приложения» – переключатель должен быть в положении «Вкл»).
Если переключатель в положении «Вкл», но список часто используемых приложений не отображается, то необходимо выполнить следующее:
- Открыть редактор системного реестра Windows: сочетание клавиш WIN+R → ввести regedit → ОК;
- Перейти: HKEY_CURRENT_USERSOFTWAREMicrosoftWindowsCurrentVersionExplorerAdvanced;
- Найти параметр Start_TrackProgs → кликнуть по нему правой кнопкой мыши → изменить → в поле «значение» поменять 0 на 1.
На этом всё. Соответственно, если необходимо, наоборот, убрать перечень «Часто используемых» приложений из меню Пуск Windows 10, то просто переведите соответствующий переключатель в настройках Windows (Пуск → Параметры → Персонализация → Пуск) в положение «Откл».
Для полного отключения «Часто используемых» (most used) приложений измените параметр Start_TrackProgs в системном реестре с 1 на 0.
Кстати, обратите внимание, в списке «Часто используемые» по умолчанию отображается шесть приложений – изменить это значение в Windows 10 нельзя.
А вдруг и это будет интересно:
- Как отключить область уведомлений на панели задач в Windows 10
- Восстановление документов Word | Как открыть файл asd
- WinRAR: настройка автоматического резервного копирования
- Инструкция: бесплатное обновление до Windows 10 для пользователей Windows 7 и 8.1
- Как сделать, чтобы часы на панели задач Windows 10 показывали секунды
- Как снимать качественные видео с помощью веб-камеры: понятная и простая инструкция
Дата: 2016-12-19 | Размещено в Статьи
Все приложения из меню «Пуск» пропали.
Подскажите как восстановить. Проблема остается уже на 3 билдах.
Сейчас это сборка 14328
Привет, эти проблемы возникают (часто после использования сторонних программ-оптимизаторов и очистителей реестра), если значение общей записи реестра в меню «Пуск» недоступно или если значение недействительно. Также причиной проблемы могла быть некорректная установка операционной системы, вирусы и т.д.
Возможное решение проблемы см. По этой ссылке http://answers.microsoft.com/ru-ru/windows/forum/windows_10-desktop/%d0%b2-%d0%bc%d0%b5%d0% bd % d1% 8e / b7560528-8cb1-42ee-940e-29ecf6181fb0 или восстановите систему до ранней рабочей точки восстановления (если она создана) или переустановите систему:
перейдите по адресу https://www.microsoft.com/en-us/software-download/windows10, выберите «Загрузить инструмент сейчас», запустите загруженную программу MediaCreationTool.exe, выберите «Обновить этот компьютер сейчас» и следуйте инструкциям. После завершения процесса восстановите восстановленную систему, сохранив все настройки и приложения.
Предлагаемые методы являются личными и не связаны с Microsoft
Источник: https://answers.microsoft.com/ru-ru/insider/forum/all/not/1c30b702-ea97-45b4-b731-eb70c032e6ae