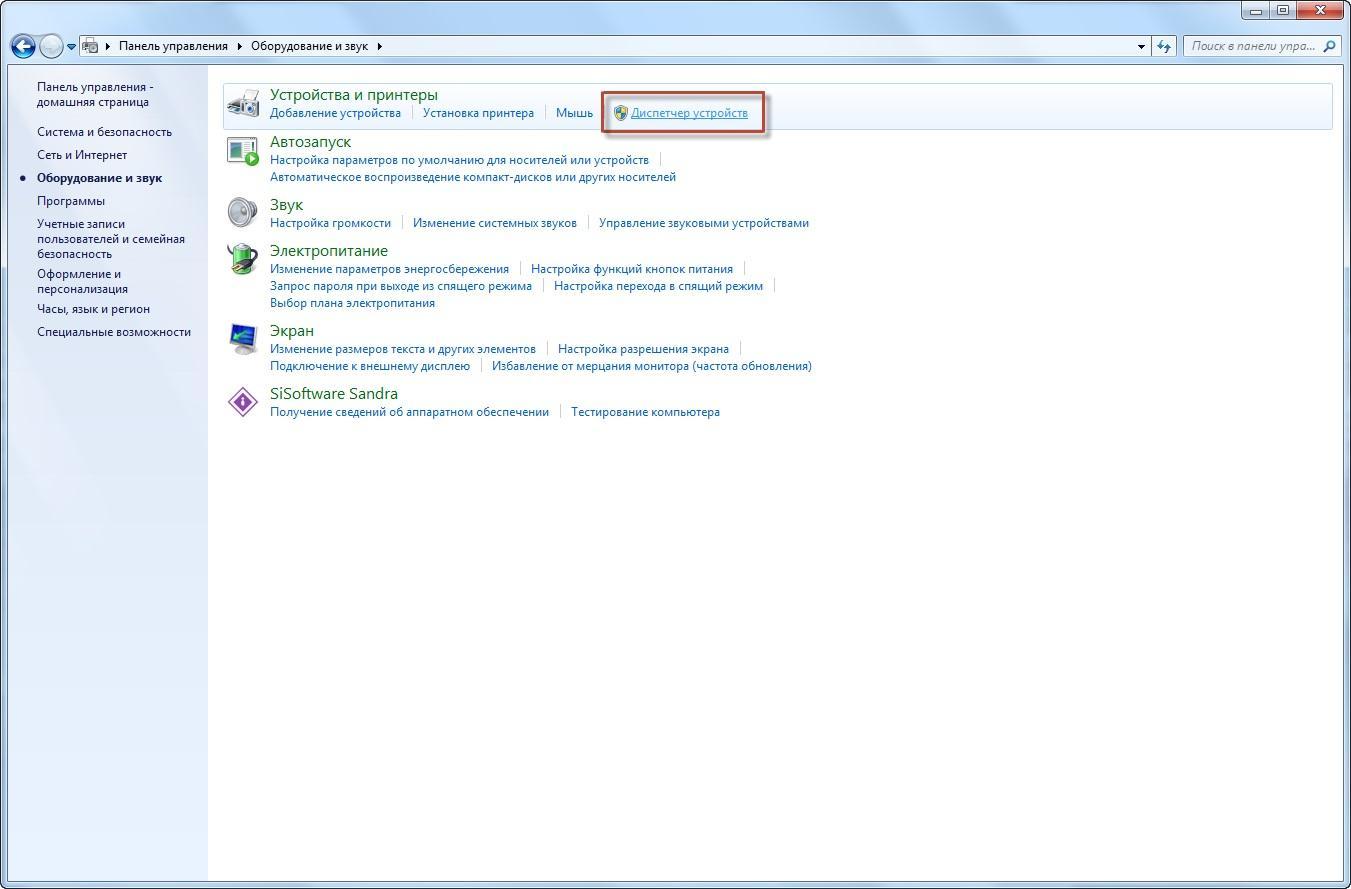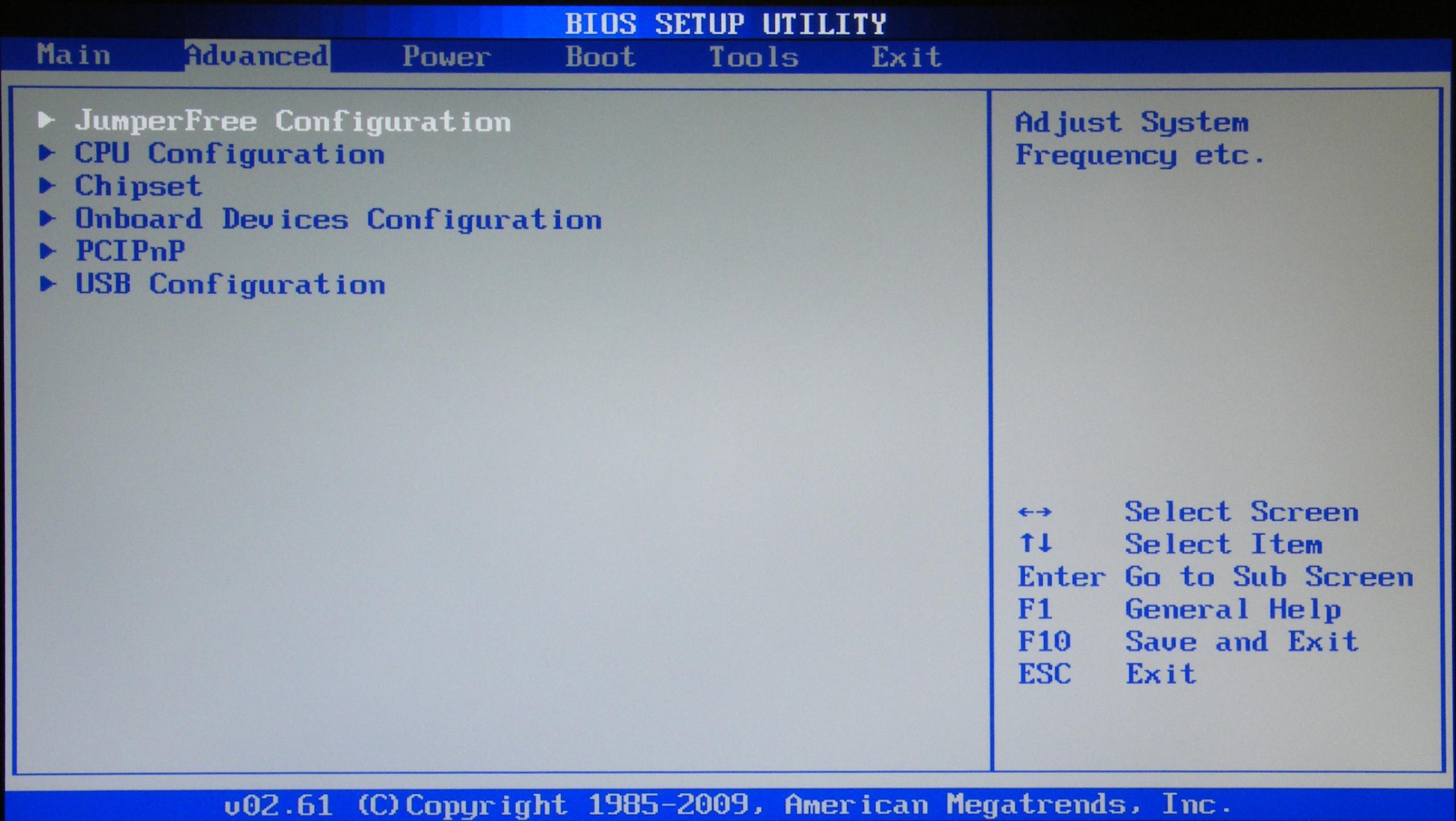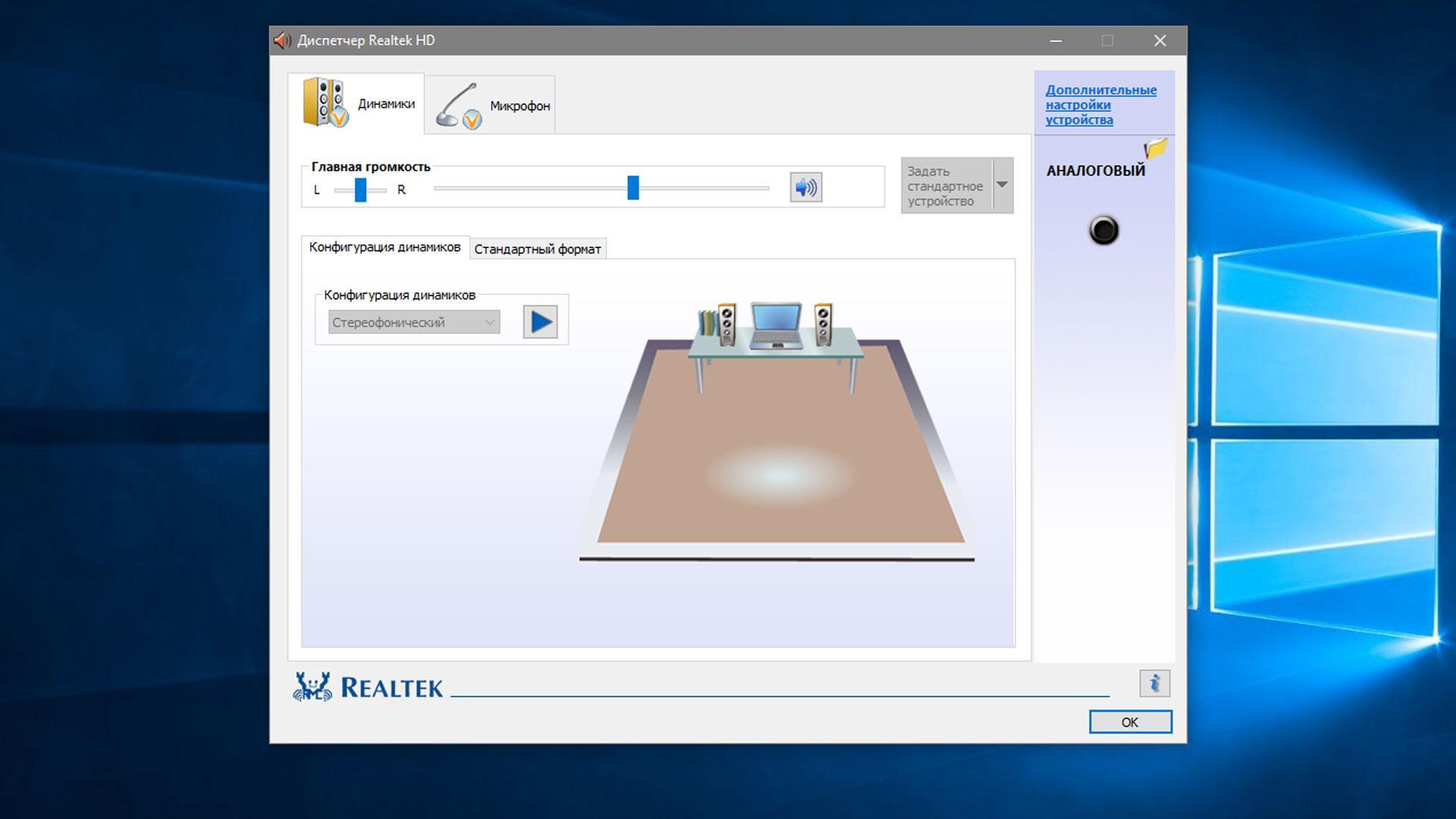Содержание
- Решения проблемы отсутствия звука в наушниках
- Способ 1: Устранение аппаратных поломок
- Способ 2: Изменение настроек Windows
- Способ 3: Включение звука
- Способ 4: Установка драйверов звуковой карты
- Способ 5: Удаление вируса
- Вопросы и ответы
Нередко встречается ситуация, когда при подключении к компьютеру не работают наушники, но при этом динамики или другие акустические устройства воспроизводят звук нормально. Давайте разберемся в причинах этой проблемы и постараемся найти её решения.
Читайте также:
Почему отсутствует звук на ПК Виндовс 7
Ноутбук не видит наушники в Виндовс 7
Решения проблемы отсутствия звука в наушниках
Прежде чем определить способ возобновления воспроизведения звука в наушниках, подсоединенных к ПК с ОС Windows 7, необходимо установить причины этого явления, а они могут быть довольно разнообразными:
- Поломка самих наушников;
- Неисправности в аппаратной части ПК (звуковой адаптер, разъем для вывода звука и т.д.);
- Неправильные настройки системы;
- Отсутствие необходимых драйверов;
- Наличие вирусного заражения ОС.
В некоторых случаях выбор способа решения проблемы зависит ещё от того, к какому именно разъему вы подсоединяете наушники:
- USB;
- Разъем mini jack на передней панели;
- Разъем mini jack на задней панели и др.
Теперь перейдем к описанию вариантов решения указанной проблемы.
Способ 1: Устранение аппаратных поломок
Так как первые две причины непосредственно не затрагивают среду операционной системы Windows 7, а имеют более общий характер, то мы на них подробно останавливаться не будем. Скажем только, что если вы не имеете соответствующих технических навыков, то для починки вышедшего из строя элемента лучше вызвать мастера либо же заменить неисправные детали или гарнитуру.
Проверить, сломаны наушники или нет, можно подключив другое акустическое устройство данного класса к тому же разъему. Если звук воспроизводится нормально, то дело в самих наушниках. Также можно произвести подключение подозреваемых в неисправности наушников к другому компьютеру. В этом случае о поломке будет свидетельствовать отсутствие звука, а если он все-таки будет воспроизводиться, значит, нужно искать причину в ином. Ещё один признак вышедшей из строя аппаратуры – наличие звука в одном наушнике и его отсутствие в другом.
Кроме того, может быть такая ситуация, когда при подключении наушников к гнездам на передней панели компьютера звук отсутствует, а при подключении к задней панели аппаратура работает нормально. Это нередко связано с тем, что гнезда просто не подключены к материнской плате. Тогда необходимо открыть системный блок и подсоединить провод от передней панели к «материнке».
Способ 2: Изменение настроек Windows
Одной из причин, почему подключенные к передней панели наушники не работают, могут быть неправильно выставленные настройки Виндовс, в частности, отключение в параметрах указанного типа устройств.
- Щелкайте правой кнопкой мыши (ПКМ) по значку громкости в области уведомлений. Он представлен в форме пиктограммы в виде динамика. Из появившегося меню выбирайте «Устройства воспроизведения».
- Открывается окно «Звук». Если во вкладке «Воспроизведение» вы не видите элемента, который называется «Наушники» или «Headphone», то щелкайте по пустому месту в текущем окошке и из перечня выбирайте вариант «Показать отключенные устройства». Если же он все-таки отображается, то пропустите этот шаг.
- После того как вышеуказанный элемент появился, щелкайте по нему ПКМ и выбирайте вариант «Включить».
- После этого около элемента «Headphone» или «Наушники» должна появиться галочка, вписанная в зеленый круг. Это свидетельствует о том, что устройство должно работать корректно.
Способ 3: Включение звука
Также очень часта ситуация, когда звука в наушниках нет просто потому, что он отключен или поставлен на минимальную величину в настройках Виндовс. В этом случае нужно увеличить его уровень на соответствующем выходе.
- Снова щелкните ПКМ по уже знакомой нам иконке громкости на панели уведомлений. Если звук полностью отключен, то на значок будет наложена пиктограмма в виде перечеркнутого кружка красного цвета. Из открывшегося перечня выбирайте вариант «Открыть микшер громкости».
- Откроется окно «Микшер громкости», которое служит для того, чтобы регулировать уровень звука, передаваемого отдельными устройствами и программами. Для включения звука в блоке «Headphone» или «Наушники» просто щелкните по перечеркнутому значку, такому же, как мы видели в трее.
- После этого зачеркнутый кружок исчезнет, но звук даже тогда может не появиться. Возможная причина этого кроется в том, что ползунок громкости опущен до нижнего предела. Зажав левой кнопку мыши, поднимите этот ползунок вверх на тот уровень громкости, который является комфортным для вас.
- После того как вы провели вышеуказанные манипуляции, есть большая вероятность того, что наушники начнут воспроизводить звук.
Способ 4: Установка драйверов звуковой карты
Ещё одной причиной отсутствия звука в наушниках является наличие неактуальных или неправильно установленных звуковых драйверов. Возможно, драйвера просто не соответствуют модели вашей звуковой карты, а поэтому могут возникать проблемы с передачей звука через наушники, в частности, подключенные через передние аудиоразъемы компьютера. В этом случае следует установить их актуальную версию.
Наиболее простой способ выполнить указанную задачу – это установить специальное приложение для обновления драйверов, например, DriverPack Solution, и просканировать с его помощью компьютер.
Но возможно выполнить необходимую для нас процедуру и без установки стороннего ПО.
- Щелкните «Пуск». Выберите «Панель управления».
- Теперь щелкайте по наименованию «Система и безопасность».
- В блоке «Система» кликайте по надписи «Диспетчер устройств».
- Открывается оболочка «Диспетчера устройств». В левой его части, где представлены наименования оборудования, щелкайте по пункту «Звуковые, видео и игровые устройства».
- Откроется перечень устройств данного класса. Найдите название вашего звукового адаптера (карты). Если вы точно не знаете его, а названий в категории будет больше одного, то, обратите внимание на тот пункт, где присутствует слово «Audio». Щелкните ПКМ по данной позиции и выбирайте вариант «Обновить драйверы…».
- Открывается окно обновления драйверов. Из предложенных вариантов выполнения процедуры выберите пункт «Автоматический поиск обновленных драйверов».
- Будет произведен поиск во всемирной паутине необходимых драйверов для звукового адаптера, и они будут инсталлированы на компьютер. Теперь звук в наушниках должен снова нормально воспроизводиться.
Но не всегда данный способ помогает, так как иногда на компьютере инсталлированы стандартные драйвера Windows, которые не совсем корректно могут работать с имеющимся звуковым адаптером. Подобная ситуация особенно часта после переустановки ОС, когда фирменные драйвера заменяются стандартными. Тогда необходимо применить вариант действий, который отличается от описанного выше метода.
- Прежде всего, произведите поиск драйвера по ID для вашего звукового адаптера. Скачайте его на компьютер.
- Зайдя в «Диспетчер устройств» и кликнув по наименованию звукового адаптера, выберите из открывшегося списка вариант «Свойства».
- В открывшемся окошке перемещайтесь во вкладку «Драйвер».
- После этого щелкайте по кнопке «Удалить».
- После завершения процедуры удаления установите предварительно закачанный драйвер, который вы нашли по ID. После этого можно проверять звучание.
Подробнее: Как искать драйвера по ID
Если вы используете наушники с разъемом USB, вполне возможно, к ним нужно установить дополнительный драйвер. Он должен поставляться на диске вместе с самим акустическим устройством.
Кроме того, в комплекте с некоторыми звуковыми картами предоставляются программы для управления ими. В этом случае, если подобное приложение у вас не установлено, то следует найти его в интернете, согласно марке вашего звукового адаптера, и инсталлировать на компьютер. После этого в настройках данного софта найдите параметры регулировки звука и включите подачу воспроизведения на переднюю панель.
Способ 5: Удаление вируса
Ещё одной причиной, почему может пропасть звук в наушниках, подсоединенных к компьютеру, является заражение последнего вирусами. Это не самая частая причина данной проблемы, но, тем не менее, её не стоит полностью исключать.
При малейших признаках заражения необходимо просканировать ПК при помощи специальной лечащей утилиты. Например, можно использовать Dr.Web CureIt. В случае если будет обнаружена вирусная активность, придерживайтесь тех советов, которые отобразятся в оболочке антивирусного софта.
Существует довольно много причин, почему наушники, подключенные к ПК с операционной системой Виндовс 7, могут вдруг перестать нормально функционировать. Чтобы подобрать соответствующий способ исправления проблемы, нужно, прежде всего, найти её источник. Только после этого, придерживаясь рекомендаций, приведенных в данной статье, вы сможете наладить корректную работу акустической гарнитуры.
Содержание
- Не работают наушники на компьютере с Windows 7
- Причины, по которым компьютер не видит наушники Windows 7
- Решение проблемы
- Обновление драйверов
- Выставление корректных настроек
- Почему не работают на передней панели
- Через систему BIOS
- Использование диспетчера Realtek HD
- Как настроить гарнитуру на Windows 7 и проверить ее
- Подключение к компьютеру наушников и устранение проблем со звуком в Windows 7
- Как подключить наушники к компьютеру?
- Подключение проводных наушников
- Подключение беспроводных наушников
- Почему в наушниках нет звука?
Не работают наушники на компьютере с Windows 7
Иногда пропадает звук в наушниках, если подключить их к компьютеру. Возникает вопрос, что делать в таком случае. Для начала нужно найти причину, а потом ее исправлять, произвести настройку устройства. В некоторых случаях придется зайти в систему БИОС.
Причины, по которым компьютер не видит наушники Windows 7
Перед тем как устранять поломки, необходимо найти, в чем кроется проблема, вспомнить момент, когда перестала работать гарнитура. Существует несколько причин, когда виндовс 7 не видит наушники:
- повреждение шнура или разъема;
- неисправность гарнитуры;
- неправильное подключение к ноутбуку;
- не обновлённые драйверы;
- неполадки в передней панели.
Неисправность наушников на компьютере
Обратите внимание! Звук может пропадать из-за вирусов в компьютере. Для устранения проблемы необходимо просканировать систему и удалить зараженные файлы.
В некоторых случаях проблемой неисправности может стать пыль в разъеме.
Решение проблемы
Если нет звука в наушниках на компьютере Windows 7, то необходимо проверить их на другом устройстве (например, использовать телефон или подключить при помощи заднего входа на компьютере). Если там проблема остается, то поломка в самом устройстве. Также нужно обращать внимание на подключение и разъемы.
Наушники для ПК имеют круглые штекеры разных цветов. На панели, где находятся разъемы, есть рисунки, с помощью которых можно понять, как правильно подключаться. Есть разъемы для микрофона или музыки.
Разъемы для наушников
Обратите внимание! Дополнительно нужно посмотреть наличие заломов на шнуре, т. к. проблема может быть и в механической поломке наушников.
Обновление драйверов
Если нет повреждений, подключение выполнено правильно, но звука нет, то необходимо посмотреть драйверы видеокарты. Если они не обновлены, то система откажется воспроизводить видео или музыку любым путем.
Для проверки драйверов нужно:
- Нажать на «Пуск» и перейти в «Панель управления».
- Перейти в «Систему безопасности».
- С левой стороны будут отображаться разные разделы, необходимо найти «Система».
- Нажать на «Диспетчер устройств».
- Кликнуть на строку «Звуковые, видео и игровые…».
- Правой мышкой нажать на название видеокарты своего компа.
- Выбрать «Обновить драйверы».
- Нажать на «Автоматический поиск обновлений…».
Все манипуляции проводят в диспетчере устройств
Система найдет драйверы и установит их на компьютер. Если этот вариант не помог, то можно воспользоваться другим вариантом:
- Найти драйвер для звукового адаптера (сделать это можно на официальном сайте) и скачать на ноутбук.
- Перейти в «Диспетчер устройств» и кликнуть на видеокарту.
- Выбрать строку «Свойства».
- Переместиться во вкладку «Драйверы» нажать на «Удалить».
После удаления необходимо установить скачанный драйвер. После этого можно проверять звук.
Обратите внимание! Если используется гарнитура с USB-разъемом, то придется дополнительно устанавливать драйверы. Они могут быть в виде отдельного диска при покупке.
Выставление корректных настроек
Неправильное указание устройства для воспроизведения может стать причиной, по которой наушники на ноутбуке Window 7 не работают. Для устранения проблемы необходимо:
- Нажать на микшер громкости (находится в правом нижнем углу экрана) правой кнопкой мыши.
- Выбрать вторую строчку «Устройства воспроизведения».
- Перейти в раздел «Воспроизведение». Если не отображается гарнитура, то необходимо кликнуть правой кнопкой на пустое место и выбрать «Показать отключенные устройства».
- По названию наушников кликнуть правой кнопкой и выбрать «Включить».
После проделанных действий появится устройство, напротив которого будет гореть зеленая галочка.
Почему не работают на передней панели
Такая проблема возникает, если неправильно подсоединены разъемы для наушников к материнской плате. Для подключения могут использоваться колодки 2 вариантов:
- AC’97 старая модель, выпущенная в 1997 г.;
- HD Audio, созданная в 2004 г., поддерживает качественное воспроизведение аудио.
Причинами, по которой не работают наушники на компьютере Windows 7, могут быть несоответствие стандарта, по которому работает передняя панель, и спецификация материнской платы. В этом случае необходима особая настройка.
Через систему BIOS
Для начала нужно зайти в эту систему. При включении компьютера нажать на «F2» или «Del», а потом найти нужные разделы:
- «Advanced», где нажать «Onboard Devices Configuration».
- Ниже найти «Front Panel Type» и переключить его в любой вариант колодки.
К сведению! Есть виды материнских плат, которые не позволяют изменять настройки передней панели. Есть возможность только включить или отключить звуковой контроллер.
Использование диспетчера Realtek HD
Если драйверы звука установлены верно, то этот диспетчер должен быть на компьютере. Запустить можно из панели задач, где находится его значок. Если такого нет, то необходимо через «Пуск» зайти в «Панель управления» и найти там «Диспетчер Realtek HD».
На мониторе появится окно, где необходимо выполнить следующие действия:
- Выбрать вкладку «Динамики».
- В правом верхнем углу найти желтую папку и нажать на нее.
- Поставить галочку напротив первого пункта «Отключить определение гнезд передней панели». Если таковая имеется, то нужно пропустить действие и сразу нажать на «Ок».
Все настройки необходимо сохранить и проверить звук.
Как настроить гарнитуру на Windows 7 и проверить ее
Для проверки микрофона на наушниках можно использовать интернет-сервисы. Они позволяют понять, принимает ли устройство звук. Также для этих целей подойдет Скайп. Можно осуществить пробный звонок роботу, после сигнала нужно говорить в микрофон. Если в записи слышен голос, то устройство исправно.
Инструкция по настройке гарнитуры:
- Зайти в меню «Пуск» и выбрать с правой стороны «Панель управления».
- Найти раздел «Звук» и выбрать вкладку «Запись».
- Нажать на «Микрофон», а потом «Свойства».
- Кликнуть на «Прослушать» и поставить галочку напротив варианта, который позволяет слушать с этого устройства. В этой же вкладке есть уровни звука, с помощью которых можно регулировать и мощность.
Обратите внимание! Некоторые устройства устанавливают ограничение в несколько децибел. Ознакомиться с параметрами можно в инструкции.
Настройка через диспетчер звуковой карты:
- Необходимо зайти в раздел «Оборудование звука».
- Найти звуковую карту.
- Кликнуть правой кнопкой на пустое место и выбрать «Расширенные опции» и выбрать «Независимые наушники».
- В нижнем левом углу найти раздел «Расширенный режим» и перейти в «Наушники».
Теперь можно производить дополнительные настройки с устройством, устанавливая громкость, проверяя динамики. Можно по очереди прослушать звучание голоса сначала в одном наушнике, потом в другом.
Причин, по которым звука в наушниках может не быть, много. Исправить их возможно при помощи обновления драйверов, настройки устройства через внутренние инструменты виндовс. Все инструкции просты, поэтому трудностей возникнуть не должно.
Источник
Подключение к компьютеру наушников и устранение проблем со звуком в Windows 7

Бывает, что при подключении наушников к компьютеру в них нет звука. Попробуем разобраться в причинах этой неполадки и поговорим о методах ее устранения.
Как подключить наушники к компьютеру?
Подключение проводных наушников
С подключением проводных наушников сложностей обычно не возникает. Их кабель заканчивается штекером типа minijack 3.5 или, реже, другого типа. Штекер подсоединяется к соответствующему разъему на корпусе компьютера, обозначенному маркировкой зеленого цвета или пиктограммой в виде наушников (линейному выходу). Нестандартные типы штекеров подключаются к этому же разъему через переходники.
Иногда аудиоразъемами оснащаются клавиатуры и мониторы, но принципиальных различий, куда предпочтительнее подсоединять наушники, нет.
Чтобы проводные наушники заработали, чаще всего достаточно их просто подключить. Настройки (необязательные) обычно ограничиваются выставлением уровней звуковых частот в эквалайзере и другими эффектами — по желанию пользователя.
Так выглядит настроечная утилита аудиокарты Realtek на Windows 7.
Уровень громкости регулируется положением ползунка в микшере Windows 7, а иногда — катушкой на корпусе наушников или устройства, к которому они подсоединены.
Подключение беспроводных наушников
С этим устройством все чуть-чуть иначе. Беспроводные наушники используют технологию BlueTooth, поэтому компьютер или ноутбук должны быть оборудованы соответствующим адаптером. Обычно он продается вместе с наушниками, но иногда его может не быть в комплекте поставки.
Внешний BlueTooth-адаптер подключают к USB-порту. А если планируется использовать встроенный — нужно убедиться, что он задействован системой и на него установлен драйвер.
- Откройте в Windows 7 панель управления и диспетчер устройств. Проверьте в списке наличие оборудования BlueTooth.
- Включите BlueTooth-адаптер на компьютере. Для этого могут использоваться различные утилиты, поставляемые с устройством или устанавливаемые отдельно. На ноутбуках иногда для этого есть переключатели на корпусе или нужно нажать определенное сочетание клавиш.
Одна из известных утилит управления BlueTooth-устройствами — это BlueSoleil, совместимая с Windows 7.
- Следующим этапом — включите наушники. Как это делается, нужно узнавать из инструкции к ним.
- После этого в списке устройств BlueTooth должны появиться ваши наушники. Осталось включить музыку и проверить, как они работают.
Почему в наушниках нет звука?
Вроде бы вам удалось подключить и настроить наушники, но в них почему-то нет звука. В чем причина? Виноваты могут быть как сами наушники, так и настройки звука в Windows 7 или неработающая аудиокарта.
Для определения, где кроется источник проблемы — в наушниках или на компьютере, подключите другое воспроизводящее устройство — колонки, наушники, динамик — все равно что. Если в них тоже нет звука, причину нужно искать на компьютере. Если же в них звук есть — виноваты наушники.
Что нужно проверить в наушниках, чтобы убедиться в их исправности или обнаружить неполадку?
- Кабель на изломы и внутренние обрывы проводников: подключите штекер наушников к компьютеру и аккуратно посгибайте кабель в разные стороны в месте соединения со штекером — здесь чаще всего и бывают повреждения. Если звука по-прежнему нет, возможно, вышли из строя динамики, но одновременно с двух сторон это бывает редко.
- Для выявления неполадок на беспроводных наушниках, прежде всего убедитесь, что они включены. Попробуйте заменить источник питания — возможно, в них сели батарейки.
- Если наушники включены и работают, но компьютер их не видит, можно предположить, что проблема заключена в BlueTooth-адаптере. Откройте диспетчер устройств и убедитесь, что адаптер установлен и включен.
- Иногда проблему сопряжения устройств создают электромагнитные помехи, гасящие радиосигнал. Чтобы настроить звук приходится переставлять компьютер с места на место. Но все же эта причина — одна из тех, которые встречаются редко.
Что еще может влиять на звук в Windows 7?
- Драйвер звуковой карты. Проверьте в диспетчере устройств, стоит ли она и установлен ли на нее драйвер.
- Служба Windows Audio. Когда эта служба не запущена — значок «Динамик» в трее бывает отмечен красным крестом. Но чтобы проверить всё точно, запустите системный узел Windows 7 «Службы» и посмотрите свойства Windows Audio. Запустите программу «Выполнить» нажатием клавиш Win+R, впишите в нее команду «Services.msc» и щелкните ОК.
- Найдите Windows Audio среди служб и правым кликом разверните ее свойства. Убедитесь, что она работает и ей назначен тип запуска «Автоматически».
- Если не удается запустить и настроить эту службу, откройте вкладку «зависимости» и проверьте работу каждой службы из списка компонентов, от которых она зависит.
- Звука все еще нет? Запустите апплет панели управления «Звук», откройте вкладку «Воспроизведение» и проверьте, включено ли устройство. Разверните свойства этого устройства и удостоверьтесь, что Windows 7 его использует.
- Может быть и такое, что звука в наушниках нет из-за отсутствия кодеков для чтения музыкальных файлов некоторых форматов. В этом случае системные звуки формата .wav будут воспроизводиться нормально (кодеки на этот тип файлов всегда присутствуют в Windows).
- Нередко проблемы со звуком на компьютере возникают из-за заражения вредоносными программами. Даже если вам удалось правильно подключить и настроить наушники, в динамиках по-прежнему будет тишина. Нередко вирусное заражение проявляется тем, что ранее присутствовавший в Windows 7 звук внезапно пропадает или искажается. Причем не только в проверяемых наушниках, но и во всех остальных устройствах. Что делать в этом случае? Воспользоваться антивирусом.
Мы перечислили самые частые причины проблем со звуком и работой наушников при подключении их к компьютеру с Windows 7. Если несмотря на все старания настроить звук так и не удалось — его по-прежнему нет, можно предположить связь неполадки с оборудованием ПК, что хоть и не очень часто, но тоже иногда бывает.
Источник
В статье речь пойдёт об ошибке когда высвечивается сообщение, что аудиоустройства отсутствуют, хотя наушники или колонки подключены и исправно работают на других гаджетах. Как правило, система не видит аудиоустройства и отсутствует звук. Я покажу, что делать в такой ситуации.
Причин отсутствия звука в Windows XP может быть (да и в других системах
) несколько, но как правило все они одни и те же:
- Конфликт между программами.
- Отсутствие драйверов или установлены неподходящие.
- Не выбрано аудиоустройство воспроизведения.
- Не установлен кодек или конфликт между ними.
- Отключена служба звука.
- Конфликт в проигрывателе музыки.
- Выключен звук в настройках.
Я не буду рассматривать проблемы на аппаратном уровне так, как это целая тема для отдельной статьи про отсутствие звука. Если вы уверены, что у вас нет повреждений на звуковой карте, аудиоустройства рабочие, а разъём для подключения не испорчен, то приступайте исправлять проблему.
Что делать если аудиоустройства отсутствуют
Подключите аудиоустройство к компьютеру и следуйте следующим советам.
После каждого совета проверяйте появление звука.
Проверка звука
Перейдите в меню Пуск >> Настройки >> Панель управления и зайдите в настройки аудиоустройств.
Перейдите во вкладку громкости и посмотрите не стоит ли галочка отключения звука.
Проверка службы
Снова зайдите в панель управления Windows XP, но теперь перейдите в категорию администрирования, а затем в службы.
Найдите службу Windows Audio и проверьте её статус. Должно быть как на картинке ниже. Её запуск должен быть автоматический (посмотреть можно в свойствах
). Именно она отвечает за звук и имеет зависимость от службы сервера RPC. Её рекомендую тоже посмотреть.
Проверка драйверов
Чаще всего аудиоустройства отсутствуют по причине проблем с драйверами. Поэтому к этому пункту стоит отнестись серьёзней.
Зайдите в свойства ярлыка Мой компьютер, во вкладку оборудования, а затем в диспетчер устройств.
Откройте вкладку с аудиоустройствами и обратите внимание на выделенную строку на изображении. Это название звуковой платы. Так же здесь не должны быть отключенные устройства(они помечаются красным крестиком
), если такие имеются, то включите их.
Попробуйте обновить драйвер автоматически для всех аудиоустройств.
Ещё можно попробовать установить драйвер вручную введя название звуковой платы (первая строка на рисунке выше
) в поисковую систему. Так будет намного надёжнее.
После обновления драйвера обязательно перезагрузите компьютер.
Проверка установленных кодеков и проигрывателей
Требуется проверить установлены ли какие-либо кодеки на компьютере и если их несколько, то нужно оставить только 1, чтобы избежать конфликтов. Так же можно попробовать удалить все имеющиеся кодеки и скачать новые. Например, K-lite. Базовой версии будет достаточно. После этого можно быть уверенным, что проблема не в этом.
Проверить их наличие можно в окне установки и удаления программ. Перейдите в меню Пуск >> Настройки >> Панель управления и зайдите в соответствующую категорию.
Попытайтесь найти кодек паки. Удалите имеющийся и установите новый (ссылка выше
).
То же самое необходимо сделать и с аудио проигрывателями. Оставьте 1 (например, Windows Media
) если их несколько. Обновлять необязательно.
Выбор устройства
Возможно всё оказалось намного проще и просто не было выбрано нужное аудиоустройство. Этот момент тоже стоит выяснить. Снова зайдите в настройки аудиоустройств, но теперь уже во вкладку аудио. Попробуйте выбрать другие устройства из присутствующих в списке. Возможно это решит проблему.
Включение звуковой платы в BIOS
Может быть ситуация когда плата просто выключена. Необходимо и найти пункт с её названием (его можно посмотреть в диспетчере устройств, смотрите изображения выше
). Если у неё установлен параметр «Disable», то нужное его поменять на «Enable» с помощью клавиши «Enter».
Надеюсь данные советы помогли. Если будут вопросы, то пишите их в комментарии. Я отвечаю всем.
Заработал ли звук после данных инструкций?
В Windows часто случаются различные проблемы и проблемы со звуком одни из самых популярных. Звук может пропасть безо всяких причин или после переустановки операционной системы. Давайте вместе разберемся, что делать если пропал звук на компьютере.
Нет звука после переустановки Windows
Чаще всего причиной этой проблемы являются драйвера звуковой карты. Они могут быть не установлены или неправильно работать.
Ноутбук
Если у вас не работает звук на ноутбуке после переустановки операционной системы, то вы должны посетить официальный сайт производителя ноутбука и загрузить драйвера.
Стационарный компьютер
Если пропал звук на компьютере, то также нужно скачать и установить драйвера. Если вы знаете модель своей материнской платы, то зайдите на официальный сайт производителя и скачайте драйвера (не путайте материнскую плату (например, Acer) и звуковой чип (Realtek). Или может у вас в комплекте уже есть диск с драйверами. Тогда все проще и качать драйвера не нужно.
Если же вы не знаете модель материнской платы, то воспользуйтесь драйвер-паком — комплектом драйверов с автоматической системой установки. В случае с ноутбуками, этот способ лучше не применять. Наиболее популярный и хорошо работающий драйвеп-пак — Driver Pack Solution (кликните по ссылке и скачайте его).
Нет звука без явных причин
Звук может пропасть неожиданно и безо всяких видимых причин. Давайте разберемся, что делать в этом случае.
Колонки
Первым делом убедитесь, что колонки или наушники правильно подключены к компьютеру и включены.
Настройка звука
Для настройки звука вам нужно кликнуть правой кнопкой мыши по значку громкости на панели задач и выбрать «Устройства воспроизведения». Также вы можете зайти через панель управления: Панель управления — Оборудование и звук — Звук.
Посмотрите какое устройство для вывода звука является основным. Если вы, например, подключали телевизор к компьютеру , то основным окажутся не динамики компьютера. Чтобы снова сделать основным устройством колонки, щелкните по значку и выберите «Устройство по умолчанию».
Если же основное устройство — это динамики, но звука нет, то нажмите по значку правой кнопкой и выберите в меню «Свойства» и просмотрите все вкладки (Общие, Уровни и т.д.).
Если на компьютере есть специальная программа для настройки звуковой карты, то обязательно зайдите в нее и посмотрите не отключен ли звук.
Диспетчер устройств
Нажмите сочетание клавиш Win+R или нажмите правой кнопкой мыши по значку Меню и выберите «Выполнить» (для Windows 8). И введите команду devmgmt.
msc .
После этого в огромном списке найдите «Звуковые, игровые и видеоустройства» и щелкните правой кнопкой мыши по названию звуковой карты (у меня это Realtek High Definition Audio) и выберите «Свойства». Откроется окно в котором посмотрите на то, что написано в поле «Состояние устройства».
Диспетчер устройств
Если вместо «Устройство работает нормально» вы увидите что-то другое, то вам стоит установить драйвера.
БИОС
Надеемся, что все эти способы помогут вам решить проблему со звуков в Windows.
Причиной этому на разных операционных системах могут совершенно разные вещи. Давайте по пунктам рассмотрим наиболее часто встречающиеся причины и варианты их устранения.
Если Вы не купили отдельную звуковую плату, то встроенной скорее всего окажется “realtek» причём как в ноуте, так и в обычном ПК. На Windows XP причиной отсутствия звука могут быть не вставшие драйвера или вернее неправильно вставшие, а ещё вернее вставшие, но из-за отсутствующего обновления операционной системы не сработавшие. Не срабатывают драйвера как правило, если стоит версия Windows sp2, т. к. современные драйвера рассчитаны на sp3. Давайте по пунктам проверим все места, где звук может быть отключен или неправильно настроен.
1. И самое банальное. В правом нижнем углу (трей) экрана возле значка с часами есть значок динамика. Щёлкаете по нему мышью и смотрите: не стоит ли галочка «выключить звук» и не опущен ли рычажок громкости до упора вниз. Для начинающих компьютерных пользователей это бывает серьёзной проблемой. Снять галочку и передвинуть рычажок вверх.
2. Проверяем — вставлен ли кабель питания колонок в розетку, включены ли сами колонки и горит ли на них индикатор.
3. Проверяем — вставлен ли звуковой штекер от колонок в правильное гнездо звуковой карты на ПК. На гнезде будет рисунок с обозначением звуковой волны и стрелки идущей от гнезда. На материнских платах с интегрированным звуком обычно имеется 3 гнезда или 6 в два ряда. Гнездо выхода обычно расположено в нижнем ряду по центру. Вы думаете я над Вами издеваюсь? Да ни в коем случае. 70% вызовов по поводу отсутствия звука заканчиваются проверкой первых трёх пунктов.
4. Так же в трее, если драйвер всё-таки правильно установлен, будет второй значок с динамиком, принадлежащий самой звуковой карте Realtek. Становимся на значок просто динамика курсором мыши, нажимаем правую клавишу и в появившемся меню жмём «Настройка». В результате у Вас появляется окошко, в котором, переставляя точку, можно переходить между устройствами воспроизведения и записи. Так же внизу Вы видите галочки на тех устройствах, которые включены. Включите все устройства, поднимите рычажки их уровней громкости вверх и поставьте галочку на пункте «Микшер» в устройствах воспроизведения в качестве основного устройства.
5. Устанавливаем обновление Windows до 3 sp. Если не знаете как, то просто запустите на машине «Автоматическое обновление» и дождитесь пока оно скачает и установит все добавки. Для этого заходим «Пуск»-пункт «Настройка»-пункт «Панель управления». Находим значок «Автоматическое обновление», ставим на «автоматически скачать и установить» и ждёмс. После установки перегружаемся. Если у Вас левый веник, то делать этого не стоит, т. к. произойдёт проверка на лицензию и он после этого не включится.
6. Проверяем — установлен ли драйвер звуковой карты вообще. Для этого заходим «Пуск»-пункт «Настройка»-пункт «Панель управления». Находим значок «Система» и запускаем. В появившемся окне переходим на закладку «Оборудование» и жмём кнопку «Диспетчер устройств». Находим в списке «Звуковые устройства», щёлкаем возле них по плюсику. Смотрим: есть ли в списке звуковая карта realtek и не стоит ли возле неё жёлтый знак вопроса (не тот драйвер). В «Звуковые устройства» может вообще ничего не быть и это значит, что драйвер вообще не встал. Если у Вас отдельная звуковая, то стоит попробовать переустановить драйвер с прилагающегося к ней диска. Если диска нет, то можете попробовать прочесть название на самой карте и её маркировку в виде цифр, а затем попробовать поискать драйвера в Интернет под свою версию операционной системы (хотя если Вы неопытный пользователь, то проще вызвать мастера). Если у Вас стандартная материнка с интегрированной картой, то вполне можно предположить, что идущие в комплекте драйвера не подошли и попытаться скачать из Интернета более свежую версию. Для Realtek это просто, т. к. драйвера стандартизированы для разных материнок и версий карт, и достаточно скачать последнюю версию обновлений. Обычно имеет название Realtek High Definition Audio R270 (номер версии постоянно растёт, так что ищите последнюю). При скачивании старайтесь качать драйвера с сайтов производителя своего оборудования. Также обращайте внимание скольки битная операционная система у Вас стоит (32 или 64 bit). Для этого заходим «Пуск»-пункт «Настройка»-пункт «Панель управления». Находим значок «Система» и запускаем. В появившемся окне переходим на закладку «Общие» и смотрим версию системы. После установки драйверов перегружаемся.
Обновлено: 30.03.2018
103583
Если заметили ошибку, выделите фрагмент текста и нажмите Ctrl+Enter
На чтение 10 мин. Просмотров 8.6k. Опубликовано 06.08.2019
Microsoft подтвердила, что после установки некоторых обновлений у некоторых пользователей Windows были проблемы со звуком на их компьютерах.
Если вы один из этих пользователей, не беспокойтесь, вот несколько решений для вашей проблемы, когда в наушниках нет звука.
Различные факторы могут вызвать эту проблему, поэтому мы предлагаем несколько решений, так как надеемся, что некоторые из них помогут.
Содержание
- Нет звука из наушников в Windows
- Исправлено: нет звука из наушников в Windows 7, 8.1
- Решение 1. Проверьте, обновлен ли аудио драйвер
- Решение 2. Использование средства устранения неполадок в Windows 8
- Решение 3. Настройка колонок по умолчанию и проверка звука
- Решение 4. Решение проблем со звуком в диспетчере устройств
- Решение 5. Восстановите ваш компьютер
- Исправлено: Нет звука из наушников в Windows 10
- Решение 1. Изменить формат звука по умолчанию
- Решение 2 – откатить драйвер наушников
- Решение 3. Отключите все улучшения звука
- Решение 4 – Отключить эксклюзивный режим
- Решение 5 – Используйте Устранение неполадок звука
- Решение 6. Перезапустите службу Windows Audio.
- Решение 7. Выполните сканирование SFC
Нет звука из наушников в Windows
Содержание .
-
Нет звука из наушников в Windows 8.1
- Проверьте, обновлен ли аудио драйвер
- Использование средства устранения неполадок в Windows 8
- Настройка колонок по умолчанию и проверка звука
- Решите проблемы со звуком в диспетчере устройств
- Восстановите ваш компьютер
-
Нет звука из наушников в Windows 10
- Изменить формат звука по умолчанию
- Откатить драйвер наушников
- Отключить все аудио улучшения
- Отключить эксклюзивный режим
- Используйте Устранение неполадок звука
- Перезапустите службу Windows Audio.
- Выполните сканирование SFC
Windows не распознает наушники? Все не так серьезно, как кажется. Ознакомьтесь с этим руководством, чтобы решить проблему!
Исправлено: нет звука из наушников в Windows 7, 8.1
Решение 1. Проверьте, обновлен ли аудио драйвер
Обновленный аудиодрайвер может решить эту проблему, если у компьютера возникают проблемы со звуком после обновления операционной системы до Windows 10, или у компьютера возникают проблемы со звуком в определенной программе.
Первое, что каждый собирается вам сказать, это проверить, установлены ли ваши аудио драйверы в актуальном состоянии. Устаревшие драйверы часто вызывают различные проблемы, и дело обстоит так же с динамиками.
Зайдите в диспетчер устройств, найдите ваши колонки и проверьте, установлены ли последние версии драйверов.
Обновление драйверов вручную очень раздражает, поэтому мы рекомендуем вам скачать программу обновления драйверов TweakBit (на 100% безопасную и протестированную нами), чтобы сделать это автоматически. Таким образом, вы предотвратите потерю файлов и даже необратимое повреждение вашего компьютера.
Если ваши драйверы обновлены, но у вас все еще возникают проблемы, выполните следующие действия:
Решение 2. Использование средства устранения неполадок в Windows 8
Функция устранения неполадок в Windows 8 – это инструмент, который может автоматически исправлять типичные проблемы в вашей системе, такие как звук. Хотя он не может решить все проблемы, рекомендуется на всякий случай запустить инструмент устранения неполадок, прежде чем выполнять другие операции.

Чтобы открыть инструмент устранения неполадок:
- В разделе поиска введите найти и исправить аудио.
- Выберите Найти и устранить проблемы с воспроизведением звука в результатах поиска.
- Нажмите Далее .
- Выберите устройство, которое вы хотите устранить неисправность, в этом случае ваши наушники и нажмите Далее .
- Подождите пару минут, пока средство устранения неполадок не обнаружит проблемы и не внесет изменения.
- После устранения неполадок на странице Устранение неполадок завершено отобразятся все найденные проблемы, а также список изменений, которые были внесены в систему. Если вы хотите получить подробную информацию об устранении неполадок, нажмите Просмотр подробной информации.
- Нажмите Закрыть .
Если отображается рекомендуемое действие, выберите Применить это исправление или Пропустить этот шаг , чтобы продолжить поиск других проблем. Если ваша проблема не была решена, продолжайте устранять неполадки вручную, используя оставшуюся часть этого документа.
Если появится рекомендуемое действие, нажмите Применить это исправление или Пропустить этот шаг, чтобы продолжить поиск других проблем, приводящих к тому, что клавиатура не работает.
Если этот шаг не помог вам решить проблему с ораторами, попробуйте применить другие шаги из этой статьи.
Решение 3. Настройка колонок по умолчанию и проверка звука
После завершения использования средства устранения неполадок в Windows 8.1 верните системные динамики по умолчанию:
- В поиске введите звуки и выберите Изменить системный звук в результатах поиска.
- В разделе «Звук» перейдите на вкладку «Воспроизведение» и выберите наушники. Нажмите кнопку «Установить по умолчанию». Если к вашему компьютеру подключены только ваши колонки, а другое воспроизводящее устройство отсутствует, они будут автоматически установлены по умолчанию.
- Выбрав устройство воспроизведения по умолчанию, нажмите кнопку «Настроить».
- Нажмите на настройку динамика в Аудиоканалы.
- Нажмите кнопку «Тест», чтобы воспроизвести звук на вашем устройстве, или нажмите на отдельную колонку, чтобы воспроизвести звук на нем.
Если вы правильно слышите звук в наушниках, все готово.Если звук по-прежнему отсутствует, попробуйте завершить настройку конфигурации. Нажмите Далее и следуйте дальнейшим инструкциям на экране.
Если вы все еще не решили свою проблему со звуком, не сердитесь, есть еще кое-что, что вы можете сделать.
Решение 4. Решение проблем со звуком в диспетчере устройств
Если вы не слышите звук, проверьте Диспетчер устройств, чтобы определить состояние звукового оборудования.
Может быть, вы как-то отключили свои наушники или что-то в этом роде. В этом случае вам придется зайти в диспетчер устройств и выполнить несколько действий.

- Щелкните правой кнопкой мыши на этом компьютере и перейдите в диспетчер устройств. Вы также можете получить доступ к диспетчеру устройств из поиска, введя в него диспетчер устройств.
- В диспетчере устройств откройте контроллеры звука, видео и игр.
- Выполните следующие действия, в зависимости от того, что отображается:
Если ваши наушники отображаются со стрелкой вниз, устройство отключено. Щелкните правой кнопкой мыши имя ваших наушников и выберите «Включить», чтобы снова включить их.
Если ваши наушники указаны в списке, щелкните правой кнопкой мыши на имени устройства и выберите «Свойства», чтобы просмотреть дополнительную информацию об устройстве, чтобы решить вашу проблему проще.
Если в разделе «Состояние устройства» указано, что наушники подключены правильно, возможно, проблема заключается в настройках звука или кабелях.
Решение 5. Восстановите ваш компьютер
Если вы выполнили все эти шаги по устранению неполадок, и звук в наушниках по-прежнему не работает, попробуйте восстановить ваш компьютер. Для восстановления системы нажмите кнопку «Пуск» и в поле поиска введите «Восстановление системы».
Выберите Восстановление системы из результатов поиска. После этого следуйте инструкциям мастера установки, выберите точку восстановления и восстановите систему.
Не забудьте создать резервную копию ваших данных, прежде чем выполнять восстановление системы.
Изучите это подробное руководство по созданию точки восстановления системы, как настоящий техник!
Исправлено: Нет звука из наушников в Windows 10
Вот некоторые дополнительные проблемы и сообщения об ошибках, которые могут вызвать проблемы со звуком в Windows 10:
- Наушники Windows 10 не отображаются на воспроизводящих устройствах
- Наушники Windows 10 не подключены
- Наушники и колонки Windows 10 одновременно
- Драйвер для наушников Realtek
- Наушники не отображаются на устройствах воспроизведения
- Наушники не обнаружены
- Микрофон гарнитуры Windows 10 не работает
- Windows 10 не работает с наушниками
Эти предыдущие решения были связаны с Windows 8, 8.1 и Техническим предварительным просмотром Windows 10, и поскольку полная версия Windows 10 уже выпущена, мы подготовили для вас еще пару решений, которые помогли некоторым людям вернуть звук из наушников. в Windows 10.
Решение 1. Изменить формат звука по умолчанию
На самом деле это самая распространенная проблема, которая вызывает исчезновение звука из ваших динамиков или наушников. Если ваш формат звука по умолчанию неправильный, вы просто не сможете воспроизвести любой звук на вашем компьютере.
Итак, все, что вам нужно сделать, это просто изменить формат звука, и все должно работать нормально.
Вот как изменить формат звука по умолчанию в Windows 10:
- Щелкните правой кнопкой мыши значок динамика на панели задач и выберите «Воспроизведение устройств».
- Откройте устройство воспроизведения по умолчанию, дважды щелкнув по нему (рядом с ним зеленая галочка)
- Перейти на вкладку «Дополнительно»
-
Теперь просто измените формат звука по умолчанию из выпадающего меню (немного поэкспериментируйте, потому что эти настройки не одинаковы для всех)
Решение 2 – откатить драйвер наушников
В начале статьи мы говорили вам обновить ваш звуковой драйвер, но, возможно, решение будет совершенно противоположным.
Если вы используете более старую версию звуковой карты, ее последняя версия драйвера может быть несовместима с Windows 10, поэтому вы можете попробовать вернуться к предыдущей версии, которая сработала.
Вот как откатить ваш звуковой драйвер до предыдущей версии:
- Щелкните правой кнопкой мыши значок динамика на панели задач и выберите «Воспроизведение устройств».
- Откройте устройство воспроизведения по умолчанию, дважды щелкнув по нему (рядом с ним зеленая галочка)
- На вкладке «Общие» в разделе «Информация о контроллере» перейдите на вкладку «Дополнительно».
- Перейти на вкладку Драйвер
- А теперь перейдите на Откат водителя
У многих пользователей не было звука после обновления драйвера Realtek. Вот несколько простых советов, как решить проблему!
Решение 3. Отключите все улучшения звука
Еще одно решение, которое может пригодиться и которое на самом деле считают полезными несколько пользователей, – отключение улучшений звука.Вот как отключить все улучшения звука в Windows 10:
- Щелкните правой кнопкой мыши значок звука на панели задач.
- Нажмите Устройства воспроизведения .
- Дважды щелкните текущее воспроизводящее устройство (наушники)
-
Перейдите на вкладку Улучшения и нажмите Отключить все звуковые эффекты.
- Перезагрузите компьютер
Решение 4 – Отключить эксклюзивный режим
Мы также попробуем отключить эксклюзивный режим:
- Щелкните правой кнопкой мыши значок звука на панели задач.
- Нажмите Устройства воспроизведения .
- Дважды щелкните текущее воспроизводящее устройство (наушники)
- Перейдите на вкладку Дополнительно .
-
В разделе Эксклюзивный режим отключите Разрешить приложениям получать эксклюзивный контроль над этим устройством .
- Теперь нажмите Применить и ОК , чтобы сохранить изменения.
Решение 5 – Используйте Устранение неполадок звука
Начиная с Windows 10 Creators Update, пользователи могут использовать новый инструмент устранения неполадок для решения различных системных проблем. Включая проблему со звуком в наушниках.
Вот как запустить новый инструмент устранения неполадок в Windows 10:
- Перейдите в приложение Настройки .
- Перейдите в раздел «Обновление и безопасность»> «Устранение неполадок».
-
Нажмите Воспроизведение аудио и перейдите в Запустить средство устранения неполадок .
- Следуйте дальнейшим инструкциям на экране.
- Перезагрузите компьютер.
Решение 6. Перезапустите службу Windows Audio.
Есть вероятность, что аудио-служба Windows по умолчанию была прервана, и это именно то, что блокирует звук в наушниках. Итак, мы собираемся перезапустить этот сервис и посмотреть, будет ли он иметь какие-либо положительные эффекты.
Вот как это сделать:
- Перейдите в Поиск, введите services.msc и откройте Сервис.
- Найдите службу Центра обновления Windows .
-
Если эта служба не включена, щелкните ее правой кнопкой мыши и выберите Пуск . Если он включен, нажмите его правой кнопкой мыши и выберите Перезагрузить .
- Подождите, пока процесс закончится.
- Перезагрузите компьютер.
Решение 7. Выполните сканирование SFC
Сканирование SFC является еще одним встроенным средством устранения неполадок в Windows. Это помогает с различными проблемами, включая нашу проблему со звуком. Вот как это сделать:
- Перейдите в Поиск, введите cmd, щелкните правой кнопкой мыши Командная строка и перейдите к Запуск от имени администратора
-
Введите следующую команду и нажмите Enter: sfc/scannow
- Дождитесь окончания процесса
- Перезагрузите компьютер
Как вы, наверное, заметили, все эти решения «связаны с системой», поэтому, если вы действительно можете воспроизводить звук на других устройствах, таких как динамики или другие наушники, проблема заключается в аппаратном обеспечении.
Если это так, вам следует рассмотреть возможность приобретения новых наушников, потому что ваши нынешние наушники могут быть сломаны.
Ищете лучшие наушники? Смотрите не дальше! Вот лучшие наушники USB-C для первоклассного звучания!
Если вы используете драйвер VIA HD Audio и у вас есть проблемы с воспроизведением звука, вы можете прочитать нашу статью о решении проблем с VIA HD Audio.
Примечание редактора . Этот пост был первоначально опубликован в ноябре 2017 года и с тех пор был полностью переработан и обновлен для обеспечения свежести, точности и полноты.
На чтение 3 мин. Просмотров 416 Опубликовано 06.05.2021
Windows 10 была склонна создавать уродливые и столь же неожиданные ошибки для пользователей. Среди множества громоздких аномалий многие пользователи HP столкнулись с трудностями при получении стереофонического вывода от своих аналоговых наушников, которые используют разъемы 3,5 мм в их операционных системах Windows 10. Эта конкретная проблема не решается обновлением до последних версий драйверов Realtek или HP. Временные обходные пути, такие как удаление динамиков/наушников по умолчанию и перезагрузка с подключенными наушниками, являются… временными. Как только Windows установит новое обновление, проблема снова начнет появляться. Проблема, которую сложно диагностировать и отладить, как может показаться, не невозможно решить.
Два метода, которыми мы собираемся поделиться, работали для большинства пользователей, которые столкнулись с проблемой . Если вам тоже надоело не получать стереозвук в наушниках, несмотря на то, что вы испробовали множество исправлений, то к тому времени, когда вы закончите читать эту статью, у вас больше не будет этой проблемы.
Содержание
- Метод 1: снимите флажок “Улучшить звук (Realtek)”
- Метод 2 : УдалитьУлучшения
- Метод 3: Настройка баланса
Метод 1: снимите флажок “Улучшить звук (Realtek)”
Откройте меню “Пуск”, нажав окна и перейдите в «Проводник».
Перейдите на загрузочный диск, который в большинстве случаев – « C: »
Теперь найдите папку « Program files ». Дважды щелкните по нему.
Теперь перейдите в папку « Realtek »
Затем войдите в папку «Audio».
Зайдите внутрь « HDA »
Здесь вы должны найти файл с именем « RtkNGUI64.exe ». Запустите этот файл.
На вкладке с надписью « Опыт прослушивания » должен быть флажок с надписью « Улучшить звук ». Снимите флажок.
Если вышеуказанный метод вам не подходит или не работает, воспользуйтесь вторым методом.
Метод 2 : Удалить Улучшения
Вызовите всплывающее окно над меню «Пуск», нажав « клавишу Windows + X ”.
Выбрать « Панель управления » из списка.
Перейдите на вкладку « Звук » в « Оборудование и звук ».
Теперь перейдите к« Playback ».
Там вы сможете найти« Спикеры ». Выберите его и нажмите « Свойства ».
Теперь должна быть вкладка « Улучшения ». Перейдите к нему и отключите все улучшения.

Метод 3: Настройка баланса
- Нажмите «Windows» + «I» и нажмите «Система».
- Выберите «Звук» , а затем нажмите «Панель управления звуком» на вкладке «Связанные настройки» .
- Щелкните правой кнопкой мыши на наушниках и выберите
- Выберите « Уровни. ”, а затем выберите
- Установите для L и R значение 50 и проверьте, сохраняется ли проблема.
Наушники и проблема со стерео (объемным) звуком
Ahimas Velde
Пользователь
Регистрация:
25.10.2015
Сообщения: 1673
Рейтинг: 712
Регистрация:
25.10.2015
Сообщения: 1673
Рейтинг: 712
Такая проблема, резко пропал стереозвук на пк. Пример: В пабге или ксго невозможно в наушниках определить направления звука, как итог все заходят мне на изи в спину. На примере другого, звук банально стал тише почему то. Может кто встречался с таким…и решил проблему…я уже задолбался…целый день сижу…хелп
Evgen95
Пользователь
Регистрация:
13.11.2017
Сообщения: 116
Рейтинг: 21
Регистрация:
13.11.2017
Сообщения: 116
Рейтинг: 21
Ahimas Velde
Пользователь
Регистрация:
25.10.2015
Сообщения: 1673
Рейтинг: 712
Регистрация:
25.10.2015
Сообщения: 1673
Рейтинг: 712
Evgen95 сказал(а):↑
Нажмите, чтобы раскрыть…
hx cloud stinger
Evgen95
Пользователь
Регистрация:
13.11.2017
Сообщения: 116
Рейтинг: 21
Регистрация:
13.11.2017
Сообщения: 116
Рейтинг: 21
Ahimas Velde сказал(а):↑
Нажмите, чтобы раскрыть…
Попробуй Dolby вырубить
Ahimas Velde
Пользователь
Регистрация:
25.10.2015
Сообщения: 1673
Рейтинг: 712
Регистрация:
25.10.2015
Сообщения: 1673
Рейтинг: 712
Evgen95 сказал(а):↑
Нажмите, чтобы раскрыть…
а как это сделать? ты имеешь ввиду dolby atmos?
Evgen95
Пользователь
Регистрация:
13.11.2017
Сообщения: 116
Рейтинг: 21
Регистрация:
13.11.2017
Сообщения: 116
Рейтинг: 21
Ahimas Velde сказал(а):↑
а как это сделать? ты имеешь ввиду dolby atmos?
Нажмите, чтобы раскрыть…
Dolby Digital
На компе если установлена, зайди в нее и выключи
Ahimas Velde
Пользователь
Регистрация:
25.10.2015
Сообщения: 1673
Рейтинг: 712
Регистрация:
25.10.2015
Сообщения: 1673
Рейтинг: 712
Evgen95 сказал(а):↑
Dolby Digital
На компе если установлена, зайди в нее и выключи
Нажмите, чтобы раскрыть…
слушай, я походу понял в чем дело, благодаря тебе, только теперь надо понять это решить…
Спойлер
Перестал работать пространственный звук….и он не врубается
dolby atmos платная фигня, Windows sonic Не рабочая… че делать, те у кого норм все, сделайте скрин, что у вас в этой вкладке включено…
если кому то интересно, я решил эту проблему. В настройках->cпециальные возможности->звук->отключить монозвук. ИЗИ
Можно закрыть тему
Kawaisou
Почетный пользователь
Регистрация:
08.05.2016
Сообщения: 2828
Рейтинг: 6475
Регистрация:
08.05.2016
Сообщения: 2828
Рейтинг: 6475
Ahimas Velde сказал(а):↑
Нажмите, чтобы раскрыть…
!
Тема закрыта
-
Заголовок
Ответов Просмотров
Последнее сообщение
-
Сообщений: 3
08 Feb 2023 в 07:52 -
me11
08 Feb 2023 в 07:42Сообщений: 4
08 Feb 2023 в 07:42 -
Сообщений: 4
08 Feb 2023 в 07:40 -
maze
08 Feb 2023 в 07:36Сообщений: 12
08 Feb 2023 в 07:36Сообщений:12
Просмотров:21
-
maze
08 Feb 2023 в 07:29Сообщений: 2
08 Feb 2023 в 07:29
При подключении наушников к компьютеру с Windows 10 они по какой-то причине не отображаются в устройствах воспроизведения. Весь аудио контент воспроизводится через динамики, а наушники компьютер даже не регистрирует.
Проблема довольно распространенная во всех версиях Windows, и в основном легко разрешима. Для начала убедитесь, что они в рабочем состоянии путем подключения к другому устройству.
Содержание
- 1 Причины отсутствия наушников в устройствах воспроизведения
- 2 Активация по умолчанию
- 3 Удаление звукового диспетчера Realtek HD Audio
- 4 Изменение настроек микрофона
- 5 Обновление драйвера звука
- 6 Устранение неполадок со звуком
Причины отсутствия наушников в устройствах воспроизведения
Windows 10 не видит наушники по нескольким причинам, либо они неисправны или попросту деактивированы.
Наушники отключены по умолчанию. Нужно перейдите в настройки и проверить, отображаются ли они в отключенных устройствах.
Неполадки Realtek HD Audio. Виновником может оказаться этот звуковой диспетчер. Устранить проблему можно путем его удаления.
Устаревшие драйверы. Они являются причиной многих проблем. Если наушники не отображаются, то следует их обновить.
Активация по умолчанию
Вполне возможно, что Windows автоматически отключил выход аудио для наушников, поскольку часто считает их ненужными и не устанавливает по умолчанию.
Кликните правой кнопкой мыши на значок громкости, расположенный в области уведомлений и откройте «Устройства воспроизведения». Также войти в эти настройки можно через «Панель управления», установив просмотр на крупные значки и кликнув по разделу «Звук».
Щелкните правой кнопкой в центре окна и установите флажки напротив двух параметров: показать отключенные / отсоединенные устройства. После этого наушники должны отобразится в окне.
Дважды кликните на появившиеся наушники и нажмите кнопку «По умолчанию». Эта настройка переключит на них звук, как только будут подключены.
Удаление звукового диспетчера Realtek HD Audio
Если наушники не отображаются в звуковых устройствах, попробуйте удалить диспетчер Realtek HD Audio. Несмотря на то, что программа очень удобна в использовании, иногда вызывает проблемы. Если после удаления звук начал воспроизводится, попробуйте установить диспетчер снова и проверить их работоспособность.
Наберите в поисковой строке Windows «Панель управления» и перейдите по найденному результату.
Переключите режим просмотра на «Категории» и выберите раздел «Программы».
Найдите программу Realtek HD Audio Driver и после нажатия на ней правой кнопкой мыши выберите «Удалить». Следуйте инструкции по ее деинсталляции.
После завершения процесса перезагрузите компьютер и проверьте, отображаются ли наушники в устройствах воспроизведения. В случае удачного исхода, попробуйте переустановить программу заново.
Изменение настроек микрофона
После установки микрофона или веб-камеры (со встроенным микрофоном) могут возникнуть проблемы с выбором этого оборудования по умолчанию. Путем изменения некоторых настроек микрофона, можно восстановить звук в наушниках.
Кликните правой кнопкой на значок громкости в области уведомлений и перейдите в «Устройства воспроизведения» или откройте это окно через Панель управления (режим просмотра: крупные/мелкие значки) – Звук.
Затем кликните правой кнопкой мыши посередине окна и разрешите отображение отключенных и отсоединенных устройств, поставив против них флажки.
Правым кликом мыши на вновь появившейся записи «Стерео микшер» отобразите контекстное меню и выберите «Включить».
Нажмите на «Свойства» и перейдите на вкладку «Прослушать».
Установите флажок против «Прослушивать с данного устройства». Затем в раскрывающем меню «Воспроизводить…» выберите второй вариант «Динамики (Realtek High Definition Audio)» и нажмите на ОК для сохранения изменений. Проверьте, появился ли звук.
Обновление драйвера звука
Если ни один из указанных методов не работает, попробуйте удалить текущий драйвер и заменить его новым.
Откройте строку системного поиска, наберите «Диспетчер устройств» и щелкните на найденный результат.
Разверните «Звуковые, игровые и видеоконтроллеры». Правым кликом мыши на звуковом оборудовании откройте контекстное меню и перейдите в «Обновить драйверы». Выберите вариант автоматического поиска обновленных драйверов.
Устранение неполадок со звуком
Можно попробовать решить проблемы с воспроизведением аудио с помощью средства устранения неполадок. Для этого выполните следующие действия.
Нажмите комбинацию Win + I для входа в Параметры или нажмите значок шестеренки в меню Пуск. Откройте раздел «Обновление и безопасность».
Перейдите на вкладку Устранения неполадок, разверните «Воспроизведение звука» и запустите средство устранения неполадок.
Следуйте инструкциям на экране до завершения процесса.