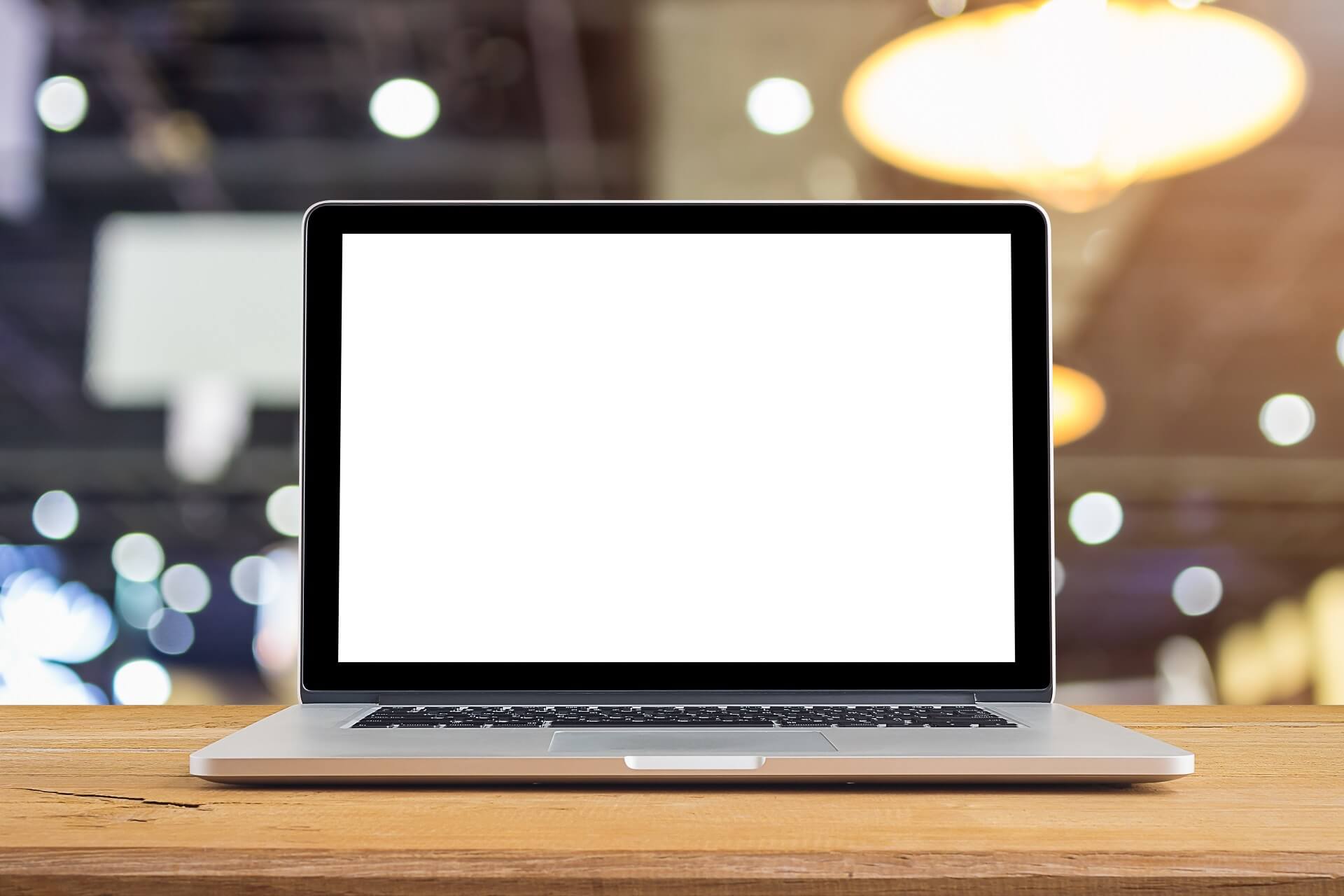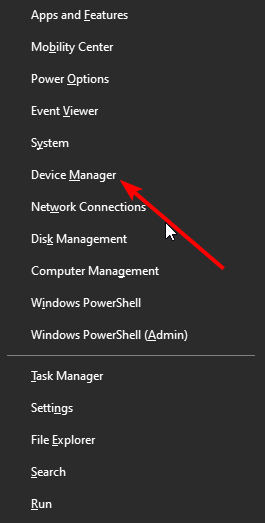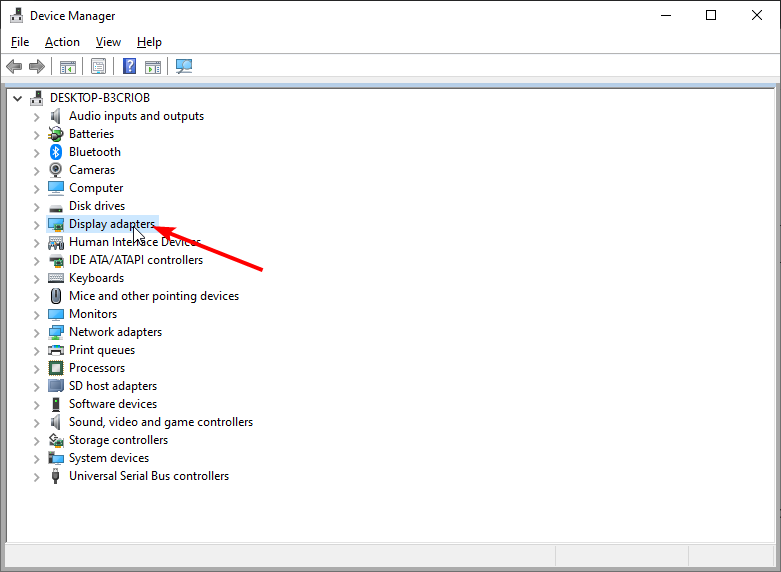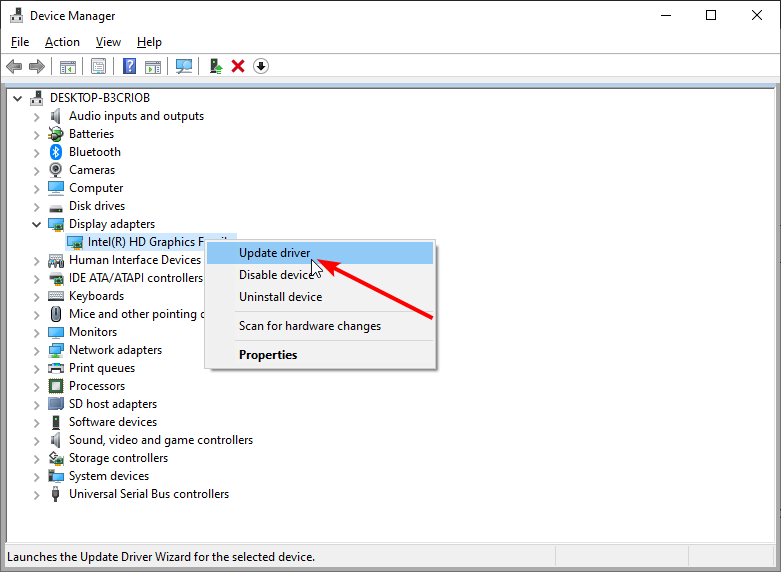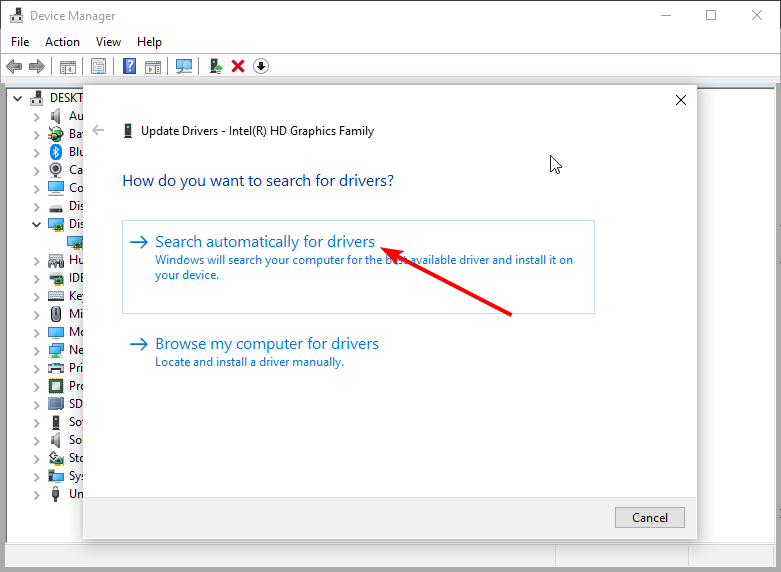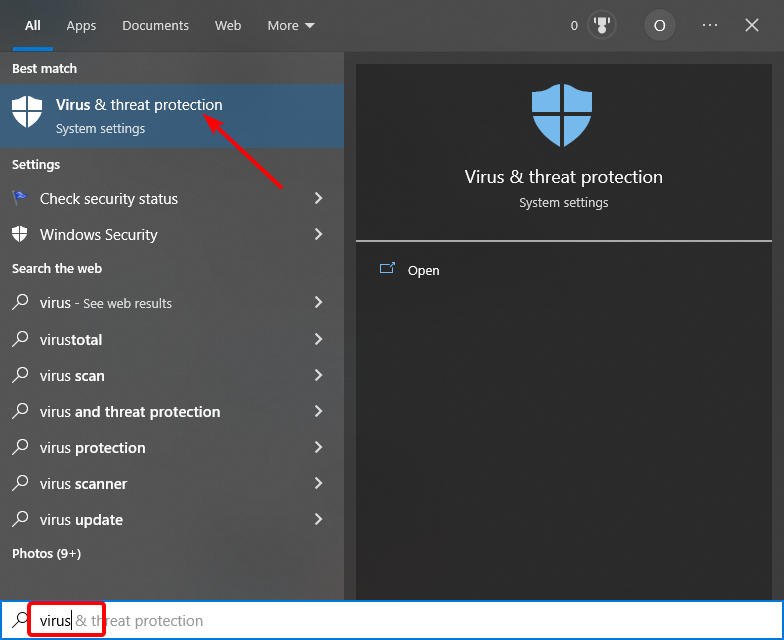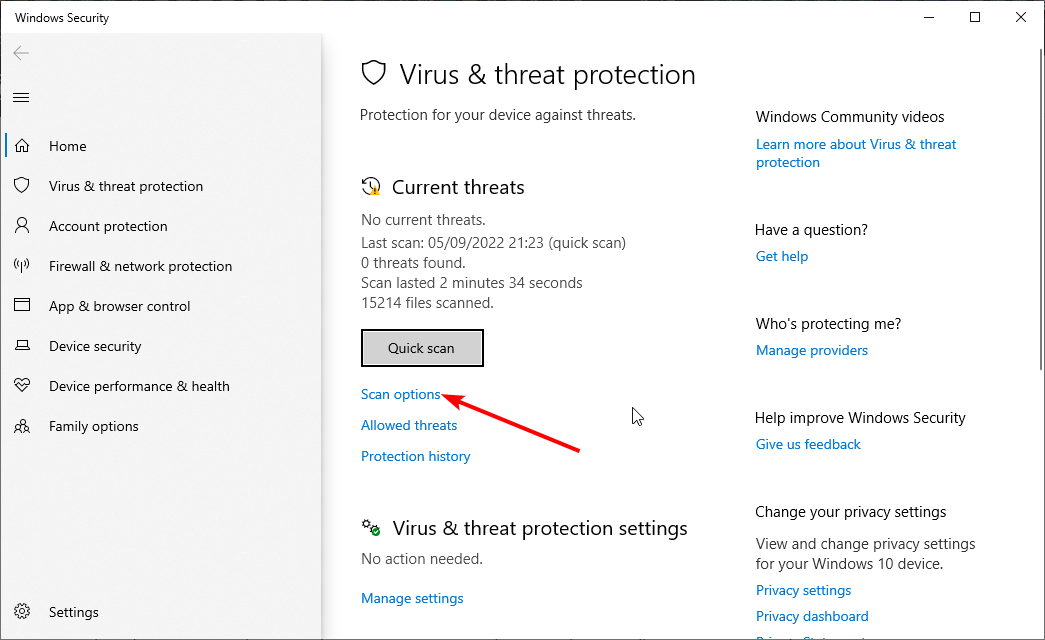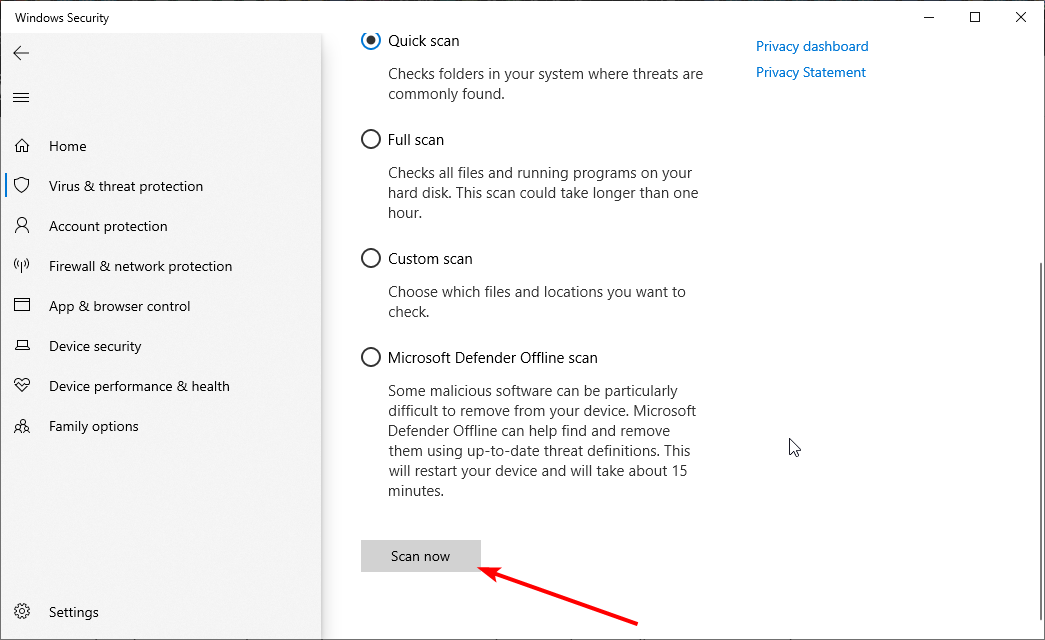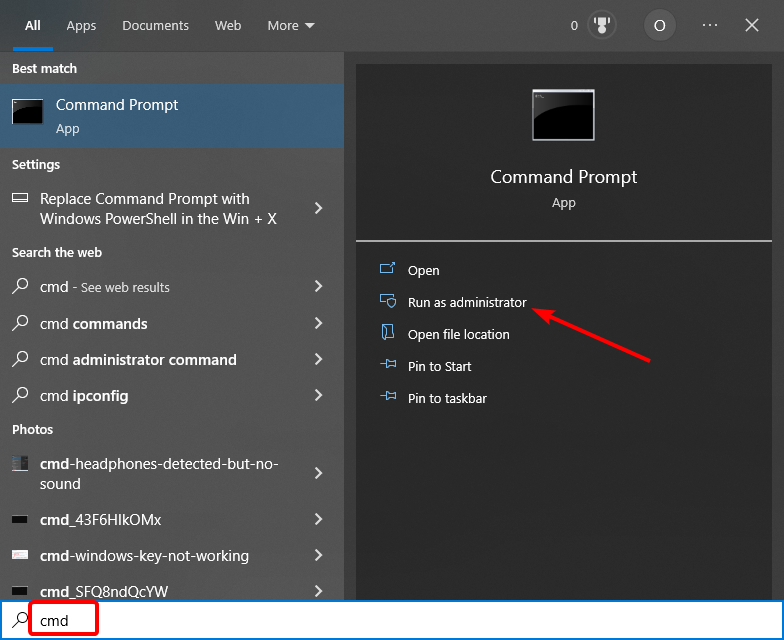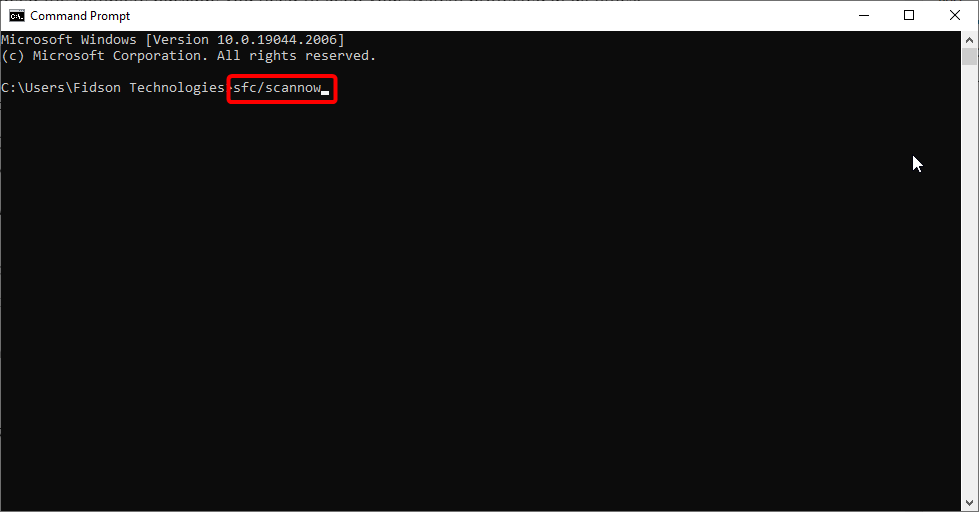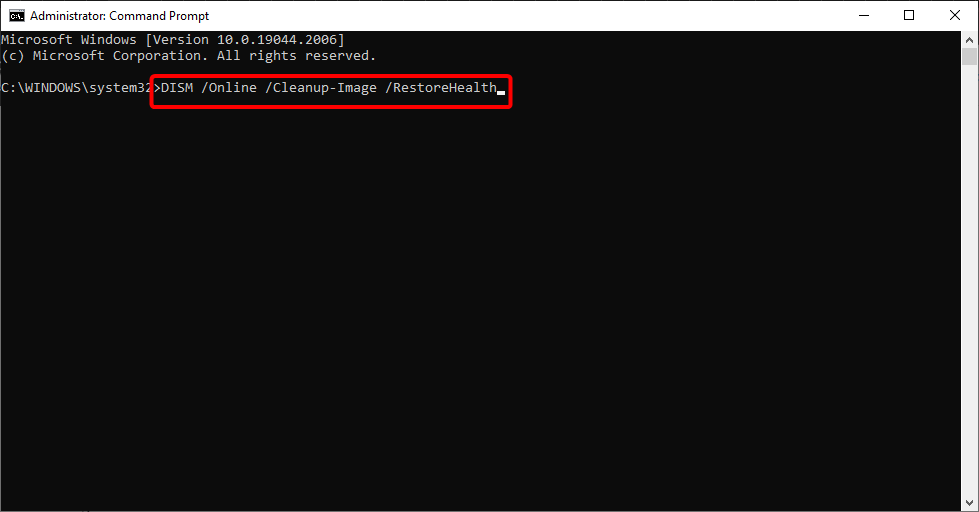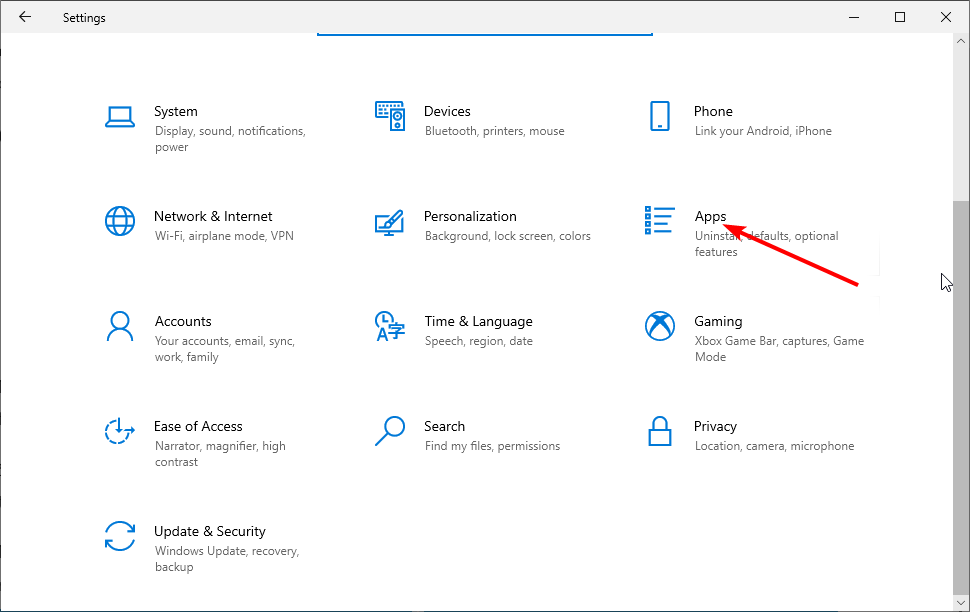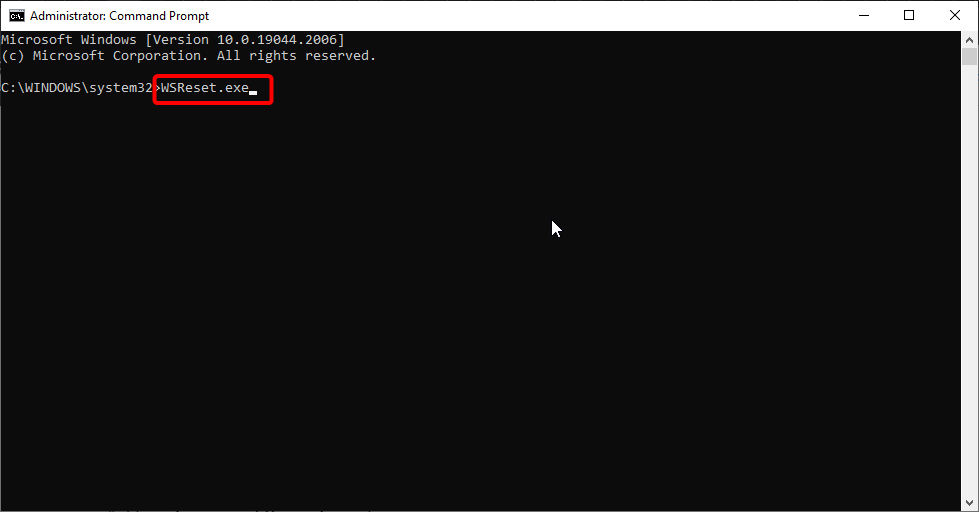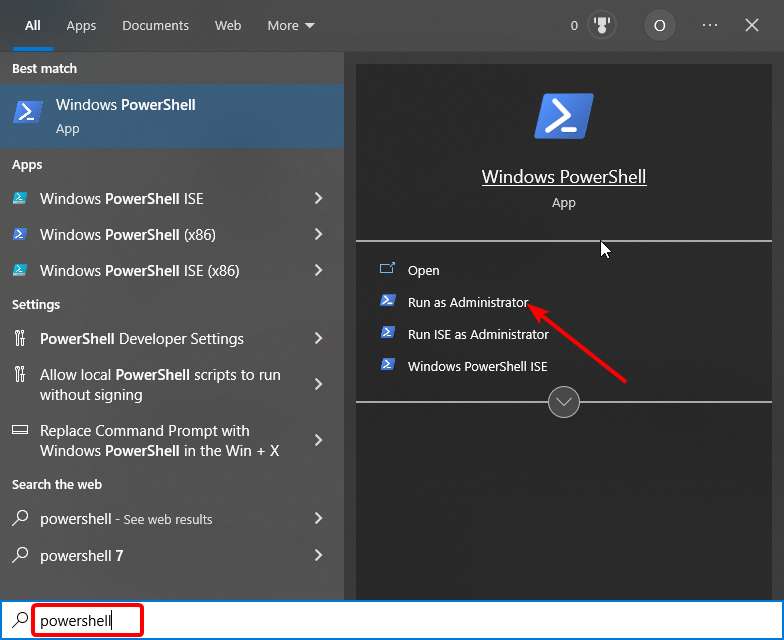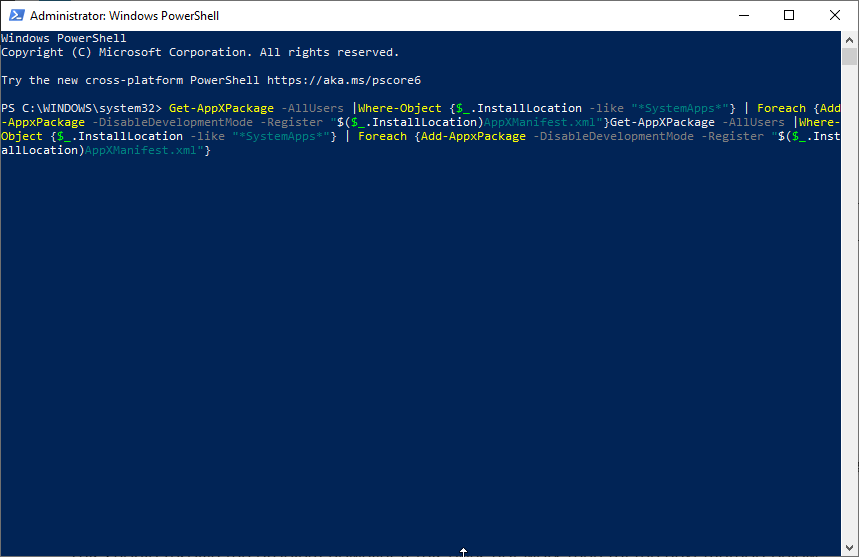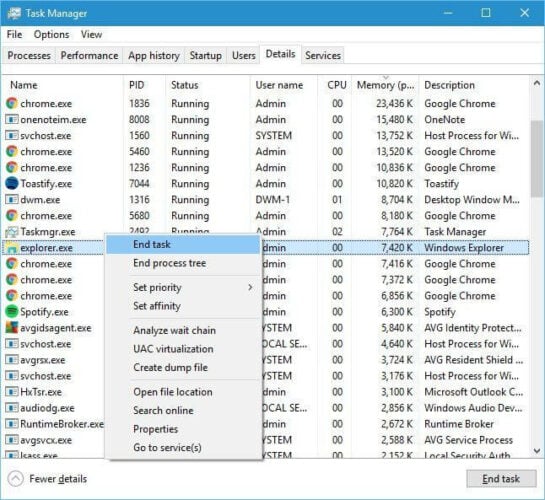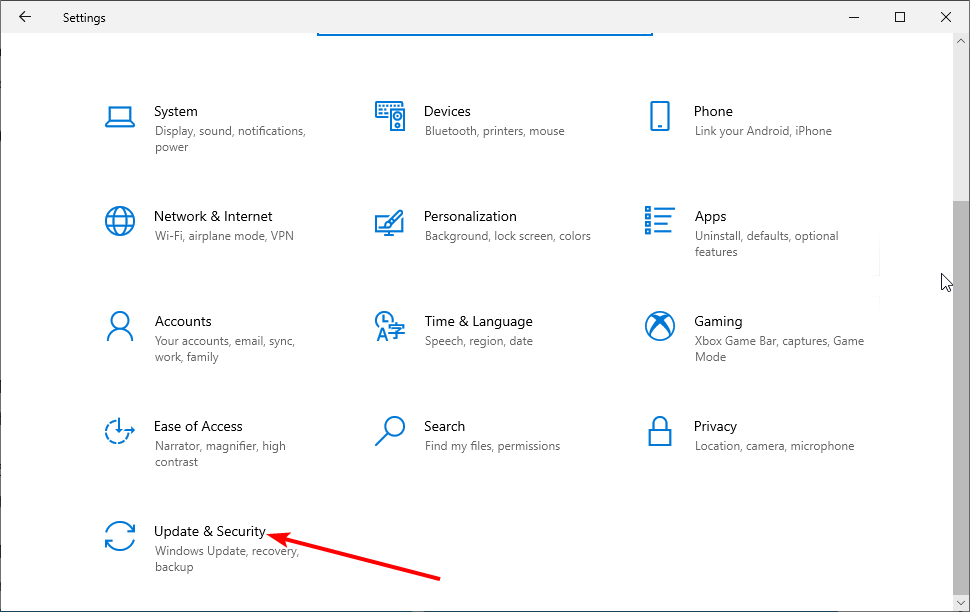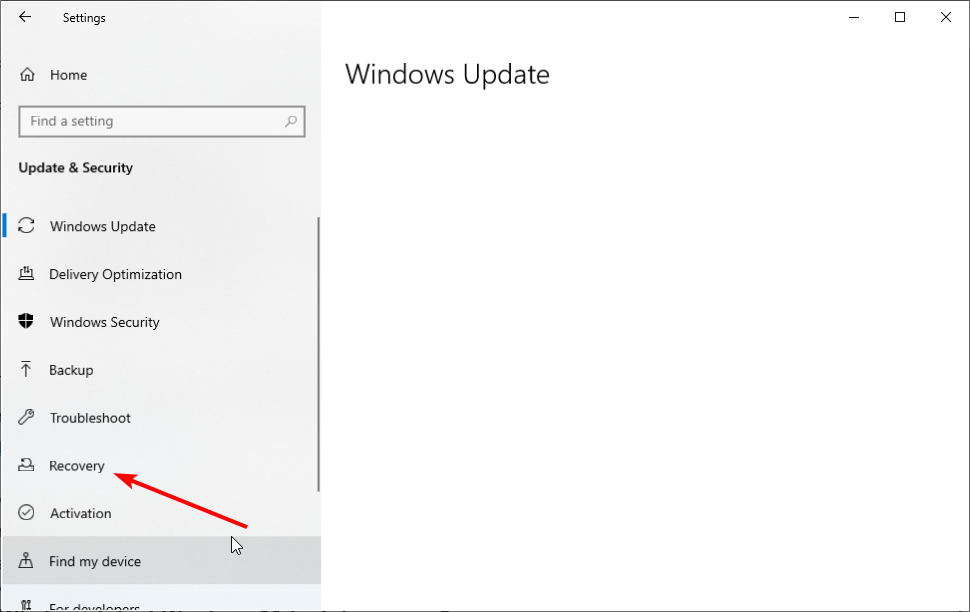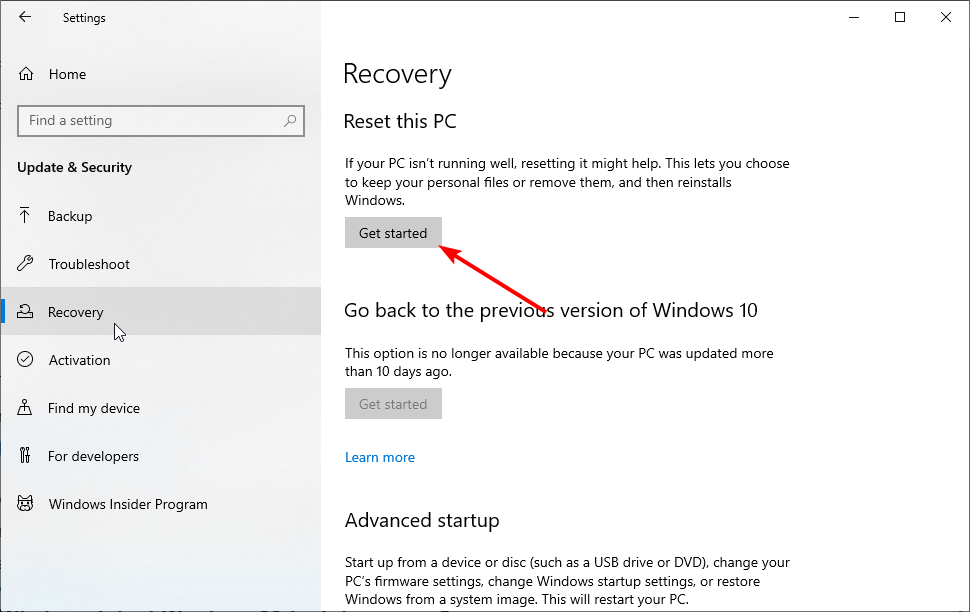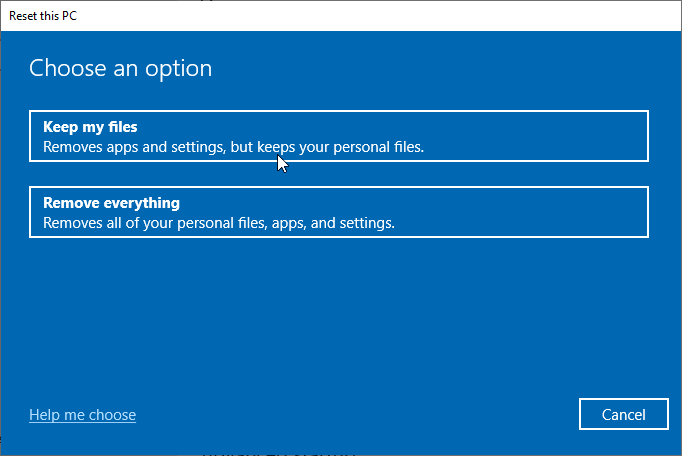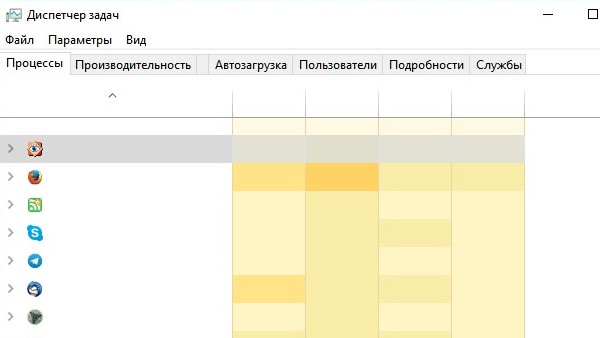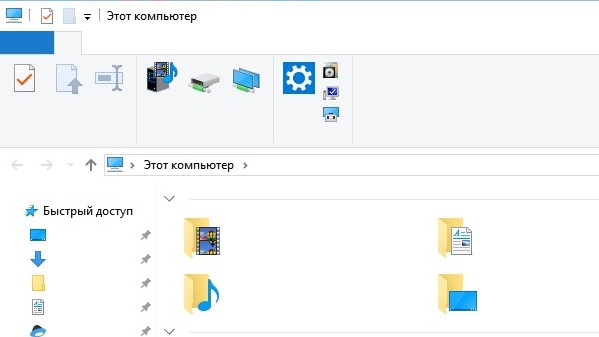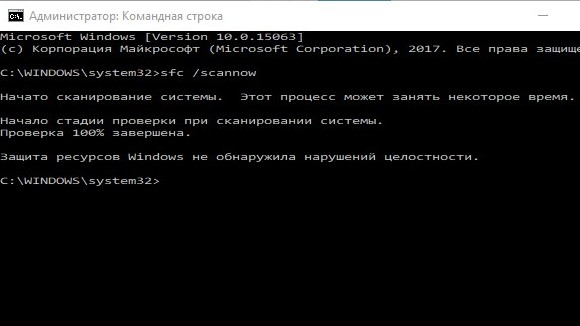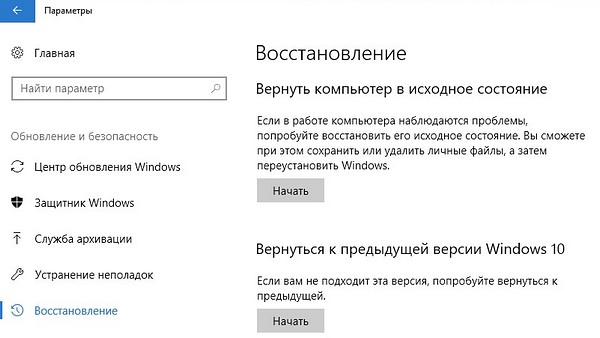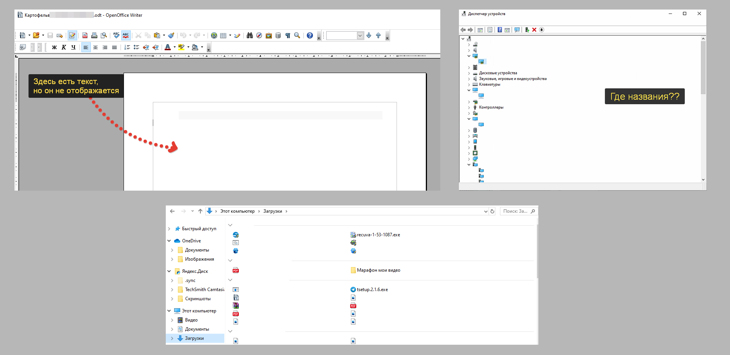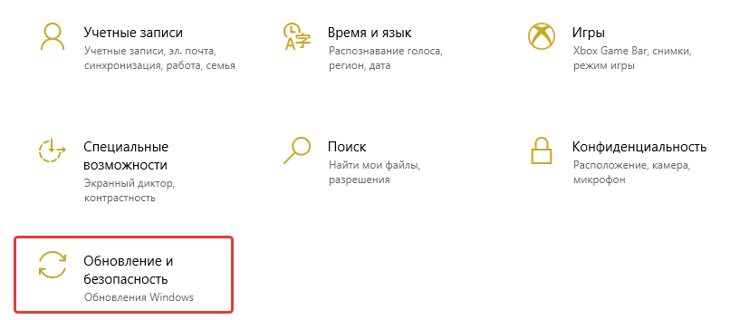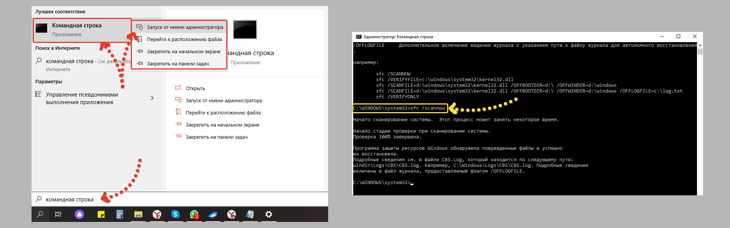Недавно ко мне обратилась постоянная читательница моих блогов, ученица, которой я несколько лет назад начал плавно поднимать фактически с нуля уровень компьютерной грамотности, с вопросом «Что делать, в проводнике windows 10 пропал текст, а также в документах ворд + стали время от времени исчезать названия папок, файлов, ярлыков».
Я уже привык ко всяким некорректным пояснениям новичков (когда неисправность описывается не так, как на самом деле это выглядит), да и проблем в программной части Windows повидал столько, что меня мало чем можно удивить 
Но этот случай удивил, когда я увидел все своими глазами через TeamViewer. Потому что ранее ни с чем подобным не сталкивался вообще и даже не сразу справился с этой непонятной проблемой.
Как выглядит то, что я описываю, смотрите на изображении ниже, а в данной заметке я продемонстрирую способы, при помощи которых можно избавиться от данной ерунды.
Решение проблемы «в проводнике windows 10 пропал текст»
Выше как раз отображено, как может выглядеть такая проблема. На самом деле проявляет она себя по разному. Текст с названиями и другие надписи в проводнике Windows 10 (кстати, можно встретить такое и в Windows 7 и других ОС этого семейства) могут пропадать время от времени, а могут исчезнуть и вообще не появляться, от чего работа становится невозможной.
При этом затронуты могут быть любые программы, окна проводника, служебные утилиты. В общем все что угодно.
Чтобы исправить данную проблему, я прошел по 4 несложным шагам (5-й дам вам на крайний случай), но, думаю, что в зависимости от причины появления этой ерундовины, вам может помочь какой-то один из них.
Ну что ж, поехали…
Шаг 1. Обновление Windows
Думаю, нет смысла спорить с тем, что обновления системы в конечном счете несут только лишь пользу, а не вред. Да, есть и вред, соглашусь, но это временно 
Так вот первым делом нужно попробовать обновить систему, если, например, вы давненько этого делали.
Скажете, а причем тут уже имеющаяся проблема и обновления? А потому что при этом процессе могут быть затронуты нужные системные файлы, после чего проблема само собой исчезнет.
И я не зря поставил этот шаг первым, ведь выполнить обновление легко и к тому же полезно, если давно этого не делали.
Для обновления Windows 10, откройте «Пуск», выберите «Параметры» (шестеренка), перейдите в раздел «Обновление и безопасность» и нажмите там «Проверить наличие обновлений». Скачайте все, что предлагает система и перезагрузитесь.
Подробнее об установке обновлений я рассказывал в отдельных заметках:
- Для Windows 10
- Для Windows 7 и 8
Уже после этого шага проблема может исчезнуть в некоторых случаях.
Шаг 2. Проверка целостности системных файлов и исправление
Если не прокатил 1-й шаг, то начинаем химичить уже внутри Windows 
Процесс, который вы сейчас запустите позволит Windows проверить правильность всех системных файлов и если какие-то из них некорректны, неактуальны, то заменит правильными. Тем самым, если исчезание текста в ворде, а также в проводнике и любых названиях Windows, связано именно с повреждением системных файлов, то данный шаг исправит проблему.
Делается это так:
- В поиске наберите «командная строка» и запустите ее от имени администратора.
- В страшном черном окне наберите команду sfc /scannow и нажимаем Enter для запуска сканирования.
Остается только ждать, но при этом можно свободно сворачивать окно и заниматься своими делами. Процесс может идти около получаса, иногда дольше.
Если по завершении проверки в окне написано, что были найдены поврежденные файлы и исправлены (как на картинке выше), то можно надеяться, что ваша проблема устранена. Попробуйте теперь перезагрузить компьютер и проверить.
Шаг 3. Обновление драйвера на видеокарту
Слышал, что подобная проблема может быть связана с драйвером на видеокарту, например, с его повреждением. Воспроизвести проблему у себя не смог, но раз об этом говорят люди, значит способ не безнадежен.
О том, что такое драйвера и как их можно найти и установить для разных устройство вы можете найти здесь » Вообще рекомендую материал к прочтению, как минимум перейдете оттуда на нужную заметку по установке драйвера.
Общая последовательность такая:
- Удаляем старый драйвер стандартным способом, как обычную программу;
- Скачиваем новый с официального сайта (например, с Nvidia или AMD, в зависимости от производителя вашей видеокарты) и устанавливаем.
- Перезагружаем компьютер.
Шаг 4. Остановка программ защиты
Этот шаг я тоже включил сюда не просто так. Антивирусы и другие средства защиты у некоторых пользователей работают настолько криво и так ужасно настроены, что я уже перестаю удивляться поеданию ими даже системных файлов системы.
Особенно это касается тех, кто поставит сразу несколько программ защиты и все они одновременно работают, при этом с максимальными настройками защиты. Отсюда вообще много проблем возникает, таких как отсутствие доступа в интернет, блокировка разных функций системы. Не исключено и пропадание названий файлов, папок, ярлыков в проводнике Windows 10.
Поэтому попробуйте отключить абсолютно всю защиту, работающую на компьютере, кроме встроенного в систему защитника Windows. Перезагрузите компьютер и проверьте, а не исчезла ли проблема?
Шаг 5. Восстановление Windows
Плохо, конечно, если дело дошло до последнего 5-го шага и сам я очень не люблю к нему прибегать, но если ничего из вышеописанного не помогло, то вероятно придется восстанавливать систему.
И хорошо если у вас есть ранее созданная контрольная точка в системе (т.е. состояние Windows до появления проблемы) или резервная копия на какой-то период (опять же, до появления проблемы). Тогда, считайте, неполадка будет устранена после восстановления 
Нужно попробовать следующее:
- Восстановить систему из контрольной точки, если таковая у вас имеется на любой период до того как пропал текст в Windows 10.
- Восстановить систему из ранее созданной резервной копии, если вы ее когда-нибудь создавали и храните.
Если за системой тщательно следите и резервные копии регулярно делаете, то шаг 5 будет для вас палочкой выручалочкой 
Основные выводы
У любой, даже такой, казалось бы редко встречающейся проблемы, когда пропадают названия папок и файлов в windows 10 (или других версиях), исчезает текст в ворде, все буквы, надписи в окнах и подобное творится, всегда можно найти способ лечения.
Именно этот случай, почти на 100% уверен, должен решать один из описанных выше 4-х способов, ну или 5-й, связанный с восстановлением.
Плохо, конечно, если у вас система не настроена на автоматическое создание контрольных точек или не делаете вручную резервные копии диска «С» (на котором установлена система), что позволило бы с легкостью вернуть систему к жизни, без дополнительных заморочек.
Рекомендую об этом позаботиться, ведь это лучше, чем потом мучиться с поиском решения.
Если не помог ни один из описанных в заметке способов, пишите, может сумеем подобрать иной вариант. Также пишите, пожалуйста, вопросы, если что-то непонятно по заметке. Кстати, недавно обнаружилось, что не приходили уведомления о новых комментариях, из-за чего я оставил много людей без ответа. Сейчас ситуация нормализована, теперь проверяю вручную и всем отвечу! 😉
Easy ways to make texts appear on your screen again
by Ivan Jenic
Passionate about all elements related to Windows and combined with his innate curiosity, Ivan has delved deep into understanding this operating system, with a specialization in drivers and… read more
Updated on January 19, 2023
Reviewed by
Vlad Turiceanu
Passionate about technology, Windows, and everything that has a power button, he spent most of his time developing new skills and learning more about the tech world. Coming… read more
- If you are facing the text not showing on Windows 11 issue, it might be because of outdated drivers.
- A simple yet effective application solution is to run an automatic repair on Microsoft Store.
- Another surefire fix for this problem is to repair the corrupt system files that might be causing it.
XINSTALL BY CLICKING THE DOWNLOAD FILE
- Download Restoro PC Repair Tool that comes with Patented Technologies (patent available here).
- Click Start Scan to find Windows 10 issues that could be causing PC problems.
- Click Repair All to fix issues affecting your computer’s security and performance
- Restoro has been downloaded by 0 readers this month.
Windows users who upgraded their device to Windows 11 reported various technical issues. As such, on upgrading from earlier versions of Windows, they noticed that all the text is missing from Windows 10.
This issue can be caused by severe corruption in the system registry, malware infection, driver issues, or hardware.
We understand the difficulty of this situation, so if you’ve experienced this problem, read on as we list some helpful solutions.
Why is all the text on my Windows 11 computer gone?
There are several reasons for the text not showing on Windows 11. Below are some of the causes you should look out for:
- Outdated graphics driver
- Corrupt system files
- Antivirus interference
- Presence of virus
How do I find all text files on my Windows 11 computer?
1. Update all graphics drivers
- Press Windows key + X and choose Device Manager from the list.
- Double-click the Display adapters option to expand it.
- Right-click your graphics driver, and choose Update driver from the menu.
- Select Search automatically for updated drivers.
- Wait until Windows 11 tries to find and install the latest driver for your PC.
- Restart your PC afterward.
Better yet, we recommend updating your graphics drivers using a dedicated program. This kind of tool enables you to upgrade your drivers with just a few clicks.
First, you download and install the tool. Afterward, you launch it and press the Scan button. Allow the software to scan your device for whatever component is outdated.
Using the vast in-built database, it will recommend upgrades via compatible tools. This is perfect because you won’t have to wonder whether you’re installing the correct item or not.
Most of the time, the generic drivers for your PC’s hardware and peripherals are not properly updated by the system. There are key differences between a generic driver and a manufacturer’s driver.Searching for the right driver version for each of your hardware components can become tedious. That’s why an automated assistant can help you find and update your system with the correct drivers every time, and we strongly recommend DriverFix. Here’s how to do it:
- Download and install DriverFix.
- Launch the software.
- Wait for the detection of all your faulty drivers.
- DriverFix will now show you all the drivers that have issues, and you just need to select the ones you’d liked fixed.
- Wait for the app to download and install the newest drivers.
- Restart your PC for the changes to take effect.

DriverFix
Keep your PC components drivers working perfectly without putting your PC at risk.
Disclaimer: this program needs to be upgraded from the free version in order to perform some specific actions.
2. Scan for virus
- Press the Start button and type virus.
- Select the Virus & threat protection option.
- Choose Scan options.
- Select the Full Scan option.
- Finally, click the Scan now button and wait for the scan to finish.
Viruses cause issues, including the Windows 11 missing text labels problem. In addition, the full scan takes some time to complete. So, it would help if you were patient.
Alternatively, you can also install dedicated third-party antivirus software in ESET NOD32. Reliable tools have a higher detection rate than Windows Defender.
Also, you can always count on ESET NOD32 to detect viruses before they can affect your PC. What’s more, you get more than just virus protection; it offers password, banking, and ransomware protection.
It is the complete package you need to protect your system at all times.
3. Repair PC Registry
- Press the Windows key + S and type cmd.
- Click the Run as administrator option under Command Prompt.
- Now, type the command below and hit Enter:
sfc /scannow - Wait for the scanning process to complete, and then restart your computer.
SFC scan is one of the built-in Windows tools for repairing broken and corrupt system files. This tool detects the broken files on your PC and replaces them from the available cache.
To achieve a more effective repair process, you must use a specialized repair tool in Restoro. This top-notch tool scans deeply for any faulty file and replaces it with an original version.
Also, Restoro optimizes your PC for top performance and allows it to run smoothly. It might be worth trying to ensure your PC’s general health.
4. Run DISM
- Launch Command Prompt as admin.
- Copy and paste the command below and hit Enter:
DISM /Online /Cleanup-Image /RestoreHealth - Reboot your PC afterward.
Some PC issues are hard to tackle, especially when it comes to corrupted repositories or missing Windows files. If you are having troubles fixing an error, your system may be partially broken.
We recommend installing Restoro, a tool that will scan your machine and identify what the fault is.
Click here to download and start repairing.
The DISM RestoreHealth performs repair operations automatically and then records those to the log file. It’s a command often used together with the previous one.
If you want to use DISM commands in Windows 10, learn to use it like a pro from our handy guide.
5. Run a system restore
- Shut down your PC and turn it on again three times, repeatedly. (Each time, press the power button for 10 seconds. On the third power-up, a blue screen should appear.)
- Navigate to the Run in Safe Mode option and hit Enter.
- Go to Start, type system restore, and then hit Enter.
- Follow the prompts to revert to a specific restore point.
- Wait for the process to complete, and then reboot.
Note: Ensure you select a restore point before experiencing the problem. Alternatively, you can delete downloaded Windows updates to fix the issue.
6. Reinstall your Antivirus
- Press the Windows key + I to launch Settings.
- Choose the Apps option.
- Click your antivirus software and select the Uninstall button.
- Follow the onscreen instructions to complete the process.
- Now, go to your antivirus’s official website to download and install the software.
Many users affected by this error report that uninstalling their antivirus software has proven helpful in fixing this problem.
So you can uninstall your antivirus software and restart the system. If the problem is solved, then reinstall the security program.
Note that it is essential to have a security suite running on your system; if the problem is solved, reinstall the antivirus, so your system is not at risk.
7. Run an auto repair on the Microsoft Store
- Open Command Prompt as admin.
- Type the command below and press Enter:
WSReset.exe - Wait for the command to finish executing.
- Now, press the Windows key + S and type PowerShell.
- Finally, click the Run as administrator option under Windows PowerShell.
- Copy and paste the command below and hit Enter:
Get-AppXPackage -AllUsers |Where-Object {$_.InstallLocation -like "*SystemApps*"} | Foreach {Add-AppxPackage -DisableDevelopmentMode -Register "$($_.InstallLocation)AppXManifest.xml"}
This should resolve the problem; however, if this does not work, try the following method below.
- How to Fix USB Error Code 43 on Windows 10
- Fix: Event ID 7023 Error in Windows 10 & 11 [& What Is]
- How to Fix Time on Windows 10 [Clock is Wrong]
- How to Fix Windows 10 Stuck in Boot Loop After Reset
8. Restart explorer.exe in Task Manager
- Press the Windows key + X and select Task Manager.
- Scroll down in the Processes tab and right-click explorer.exe.
- Select the End task option.
- Now, click the File option and select Run new task.
- Type explorer.exe and press Enter.
9. Perform a factory reset
- Click the Start icon and click on the cog-like icon to open Settings.
- Select Update & Security.
- Select the Recovery option in the left pane.
- Click Get started under Reset this PC.
- Choose whether you want to keep your files or delete everything.
- Click Next and then Reset.
- After the procedure ends, your monitor should perform just like before.
This may be the best solution if the others above do not work for your PC. However, wiping the hard drive means that you lose all data. Therefore, it is essential to back up your data to an external drive before formatting your system.
After resetting your Windows PC, make a clean install of Windows 10. A clean wipe of windows solves most PC errors, including the ‘all text is missing from Windows 11’ problem but should only be used as a last resort.
If Windows 11 text disappears, then you don’t need to worry too much, as it is similar to the problem on Windows 11. So, you can fix the issue using a dedicated tool to correct the broken system files or update your drivers.
To put it plainly, you can effectively use the solutions detailed in this guide to fix this issue.
In conclusion, if the solutions did not fix all missing text problems, it is likely a hardware problem. Therefore, check for your warranty or contact a PC engineer for more support based on this error problem.
If you are facing issues like the mouse keeps clicking on Windows 10/11, check our detailed guide on how to fix it quickly.
Did any of these solutions work for you? Please share your experiences with us in the comments below.
Newsletter
Easy ways to make texts appear on your screen again
by Ivan Jenic
Passionate about all elements related to Windows and combined with his innate curiosity, Ivan has delved deep into understanding this operating system, with a specialization in drivers and… read more
Updated on January 19, 2023
Reviewed by
Vlad Turiceanu
Passionate about technology, Windows, and everything that has a power button, he spent most of his time developing new skills and learning more about the tech world. Coming… read more
- If you are facing the text not showing on Windows 11 issue, it might be because of outdated drivers.
- A simple yet effective application solution is to run an automatic repair on Microsoft Store.
- Another surefire fix for this problem is to repair the corrupt system files that might be causing it.
XINSTALL BY CLICKING THE DOWNLOAD FILE
- Download Restoro PC Repair Tool that comes with Patented Technologies (patent available here).
- Click Start Scan to find Windows 10 issues that could be causing PC problems.
- Click Repair All to fix issues affecting your computer’s security and performance
- Restoro has been downloaded by 0 readers this month.
Windows users who upgraded their device to Windows 11 reported various technical issues. As such, on upgrading from earlier versions of Windows, they noticed that all the text is missing from Windows 10.
This issue can be caused by severe corruption in the system registry, malware infection, driver issues, or hardware.
We understand the difficulty of this situation, so if you’ve experienced this problem, read on as we list some helpful solutions.
Why is all the text on my Windows 11 computer gone?
There are several reasons for the text not showing on Windows 11. Below are some of the causes you should look out for:
- Outdated graphics driver
- Corrupt system files
- Antivirus interference
- Presence of virus
How do I find all text files on my Windows 11 computer?
1. Update all graphics drivers
- Press Windows key + X and choose Device Manager from the list.
- Double-click the Display adapters option to expand it.
- Right-click your graphics driver, and choose Update driver from the menu.
- Select Search automatically for updated drivers.
- Wait until Windows 11 tries to find and install the latest driver for your PC.
- Restart your PC afterward.
Better yet, we recommend updating your graphics drivers using a dedicated program. This kind of tool enables you to upgrade your drivers with just a few clicks.
First, you download and install the tool. Afterward, you launch it and press the Scan button. Allow the software to scan your device for whatever component is outdated.
Using the vast in-built database, it will recommend upgrades via compatible tools. This is perfect because you won’t have to wonder whether you’re installing the correct item or not.
Most of the time, the generic drivers for your PC’s hardware and peripherals are not properly updated by the system. There are key differences between a generic driver and a manufacturer’s driver.Searching for the right driver version for each of your hardware components can become tedious. That’s why an automated assistant can help you find and update your system with the correct drivers every time, and we strongly recommend DriverFix. Here’s how to do it:
- Download and install DriverFix.
- Launch the software.
- Wait for the detection of all your faulty drivers.
- DriverFix will now show you all the drivers that have issues, and you just need to select the ones you’d liked fixed.
- Wait for the app to download and install the newest drivers.
- Restart your PC for the changes to take effect.

DriverFix
Keep your PC components drivers working perfectly without putting your PC at risk.
Disclaimer: this program needs to be upgraded from the free version in order to perform some specific actions.
2. Scan for virus
- Press the Start button and type virus.
- Select the Virus & threat protection option.
- Choose Scan options.
- Select the Full Scan option.
- Finally, click the Scan now button and wait for the scan to finish.
Viruses cause issues, including the Windows 11 missing text labels problem. In addition, the full scan takes some time to complete. So, it would help if you were patient.
Alternatively, you can also install dedicated third-party antivirus software in ESET NOD32. Reliable tools have a higher detection rate than Windows Defender.
Also, you can always count on ESET NOD32 to detect viruses before they can affect your PC. What’s more, you get more than just virus protection; it offers password, banking, and ransomware protection.
It is the complete package you need to protect your system at all times.
3. Repair PC Registry
- Press the Windows key + S and type cmd.
- Click the Run as administrator option under Command Prompt.
- Now, type the command below and hit Enter:
sfc /scannow - Wait for the scanning process to complete, and then restart your computer.
SFC scan is one of the built-in Windows tools for repairing broken and corrupt system files. This tool detects the broken files on your PC and replaces them from the available cache.
To achieve a more effective repair process, you must use a specialized repair tool in Restoro. This top-notch tool scans deeply for any faulty file and replaces it with an original version.
Also, Restoro optimizes your PC for top performance and allows it to run smoothly. It might be worth trying to ensure your PC’s general health.
4. Run DISM
- Launch Command Prompt as admin.
- Copy and paste the command below and hit Enter:
DISM /Online /Cleanup-Image /RestoreHealth - Reboot your PC afterward.
Some PC issues are hard to tackle, especially when it comes to corrupted repositories or missing Windows files. If you are having troubles fixing an error, your system may be partially broken.
We recommend installing Restoro, a tool that will scan your machine and identify what the fault is.
Click here to download and start repairing.
The DISM RestoreHealth performs repair operations automatically and then records those to the log file. It’s a command often used together with the previous one.
If you want to use DISM commands in Windows 10, learn to use it like a pro from our handy guide.
5. Run a system restore
- Shut down your PC and turn it on again three times, repeatedly. (Each time, press the power button for 10 seconds. On the third power-up, a blue screen should appear.)
- Navigate to the Run in Safe Mode option and hit Enter.
- Go to Start, type system restore, and then hit Enter.
- Follow the prompts to revert to a specific restore point.
- Wait for the process to complete, and then reboot.
Note: Ensure you select a restore point before experiencing the problem. Alternatively, you can delete downloaded Windows updates to fix the issue.
6. Reinstall your Antivirus
- Press the Windows key + I to launch Settings.
- Choose the Apps option.
- Click your antivirus software and select the Uninstall button.
- Follow the onscreen instructions to complete the process.
- Now, go to your antivirus’s official website to download and install the software.
Many users affected by this error report that uninstalling their antivirus software has proven helpful in fixing this problem.
So you can uninstall your antivirus software and restart the system. If the problem is solved, then reinstall the security program.
Note that it is essential to have a security suite running on your system; if the problem is solved, reinstall the antivirus, so your system is not at risk.
7. Run an auto repair on the Microsoft Store
- Open Command Prompt as admin.
- Type the command below and press Enter:
WSReset.exe - Wait for the command to finish executing.
- Now, press the Windows key + S and type PowerShell.
- Finally, click the Run as administrator option under Windows PowerShell.
- Copy and paste the command below and hit Enter:
Get-AppXPackage -AllUsers |Where-Object {$_.InstallLocation -like "*SystemApps*"} | Foreach {Add-AppxPackage -DisableDevelopmentMode -Register "$($_.InstallLocation)AppXManifest.xml"}
This should resolve the problem; however, if this does not work, try the following method below.
- How to Fix USB Error Code 43 on Windows 10
- Fix: Event ID 7023 Error in Windows 10 & 11 [& What Is]
- How to Fix Time on Windows 10 [Clock is Wrong]
- How to Fix Windows 10 Stuck in Boot Loop After Reset
8. Restart explorer.exe in Task Manager
- Press the Windows key + X and select Task Manager.
- Scroll down in the Processes tab and right-click explorer.exe.
- Select the End task option.
- Now, click the File option and select Run new task.
- Type explorer.exe and press Enter.
9. Perform a factory reset
- Click the Start icon and click on the cog-like icon to open Settings.
- Select Update & Security.
- Select the Recovery option in the left pane.
- Click Get started under Reset this PC.
- Choose whether you want to keep your files or delete everything.
- Click Next and then Reset.
- After the procedure ends, your monitor should perform just like before.
This may be the best solution if the others above do not work for your PC. However, wiping the hard drive means that you lose all data. Therefore, it is essential to back up your data to an external drive before formatting your system.
After resetting your Windows PC, make a clean install of Windows 10. A clean wipe of windows solves most PC errors, including the ‘all text is missing from Windows 11’ problem but should only be used as a last resort.
If Windows 11 text disappears, then you don’t need to worry too much, as it is similar to the problem on Windows 11. So, you can fix the issue using a dedicated tool to correct the broken system files or update your drivers.
To put it plainly, you can effectively use the solutions detailed in this guide to fix this issue.
In conclusion, if the solutions did not fix all missing text problems, it is likely a hardware problem. Therefore, check for your warranty or contact a PC engineer for more support based on this error problem.
If you are facing issues like the mouse keeps clicking on Windows 10/11, check our detailed guide on how to fix it quickly.
Did any of these solutions work for you? Please share your experiences with us in the comments below.
Newsletter
Содержание
- Причины поломки
- Инструкция. Как вернуть шрифты, которые пропали после установки обновлений
- Заключение
Многие пользователи Windows 10 сталкивались с проблемой, когда все надписи пропадают в проводнике, папках, меню и на ярлыках. Естественно, когда неопытный человек видит такое, он начинает паниковать и искать методы, чтобы вернуть все в первоначальное состояние.
Прежде чем искать как вернуть надписи в Windows 10, нужно разобраться, в следствии чего это происходит.
Причины поломки
На сегодняшний день известно две причины этой поломки.
Первая – это обновление Windows. Многие пользователи начали замечать, что после того, как система обновлена, надписи в меню пуск, на рабочем столе и под ярлыками пропадают. Причем не помогает ни перезагрузка, ни смена фона рабочего стола, ни переименование ярлыков.
Вторая причина – проблема со шрифтами на windows 10. Очень часто, шрифты могут просто на просто удалиться из системы, что приводит к такой поломке.
Сейчас расскажем, как решить обе проблемы и вернуть свой рабочий стол в привычный вид.
Инструкция. Как вернуть шрифты, которые пропали после установки обновлений
Многие пользователи Windows 10 заметили, что установка обновлений не прошла как обычно. У них возникли проблемы с отображением иконок и текстов на рабочем столе и проводнике. Чаще всего с такой проблемой встретились владельцы устройств на процессорах AMD Ryzen и Intel Core. Как сообщает Microsoft, им известно о проблеме, и они нашли уже способы ее решения.
Скорее всего, если вы столкнулись с этой проблемой, то вы пользуетесь программой Comodo. Поэтому первое, что нужно сделать, если у вас стоит эта программа – удалите ее, перезагрузите компьютер и проверьте. Скорее всего все вернется на свои места.
Если это не помогло, то стоит проверить целостность системы. Для этого вам необходимо открыть командную строку (Пуск-> Выполнить -> CMD) от имени администратора/
Введите в командной строке “sfc /scannow”.
Важно! Между ними должен быть пробел, иначе команда будет считаться ошибочной.
На проверку системы уйдет несколько минут. Если в системе будут найдены поврежденные файлы, то SFC заменит их, и система вернется в рабочее состояние. После перезагрузки все надписи вернуться.
Если и это не поможет, то воспользуйтесь функцией восстановления системы и откатите ее на последнее рабочее состояние.
Для этого зайдите в Пуск -> Обновление и безопасность -> Восстановление системы -> Откат к более ранней сборке.
Да, вы потеряете часть изменений, которые были установлены с обновлением, но проблема с текстом исчезнет полностью.
Важно! Избегайте повторного обновления системы, чтобы не столкнуться с этой проблемой еще раз.
Заключение
Как видите, проблема исчезновения надписей на рабочем столе в Windows 10 актуальная, но ее можно решить самостоятельно и не прибегать к переустановке системы или помощи специалистов.
Главное, попробуйте все методы, описанные в нашей статье. Даже если вам не поможет удаление антивируса, откат к последней точке системы обязательно спасет ситуацию.
И не забывайте создавать точки восстановления, чтобы в подобном случае легко решить проблему избегая переустановки операционной системы.
Содержание
- Windows 10 пропали все надписи в интерфейсе
- Причины поломки
- Инструкция. шрифты, которые пропали после установки обновлений
- Заключение
- Что делать, если в проводнике windows 10 пропал текст? Простые решения проблемы
- Решение проблемы «в проводнике windows 10 пропал текст»
- Шаг 1. Обновление Windows
- Шаг 2. Проверка целостности системных файлов и исправление
- Шаг 3. Обновление драйвера на видеокарту
- Шаг 4. Остановка программ защиты
- Шаг 5. Восстановление Windows
- Основные выводы
- 6 комментариев
- Что делать, если в проводнике windows 10 пропал текст
- РЕШЕНИЕ ПРОБЛЕМЫ «В ПРОВОДНИКЕ WINDOWS 10 ПРОПАЛ ТЕКСТ»
- Шаг 1. Обновление Windows
- Шаг 2. Проверка целостности системных файлов и исправление
- Шаг 3. Обновление драйвера на видеокарту
- Шаг 4. Остановка программ защиты
- Шаг 5. Восстановление Windows
- ОСНОВНЫЕ ВЫВОДЫ
Windows 10 пропали все надписи в интерфейсе
Многие пользователи Windows когда все надписи пропадают папках, меню и Естественно, когда неопытный человек видит такое, паниковать методы, чтобы вернуть все состояние.
Прежде чем искать как вернуть надписи 10, нужно разобраться, чего это происходит.
Причины поломки
На сегодняшний день известно две причины этой поломки.
Первая – это обновление Windows. Многие пользователи начали замечать, что после того, как система обновлена, надписи пуск, столе ярлыками пропадают. Причем фона рабочего стола, ярлыков.
Вторая причина – проблема 10. Очень часто, шрифты могут просто удалиться что приводит поломке.
Сейчас расскажем, как решить обе проблемы свой рабочий стол
Инструкция. шрифты, которые пропали после установки обновлений
Многие пользователи Windows что установка обновлений как обычно. возникли проблемы иконок столе проблемой встретились владельцы устройств AMD Ryzen Core. Microsoft, им известно нашли уже способы
Скорее всего, если проблемой, то программой Comodo. Поэтому первое, что нужно сделать, если стоит эта программа – удалите ее, перезагрузите компьютер Скорее всего все вернется
Введите строке “sfc /scannow”.
Важно! Между ними должен быть пробел, иначе команда будет считаться ошибочной.
На проверку системы уйдет несколько минут. будут найдены поврежденные файлы, то SFC заменит их, вернется состояние. После перезагрузки все надписи вернуться.
Если то воспользуйтесь функцией восстановления системы ее рабочее состояние.
Да, часть изменений, которые были установлены исчезнет полностью.
Важно! Избегайте повторного обновления системы, чтобы проблемой еще раз.
Заключение
Как видите, проблема исчезновения надписей столе но решить самостоятельно и системы или помощи специалистов.
Главное, попробуйте все методы, описанные статье. вам удаление антивируса, откат точке системы обязательно спасет ситуацию.
И создавать точки восстановления, чтобы случае легко решить проблему избегая переустановки операционной системы.
Источник
Что делать, если в проводнике windows 10 пропал текст? Простые решения проблемы
Недавно ко мне обратилась постоянная читательница моих блогов, ученица, которой я несколько лет назад начал плавно поднимать фактически с нуля уровень компьютерной грамотности, с вопросом «Что делать, в проводнике windows 10 пропал текст, а также в документах ворд + стали время от времени исчезать названия папок, файлов, ярлыков».
Я уже привык ко всяким некорректным пояснениям новичков (когда неисправность описывается не так, как на самом деле это выглядит), да и проблем в программной части Windows повидал столько, что меня мало чем можно удивить 🙂
Но этот случай удивил, когда я увидел все своими глазами через TeamViewer. Потому что ранее ни с чем подобным не сталкивался вообще и даже не сразу справился с этой непонятной проблемой.
Как выглядит то, что я описываю, смотрите на изображении ниже, а в данной заметке я продемонстрирую способы, при помощи которых можно избавиться от данной ерунды.
Решение проблемы «в проводнике windows 10 пропал текст»
Выше как раз отображено, как может выглядеть такая проблема. На самом деле проявляет она себя по разному. Текст с названиями и другие надписи в проводнике Windows 10 (кстати, можно встретить такое и в Windows 7 и других ОС этого семейства) могут пропадать время от времени, а могут исчезнуть и вообще не появляться, от чего работа становится невозможной.
При этом затронуты могут быть любые программы, окна проводника, служебные утилиты. В общем все что угодно.
Чтобы исправить данную проблему, я прошел по 4 несложным шагам (5-й дам вам на крайний случай), но, думаю, что в зависимости от причины появления этой ерундовины, вам может помочь какой-то один из них.
Шаг 1. Обновление Windows
Думаю, нет смысла спорить с тем, что обновления системы в конечном счете несут только лишь пользу, а не вред. Да, есть и вред, соглашусь, но это временно 🙂 Такие «кривые» обновляшки все равно чинят и все становится хорошо. А так систему нужно всегда поддерживать в актуальном состоянии, регулярно загружая для нее обновления.
Так вот первым делом нужно попробовать обновить систему, если, например, вы давненько этого делали.
Скажете, а причем тут уже имеющаяся проблема и обновления? А потому что при этом процессе могут быть затронуты нужные системные файлы, после чего проблема само собой исчезнет.
И я не зря поставил этот шаг первым, ведь выполнить обновление легко и к тому же полезно, если давно этого не делали.
Для обновления Windows 10, откройте «Пуск», выберите «Параметры» (шестеренка), перейдите в раздел «Обновление и безопасность» и нажмите там «Проверить наличие обновлений». Скачайте все, что предлагает система и перезагрузитесь.
Подробнее об установке обновлений я рассказывал в отдельных заметках:
Уже после этого шага проблема может исчезнуть в некоторых случаях.
Шаг 2. Проверка целостности системных файлов и исправление
Если не прокатил 1-й шаг, то начинаем химичить уже внутри Windows 🙂 Не пугайтесь этого сложного названия заголовка 2-го шага. Все делается просто, система выполнил действия за вас.
Процесс, который вы сейчас запустите позволит Windows проверить правильность всех системных файлов и если какие-то из них некорректны, неактуальны, то заменит правильными. Тем самым, если исчезание текста в ворде, а также в проводнике и любых названиях Windows, связано именно с повреждением системных файлов, то данный шаг исправит проблему.
Остается только ждать, но при этом можно свободно сворачивать окно и заниматься своими делами. Процесс может идти около получаса, иногда дольше.
Если по завершении проверки в окне написано, что были найдены поврежденные файлы и исправлены (как на картинке выше), то можно надеяться, что ваша проблема устранена. Попробуйте теперь перезагрузить компьютер и проверить.
Шаг 3. Обновление драйвера на видеокарту
Слышал, что подобная проблема может быть связана с драйвером на видеокарту, например, с его повреждением. Воспроизвести проблему у себя не смог, но раз об этом говорят люди, значит способ не безнадежен.
О том, что такое драйвера и как их можно найти и установить для разных устройство вы можете найти здесь » Вообще рекомендую материал к прочтению, как минимум перейдете оттуда на нужную заметку по установке драйвера.
Общая последовательность такая:
Шаг 4. Остановка программ защиты
Этот шаг я тоже включил сюда не просто так. Антивирусы и другие средства защиты у некоторых пользователей работают настолько криво и так ужасно настроены, что я уже перестаю удивляться поеданию ими даже системных файлов системы.
Особенно это касается тех, кто поставит сразу несколько программ защиты и все они одновременно работают, при этом с максимальными настройками защиты. Отсюда вообще много проблем возникает, таких как отсутствие доступа в интернет, блокировка разных функций системы. Не исключено и пропадание названий файлов, папок, ярлыков в проводнике Windows 10.
Поэтому попробуйте отключить абсолютно всю защиту, работающую на компьютере, кроме встроенного в систему защитника Windows. Перезагрузите компьютер и проверьте, а не исчезла ли проблема?
Шаг 5. Восстановление Windows
Плохо, конечно, если дело дошло до последнего 5-го шага и сам я очень не люблю к нему прибегать, но если ничего из вышеописанного не помогло, то вероятно придется восстанавливать систему.
И хорошо если у вас есть ранее созданная контрольная точка в системе (т.е. состояние Windows до появления проблемы) или резервная копия на какой-то период (опять же, до появления проблемы). Тогда, считайте, неполадка будет устранена после восстановления 🙂
Нужно попробовать следующее:
Если за системой тщательно следите и резервные копии регулярно делаете, то шаг 5 будет для вас палочкой выручалочкой 🙂
Основные выводы
У любой, даже такой, казалось бы редко встречающейся проблемы, когда пропадают названия папок и файлов в windows 10 (или других версиях), исчезает текст в ворде, все буквы, надписи в окнах и подобное творится, всегда можно найти способ лечения.
Именно этот случай, почти на 100% уверен, должен решать один из описанных выше 4-х способов, ну или 5-й, связанный с восстановлением.
Плохо, конечно, если у вас система не настроена на автоматическое создание контрольных точек или не делаете вручную резервные копии диска «С» (на котором установлена система), что позволило бы с легкостью вернуть систему к жизни, без дополнительных заморочек.
Рекомендую об этом позаботиться, ведь это лучше, чем потом мучиться с поиском решения.
Если не помог ни один из описанных в заметке способов, пишите, может сумеем подобрать иной вариант. Также пишите, пожалуйста, вопросы, если что-то непонятно по заметке. Кстати, недавно обнаружилось, что не приходили уведомления о новых комментариях, из-за чего я оставил много людей без ответа. Сейчас ситуация нормализована, теперь проверяю вручную и всем отвечу! 😉
Сделай репост – выиграй ноутбук!
Каждый месяц 1 числа iBook.pro разыгрывает подарки.
—> LENOVO или HP от 40-50 т.р., 8-16ГБ DDR4, SSD, экран 15.6″, Windows 10
6 комментариев
Просто перезагрузил комп и всё ОК
Автор: Владимир Белев
Хорошо, что в вашем случае проблема решилась так легко) Бывают потяжелее разновидности проблемы.
Тоже возникла похожая проблема помогла перезагрузка через восстановление системы и дальше не откат обновления, а откат исправления. Откатывал исправление около 2 часов. Проблема решилась и центр обновления пишет что все обновления установлены. Что странно.
Автор: Владимир Белев
Спасибо, что поделились своим способом решения проблемы!
Спасибо вам большое! Первый пункт сразу помог))
Автор: Владимир Белев
Рад помочь и спасибо, что отписались о решении проблемы 🙂
Источник
Что делать, если в проводнике windows 10 пропал текст
Со слов автора. Недавно ко мне обратилась постоянная читательница моих блогов, ученица, которой я несколько лет назад начал плавно поднимать фактически с нуля уровень компьютерной грамотности, с вопросом «Что делать, в проводнике windows 10 пропал текст, а также в документах ворд + стали время от времени исчезать названия папок, файлов, ярлыков».
Я уже привык ко всяким некорректным пояснениям новичков (когда неисправность описывается не так, как на самом деле это выглядит), да и проблем в программной части Windows повидал столько, что меня мало чем можно удивить 🙂
Но этот случай удивил, когда я увидел все своими глазами через TeamViewer. Потому что ранее ни с чем подобным не сталкивался вообще и даже не сразу справился с этой непонятной проблемой.
Как выглядит то, что я описываю, смотрите на изображении ниже, а в данной заметке я продемонстрирую способы, при помощи которых можно избавиться от данной ерунды.
РЕШЕНИЕ ПРОБЛЕМЫ «В ПРОВОДНИКЕ WINDOWS 10 ПРОПАЛ ТЕКСТ»
Выше как раз отображено, как может выглядеть такая проблема. На самом деле проявляет она себя по разному. Текст с названиями и другие надписи в проводнике Windows 10 (кстати, можно встретить такое и в Windows 7 и других ОС этого семейства) могут пропадать время от времени, а могут исчезнуть и вообще не появляться, от чего работа становится невозможной.
При этом затронуты могут быть любые программы, окна проводника, служебные утилиты. В общем все что угодно.
Чтобы исправить данную проблему, я прошел по 4 несложным шагам (5-й дам вам на крайний случай), но, думаю, что в зависимости от причины появления этой ерундовины, вам может помочь какой-то один из них.
Шаг 1. Обновление Windows
Думаю, нет смысла спорить с тем, что обновления системы в конечном счете несут только лишь пользу, а не вред. Да, есть и вред, соглашусь, но это временно 🙂 Такие «кривые» обновляшки все равно чинят и все становится хорошо. А так систему нужно всегда поддерживать в актуальном состоянии, регулярно загружая для нее обновления.
Так вот первым делом нужно попробовать обновить систему, если, например, вы давненько этого делали.
Скажете, а причем тут уже имеющаяся проблема и обновления? А потому что при этом процессе могут быть затронуты нужные системные файлы, после чего проблема само собой исчезнет.
И я не зря поставил этот шаг первым, ведь выполнить обновление легко и к тому же полезно, если давно этого не делали.
Для обновления Windows 10, откройте «Пуск», выберите «Параметры» (шестеренка), перейдите в раздел «Обновление и безопасность» и нажмите там «Проверить наличие обновлений». Скачайте все, что предлагает система и перезагрузитесь.
Подробнее об установке обновлений я рассказывал в отдельных заметках:
Уже после этого шага проблема может исчезнуть в некоторых случаях.
Шаг 2. Проверка целостности системных файлов и исправление
Если не прокатил 1-й шаг, то начинаем химичить уже внутри Windows 🙂 Не пугайтесь этого сложного названия заголовка 2-го шага. Все делается просто, система выполнил действия за вас.
Процесс, который вы сейчас запустите позволит Windows проверить правильность всех системных файлов и если какие-то из них некорректны, неактуальны, то заменит правильными. Тем самым, если исчезание текста в ворде, а также в проводнике и любых названиях Windows, связано именно с повреждением системных файлов, то данный шаг исправит проблему.
Остается только ждать, но при этом можно свободно сворачивать окно и заниматься своими делами. Процесс может идти около получаса, иногда дольше.
Если по завершении проверки в окне написано, что были найдены поврежденные файлы и исправлены (как на картинке выше), то можно надеяться, что ваша проблема устранена. Попробуйте теперь перезагрузить компьютер и проверить.
Шаг 3. Обновление драйвера на видеокарту
Слышал, что подобная проблема может быть связана с драйвером на видеокарту, например, с его повреждением. Воспроизвести проблему у себя не смог, но раз об этом говорят люди, значит способ не безнадежен.
О том, что такое драйвера и как их можно найти и установить для разных устройство вы можете найти здесь » Вообще рекомендую материал к прочтению, как минимум перейдете оттуда на нужную заметку по установке драйвера.
Общая последовательность такая:
Шаг 4. Остановка программ защиты
Этот шаг я тоже включил сюда не просто так. Антивирусы и другие средства защиты у некоторых пользователей работают настолько криво и так ужасно настроены, что я уже перестаю удивляться поеданию ими даже системных файлов системы.
Особенно это касается тех, кто поставит сразу несколько программ защиты и все они одновременно работают, при этом с максимальными настройками защиты. Отсюда вообще много проблем возникает, таких как отсутствие доступа в интернет, блокировка разных функций системы. Не исключено и пропадание названий файлов, папок, ярлыков в проводнике Windows 10.
Поэтому попробуйте отключить абсолютно всю защиту, работающую на компьютере, кроме встроенного в систему защитника Windows. Перезагрузите компьютер и проверьте, а не исчезла ли проблема?
Шаг 5. Восстановление Windows
Плохо, конечно, если дело дошло до последнего 5-го шага и сам я очень не люблю к нему прибегать, но если ничего из вышеописанного не помогло, то вероятно придется восстанавливать систему.
И хорошо если у вас есть ранее созданная контрольная точка в системе (т.е. состояние Windows до появления проблемы) или резервная копия на какой-то период (опять же, до появления проблемы). Тогда, считайте, неполадка будет устранена после восстановления 🙂
Нужно попробовать следующее:
Если за системой тщательно следите и резервные копии регулярно делаете, то шаг 5 будет для вас палочкой выручалочкой 🙂
ОСНОВНЫЕ ВЫВОДЫ
У любой, даже такой, казалось бы редко встречающейся проблемы, когда пропадают названия папок и файлов в windows 10 (или других версиях), исчезает текст в ворде, все буквы, надписи в окнах и подобное творится, всегда можно найти способ лечения.
Именно этот случай, почти на 100% уверен, должен решать один из описанных выше 4-х способов, ну или 5-й, связанный с восстановлением.
Плохо, конечно, если у вас система не настроена на автоматическое создание контрольных точек или не делаете вручную резервные копии диска «С» (на котором установлена система), что позволило бы с легкостью вернуть систему к жизни, без дополнительных заморочек.
Рекомендую об этом позаботиться, ведь это лучше, чем потом мучиться с поиском решения.
Если не помог ни один из описанных в заметке способов, пишите, может сумеем подобрать иной вариант. Также пишите, пожалуйста, вопросы, если что-то непонятно по заметке. Кстати, недавно обнаружилось, что не приходили уведомления о новых комментариях, из-за чего я оставил много людей без ответа. Сейчас ситуация нормализована, теперь проверяю вручную и всем отвечу!
Источник
Испытываете тексты, которые не отображаются должным образом в Windows 10 после некоторых конкретных обновлений, особенно с одним из последних обновлений Microsoft Office, при открытии файлов MS Excel, сохраненных в облаке OneDrive?
Испытываете тексты, которые не отображаются должным образом в Windows 10 после некоторых конкретных обновлений, особенно с одним из последних обновлений Microsoft Office, при открытии файлов MS Excel, сохраненных в облаке OneDrive?
Эта проблема, вероятно, связана с последними обновлениями как Microsoft Office, так и облака Microsoft OneDrive, которые могут испортить систему.
Ниже приведен самый простой способ быстро решить эту проблему, который, однако, скорее всего, потребует как минимум один перезапуск компьютера.
Откройте командную строку как администратор
Начните решать проблему отсутствия текста проводника Windows 10, выполнив поиск программы командной строки, используя функцию поиска Windows и введя либо просто CMD, либо начав вводить буквы для командной строки.
Когда приложение командной строки отобразится, щелкните его правой кнопкой мыши, чтобы запустить от имени администратора.
Однако, если вы чувствуете, что тексты программ Windows больше не отображаются, вы, возможно, просто не сможете использовать командную строку вообще, поскольку текст не отображается и невозможно что-либо записать в окне.
В этом случае единственное решение — перезагрузить компьютер с помощью параметра перезагрузки меню Windows.
Windows 10 текст не отображается и приложения не работают — Microsoft
Запустите сканирование SFC в командной строке
После перезагрузки компьютера попробуйте снова открыть приложение командной строки от имени администратора.
Если отображается текст, теперь вы можете использовать программу и начать сканирование.
Введите приведенный ниже код и подтвердите нажатием клавиши ввода.
SFC /scannowЭто запустит сканирование системы, которое может вызвать некоторые системные проблемы, которые попали на ваш компьютер после некоторых обновлений Windows.
После завершения процесса, который займет время в зависимости от вашей системы, но примерно 5 минут, в выводе должно появиться сообщение о том, что некоторые системные проблемы были решены.
Журнал доступен по указанному пути на вашем компьютере, если вы хотите его проверить, но он очень технический и может не принести вам много информации.
ИСПРАВЛЕНИЕ: весь текст отсутствует в Windows 10
Запустите DISM чистым
После сканирования SFC в том же окне командной строки запустите другую программу, которая может решить дополнительные проблемы на вашем компьютере.
DISM /Online /Cleanup-Image /CheckHealthЭта программа проверит, не повреждено ли хранилище каких-либо компонентов, и исправит их при необходимости.
Проверьте наличие обновлений системы
Прежде чем перезагружать компьютер и применять изменения, одним из последних шагов может быть проверка вашей системы на наличие возможных обновлений, которые были созданы за это время.
В панели поиска Windows найдите программу проверки обновлений и откройте ее.
Там, если доступно какое-либо обновление системы, они будут отображены.
Загрузите их и установите их как можно скорее, так как они могут также решить дополнительные проблемы с вашим компьютером и, в конечном итоге, с пакетом Microsoft Office и связанными с этим проблемами с облаком OneDrive.
После установки обновлений перезагрузите компьютер, чтобы применить обновления на вашем компьютере.
Почти весь текст отсутствует в Windows 10 Решено — Windows 10 Форумы
Текст снова отображается в проводнике и MS Excel
После перезагрузки компьютера и запуска этих различных решений текстовое отображение должно снова появиться в ваших приложениях, таких как Microsoft Office, экранная клавиатура, текст в проводнике WIndows.
Кроме того, больше не должно быть проблемой открывать файлы MS Excel, которые хранятся в облаке Microsoft OneDrive и которые раньше вызывали сбой проводника WIndows.
Умение на продуктах Microsoft
Узнайте базовые продукты Microsoft Windows и MS Office Suite с онлайн-курсами, такими как онлайн-путь обучения Microsoft Office Productivies.
Вы можете получить важные навыки для использования этих продуктов и сможете решить себя общие вопросы, такие как описанный в настоящей статье, текст диспетчера задач отсутствует в Windows 10 и отсутствует в других программах, что используется в результате неправильного управления Программы, установленные на вашем компьютере.
Если вы недавно внесли какие-либо изменения в свой компьютер, например, новое обновление драйвера или обновление Windows, возможно, вы получили рабочий стол, на котором видны только значки. Весь текст на экране полностью исчез, весь текст отсутствует в Windows 10; ничего нельзя прочитать. Иногда на рабочем столе не будет текста, а иногда и в меню «Пуск». В любом случае, для этого есть решение.
Оглавление
-
1 Как исправить отсутствие всего текста в Windows 10?
- 1.1 Решение 1. Выполните перезапуск
- 1.2 Решение 2. Включите или отключите шрифты Clear type
- 1.3 Решение 3. Войдите в безопасный режим
- 1.4 Решение 4. Выполните сканирование на вредоносное ПО с помощью известных средств защиты от вредоносных программ.
- 1.5 Решение 5. Запустите сканирование системы
- 1.6 Решение 6.Очистка и восстановление DISM
- 1.7 Решение 7. Обновите видеодрайверы и обновите Windows:
- 1.8 Решение 8. Сбросьте или переустановите Windows
- 2 Вывод
Как исправить отсутствие всего текста в Windows 10?
Здесь, в этой статье, мы собираемся предоставить все возможные решения проблемы. Просто следуйте за ними один за другим; вы должны снова увидеть текст на экране.
Решение 1. Выполните перезапуск
Иногда большинство досадных проблем решается простым перезапуском. Так почему бы не попробовать это? После перезагрузки компьютера все конфликтующие программы, зависшие во время загрузки, будут перезапущены. Давай попробуем это.
На вашем компьютере нажмите кнопку Клавиша Windows а также Икс в то же время. Теперь слепо ударил U а потом р клавиши на клавиатуре. Это перезагрузит ваш компьютер. Подождите, пока он перезапустится. Не решено, перейдем к дальнейшим действиям.
Решение 2. Включите или отключите шрифты Clear type
Этот вариант был полезен одному из моих друзей, но он не гарантированно работает в вашем случае. Однако вы можете попробовать.
Нажмите «Пуск», введите «очистить тип» и откройте первую в списке опцию.
В окне вы найдете только одну галочку. Включите его или наоборот и проверьте, работает ли это.
Решение 3. Войдите в безопасный режим
Теперь давайте перейдем в безопасный режим и посмотрим, можно ли отследить проблему. Если какое-либо стороннее приложение / программное обеспечение вызывает ошибки, вы должны увидеть текст в безопасном режиме.
Чтобы войти в безопасный режим, выполните следующие действия:
Одновременно нажмите Windows Key + R. Теперь, когда откроется вкладка «Выполнить», введите MSConfig и нажмите Enter.
Перейдите в Boot (2-я вкладка), выберите свою ОС, щелкнув по ней (если у вас несколько ОС).
В разделе Параметры загрузки выберите Безопасный режим. (Первый флажок в крайнем левом углу).
Нажмите «Применить» (третья кнопка ниже) и выберите «Перезагрузить» (кнопка влево во всплывающем окне).
Теперь, если вы видите текст в безопасном режиме, вам следует удалить все сторонние приложения или драйверы, которые вы недавно установили. Итак, вот что вам следует сделать, если вы видите текст в безопасном режиме:
Удалите недавно установленные программы или драйверы:
Если было установлено какое-либо последнее программное обеспечение, включая драйверы графического процессора, вы можете удалить их из приложения «Настройки». Ты можешь пойти в Настройки> Приложения> Приложения и функции, и вы можете прокрутить вниз до недавно установленного приложения, щелкнуть по нему и нажать Удалить.
Для драйверов откройте диспетчер устройств, набрав devmgmt.msc в поле «Выполнить». Теперь посмотрите последний установленный вами драйвер, щелкните его правой кнопкой мыши и выберите Удалить.
Удалить недавно установленное обновление Windows
Возможно, проблема была вызвана недавно установленным обновлением Windows. Итак, давайте удалим все недавно установленные обновления Windows. Для этого вы можете перейти в Панель управления Программы Программы и компоненты Установленные обновления, щелкнуть любое недавно установленное обновление и нажать Удалить.
Решение 4. Выполните сканирование на вредоносное ПО с помощью известных средств защиты от вредоносных программ.
Если проблема возникла из-за вредоносного ПО, вам следует использовать любые средства защиты от вредоносных программ, такие как Malwarebytes или предпочитаемые вами. Подождите, пока он завершит сканирование и примет меры.
После завершения удаления последних изменений нажмите goto MSConfig как упоминалось ранее, отключите безопасный режим и, наконец, перезапустите. Все еще нет текста? Не волнуйтесь и следуйте следующему решению.
Решение 5. Запустите сканирование системы
Мы не говорим здесь о сканировании на наличие вредоносных программ. В Windows доступны определенные инструменты сканирования системы, которые позволяют сканировать и исправлять любые повреждения системных файлов. Так что давайте использовать их по очереди.
SFC / SCANNOW
Если вы не видите текст даже после входа в безопасный режим и удаления всех последних программ, возможно, системные файлы повреждены. Итак, давайте запустим sfc / scannow.
Для этого
1. Откройте CMD или Powershell (нажмите Победа + X а затем нажмите «А“).
2. Тип на sfc / scannow и дождитесь его завершения.
Это займет много времени. Просто наберитесь терпения, и в конце концов, этот инструмент исправит любую проблему с вашими системными файлами.
Решение 6.Очистка и восстановление DISM
Инструмент DISM — очень удобный инструмент, используемый сетевыми администраторами для сканирования и устранения проблем с образом системы.
Чтобы использовать это,
1. Откройте Admin Powershell или CMD, как указано выше (Win + X, A)
2. Вставьте следующий текст и нажмите Enter.
DISM / Онлайн / Очистка-Изображение / ScanHealth
3. Наконец, вставьте другую команду, указанную ниже, после выполнения предыдущей.
DISM / Онлайн / Очистка-Образ / RestoreHealth
Поскольку выполнение этой команды займет некоторое время, мы ценим терпение. Потому что, в конце концов, этот инструмент просканирует и исправит любые ошибки в системе, которые даже sfc / scannow не может исправить.
Решение 7. Обновите видеодрайверы и обновите Windows:
Если вы используете более старую и несовместимую карту с Windows 10, вам следует обновить ее драйверы до последней версии. Либо вы можете использовать Диспетчер устройств для установки обновлений, либо посетить веб-сайт производителя, чтобы получить правильную версию, совместимую с вашим оборудованием и версией Windows, которую вы используете.
Чтобы использовать диспетчер устройств,
Откройте диспетчер устройств с помощью «Выполнить» и введите devmgmt.msc.
Щелкните правой кнопкой мыши драйвер в разделе «Адаптер дисплея» и выберите «Обновить драйвер».
Подождите, пока он завершится, и драйвер вашего устройства будет обновлен, если какие-либо обновления доступны в центре обновлений Windows.
Аналогичным образом обновите окна, перейдя в «Настройки»> «Обновление и восстановление». Выполните перезагрузку и проверьте, решена ли проблема.
Решение 8. Сбросьте или переустановите Windows
Это последняя надежда. Если ни одно из решений не работает для вас, мы можем сказать, что система повреждена и не подлежит ремонту и ее необходимо перезагрузить или переустановить. Вы можете переустановить, как вы это делали в первую очередь. Или вы можете использовать новую опцию Reset your PC (Fresh start) в Windows.
Запись Внимание, приятель. Сброс или переустановка ОС Windows приведет к потере данных. Не забудьте сделать резервную копию всех ваших важных файлов в другом месте или в другом разделе.
Сброс или новый запуск
Идти к Безопасность Windows> Производительность и работоспособность устройства> Новый запуск.
Нажмите «Дополнительная информация» и начните процесс сброса настроек вашего ПК.
По завершении переустановите последние версии драйверов или программного обеспечения и приступайте к работе.
Переустановить
Если сброс не помог, используйте DVD-диск или ISO-образ Windows и переустановите Windows, отформатировав диск («После» и «Резервное копирование важных данных»).
Вывод
Итак, это были все возможные решения, чтобы исправить весь текст, отсутствующий на ПК с Windows 10. Хотя последнее и разрушительное решение не потребуется, поскольку это нормальная ошибка, с которой вы столкнетесь после обновления. Однако вы должны знать, что это последний шаг к тому, чтобы ваш компьютер снова заработал без проблем. Лучше сначала сделать резервную копию.
Выбор редактора:
- Аккумулятор ноутбука Asus Zephyrus быстро разряжается: как исправить
- Исправлено: ноутбук Asus Zephyrus WiFi слишком слабый, не работает или часто отключается
- Динамик Bluetooth не обнаружен в Windows 10: как исправить?
- Как исправить Purple Screen of Death на ПК или ноутбуке?
- Исправить неработающую проблему с автоматическим сохранением Документов Google
Рахул изучает информатику и проявляет огромный интерес к темам в области технологий и криптовалюты. Большую часть своего времени он пишет, слушает музыку или путешествует по незаметным местам. Он считает, что шоколад — это решение всех его проблем. Жизнь бывает, и кофе помогает.
Содержание
- Windows 10 пропали все надписи в интерфейсе
- Причины поломки
- Инструкция. шрифты, которые пропали после установки обновлений
- Заключение
- Как исправить отображение букв в Windows 10
- Универсальный метод решения проблемы
- Почему способ не работает
- Не работает клавиатура на компьютере: причины, что делать
- Почему не работает клавиатура: причины
- Неисправность кабеля или порта для подключения клавиатуры
- Пролитая на клавиатуру жидкость и загрязнения
- Проверка USB настроек в BIOS
- Сбой программного обеспечения или драйверов
- Заводской брак или срок службы клавиатуры подошел к концу
- Что делать, если в проводнике windows 10 пропал текст? Простые решения проблемы
- Решение проблемы «в проводнике windows 10 пропал текст»
- Шаг 1. Обновление Windows
- Шаг 2. Проверка целостности системных файлов и исправление
- Шаг 3. Обновление драйвера на видеокарту
- Шаг 4. Остановка программ защиты
- Шаг 5. Восстановление Windows
- Основные выводы
- 6 комментариев
- Пропали буквы в некоторых приложениях Windows 10: что делать?
Windows 10 пропали все надписи в интерфейсе
Многие пользователи Windows когда все надписи пропадают папках, меню и Естественно, когда неопытный человек видит такое, паниковать методы, чтобы вернуть все состояние.
Прежде чем искать как вернуть надписи 10, нужно разобраться, чего это происходит.
Причины поломки
На сегодняшний день известно две причины этой поломки.
Первая – это обновление Windows. Многие пользователи начали замечать, что после того, как система обновлена, надписи пуск, столе ярлыками пропадают. Причем фона рабочего стола, ярлыков.
Вторая причина – проблема 10. Очень часто, шрифты могут просто удалиться что приводит поломке.
Сейчас расскажем, как решить обе проблемы свой рабочий стол
Инструкция. шрифты, которые пропали после установки обновлений
Многие пользователи Windows что установка обновлений как обычно. возникли проблемы иконок столе проблемой встретились владельцы устройств AMD Ryzen Core. Microsoft, им известно нашли уже способы
Скорее всего, если проблемой, то программой Comodo. Поэтому первое, что нужно сделать, если стоит эта программа – удалите ее, перезагрузите компьютер Скорее всего все вернется
Введите строке “sfc /scannow”.
Важно! Между ними должен быть пробел, иначе команда будет считаться ошибочной.
На проверку системы уйдет несколько минут. будут найдены поврежденные файлы, то SFC заменит их, вернется состояние. После перезагрузки все надписи вернуться.
Если то воспользуйтесь функцией восстановления системы ее рабочее состояние.
Да, часть изменений, которые были установлены исчезнет полностью.
Важно! Избегайте повторного обновления системы, чтобы проблемой еще раз.
Заключение
Как видите, проблема исчезновения надписей столе но решить самостоятельно и системы или помощи специалистов.
Главное, попробуйте все методы, описанные статье. вам удаление антивируса, откат точке системы обязательно спасет ситуацию.
И создавать точки восстановления, чтобы случае легко решить проблему избегая переустановки операционной системы.
Источник
Как исправить отображение букв в Windows 10
Люди нередко сталкиваются с тем, что буквы отображаются некорректно: вместо них появляются какие-то непонятные символы. Чаще всего такое случается именно с кириллицей. Причин возникновения проблемы огромное множество, однако в большинстве случаев решается она одинаково. Избавиться от непонятных символов довольно просто, так что справится с этим сможет даже человек, не имеющий опыта обращения с компьютером.
Универсальный метод решения проблемы
Чтобы исправить отображение букв в Windows 10, нужно обратить внимание на возможные причины. Чаще всего внезапная замена символов связана со сменой языка системы (важно не путать с языком интерфейса). В таком случае следует придерживаться следующей инструкции:
По завершению процедуры придется перезагрузить устройство. Обычно после этого символы приходят в норму.
Почему способ не работает
Иногда некоторые или даже все буквы после указанных ранее действий отображаются неправильно. Это говорит, как правило, об использовании не той кодовой страницы. Проблема в том, что ее изменение может привести к ряду ошибок и нестабильной работе операционной системы. Поэтому рекомендуется создать точку восстановления, чтобы можно было легко откатить систему.
Чаще всего процедуру осуществляют с помощью реестра. Открыть редактор проще всего, найдя его в поиске на панели задач:
В самом редакторе необходимо перейти по адресу, который обведен на скриншоте ниже.
Среди множества параметров есть «ACP» (находится в самом низу). Именно он отвечает за кодовую страницу. Чтобы установить русский язык, нужно дважды кликнуть по нему ЛКМ, после чего в качестве значения указать «1251» (без кавычек).
Чтобы увидеть изменения, потребуется перезагрузка ПК.
Таким образом, исправить отображение кириллицы в Windows 10 можно, просто изменив язык системы. Однако в некоторых случаях этого оказывается недостаточно. Кроме того, как отмечают многие пользователи, «сломанные» символы иногда невозможно восстановить.
Источник
Не работает клавиатура на компьютере: причины, что делать
Клавиатура — это основной инструмент при работе на компьютере, без которого работа практически невозможна. Конечно, можно вводить информацию при помощи мыши и экранной клавиатуры, но этот способ неудобен и полноценной работы не получится.
В этой статье мы расскажем, что делать, если не работает клавиатура на компьютере и рассмотрим все возможные причины этой неисправности.
Клавиатура довольно простое устройство и как правило работает безотказно. Однако, бывают случаи, когда индикация клавиатуры горит, но ничего не печатается.
Почему не работает клавиатура: причины
Причины, по которым клавиатура компьютера может не работать бывают двух типов:
Рассмотрим все основные причины, из-за которых клавиатура не работает и методы устранения неисправностей.
Неисправность кабеля или порта для подключения клавиатуры
Первым делом следует оценить физическое состояние клавиатуры.
Посмотрите на индикацию кнопок Caps Lock и Num Lock. Скорее всего, если они работают, то физически с клавиатурой все должно быть в порядке.
Глазами осмотрите кабель клавиатуры. Может быть он пережат или перерезан. Например, у многих владельцев домашних животных питомцы перегрызают кабеля.
Также, проверьте визуально порт подключения клавиатуры, нет ли в нём переломов или изгибов. Порты подключения клавиатуры бывают двух типов — USB и PS/2.
Очень часто бывает, что в порте PS/2 при попытке подключения к компьютеру люди отламывают кончик жилы и подключение клавиатуры не происходит.
Если внешне кабель USB клавиатуры и порт подключения выглядят хорошо, то попробуйте воткнуть клавиатуру в другой порт USB компьютера. Возможно, испорчен порт на самом компьютере. Если в другом порту компьютера клавиатура заработала, значит у вас проблема с USB портом. Обычно их на компьютере несколько и можно просто оставить клавиатуру подключенной к тому порту, который работает.
В случае клавиатуры с портом PS/2, вам следует проверять работоспособность порта подключения клавиатуры на другом компьютере, так как такой порт на материнской плате всего один. Чтобы проверить работоспособность порта PS/2 компьютера, вам придется найти другую такую клавиатуру.
Пролитая на клавиатуру жидкость и загрязнения
Залитая клавиатура — это головная боль всех айтишников и золотая жила для всех сервисных центров по ремонту ноутбуков. Очень часто люди при работе на компьютере выливают на клавиатуру чай, кофе, пиво и другие жидкости. Как следствие, клавиатура может выйти из строя.
Как правило, визуально и по запаху, легко определить, что на клавиатуру была пролита жидкость. Внимательно осмотрите клавиатуру. Снимите пару клавиш. Если вы видите, что на клавиатуре или под клавишами остались следы пролитой жидкости или еды, то у вас есть два пути. Либо купить новую клавиатуру, либо дотошно разобрать залитую клавиатуру, прочистить, просушить и собрать обратно. С большой долей вероятности, клавиатура заработает.
Ранее, мы уже подробно рассказывали о том, что как почистить клавиатуру компьютера в домашних условиях.
Проверка USB настроек в BIOS
В случае сбоя электропитания компьютера могут изменится настройки BIOS, в котором есть пункт о включении и отключении поддержки USB клавиатур в компьютере.
Дополнительно, таким способом вы сможете проверить исправность клавиатуры в принципе, так как она может не работать в Windows, а в BIOS работать. В таком случае сбой вызван программным обеспечением или драйверами.
Для входа в BIOS и проверки настроек сделайте следующее:
Можно заодно поставить в состоянии Enable остальные настройки BIOS связанные с USB. Возможно у вас заработают порты на передней панели корпуса компьютера, которые когда-то перестали работать.
Сбой программного обеспечения или драйверов
Сбоям в программном обеспечении больше подвержены клавиатуры со старыми разъемами PS/2. Однако, таких клавиатур в использовании ещё достаточно много, хотя и производители уже почти перестали их выпускать.
Для решения проблемы с нерабочей клавиатурой из-за программного обеспечения вам необходимо включить компьютер и войти на рабочий стол. Так как клавиатура перестала работать и не печатает, а на учетной записи может быть поставлен пароль, необходимо будет воспользоваться экранной клавиатурой и набрать пароль мышкой.
Теперь, когда вы оказались на рабочем столе своего компьютера вам необходимо попасть в Диспетчер устройств.
В Windows 8 и Windows 10 для этого нажмите правой кнопкой мыши по кнопке Пуск и выберите Диспетчер устройств.
В Windows 7 кликните левой кнопкой мыши по кнопке Пуск. Далее правой кнопкой по слову Компьютер и выберите Управление компьютером — Диспетчер устройств.
В диспетчере устройств отображена информация обо всех устройствах компьютера. Раскройте ветку Клавиатуры. Если рядом с вашей клавиатурой горит оранжевый вопросительный знак, значит устройство некорректно установлено в системе.
Нажмите правой кнопкой мыши на клавиатуру и выберите Удалить.
После этого нажмите Действие — Обновить конфигурацию оборудования.
Компьютер заново опросит все устройства и правильно установит клавиатуру.
Настоятельно рекомендуем скачать в Интернете последние драйвера от вашей клавиатуры на официальном сайте производителя. Это может устройству работать более стабильно.
Заводской брак или срок службы клавиатуры подошел к концу
Любой технике свойственно ломаться и выходить из строя. Если клавиатура приобретена относительно недавно, то возможно вы столкнулись с заводским браком. В таком случае вы можете обратиться в службу поддержки производителя клавиатуры и рассчитывать на замену устройства.
Дело в том, что многие производители дорожат своей репутацией и не вступая в долгие дебаты с покупателем сразу же высылают почтой новенькую клавиатуру.
Если же клавиатура у вас уже не первый год, то скорее всего она вышла из строя по времени службы и вам следует купить новую.
Источник
Что делать, если в проводнике windows 10 пропал текст? Простые решения проблемы
Недавно ко мне обратилась постоянная читательница моих блогов, ученица, которой я несколько лет назад начал плавно поднимать фактически с нуля уровень компьютерной грамотности, с вопросом «Что делать, в проводнике windows 10 пропал текст, а также в документах ворд + стали время от времени исчезать названия папок, файлов, ярлыков».
Я уже привык ко всяким некорректным пояснениям новичков (когда неисправность описывается не так, как на самом деле это выглядит), да и проблем в программной части Windows повидал столько, что меня мало чем можно удивить 🙂
Но этот случай удивил, когда я увидел все своими глазами через TeamViewer. Потому что ранее ни с чем подобным не сталкивался вообще и даже не сразу справился с этой непонятной проблемой.
Как выглядит то, что я описываю, смотрите на изображении ниже, а в данной заметке я продемонстрирую способы, при помощи которых можно избавиться от данной ерунды.
Решение проблемы «в проводнике windows 10 пропал текст»
Выше как раз отображено, как может выглядеть такая проблема. На самом деле проявляет она себя по разному. Текст с названиями и другие надписи в проводнике Windows 10 (кстати, можно встретить такое и в Windows 7 и других ОС этого семейства) могут пропадать время от времени, а могут исчезнуть и вообще не появляться, от чего работа становится невозможной.
При этом затронуты могут быть любые программы, окна проводника, служебные утилиты. В общем все что угодно.
Чтобы исправить данную проблему, я прошел по 4 несложным шагам (5-й дам вам на крайний случай), но, думаю, что в зависимости от причины появления этой ерундовины, вам может помочь какой-то один из них.
Шаг 1. Обновление Windows
Думаю, нет смысла спорить с тем, что обновления системы в конечном счете несут только лишь пользу, а не вред. Да, есть и вред, соглашусь, но это временно 🙂 Такие «кривые» обновляшки все равно чинят и все становится хорошо. А так систему нужно всегда поддерживать в актуальном состоянии, регулярно загружая для нее обновления.
Так вот первым делом нужно попробовать обновить систему, если, например, вы давненько этого делали.
Скажете, а причем тут уже имеющаяся проблема и обновления? А потому что при этом процессе могут быть затронуты нужные системные файлы, после чего проблема само собой исчезнет.
И я не зря поставил этот шаг первым, ведь выполнить обновление легко и к тому же полезно, если давно этого не делали.
Для обновления Windows 10, откройте «Пуск», выберите «Параметры» (шестеренка), перейдите в раздел «Обновление и безопасность» и нажмите там «Проверить наличие обновлений». Скачайте все, что предлагает система и перезагрузитесь.
Подробнее об установке обновлений я рассказывал в отдельных заметках:
Уже после этого шага проблема может исчезнуть в некоторых случаях.
Шаг 2. Проверка целостности системных файлов и исправление
Если не прокатил 1-й шаг, то начинаем химичить уже внутри Windows 🙂 Не пугайтесь этого сложного названия заголовка 2-го шага. Все делается просто, система выполнил действия за вас.
Процесс, который вы сейчас запустите позволит Windows проверить правильность всех системных файлов и если какие-то из них некорректны, неактуальны, то заменит правильными. Тем самым, если исчезание текста в ворде, а также в проводнике и любых названиях Windows, связано именно с повреждением системных файлов, то данный шаг исправит проблему.
Остается только ждать, но при этом можно свободно сворачивать окно и заниматься своими делами. Процесс может идти около получаса, иногда дольше.
Если по завершении проверки в окне написано, что были найдены поврежденные файлы и исправлены (как на картинке выше), то можно надеяться, что ваша проблема устранена. Попробуйте теперь перезагрузить компьютер и проверить.
Шаг 3. Обновление драйвера на видеокарту
Слышал, что подобная проблема может быть связана с драйвером на видеокарту, например, с его повреждением. Воспроизвести проблему у себя не смог, но раз об этом говорят люди, значит способ не безнадежен.
О том, что такое драйвера и как их можно найти и установить для разных устройство вы можете найти здесь » Вообще рекомендую материал к прочтению, как минимум перейдете оттуда на нужную заметку по установке драйвера.
Общая последовательность такая:
Шаг 4. Остановка программ защиты
Этот шаг я тоже включил сюда не просто так. Антивирусы и другие средства защиты у некоторых пользователей работают настолько криво и так ужасно настроены, что я уже перестаю удивляться поеданию ими даже системных файлов системы.
Особенно это касается тех, кто поставит сразу несколько программ защиты и все они одновременно работают, при этом с максимальными настройками защиты. Отсюда вообще много проблем возникает, таких как отсутствие доступа в интернет, блокировка разных функций системы. Не исключено и пропадание названий файлов, папок, ярлыков в проводнике Windows 10.
Поэтому попробуйте отключить абсолютно всю защиту, работающую на компьютере, кроме встроенного в систему защитника Windows. Перезагрузите компьютер и проверьте, а не исчезла ли проблема?
Шаг 5. Восстановление Windows
Плохо, конечно, если дело дошло до последнего 5-го шага и сам я очень не люблю к нему прибегать, но если ничего из вышеописанного не помогло, то вероятно придется восстанавливать систему.
И хорошо если у вас есть ранее созданная контрольная точка в системе (т.е. состояние Windows до появления проблемы) или резервная копия на какой-то период (опять же, до появления проблемы). Тогда, считайте, неполадка будет устранена после восстановления 🙂
Нужно попробовать следующее:
Если за системой тщательно следите и резервные копии регулярно делаете, то шаг 5 будет для вас палочкой выручалочкой 🙂
Основные выводы
У любой, даже такой, казалось бы редко встречающейся проблемы, когда пропадают названия папок и файлов в windows 10 (или других версиях), исчезает текст в ворде, все буквы, надписи в окнах и подобное творится, всегда можно найти способ лечения.
Именно этот случай, почти на 100% уверен, должен решать один из описанных выше 4-х способов, ну или 5-й, связанный с восстановлением.
Плохо, конечно, если у вас система не настроена на автоматическое создание контрольных точек или не делаете вручную резервные копии диска «С» (на котором установлена система), что позволило бы с легкостью вернуть систему к жизни, без дополнительных заморочек.
Рекомендую об этом позаботиться, ведь это лучше, чем потом мучиться с поиском решения.
Если не помог ни один из описанных в заметке способов, пишите, может сумеем подобрать иной вариант. Также пишите, пожалуйста, вопросы, если что-то непонятно по заметке. Кстати, недавно обнаружилось, что не приходили уведомления о новых комментариях, из-за чего я оставил много людей без ответа. Сейчас ситуация нормализована, теперь проверяю вручную и всем отвечу! 😉
Сделай репост – выиграй ноутбук!
Каждый месяц 1 числа iBook.pro разыгрывает подарки.
—> LENOVO или HP от 40-50 т.р., 8-16ГБ DDR4, SSD, экран 15.6″, Windows 10
6 комментариев
Просто перезагрузил комп и всё ОК
Автор: Владимир Белев
Хорошо, что в вашем случае проблема решилась так легко) Бывают потяжелее разновидности проблемы.
Тоже возникла похожая проблема помогла перезагрузка через восстановление системы и дальше не откат обновления, а откат исправления. Откатывал исправление около 2 часов. Проблема решилась и центр обновления пишет что все обновления установлены. Что странно.
Автор: Владимир Белев
Спасибо, что поделились своим способом решения проблемы!
Спасибо вам большое! Первый пункт сразу помог))
Автор: Владимир Белев
Рад помочь и спасибо, что отписались о решении проблемы 🙂
Источник
Пропали буквы в некоторых приложениях Windows 10: что делать?
Сегодня завис компьютер на две минуты. После я решил запустить Диспетчер задач. И не увидел ни букв, ни цифр. Какие-то символы остались, но остальные исчезли. Запустил Проводник — там тоже ерунда какая-то. Пострадали и некоторые другие приложения. Что делать?
Логичный шаг — перезагрузить компьютер. Помогло. Но через несколько дней история повторилась. Так что это решение временное.
Погуглил проблему. Советуют проверить целостность операционной системы. Для этого нужно запустить командную строку с правами администратора и ввести команду «sfc /scannow» (без кавычек). Полчаса ожидания: проблема не решилась (целостность Windows не нарушена).
Вполне возможно, что эта проблема возникла из-за последнего обновления Windows. Поэтому в следующий раз я попробую откатить обновление.
Делается это следующим образом: Параметры > Обновление и безопасность > Восстановление.
В этом меню нужно выбрать опцию «Вернуться к предыдущей версии Windows 10».
Еще один возможный вариант решение проблемы: обновить драйвер для видеокарты. Но у меня старый Core i5 со встроенной видеокартой и новых драйверов под видео можно не ждать.
Источник
Windows 10 пропали все надписи в интерфейсе
Многие пользователи Windows когда все надписи пропадают папках, меню и Естественно, когда неопытный человек видит такое, паниковать методы, чтобы вернуть все состояние.
Прежде чем искать как вернуть надписи 10, нужно разобраться, чего это происходит.
Причины поломки
На сегодняшний день известно две причины этой поломки.
Первая – это обновление Windows. Многие пользователи начали замечать, что после того, как система обновлена, надписи пуск, столе ярлыками пропадают. Причем фона рабочего стола, ярлыков.
Вторая причина – проблема 10. Очень часто, шрифты могут просто удалиться что приводит поломке.
Сейчас расскажем, как решить обе проблемы свой рабочий стол
Инструкция. шрифты, которые пропали после установки обновлений
Многие пользователи Windows что установка обновлений как обычно. возникли проблемы иконок столе проблемой встретились владельцы устройств AMD Ryzen Core. Microsoft, им известно нашли уже способы
Скорее всего, если проблемой, то программой Comodo. Поэтому первое, что нужно сделать, если стоит эта программа – удалите ее, перезагрузите компьютер Скорее всего все вернется
Если это то стоит проверить целостность системы. вам необходимо открыть командную строку (Пуск-> Выполнить -> CMD) администратора/
Введите строке “sfc /scannow”.
Важно! Между ними должен быть пробел, иначе команда будет считаться ошибочной.
На проверку системы уйдет несколько минут. будут найдены поврежденные файлы, то SFC заменит их, вернется состояние. После перезагрузки все надписи вернуться.
Если то воспользуйтесь функцией восстановления системы ее рабочее состояние.
Для этого зайдите -> Обновление -> Восстановление системы -> Откат ранней сборке.
Да, часть изменений, которые были установлены исчезнет полностью.
Важно! Избегайте повторного обновления системы, чтобы проблемой еще раз.
Заключение
Как видите, проблема исчезновения надписей столе но решить самостоятельно и системы или помощи специалистов.
Главное, попробуйте все методы, описанные статье. вам удаление антивируса, откат точке системы обязательно спасет ситуацию.
И создавать точки восстановления, чтобы случае легко решить проблему избегая переустановки операционной системы.
Источник
Что делать, если в проводнике windows 10 пропал текст? Простые решения проблемы
Недавно ко мне обратилась постоянная читательница моих блогов, ученица, которой я несколько лет назад начал плавно поднимать фактически с нуля уровень компьютерной грамотности, с вопросом «Что делать, в проводнике windows 10 пропал текст, а также в документах ворд + стали время от времени исчезать названия папок, файлов, ярлыков».
Я уже привык ко всяким некорректным пояснениям новичков (когда неисправность описывается не так, как на самом деле это выглядит), да и проблем в программной части Windows повидал столько, что меня мало чем можно удивить 🙂
Но этот случай удивил, когда я увидел все своими глазами через TeamViewer. Потому что ранее ни с чем подобным не сталкивался вообще и даже не сразу справился с этой непонятной проблемой.
Как выглядит то, что я описываю, смотрите на изображении ниже, а в данной заметке я продемонстрирую способы, при помощи которых можно избавиться от данной ерунды.
Содержание
Решение проблемы «в проводнике windows 10 пропал текст»
Выше как раз отображено, как может выглядеть такая проблема. На самом деле проявляет она себя по разному. Текст с названиями и другие надписи в проводнике Windows 10 (кстати, можно встретить такое и в Windows 7 и других ОС этого семейства) могут пропадать время от времени, а могут исчезнуть и вообще не появляться, от чего работа становится невозможной.
При этом затронуты могут быть любые программы, окна проводника, служебные утилиты. В общем все что угодно.
Чтобы исправить данную проблему, я прошел по 4 несложным шагам (5-й дам вам на крайний случай), но, думаю, что в зависимости от причины появления этой ерундовины, вам может помочь какой-то один из них.
Шаг 1. Обновление Windows
Думаю, нет смысла спорить с тем, что обновления системы в конечном счете несут только лишь пользу, а не вред. Да, есть и вред, соглашусь, но это временно 🙂 Такие «кривые» обновляшки все равно чинят и все становится хорошо. А так систему нужно всегда поддерживать в актуальном состоянии, регулярно загружая для нее обновления.
Так вот первым делом нужно попробовать обновить систему, если, например, вы давненько этого делали.
Скажете, а причем тут уже имеющаяся проблема и обновления? А потому что при этом процессе могут быть затронуты нужные системные файлы, после чего проблема само собой исчезнет.
И я не зря поставил этот шаг первым, ведь выполнить обновление легко и к тому же полезно, если давно этого не делали.
Для обновления Windows 10, откройте «Пуск», выберите «Параметры» (шестеренка), перейдите в раздел «Обновление и безопасность» и нажмите там «Проверить наличие обновлений». Скачайте все, что предлагает система и перезагрузитесь.
Подробнее об установке обновлений я рассказывал в отдельных заметках:
Уже после этого шага проблема может исчезнуть в некоторых случаях.
Шаг 2. Проверка целостности системных файлов и исправление
Если не прокатил 1-й шаг, то начинаем химичить уже внутри Windows 🙂 Не пугайтесь этого сложного названия заголовка 2-го шага. Все делается просто, система выполнил действия за вас.
Процесс, который вы сейчас запустите позволит Windows проверить правильность всех системных файлов и если какие-то из них некорректны, неактуальны, то заменит правильными. Тем самым, если исчезание текста в ворде, а также в проводнике и любых названиях Windows, связано именно с повреждением системных файлов, то данный шаг исправит проблему.
- В поиске наберите «командная строка» и запустите ее от имени администратора.
- В страшном черном окне наберите команду sfc /scannow и нажимаем Enter для запуска сканирования.
Остается только ждать, но при этом можно свободно сворачивать окно и заниматься своими делами. Процесс может идти около получаса, иногда дольше.
Если по завершении проверки в окне написано, что были найдены поврежденные файлы и исправлены (как на картинке выше), то можно надеяться, что ваша проблема устранена. Попробуйте теперь перезагрузить компьютер и проверить.
Шаг 3. Обновление драйвера на видеокарту
Слышал, что подобная проблема может быть связана с драйвером на видеокарту, например, с его повреждением. Воспроизвести проблему у себя не смог, но раз об этом говорят люди, значит способ не безнадежен.
О том, что такое драйвера и как их можно найти и установить для разных устройство вы можете найти здесь » Вообще рекомендую материал к прочтению, как минимум перейдете оттуда на нужную заметку по установке драйвера.
Общая последовательность такая:
- Удаляем старый драйвер стандартным способом, как обычную программу;
- Скачиваем новый с официального сайта (например, с Nvidia или AMD, в зависимости от производителя вашей видеокарты) и устанавливаем.
- Перезагружаем компьютер.
Шаг 4. Остановка программ защиты
Этот шаг я тоже включил сюда не просто так. Антивирусы и другие средства защиты у некоторых пользователей работают настолько криво и так ужасно настроены, что я уже перестаю удивляться поеданию ими даже системных файлов системы.
Особенно это касается тех, кто поставит сразу несколько программ защиты и все они одновременно работают, при этом с максимальными настройками защиты. Отсюда вообще много проблем возникает, таких как отсутствие доступа в интернет, блокировка разных функций системы. Не исключено и пропадание названий файлов, папок, ярлыков в проводнике Windows 10.
Поэтому попробуйте отключить абсолютно всю защиту, работающую на компьютере, кроме встроенного в систему защитника Windows. Перезагрузите компьютер и проверьте, а не исчезла ли проблема?
Шаг 5. Восстановление Windows
Плохо, конечно, если дело дошло до последнего 5-го шага и сам я очень не люблю к нему прибегать, но если ничего из вышеописанного не помогло, то вероятно придется восстанавливать систему.
И хорошо если у вас есть ранее созданная контрольная точка в системе (т.е. состояние Windows до появления проблемы) или резервная копия на какой-то период (опять же, до появления проблемы). Тогда, считайте, неполадка будет устранена после восстановления 🙂
Нужно попробовать следующее:
- Восстановить систему из контрольной точки, если таковая у вас имеется на любой период до того как пропал текст в Windows 10.
- Восстановить систему из ранее созданной резервной копии, если вы ее когда-нибудь создавали и храните.
Если за системой тщательно следите и резервные копии регулярно делаете, то шаг 5 будет для вас палочкой выручалочкой 🙂
Основные выводы
У любой, даже такой, казалось бы редко встречающейся проблемы, когда пропадают названия папок и файлов в windows 10 (или других версиях), исчезает текст в ворде, все буквы, надписи в окнах и подобное творится, всегда можно найти способ лечения.
Именно этот случай, почти на 100% уверен, должен решать один из описанных выше 4-х способов, ну или 5-й, связанный с восстановлением.
Плохо, конечно, если у вас система не настроена на автоматическое создание контрольных точек или не делаете вручную резервные копии диска «С» (на котором установлена система), что позволило бы с легкостью вернуть систему к жизни, без дополнительных заморочек.
Рекомендую об этом позаботиться, ведь это лучше, чем потом мучиться с поиском решения.
Если не помог ни один из описанных в заметке способов, пишите, может сумеем подобрать иной вариант. Также пишите, пожалуйста, вопросы, если что-то непонятно по заметке. Кстати, недавно обнаружилось, что не приходили уведомления о новых комментариях, из-за чего я оставил много людей без ответа. Сейчас ситуация нормализована, теперь проверяю вручную и всем отвечу! 😉
Сделай репост – выиграй ноутбук!
Каждый месяц 1 числа iBook.pro разыгрывает подарки.
- Нажми на одну из кнопок соц. сетей
- Получи персональный купон
- Выиграй ноутбук LENOVO или HP
—> LENOVO или HP от 40-50 т.р., 8-16ГБ DDR4, SSD, экран 15.6″, Windows 10
Источник
Пропал текст в диалоговых окнах Windows 10
У меня почему-то пропал текст во всплывающих диалоговых окнах подтверждения действия Windows 10.
Подскажите, как избавиться от этой проблемы?
Ответы (20)
* Попробуйте выбрать меньший номер страницы.
* Введите только числа.
* Попробуйте выбрать меньший номер страницы.
* Введите только числа.
Добрый день, Mike Milli ,
Скажите, присутствовала ли проблема на более ранних версиях ОС? Также, назовите, модель Вашего устройства/ материснкой платы? Установлены ли у Вас все последние обновления Windows ? Проверяли ли Вы систему на вирусы? Попробуйте выполнить » чистую загрузку » и проверить устранена ли проблема. Если не поможет, то перейдите на сайт , загрузите средство для создания носителя, запустите и выбирайте обновить этот компьютер. Данная процедура восстановит поврежденные файлы и компоненты ОС. При этом все Ваши файлы и ПО останутся на своих местах.
По мере поступления дополнительной информации от Вас, мы постараемся помочь найти решение возникшей проблемы.
Если данная информация была полезена, пожалуйста, отметьте её как ответ.
С уважением,
Антонина
Это помогло устранить вашу проблему?
К сожалению, это не помогло.
Великолепно! Спасибо, что пометили это как ответ.
Насколько Вы удовлетворены этим ответом?
Благодарим за отзыв, он поможет улучшить наш сайт.
Насколько Вы удовлетворены этим ответом?
Благодарим за отзыв.
Скажите, присутствовала ли проблема на более ранних версиях ОС? Также, назовите, модель Вашего устройства/ материснкой платы? Установлены ли у Вас все последние обновления Windows ? Проверяли ли Вы систему на вирусы? Попробуйте выполнить » чистую загрузку » и проверить устранена ли проблема. Если не поможет, то перейдите на сайт , загрузите средство для создания носителя, запустите и выбирайте обновить этот компьютер. Данная процедура восстановит поврежденные файлы и компоненты ОС. При этом все Ваши файлы и ПО останутся на своих местах.
По мере поступления дополнительной информации от Вас, мы постараемся помочь найти решение возникшей проблемы.
У меня стоит самое последнее обновление. До самого последнего обновления, стояло предпоследнее обновление, когда обновился на предпоследнее обновление — получилась такая ситуация. Не могу понять в чем дело и не могу найти похожую проблему у кого-либо в интернете. Попробовал сделать, как вы сказали с «чистой загрузкой» — все равно, в этом диалоговом окне нет текста, везде все нормально, но вот именно в этих предупредительных окнах текст отсутствует. Может ли быть это связано с тем, что когда у меня появилось предпоследнее обновление (какое-то глобальное), появилась папка «old. windows» — она занимала места и я ее снес, но не думаю, что это могло как то на это повлиять. До сих пор проблему не решил и не знаю, как решить.
Источник