Uninstalling the recent Windows updates should fix this issue
by Kazim Ali Alvi
Kazim has always been fond of technology, be it scrolling through the settings on his iPhone, Android device, or Windows. And at times, unscrewing the device to take… read more
Updated on February 6, 2023
Reviewed by
Alex Serban
After moving away from the corporate work-style, Alex has found rewards in a lifestyle of constant analysis, team coordination and pestering his colleagues. Holding an MCSA Windows Server… read more
- A lot of users have reported that the hard drives went missing after they updated to Windows 11.
- The hard drive not showing up in Windows 11 issue could be due to a bug in the current OS, running an outdated driver, corrupt system files, or misconfigured power management settings.
- Also, find out why the secondary hard drive is missing in Window 11 and the process to defragment the drive.
XINSTALL BY CLICKING THE DOWNLOAD FILE
- Download Restoro PC Repair Tool that comes with Patented Technologies (patent available here).
- Click Start Scan to find Windows 11 issues that could be causing PC problems.
- Click Repair All to fix issues affecting your computer’s security and performance
- Restoro has been downloaded by 0 readers this month.
Windows 11, the latest iteration from Microsoft, is touted as the most advanced. But, it is not immune to error. For example, several users who upgraded to Windows 11 have reported that the hard drive went missing after the update.
This could be due to a bunch of reasons, some about issues with the hardware while others with the software. To help you fix the hard drive not showing up in Windows 11 issue, we have listed the various troubleshooting methods in this guide.
Why is my HDD not showing up on Windows 11?
The external or internal hard drive not showing up on Windows 11 issue can be due to several reasons, and we have listed the common ones:
- Corrupt system files: If your hard drive is not showing up in Disk Management, it might be because your system files are broken. You can fix this quickly by repairing the corrupt system files using the built-in tool or repair software.
- Problematic Windows Update: In a case where you started noticing that your WD hard drive is not showing up on Windows 11 after updating your PC, the issue might be down to the update. The solution here is to uninstall the update to fix the problem with your hard drive missing on Windows 11.
- Outdated or corrupt driver: Outdated drivers can cause a series of hard drive errors on your PC, including this one. The quick way out, in this case, is to reinstall or update your drivers.
- Absence of partitions: Some users found out that a lack of partitions can cause the hard drive not showing up during Windows 11 installation. Creating partitions on the drive should fix this quickly.
What can I do if my hard drive is not showing up on Windows 11?
- Why is my HDD not showing up on Windows 11?
- What can I do if my hard drive is not showing up on Windows 11?
- 1. Uninstall recent Windows updates
- 2. Reinstall the driver
- 3. Update the driver
- 4. Run a quick SFC scan
- 5. Change Power Management settings (for external drives)
- 6. Initialize the drive
- 7. Assign a drive letter
Before delving into the detailed fixes in this guide, try the following troubleshooting steps if you are dealing with the issue on an external hard drive:
- Try the hard drive on another PC
- Remove dust and debris from the drive
- Try other USB ports and ensure the hard drive is well-connected
1. Uninstall recent Windows updates
- Press Windows + I to launch the Settings app.
- Select Windows Update from the tabs listed in the navigation pane on the left.
- Click on Update History.
- Next, click on Uninstall updates.
- Select the recently installed Windows update from the list and click on Uninstall.
- Click Yes on the confirmation box that appears.
If you encounter the hard drive not showing up in Windows 11 issue after upgrading to a newer version, the simplest solution is to uninstall that particular update.
It’s likely an issue with the update, and Microsoft should release a patch for it in the subsequent versions. Once a newer version is out, install it to keep your system up-to-date.
2. Reinstall the driver
- Press Windows + S to launch the Search menu.
- Enter Device Manager in the text field at the top and click on the relevant search result.
- Locate and double-click on the Disk drives entry to view the drives connected to the system.
- If the drive appears here, right-click on it and select Uninstall device from the context menu.
- Next, click on Uninstall in the confirmation box that appears.
- After uninstalling the hard drive, restart the computer, and Windows will automatically detect and list the hard drive.
- Check if you can now access the drive via Windows Explorer.
In many cases, a corrupt hard drive driver is causing the device not to show up. Here, you can uninstall the device, restart the computer, and Windows will automatically install a fresh set of drivers.
3. Update the driver
- Launch the Device Manager, as discussed earlier.
- Double-click on the Disk drives entry.
- Right-click on the hard drive from the list and select Update driver from the context menu.
- Select Search automatically for drivers from the Update Drivers window to let your system scan the computer and install the best available driver.
The Device Manager only looks for a newer system version and acts as an offline update mechanism. In case you haven’t downloaded the latest version of the driver, chances are that the drivers won’t be updated with this method.
In this case, you can look for a newer version of the driver in Windows Update or the manufacturer’s website. Although the process is time-consuming, this should get you the latest hard drive drivers.
You can use a reliable third-party tool if the above method sounds too intricate. We recommend DriverFix, a reliable tool that will scan the web for the latest driver updates and keep the installed ones up-to-date.
4. Run a quick SFC scan
- Press Windows + S to launch the Search menu.
- Type Windows Terminal in the text field at the top, right-click on the relevant search result and select Run as administrator from the context menu.
- Click Yes on the UAC (User Account Control) prompt that appears.
- Click on the down arrow at the top and select Command Prompt from the list of options.
- Type the following command and hit Enter the run the SFC scan:
sfc /scannow - Wait for the scan to complete, and then restart the computer.
The SFC or System File Checker scans your drive for corrupt system files and replaces them with a cached copy stored on the system in case any are found. Running the scan would fix the hard drive not showing up on Windows 11 issue if the corrupt files were behind the error.
After running the scan, check if the hard drive appears in Windows 11.
Some PC issues are hard to tackle, especially when it comes to corrupted repositories or missing Windows files. If you are having troubles fixing an error, your system may be partially broken.
We recommend installing Restoro, a tool that will scan your machine and identify what the fault is.
Click here to download and start repairing.
Alternatively, you can use a dedicated tool in Restoro to fix these corrupt system files. This tool detects any missing system files and replaces them with the original version.
Also, it repairs the broken ones and ensures your PC runs optimally—all these in just a few clicks of the mouse.
- External hard drive not showing up on Windows 10/11 [Solved]
- How to Play DVDs on Windows 11 [Easy & Free Methods]
- WaasMedic Agent.exe High Disk Usage: How to Stop It?
- Looking for a lightweight Windows 11? Tiny11 is the answer
5. Change Power Management settings (for external drives)
- Launch the Device Manager as discussed earlier.
- Click on the View menu at the top and select Show hidden devices from the list of options.
- Scroll down to the bottom and double-click on the Universal Serial Bus controllers entry.
- Double-click on the USB Root Hub device mentioned here to launch its properties.
- Navigate to the Power Management tab, untick the checkbox for Allow the computer to turn off the device to save power, and click on OK to save the changes.
- Similarly, change the power management settings for all the USB ports.
An external drive connected to the computer via the USB port could be the power management settings behind the issue. After making the earlier changes, the hard drive should appear in Windows 11.
6. Initialize the drive
- Press Windows + S to launch the Search menu.
- Enter Disk Management in the text field at the top, and click on the Create and format hard disk partitions search result that appears to launch the utility.
- Check if the hard drive that is not showing up Windows 11 has a black bar at the top. If that’s the case, its space is unallocated, which is why it does not show up. Here, all you have to do is to allocate the space or create a new volume on the drive.
- Right-click on the drive at the bottom of the window and select New simple volume from the context menu.
- Click Next on the New Simple Volume Wizard window.
- Next, choose the maximum size for the volume and click on Next. The entire disk space is mentioned above it.
- Assign a drive letter from the dropdown menu and click Next.
- Now, choose a File system for the drive from the dropdown menu, enter a name in the text field next to the Volume label, and click on Next.
- Finally, verify the settings and click on Finish to create a new simple volume on the drive.
The color of the bar on top of the drive indicates a lot. For example, if it’s blue, the space on the drive is allocated, or there are volumes on it, while if the bar is black, it indicates unallocated space. In both cases, a fair share of the drive does not appear in Disk Management or Windows Explorer.
Creating a new volume on the disk should fix the hard drive missing in Windows 11 issue if that’s the underlying cause. If that doesn’t resolve the error, likely, the drive has not been assigned a drive letter. So head to the next fix for that.
Also, when choosing a file system, you can use NTFS if the drive is to be used on Windows devices, while for other OS, select the FAT32 system. NTFS is recommended for drives above 4 GB, while for those below it, use FAT32.
- How to fix Logilda.dll error/not found on Windows 10/11
- How to Play DVDs on Windows 11 [Easy & Free Methods]
- WaasMedic Agent.exe High Disk Usage: How to Stop It?
7. Assign a drive letter
- Launch the Disk Management utility, as discussed earlier.
- Right-click on the drive near the bottom and select Change drive letter and paths.
- Next, click on Add in the Change Drive Letter and Paths for New Volume box.
- Click on the dropdown menu and select the desired drive letter.
- Now, click on OK to save the changes.
If a letter weren’t assigned to the hard drive, it would be missing from Windows Explorer. Although it’s not directly related to updates, the problem may be encountered after installing a newer version of Windows.
After changing the drive letter, the missing hard drive error in Windows 11 after the update should be fixed.
These are all the ways you can solve the hard drive not showing up issue in Windows 11. The fixes are pretty much the same for the previous OS as well.
Check out our dedicated guide to find out how to fix the hard drive missing on Windows 10 issue as well.
Also, check our comparison of Windows 10 and 11 to understand the differences and how the latter performs.
Let’s know which fix worked for you to solve the Windows 11 not detecting hard drive issue in the comments section below and the type of drive you had problems with.
Newsletter
Uninstalling the recent Windows updates should fix this issue
by Kazim Ali Alvi
Kazim has always been fond of technology, be it scrolling through the settings on his iPhone, Android device, or Windows. And at times, unscrewing the device to take… read more
Updated on February 6, 2023
Reviewed by
Alex Serban
After moving away from the corporate work-style, Alex has found rewards in a lifestyle of constant analysis, team coordination and pestering his colleagues. Holding an MCSA Windows Server… read more
- A lot of users have reported that the hard drives went missing after they updated to Windows 11.
- The hard drive not showing up in Windows 11 issue could be due to a bug in the current OS, running an outdated driver, corrupt system files, or misconfigured power management settings.
- Also, find out why the secondary hard drive is missing in Window 11 and the process to defragment the drive.
XINSTALL BY CLICKING THE DOWNLOAD FILE
- Download Restoro PC Repair Tool that comes with Patented Technologies (patent available here).
- Click Start Scan to find Windows 11 issues that could be causing PC problems.
- Click Repair All to fix issues affecting your computer’s security and performance
- Restoro has been downloaded by 0 readers this month.
Windows 11, the latest iteration from Microsoft, is touted as the most advanced. But, it is not immune to error. For example, several users who upgraded to Windows 11 have reported that the hard drive went missing after the update.
This could be due to a bunch of reasons, some about issues with the hardware while others with the software. To help you fix the hard drive not showing up in Windows 11 issue, we have listed the various troubleshooting methods in this guide.
Why is my HDD not showing up on Windows 11?
The external or internal hard drive not showing up on Windows 11 issue can be due to several reasons, and we have listed the common ones:
- Corrupt system files: If your hard drive is not showing up in Disk Management, it might be because your system files are broken. You can fix this quickly by repairing the corrupt system files using the built-in tool or repair software.
- Problematic Windows Update: In a case where you started noticing that your WD hard drive is not showing up on Windows 11 after updating your PC, the issue might be down to the update. The solution here is to uninstall the update to fix the problem with your hard drive missing on Windows 11.
- Outdated or corrupt driver: Outdated drivers can cause a series of hard drive errors on your PC, including this one. The quick way out, in this case, is to reinstall or update your drivers.
- Absence of partitions: Some users found out that a lack of partitions can cause the hard drive not showing up during Windows 11 installation. Creating partitions on the drive should fix this quickly.
What can I do if my hard drive is not showing up on Windows 11?
- Why is my HDD not showing up on Windows 11?
- What can I do if my hard drive is not showing up on Windows 11?
- 1. Uninstall recent Windows updates
- 2. Reinstall the driver
- 3. Update the driver
- 4. Run a quick SFC scan
- 5. Change Power Management settings (for external drives)
- 6. Initialize the drive
- 7. Assign a drive letter
Before delving into the detailed fixes in this guide, try the following troubleshooting steps if you are dealing with the issue on an external hard drive:
- Try the hard drive on another PC
- Remove dust and debris from the drive
- Try other USB ports and ensure the hard drive is well-connected
1. Uninstall recent Windows updates
- Press Windows + I to launch the Settings app.
- Select Windows Update from the tabs listed in the navigation pane on the left.
- Click on Update History.
- Next, click on Uninstall updates.
- Select the recently installed Windows update from the list and click on Uninstall.
- Click Yes on the confirmation box that appears.
If you encounter the hard drive not showing up in Windows 11 issue after upgrading to a newer version, the simplest solution is to uninstall that particular update.
It’s likely an issue with the update, and Microsoft should release a patch for it in the subsequent versions. Once a newer version is out, install it to keep your system up-to-date.
2. Reinstall the driver
- Press Windows + S to launch the Search menu.
- Enter Device Manager in the text field at the top and click on the relevant search result.
- Locate and double-click on the Disk drives entry to view the drives connected to the system.
- If the drive appears here, right-click on it and select Uninstall device from the context menu.
- Next, click on Uninstall in the confirmation box that appears.
- After uninstalling the hard drive, restart the computer, and Windows will automatically detect and list the hard drive.
- Check if you can now access the drive via Windows Explorer.
In many cases, a corrupt hard drive driver is causing the device not to show up. Here, you can uninstall the device, restart the computer, and Windows will automatically install a fresh set of drivers.
3. Update the driver
- Launch the Device Manager, as discussed earlier.
- Double-click on the Disk drives entry.
- Right-click on the hard drive from the list and select Update driver from the context menu.
- Select Search automatically for drivers from the Update Drivers window to let your system scan the computer and install the best available driver.
The Device Manager only looks for a newer system version and acts as an offline update mechanism. In case you haven’t downloaded the latest version of the driver, chances are that the drivers won’t be updated with this method.
In this case, you can look for a newer version of the driver in Windows Update or the manufacturer’s website. Although the process is time-consuming, this should get you the latest hard drive drivers.
You can use a reliable third-party tool if the above method sounds too intricate. We recommend DriverFix, a reliable tool that will scan the web for the latest driver updates and keep the installed ones up-to-date.
4. Run a quick SFC scan
- Press Windows + S to launch the Search menu.
- Type Windows Terminal in the text field at the top, right-click on the relevant search result and select Run as administrator from the context menu.
- Click Yes on the UAC (User Account Control) prompt that appears.
- Click on the down arrow at the top and select Command Prompt from the list of options.
- Type the following command and hit Enter the run the SFC scan:
sfc /scannow - Wait for the scan to complete, and then restart the computer.
The SFC or System File Checker scans your drive for corrupt system files and replaces them with a cached copy stored on the system in case any are found. Running the scan would fix the hard drive not showing up on Windows 11 issue if the corrupt files were behind the error.
After running the scan, check if the hard drive appears in Windows 11.
Some PC issues are hard to tackle, especially when it comes to corrupted repositories or missing Windows files. If you are having troubles fixing an error, your system may be partially broken.
We recommend installing Restoro, a tool that will scan your machine and identify what the fault is.
Click here to download and start repairing.
Alternatively, you can use a dedicated tool in Restoro to fix these corrupt system files. This tool detects any missing system files and replaces them with the original version.
Also, it repairs the broken ones and ensures your PC runs optimally—all these in just a few clicks of the mouse.
- External hard drive not showing up on Windows 10/11 [Solved]
- How to Play DVDs on Windows 11 [Easy & Free Methods]
- WaasMedic Agent.exe High Disk Usage: How to Stop It?
- Looking for a lightweight Windows 11? Tiny11 is the answer
- How to Fix AnyDesk ID Not Showing in Windows 11?
5. Change Power Management settings (for external drives)
- Launch the Device Manager as discussed earlier.
- Click on the View menu at the top and select Show hidden devices from the list of options.
- Scroll down to the bottom and double-click on the Universal Serial Bus controllers entry.
- Double-click on the USB Root Hub device mentioned here to launch its properties.
- Navigate to the Power Management tab, untick the checkbox for Allow the computer to turn off the device to save power, and click on OK to save the changes.
- Similarly, change the power management settings for all the USB ports.
An external drive connected to the computer via the USB port could be the power management settings behind the issue. After making the earlier changes, the hard drive should appear in Windows 11.
6. Initialize the drive
- Press Windows + S to launch the Search menu.
- Enter Disk Management in the text field at the top, and click on the Create and format hard disk partitions search result that appears to launch the utility.
- Check if the hard drive that is not showing up Windows 11 has a black bar at the top. If that’s the case, its space is unallocated, which is why it does not show up. Here, all you have to do is to allocate the space or create a new volume on the drive.
- Right-click on the drive at the bottom of the window and select New simple volume from the context menu.
- Click Next on the New Simple Volume Wizard window.
- Next, choose the maximum size for the volume and click on Next. The entire disk space is mentioned above it.
- Assign a drive letter from the dropdown menu and click Next.
- Now, choose a File system for the drive from the dropdown menu, enter a name in the text field next to the Volume label, and click on Next.
- Finally, verify the settings and click on Finish to create a new simple volume on the drive.
The color of the bar on top of the drive indicates a lot. For example, if it’s blue, the space on the drive is allocated, or there are volumes on it, while if the bar is black, it indicates unallocated space. In both cases, a fair share of the drive does not appear in Disk Management or Windows Explorer.
Creating a new volume on the disk should fix the hard drive missing in Windows 11 issue if that’s the underlying cause. If that doesn’t resolve the error, likely, the drive has not been assigned a drive letter. So head to the next fix for that.
Also, when choosing a file system, you can use NTFS if the drive is to be used on Windows devices, while for other OS, select the FAT32 system. NTFS is recommended for drives above 4 GB, while for those below it, use FAT32.
- How to fix Logilda.dll error/not found on Windows 10/11
- How to Play DVDs on Windows 11 [Easy & Free Methods]
7. Assign a drive letter
- Launch the Disk Management utility, as discussed earlier.
- Right-click on the drive near the bottom and select Change drive letter and paths.
- Next, click on Add in the Change Drive Letter and Paths for New Volume box.
- Click on the dropdown menu and select the desired drive letter.
- Now, click on OK to save the changes.
If a letter weren’t assigned to the hard drive, it would be missing from Windows Explorer. Although it’s not directly related to updates, the problem may be encountered after installing a newer version of Windows.
After changing the drive letter, the missing hard drive error in Windows 11 after the update should be fixed.
These are all the ways you can solve the hard drive not showing up issue in Windows 11. The fixes are pretty much the same for the previous OS as well.
Check out our dedicated guide to find out how to fix the hard drive missing on Windows 10 issue as well.
Also, check our comparison of Windows 10 and 11 to understand the differences and how the latter performs.
Let’s know which fix worked for you to solve the Windows 11 not detecting hard drive issue in the comments section below and the type of drive you had problems with.
Newsletter
Всем привет! Недавно столкнулся с проблемой – внезапно, по каким-то неведанным для меня причинам, у меня пропал диск D. Понятное дело, я полез искать информацию на форумы и другие сайты, и мне все же удалось решить эту проблему. Как оказалось, вариантов решений, которые я встретил – очень и очень много. Я постарался описать их подробно в статье ниже. Надеюсь статья будет для вас полезна. В случае чего – можете писать свои вопросы в комментариях.
Содержание
- Способ 1: Обновление отображения
- Способ 2: Проверка подключения
- Способ 3: Сканирование
- Способ 4: Нераспределенный диск
- Способ 5: Инициализация
- Способ 6: Переназначение
- Способ 7: AOMEI Partition Assistant
- Задать вопрос автору статьи
Способ 1: Обновление отображения
Дабы сразу не прибегать к жёстким мерам, мы воспользуемся самым простым. Есть вероятность, что произошел общий сбой системы – на самом деле раздел есть, но он просто не отображается. Зайдите в проводник, в место где отображаются другие диски, кликните правой кнопкой мыши (ПКМ) по пустому месту и выберите «Обновить» – после этого система попробует обновить информация о подключенных устройствах.
Дополнительно я бы на вашем месте перезагрузил систему – возможно, проблема отображения связана с режимом гибернации, которая очень часто включена на ноутбуках и на некоторых компах. Напомню, что при обычной перезагрузке, система грузится напрямую, а не через файл Hiberfil.sys.
Если это поможет, но диск будет постоянно выключаться в момент включения или выхода из режима гибернации – значит вам нужно этот режим выключить.
Читаем – как выключить гибернацию.
Если проблема появляется только в момент включения, и диск D пропадает, но при перезагрузке диск отображается – значит вина в режиме «Быстрой загрузки» – лучше его выключить.
Читаем – как выключить быструю загрузку.
Способ 2: Проверка подключения
Если раздел «D:» – это дополнительный физический диск, и он не отображается ни в проводнике, ни в BIOS – есть вероятность, что он неправильно подключен к компьютеру или ноутбуку. Возможно, отошел SATA-шлейф или питание. Если у вас системный блок – полностью выключите комп и обесточьте его, снимите боковую крышку и переподключите жесткий диск. Можете попробовать использовать другие кабели SATA и питание. Или попробуйте подключить в другой SATA порт на материнской плате.
Способ 3: Сканирование
Бывают случаи, когда второй диск D не отображается в системе Windows 10 или Windows 11 из-за того, что данная буква уже занята приводом (CD или DVD) или флешкой. Также проблема может появиться после обновления системы или при установке каких-то дополнительных компонентов. В первую очередь отключите все USB накопители, если таковые имеются.
- На клавиатуре зажимаем кнопки:
+ R
- Вводим команду:
diskmgmt.msc
- В верхнем меню нажмите «Действия» и из дополнительного всплывающего меню выбираем функцию «Повторить проверку дисков». Если вы видите, что функция подсвечена серым и не доступна – проверьте, чтобы не был выделен ни один том или диск. Просто кликните левой кнопкой мыши по пустому месту, чтобы убрать выделение. После этого функция станет доступной.
- Подождите пока процедура закончится. После этого проверьте, чтобы диск отображался.
Способ 4: Нераспределенный диск
Если в «Управлении дисками» вы видите раздел, но он не отображается в системе, просто кликните по нему правой кнопкой мыши и выбираем «Форматировать» – если он новый и на нем нет никаких данных. Если диск уже отформатирован и на нем есть данные – выбираем «Назначить букву диску». Если вы видите надпись «Не распределен» – через ПКМ создаем простой том. После этого пойдет мастер создания тома.
ВНИМАНИЕ! При создании нового тома идет форматирование диска. То есть все данные будут удалены с него. Этот метод подходит только в том случае, если вы подключили новый диск и его не видите в проводнике. Если по каким-то причинам в разделе уже есть данные, но вы видите надпись «Не распределен» – попробуйте сначала другие способы из статьи ниже.
Если в списке томов – диск отображается, но вместо файловой системы (NTFS или FAT32) отображается RAW – значит система не может определить ФС этого раздела. В таком случае нам нужны другие методы:
Читаем – как исправить файловую систему RAW и вернуть NTFS.
Способ 5: Инициализация
Если рядом с диском вы видите надпись:
«Нет данных. Не проинициализирован»
Кликаем ПКМ и выбираем команду «Инициализировать диск».
Далее выбираем MBR, если у вас установлена Виндовс 7. Для остальных более новых ОС (Windows 10, 11, 8, 8.1) – выбираем «GPT».
Способ 6: Переназначение
Итак, первые способы нам не помогли, а диск Д куда-то пропал в Виндовс 10 или 11, и нам нужно его восстановить. Скорее всего произошел сброс буквы логического раздела. Такое бывает при глобальном обновлении системы или после чистой установки.
- Кликните по нужному разделу правой кнопкой мыши и выберите команду изменения буквы.
- Жмем «Изменить».
- Справа меняем на другую букву и жмем «ОК».
Если после этого диск стал отображаться, а буква «D:» используется CD/DVD приводом, вы можете попробовать сделать вот что. Если привод вам больше не нужен, вы можете физически его отключить. Или сделать это программно – например, тут же в «Управлении дисками», жмем ПКМ по левому блоку, где находится информация, и выберите команду «Вне сети». Жмем именно по приводу, а не жесткому диску – ведь нам нужно отключить его. Скриншот ниже я показываю на примере обычного жестака, так как привода у меня нет.
Второй вариант – это зайти в «Диспетчер устройств», нажав ПКМ по меню «Пуск». Далее находим наш привод и через ПКМ отключаем устройство. После этого оно перестанет отображаться в проводнике, а диску «D:» (имя которого мы недавно поменяли) – можно будет вернуть старую букву.
Способ 7: AOMEI Partition Assistant
AOMEI Partition Assistant это специальная программа, у которой есть отдельная функция по восстановлению тома. Приложение поможет, если есть какие-то серьезные проблемы с диском.
- Скачиваем программу.
- После запуска приложения – слева выбираем «Мастер восстановления раздела».
- Далее выбираем физический диск.
- Есть два режима. Для начала лучше воспользоваться «Быстрым поиском». Если этот метод не даст результата – попробуйте «Полный поиск».
- В зависимости от размера диска и скорости – будет проводиться анализ. Нужно будет подождать. Далее откроется окно, где вам нужно выбрать галочкой раздел для восстановления – это тот диск «D:», который пропал.
- В конце применяем настройки, нажав по значку галочки в меню программы.
На этом все, дорогие друзья. Напоминаю, что вы всегда можете получить персональную помощь от специалистов портала WiFiGiD.RU – просто опишите свою проблему подробно в комментариях. Всем добра и берегите себя!
Самые распространенные причины потери разделов диска и как их восстановить
Время прочтения
7 мин
Просмотры 48K
В нашей статье мы перечислили самые распространенные причины сбоя работы разделов жестких дисков и как не допустить их. Также, расскажем что делать если вы все-таки попали в такую ситуацию, как вернуть критически важные файлы и папки.
При переустановке или переходе на новую ОС, банальное удаление логического тома, неумелое использование утилит работы с дисками, физическое повреждение носителей, появление битых секторов и так далее. Все это только небольшой перечень возможных причин, вследствии которого разделы диска могут стать не читаемыми. Самая распространенная проблема – логическая ошибка таблицы разделов.
Таблица разделов – это специальный файл с настройками, в нем прописаны данные о всех логических разделах конкретного жесткого диска, включая: размер томов, название, файловую систему, а также указатели на начало и конец каждого раздела. Если раздел становится недоступным, то это не всегда означает что все хранящиеся файлы стерты. При удалении информации с диска, данные остаются невредимыми, они просто помечаются операционной системой как удаленные и находятся на том же месте где и были. В любом случае, даже если ОС успела уже переписать какие-то данные, все равно остается шанс восстановить хоть часть файлов.
Что не следует делать
Допустим, вы попали в ситуацию, когда один или несколько разделов перестали отображаться операционной системой, она предлагает их отформатировать или вообще, место которое они занимали стало «неразмеченным пространством». В этом случае, если нужно вернуть какие-то файлы с этих логических дисков, вам не стоит делать того что говорит ОС.
Не нужно создавать новые разделы поверх старых, и ни в коем случае не стоит записывать новые данные. Первым делом, желательно вообще прекратить любые операции с диском, чтобы избежать дальнейших ошибок. Нужно разобраться что послужило причиной такой ситуации. Иначе, дальнейшая работа может привести к полной перезаписи файлов на диске.
Причины сбоя разделов носителей
1. Ошибка таблицы разделов
Для нормального использования носителя, его для начала нужно разметить, чтобы ОС могла понять в которые именно области можно записывать информацию. Поскольку накопители имеют большой объём их обычно разбивают на несколько логических разделов, каждому из которых присваивается своя буква. После разметки диска на него записывается таблица разделов, которая помогает операционной системе его распознать. Если она каким-либо образом будет повреждена или потеряна, это приведет к потере раздела. После чего вы не сможете записывать и читать данные с него.
Существует несколько структур разбиения диска – MBR, которая применялась еще чуть ли не с момента появления жестких дисков, и современная система – GPT. Некоторые ОС используют свою структуру, к примеру, в MacOs можно использовать таблицу APM (Карта разделов Apple). Поэтому, если взять накопитель с таблицей разделов одной ОС и подсоединить к ПК с другой то информация скорей всего будет недоступной. Чтобы прочитать информацию вам понадобится сторонний софт.
Hetman Partition Recovery без труда справится с подобной задачей. Программа автоматически определит файловую систему логического тома, проведет сканирование и вы сможете просмотреть содержимое диска и сохранить нужные файлы на другой носитель.
Также изменение схемы разделов без переформатирования диска невозможно. В такой ситуации вся информация конечно же будет утеряна, восстановить ее становится гораздо сложнее но все еще возможно.
2. Файловая система на поддерживается ОС
Существует довольно много разных файловых систем, они отличаются друг от друга внутренней структурой. Есть универсальные файловые системы, большинство ОС распознают их без проблем. А также существуют уникальные файловые системы, разработанные под определенные ОС. К примеру, если отформатировать накопитель с файловой системой Ext4 в Linux записать на него данные, а затем подключить к ПК c Windows, он не распознает диск, и предложит его инициализировать, в результате чего информация будет утеряна. Если вы случайно согласились на инициализацию, при подключении диска назад к ОС Linux вы ничего на нем не увидите накопитель будет пустой.
Открыв такой накопитель с помощью Partition Recovery и проанализировав, вы сможете достать из него найденную информацию.
3. Случайное удаление раздела
Нельзя исключать и человеческий фактор. Каждому свойственно ошибаться и в некоторой степени эти ошибки неизбежны.
После загрузки операционная система вывела сообщение об необходимости отформатировать раздел для возможности дальнейшего использования. Вы согласились, после форматирования вся информация на диске оказалась стерта. То есть, при управлении жестким диском можно по ошибке удалить раздел, использовать команду diskpart чтобы очистить «не тот» носитель, или выполнить другие операции, которые могут привести к подобным проблемам. В этой ситуации без специальной утилиты восстановить данные невозможно.
После загрузки операционная система вывела сообщение об необходимости отформатировать раздел для возможности дальнейшего использования. Вы согласились, после форматирования вся информация на диске оказалась стерта. То есть, при управлении жестким диском можно по ошибке удалить раздел, использовать команду diskpart чтобы очистить «не тот» носитель, или выполнить другие операции, которые могут привести к подобным проблемам. В этой ситуации без специальной утилиты восстановить данные невозможно.
4. Неправильная работа с дисковыми утилитами
Во процессе работы с Partition Manager или любой другой подобной программой, был отмечен не тот диск. Случайное удаление одного раздела привело к сбою остальных, в итоге логические тома всего накопителя стали недоступны. При проведении операций расширения или объединения разделов пропало электричество (питание) или зависла операционная система, в результате весь жестких диск оказался недоступен. При разбиении на разделы, ОС записывает определенную информацию в начале диска: размер, название, файловая система, по какому смещению находится его начало, размещение логических томов и т.д. Если несколько секторов где находится эта информация будет повреждена, то ОС получит доступ к информации, следовательно, не сможет отобразить разделы носителя. В итоге, все файлы и папки останутся на прежнем месте, но ОС не сможет их прочитать.
Еще, некоторые дисковые утилиты могут не поддерживать некоторые файловые системы. Следовательно, если продолжить с ним работу в этом менеджере, программа может затереть его таблицу, после чего вернуть информацию будет не просто. Hetman Partition Recovery с легкостью справится с любой из этих проблем, прочитает диск, найдет утерянные разделы и вернет с него всю оставшуюся информацию.
5. Форматирование или изменения файловой системы
Существует два вида: полное или быстрое. Быстрое форматирование – это перезапись (сброс) загрузочного сектора и таблицы ФС. Все пространство на диске просто отмечается как «пустое», но все данные остаются на своих местах, только больше не отображается ОС.
Полное форматирование – все пространство перезаписывается нулями, соответственно старая информация перезаписывается и восстановить ее уже не получится.
При разбиении носителя на логические тома, в первом разделе может быть записана критически важная информация об остальных разделах. Если выполнить полное форматирование первого тома, то данные об остальных может быть стерта, следовательно они могут стать недоступны. Еще при конвертации ФС, к примеру, с FAT в NTFS, служебные данные могут получить повреждения.
Даже выполняя конвертацию «без потери файлов» с помощью командной строки, нельзя точно быть уверенным что после этих действий не пострадает второй раздел накопителя.
6. Создание или удаление томов.
При выполнении операций: создание, удаление, объединение логических дисков, или разделении существующих, тоже может произойти потеря нужных разделов. Так как, все информация остается невредимой, то ее можно все еще можно восстановить с помощью программ для восстановления данных.
7. Битые сектора и физические повреждения
Обычный жесткий диск делиться на дорожки, каждая из которых разделена на определенные сектора. Если ОС не может «прочитать» конкретный сектор или записать в него данные как обычно, то он отмечается как поврежденный или «битый». Если количество «битых» секторов превысит определенное значение, весь диск может полностью выйти из строя, запись и чтения из такого носителя будет невозможным.
Однако, если поврежден один или несколько секторов, информацию можно прочесть. Но если на них лежала критически важная информация о разделах, система может больше не отображать диск в проводнике. В таком случае без стороннего софта не обойтись.
8. Сбой питания или операционной системы
Что касается внешних накопителей если произойдет сбой или аварийное отключение питания в момент записи информации, разметки или форматировании накопителя. В этом случае жестких диск могут появиться логические ошибки, система попросит отформатировать том для дальнейшего использования. Может записаться только часть информации, следовательно «прочитать» и нормально использовать такие файлы не получиться. Чтобы их прочитать нужно будет восстанавливать структуру, которая может закончиться потерей всех файлов без вариантов восстановления.
Чтобы предотвратить повреждение съемного носителя после записи стоит воспользоваться «безопасным извлечением», особенно для внешнего накопителя. Потому что, для внешнего жесткого диска очень важно сохранить питание до полной «парковки» считывающих головок, чтобы они не оставили царапин на зеркальной поверхности диска при переноске.
9. Не присвоена буква диска
Такая проблема присутствует в ОС Windows, она не может назначить «букву» для внешнего ЖД или флешкам. Если буква не присвоена, то весь том будет скрыт от ОС, или если «буква диска» изменилась, то обращение к нему по старому адресу вызовет ошибку.
Если буква не присвоена автоматически, то вам придется выполнить эту операцию вручную. Открываем «Управление дисками», находим нужный том, нажмите правой кнопкой мыши и в меню выбираем «Изменить букву или путь к диску», далее нажимаем «Добавить», выбираем нужную букву из открывающегося списка, подтверждаем операцию.
Восстанавливаем данные с поврежденного раздела
Утилита Hetman Partition Recovery поможет восстановить информацию с нерабочего или поврежденного раздела, независимо от описанных выше причин. Программа прочитает всю поверхность тома, даже при поврежденной таблице. Глубокий анализ – поиск данных по сигнатурам, поможет найти и восстановить файлы и папки даже после серьезных физических или логических ошибок. Она автоматически просканирует диск и отобразит все оставшиеся данные, вам лишь останется ее восстановить.
Если в результате быстрого сканирования программе не удалось ничего найти выполните полный анализ. Отметьте файлы, которые нужно вернуть и нажмите «Восстановить», укажите место куда их сохранить и еще раз «Восстановить». По завершении они будут лежать в указанной папке.
При повреждении таблицы файловой системы накопителя если программе не удалось автоматически найти утерянные разделы воспользуйтесь функцией поиска дисков.
Запустите программу, откройте вкладку «Менеджер дисков», нажимаем ПКМ по нужному носителю, который содержит утерянные логические диски, далее кликаем по «Найти диски». В открывшемся диалоге укажите тип файловой системы, или несколько, если накопитель содержал несколько разделов с разными ФС. После чего нажимаем кнопку «Найти».
По завершении процесса программа отобразит все удаленные разделы в этом окне, и они появятся в менеджере. Осталось только просканировать и восстановить нужные файлы.
Заключение
Разбивка носителя на логические тома помогает лучше хранить файлы и управлять ими. Но прежде чем выполнять какие-либо действия с дисками, не забудьте создать бэкап критически важных файлов, чтобы уберечь себя от их потери. И помните даже в самой безнадежной, казалось бы, ситуации, всегда можно найти решение проблемы. Главное точно знать, что делать и правильно подобрать инструменты.
Полную версию статьи со всеми дополнительными видео уроками смотрите в источнике.
Большинство пользователей для своего удобства создают разделы на жестком диске. Они обычно называются C, D и т.д., и их полезность нельзя отрицать ни в коем случае. Допустим, на один том у вас записана операционная система, а на второй все остальные пользовательские файлы (музыка, фотографии, фильмы). При переустановке ОС раздел с вашими файлами даже не будет затронут, что позволит сохранить данные и продолжить пользоваться ими уже в новой Windows.
Одна из крайне распространенных неполадок, с которой достаточно часто сталкиваются пользователи – компьютер не видит разделы жесткого диска и не может их найти. Данная проблема возникает неожиданно и может быть вызвана целым рядом причин, влияющих на работу винчестера. Давайте разберемся, что делать в сложившейся ситуации и как решить возникшую неполадку.
Если вдруг у вас не просто исчез нужный том, но при этом изменился формат на RAW, то для решения проблемы рекомендую ознакомиться с отдельной статьей.
Содержание статьи
- Присвоение буквы
- Создание нового тома
- Создание нового раздела
- Восстановление раздела
- Видео: как решить проблему не распределенного пространства в Windows 10
- Комментарии пользователей
Присвоение буквы
Если ваш ПК или ноутбук не видит один из разделов жесткого диска, то первым делом необходимо зайти в специальное меню управления и проверить, отображается ли он в соответствующем списке. Если он там есть, то ему нужно присвоить букву.
Давайте разберем процесс по порядку:
- Заходим в меню «Панель Управления» — «Администрирование».
- В новом окне находим пункт «Управление компьютером» и щелкаем по нему дважды.
- Откроется еще одно окно, в его левой области находим и открываем «Управление дисками».
Запрошенная информация будет мгновенно отображена на экране. Необходимо просмотреть локальные диски, и если есть исчезнувший, то нужно задать букву.
Чтобы сделать это, нужно:
- Щелкнуть правой кнопкой по пустой области, и в контекстном меню выбрать «Изменить букву… или путь …».
- В появившемся окне щелкаем «Добавить».
- Выбираем подходящую букву из списка и сохраняем изменения.
- Дальше вы увидите уведомление о том, что установленные программы могут прекратить свою работу. Нажимаем «Да».
Чтобы внесенные изменения успешно применились, нужно перезагрузить компьютер. Как только операционная система прогрузиться, проверьте, виден ли раздел, он должен появиться под указанной вами буквой.
Создание нового тома
Вполне вероятно, что зайдя в меню управления вы не найдете пропавшую область, вместо нее будет присутствовать не распределенная часть, которой нельзя присвоить букву, можно только создать новый том:
- Для этого нажмите по нему правой мышкой, в выпадающем меню выберите «Создать простой том» и следуйте указаниям «мастера».
- На последнем шаге при создании раздела, его нужно отформатировать в NTFS, только так он доступен для чтения и записи.
Но при этом, вы полностью потеряете хранящиеся на нем файлы. Поэтому если вы ими не дорожите, то смело используйте данный способ, в других случаях рекомендую использовать способ разобранный ниже.
Все процессы разобраны на примере Windows 7, однако в других версиях, Windows XP/8/10 они будут аналогичны.
Создание нового раздела
Если первый способ не помог и компьютер по-прежнему не видит разделы жесткого диска, то проблема может быть в том, что сама ОС не может его увидеть из-за потери файловой системы, как часто бывает, при этом данные на нем все равно сохранятся.
В этом случае для исправления ситуации, мы будет использовать один очень эффективный инструмент, а именно программу Acronis Disk Director. С ее помощью мы распознаем исчезнувший локальный раздел жесткого диска, отделим от него небольшую часть, из которой мы сделаем новую область с файловой системой NTFS, а затем просто объединим их.
Некоторым это может показаться очень сложным, но если придерживаться следующей инструкции, которая подробно описывает, что делать в сложившейся ситуации, вы легко справитесь с этой задачей:
- Скачиваем программу с официального сайта или любого другого проверенного ресурса и устанавливаем на компьютер.
- Создаем в ней загрузочную флешку или CD диск.
- Заходим в настройки BIOS.
- Переходим в «Advanced BIOS Features» и в графе «First Boot Device» указываем созданный ранее загрузочный диск или флешку. В зависимости от версии BIOS, названия пунктов могут немного отличаться.
- Сохраняем настройки (обычно используется клавиша F10) и выходим из биоса.
- После загрузки компьютера заходим в интерфейс программы Acronis.
- В главном окне программы будут отображены все существующие разделы, как и тот, который у вас исчез, так и другие, с не распределенной областью.
- В левом меню основного окна выберите инструмент «Разделить том».
- Укажите новый размер и нажмите «ОК».
- Для применения изменений в верхней части окна нажмите кнопку «Применить ожидающие операции».
- На следующем этапе необходимо щелкнуть «Продолжить» чтобы запустить процесс.
После того как вы создадите раздел, остается только объединить проблемный и новый разделы, воспользовавшись функцией «Объединить».
Теперь нужно сохранить проведенные изменения и перезагрузить систему. Для этого нужно снова войти в БИОС и вернуть загрузку на прежнее место – с Hard Disk. Выйдя из BIOS, система автоматически загрузится под ОС Windows. Снова проверяем раздел диска, теперь он точно должен правильно отображаться.
Восстановление раздела
Практически во всех случаях, когда пропадает логический раздел жесткого диска, его можно вернуть. Для восстановления мы будем использовать все тот же Acronis Disk Director.
Итак, как это сделать:
- Не буду повторяться и расписывать, как создать загрузочный носитель и запуститься с него, об этом вы можете прочитать выше в предыдущем пункте.
- Заходим в интерфейс утилиты и в меню слева выбираем «Recovery Expert».
- Нажимаем «Далее» и выбираем ручной режим, затем опять «Далее».
- Выбираем незанятое пространство (выделяется зеленым) и нажимаем «Далее».
- В окне «Метод поиска» рекомендую указывать «Полный», но в большинстве случаев и быстрого бывает достаточно.
- После того как пропавший раздел будет найден, кстати не смущайтесь, если у него будет указана другая буква, Acronis часто путает названия, выделяем его и нажимаем «Далее».
- Ждем пока в графе «Состояние» изменится статус на «Восстановлен», отмечаем его и жмем дальше.
- В окне «Восстановленные тома» помечаем наш раздел и двигаемся дальше.
- Остается нажать на кнопку «Продолжить», чтобы процесс начался.
- По завершению процедуры выходим из LiveCD и запускаем компьютер с помощью установленной ОС Windows.
Процедура восстановления информации из раздела, который ПК перестал видеть, может занять значительное количество времени. Длительность процесса зависит от количества и объема данных, имеющихся на диске. Поэтому стоит быть готовыми к тому, что возможно компьютер будет работать достаточно долго.
Надеемся, что перечисленные нами способы решения проблемы просты в исполнении, и вы сможете с их помощью исправить возникшие неполадки.
Видео: как решить проблему не распределенного пространства в Windows 10
Windows 11 не видит диск? Не переживайте! Уверяем, с вашим диском наверняка ничего не случилось.
Установив Windows 11 на свой ПК, вы могли заметить, что в проводнике системы не отображается второй HDD/SSD либо один из разделов диска, например, были C и D разделы, а отображается только C. Крайне распространенная проблема, которая может изрядно напугать неподготовленного пользователя. Работал себе диск, работал, а потом пропал — страшная ситуация.
Тем не менее зачастую видимость диска (или его раздела) можно вернуть на Windows 11 (и других версиях ОС) за считанные минуты. В сегодняшней статье мы покажем вам, как это сделать.
Windows 11 не видит диск — что делать?
Первым делом вам нужно убедиться, что подключенный диск отображается в BIOS (UEFI) вашей материнской платы. Перезагрузите компьютер и нажмите F2, F8 или Delete, чтобы открыть настройки BIOS. Далее перейдите в раздел с загрузкой (Boot Setup, Boot Load и т.п.) и посмотрите, есть ли подключенный HDD/SSD в списке устройств. Если есть, то заходите обратно в Windows — будем что-то решать там.
Возвращение диска (или раздела) в «Управление дисками»
Проблема невидимых дисков решается крайне просто в системной утилите «Управление дисками». Кликните ПКМ на меню Пуск и выберите соответствующий пункт. Теперь внимательно осмотрите список доступных дисков. Предположим, что у вас не отображается в проводнике дополнительный HDD/SSD. Вам нужно найти диск, область которого не проинициализирована, т.е. у системы нет о ней данных.
Нашли такой диск? Хорошо, нажмите на него ПКМ и выберите «Инициализировать диск». После короткого ожидания перед вами покажется окошко с выбором стиля разделов. Учитывая что мы имеем дело с Windows 11, а следовательно, и более-менее современным ПК, выберите опцию «Таблица с GUID разделов (GPT – GUID Partition Table)» и нажмите «OK».
На выходе вы получите диск с нераспределенной областью. Нажмите на эту область ПКМ и выберите «Создать простой том». Далее вам нужно задать букву для тома, например, C, D или F, и его размер. Не выбирайте размер тома, если хотите, чтобы он занимал все свободное пространство диска. Если вы хотите создать два или несколько томов, вам необходимо вручную задать размер каждого из них, кроме последнего (он займет все оставшееся место).
А что делать пользователям, у которых в проводнике не отображается ранее существовавший том? Абсолютно тоже самое, что и в случае пользователей с невидимым вторым HDD/SSD. Откройте «Управление дисками» и создайте на нераспределенном пространстве том. Кстати, подобная ситуация нередко возникает после обновления до Windows 11 с более старых версий ОС, например, Windows 7 или 8.
Если Windows 11 не видит диск, плюс он не отображается в «Управление дисками» и даже BIOS (UEFI), то, возможно, что-то не так с подключением самого диска к материнской плате. Вскройте системный блок и проверьте, нормально ли подключен кабель питания и кабель передачи данных к диску. Если у вас M.2, а не SATA, попробуйте переподключить диск. Возможно, некоторые контакты платы отходили от порта подключения.
Вопрос от пользователя
Здравствуйте.
У меня раньше на компьютере было два диска: «C:» и «D:». Теперь приобрела новый компьютер, но на нем есть только один диск «C:», другого ничего нет. Сейчас хочу перенести файлы со старого ПК на новый, но побаиваюсь, т.к. раньше они у меня хранились на «D:»…
Не подскажите, куда пропал диск «D:», и как его вернуть?
Здравствуйте.
Скорее всего дело в том, что у вас раньше жесткий диск был разбит на 2 раздела:
- «C:» — под систему;
- и «D:» — под файлы и документы.
Однако, сейчас новые устройства часто идут с одним разделом «C:», на котором и предполагается размещение системы и файлов… (согласен с вами, что это не всегда «безопасно» для документов пользователя, т.к. при «проблемах» с системой — можно случайно повредить системные папки…)
В общем, ниже в заметке приведу неск. способов, как «вернуть» диск «D:» на свое «законное» место.
*
Содержание статьи
- 1 Как найти и добавить диск «D»
- 1.1 Способ 1
- 1.1.1 Вариант 1. Сжать том «C» и освободившееся место отдать «D»
- 1.1.1.1 Создание тома и формат.-е
- 1.1.2 Вариант 2. Присвоить букву диску, у которого ее нет
- 1.1.3 Вариант 3. Создать том на не распределенном пространстве
- 1.1.1 Вариант 1. Сжать том «C» и освободившееся место отдать «D»
- 1.2 Способ 2
- 1.1 Способ 1
→ Задать вопрос | дополнить
Как найти и добавить диск «D»
Способ 1
Итак…
Для начала нужно посмотреть все накопители (и разделы на них), которые подключены к компьютеру (дело в том, что стандартный проводник показывает далеко не все диски…).
Сделать это можно с помощью спец. утилит — одна из них 📌«Управление дисками», которая встроена в Windows. Чтобы ее открыть — достаточно сделать ПКМ по меню ПУСК, а затем выбрать требуемое в меню… 👇
Щелчок ПКМ по меню ПУСК — управление дисками
Далее (вероятно) вы увидите 1 из 3 вариантов развития событий (я их все показал):
- вариант 1: у вас один диск, и он полностью отдан под системный раздел (помечается буквой «C:»); 👇
- вариант 2: у вас есть еще один диск (раздел), идущий после системного «C:», но у него нет буквы (т.е. она не назначена). Такие диски, кстати, в проводнике не отображаются!👇👇
- вариант 3: у вас есть диск или раздел, помечаемый черным цветом со статусом «Не распределен».👇👇👇
Весь диск отдан под раздел с Windows… (можно сжать)
Управление дисками. Этот раздел диска не отформатирован (в редких случаях — файловая система не поддерживаемая Windows)
📌 Важно!
Если у вас в управлении дисками отображается только «Диск 0» (как у меня на скринах выше), хотя физических дисков подключено несколько (например, один SSD и один HDD) — вероятно есть какая-то тех. проблема. Что проверить — подсказывал тут.
*
Вариант 1. Сжать том «C» и освободившееся место отдать «D»
Эта операция (грубо говоря) «отщипнет» свободное место на системном диске и из него мы создадим диск «D». Вообще, она происходит достаточно быстро и без потери данных, однако на всякий случай я бы вам настоятельно рекомендовал сделать бэкап (резервную копию).
*
Итак…
Допустим у вас (как и у меня) раздел «C:» расположен на всем объеме диска. Чтобы «забрать» у него часть свободного пространства (без потери данных) — в 📌управлении дисками сделайте правый клик мыши по этому разделу, и выберите опцию «Сжать том». См. скрин ниже. 👇
Сжать том
Далее нужно указать размер «забираемого» пространства… (оно не может превышать свободное место на этом разделе).
Указываем размер сжимаемого пространства
После сжатия у вас появится не распределенное место на диске. Чтобы им можно было начать пользоваться — нужно на нем создать том и отформатировать его.
Появилось не распределенное место
Создание тома и формат.-е
Для этого (всё также в управлении дисками) следует сделать ПКМ по этому не распределенному пространству и выбрать опцию «Создать простой том». 👇
Важно: при этой операции все данные на этом пространстве (которое помечено как не распределенное) будут удалены! Просто в некоторых случаях Windows так помечает диски с незнакомой файловой системой (например, после их форматирования на ТВ, устройствах под Linux и пр.).
Создать простой том
После указать место под том (можно не менять, оставить по умолчанию), и нажать «далее». 👇
Указываем размер (можно не менять) — управление дисками в Windows 11
В следующем шаге нужно будет указать букву диска — выбрать можно только свободную (в моем случае это «D»).
Выбираем букву, в моем случае D
Ну и последний штрих: задать файловую систему (например, NTFS) и метку тома (пример ниже 👇).
Файловая система — управление дисками
Далее останется только согласиться с введенными настройками…
готово — том будет создан
После проведения операции — у вас должен появиться исправный новый том, у меня он с буквой «D:«.
Теперь диск будет виден в моем компьютере, проводнике
*
Вариант 2. Присвоить букву диску, у которого ее нет
Если у вас 📌в управлении дисками есть том, у которого нет буквы (а такие в проводнике не отображаются) — просто кликните по нему правой кнопкой мыши и в меню выберите «Изменить букву диска или путь к диску…». 👇
Далее останется лишь указать любую свободную букву и подтвердить операцию. Как только буква будет назначена — диск должен появиться в проводнике.
Изменить букву диска
*
Вариант 3. Создать том на не распределенном пространстве
Не распределенное пространство у вас может быть либо на всем диске, либо на отдельной его части (см. пару скринов ниже 👇). Также следует сказать об одной важной ремарке: управление дисками может помечать как не распределенное пространство тот диск, на котором используется незнакомая ей файловая система (т.е. на этом диске могут быть какие-нибудь данные, и прежде чем что-то делать — уточните это).
*
Так вот, чтобы использовать это нераспределенное пространство — сделайте правый клик по нему, и выберите опцию «Создать простой том…». 👇 Далее можно действовать согласно примеру выше.
Всего лишь 71 ГБ из 467 ГБ на диске не распределены! Создать простой том
Диск с полностью не распределенным пространством!
*
Способ 2
Если предыдущее вам показалось сложным и запутанным — то добавить второй диск «D» к существующему «C» можно гораздо проще. Речь веду о 📌внешнем жестком диске… (цены на которые сегодня весьма демократичны, можно найти диски аж от 1500 руб.)
Представляет он из себя небольшую коробочку (примерно как мобильный телефон), которую можно подключить к USB-порту (работать может как с ноутбуками, так и с классическими ПК). См. фото ниже. 👇
Внешний жесткий диск
Ну а далее он автоматически должен появиться в «Моем компьютере» (если Windows корректно работает — она сама назначит ему букву, чаще всего «D:»). Если диск не появится — нужно зайти в 📌управление дисками и вручную его отформатировать и назначить букву. Выше показал, как это делается…
📌 В помощь!
Жесткий диск не отображается в моём компьютере, что делать — https://ocomp.info/zhestkiy-disk-ne-otobrazhaetsya.html
Диск «Д» на месте, в моем компьютере
*
За сим откланяюсь. Дополнения по теме — лишними не будут!
Успехов!
👋


Полезный софт:
-
- Видео-Монтаж
Отличное ПО для создания своих первых видеороликов (все действия идут по шагам!).
Видео сделает даже новичок!
-
- Ускоритель компьютера
Программа для очистки Windows от «мусора» (удаляет временные файлы, ускоряет систему, оптимизирует реестр).
|
2 / 2 / 0 Регистрация: 05.10.2021 Сообщений: 10 |
|
|
1 |
|
|
05.10.2021, 15:06. Показов 11312. Ответов 11
Проблема такая, после обновления на windows 11(не через флешку, а через пункт обновления), мой ПК перестал видеть диски, точнее в Bios они отображаются, но винда их не видит. Кто-нибудь может подсказать что делать?
__________________
1 |
|
3222 / 2481 / 429 Регистрация: 03.05.2011 Сообщений: 5,156 Записей в блоге: 20 |
|
|
05.10.2021, 16:32 |
2 |
|
Кто-нибудь может подсказать что делать? видимо windows 10 у вас была с mbr разметкой в режиме legacy.
1 |
|
2 / 2 / 0 Регистрация: 05.10.2021 Сообщений: 10 |
|
|
05.10.2021, 16:42 [ТС] |
3 |
|
А это как делается, у меня мать от Asus и у меня в настройках дисках был режим uefi(вроде) и raid, я там вроде ещё в настройках совместимости нашел пункты с legacy и везде выставил «только uefi»
0 |
|
3222 / 2481 / 429 Регистрация: 03.05.2011 Сообщений: 5,156 Записей в блоге: 20 |
|
|
05.10.2021, 16:46 |
4 |
|
Kognus, у вас вообще windows загружается?
0 |
|
2 / 2 / 0 Регистрация: 05.10.2021 Сообщений: 10 |
|
|
05.10.2021, 16:47 [ТС] |
5 |
|
У меня windows на SSD, и он работаете, но диски никак не видит
1 |
|
Annemesski 2438 / 1177 / 436 Регистрация: 08.11.2016 Сообщений: 3,251 |
||||
|
08.10.2021, 14:56 |
6 |
|||
|
Kognus, попробуйте открыть оснастку «управление дисками»: в командной строке наберите
и посмотрите есть ли физические диски, возможно обновлятор убил таблицы разделов на винтах.
1 |
|
3 / 2 / 1 Регистрация: 11.09.2021 Сообщений: 1 |
|
|
20.01.2022, 12:11 |
8 |
|
Решение У меня также пропали диски после обновления до win11. Не было видно дисков в «управлении дисками», также не было видно в diskpart. Проблема у меня была в том, что слетел драйвер sata(смотрите скрин). Спасибо Windows 11 за потраченные нервы Миниатюры
2 |
|
416 / 238 / 5 Регистрация: 01.04.2020 Сообщений: 682 |
|
|
21.01.2022, 14:27 |
9 |
|
видимо windows 10 у вас была с mbr разметкой в режиме legacy. — так может произойти на любом ПК с mbr разметкой или это какая то аномалия?
1 |
|
8447 / 2969 / 494 Регистрация: 14.04.2011 Сообщений: 7,363 |
|
|
21.01.2022, 18:52 |
10 |
|
так может произойти на любом ПК с mbr разметкой или это какая то аномалия? Так не может произойти ни на каком ПК.
2 |
|
3222 / 2481 / 429 Регистрация: 03.05.2011 Сообщений: 5,156 Записей в блоге: 20 |
|
|
22.01.2022, 10:28 |
11 |
|
так может произойти на любом ПК с mbr да, загрузчик 11 винды переразметит тома по умолчанию.
1 |
|
416 / 238 / 5 Регистрация: 01.04.2020 Сообщений: 682 |
|
|
22.01.2022, 12:35 |
12 |
|
да, загрузчик 11 винды переразметит тома по умолчанию. Спасиба, а как мне все это понимать? … у меня раньше gpt было, потом материнка сгорела, поменяла и там только mbr оказалась и только Legacy — и мой загрузчик может мне в gpt при обновлении все диски перевести?- или это исключение или на некоторых моделях только — я понять не могу ((( …
0 |
|
IT_Exp Эксперт 87844 / 49110 / 22898 Регистрация: 17.06.2006 Сообщений: 92,604 |
22.01.2022, 12:35 |
|
Помогаю со студенческими работами здесь DVD-ROM перестал видеть записанные диски и перестал записывать, как R так и RW. Windows XP перестал видеть флешку и внеший жесткий диск после подключения к Windows 10 Рабочий ноутбук с установленным Win XP SP3 перестал видеть съёмный жёсткий диск и… После создания загрузочной флешки, Windows перестал видеть ее После переустановки windows 10 на 7 комп перестал видеть видеокарту После переустановки WINDOWS ноут перестал видеть локальный диск (D) После переустановки windows, ноутбук перестал видеть одну из видеокарт Искать еще темы с ответами Или воспользуйтесь поиском по форуму: 12 |


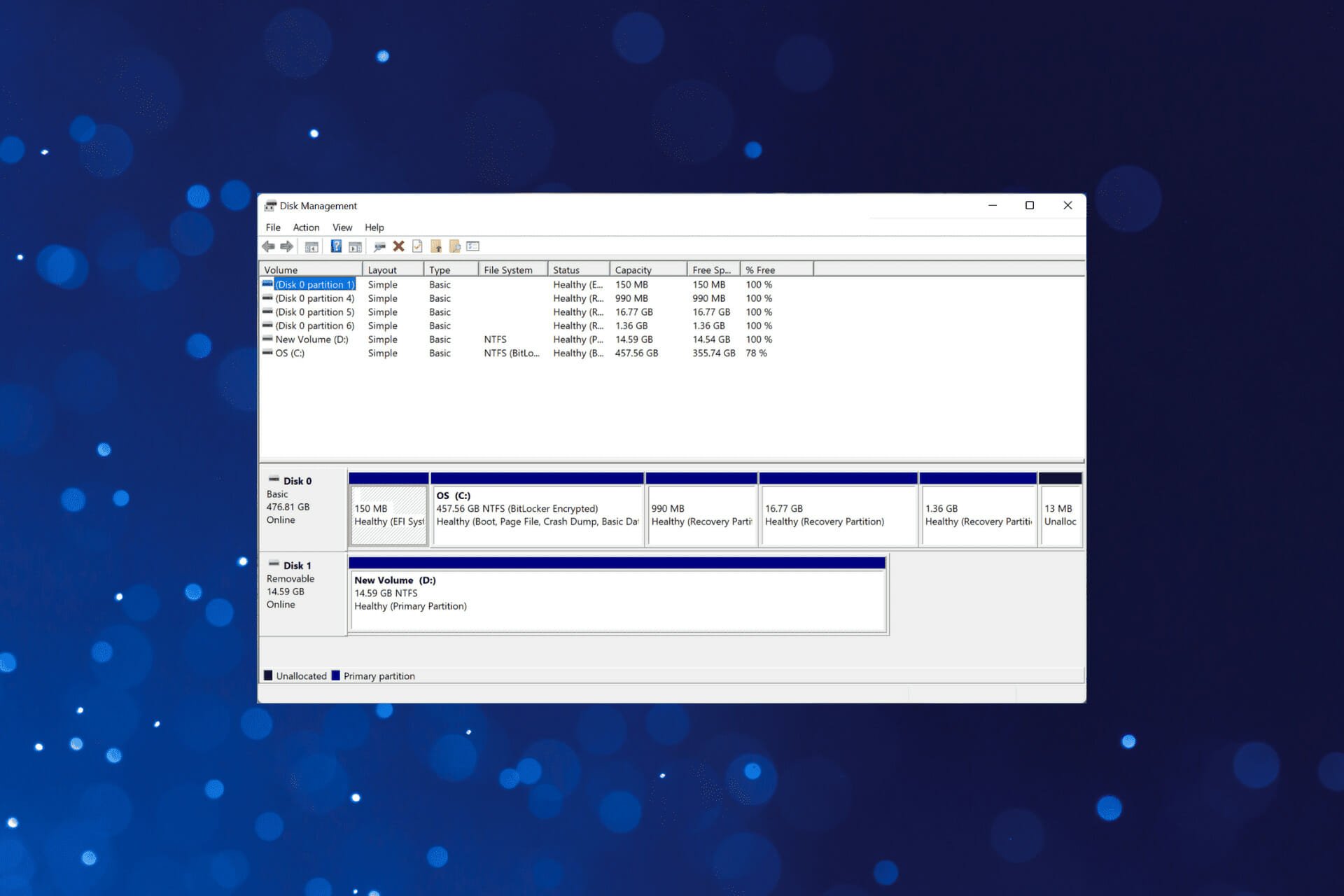
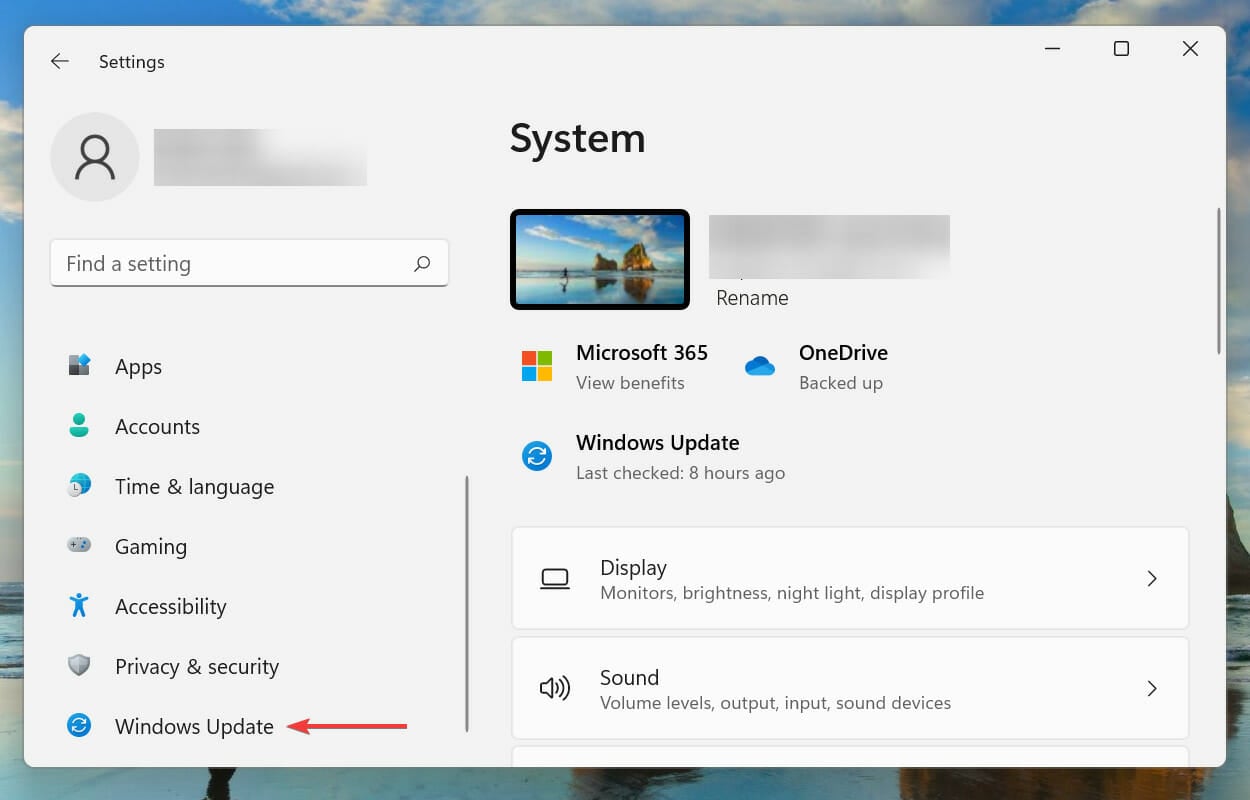
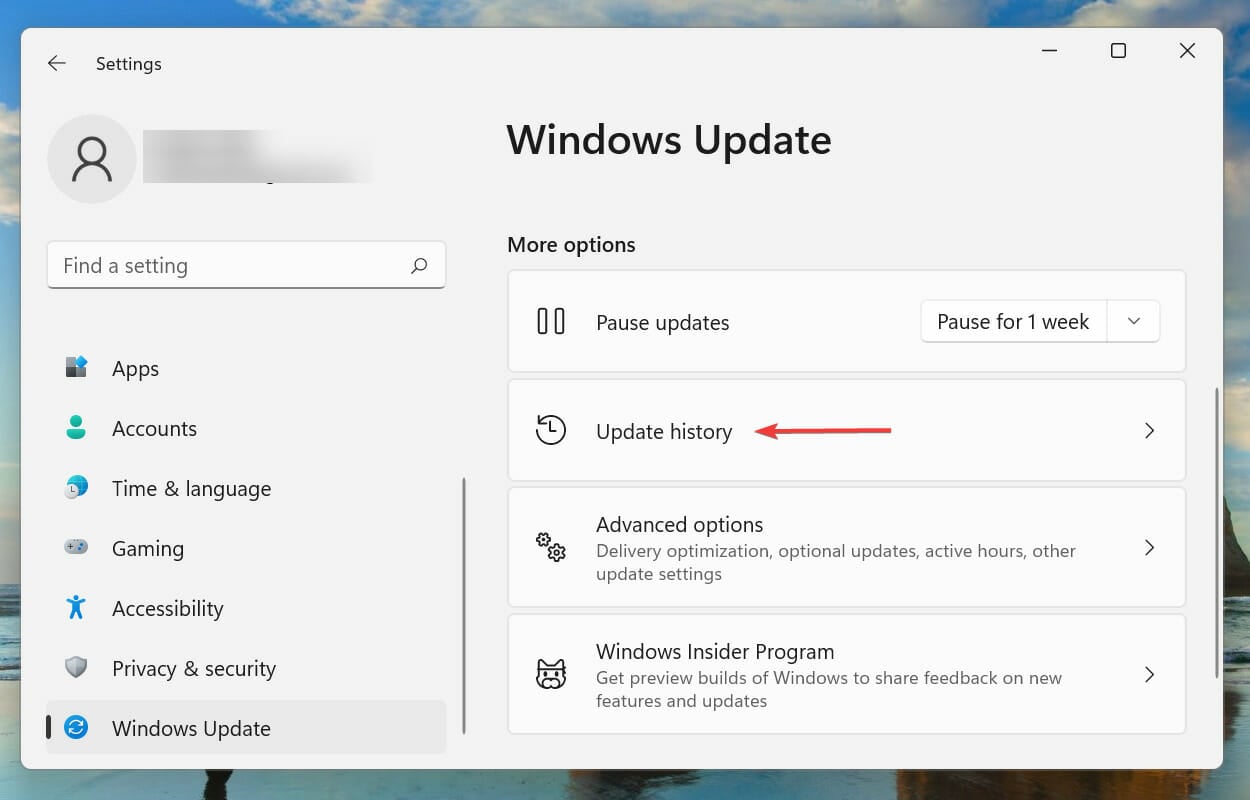
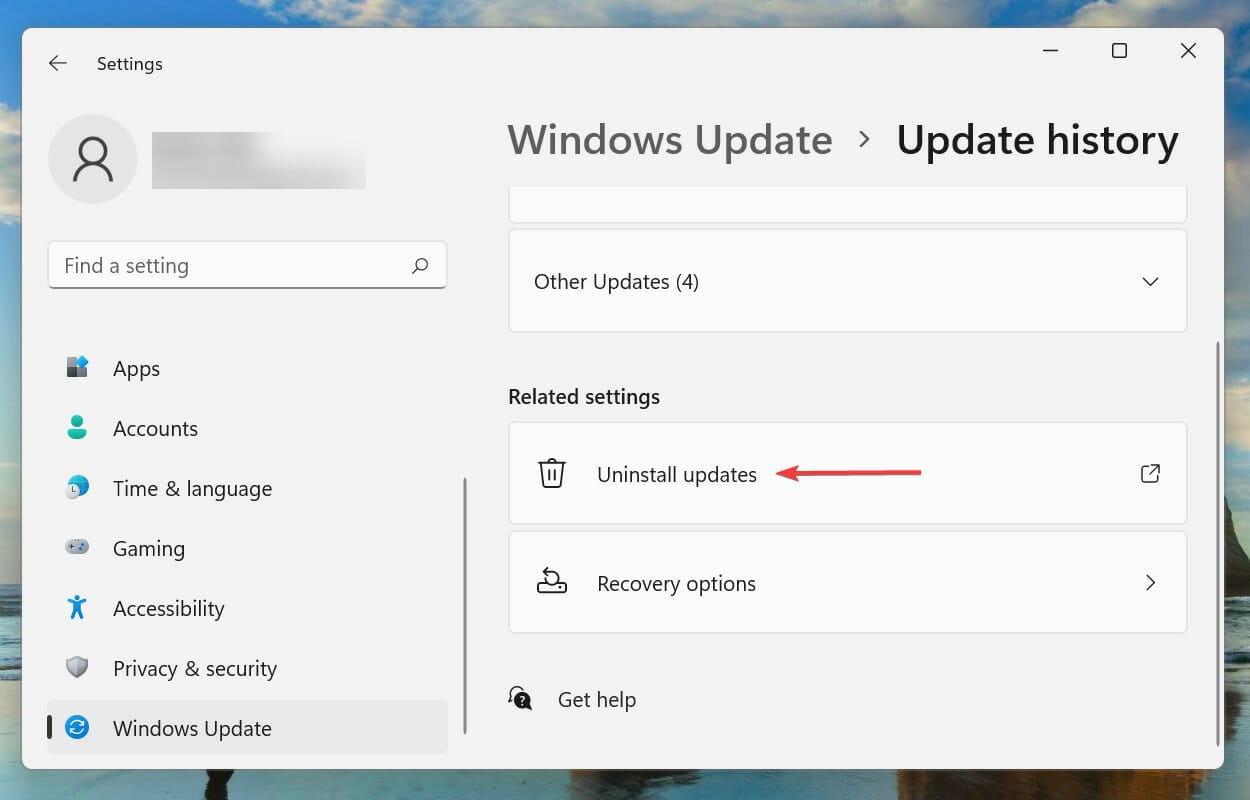
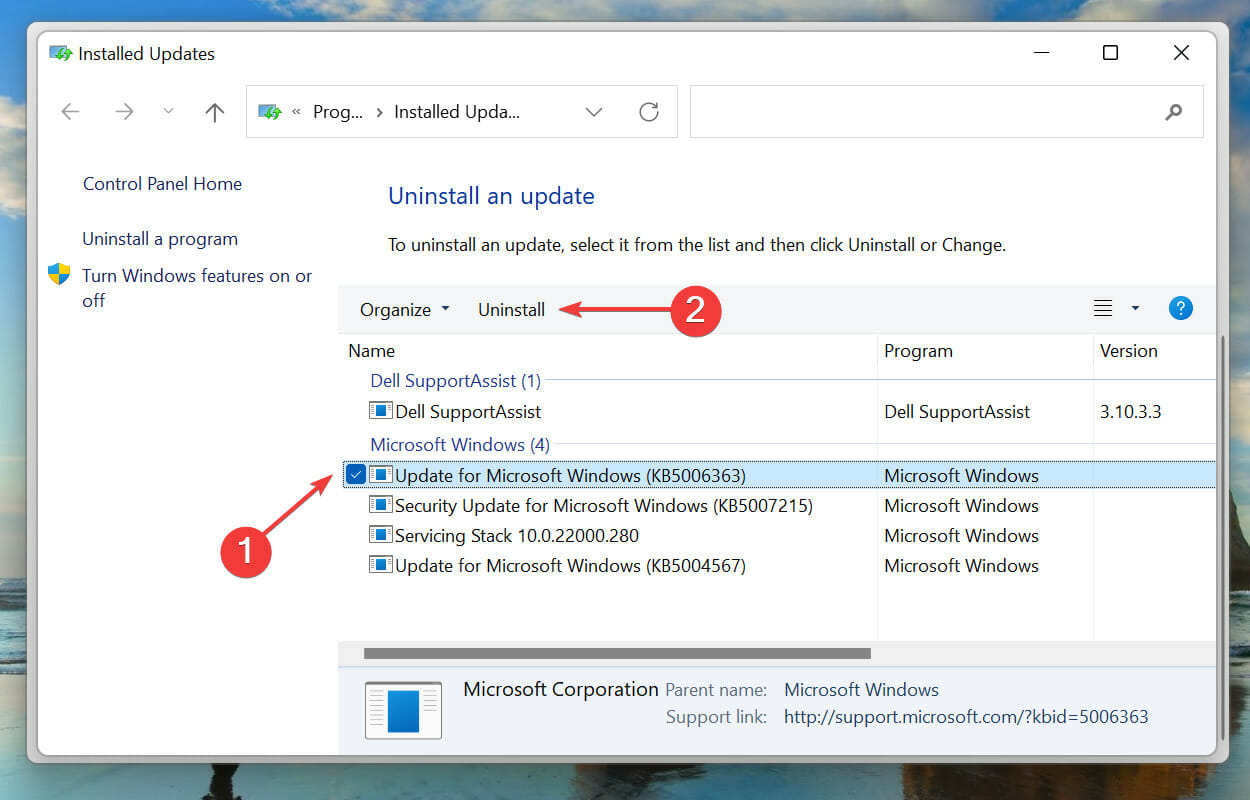

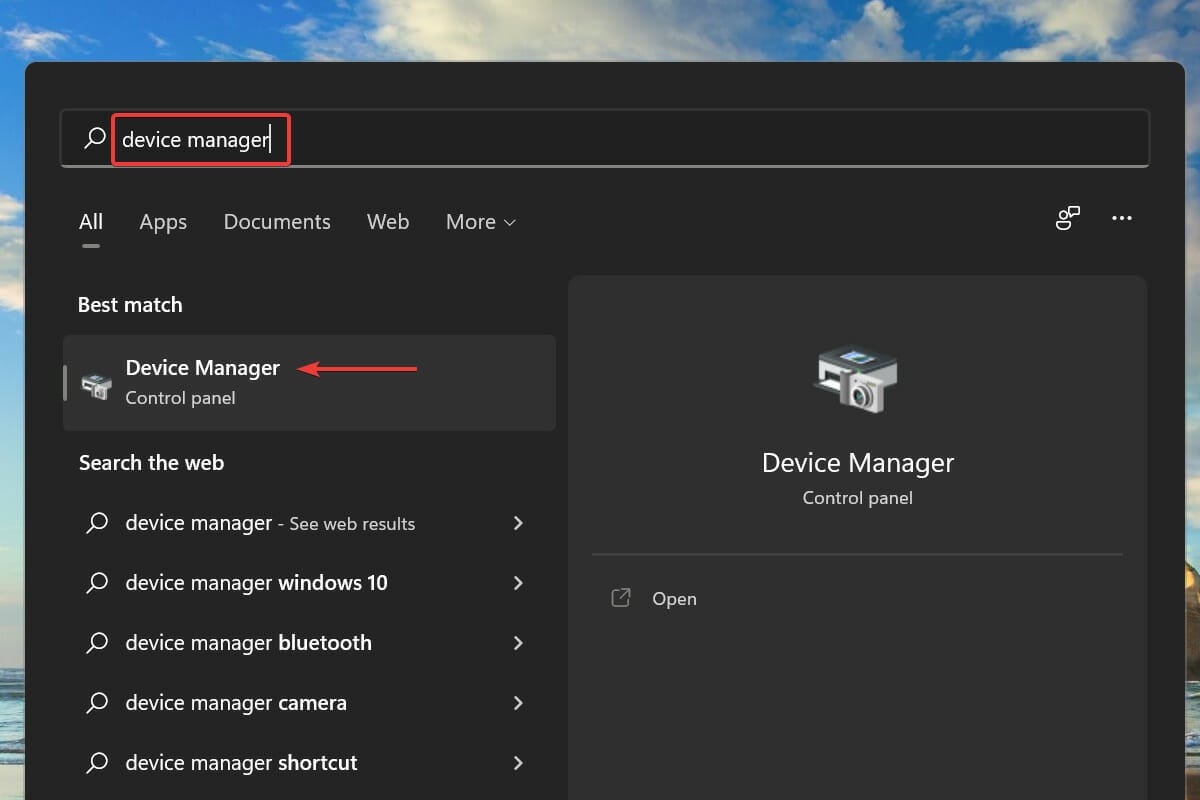
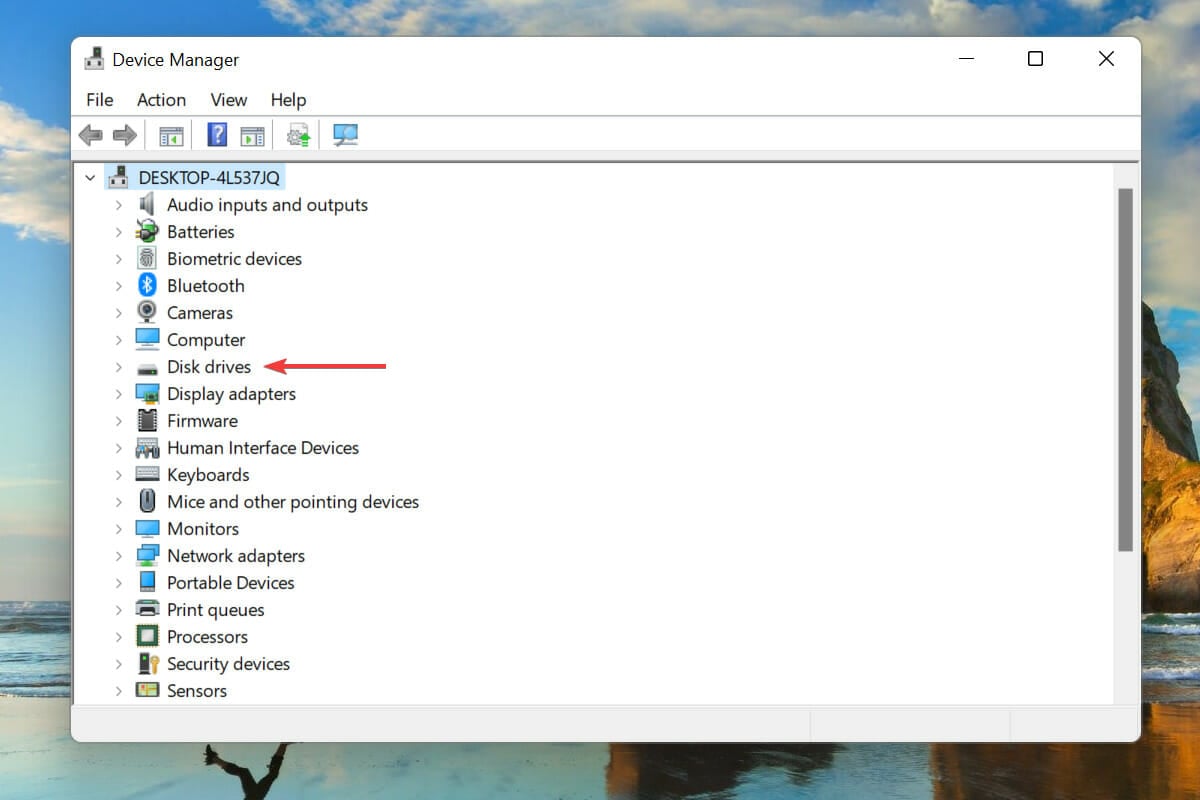
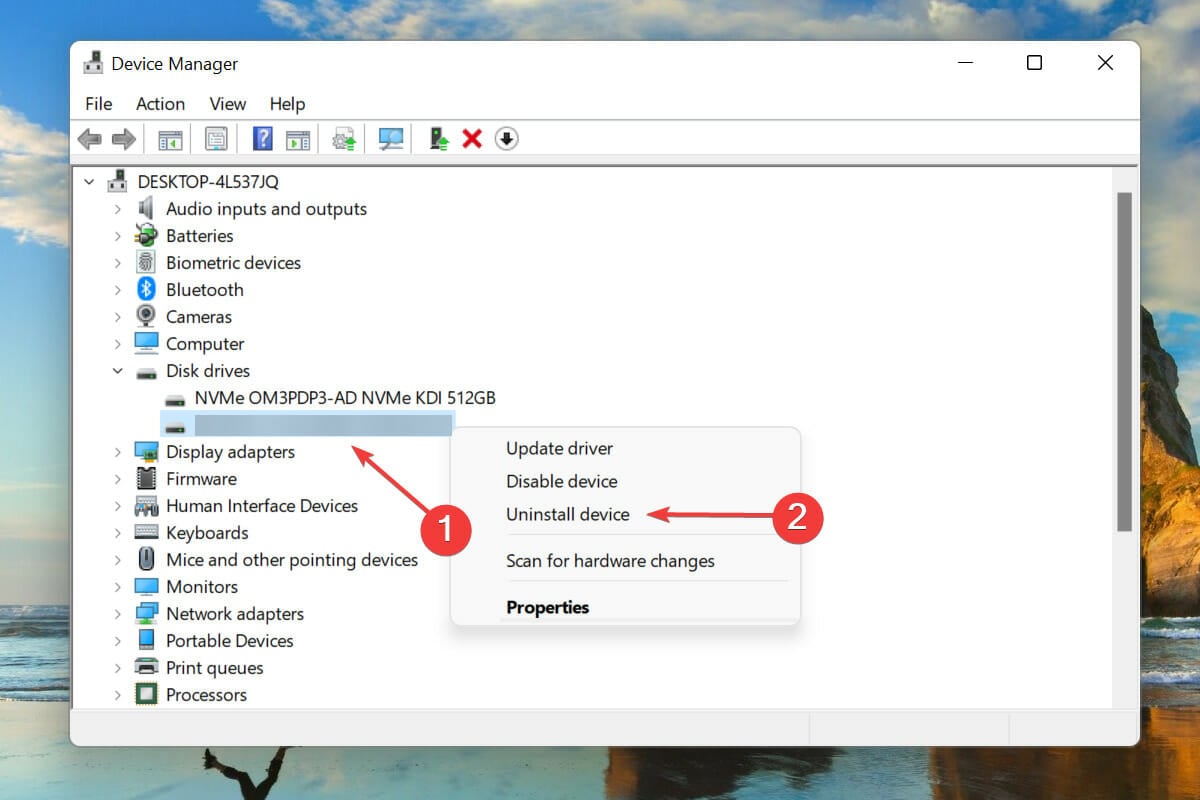

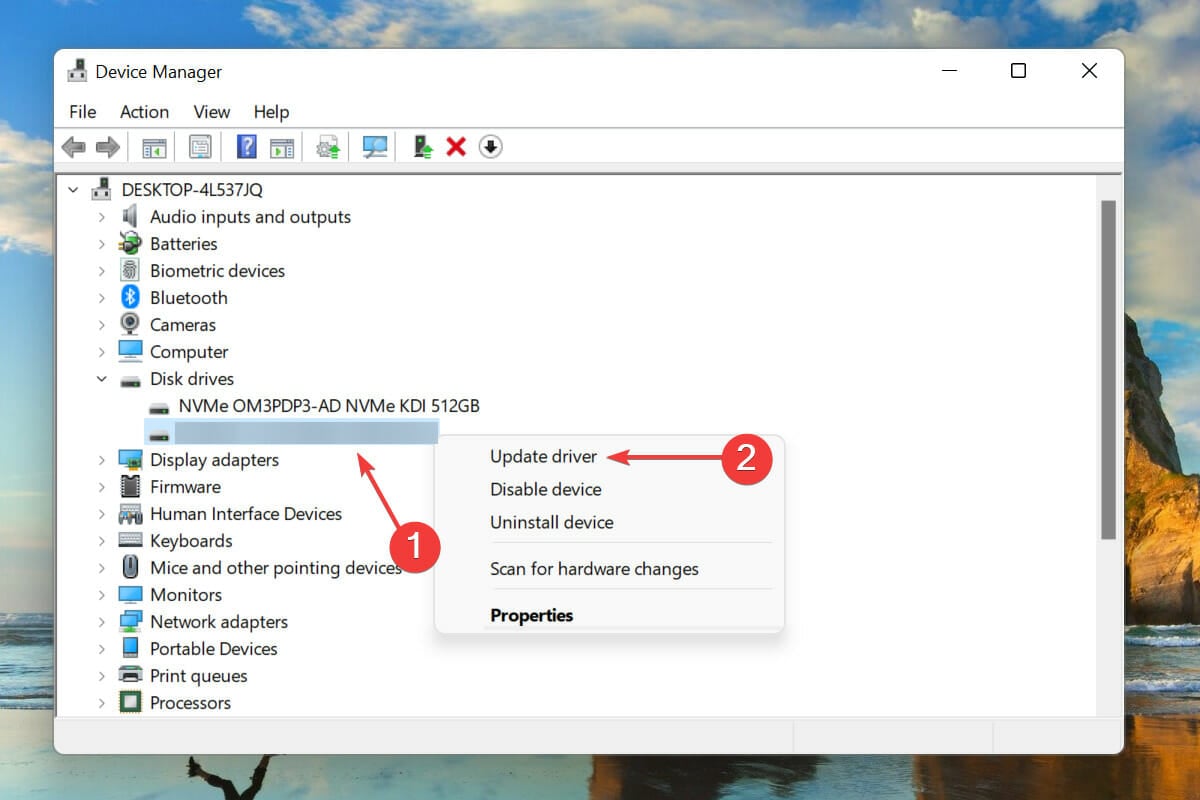
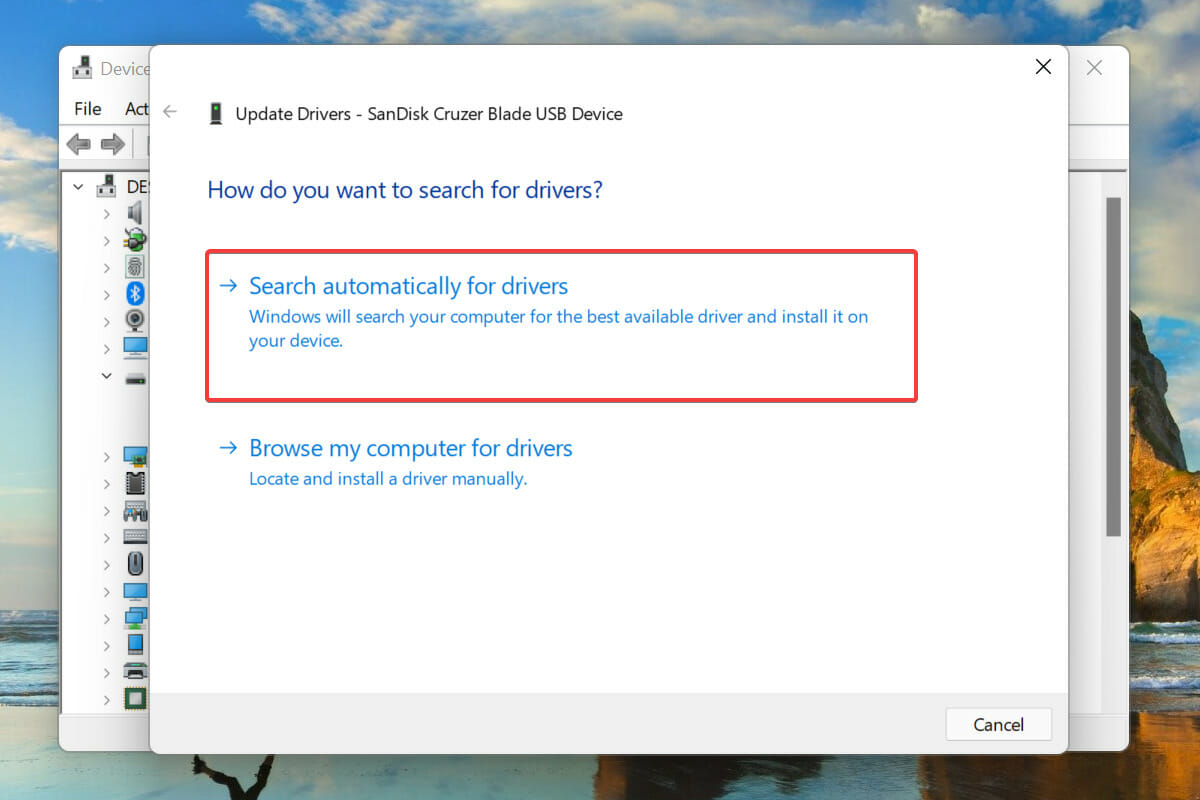
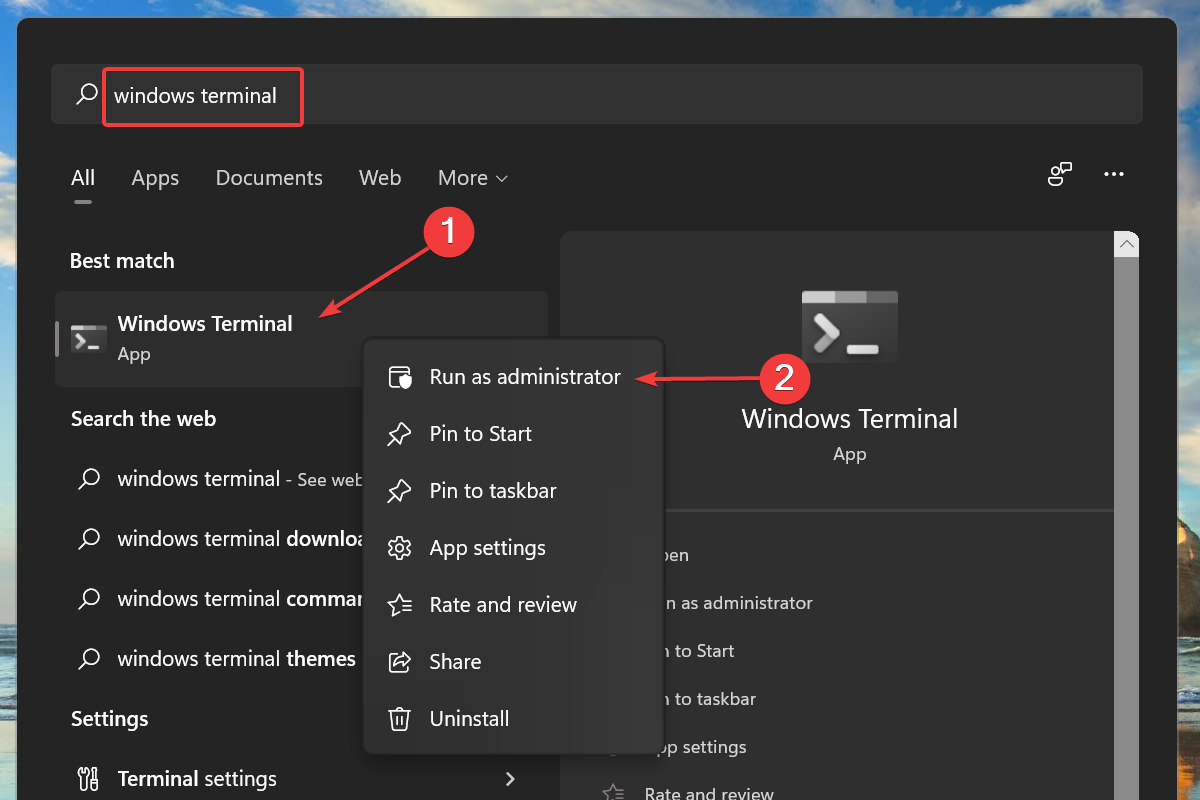
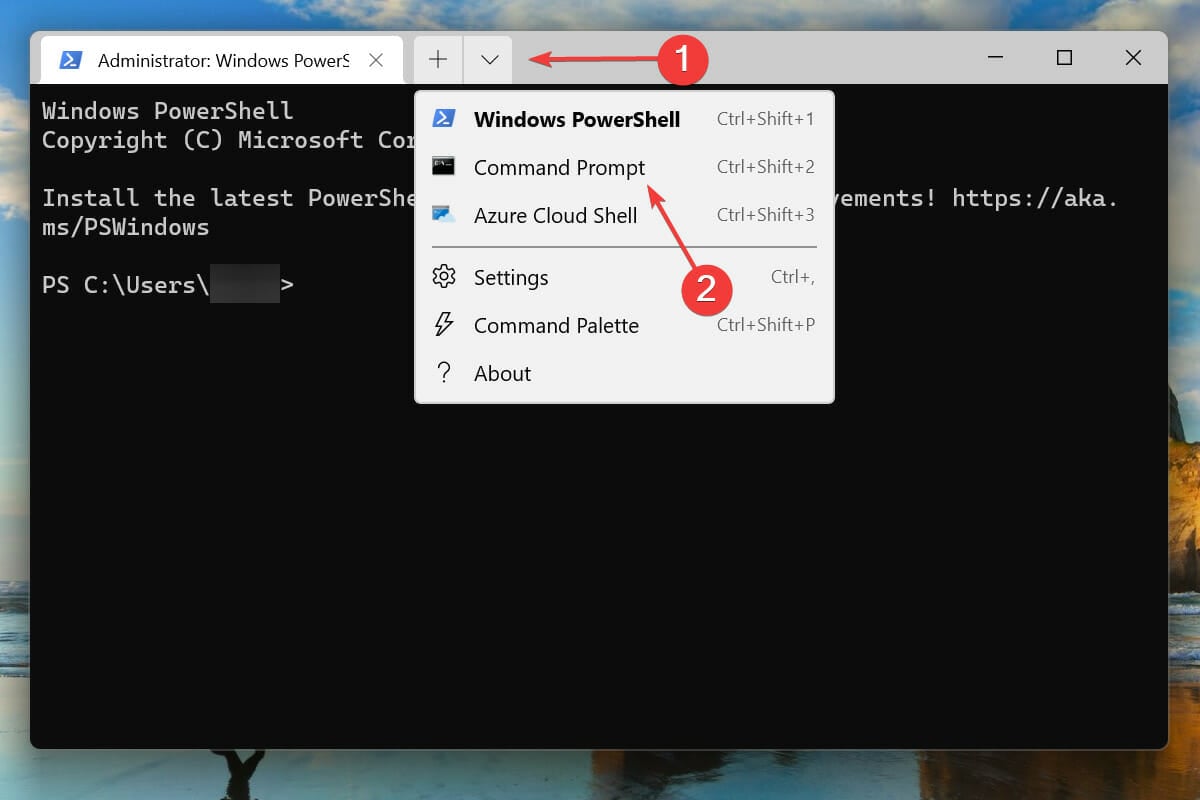
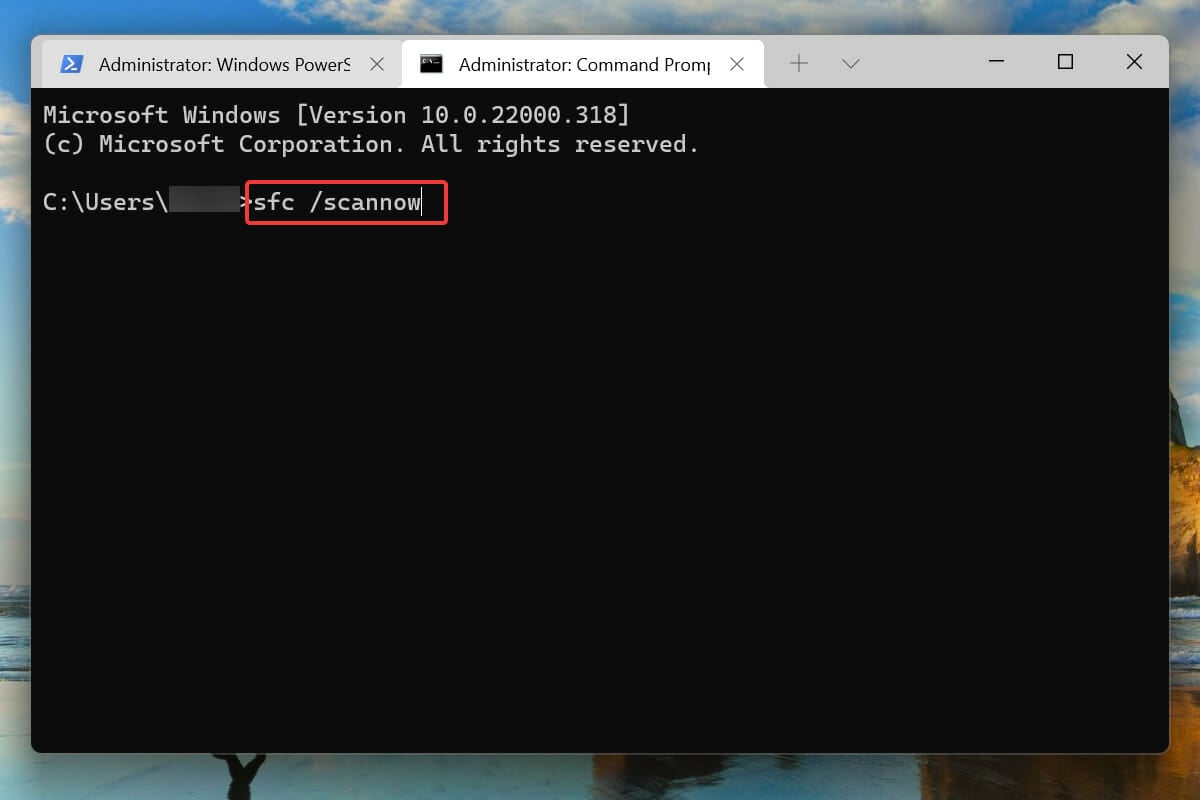
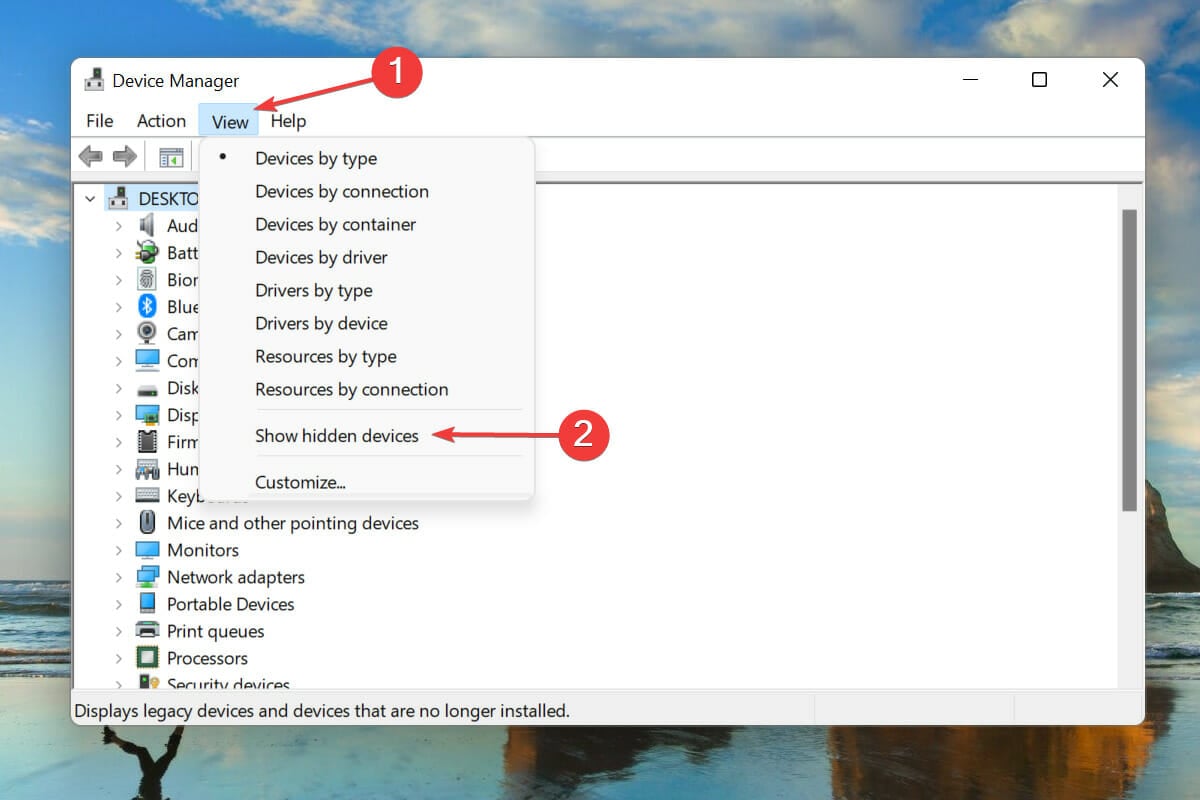
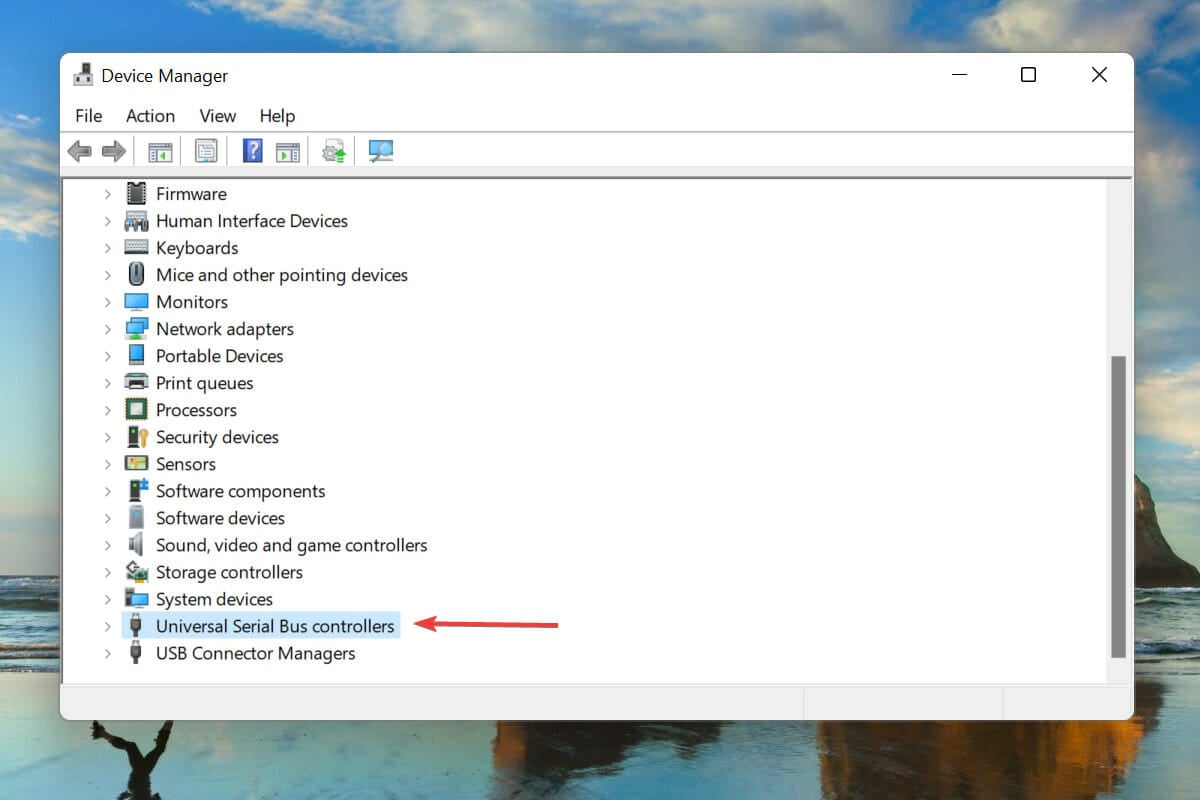
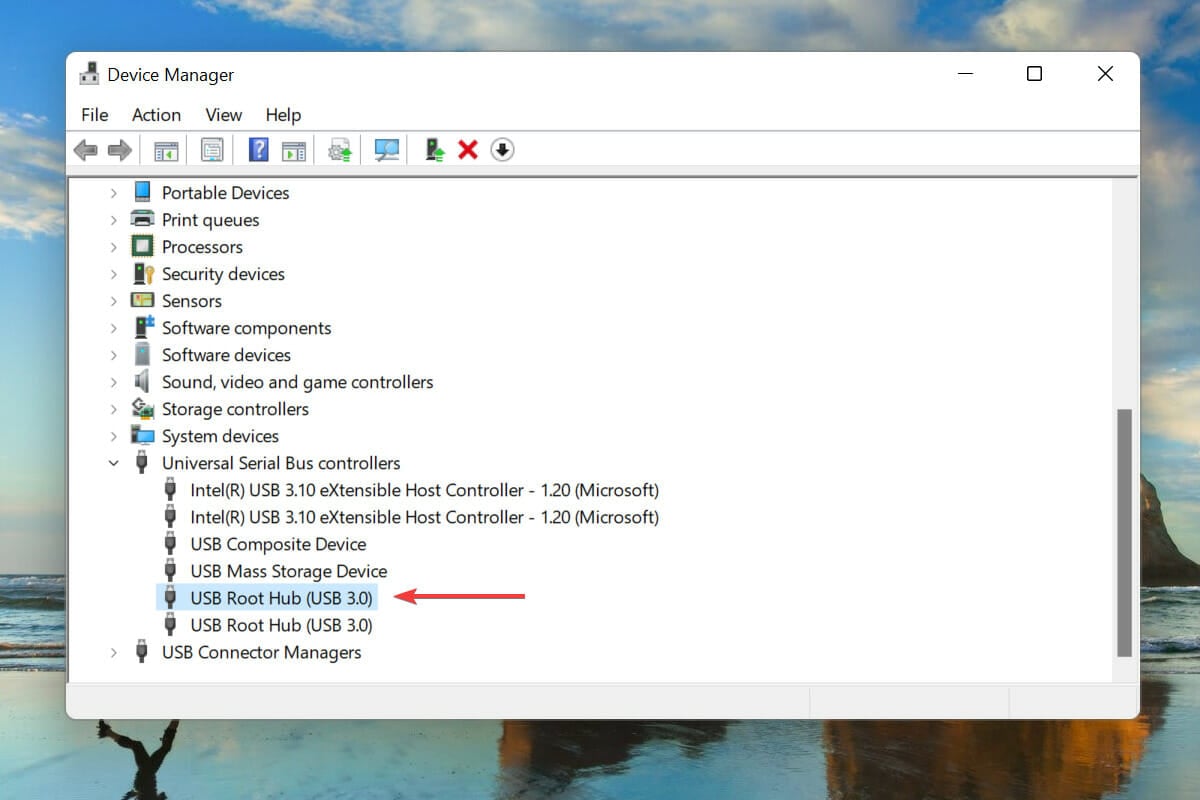
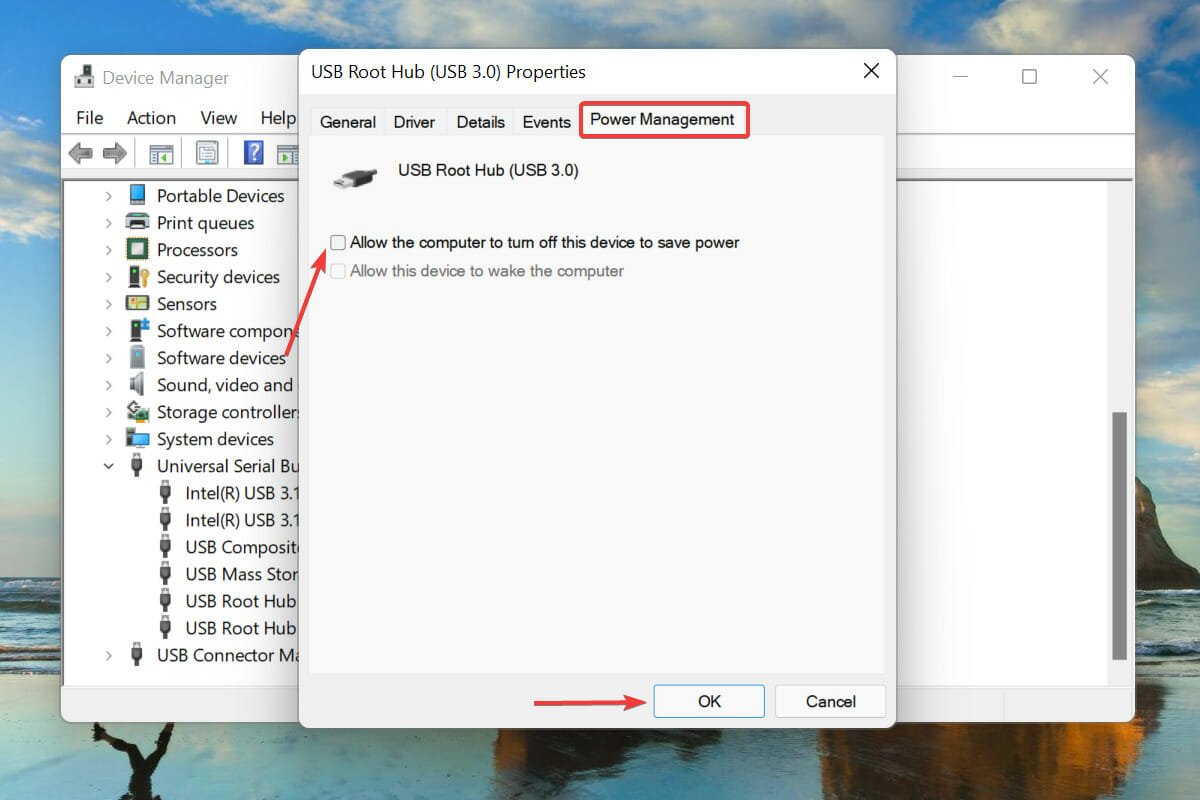

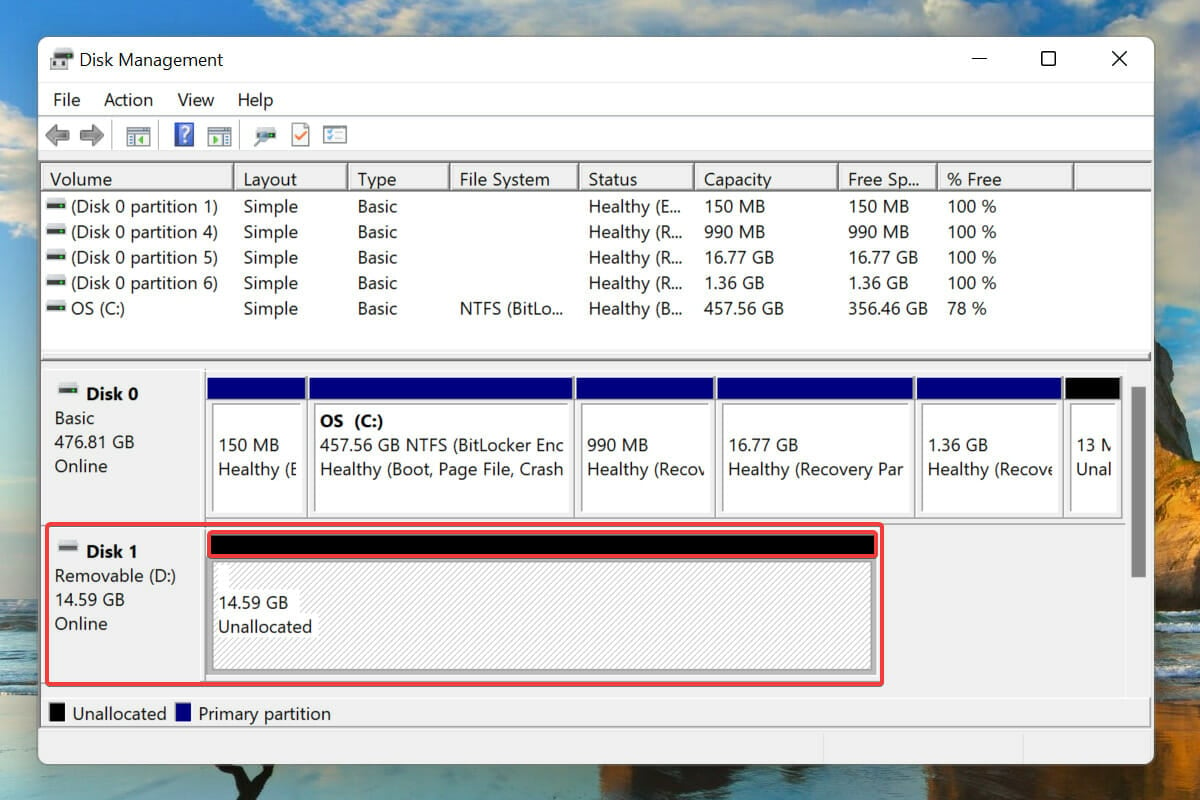
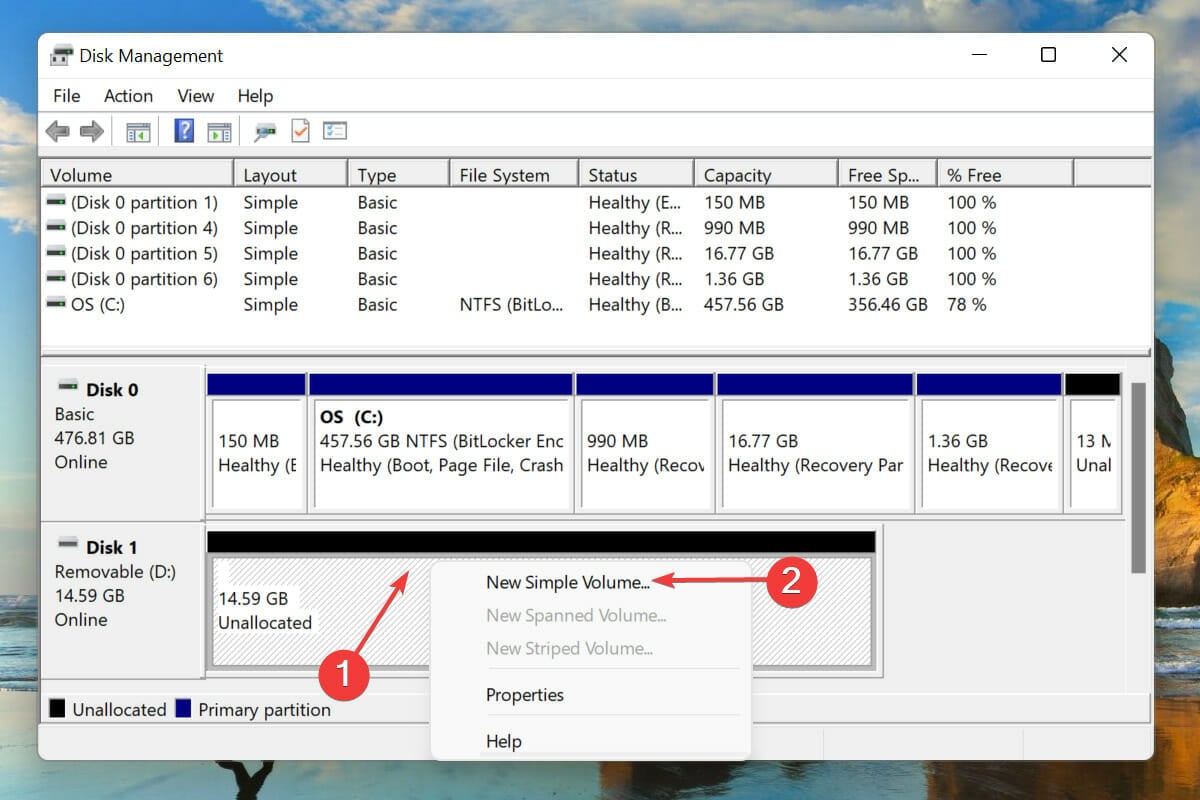
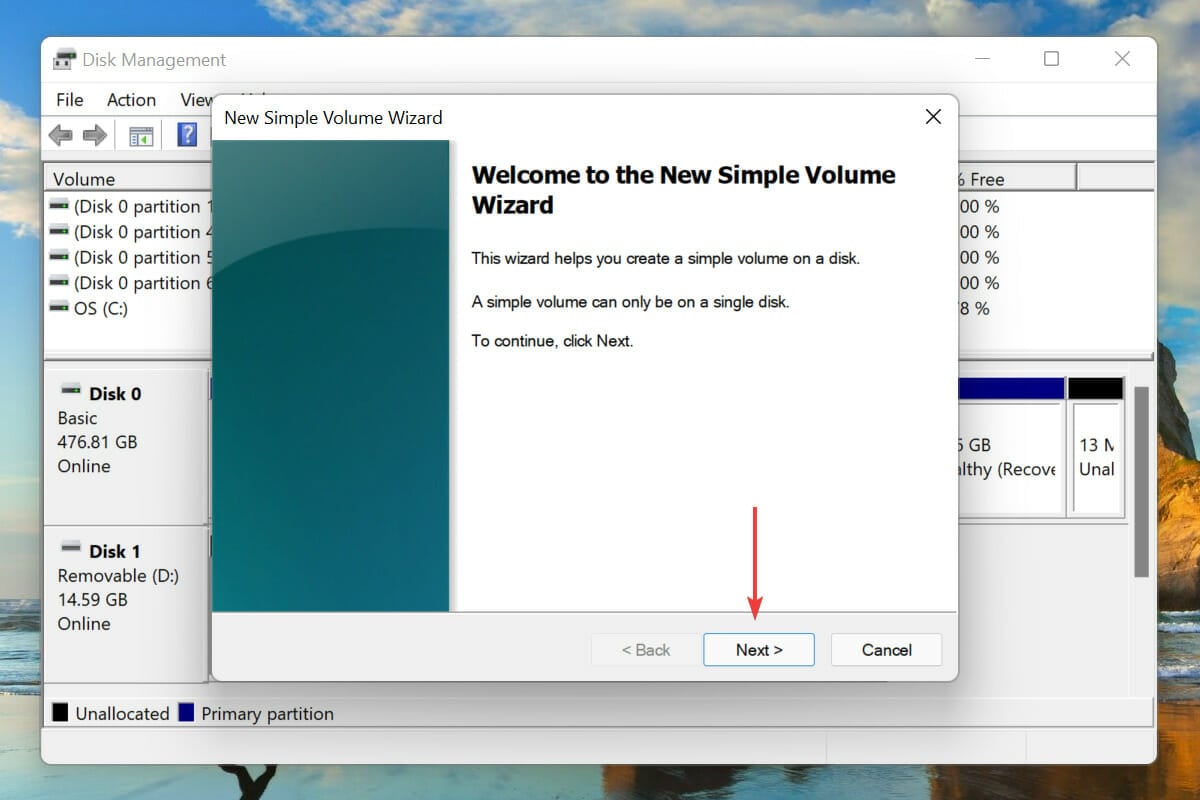
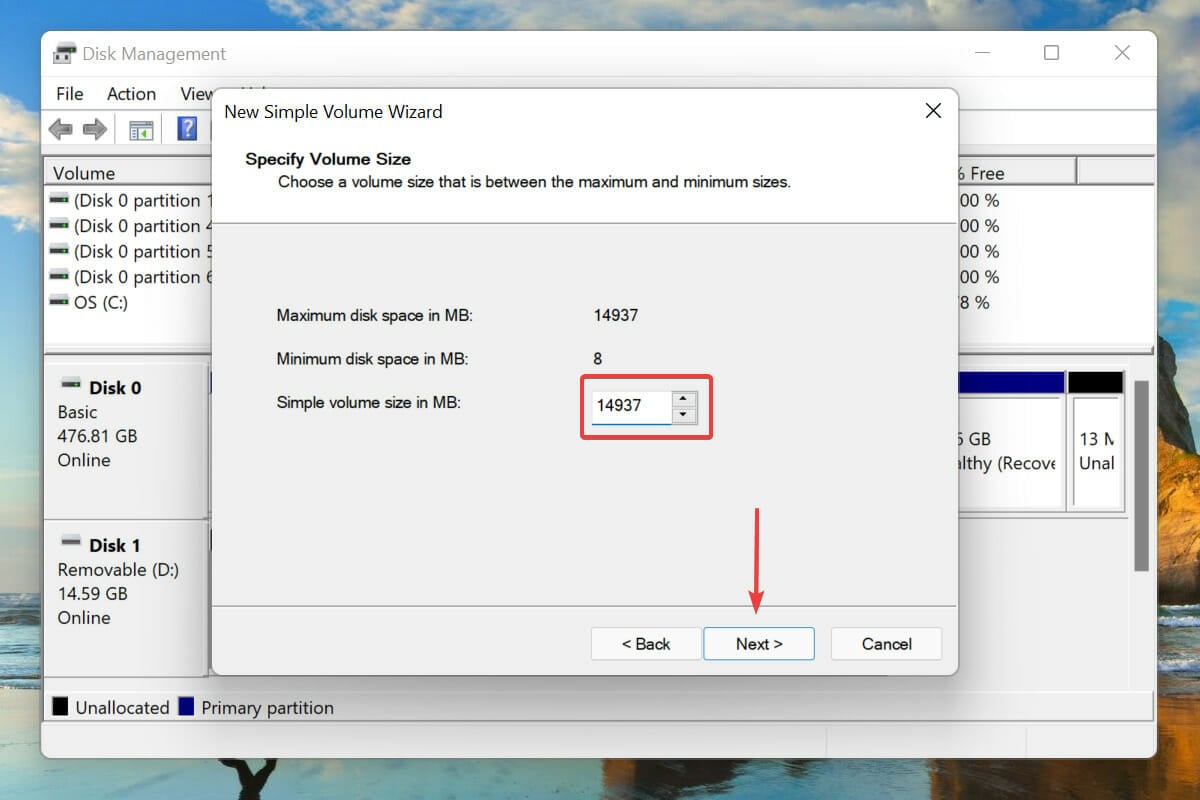
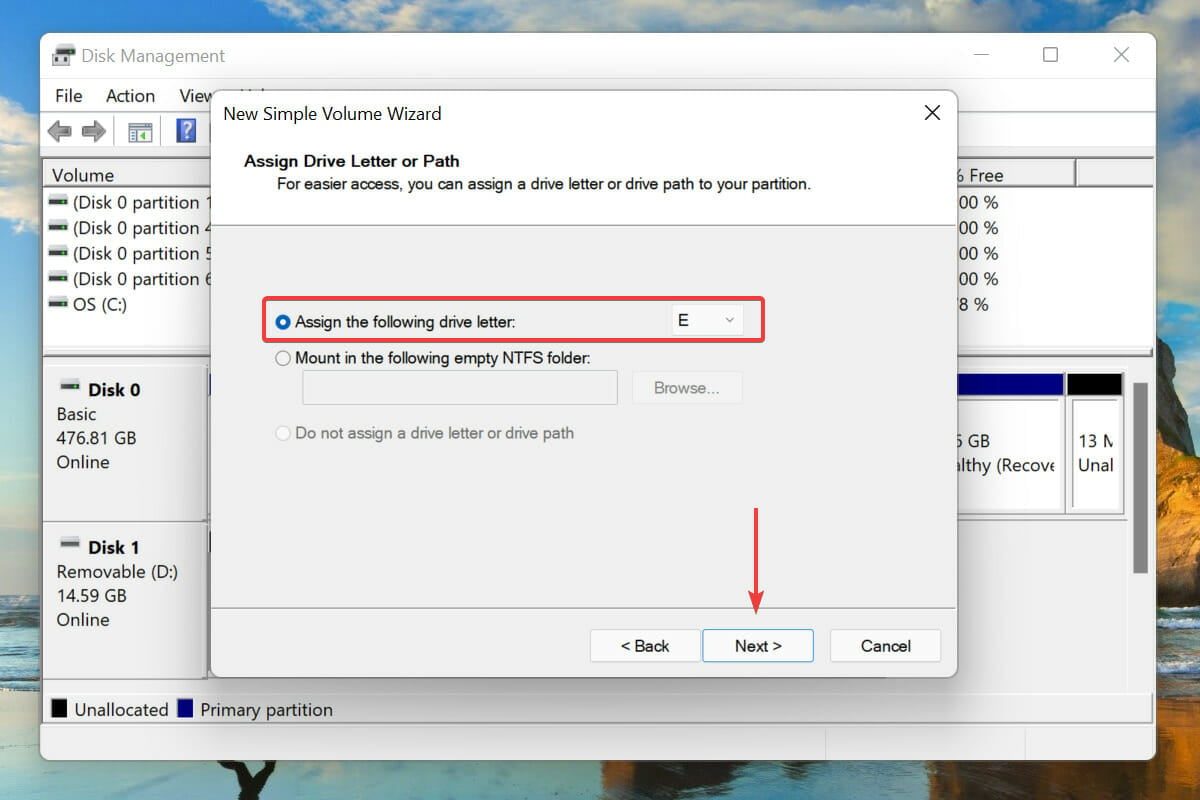
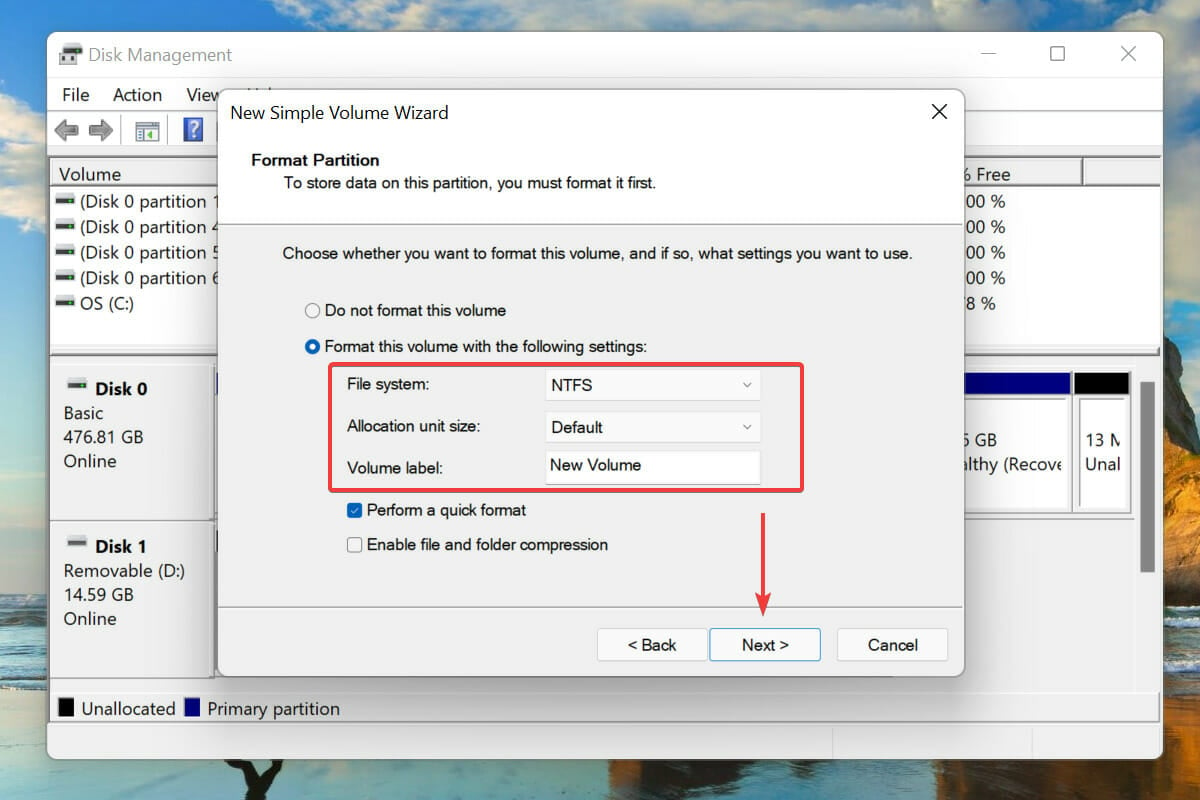
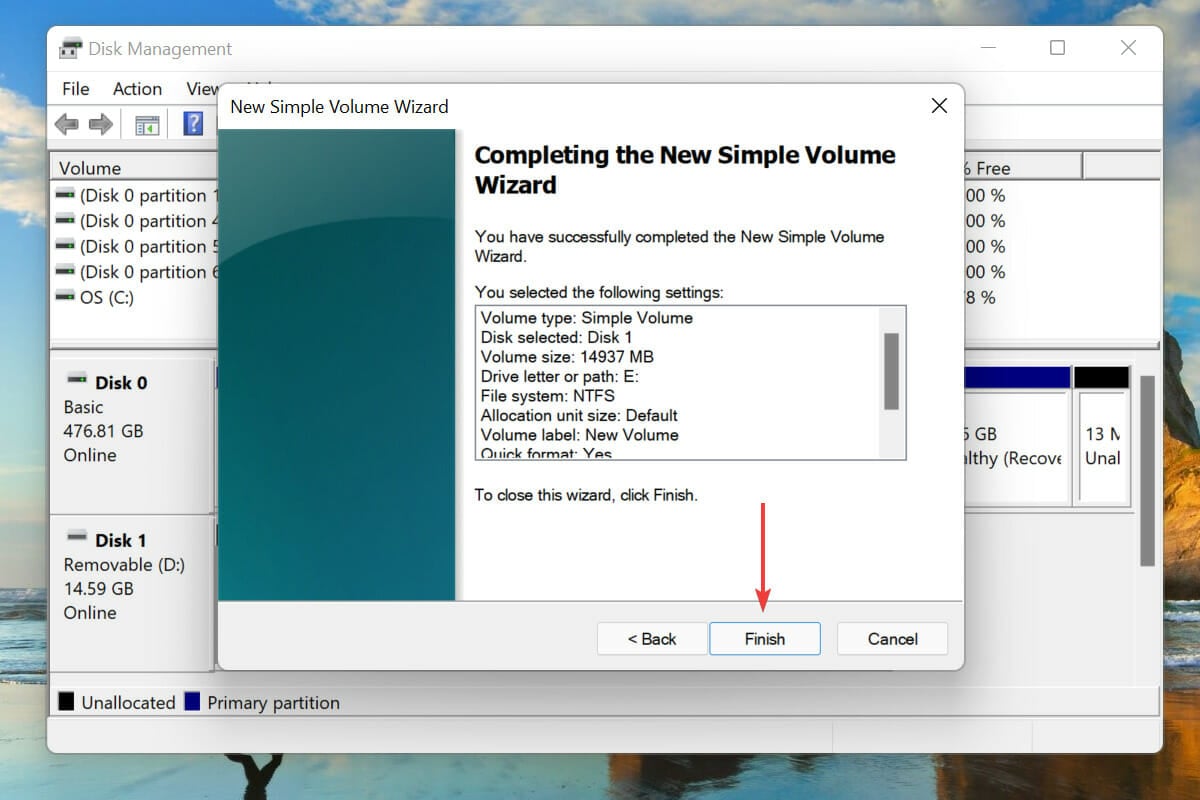
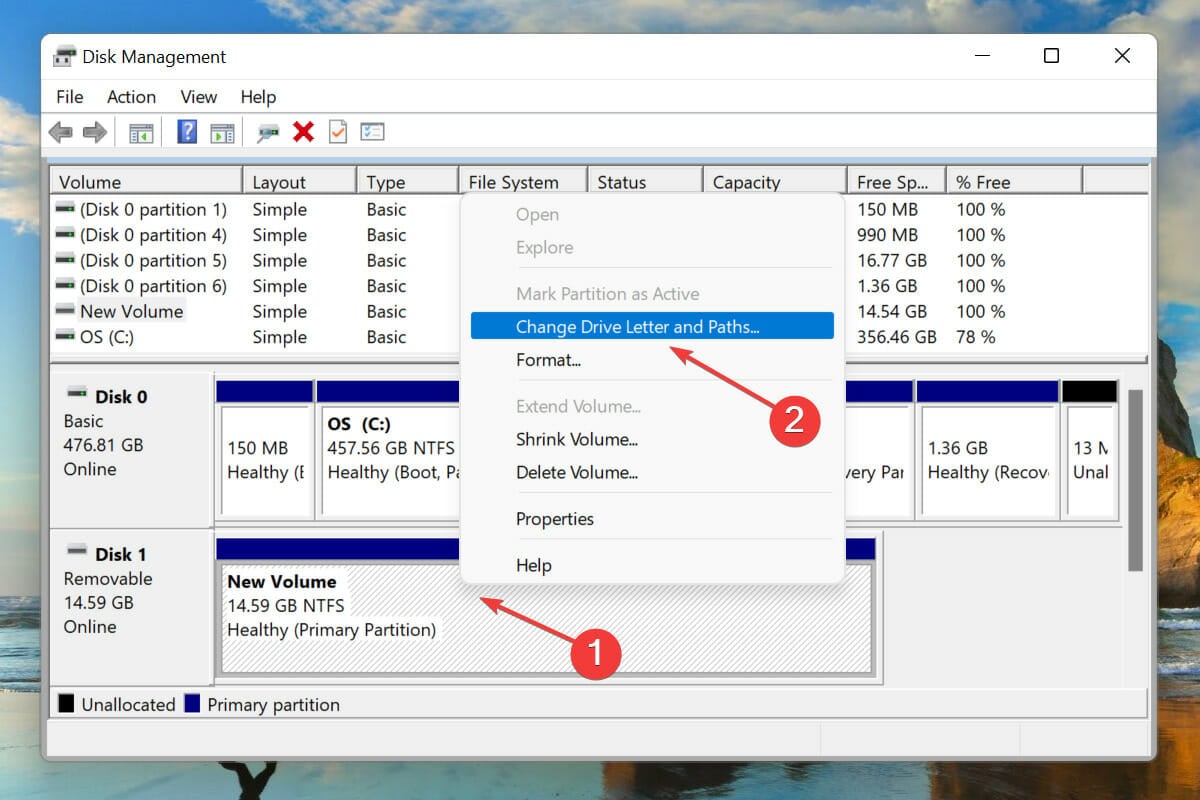
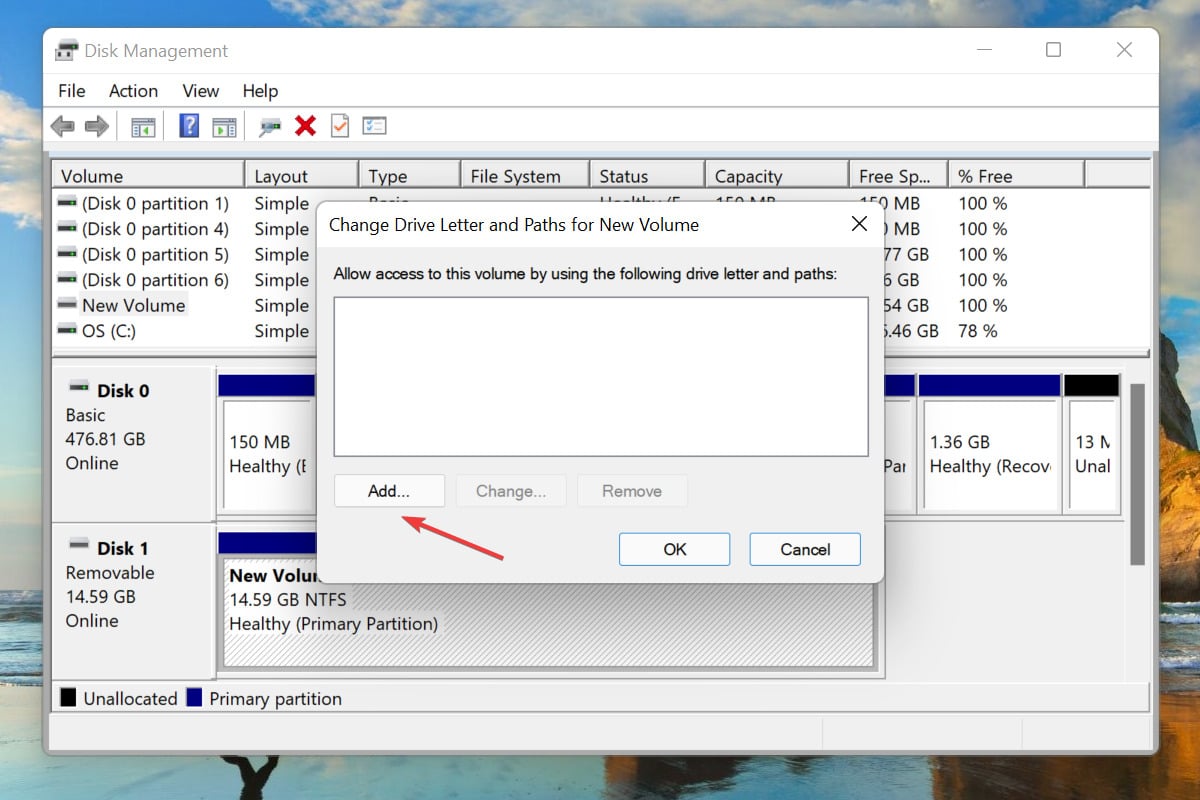
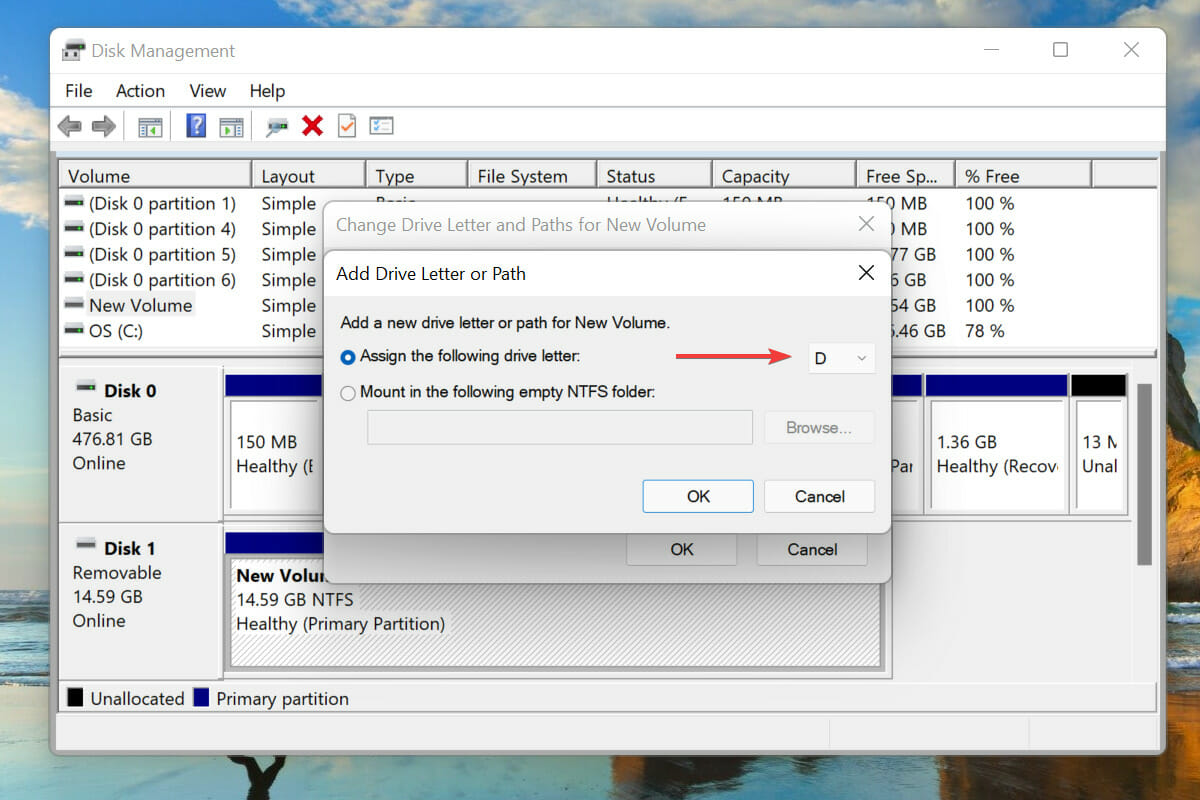
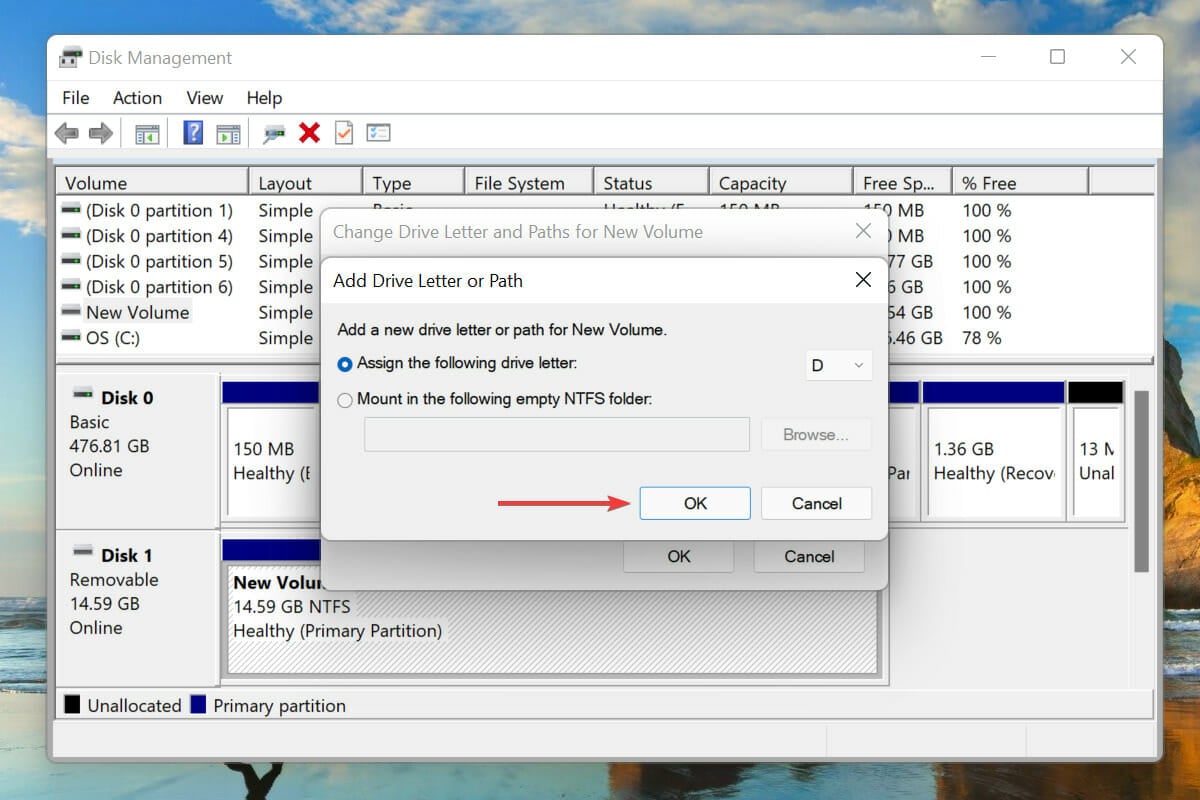

![Не отображается диск D в Windows 10 и 11 [Решение]](https://wifigid.ru/wp-content/uploads/2022/10/8-20.jpg)
![Не отображается диск D в Windows 10 и 11 [Решение]](https://wifigid.ru/wp-content/uploads/2022/10/14-12.jpg)
![Не отображается диск D в Windows 10 и 11 [Решение]](https://wifigid.ru/wp-content/uploads/2022/10/7-22.jpg)
![Не отображается диск D в Windows 10 и 11 [Решение]](https://wifigid.ru/wp-content/uploads/2022/10/2-35.jpg)
![Не отображается диск D в Windows 10 и 11 [Решение]](https://wifigid.ru/wp-content/uploads/2022/10/18-7.jpg)
![Не отображается диск D в Windows 10 и 11 [Решение]](https://wifigid.ru/wp-content/uploads/2022/10/15-9.jpg)
![Не отображается диск D в Windows 10 и 11 [Решение]](https://wifigid.ru/wp-content/uploads/2022/10/17-7.jpg)
![Не отображается диск D в Windows 10 и 11 [Решение]](https://wifigid.ru/wp-content/uploads/2022/10/16-7.jpg)
![Не отображается диск D в Windows 10 и 11 [Решение]](https://wifigid.ru/wp-content/uploads/2022/10/3-34.jpg)
![Не отображается диск D в Windows 10 и 11 [Решение]](https://wifigid.ru/wp-content/uploads/2022/10/4-32.jpg)
![Не отображается диск D в Windows 10 и 11 [Решение]](https://wifigid.ru/wp-content/uploads/2022/10/5-30.jpg)
![Не отображается диск D в Windows 10 и 11 [Решение]](https://wifigid.ru/wp-content/uploads/2022/10/6-28.jpg)
![Не отображается диск D в Windows 10 и 11 [Решение]](https://wifigid.ru/wp-content/uploads/2022/10/9-17.jpg)
![Не отображается диск D в Windows 10 и 11 [Решение]](https://wifigid.ru/wp-content/uploads/2022/10/10-17.jpg)
![Не отображается диск D в Windows 10 и 11 [Решение]](https://wifigid.ru/wp-content/uploads/2022/10/11-16.jpg)
![Не отображается диск D в Windows 10 и 11 [Решение]](https://wifigid.ru/wp-content/uploads/2022/10/12-15.jpg)
![Не отображается диск D в Windows 10 и 11 [Решение]](https://wifigid.ru/wp-content/uploads/2022/10/13-12.jpg)































































 Сообщение было отмечено Kognus как решение
Сообщение было отмечено Kognus как решение

