Windows Hello is a more secure way of logging into your Windows 10 device without struggling to remember your password. The futuristic login technology uses biometric authentication that’s faster, more secure and easier to access your computer using fingerprint or facial recognition, with enterprise-grade security to boot.
These biometric markers allow you to sign into online devices, apps or networks, plus you can pair a Bluetooth device like your smartphone to your computer and use the Dynamic Lock feature in Windows Hello to lock your computer automatically.

As great as this service sounds, you may sometimes find that the Windows Hello fingerprint is not working because of hardware issues, system corruption, software conflicts, incorrect settings, or faulty, obsolete and incompatible drivers.
If your computer’s fingerprint sign-in with Windows Hello isn’t working, maybe after an update or other changes on your computer, try some of the workarounds in this guide to help you restore the function.
- Install updates manually.
- Run Hardware & Devices troubleshooter.
- Reset fingerprint & facial recognition options.
- Enable Biometrics in Group Policy Editor.
- Modify Windows Hello Group Policy settings.
- Update System Drivers.
- Perform a Windows Reset.
- Turn off Fast Startup.
- Check for & uninstall updates that caused the problem.
- Reset fingerprint login.
- Reinstall fingerprint software.
- Repair System Files.
- Restart Credentials Manager Service.
How To Fix Windows Hello Not Working In Windows 10

Many reported cases of fingerprint malfunction in Windows Hello are experienced after installing Windows updates, like the 1809 version that caused many issues like system crashes, data loss, failure to boot up, and application crashing among other problems.
Before you use any of the fixes below, check for the following:
- Your device is running Windows 10 and not another version of the operating system; otherwise you can’t use Windows Hello. Consider upgrading to Windows 10 in this case.
- Check that your device has a fingerprint sensor or reader. Some machines may have but they’re probably too old and there’s no available Windows 10 driver for it so the service won’t work.
- Check that your device is compatible with Windows Hello service.
- Check that your internet connection is strong and your device is connected, otherwise Windows Hello won’t work.
- Check for any dust or dirt on the fingerprint scanner as this would affect the reading. If it has any scratches on the sensor, get the machine repaired.
- Use the same finger and position you used when registering your fingerprint with Windows Hello to sign in.
Install Updates Manually
With the Windows Hello fingerprint sign-in not working, you’ll need to revert to using your password or PIN to login and check for Windows Updates manually.
- Once signed in, go to Settings > Update & Security > Windows Update
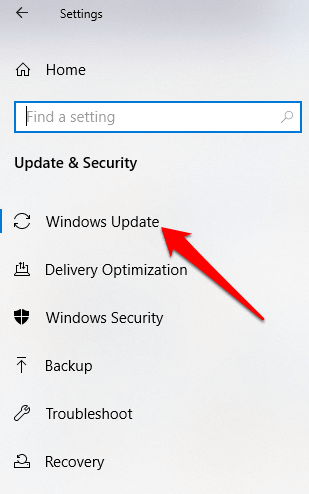
- Install all pending and detected updates, and restart your computer. Try signing in with fingerprint authentication again.
Run Hardware & Devices Troubleshooter
This will scan and detect any possible hardware and devices issue in the system.
- Click Start > Settings > Update & Security > Troubleshoot.
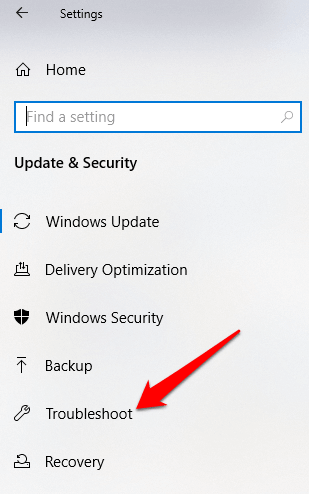
Reset Fingerprint & Facial Recognition Options
- Click Start > Settings > Accounts.
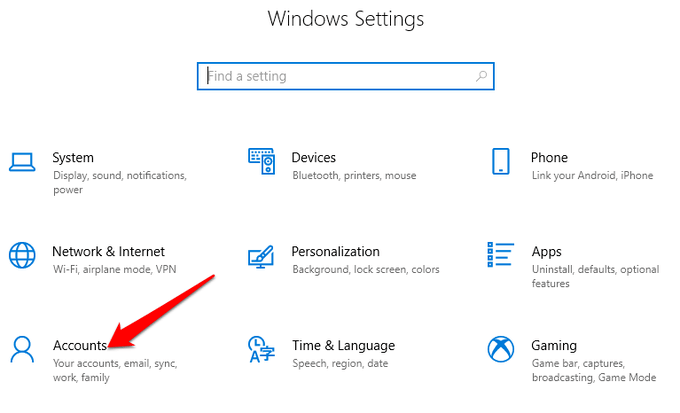
- Click on Sign-in options.
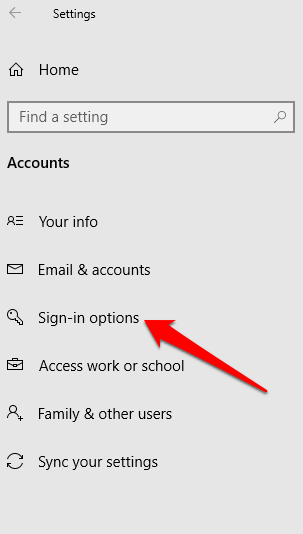
- Find Facial Recognition or Fingerprint options, and click on the Fingerprint option.
- Select Remove, and do the same for Facial Recognition.
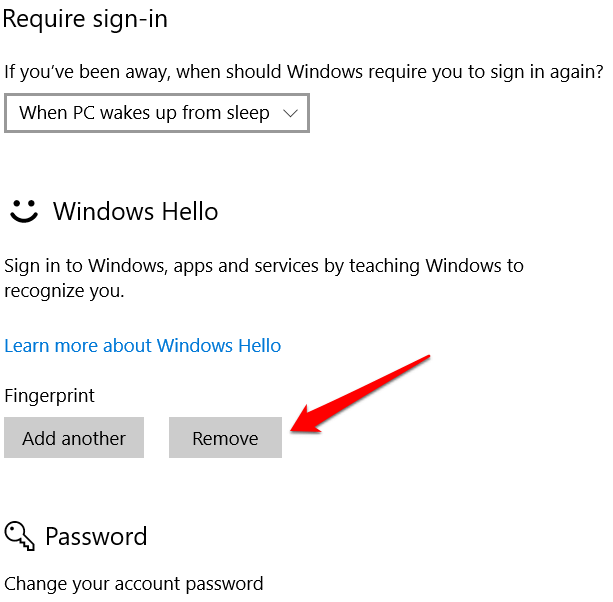
- Next, click Get Started and follow the instructions to reset the Facial Recognition and Fingerprint sign-in options, and then restart your computer.
Enable Biometrics In Group Policy Editor
- Type gpedit in the search box and click Edit Group Policy.
- Click Computer Configuration > Administrative Templates.
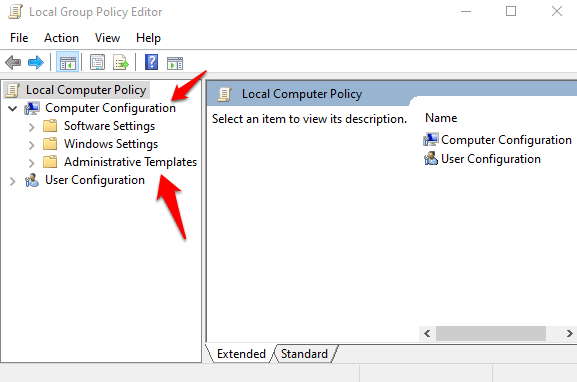
- Double-click Windows Components.
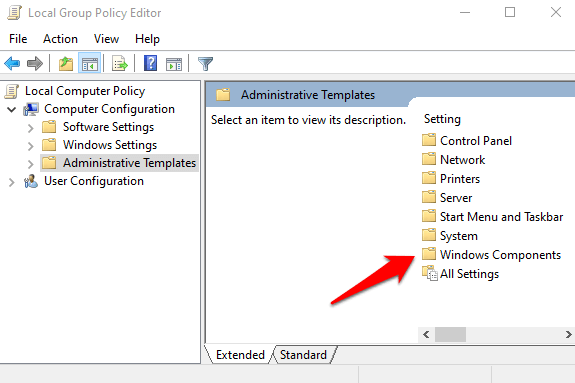
- Double-click Biometrics in the right pane and check whether all its settings are configured.
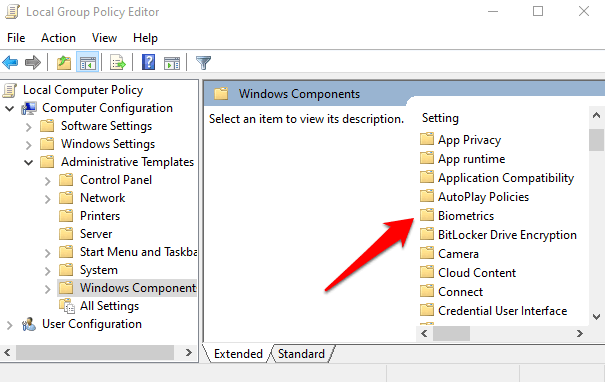
- If they show Not Configured, this is probably why the Windows Hello fingerprint sign-in isn’t working.
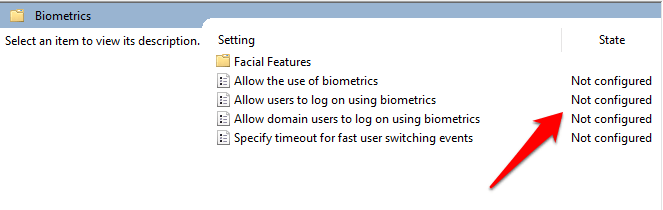
- Right-click each Biometric setting, select Enabled and then click Apply > OK.
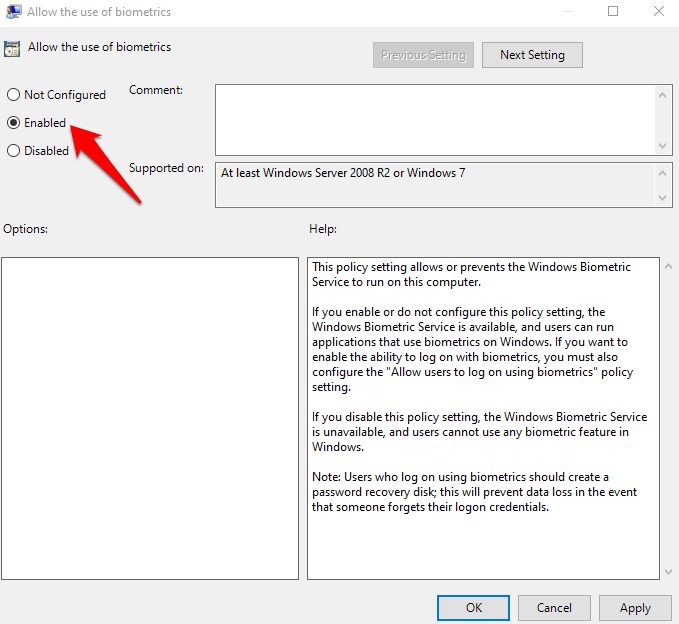
- Double-click Allow user to login using biometrics and select Enabled.
- Click Apply > OK.
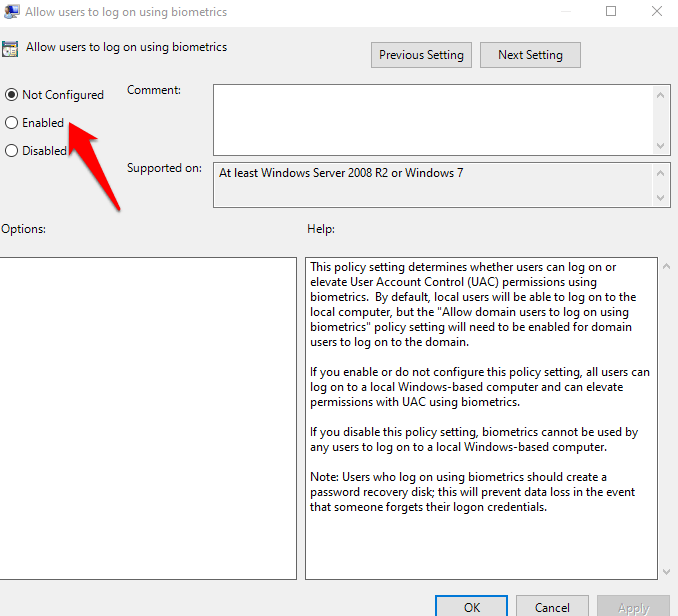
Modify Windows Hello Group Policy Settings
A Windows Update may have made some changes to some important Group Policy settings, so you may want to check Windows Hello settings in the Group Policy Editor. The first four steps are the same as the example above.
- Right-click Start > Run. Type gpedit and press Enter.
- Click Computer Configuration > Administrative Templates.
- Next, double-click Windows Components.
- Double-click Biometrics.
- Double-click Facial Features.
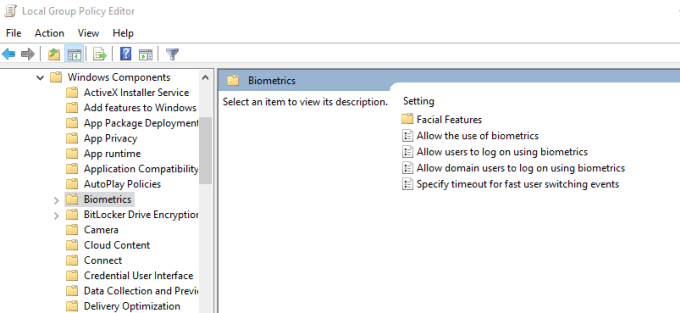
- Right-click Configure enhanced anti-spoofing and select Edit.
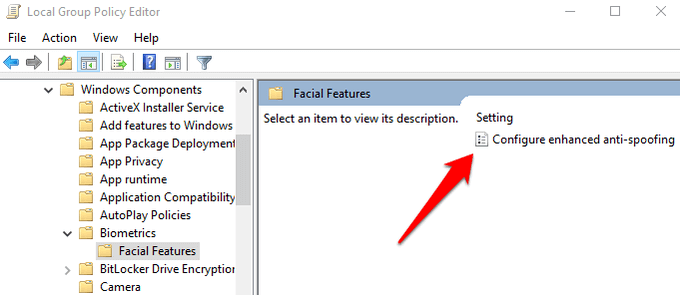
- Disable Configure enhanced anti-spoofing and restart your computer to see if it resolves the Windows Hello fingerprint sign-in problem.
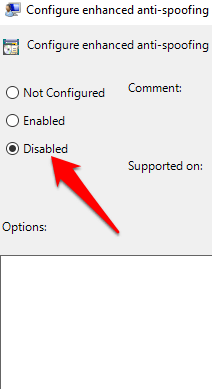
Update System Drivers
Some drivers, in this case the fingerprint reader driver, may have been corrupted at some point, either during an update or other process, causing the fingerprint sign-in to malfunction.
- To resolve that, you can update the drivers by right-clicking Start > Device Manager.
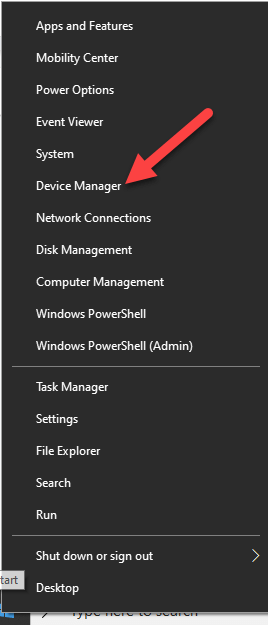
- Find the relevant drivers under Biometric devices, right-click your device and select Remove driver software.
- Do this for all drivers related to Windows Hello and restart your device.
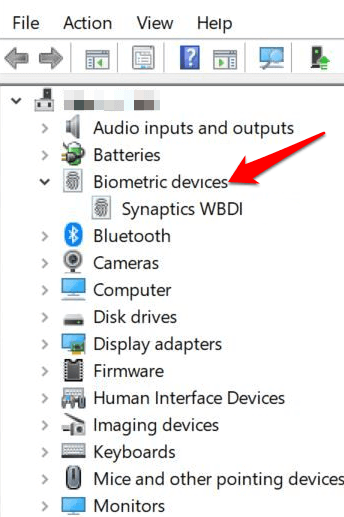
- Right-click and select Scan for hardware changes and the system will detect and install the drivers again.
- You can also roll back the corrupted or outdated driver to its previous version by double clicking Biometric Devices and select Roll Back Driver in the properties section.
- Click OK once it’s done.
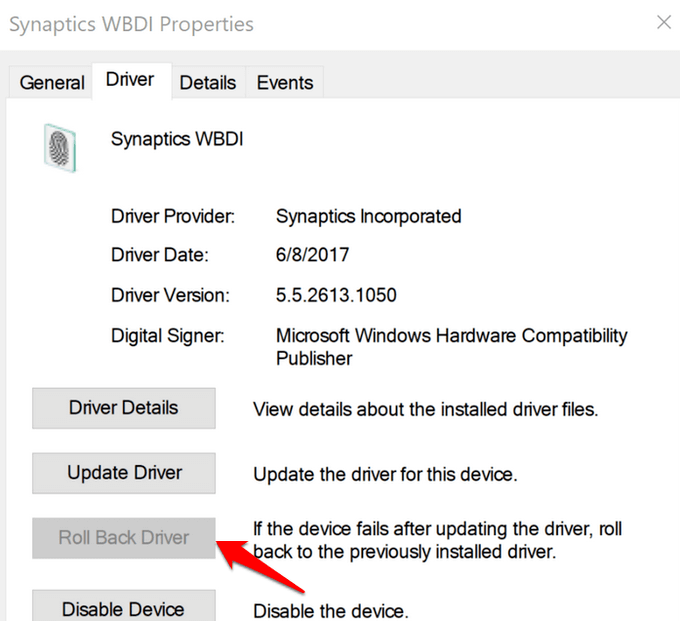
Perform a Windows Reset
When you reset your Windows device, it repairs damages to all the system files so that Windows Hello can work normally again. It also resets your device settings to the default Windows settings.
- To refresh the device, go to Settings > Update & Security > Recovery > Reset this PC and click Get Started.
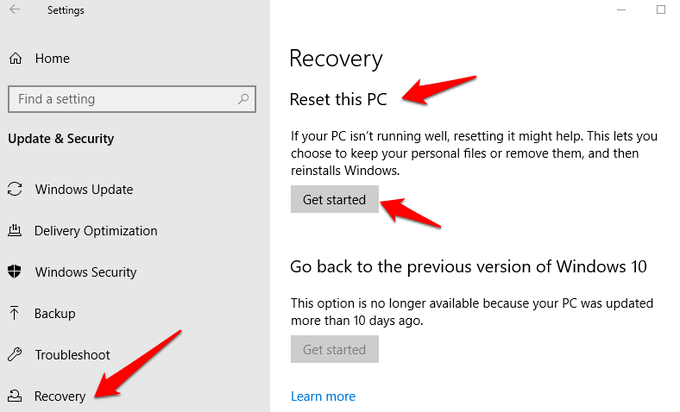
Note: This action will permanently erase your computer data so ensure you backup or copy your data to external or cloud storage before doing anything.
Turn Off Fast Startup
- Click Start > Settings > System > Power & Sleep
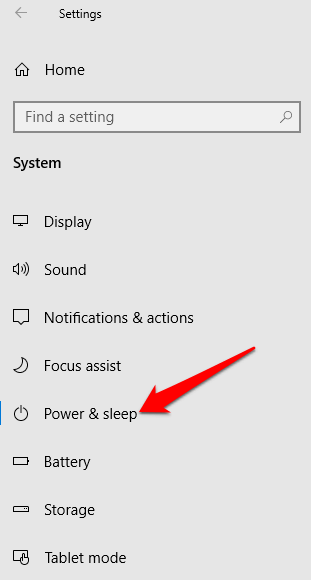
- Click Additional Power Settings.
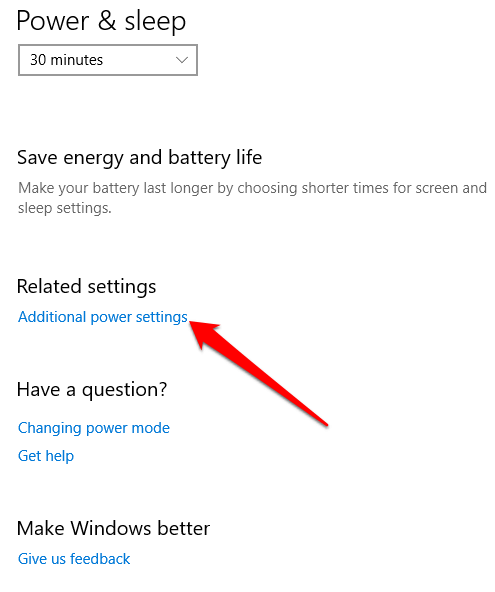
- Next, click Choose what Power button does.
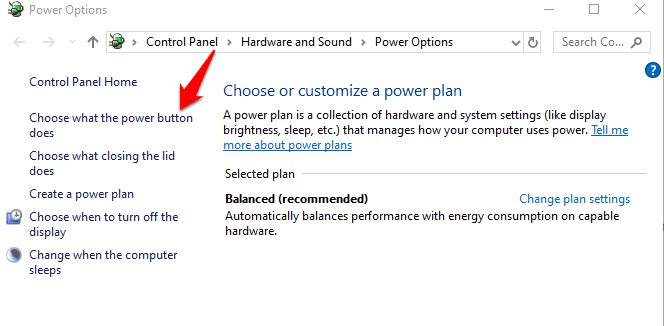
- Click Change Settings that are unavailable and uncheck the Fast Startup box if it’s selected, and click Save changes.
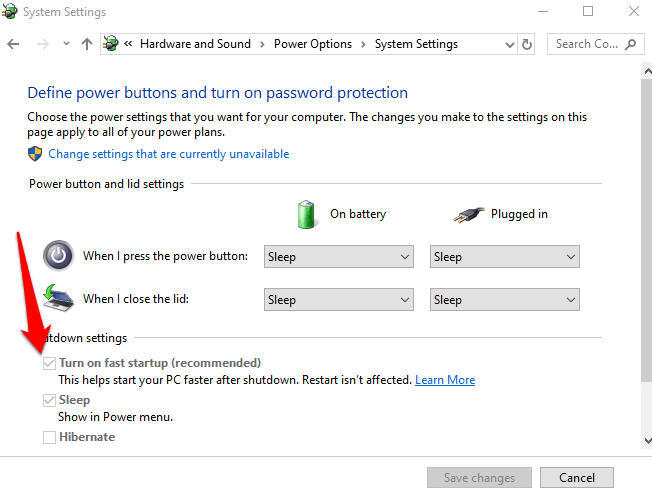
Check For & Uninstall Updates That Caused The Problem
If the fingerprint sign-in issues first started after installing Windows Updates, check for the installed updates and uninstall them.
- Click Settings > Update & Security > Windows Updates.
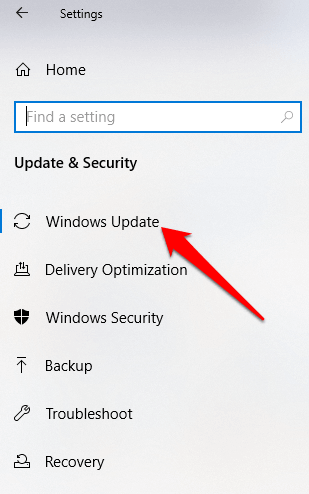
- Go to View Update History.
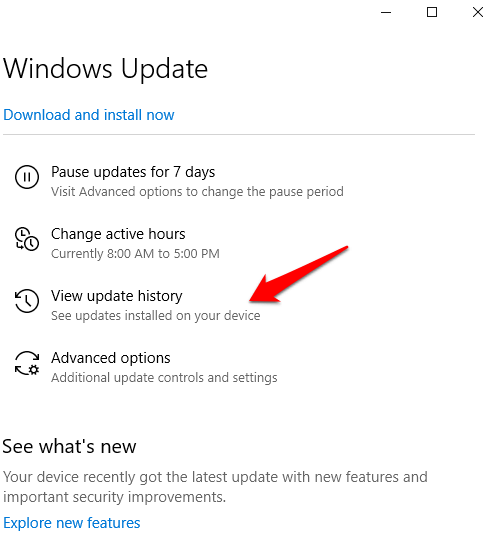
- Click the Uninstall Updates link.
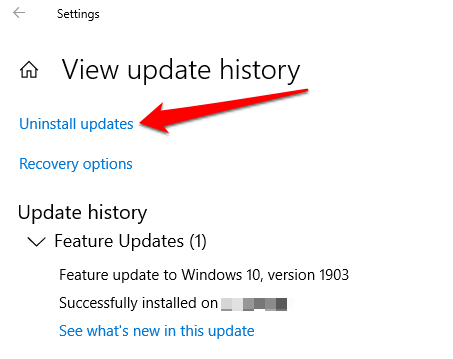
- A new screen will open showing the Installed Updates. Right-click each and select Uninstall.
- Restart your computer and check if Windows Hello fingerprint sign-in works again.
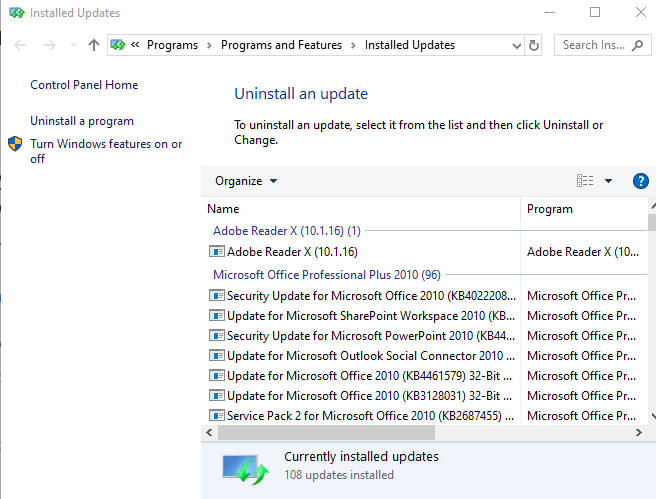
Reset Fingerprint Login
If the issue persists, you can reset your fingerprint login and see if that helps.
- In the search box, type sign-in and press Enter to open the Accounts menu.
- Go to Sign-in options and click Set up under the Windows Hello Fingerprint section.
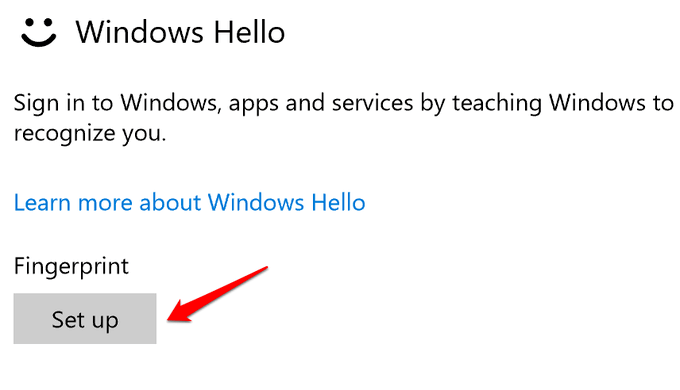
- Click Get Started and follow the instructions to set up your fingerprint sign-in again.
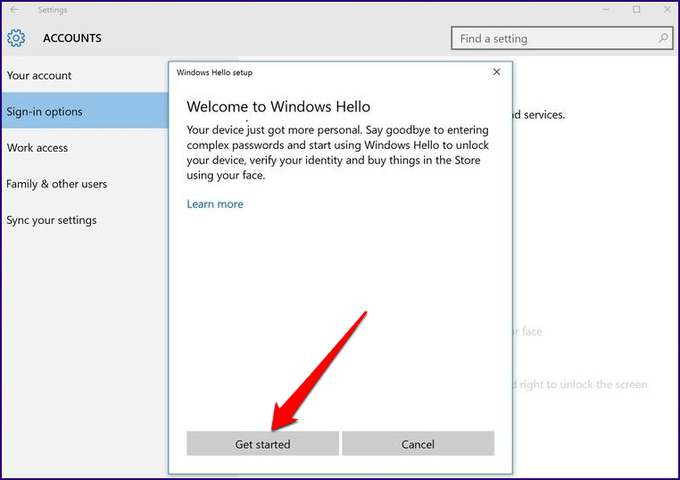
Reinstall Fingerprint Software
- Click Start > Settings > Apps. In Apps and Features.
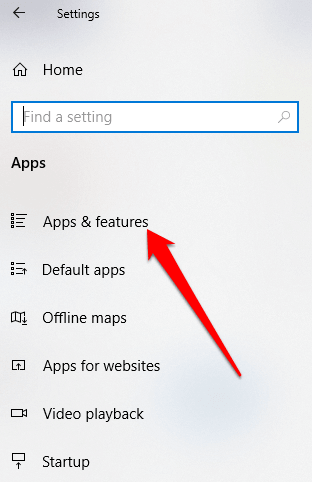
- Find your fingerprint reader and click on it. Click Uninstall and confirm the action.
- Right-click Start > Device Manager and expand the Biometric devices category.
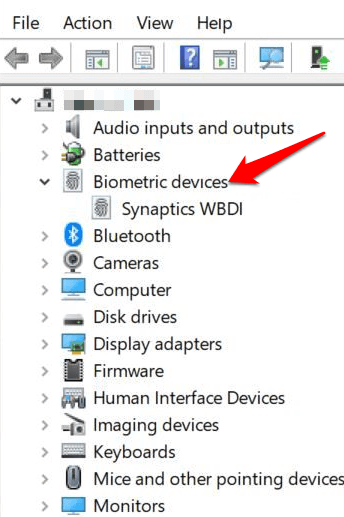
- Find your fingerprint reader, right-click, then select Uninstall device, and confirm the action.
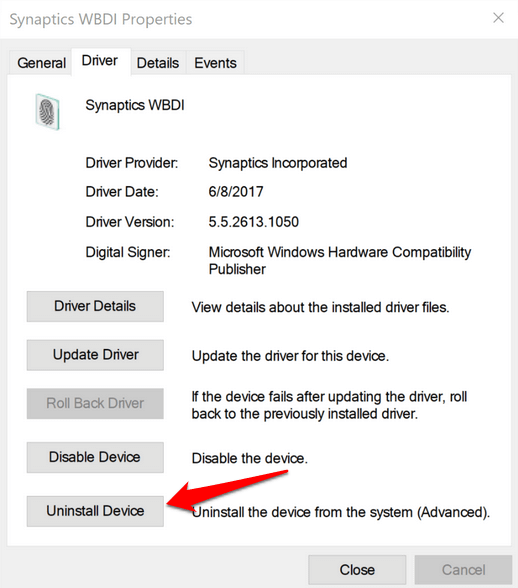
- Restart your computer to apply the changes and check if fingerprint works again.
- You can prevent your computer from disabling the fingerprint reader by going to Device Manager > Universal Serial Bus Controllers category and find the USB Root Hub.
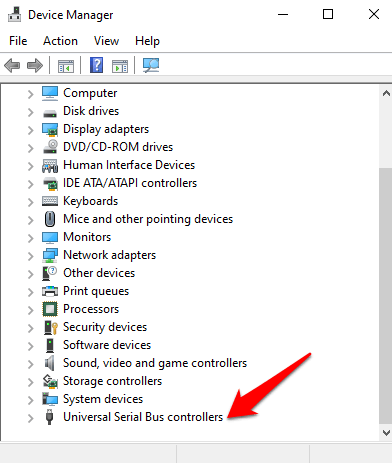
- Double-click USB Root Hub to open its Properties.
- Uncheck the Allow the computer to turn off this device to save power option box under the Power Management tab. Repeat for all USB Root Hub entries.
Repair System Files
File corruption is one of the causes of the fingerprint reader malfunctioning when you’re trying to sign in using the Windows Hello service. you can use the built-in System File Checker to rectify things.
- Type CMD in the search box and select Command Prompt>Run as administrator.
- In the Command Prompt dialog box, type sfc /scannow and press enter to run the command.
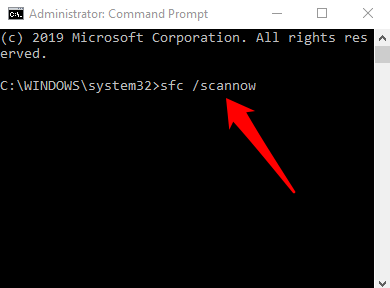
The system files will be scanned, after which you can restart your computer and see if the fingerprint issue is resolved.
Restart Credentials Manager Service
- Right-click Start > Run and type services.msc. Press Enter to open the Services window and search for the Credential Manager Service.
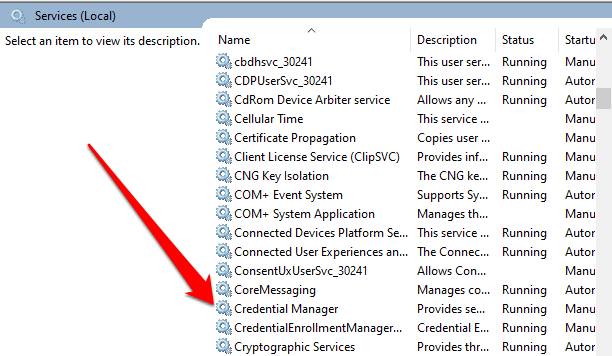
- Double-click the Credential Manager Service to open the Properties window and go to Service Status.
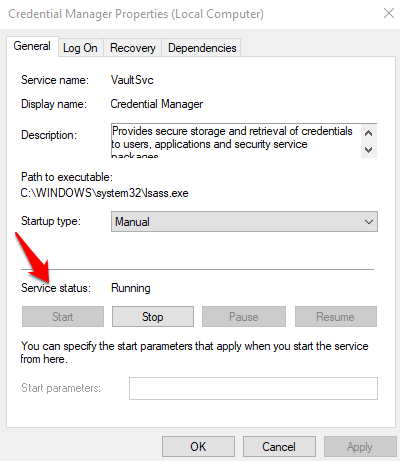
- Click Stop, and then click the Start button again to restart the service.
- Click Apply>OK and check if the fingerprint works again.
If nothing else works, you can switch to a different fingerprint reader.
Windows Hello is a more secure way of logging into your Windows 10 device without struggling to remember your password. The futuristic login technology uses biometric authentication that’s faster, more secure and easier to access your computer using fingerprint or facial recognition, with enterprise-grade security to boot.
These biometric markers allow you to sign into online devices, apps or networks, plus you can pair a Bluetooth device like your smartphone to your computer and use the Dynamic Lock feature in Windows Hello to lock your computer automatically.

As great as this service sounds, you may sometimes find that the Windows Hello fingerprint is not working because of hardware issues, system corruption, software conflicts, incorrect settings, or faulty, obsolete and incompatible drivers.
If your computer’s fingerprint sign-in with Windows Hello isn’t working, maybe after an update or other changes on your computer, try some of the workarounds in this guide to help you restore the function.
- Install updates manually.
- Run Hardware & Devices troubleshooter.
- Reset fingerprint & facial recognition options.
- Enable Biometrics in Group Policy Editor.
- Modify Windows Hello Group Policy settings.
- Update System Drivers.
- Perform a Windows Reset.
- Turn off Fast Startup.
- Check for & uninstall updates that caused the problem.
- Reset fingerprint login.
- Reinstall fingerprint software.
- Repair System Files.
- Restart Credentials Manager Service.
How To Fix Windows Hello Not Working In Windows 10

Many reported cases of fingerprint malfunction in Windows Hello are experienced after installing Windows updates, like the 1809 version that caused many issues like system crashes, data loss, failure to boot up, and application crashing among other problems.
Before you use any of the fixes below, check for the following:
- Your device is running Windows 10 and not another version of the operating system; otherwise you can’t use Windows Hello. Consider upgrading to Windows 10 in this case.
- Check that your device has a fingerprint sensor or reader. Some machines may have but they’re probably too old and there’s no available Windows 10 driver for it so the service won’t work.
- Check that your device is compatible with Windows Hello service.
- Check that your internet connection is strong and your device is connected, otherwise Windows Hello won’t work.
- Check for any dust or dirt on the fingerprint scanner as this would affect the reading. If it has any scratches on the sensor, get the machine repaired.
- Use the same finger and position you used when registering your fingerprint with Windows Hello to sign in.
Install Updates Manually
With the Windows Hello fingerprint sign-in not working, you’ll need to revert to using your password or PIN to login and check for Windows Updates manually.
- Once signed in, go to Settings > Update & Security > Windows Update
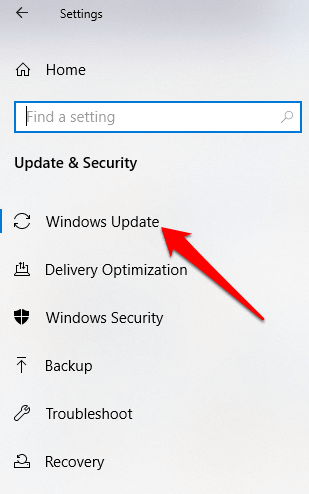
- Install all pending and detected updates, and restart your computer. Try signing in with fingerprint authentication again.
Run Hardware & Devices Troubleshooter
This will scan and detect any possible hardware and devices issue in the system.
- Click Start > Settings > Update & Security > Troubleshoot.
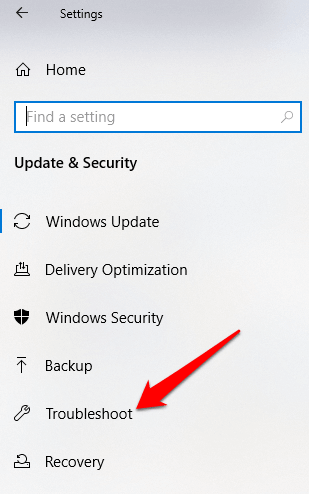
Reset Fingerprint & Facial Recognition Options
- Click Start > Settings > Accounts.
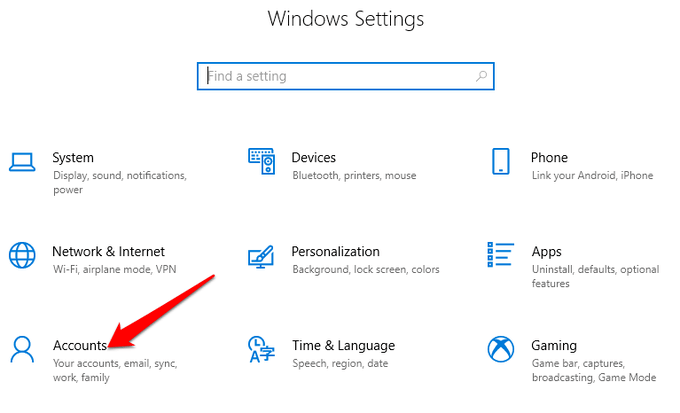
- Click on Sign-in options.
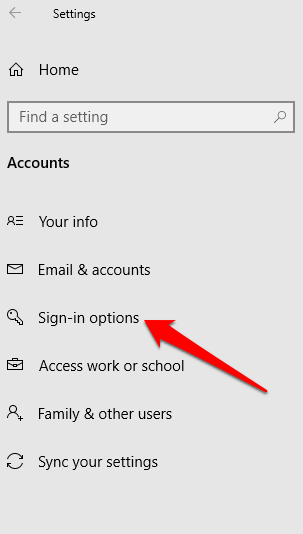
- Find Facial Recognition or Fingerprint options, and click on the Fingerprint option.
- Select Remove, and do the same for Facial Recognition.
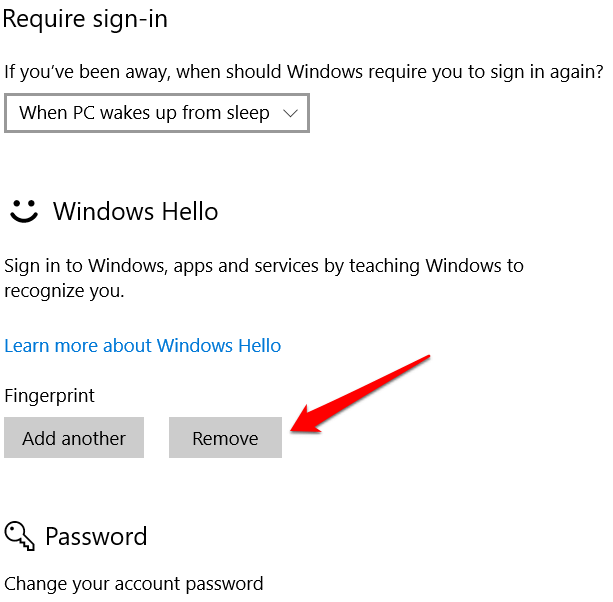
- Next, click Get Started and follow the instructions to reset the Facial Recognition and Fingerprint sign-in options, and then restart your computer.
Enable Biometrics In Group Policy Editor
- Type gpedit in the search box and click Edit Group Policy.
- Click Computer Configuration > Administrative Templates.
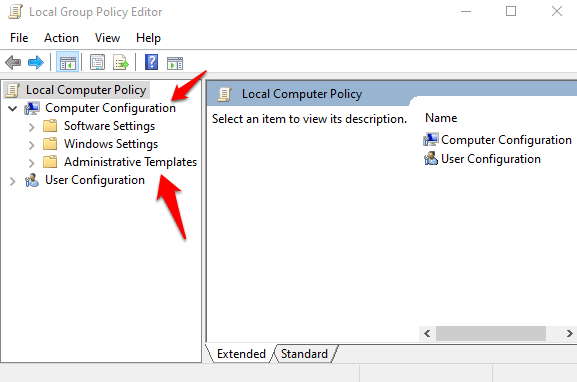
- Double-click Windows Components.
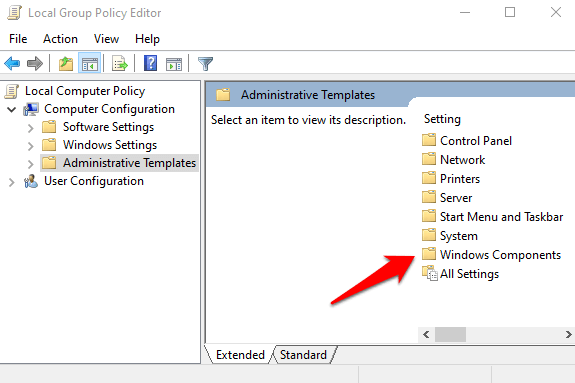
- Double-click Biometrics in the right pane and check whether all its settings are configured.
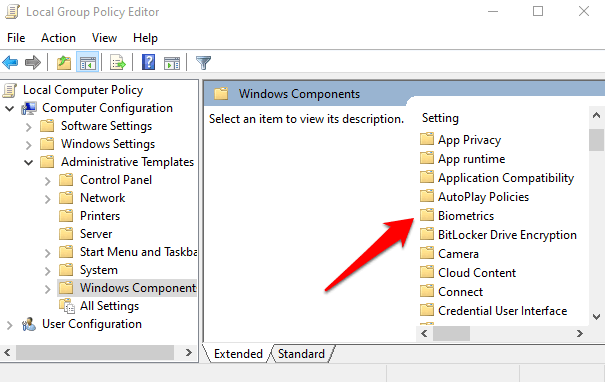
- If they show Not Configured, this is probably why the Windows Hello fingerprint sign-in isn’t working.
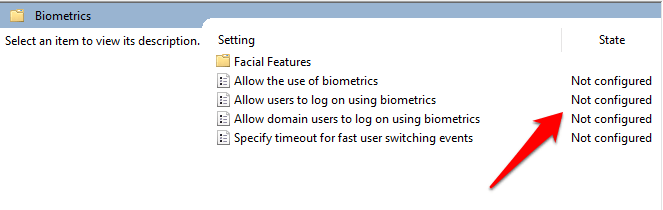
- Right-click each Biometric setting, select Enabled and then click Apply > OK.
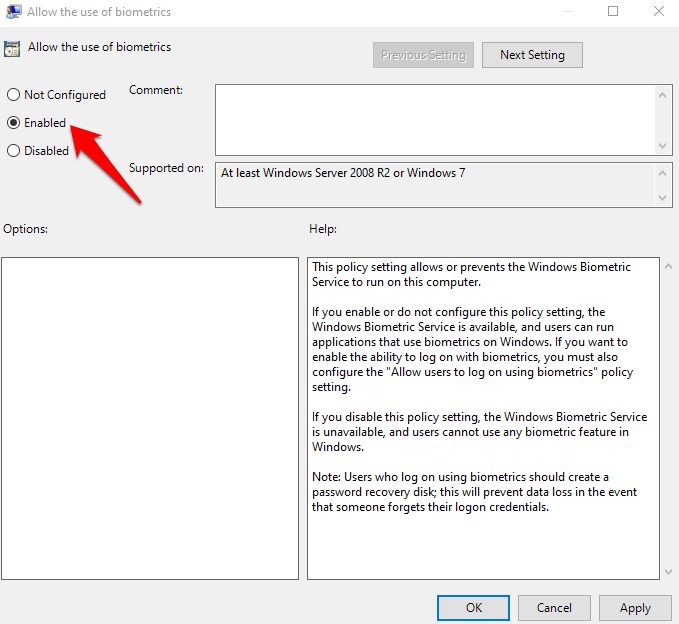
- Double-click Allow user to login using biometrics and select Enabled.
- Click Apply > OK.
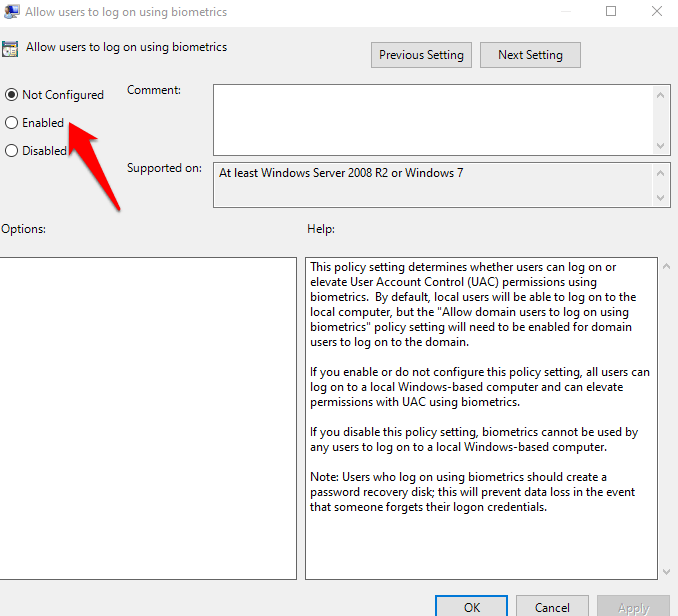
Modify Windows Hello Group Policy Settings
A Windows Update may have made some changes to some important Group Policy settings, so you may want to check Windows Hello settings in the Group Policy Editor. The first four steps are the same as the example above.
- Right-click Start > Run. Type gpedit and press Enter.
- Click Computer Configuration > Administrative Templates.
- Next, double-click Windows Components.
- Double-click Biometrics.
- Double-click Facial Features.
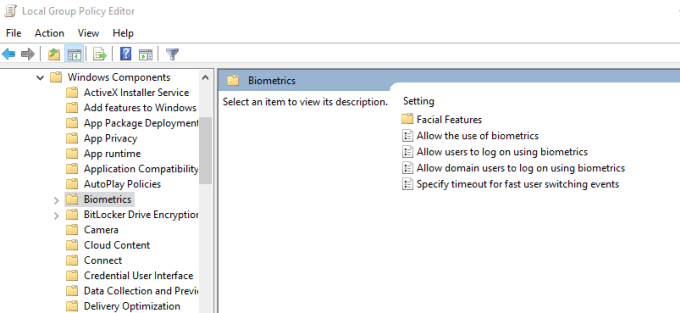
- Right-click Configure enhanced anti-spoofing and select Edit.
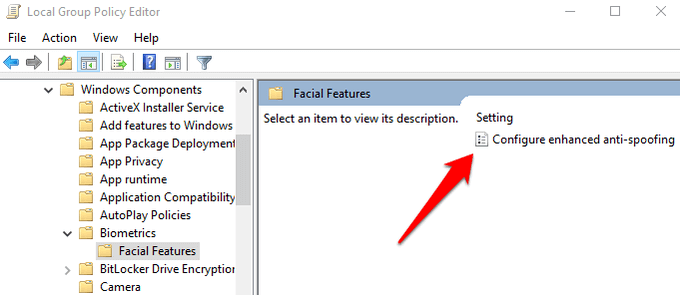
- Disable Configure enhanced anti-spoofing and restart your computer to see if it resolves the Windows Hello fingerprint sign-in problem.
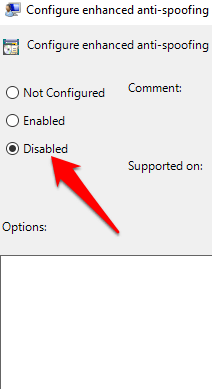
Update System Drivers
Some drivers, in this case the fingerprint reader driver, may have been corrupted at some point, either during an update or other process, causing the fingerprint sign-in to malfunction.
- To resolve that, you can update the drivers by right-clicking Start > Device Manager.
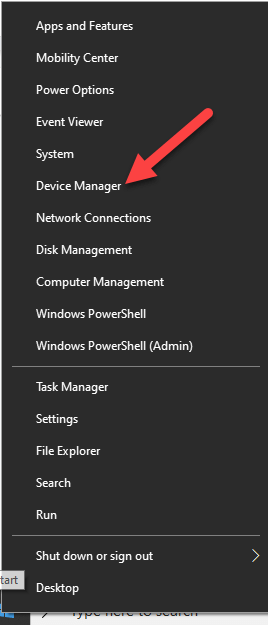
- Find the relevant drivers under Biometric devices, right-click your device and select Remove driver software.
- Do this for all drivers related to Windows Hello and restart your device.
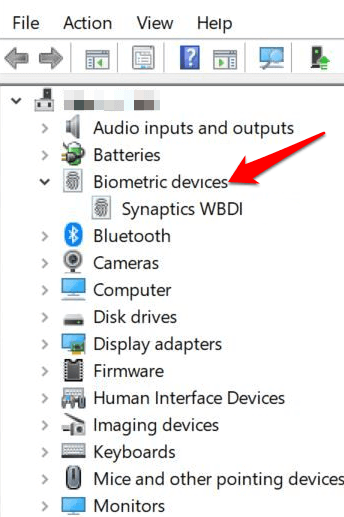
- Right-click and select Scan for hardware changes and the system will detect and install the drivers again.
- You can also roll back the corrupted or outdated driver to its previous version by double clicking Biometric Devices and select Roll Back Driver in the properties section.
- Click OK once it’s done.
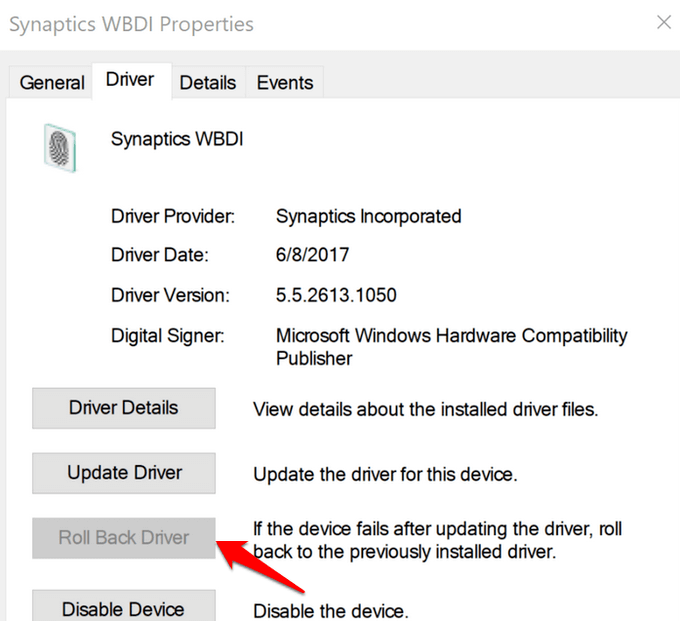
Perform a Windows Reset
When you reset your Windows device, it repairs damages to all the system files so that Windows Hello can work normally again. It also resets your device settings to the default Windows settings.
- To refresh the device, go to Settings > Update & Security > Recovery > Reset this PC and click Get Started.
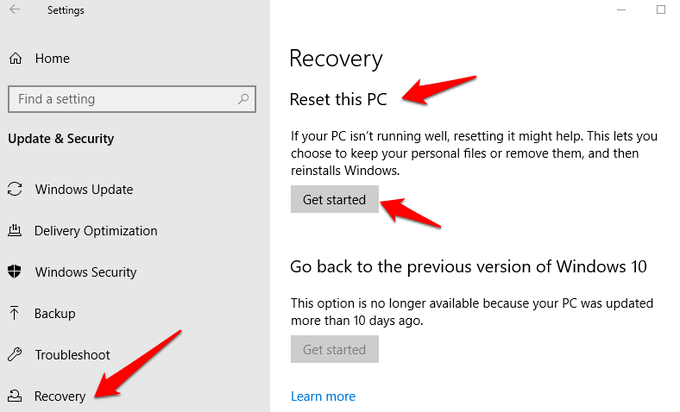
Note: This action will permanently erase your computer data so ensure you backup or copy your data to external or cloud storage before doing anything.
Turn Off Fast Startup
- Click Start > Settings > System > Power & Sleep
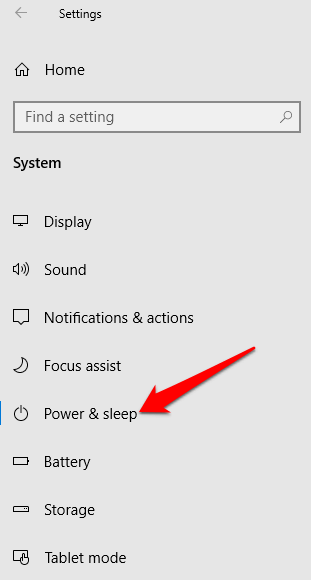
- Click Additional Power Settings.
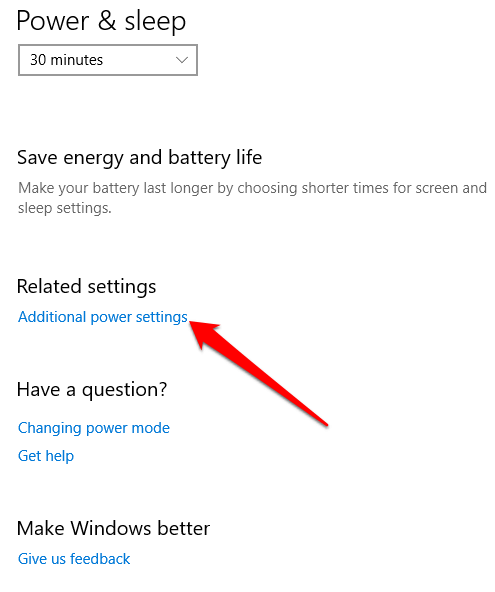
- Next, click Choose what Power button does.
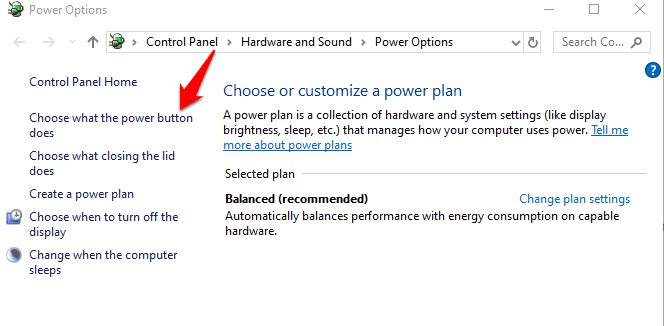
- Click Change Settings that are unavailable and uncheck the Fast Startup box if it’s selected, and click Save changes.
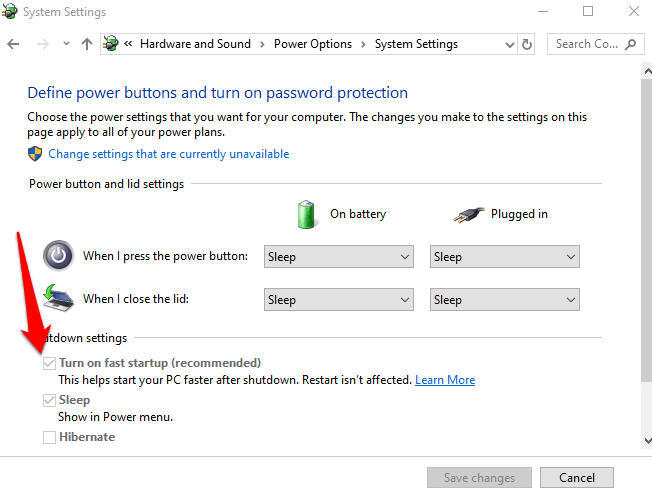
Check For & Uninstall Updates That Caused The Problem
If the fingerprint sign-in issues first started after installing Windows Updates, check for the installed updates and uninstall them.
- Click Settings > Update & Security > Windows Updates.
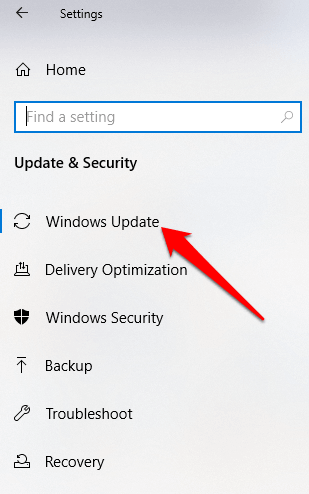
- Go to View Update History.
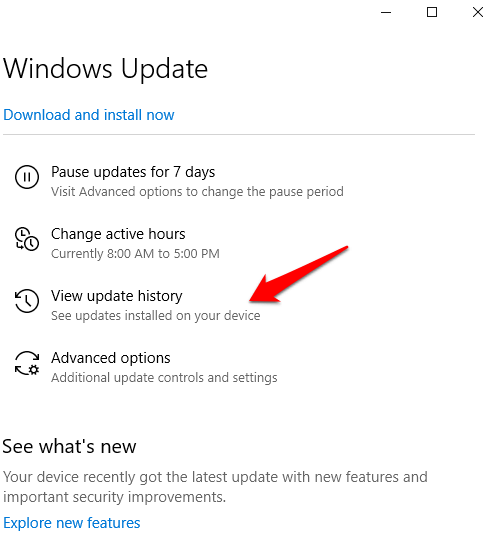
- Click the Uninstall Updates link.
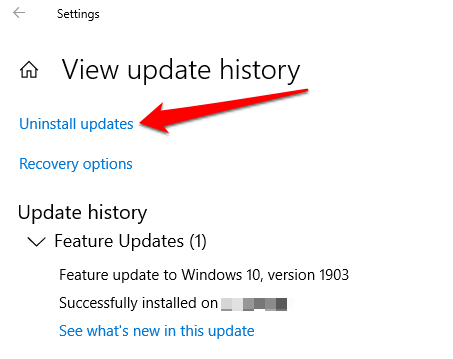
- A new screen will open showing the Installed Updates. Right-click each and select Uninstall.
- Restart your computer and check if Windows Hello fingerprint sign-in works again.
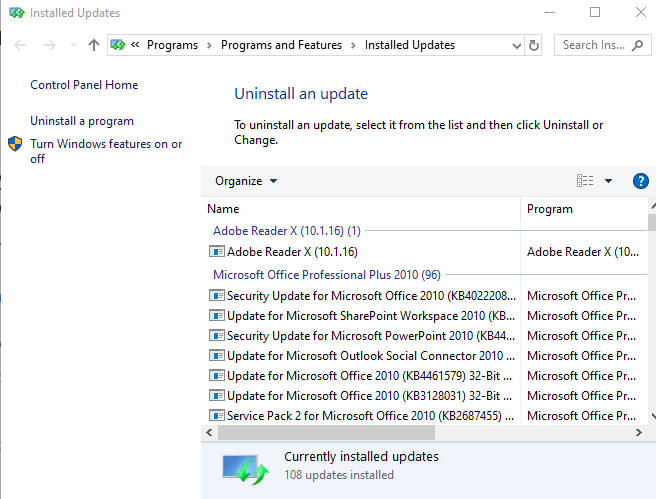
Reset Fingerprint Login
If the issue persists, you can reset your fingerprint login and see if that helps.
- In the search box, type sign-in and press Enter to open the Accounts menu.
- Go to Sign-in options and click Set up under the Windows Hello Fingerprint section.
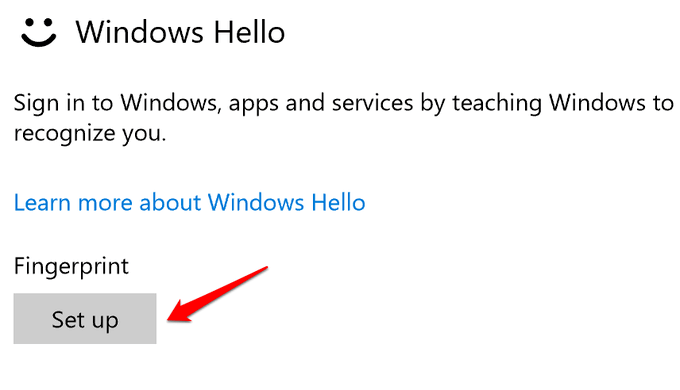
- Click Get Started and follow the instructions to set up your fingerprint sign-in again.
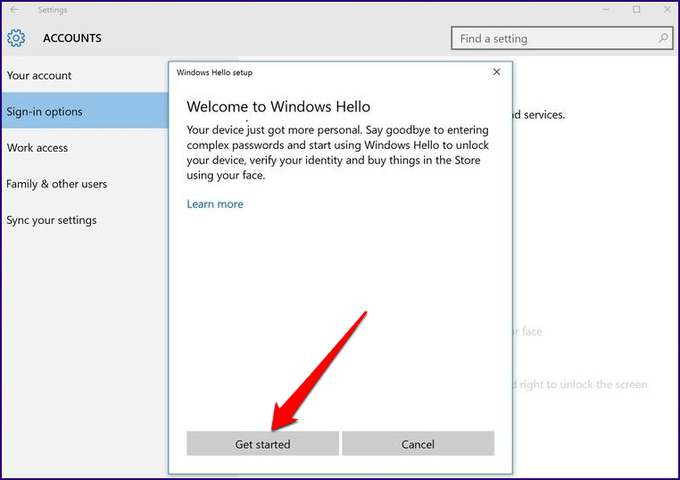
Reinstall Fingerprint Software
- Click Start > Settings > Apps. In Apps and Features.
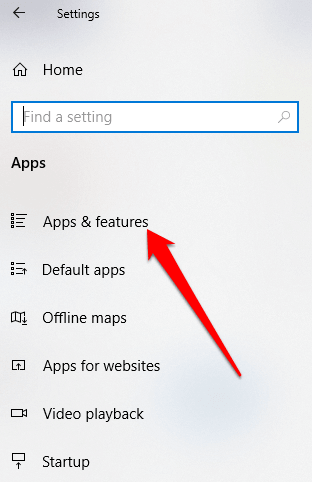
- Find your fingerprint reader and click on it. Click Uninstall and confirm the action.
- Right-click Start > Device Manager and expand the Biometric devices category.
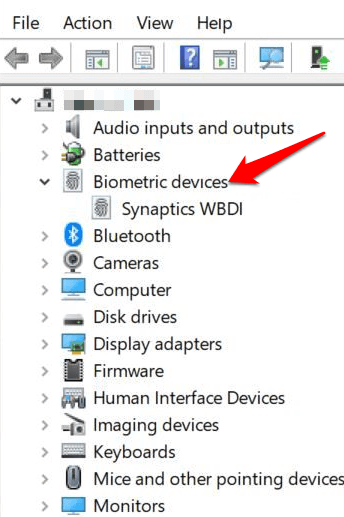
- Find your fingerprint reader, right-click, then select Uninstall device, and confirm the action.
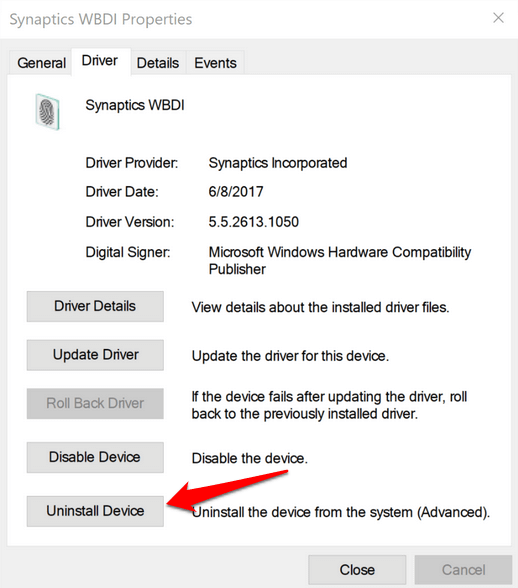
- Restart your computer to apply the changes and check if fingerprint works again.
- You can prevent your computer from disabling the fingerprint reader by going to Device Manager > Universal Serial Bus Controllers category and find the USB Root Hub.
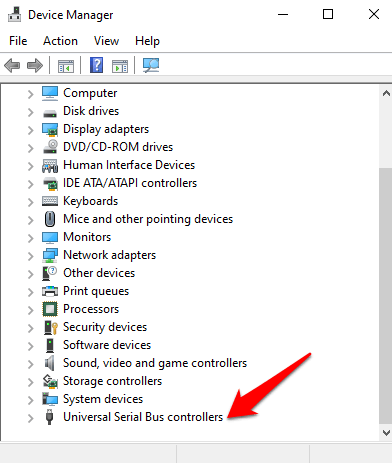
- Double-click USB Root Hub to open its Properties.
- Uncheck the Allow the computer to turn off this device to save power option box under the Power Management tab. Repeat for all USB Root Hub entries.
Repair System Files
File corruption is one of the causes of the fingerprint reader malfunctioning when you’re trying to sign in using the Windows Hello service. you can use the built-in System File Checker to rectify things.
- Type CMD in the search box and select Command Prompt>Run as administrator.
- In the Command Prompt dialog box, type sfc /scannow and press enter to run the command.
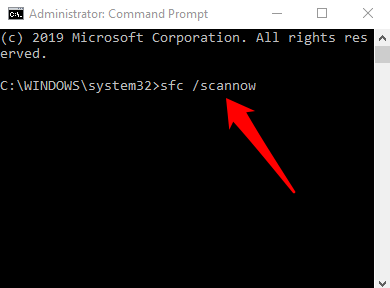
The system files will be scanned, after which you can restart your computer and see if the fingerprint issue is resolved.
Restart Credentials Manager Service
- Right-click Start > Run and type services.msc. Press Enter to open the Services window and search for the Credential Manager Service.
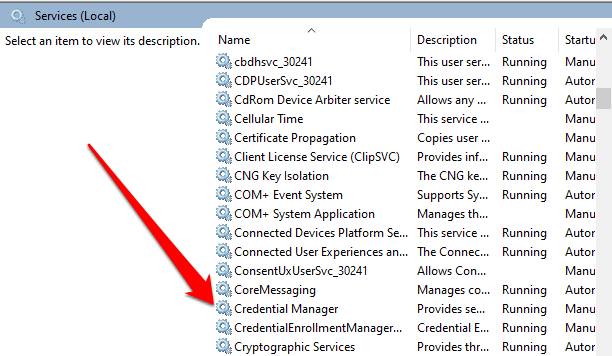
- Double-click the Credential Manager Service to open the Properties window and go to Service Status.
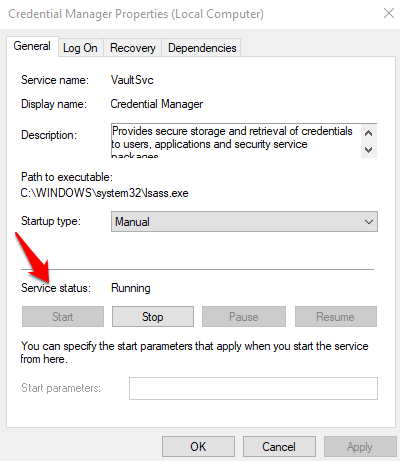
- Click Stop, and then click the Start button again to restart the service.
- Click Apply>OK and check if the fingerprint works again.
If nothing else works, you can switch to a different fingerprint reader.
На чтение 11 мин. Просмотров 26.8k. Опубликовано 03.09.2019
Windows 10 принесла повышенную безопасность, и одной из этих функций, которые улучшают безопасность вашего компьютера, является сканирование отпечатков пальцев. Сканирование отпечатков пальцев звучит потрясающе, если у вас есть конфиденциальные данные на вашем компьютере, и вы не хотите, чтобы кто-то получал к ним доступ.
Однако, похоже, что сканирование отпечатков пальцев не работает для некоторых пользователей в Windows 10, поэтому давайте посмотрим, как мы можем решить эту проблему.
Невозможность использования вашего отпечатка пальца может быть угрозой безопасности, и в этой статье мы рассмотрим следующие вопросы:
- Windows 10 заблокирован отпечаток пальца . В некоторых случаях устройство чтения отпечатков пальцев не отвечает, независимо от того, какие действия вы можете предпринять, чтобы его исправить. Эта проблема затрагивает все модели отпечатков пальцев.
- Устройство считывания отпечатков пальцев в Windows 10 не работает HP, Dell, Lenovo . По мнению пользователей, устройство считывания отпечатков пальцев не работает на устройствах HP, Dell и Lenovo. Эта проблема не связана только с этими брендами и может появиться практически на любом ПК.
- Настройка отпечатка пальца Windows Hello не работает . Многие пользователи сообщали, что настройка отпечатка пальца Windows Hello не работает для них. Это может быть проблемой, поскольку вы вообще не сможете использовать вход по отпечатку пальца.
- Сканер отпечатков пальцев, считыватель не работает с Windows 10 . По мнению пользователей, сканер отпечатков пальцев не будет работать на их ПК. Имейте в виду, что эта проблема затрагивает как встроенные, так и USB-сканеры отпечатков пальцев.
- Отпечаток пальца Windows 10 без ПИН-кода, Hello . Пользователи часто спрашивают, могут ли они использовать свой отпечаток пальца без настройки ПИН-кода или использования Windows Hello. К сожалению, это невозможно, и единственный способ использовать регистрацию по отпечатку пальца – это предварительно настроить PIN-код.
- Отпечаток пальца в Windows 10 неактивен . По мнению пользователей, иногда вариант отпечатка пальца может быть недоступен. Если это так, попробуйте переустановить драйверы сканера отпечатков пальцев и проверьте, помогает ли это.
- Windows Hello недоступна на этом устройстве . Иногда может появиться сообщение о том, что Windows Hello недоступна на вашем устройстве. Это сообщение обычно появляется, если у вас нет сканера отпечатков пальцев или он работает неправильно.
- Вход в систему по отпечатку пальца Windows 10 не работает, недоступен, отсутствует . Пользователи сообщали о различных проблемах при входе по отпечатку пальца, и если функция идентификации по отпечаткам пальцев не работает или отсутствует, обязательно попробуйте некоторые из наших решений.
- Отпечаток пальца Windows 10 перестал работать . Мало кто сообщил, что на компьютере внезапно перестал работать отпечаток пальца. Если у вас возникла та же проблема, вам просто нужно восстановить отпечатки пальцев, и проблема должна быть решена.
- Отпечаток пальца и пин-код Windows 10 не работают . В некоторых случаях пользователи сообщали, что не могут использовать логин по отпечатку пальца или ПИН. Если это так, вы можете попытаться воссоздать свой PIN-код и отпечаток пальца и посмотреть, поможет ли это.
Содержание
- Что делать, если отпечаток пальца не работает в Windows 10
- Решение 1. Откат драйверов/использование драйверов по умолчанию
- Решение 2. Обновите драйверы
- Решение 3 – Переключиться на локальную учетную запись/создать новую учетную запись
- Решение 4. Запретите ПК отключать USB-устройства
- Решение 5. Обновление HP Support Assistant
- Решение 6 – Удалить программное обеспечение для отпечатков пальцев
- Решение 7 – Удалите отпечатки пальцев и обновите драйвер отпечатков пальцев
- Решение 8 – Удалите и воссоздайте свой PIN-код
- Решение 9 – Обновите свой BIOS
- Решение 10 – Используйте другой сканер отпечатков пальцев
Что делать, если отпечаток пальца не работает в Windows 10
Обычно эти проблемы вызваны несовместимостью драйверов, поэтому вы можете сделать несколько вещей:
- Откат драйверов/использование драйверов по умолчанию
- Обновите драйверы
- Переключитесь на локальную учетную запись/создайте новую учетную запись
- Запретите ПК выключать USB-устройства
- Обновление HP Support Assistant
- Удалить программное обеспечение для отпечатков пальцев
- Удалите отпечатки пальцев и обновите драйвер отпечатков пальцев
- Удалите и заново создайте свой ПИН-код
- Обновите свой BIOS
- Используйте другой сканер отпечатков пальцев
Решение 1. Откат драйверов/использование драйверов по умолчанию
-
Откройте Диспетчер устройств , щелкнув правой кнопкой мыши кнопку Пуск и выбрав Диспетчер устройств из списка.
- Найдите драйвер отпечатка пальца и дважды щелкните его, чтобы открыть его свойства.
-
Нажмите кнопку Откатить драйвер .
Если вы уверены, что проблема связана с самой последней версией драйвера, и вам удается откатить ее, чтобы избежать проблем в будущем, ознакомьтесь с этим пошаговым руководством, которое поможет вам заблокировать Windows 10 от автоматического обновления некоторых драйверов.
Это установит ранее установленный драйвер вместо того, который вы используете в настоящее время. Иногда лучше использовать драйвер по умолчанию, который поставляется с Windows 10, и для возврата к драйверам по умолчанию выполните следующие действия:
- Откройте Диспетчер устройств .
- Найдите свой драйвер сканера отпечатков пальцев.
-
Нажмите его правой кнопкой мыши и выберите Удалить устройство .
-
Установите флажок Удалить программное обеспечение драйвера для этого устройства и нажмите Удалить .
Windows не может автоматически найти и загрузить новые драйверы? Не волнуйтесь, мы вас обеспечим.
Решение 2. Обновите драйверы
Часто лучше использовать последнюю версию драйвера, оптимизированную для Windows 10, поэтому обязательно посетите производителя сканера отпечатков пальцев и проверьте наличие последних версий драйверов для Windows 10.
Знаете ли вы, что большинство пользователей Windows 10 имеют устаревшие драйверы? Будьте на шаг впереди, используя это руководство.
Если нет драйверов для Windows 10, вы можете просто загрузить последние версии драйверов. Стоит также отметить, что в некоторых случаях более старые драйверы могут работать лучше, чем последние, поэтому вы можете попробовать и более старые драйверы.
Обновлять драйверы вручную рискованно, поэтому мы рекомендуем вам скачать Средство обновления драйверов Tweakbit (одобрено Microsoft и Norton), чтобы сделать это автоматически. Таким образом, вы защитите свою систему от повреждений, загрузив и установив неправильные версии драйверов.
Решение 3 – Переключиться на локальную учетную запись/создать новую учетную запись
Последнее, что мы собираемся попробовать, – это переключиться на локальную учетную запись, и если это все равно не поможет, вы даже можете создать новую учетную запись Windows. Вот как перейти на локальную учетную запись, если вы не уверены:
- Перейдите в Настройки и нажмите значок Аккаунт .
-
В своем аккаунте нажмите Войдите, используя локальный аккаунт .
-
Вам будет предложено ввести текущий пароль. Теперь нажмите Далее .
-
Установите ваше имя пользователя, пароль для вашей локальной учетной записи. После этого нажмите Далее .
- Теперь нажмите Выйти и завершить .
Кроме того, вы можете попробовать создать новую учетную запись и настроить для нее сканер отпечатков пальцев. После этого просто удалите новую учетную запись и вернитесь к старой.
Windows не позволяет добавить новую учетную запись? Не волнуйтесь, у нас есть решение вашей проблемы.
Решение 4. Запретите ПК отключать USB-устройства
Если вы используете USB-сканер отпечатков пальцев, вы можете решить эту проблему, просто запретив компьютеру отключать USB-устройства. Это относительно просто, и вы можете сделать это, выполнив следующие действия:
- Откройте Диспетчер устройств .
-
Перейдите в раздел Универсальная последовательная шина и дважды щелкните Корневой концентратор USB .
-
Перейдите на вкладку Управление питанием . Снимите флажок Разрешить компьютеру выключать это устройство для экономии энергии . Нажмите ОК , чтобы сохранить изменения.
- Повторите эти шаги для всех устройств USB Root Hub , которые есть на вашем ПК.
После этого ваш сканер отпечатков пальцев должен начать работать снова. Если ваше устройство имеет встроенный сканер отпечатков пальцев, вы можете повторить те же действия для него и не дать компьютеру выключить его.
Решение 5. Обновление HP Support Assistant
Если отпечаток пальца не работает в Windows 10, возможно, проблема в приложении HP Support Assistant . Если у вас есть это приложение на вашем компьютере, обязательно обновите его до последней версии.
Вы можете сделать это, просто запустив приложение и выбрав вариант обновления, или вы можете загрузить последнюю версию с веб-сайта HP. После обновления приложения перезагрузите компьютер, и сканер отпечатков пальцев снова начнет работать.
Помните, что это решение работает, только если вы используете устройство HP. Если у вас есть компьютер другого бренда и на вашем компьютере нет HP Support Assistant, то это решение не применимо к вам.
Решение 6 – Удалить программное обеспечение для отпечатков пальцев
По словам пользователей, если отпечаток пальца не работает в Windows 10, вы можете решить проблему, просто удалив программное обеспечение для отпечатков пальцев. Для этого выполните следующие простые шаги:
- Откройте Настройки приложения . Вы можете сделать это быстро с помощью сочетания клавиш Windows Key + I .
-
Приложение настроек теперь появится. Перейдите в раздел Приложения .
-
Найдите программное обеспечение для считывания отпечатков пальцев в списке и выберите его. Теперь нажмите кнопку Удалить .
- Следуйте инструкциям на экране, чтобы завершить процесс удаления.
После удаления программного обеспечения для отпечатков пальцев вам необходимо удалить драйвер отпечатка пальца с вашего ПК. Мы подробно объяснили, как это сделать в Решении 1 , поэтому обязательно ознакомьтесь с подробными инструкциями.
После удаления драйвера отпечатков пальцев и программного обеспечения перезагрузите компьютер. Windows 10 теперь установит драйвер по умолчанию, и проблема должна быть решена.
Если у вас возникли проблемы с открытием приложения Настройка, обратитесь к этой статье, чтобы решить эту проблему.
Решение 7 – Удалите отпечатки пальцев и обновите драйвер отпечатков пальцев
Если отпечаток пальца не работает в Windows 10, вы можете устранить проблему, просто удалив отпечатки пальцев. Для этого выполните следующие действия:
-
Откройте приложение Настройки и перейдите в раздел Аккаунты .
-
Выберите Параметры входа в меню слева. На правой панели перейдите в раздел Windows Hello и нажмите кнопку Удалить в разделе Отпечаток пальца .
После удаления отпечатков пальцев необходимо удалить драйвер отпечатка пальца. Чтобы узнать, как это сделать, проверьте Решение 1 .
Теперь вам нужно скачать и установить последнюю версию драйвера для вашего сканера отпечатков пальцев. Наконец, вам нужно зарегистрировать два новых отпечатка пальца. Для этого выполните следующие действия:
- Перейдите в Приложение настроек> Аккаунты> Параметры входа.
- Убедитесь, что у вас есть ПИН-код. Если нет, настройте свой PIN-код сейчас.
- Перейдите в раздел Windows Hello на правой панели и нажмите кнопку Настроить .
- Следуйте инструкциям на экране, чтобы настроить отпечаток пальца.
- После добавления отпечатка пальца перейдите в раздел Windows Hello и нажмите кнопку Добавить еще .
- Следуйте инструкциям на экране, чтобы добавить еще один отпечаток пальца.
После этого ваш сканер отпечатков пальцев должен начать работать.
До сих пор не работает? Вот некоторая дополнительная информация, которая может помочь вам решить проблему раз и навсегда.
Решение 8 – Удалите и воссоздайте свой PIN-код
Несколько пользователей сообщили, что отпечаток пальца не работает в Windows 10 из-за их PIN-кода. Однако вы можете решить эту проблему, просто удалив свой PIN-код. Для этого выполните следующие действия:
-
Откройте Приложение настроек и перейдите в Аккаунты> Параметры входа . В разделе PIN нажмите кнопку Удалить .
- Нажмите кнопку Удалить еще раз, чтобы подтвердить.
-
Вас попросят ввести пароль вашей учетной записи Microsoft. Введите пароль и нажмите ОК .
Теперь вам просто нужно добавить свой PIN-код снова. Вы можете сделать это, выполнив следующие действия:
-
Перейдите к параметрам Вход и нажмите кнопку Добавить в разделе PIN .
-
Введите свой пароль и нажмите кнопку Войти .
-
Введите нужный PIN-код в два поля ввода и нажмите ОК .
После повторного создания PIN-кода проблема должна быть полностью решена, и вы сможете снова использовать свой отпечаток пальца.
PIN-код не работает в Windows 10? Посмотрите это руководство, чтобы снова обезопасить свой компьютер.
Решение 9 – Обновите свой BIOS
Если отпечаток пальца не работает в Windows 10, возможно, проблема в вашем BIOS. Если ваше устройство имеет встроенный сканер отпечатков пальцев, вы можете решить эту проблему, обновив BIOS.
Обновление BIOS – это сложная процедура, и если вы не будете осторожны, это может привести к необратимому повреждению вашего ПК. Мы написали краткое руководство по прошивке BIOS, поэтому обязательно ознакомьтесь с ним ниже.
В дополнение к обновлению BIOS, многие пользователи рекомендуют также обновить драйверы вашего чипсета.
Обновление BIOS кажется пугающим? С помощью этого удобного руководства упростите задачу.
Решение 10 – Используйте другой сканер отпечатков пальцев
Если проблема не устранена, вы можете попробовать использовать другой сканер отпечатков пальцев. В редких случаях ваш сканер отпечатков пальцев может быть несовместим с аппаратной конфигурацией вашего компьютера или операционной системой.
Поэтому перед покупкой нового сканера отпечатков пальцев убедитесь, что устройство совместимо с вашей машиной. Мы рекомендуем приобрести USB-ключ для идентификации отпечатков пальцев Kensington VeriMark, крошечный считыватель отпечатков пальцев, полностью совместимый с Windows. Вы можете купить его у Amazon .
Если у вас есть какие-либо другие проблемы, связанные с Windows 10, вы можете найти решение в разделе исправлений Windows 10.
Для получения дополнительных предложений или вопросов, обратитесь к разделу комментариев ниже.
ЧИТАЙТЕ ТАКЖЕ
- Экран входа в систему Windows 10 медленный, застрял, заморожен [FIX]
- Исправлено: отсутствует экран входа в Windows 10
- Исправлено: Windows 10 Build зависает при входе
- Исправлено: не удалось разблокировать с помощью этого ключа восстановления ошибка BitLocker
- Windows 10 готовит параметры безопасности [Fix]

В этой простой инструкции подробно о том, как настроить вход по отпечатку пальца, добавить отпечатки и о возможных проблемах, с которыми можно столкнуться в процессе.
- Настройка входа по отпечатку пальца
- Как добавить отпечаток пальца Windows 10
- Что делать, если перестал работать сканер отпечатка пальца
Настройка входа по отпечатку пальца в Windows 10
Внимание: далее предполагается, что сканер отпечатков пальцев исправно работает, а в Windows 10 уже настроен ПИН-код (настраивается в Параметры — Учетные записи — Варианты входа), он необходим для использования входа с помощью биометрических датчиков в Windows 10.
Если ранее вы не настраивали вход с использованием отпечатка пальца, то выполнить первоначальную настройку (при условии, что сканер работает), можно с помощью следующих шагов:
- Зайдите в «Параметры» (можно нажать клавиши Win+I) и откройте пункт «Учетные записи».
- В параметрах учетных записей откройте пункт «Варианты входа».
- Нажмите по пункту «Распознавание отпечатков пальцев Windows Hello», а затем — по кнопке «Настройка».
- Откроется мастер настройки Windows Hello, в котором следует нажать «Начать», затем ввести ПИН-код для входа в Windows 10, а далее следовать указанием мастера настройки отпечатков пальцев — касаясь его, пока процесс не будет завершен.
- По завершении вы увидите окно, сообщающее о возможности использования отпечатка пальца для разблокировки компьютера в дальнейшем, и предлагающее добавить еще один палец (это можно сделать и позже).
Готово, теперь, если всё работает исправно, при входе в систему вы можете просто приложить палец (для которого выполнялась настройка) к соответствующему сканеру на ноутбуке.
Как добавить отпечаток пальца Windows 10
Добавление альтернативных отпечатков предлагается выполнить сразу после первоначальной настройки их распознавания, но сделать это можно и позже:
- Зайдите в Параметры — Учетные записи — Варианты входа.
- Откройте пункт «Распознавание отпечатков пальцев Windows Hello» и нажмите кнопку «Добавить ещё».
- Введите ваш ПИН-код и выполните настройку нового отпечатка пальца для входа в систему.
Перестал работать вход по отпечатку или сканер отпечатка пальца в Windows 10
Как и при использовании других функций Windows 10, при входе по отпечатку могут возникать проблемы, по порядку рассмотрим наиболее распространенные:
- Сканер отпечатков пальцев работает (в диспетчере устройств отображается без ошибок), но вход не происходит: никакой реакции на прикладывание пальца. Случается после обновлений Windows Если попробовать добавить отпечатки снова, сообщается, что они очень похожи на уже имеющиеся и зарегистрированные. Решение: в Параметры — Учетные записи — Варианты входа в разделе настройки отпечатков пальцев нажать кнопку «Удалить», а затем снова добавить нужные отпечатки. Если этот вариант не подошел, обратите внимание на дополнительное решение, которое будет описано в конце статьи.
- Аналогично тому, что вы можете наблюдать на смартфонах, влажные руки или загрязнение сканера могут быть причиной того, что сканер отпечатков пальцев ноутбука не срабатывает.
- Если при попытке настроить отпечаток пальца вы видите сообщение «Не удалось найти сканер отпечатков пальцев, совместимый с функцией Распознавание отпечатков пальцев Windows Hello», причина чаще всего в драйверах сканера (не установлены или установлены не те), решение — скачать и установить их вручную с сайта производителя ноутбука для вашей модели (ищем драйвер для Fingerprint Sensor или аналогичный). В некоторых случаях для старых ноутбуков (изначально выпускавшихся на Windows 7 или
может оказаться, что датчик действительно не совместим с Windows Hello. В диспетчере устройств сканер отпечатков пальцев находится в разделе «Биометрические устройства».
- Для работы функции должна работать «Биометрическая служба Windows», проверить её статус можно в Win+R — services.msc, тип запуска по умолчанию — «Автоматически».
Дополнительный вариант, на случай если есть подозрение на неправильную работу функций входа с использованием биометрии, в том числе по отпечатку пальца (перед этим желательно создать точку восстановления системы и знать свои пароль и ПИН-код для Windows 10):
- В services.msc остановите и отключите биометрическую службу Windows.
- Перенесите файлы из папки C:WindowsSystem32WinBioDatabase в другое расположение (откуда их при необходимости можно будет восстановить), там чтобы их не осталось в указанной папке.
- Запустите и включите тип запуска «Автоматически» для биометрической службы Windows.
- Добавьте отпечатки пальца для входа через Параметры Windows
Надеюсь, инструкция поможет разобраться, а при наличии каких-либо проблем оперативно решить их.
Автоматический перевод этой страницы выполнен Microsoft Translator
Если считыватель отпечатков пальцев не работает, существует несколько возможных решений в зависимости от того, какие проблемы
у вас возникли: с настройкой, с входом в систему или другое.
Сначала найдите считыватель отпечатков пальцев, чтобы убедиться, что компьютер оснащен считывателем отпечатков пальцев.
Расположение считывателя отпечатков пальцев
Убедитесь, что компьютер оснащен считывателем отпечатков пальцев. Для этого найдите компонент на компьютере.
Прим.:
Внешний вид компьютера может отличаться от приведенных примеров.
Считыватель отпечатков пальцев может быть расположен на боковой стороне компьютера, на клавиатуре или на упоре для рук.
Считыватель отпечатков пальцев, расположенный на боковой стороне компьютера
Считыватель отпечатков пальцев, расположенный на клавиатуре
Считыватель отпечатков пальцев, расположенный на упоре для рук
Считыватель отпечатков пальцев перестает работать после обновления Windows
Если считыватель отпечатков пальцев перестал работать после обновления Windows, выполните следующие действия.
-
Проверьте, возникла ли у вас известная проблема. Перейдите к статье Microsoft Информация о выпуске ОС Windows 10 (на английском языке), выберите версию ОС Windows, а затем выберите Известные проблемы и уведомления.
Если вы не столкнулись с известной проблемой, продолжайте выполнять инструкции, чтобы устранить неполадку.
-
Перезапустите компьютер.
-
Убедитесь, что настройки считывателя отпечатков пальцев теперь доступны. В ОС Windows выполните поиск и откройте Варианты входа. Если настройки считывателя отпечатков пальцев доступны, кнопка Настроить будет доступна в разделе Распознавание отпечатков пальцев Windows Hello.
Не удается выполнить вход в систему с помощью считывателя отпечатков пальцев (Windows Hello)
Если вам не удается выполнить вход в систему с помощью считывателя отпечатков пальцев при использовании Windows Hello, выполните
следующие действия для повторной настройки Windows Hello.
-
В ОС Windows выполните поиск и откройте Варианты входа.
-
В разделе Распознавание отпечатков пальцев Windows Hello нажмите Настроить.
-
Нажмите Ctrl + Alt + Del, чтобы убедиться, что на экране блокировки ОС Windows отображается вариант входа в систему с помощью считывателя отпечатков
пальцев. Затем выполните вход в ОС Windows. -
Если вариант входа в систему по отпечатку пальца недоступен, запустите Центр обновления Windows. В ОС Windows выполните поиск и откройте Проверка обновлений.
При наличии доступных обновлений их установка запустится автоматически.
-
Повторите шаги с 1 по 4 для повторной настройки считывателя отпечатков пальцев.
Если вариант входа в систему с помощью считывателя отпечатков пальцев по-прежнему недоступен, выполните устранение неполадок,
связанных с настройкой считывателя отпечатков пальцев.
Не удается настроить считыватель отпечатков пальцев
Если вам не удается настроить считыватель отпечатков пальцев, выполните следующие действия.
-
В ОС Windows выполните поиск и откройте Варианты входа.
-
Если кнопка Настроить недоступна в разделе Распознавание отпечатков пальцев Windows Hello, перейдите к следующему шагу.
-
В ОС Windows выполните поиск и откройте Диспетчер устройств.
-
Нажмите на значок со стрелкой рядом с пунктом Биометрические устройства, чтобы развернуть категорию. Убедитесь, что считыватель отпечатков пальцев доступен.
-
Если считыватель отпечатков пальцев недоступен, нажмите на значок со стрелкой рядом с пунктом Неизвестные устройства, чтобы проверить, указан ли считыватель отпечатков пальцев в этой категории.
Если считыватель отпечатков пальцев не указан в диспетчере устройств, выполните действия по устранению неполадок, описанные
в разделе Считыватель отпечатков пальцев не обнаружен в диспетчере устройств.
Windows Hello — популярный инструмент, который предоставляет пользователям Windows 10 биометрический доступ к их системе. Он имеет различные функции для захвата радужной оболочки глаза, распознавания лиц, а также отпечатков пальцев. Этот инструмент предлагает альтернативный способ входа в Windows 10 и эффективно работает со всеми приложениями. В настоящее время это становится наиболее предпочтительным способом использования различных приложений и программ с помощью безопасного и надежного входа в систему. Он имеет надежный и удобный интерфейс для доступа к множеству данных. Это обеспечивает повышенную безопасность системы.
Некоторые пользователи утверждали, что у них возникли проблемы с разделом отпечатков пальцев в инструменте Windows Hello. Причин может быть несколько, и иногда вам нужно перезагрузить систему, чтобы проблема вторглась. Но если проблема не исчезнет, вы можете найти решение здесь.
Читайте также:
- Как создать ПИН-код Windows Hello и уведомление о настройке
- Как отключить параметр входа в Windows Hello с помощью PIN-кода
Оглавление
- 1 Проверка ошибки с помощью отпечатка пальца Windows Hello:
-
2 Как исправить проблему с неработающим отпечатком пальца Windows hello в Windows 10
- 2.1 Установите обновления вручную:
- 2.2 Запустите средство устранения неполадок оборудования:
- 2.3 Сбросить параметры распознавания отпечатков пальцев:
- 2.4 Включить биометрию:
- 2.5 Измените параметры групповой политики:
- 2.6 Обновите системные драйверы:
- 2.7 Выполните сброс Windows:
Проверка ошибки с помощью отпечатка пальца Windows Hello:
В большинстве случаев ошибки отпечатка пальца в инструменте Windows Hello возникли после установки обновлений Windows, например, 1809 версия, которая вызвала множество проблем, связанных с системными сбоями, потерей данных, сбоями при загрузке и сбоями приложений, и многих других проблемы. Вы можете проверить причину ошибки и выполнить проверку, как указано ниже:
Проверьте версию Windows и выполните обновление до Windows 10, если вы используете более раннюю версию. Windows Hello может очень хорошо работать с Windows 10.
- Вы должны проверить наличие на вашем устройстве сканера отпечатков пальцев или считывателя
- И проверьте совместимость вашего устройства со службой Windows Hello.
- Затем проверьте подключение к Интернету
- Проверьте палец и положение, которое вы использовали при регистрации отпечатка пальца в Windows Hello.
- Теперь, если у вас возникла проблема с инструментом Windows Hello, вы можете перейти к упомянутым решениям.
Как исправить проблему с неработающим отпечатком пальца Windows hello в Windows 10
-
Установите обновления вручную:
Проверьте наличие обновлений Windows вручную, если функция отпечатка пальца не работает в инструменте Windows Hello. Для установки обновлений вручную необходимо сначала войти в систему. Чтобы установить обновления вручную, выполните следующие действия:
- Сначала перейдите в меню поиска, нажав клавиши «Windows + S».
- Перейдите в «Настройки» и найдите «Обновление и безопасность».
- В этом разделе найдите «Центр обновления Windows».
- Установите все ожидающие обновления и перезагрузите компьютер.
- Этот процесс поможет вам решить проблему с отпечатком пальца.
-
Запустите средство устранения неполадок оборудования:
Вам необходимо проверить оборудование, совместимо ли оно с инструментом Windows Hello. Чтобы проверить совместимость, отсканируйте аппаратную проблему в системе. Следуйте инструкциям по сканированию и обнаружению любых возможных проблем с оборудованием и устройствами в системе.
- Нажмите «Windows key + R», появится диалоговое окно «Run».
- Введите «mdsched.exe» и нажмите Enter.
- Выберите подходящий вариант для устранения аппаратной ошибки
- Перезапустите и проверьте, нет ли проблемы с ошибкой отпечатка пальца
- Если проблема не исчезла, переходите к следующему способу.
-
Сбросить параметры распознавания отпечатков пальцев:
Чтобы устранить ошибки с распознаванием отпечатков пальцев, сброс настроек также может работать. Следуйте процедуре, чтобы сбросить опцию распознавания отпечатков пальцев.
- Сначала перейдите в меню поиска, нажав клавиши «Windows + S».
- Перейдите в «Настройки» и найдите «Учетные записи».
- Нажмите «Параметры входа» и найдите параметры «Отпечаток пальца».
- Перейдите к этому варианту и удалите отпечатки пальцев.
- Теперь нажмите «Начать» в инструменте Windows Hello и установите новый отпечаток пальца для входа.
- Перезагрузите компьютер, чтобы решить проблему.
- Если сброс не помогает устранить проблему, вы можете проверить следующую процедуру.
-
Включить биометрию:
Ваши биометрические настройки могут измениться во время некоторых процессов в Windows. Вы можете проверить и включить биометрию, выполнив простые шаги:
- Нажмите клавиши Windows + S и найдите «GPEDIT».
- Перейдите в «Изменить групповую политику» и найдите «Конфигурация компьютера».
- Нажмите «Конфигурация компьютера» и перейдите к «Административным шаблонам».
- Вам необходимо дважды щелкнуть «Компоненты Windows» в «Административных шаблонах».
- Дважды щелкните «Биометрия» на правой панели.
- Проверьте настройки, показывает ли он «Не настроено».
- Щелкните правой кнопкой мыши каждую «Биометрическую настройку» и выберите «Включено».
- Нажмите «Применить» и перейдите к «ОК» для сохранения изменений.
- Дважды щелкните «Разрешить пользователю вход с использованием биометрических данных» и выберите «Включено».
- Нажмите «Применить» и перейдите к «ОК» для сохранения изменений.
- Этот метод изменит настройки входа в систему и решит вашу проблему. Если проблема не исчезнет, вы можете воспользоваться другим способом, упомянутым ранее.
-
Измените параметры групповой политики:
Изменение параметров групповой политики для Windows Hello может решить проблемы с этим инструментом.
- Нажмите клавиши Windows + S и найдите «GPEDIT».
- Перейдите в «Изменить групповую политику» и найдите «Конфигурация компьютера».
- Нажмите «Конфигурация компьютера» и перейдите к «Административным шаблонам».
- Затем дважды щелкните «Компоненты Windows» в «Административных шаблонах».
- И дважды щелкните «Биометрия» на правой панели.
- Дважды щелкните «Функции».
- Щелкните правой кнопкой мыши «Настроить усиленный анти-спуфинг».
- Теперь отключите «Настроить расширенный анти-спуфинг» и перезагрузите компьютер, чтобы проверить, решена ли проблема.
- Если проблема все еще существует, вы можете перейти к следующему решению.
-
Обновите системные драйверы:
Некоторые драйверы могут быть повреждены в какой-то момент во время обновления или любого другого процесса. Вы можете проверить наличие системных драйверов, которые обновлены соответствующим образом. Попробуйте обновить каждый системный драйвер, выполнив следующие действия:
- Нажмите клавиши Windows + S и выполните поиск по запросу «Диспетчер устройств».
- Перейдите в «Диспетчер устройств» и найдите «Биометрические устройства».
- И щелкните правой кнопкой мыши свое устройство и выберите «Удалить программное обеспечение драйвера».
- Затем перезагрузите систему после удаления программного обеспечения драйвера.
- После перезагрузки снова зайдите в «Диспетчер устройств» и найдите «Биометрические устройства».
- Щелкните правой кнопкой мыши и выберите «Сканировать на предмет изменений оборудования».
- Система обнаружит и снова установит драйверы.
- По завершении процесса нажмите «ОК».
- Перезагрузите, чтобы изменения вступили в силу.
-
Выполните сброс Windows:
Если отпечаток Windows Hello не работает в Windows 10, сброс настроек Windows может стать окончательным решением проблемы. Сброс Windows восстанавливает повреждения всех системных файлов, чтобы Windows Hello могла снова работать. Он также сбрасывает настройки вашего устройства на настройки Windows по умолчанию. Вы можете сбросить Windows, выполнив следующие действия:
- Убедитесь, что у вас есть резервная копия ваших данных, так как этот процесс удалит все ваши данные из системы.
- Перейдите в меню поиска, нажав клавиши «Windows + S».
- Затем перейдите в «Настройки» и найдите «Обновление и безопасность».
- В этом разделе найдите «Восстановление».
- Теперь нажмите «Сброс» и продолжайте, чтобы начать сброс.
- Этот процесс поможет вам решить все проблемы с системным программным обеспечением, включая инструмент Windows Hello.
Windows Hello — популярный инструмент для изменения интерфейсов входа в систему, обеспечивающий улучшенные параметры безопасности. Иногда могут возникнуть проблемы, и вы столкнетесь с проблемами с распознаванием ваших отпечатков пальцев или лица. Эта проблема не является общей проблемой для этого инструмента, но, поскольку в настоящее время многие пользователи сообщают об этом виде ошибки, это место, где вы можете получить все надежные решения для решения проблемы.
Выполнение некоторых из них может занять много времени. Так что не паникуйте при реализации любого из упомянутых выше методов. Все возможные решения для устранения проблемы «Неработающий отпечаток Windows Hello» включают в себя процедуры, упомянутые выше. Не забудьте сделать резервную копию своих данных и постарайтесь всегда быть подключенным к Интернету, выполняя описанные ранее методы. Если у вас есть какие-либо вопросы или отзывы, напишите комментарий в поле для комментариев ниже. На этой ноте вот некоторые Советы и хитрости iPhone, Советы и хитрости для ПК, а также Советы и хитрости для Android что вам тоже стоит проверить.
- Remove From My Forums
-
Общие обсуждения
-
как заставить windows 10 видеть сканер отпечатков — драйвера установлены , но сам windows не понимает что он есть:(
-
Изменен тип
Vasilev VasilMicrosoft contingent staff
25 февраля 2016 г. 9:54
давность
-
Изменен тип
Все ответы
-
Я знаю как настраивать данную функцию (на двух машинах работает)
В том то весь и фокус что в данном случаи в функции «Windows Hello» нет батиметрического датчика, такое ощущение, что винда не понимает что данное устройство является биометрическим датчиком.
На тех машинах где сканер работает и винда его видит он в диспетчере устройств отображается иначе (см скрин
-
После обновления Windows до 1709 функция Windows Hello также перестала видеть датчик отпечатков пальца.
Помогло удаление его из системы вместе с драйверами через диспетчер оборудования.
Кроме того, можно попробовать подсунуть драйверы датчика, найденные на catalog.update.microsoft.com по USBVID&PID.
Апрельское обновление Windows 10 привело к тому, что устройства с динамической блокировкой перестали работать у некоторых пользователей. Для пользователей Windows 10, подключенных к домену, кажется, перестали работать разблокировка по отпечатку пальца и вход по PIN-коду. Когда пользователи переходят в приложение «Настройки», чтобы включить вход по отпечатку пальца и PIN-код, параметры отображаются серым цветом. Для этого есть довольно простое решение, но оно включает в себя редактирование реестра Windows.
Для редактирования реестра Windows вам потребуются права администратора. Откройте реестр, набрав regedit в поиске Windows или в поле запуска.
Перейдите в следующее место. Вы можете вставить его в адресную строку в редакторе реестра Windows и сразу перейти к нему.
HKEY_LOCAL_MACHINESOFTWAREPoliciesMicrosoftWindowsSystem
Найдите здесь значение DWORD с именем AllowDomainPINLogon. Если его там нет, щелкните правой кнопкой мыши «Система» и выберите «Создать»> «Значение DWORD (32-разрядное)». Назовите его AllowDomainPINLogon и установите значение 00000001.
Перезагрузите систему и откройте приложение «Настройки». Перейдите в группу настроек Учетные записи. Выберите вкладку «Параметры входа», после чего должны быть включены параметры разблокировки отпечатком пальца и PIN-кодом.
Это похоже на ошибку, но это было сделано намеренно. В идеале, добавление значения DWORD обратно в реестр Windows должно решить проблему. Windows 10 должна запоминать ваш PIN-код и отпечатки пальцев после обновления, однако это не для всех.
Если после добавления значения DWORD Windows 10 не распознает ваш PIN-код или сохраненные отпечатки пальцев, удалите их все и добавьте снова. Это немного похоже на проблему динамической блокировки, которую нужно было решить, удалив устройства, используемые для блокировки / разблокировки устройств, а затем снова добавив их. Это решение работает для пользователей, подключенных к домену. Если вы не подключены к домену, но испытываете ту же проблему, вы можете попробовать это исправление, но нет никаких гарантий, что оно сработает.
Если вы по-прежнему не можете использовать PIN-код или отпечаток пальца для разблокировки, обратитесь к администратору сети. Могут быть приняты дополнительные меры, чтобы эта функция не работала. Если ваше оборудование, например сканер отпечатков пальцев, устарело, возможно, новое обновление несовместимо с ним. Нет простого способа узнать, совместимо ли устройство. Вы можете попробовать проверить на сайте производителя или с помощью внешнего сканера, чтобы узнать, работает ли он. Если да, скорее всего, проблема в вашем устройстве. Попробуйте вернуться к более ранней версии драйвера для сканера отпечатков пальцев, и он снова может работать. Если этого не произойдет, возможно, вам придется приобрести внешний сканер или обновить систему.
Что вы думаете об этой статье?
























 может оказаться, что датчик действительно не совместим с Windows Hello. В диспетчере устройств сканер отпечатков пальцев находится в разделе «Биометрические устройства».
может оказаться, что датчик действительно не совместим с Windows Hello. В диспетчере устройств сканер отпечатков пальцев находится в разделе «Биометрические устройства». 



