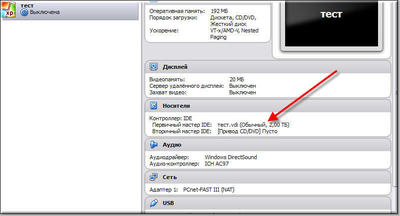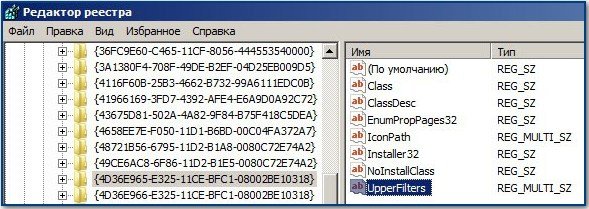Содержание
- Шаг первый
- Шаг второй
- Дубликаты не найдены
Немного справочной информации. В VMware есть несколько основных файлов виртуальной машины:
- *-flat.vmdk — бинарный файл данных. Размер равен размеру HDD;
- *.vmdk — файл конфигурации жёсткого диска;
- *.vmx — Файл конфигурации машины.
Что делать, если при запуске виртуальной машины Вы столкнулись с ситуацией, когда она как бы потеряла свой жесткий диск?
Привет, мои любимые читатели, на днях некто Валерий оставил комментарий к статье: Создаём виртуальный диск средствами Windows 7, с вопросом как же сделать так, чтобы созданный вами виртуальный диск VHD монтировался автоматически при загрузке системы.

Кстати, эту статью можно считать дополнением к уже имеющейся статье: о том как создать виртуальный диск. Итак, давайте приступим: для того, чтобы нам с вами решить проблему с пропаданием виртуальный диск после перезагрузки системы, нужно как правило иметь хоть какие-то малейшие знания. Имеется ввиду, нужно знать что такое расширение файла, потому как читая статью дальше можно немного запутаться, также нужно знать что такое путь к файлу и где находится автозагрузка в windows 7.
Шаг первый
Вы готовы? Отлично, тогда давайте наконец начнем, вся операция описанная в первом шаге сводится к банальному созданию файла (скрипта), который в свою очередь и будет автоматически подключать наш виртуальный диск. Для этого открываем блокнот и пишем в нем следующий сценарий:
select vdisk file=c:virtualdisk.vhd attach vdisk
Где c:virtualdisk.vhd – это путь к вашему виртуальному диску, как вы можете видеть в моём случае, виртуальный диск лежит в корне диска C:/, ваш путь может существенно отличаться. 
Шаг второй
На этом шаге мы с вами создадим еще один файл, который будет отвечать за запуск сценария созданного на первом шаге. Также как и в первом шаге открываем блокнот и пишем следующую команду:
UP! Вопрос закрыт. Спасибо за столь быструю реакцию в пятницу вечером 
ДУУРААА Я ДУРААА. Понимаю ну 
И еще раз с наступающим, пикабушники!)
Моя ситуация обыкновенна, пропал диск F с данными, после перезагрузки.
Просто исчез (да так не бывает). Проверяла в диспетчере, проверяла в биосе, вскрыла. нет его. Но в системе был, внутри все так же как и было до его пропажи.
Предыстория: Загрузилась, все ок два диска С на 320 и F на 1тб. Диск С был забит стала искать мусор, зашла в папку Windows нашла в корне файл data.vhd — > удалила -> перезагрузилась -> диск пропал. Примерно понимаю что был за файл, но другой же хард он не должен был трогать?
Я не особо шарю, и сделала все возможное найти его, иии мне интересно!) Что это было?
КАК он отображался на моем ноуте, если внутри его нет, а в системе был?
P.S. Ноут покупала с рук, меня незначительно обманули в характеристиках. Сама виновата. Может и здесь он был какой нибудь временный или я хз 
Ноут Dell E6430
Хранение данных Western Digital WDC WD3200BEKT-75PVMT1 (SATA)
Вот мой котэ снятый хрен знает когда 
Дубликаты не найдены
vhd — virtual hard disk. И что то мне подсказывает, что он был F
тогда ещё круче обманули ;)))
Если вам нужны данные с диска F, то пробуйте через проги восстановления удалённых файлов этот data.vhd возвращать, пока он не затёрся, лучше с live cd.
Скорее всего вас наебали, второй диск — смонтированный образ, который в реальности был тоже на C:, который единственный на 320GB, о чём его название и говорит WDC WD3200BEKT.
Проверять надо что берёте.
Дельный совет! Да я уже искала этот файл, но при удалении он как бы настаивал о том что удалялся безвозвратно) И да знаю, виновата, но уже смирилась с тем что нахожу все новые «плюсы» в ноуте.
А что значит смонтированный образ? Для меня это понятие как — создать загрузочный для переустановки винды. Получается файл vhd мог быть целым диском в 1 тб несмотря на то что диск был всего на 320 гб?
Извините если пишу глупости, просто не понимаю как это работает, и где хранятся эти файлы если места для них можно сказать нет.
Образ диска может быть динамическим, т.е. выделяется не сразу 1тб файл при создании, а по мере заполнения реальный размер растёт. При этом этот виртуальный диск можно подключить, и будет отображаться размер 1тб.
Видимо когда он вырос до 320гб, у вас место на C: и закончилось.
в лёгкую если он динамический
накопитель на котором это создано 250гб SSD
но развод красивый при продаже ноуте..если покупатель с ПК на вы
виртуальный диск это часть выделенной области на физическом диски, которая присутствует в системе как другой накопитель, вроде как один жёсткий диск разбили на несколько или даже установили второй жёсткий диск, это если говорить простыми словами не вдаваясь в подробности, в связи с тем что операционная система производит много операций с диском на котором находится вероятность того что информация о файле уже затёрлась очень высока, если есть возможность доступа к другому компьютеру можно, чтобы не сильно заморачиваться, установить на другом компьютере достаточно простую программу Recuva, подключить к этому компьютеру жёсткий диск из ноута и просканировать этой прогой в поисках файла, однако на счёт того примет ли операционная система этот файл без дополнительных операций так что бы всё было как до удаления это уже нужно узнавать отдельно
- Распечатать
Оцените статью:
- 5
- 4
- 3
- 2
- 1
(0 голосов, среднее: 0 из 5)
Поделитесь с друзьями!
- Remove From My Forums
-
Question
-
…even after doing “Attach VHD” in Disk Management (before rebooting).
After rebooting, each time I have to repeat to process of “Attach VHD” to see the drive in Explorer.
And also, when I see it, I can see it only under “This PC” in the Explorer and not in the folder I placed it.
Any ideas why all this happens ??I have Windows 10 Pro 1709 on a new desktop.
All replies
-
The VHD is only attached for the current session. When you restart the computer, any attached VHD files you have will no longer be attached and appear in Computer. You will have to reattach any VHD file to have it display back in the Computer window again
until the next restart.You may try the flowing method.
Auto-Mount a VHD/VHDX File at Startup in Windows 10, 8.1
http://woshub.com/auto-mount-vhd-at-startup/
Please Note: Since the website is not hosted by Microsoft, the link may change without notice. Microsoft does not guarantee the accuracy of this information.
Regards
Please remember to mark the replies as answers if they help.
If you have feedback for TechNet Subscriber Support, contact
tnmff@microsoft.com. -
The VHD is only attached for the current session. When you restart the computer, any attached VHD files you have will no longer be attached and appear in Computer. You will have to reattach any VHD file to have it display back in the Computer window again
until the next restart.You may try the flowing method.
Auto-Mount a VHD/VHDX File at Startup in Windows 10, 8.1
http://woshub.com/auto-mount-vhd-at-startup/
Please Note: Since the website is not hosted by Microsoft, the link may change without notice. Microsoft does not guarantee the accuracy of this information.
Regards
Please remember to mark the replies as answers if they help.
If you have feedback for TechNet Subscriber Support, contact
tnmff@microsoft.com.Thanks for the reply & link. First I will try another option with Macrium Reflect which claims to restore images directly as VM machine per demand. Perhaps also there I might require the link to auto-mount the VHDX. Or maybe it creates
the auto-mount script automatically while restoring an image. -
As a workaround, we could configure a start script or task scheduler script to mount the vhd at startup automatically just as you shared.
Please remember to mark the replies as answers if they help.
If you have feedback for TechNet Subscriber Support, contact
tnmff@microsoft.com.
- Remove From My Forums
-
Question
-
…even after doing “Attach VHD” in Disk Management (before rebooting).
After rebooting, each time I have to repeat to process of “Attach VHD” to see the drive in Explorer.
And also, when I see it, I can see it only under “This PC” in the Explorer and not in the folder I placed it.
Any ideas why all this happens ??I have Windows 10 Pro 1709 on a new desktop.
All replies
-
The VHD is only attached for the current session. When you restart the computer, any attached VHD files you have will no longer be attached and appear in Computer. You will have to reattach any VHD file to have it display back in the Computer window again
until the next restart.You may try the flowing method.
Auto-Mount a VHD/VHDX File at Startup in Windows 10, 8.1
http://woshub.com/auto-mount-vhd-at-startup/
Please Note: Since the website is not hosted by Microsoft, the link may change without notice. Microsoft does not guarantee the accuracy of this information.
Regards
Please remember to mark the replies as answers if they help.
If you have feedback for TechNet Subscriber Support, contact
tnmff@microsoft.com. -
The VHD is only attached for the current session. When you restart the computer, any attached VHD files you have will no longer be attached and appear in Computer. You will have to reattach any VHD file to have it display back in the Computer window again
until the next restart.You may try the flowing method.
Auto-Mount a VHD/VHDX File at Startup in Windows 10, 8.1
http://woshub.com/auto-mount-vhd-at-startup/
Please Note: Since the website is not hosted by Microsoft, the link may change without notice. Microsoft does not guarantee the accuracy of this information.
Regards
Please remember to mark the replies as answers if they help.
If you have feedback for TechNet Subscriber Support, contact
tnmff@microsoft.com.Thanks for the reply & link. First I will try another option with Macrium Reflect which claims to restore images directly as VM machine per demand. Perhaps also there I might require the link to auto-mount the VHDX. Or maybe it creates
the auto-mount script automatically while restoring an image. -
As a workaround, we could configure a start script or task scheduler script to mount the vhd at startup automatically just as you shared.
Please remember to mark the replies as answers if they help.
If you have feedback for TechNet Subscriber Support, contact
tnmff@microsoft.com.
Содержание
- Служба виртуальных дисков Windows: ошибки подключения
- Распространенные ошибки и быстрое решение
- Удаление или заражение dmserver.dll и dmdskmgr.dll
- NERO, Daemon Tools и Alkohol 120
- One thought on “ Служба виртуальных дисков Windows: ошибки подключения ”
- Жесткий диск не отображается в моём компьютере
- Причины «невидимости» диска
- Накопитель не отформатирован
- Конфликт букв дисков
- Виден ли жесткий диск в BIOS/UEFI
- Что проверить в первую очередь
- Отходящие контакты
- Нехватка питания
- Попробуйте подключить диск к USB/другому ПК
- Аппаратная неисправность диска
- В моем компьютере не отображаются внешние диски и флешки, т.к. Windows не назначает буквы подключаемым накопителям
- Что делать, если компьютер не видит внешние диски и USB-флешки
- Компьютер не видит жесткий диск: причины и варианты решения
- Содержание
- Содержание
- Проверяем, видно ли жесткий диск в BIOS
- Настройка диска в Windows
- Проблемы физического подключения накопителей
Служба виртуальных дисков Windows: ошибки подключения
На очереди разбор ошибок со «Службой виртуальных дисков Windows» и «Службой логических дисков». Проблемы с этими компонентами возникают редко: при попытке «разбить» диски на виртуальные части, переименовать их, подключить дополнительный или внешний жесткий диск. Службы могут зависать, выдавать различные ошибки или попросту зависать при попытке подключиться к службе или зайти в настройки.
У обычных пользователей тоже могут возникнуть ошибки с сообщениями вроде «Не удалось подключиться к службе диспетчера логических дисков», либо служба просто начинает грузиться бесконечно долго. Чаще всего это происходит в случае заражения троянами, установкой вирусного ПО или изменения настроек системы по незнанию или по вине каких-либо программ.
Содержание:
Распространенные ошибки и быстрое решение
Ошибка «Не удалось подключиться к службе виртуальных дисков» может быть вызвана программами для создания образов вроде NERO, Daemon Tools и Alkohol 120 — подобный софт стоит удалить. Также нужно убедиться, что служба виртуальных дисков включена, а библиотека dmserver.dll находится на компьютере, не поражена вирусами и не присутствует в карантине антивируса.
Возможно, исправить проблему получится быстро. Для этого нужно:
Перед любыми изменениями желательно сделать резервные копии библиотек или реестра. Практически все вносимые изменения требуют перезагрузки компьютера. Если ничего не помогает, самым крайним вариантом является переустановка Windows или возврат к точке восстановления. Сначала стоит попробовать решить проблему менее радикальными методами, поскольку откат системы подразумевает удаление всех файлов, которые появились с момента создания точки восстановления.
Удаление или заражение dmserver.dll и dmdskmgr.dll
Системные библиотеки dmserver.dll и dmdskmgr.dll, нужные Windows для работы службы виртуальных дисков, часто поражаются при заражении систему вирусами. Если служба вообще не запускается или грузится бесконечно долго, файлы могут отсутствовать на компьютере, либо не открываться.
Перед загрузкой файлов или изменением настроек следует запустить полную проверку системы на вирусы. Это особенно актуально, если в последнее время скачивался контент с торрентов, неизвестных сайтов и аналогичных сомнительных источников. Сканирование Windows на вирусы будет не лишним и в том случае, если служба неожиданно стала потреблять слишком много ресурсов.
Если библиотеки отсутствуют на компьютере:
Папка, куда надо копировать DLL, отличается в зависимости от версии Windows:
Если статус автозапуска службы стоит «Вручную», следует нажать по ней правой кнопкой мыши, выбрать пункт «Свойства» в появившемся контекстном меню и изменить автозапуск на «Автоматически». После изменения настроек автозапуска может потребоваться повторная перезагрузка компьютера.
NERO, Daemon Tools и Alkohol 120
Ошибки со службой виртуальных дисков часто вызывают программы вроде Daemon Tools или Alkohol 120. Этот софт вмешивается в работу системы, создает виртуальные образы дисков. Такие программы часто используются для того, чтобы запускать без лицензионного диска программы и игры, загруженные из интернета. Помимо вмешательства в работу службы дисков, в этой ситуации добавляется еще и риск заражения системы вирусами и троянами из-за сомнительных источников загружаемых файлов.
Для исключения рисков с этой стороны следует:
Итого, приблизительная последовательность действий должна быть такая:
Если ничего не помогает, остается два варианта: либо откатывать систему к точке восстановления или переустанавливать Windows, либо воспользоваться платной компьютерной помощью. Если выбран вариант с восстановлением системы, следует сохранить все данные, созданные с момента последней точки восстановления.
One thought on “ Служба виртуальных дисков Windows: ошибки подключения ”
Если служба Виртуальный диск все равно не запускается, откройте редактор реестра и проверьте, что в разрешениях на ветку HKLMSYSTEMCurrentControlSetServicesvds у группы ALL APPLICATION PACAKAGES есть право на чтение ( Read ).
Источник
Жесткий диск не отображается в моём компьютере
Кстати, при установке системы видел два диска, которые можно было выбрать под Windows. Странно как-то.
Если вы могли выбрать оба диска под Windows при ее установке, то наверняка сейчас диск невидим в проводнике из-за того, что он не отформатирован (такое сплошь и рядом с новыми ПК/дисками). Как правило, достаточно открыть спец. утилиту в Windows «управление дисками» (либо сторонние аналоги) и отформатировать его.
Ниже в статье покажу как это выполнить по шагам, а также приведу еще ряд причин.
Причины «невидимости» диска
Накопитель не отформатирован
Чтобы просмотреть все «видимые» и «невидимые» проводником накопители, подключенные к компьютеру, необходимо запустить утилиту «управление дисками«.
Далее перед вами предстанет список накопителей: обычно новые накопители помечены «черным цветом» (как не распределенная область, см. скрин ниже 👇).
Далее запуститься пошаговый мастер, в котором вы сможете указать букву диска, его размер и пр. В общем-то, можно оставить все по умолчанию и согласиться на создание тома.
На нераспределенном месте создаем еще 1 том
Кстати, созданный том необходимо отформатировать (при форматировании, чаще всего, выбирают файловую систему NTFS. О разнице файловых систем можете посмотреть здесь).
Важно! При форматировании все данные на накопителе будут удалены.
Отмечу, что после форматирования диск становится виден в «Моем компьютере» («Этом компьютере»).
Кроме стандартной утилиты «управление дисками» в Windows, можно воспользоваться специальными программами для работы с жесткими дисками. Например, AOMEI Partition Assistant, Acronis Disk Director, MiniTool Partition Wizard и др. Они также способны «отображать» все подключенные к ПК диски и отформатировать их.
Конфликт букв дисков
По умолчанию, ко всем подключаемым дискам Windows автоматически присваивает определенную букву, скажем, «Диск D:» или «Диск E:» и т.д.
Изменить букву диска
Далее одну букву сменить на другую (выбрать нужно ту, которая у вас еще не была задействована).
Указываем отличную букву
После изменений, перезагрузите ПК.
Виден ли жесткий диск в BIOS/UEFI
Бывает и так, что диск не виден нигде: ни в проводнике, ни в «Моем компьютере», ни в «управлении дисками», ни в каких-либо спец. программах для форматирования накопителей.
В этом случае необходимо в первую очередь удостовериться, а виден ли накопитель в BIOS/UEFI. Просто, если он не отображается в BIOS — то вы его не увидите ни в одной программе Windows.
Если вы не знаете как войти в BIOS/UEFI, то вот небольшая инструкция по этой теме.
Кроме этого, обычно, при покупке ноутбука/ПК в комплекте к нему идет тех. документация (в ней также указаны способы входа в BIOS и его настройка).
В большинстве случаев, в современных версиях BIOS сразу же видна информация по накопителям (даже разделы никакие открывать не нужно). Просмотрите, отображается ли модель диска, его объем, серийный номер.
Что проверить в первую очередь
Отходящие контакты
Для начала выключите компьютер и проверьте все шлейфы и контакты диска. Наиболее частая причина «невидимости»: плохой контакт между контактными дорожками диска и шлейфом.
Кстати, если у вас диск уже бывший в употреблении — присмотритесь к этим «дорожкам», не покрыты ли они пылью, не закислились ли. Желательно аккуратно их почистить ластиком (стёркой, см. скрин ниже 👇).
Чистка контактов стеркой
Если у вас ПК (а не ноутбук, где нет «выбора»), попробуйте подключить диск к другим шлейфам (нередко, когда один из шлейфов «люфтит» и не обеспечивает надежного соединения).
Нехватка питания
Как это распознать/определить?
Попробуйте подключить диск к USB/другому ПК
Наиболее простой способ проверить работу диска (как уже рекомендовал выше) — это использовать спец. BOX. С его помощью диск можно подключить к обычному USB и посмотреть на его работу.
Обратите внимание на конструкцию BOX: в ней нет ничего сложного. Как правило, в коробочку с отсеком достаточно вставить диск, закрыть ее, подключить шлейфами диск к USB и адаптеру питания, включить.
👉 Где купить такую штуку?
В любом компьютерном магазине. Если не торопитесь, можно заказать за «копейки» в китайских онлайн-магазинах
BOX для подключения диска к ноутбуку/ПК
Также для перепроверки диска можно воспользоваться другим ПК/ноутбуком.
Как подключить жесткий диск от ноутбука к компьютеру — см. пошаговую инструкцию
Аппаратная неисправность диска
Если никакие ухищрения не позволяют «увидеть» диск, возможно, что он просто пришел в негодность. Кстати, есть такая статистика, что 0,1%-0,3% дисков повреждаются и приходят в негодность во время «долгой» транспортировки (тем более, по нашей стране, где не редко коробки с накопителями и бросают, и кидают при разгрузке). Добавьте к этому возможный заводской брак.
Поэтому, выйти из строя может даже относительно новый диск, и в этом нет ничего такого уж удивительного.
Источник
В моем компьютере не отображаются внешние диски и флешки, т.к. Windows не назначает буквы подключаемым накопителям

Сравнительно недавно решал одну проблему, и подумал, что возможно с ней еще кто-нибудь столкнется (⇒ и набросал сию заметку).
Проверка на вирусы и вредоносное ПО ничего не дала. USB-порты физически в порядке, тот же принтер, сканер отлично работают и никаких проблем с ними не возникало.
Налицо проблема с Windows (с каким-то службами, параметрами и пр.). Как оказалось, причина была в том, что в системе было отключено авто-монтирование новых подключаемых томов.
Исправляется это просто и быстро, ниже в статье покажу, в какой последовательности и что делать, если вы столкнулись с подобной проблемой.
Что делать, если компьютер не видит внешние диски и USB-флешки
ШАГ 1: убедиться, что USB-порт рабочий
Попробуйте подключить к нему телефон, принтер, сканер, мышку и пр. устройства — если ПК/ноутбук устройства видит, скорее всего с USB-портом все в порядке.
ШАГ 2: зайдите в управление дисками
Далее обратите внимание, виден ли там диск. Если USB-порт и накопитель в порядке — он будет в списке доступных дисков; вам нужно просто щелкнуть по его названию правой кнопкой мышки и установить ему букву диска вручную. См. скрин ниже.
В помощь! Если в управлении дисками ваш накопитель не отображается — то проблема явно выходит за рамки этой статьи. Рекомендую ознакомиться с двумя моими прошлыми инструкциями:
Изменить букву или путь к диску — управление дисками
Изменение буквы диска.
После чего в моем компьютере появится накопитель, с ним можно начать работать.
ШАГ 3: проверьте, работает ли служба «Виртуальный диск»
Службы (Windows 10) / Кликабельно
ШАГ 4: включаем функцию авто-монтирования
Однако, в ряде случаев эта функция может быть отключена (например, это могут сделать антивирусные программы в целях безопасности; программы для работы с образами и пр.).
И так, как проверить, работает ли авто-монтирование:
командная строка — diskpart
Автоматическое подключение новых томов отключено
Автоматическое подключение новых томов включено!
Дополнения по теме приветствуются.
Источник
Компьютер не видит жесткий диск: причины и варианты решения
Содержание
Содержание
Ситуация, когда компьютер не видит жесткий диск, не редка. Это может случиться и с новым жестким диском, и с уже поработавшим; и с внешним, подключаемым по USB, и с внутренним, подключаемым SATA кабелем, а также с SATA SSD накопителем. Для простоты в этом блоге SATA SSD накопители я тоже буду подразумевать, когда упоминаю жесткие диски. Многие пользователи компьютера сталкивались с этой проблемой, например, при подключении нового жесткого диска в систему.
Сейчас мы с вами разберем почти все возможные ситуации, когда компьютер не видит жесткий диск, и методы их самостоятельного устранения.
Проверяем, видно ли жесткий диск в BIOS
При старте компьютера есть два уровня, на котором он начинает взаимодействовать с жесткими дисками. Первый и самый базовый уровень — это BIOS. Чтобы попасть в BIOS, при старте компьютера надо несколько раз нажать кнопку DEL или F2 на клавиатуре. В зависимости от модели материнской платы перед нами откроется главное окно настроек BIOS.
Оно может быть таким
Или таким, как на моей материнской плате MSI B450-A PRO MAX
На MSI B450-A PRO MAX достаточно выбрать вкладку Storage, которая отобразит список подключенных дисков.
Не бойтесь перемещаться по вкладкам BIOS, чтобы найти информацию о накопителях. Даже если вы измените какой-то параметр, система спросит вас при выходе, надо ли сохранить изменения.
На более старых материнских платах надо будет выбрать вкладку Standard CMOS Features или вкладку Main. Если вы видите здесь свой диск, то можете сразу переходить к разделу блога «Настройка диска в Windows».
Если же вы не видите жесткого диска в BIOS, то дело уже гораздо серьезнее и надо перейти к разделу этого блога «Проблемы физического подключения накопителей».
Но нужно предупредить, что действия, которые надо будет предпринять в этом разделе, требуют хотя бы минимальных навыков в сборке компьютеров. И если у вас есть возможность обратиться к более опытному человеку, то стоит сделать это, чтобы ничего не испортить.
Настройка диска в Windows
Самая распространенная ситуация, когда компьютер не видит жесткий диск — это установка нового, только что купленного диска, в систему. Обычно диски не размечены и не отформатированы, и нам нужно будет сделать это с помощью встроенной утилиты «Управление компьютером», в которой нам понадобится вкладка «Управление дисками».
Чтообы ее запустить, это нажмите на клавиатуре сочетание клавиш Win+R, введите в появившемся окне compmgmt.mscи нажмите«Ок».
В Windows 10 запустить эту утилиту еще проще. Достаточно щелкнуть правой кнопкой мыши по меню «Пуск» и выбрать в открывшемся меню «Управление дисками».
Среди моих дисков сразу обращает на себя внимание, вот этот, помеченный черным цветом и с надписью «нераспределенная область»Диск 0. Это и есть диск, который не виден в системе.
Для начала нужно инициализировать диск. Щелкаем по нему правой кнопкой мыши и выбираем «Инициализировать диск».
Откроется окно с выбором стиля разделов. Доступны два стиля разделов: MBR и GPT. Выберите MBR для накопителя менее 2 ТБ и GPT для диска объемом более 2 ТБ.
Теперь щелкаем по неразмеченному диску правой кнопкой мыши и выбираем «Создать простой том».
Открывается «Мастер создания простых томов». Нажимаем «Далее».
Появляется окно «Указания размера тома». Максимально возможный размер уже вписан в поле ввода и достаточно просто нажать «Далее».
Следом мы попадаем в окно «Назначения буквы диска или пути». Выбираем любую букву из доступных и нажимаем «Далее».
Далее мы попадаем в окно «Форматирование раздела». Здесь стоит все оставить по умолчанию и нажать «Далее», однако в поле «Метка тома» можно вписать удобную для вас метку для вашего жесткого диска, например «Данные» или «Фото».
На этом создание простого тома завершено и достаточно нажать «Готово».
Если вы все сделали правильно, в проводнике Windows появится новый диск с буквой, которую вы ему присвоили и можно начинать им пользоваться.
Проблемы физического подключения накопителей
Причины, по котором жесткий диск перестает быть виден в системе, зачастую связаны с плохими контактами на разъемах SATA, их перегибами и внутренними разрывами, окислением, износом и разбалтыванием разъемов, а также с недостатком питания по линиям USB и 12 вольт.
И крайне редко бывает так, что блок питания на компьютере настолько слаб, что еще один дополнительный жесткий диск становится для него непосильной ношей.
Хоть и звучит все вышеописанное очень пугающе для начинающего пользователя, эти симптомы можно диагностировать и исключить самому.
Обязательно обесточьте компьютер при подключении диска, не просто выключив его, а дополнительно выдерните шнур питания из розетки!
Главное — соблюдать аккуратность при подключении и отключении кабелей, не прилагать излишнюю физическую силу и помнить, что кабели питания и данных вставляются определенной стороной. От неправильного подключения их защищает Г-образный вырез.
Не помешает обеспечить дополнительно освещение системного блока настольной лампой или фонариком.
На всякий случай напомню, что вот такие провода SATA с металической защелкой-фиксатором вынимать надо с зажатым рычажком, чтобы не повредить разъем.
Для начала попробуйте просто вынуть и вставить назад провода SATA и питания из жесткого диска и запустить компьютер. Зачастую помогает даже такая простая операция, если до этого провода были вставлены неплотно или окислились от высокой влажности.
Если это не помогло, подключите диск другим кабелем SATA, в другой SATA порт на материнской плате. Другой провод можно взять, например, от DVD-привода, если такой еще установлен в вашем компьютере.
Провод питания тоже возьмите другой, желательно, чтобы разъем питания SATA как можно ближе располагался к блоку питания. Если используется переходник Molex-SATA, подключите диск без него. Такие переходники зачастую становятся источниками проблем для жестких дисков.
В случае, если не определяется внешний жесткий диск с USB подключением, то попробуйте подключить его в разъемы USB не на передней панели компьютера, а на задней. Проверьте, все ли провода вы подключили, иногда у таких дисков два провода USB.
Если ничего из вышеописанного не помогло, то имеет смысл попробовать подключить неопределяемый внешний или обычный жесткий диск в другой компьютер (родственников или знакомых).
Если же и это не помогло, то уже стоит обратиться в гарантийный отдел магазина, где вы приобретали жесткий диск или в мастерскую ремонта радиоэлетроники, если гарантия на него закончилась. Зачастую потребуется всего лишь убрать окислы на плате, и жесткий диск заработает как новенький.
Помните, что жесткий диск, это деталь, требующая особой аккуратности как при программной работе с ним, так и при манипуляциях с подключением проводов питания и данных. Они очень не любят перегрев, тряску и вибрацию в подключенном виде.
А данные, которые хранятся на наших жесткий дисках, зачастую намного дороже их стоимости. А иногда и совсем бесценны как, например, семейные фотографии и видео, которые постепенно перекочевали из бумажных альбомов в папки на наших жестких дисках.
Источник
- Remove From My Forums
-
Question
-
I used disk management to set up a virtual disk on the hard drive. I copied data into the virtual disk. A few days later, the directory which contained the virtual disk and the virtual disk, itself was gone. Nothing in the recycle folder.
Fortunately, the content of the virtual disk had been backed up, but how do I prevent this from happening again? (Windows 8.1, Update for Windows 8.1 for x64-based Systems (KB2887595)Installation date: 11/16/2013 12:16 PM
Installation status: Succeeded)
Answers
-
Hi,
Sorry for my dilatory reply. For this problem, please try the steps below to fix it for test.
1. Open Command Prompt with Admin.
2. Type «diskpart», Press «Enter».
3 Type «list vdisk», Press «Eneter». Then, you should could see the missing VHD under the list.
4. Type «attach vdisk», press «Enter». After these commands, the VHD would be attached again.
If problem persist, please feel free let us know.
Roger Lu
TechNet Community Support-
Marked as answer by
Monday, December 23, 2013 7:03 AM
-
Marked as answer by
-
Windows is not normally in the habit of deleting your files. You need not take special action because it’s not supposed to do that in the first place.
There are some notable exceptions…
- «Broken» desktop shortcuts are cleaned up.
- Certain files under Windows.old are cleaned up after a few days.
- Systems infected with malware lose files.
- Systems experiencing disk failures may lose data from the hard drive.
Is it possible you accidentally moved it to a nearby folder? That can happen when an attempt to click on something is interpreted as a drag because of a small mouse movement.
Also be sure and check the integrity of your file system with CHKDSK.
-Noel
-
Edited by
Noel Carboni
Monday, December 16, 2013 3:27 AM
spacing correction -
Marked as answer by
EMMmmmmmm
Monday, December 23, 2013 7:03 AM
- Remove From My Forums
-
Question
-
I used disk management to set up a virtual disk on the hard drive. I copied data into the virtual disk. A few days later, the directory which contained the virtual disk and the virtual disk, itself was gone. Nothing in the recycle folder.
Fortunately, the content of the virtual disk had been backed up, but how do I prevent this from happening again? (Windows 8.1, Update for Windows 8.1 for x64-based Systems (KB2887595)Installation date: 11/16/2013 12:16 PM
Installation status: Succeeded)
Answers
-
Hi,
Sorry for my dilatory reply. For this problem, please try the steps below to fix it for test.
1. Open Command Prompt with Admin.
2. Type «diskpart», Press «Enter».
3 Type «list vdisk», Press «Eneter». Then, you should could see the missing VHD under the list.
4. Type «attach vdisk», press «Enter». After these commands, the VHD would be attached again.
If problem persist, please feel free let us know.
Roger Lu
TechNet Community Support-
Marked as answer by
Monday, December 23, 2013 7:03 AM
-
Marked as answer by
-
Windows is not normally in the habit of deleting your files. You need not take special action because it’s not supposed to do that in the first place.
There are some notable exceptions…
- «Broken» desktop shortcuts are cleaned up.
- Certain files under Windows.old are cleaned up after a few days.
- Systems infected with malware lose files.
- Systems experiencing disk failures may lose data from the hard drive.
Is it possible you accidentally moved it to a nearby folder? That can happen when an attempt to click on something is interpreted as a drag because of a small mouse movement.
Also be sure and check the integrity of your file system with CHKDSK.
-Noel
-
Edited by
Noel Carboni
Monday, December 16, 2013 3:27 AM
spacing correction -
Marked as answer by
EMMmmmmmm
Monday, December 23, 2013 7:03 AM
Что делать если пропал виртуальный диск
Немного справочной информации. В VMware есть несколько основных файлов виртуальной машины:
- *-flat.vmdk — бинарный файл данных. Размер равен размеру HDD;
- *.vmdk — файл конфигурации жёсткого диска;
- *.vmx — Файл конфигурации машины.
Что делать, если при запуске виртуальной машины Вы столкнулись с ситуацией, когда она как бы потеряла свой жесткий диск?
Привет, мои любимые читатели, на днях некто Валерий оставил комментарий к статье: Создаём виртуальный диск средствами Windows 7, с вопросом как же сделать так, чтобы созданный вами виртуальный диск VHD монтировался автоматически при загрузке системы.

Кстати, эту статью можно считать дополнением к уже имеющейся статье: о том как создать виртуальный диск. Итак, давайте приступим: для того, чтобы нам с вами решить проблему с пропаданием виртуальный диск после перезагрузки системы, нужно как правило иметь хоть какие-то малейшие знания. Имеется ввиду, нужно знать что такое расширение файла, потому как читая статью дальше можно немного запутаться, также нужно знать что такое путь к файлу и где находится автозагрузка в windows 7.
Шаг первый
Вы готовы? Отлично, тогда давайте наконец начнем, вся операция описанная в первом шаге сводится к банальному созданию файла (скрипта), который в свою очередь и будет автоматически подключать наш виртуальный диск. Для этого открываем блокнот и пишем в нем следующий сценарий:
select vdisk file=c:virtualdisk.vhd attach vdisk
Где c:virtualdisk.vhd – это путь к вашему виртуальному диску, как вы можете видеть в моём случае, виртуальный диск лежит в корне диска C:/, ваш путь может существенно отличаться. 
Шаг второй
На этом шаге мы с вами создадим еще один файл, который будет отвечать за запуск сценария созданного на первом шаге. Также как и в первом шаге открываем блокнот и пишем следующую команду:
UP! Вопрос закрыт. Спасибо за столь быструю реакцию в пятницу вечером 🙂
ДУУРААА Я ДУРААА. Понимаю ну 😀
И еще раз с наступающим, пикабушники!)
Моя ситуация обыкновенна, пропал диск F с данными, после перезагрузки.
Просто исчез (да так не бывает). Проверяла в диспетчере, проверяла в биосе, вскрыла. нет его. Но в системе был, внутри все так же как и было до его пропажи.
Предыстория: Загрузилась, все ок два диска С на 320 и F на 1тб. Диск С был забит стала искать мусор, зашла в папку Windows нашла в корне файл data.vhd – > удалила -> перезагрузилась -> диск пропал. Примерно понимаю что был за файл, но другой же хард он не должен был трогать?
Я не особо шарю, и сделала все возможное найти его, иии мне интересно!) Что это было?
КАК он отображался на моем ноуте, если внутри его нет, а в системе был?
P.S. Ноут покупала с рук, меня незначительно обманули в характеристиках. Сама виновата. Может и здесь он был какой нибудь временный или я хз 😀
Хранение данных Western Digital WDC WD3200BEKT-75PVMT1 (SATA)
Вот мой котэ снятый хрен знает когда 😀
Дубликаты не найдены
vhd – virtual hard disk. И что то мне подсказывает, что он был F
Если вам нужны данные с диска F, то пробуйте через проги восстановления удалённых файлов этот data.vhd возвращать, пока он не затёрся, лучше с live cd.
Скорее всего вас наебали, второй диск – смонтированный образ, который в реальности был тоже на C:, который единственный на 320GB, о чём его название и говорит WDC WD3200BEKT.
Проверять надо что берёте.
Дельный совет! Да я уже искала этот файл, но при удалении он как бы настаивал о том что удалялся безвозвратно) И да знаю, виновата, но уже смирилась с тем что нахожу все новые «плюсы» в ноуте.
А что значит смонтированный образ? Для меня это понятие как – создать загрузочный для переустановки винды. Получается файл vhd мог быть целым диском в 1 тб несмотря на то что диск был всего на 320 гб?
Извините если пишу глупости, просто не понимаю как это работает, и где хранятся эти файлы если места для них можно сказать нет.
Образ диска может быть динамическим, т.е. выделяется не сразу 1тб файл при создании, а по мере заполнения реальный размер растёт. При этом этот виртуальный диск можно подключить, и будет отображаться размер 1тб.
Видимо когда он вырос до 320гб, у вас место на C: и закончилось.
в лёгкую если он динамический
накопитель на котором это создано 250гб SSD
но развод красивый при продаже ноуте..если покупатель с ПК на вы
виртуальный диск это часть выделенной области на физическом диски, которая присутствует в системе как другой накопитель, вроде как один жёсткий диск разбили на несколько или даже установили второй жёсткий диск, это если говорить простыми словами не вдаваясь в подробности, в связи с тем что операционная система производит много операций с диском на котором находится вероятность того что информация о файле уже затёрлась очень высока, если есть возможность доступа к другому компьютеру можно, чтобы не сильно заморачиваться, установить на другом компьютере достаточно простую программу Recuva, подключить к этому компьютеру жёсткий диск из ноута и просканировать этой прогой в поисках файла, однако на счёт того примет ли операционная система этот файл без дополнительных операций так что бы всё было как до удаления это уже нужно узнавать отдельно
Источник
Как сделать так чтобы виртуальный диск не пропадал при перезагрузке
При запуске exe фортрановского файла сделать так, чтобы он потом не пропадал сразу
Здравствуйте!! можно ли при запуске exe фортрановского файла сделать так , чтобы он потом не.

как сделать чтобы при клике мышкой на этот textbox, текст пропадал и появлялся курсор.
Как сделать чтобы placeholder у input не пропадал?
Есть input для ввода мобильного телефона, поставил «placeholder +38(0__)__-__-___ » и нужно что бы.

при позиционировании слоя методом left:50% margin-left — при уменьшении ширины экрана рано или.
Как сделать, чтобы при перезагрузке данные занесённые программой в реестр не удалялись?
При перезагрузке данные занесённые программой в реестр удаляются. Как это изменить подскажи плис?
Программный ввод текста в активное поле, как сделать чтобы у поля не пропадал фокус
У меня форма с несколькими textBox’ами и 10 button’s, кнопки допустим как на калькуляторе от 0 до.

У меня есть несколько ос (все 3 — виндовс). Часто приходится перезагружаться. Часто юзаю для XP.
Как сделать виртуальный диск?
Как можно создать виртуальный диск из файла-образа? Например как в PGPdisk. Если для этого нужен.
Источник
RemontCompa .ru
Пропал CD-ROM, вы включаете компьютер, работаете на нём какое то время, а потом у вас появляется необходимость перенести ваши данные на компакт-диск и тут обнаруживается пропажа CD-ROMа. И даже не важно, можно открыть его выдвижной лоток с помощью кнопки на нём или нет, главное его полное отсутствие в операционной системе. Или после включения компьютера, ваш дисковод не определяется Windows, давайте подумаем, почему такое могло произойти. Другой вопрос, если у вас просто не читаются компакт-диски, тогда вам должна помочь другая наша статья Почему не читает дисковод.
Пропал CD-ROM
- Во первых, при внезапной пропаже дисковода нужно сразу попробовать воспользоваться Восстановлением системы и откатиться на день или два назад, на тот момент, когда с дисководом у вас не было проблем.
- Обычно такая неприятность случается после неправильного удаления программы записи компакт-дисков, например Nero. На официальном сайте этой программы можно скачать утилиту, которая сможет удалить Nero без неприятных последствий, лично я всегда так делаю, программка называется CleanTool, запустите её и перезагрузите компьютер и ваш дисковод окажется на месте.
- Кроме Nero, существует ещё большое множество подобных программ, после удаления которых может пропасть CD-ROM, если вы надумали с ними экспериментировать, сделайте бэкап операционной системы, можно бэкап реестра или создайте хотя бы точку восстановления. Иногда пользователи устанавливают сразу несколько подобных программ, например: DAEMON Tools Lite и Alcohol 120%, которые создают в системе сразу несколько виртуальных дисководов, потом им разонравится Lite и вдобавок ещё устанавливается Daemon Tools Pro, вы думаете вашей операционной системе легко во всём этом разобраться.
- Давайте так же пройдём в диспетчер устройств и посмотрим, нет ли напротив нашего CD-ROMа жёлтого кружка с восклицательным знаком, если есть, попробуйте обновить драйвер, щёлкните правой кнопкой мыши на значке дисковода и выберите пункт Обновить драйвер. Бывает дисковод прекрасно определился в диспетчере устройств (как видно на нижнем скриншоте), но периодически пропадает и не читает диски, то можно в выпадающем меню выбрать Удалить и перезагрузиться, после перезагрузки драйвера автоматически установятся заново, очень часто помогает. Кстати у есть хорошая статья Как правильно установить драйвера.
Если переустановка драйвера не помогла, нужно скачать драйвера вашей Материнской платы с установочного компакт-диска на жёсткий диск или на флешку, затем переустановить драйвера на материнскую плату.
Информационный шлейф IDE очень часто выходит из строя, нужно попробовать его заменить или попробовать подсоединить дисковод к другому разъёму IDE на материнской плате, если ваш CD/DVD-ROM интерфейса SATA, так же попробуйте заменить информационный шлейф или подсоедините его к другому разъёму на материнской плате.
Попробуйте в BIOS выставить загрузку с CD/DVD дисковода и вставить в него любой загрузочный диск, если все будет работать, то дело в операционной системе, если нет, значит сам CD/DVD привод мог выйти из строя, тогда его легче заменить.
Был случай, у знакомых то работал, то не работал дисковод в системном блоке и я принёс к ним заранее исправный, подсоединил и он прекрасно заработал, тогда я отсоединил его, подсоединил на место проблемный и переустановил им Windows, после этого всё заработало прекрасно, всё таки переустановка операционной системы тоже многое решает.
Проверьте надёжно ли подсоединен информационный шлейф и кабель питания.
Источник
Не видит виртуального привода
Windows server 2000. Подключение виртуального привода
На сервер под управлением WS 2000 нужно установить компонент «службы терминалов» для rdp. Как это.
Установка Виртуального привода
Устанавливаю Alcohol 120 на Win8, при добавлении виртуального диска пропадает родной привод и комп.
Запуск «Трансформеры: Битва за кибертрон» с виртуального привода
Всем привет. Ребята помогите пожалуйста, т. к. сам в игры не играю, поэтому не соображаю ничего.
Windows 8 не видит DVD привода
Как только установил windows 8 привод нормально отображался в моем компьютере. После перезагрузки.
У меня после установки, Alcohol 120% сам в автозагрузку прописывался, но я его из автозагрузки удалил, дабы там лишнего не было, теперь вирт. привод появляется только после запуска Alcohol 120%
Под выражением «виртуальный привод» я уже подразумеваю привод с примонтированным образом игры)
Bios не видит DVD-привода
Всем привет. Прошу помощи и не кидаться камнями, в компьютерах чайник) У меня ноутбук Toshiba Tecra.
Биос не видит оптического привода.
Из-за этого я не могу переустановить систему. 🙁 А windows видит. 🙂 Как исправить биос.
ОС не видит привода, в БИОСе он есть.
Будьте добры подскажите! Проблема такая: в системный блок установил привод SATA Blu-Ray Pioneer.
Нет возможности загрузиться с привода. Не видит диск.
Здравствуйте. Захотел переустановить Windows. Нет возможности загрузиться с привода. UEFI CD/DVD.
WD3200AAJB-00J3A0 то НЕ видит, то видит BIOS, USB-to-IDE/SATA видит всегда
День добрый. Есть HDD WD3200AAJB-00J3A0. Проблема в том, что его перестал видеть BIOS. Иногда.
BIOS видит HDD. Windows, Acronis не видит. Live UBUNTU видит
Нужно вытащить данные с неисправного жесткого диска. HDD 2.5″ Toshiba 160 Gb Sata. BIOS видит.
Источник