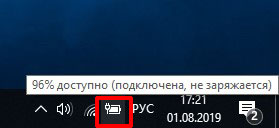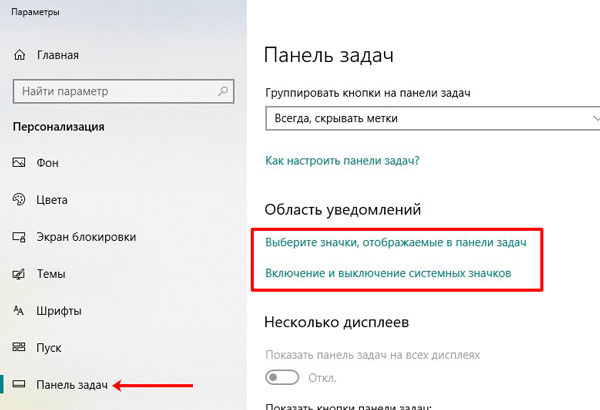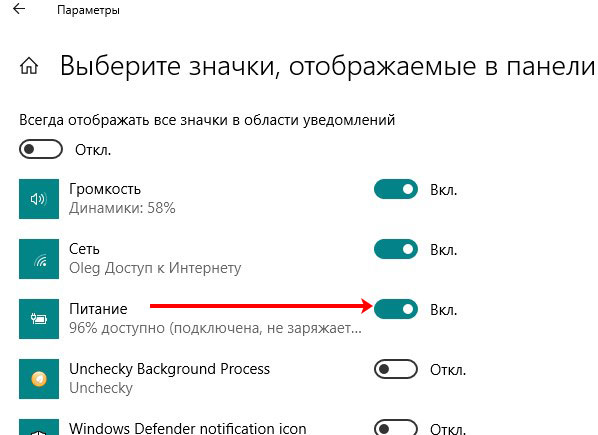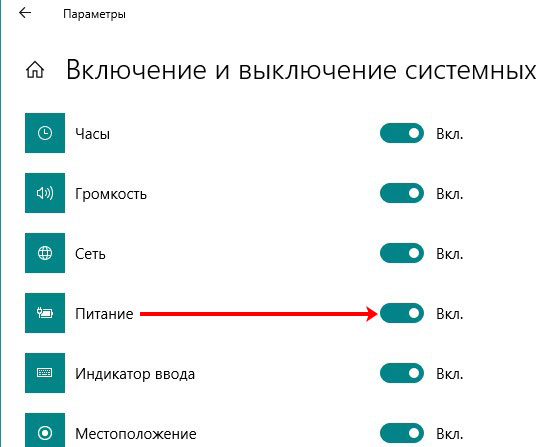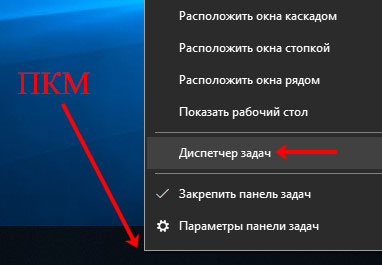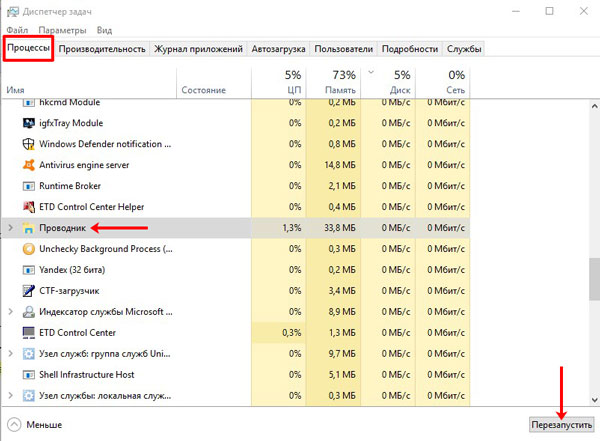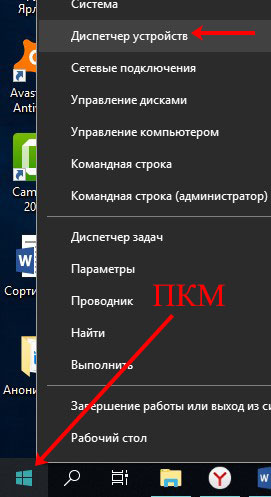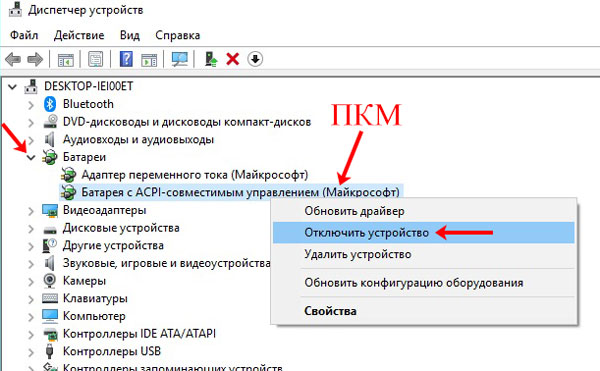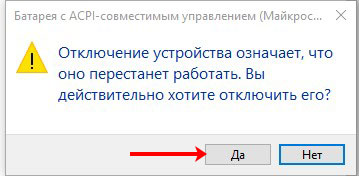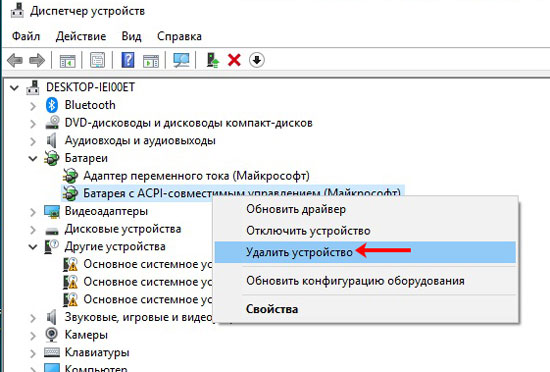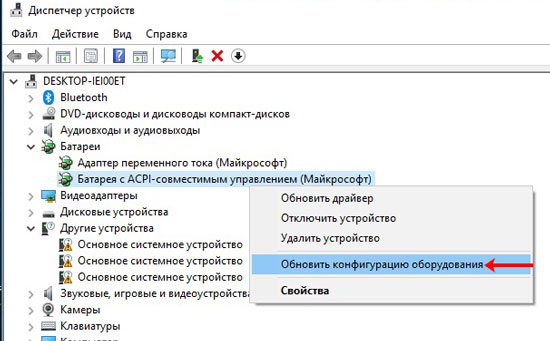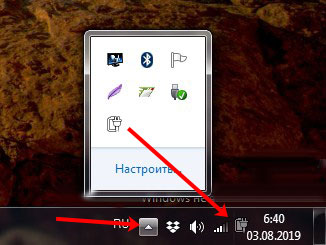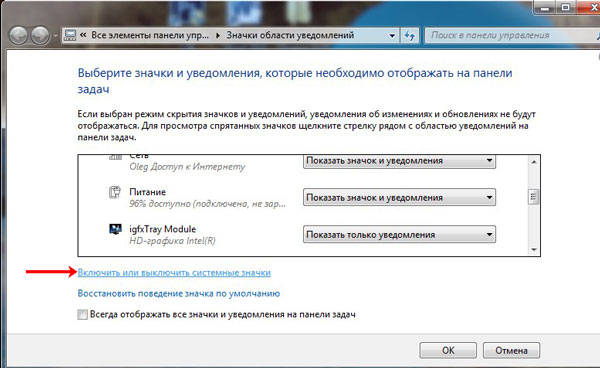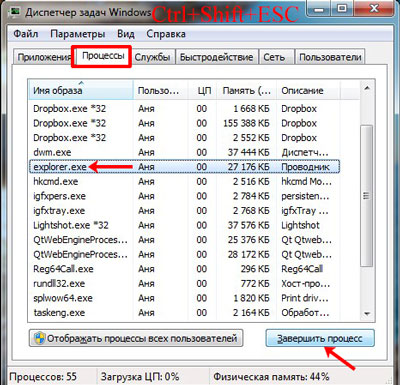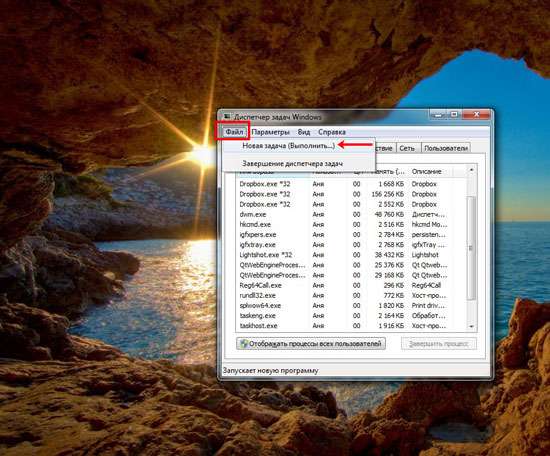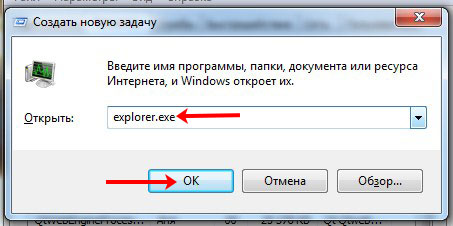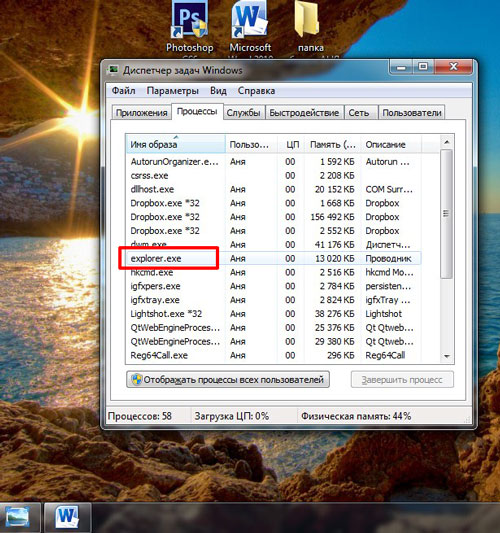Чтобы проверить состояние заряда аккумулятора, выберите значок аккумулятора на панели задач. Чтобы добавить значок аккумулятора на панель задач, выполните следующие действия.
-
Перейдите в раздел Пуск > Параметры > Персонализация > Панель задач, а затем прокрутите экран вниз до области уведомлений. Перейдите в раздел Выберите значки, отображаемые в панели задач и переведите переключатель Питание в положение «Вкл.» (Примечание. Переключатель «Питание» не отображается в таких системах, как настольный компьютер, которые работают не от аккумулятора.) Если значок аккумулятора все равно не отображается, установите флажок Показать скрытые значки на панели задач, а затем выберите значок аккумулятора.
-
Если на устройстве, работающем от аккумулятора, при переходе в раздел Пуск > Параметры > Персонализация > Панель задач переключатель «Питание» недоступен или не отображается, в поле поиска на панели задач введите диспетчер устройств, а затем выберите Диспетчер устройств в списке результатов. В разделе Батареи щелкните правой кнопкой мыши батарею вашего устройства, выберите пункт Отключить и нажмите кнопку Да. Подождите несколько секунд, щелкните правой кнопкой мыши батарею и выберите Включить. Затем перезапустите устройство.
-
Если в разделе Пуск > Параметры > Персонализация > Панель управления вы включили переключатель «Питание», но значок аккумулятора не отображается на панели задач, в поле поиска на панели задач введите диспетчер задач и выберите Диспетчер задач в списке результатов. На вкладке Процессы в столбце Имя щелкните правой кнопкой Проводник и выберите Перезапустить.
Вот несколько советов по экономии заряда аккумулятора
Переход в раздел параметров аккумулятора
Нужна дополнительная помощь?
Если на вашем ноутбуке с Windows 10 пропал значок индикатора заряда батареи в области уведомлений, в большинстве случаев исправление ситуации не займет много времени при условии, что не вышел из строя сам аккумулятор.
В этой инструкции — простые способы исправить отображение значка батареи в области уведомлений Windows 10 если по какой-то причине он там перестал отображаться. См. также: Как сделать, чтобы индикатор батареи показывал оставшееся время работы в Windows 10.
- Включение значка батареи в параметрах Windows 10
- Перезапуск проводника
- Переустановка батареи в диспетчере устройств
Включение значка батареи в параметрах
Начнем с простой проверки параметров Windows 10, позволяющих включить или отключить значок батареи.
- Нажмите в любом пустом месте панели задач правой кнопкой мыши и выберите пункт «Параметры панели задач».
- Обратите внимание на раздел «Область уведомлений» и два пункта — «Выберите значки, отображаемые в панели задач» и «Включение и выключение системных значков».
- Включите значок «Питание» в обоих этих пунктах (почему-то он дублируется и включение только в одном из них может не работать). В первом пункте рекомендую и вовсе включить пункт «Всегда отображать все значки в области уведомлений», чтобы индикатор батареи не прятался за иконкой со стрелкой.
Если все прошло успешно, и причина отсутствия значка была именно в параметрах, индикатор батареи появится в области уведомлений.
Однако, это помогает не всегда, в некоторых случаях настройки уже выставлены должным образом, однако признаков необходимого значка не наблюдается. В этой ситуации можно попробовать следующие методы.
Перезапуск проводника
Попробуйте перезапустить проводник Windows 10 — это заставит ваш ноутбук перезагрузить весь интерфейс системы и, если значок батареи пропал из-за сбоя проводника (а это не редкость), он вновь появится. Порядок действий:
- Откройте диспетчер задач: для этого можно нажать правой кнопкой мыши по кнопке Пуск и выбрать нужный пункт контекстного меню.
- В диспетчере задач найдите проводник, выберите его и нажмите «Перезапустить».
Проверьте, исправило ли это проблему. Если и в этот раз результата нет, переходим к последнему методу.
Переустановка батареи в диспетчере устройств
И последний способ вернуть пропавший значок батареи. Перед его применением подключите ваш ноутбук к электросети:
- Откройте диспетчер устройств (это можно сделать в меню по правому клику на кнопке Пуск).
- В диспетчере устройств откройте раздел «Батареи».
- Выберите в этом разделе устройство, соответствующее вашей батарее, обычно — «Батарея с ACPI-совместимым управлением», нажмите по нему правой кнопкой мыши и выберите «Удалить устройство» и подтвердите удаление.
- В меню диспетчера устройств выберите «Действие» — «Обновить конфигурацию оборудования» и дождитесь завершения процесса установки батареи.
Если батарея исправна и Windows 10 удалось выполнить её переустановку, вы сразу увидите индикатор батареи в области уведомлений Windows 10. Также, в контексте рассматриваемой темы может оказаться полезным материал Что делать, если не заряжается ноутбук.
Содержание
- Решаем проблему с пропавшим значком батареи в Windows 10
- Способ 1: Включение отображения значка батареи
- Способ 2: Переустановка драйвера батареи
- Способ 3: Очистка реестра
- Способ 4: Сканирование ноутбука на наличие вирусов
- Способ 5: Восстановление системных файлов
- Способ 6: Обновление драйверов чипсета материнской платы
- Способ 7: Обновление BIOS материнской платы
- Вопросы и ответы
Большинство ноутбуков имеют встроенную батарею, поэтому юзеры время от времени пользуются ей для работы без подключения к сети. Отслеживать количество оставшегося заряда и времени работы проще всего с помощью специального значка, который отображается на панели задач. Однако иногда возникают проблемы с наличием этой иконки. Сегодня мы бы хотели рассмотреть методы решения этой неприятности на лэптопах под управлением операционной системы Windows 10.
В рассматриваемой ОС присутствуют параметры персонализации, позволяющие корректировать показ элементов, выбрав необходимые. Чаще всего пользователь самостоятельно выключает отображение значка батареи, вследствие чего и появляется рассматриваемая проблема. Однако иногда причина может крыться совсем в другом. Давайте по очереди разберем все доступные варианты исправления этой неполадки.
Способ 1: Включение отображения значка батареи
Как уже было сказано выше, юзер может сам управлять значками и иногда случайно или намеренно выключает показ иконок. Поэтому сначала мы рекомендуем убедиться, что отображение значка состояния аккумулятора включено. Осуществляется эта процедура буквально в несколько кликов:
- Откройте меню «Пуск» и перейдите в «Параметры».
- Запустите категорию «Персонализация».
- Обратите внимание на левую панель. Отыщите пункт «Панель задач» и щелкните на нем ЛКМ.
- В «Область уведомлений» кликните по ссылке «Выберите значки, отображаемые в панели задач».
- Найдите «Питание» и установите ползунок в состояние «Вкл».
- Кроме этого активировать иконку можно через «Включение и выключение системных значков».
- Активация производится так же, как и в предыдущем варианте — путем передвижения соответствующего ползунка.
Это был самый простой и распространенный вариант, позволяющий вернуть значок «Питание» в панели задач. К сожалению, действенным он оказывается далеко не всегда, поэтому в случае его нерезультативности, советуем ознакомиться с другими методами.
Читайте также: Параметры «Персонализации» в ОС Windows 10
Способ 2: Переустановка драйвера батареи
Драйвер батареи в операционной системе Виндовс 10 обычно устанавливается автоматически. Иногда сбои в его работе провоцируют возникновение различных неполадок, в том числе и проблемы с отображением иконки «Питание». Проверить корректность функционирования драйверов не получится, поэтому придется их переустановить, а сделать это можно так:
- Войдите в ОС под учетной записью администратора, чтобы произвести дальнейшие манипуляции. Развернутые инструкции по использованию этого профиля вы найдете в отдельном материале по следующей ссылке.
Подробнее:
Используем учетную запись «Администратора» в Windows
Управление правами учетной записи в Windows 10 - Щелкните ПКМ по «Пуск» и выберите пункт «Диспетчер устройств».
- Разверните строку «Батареи».
- Выберите «Адаптер переменного тока (Майкрософт)», нажмите на строке ПКМ и укажите пункт «Удалить устройство».
- Теперь обновите конфигурацию через меню «Действие».
- Выберите вторую строку в разделе «Батареи» и выполните с ней те же действия, описанные выше. (Не забудьте обновить конфигурацию после удаления).
- Осталось только перезагрузить компьютер, чтобы убедиться в корректности работы обновленных драйверов.
Способ 3: Очистка реестра
В редакторе реестра присутствует параметр, отвечающий за отображение значков панели задач. Со временем некоторые параметры изменяются, накапливается мусор или возникают ошибки разного рода. Такой процесс может вызвать проблему с показом не только иконки батареи, но и других элементов. Поэтому мы рекомендуем произвести очистку реестра одним из доступных методов. Развернутое руководство по этой теме читайте в статье далее.
Подробнее:
Как очистить реестр Windows от ошибок
Лучшие программы для очистки реестра
Кроме этого мы советуем ознакомиться с другим нашим материалом. Если в статьях по предыдущим ссылкам вы могли найти список софта или множество дополнительных методов, это руководство посвящено исключительно взаимодействию с CCleaner.
Читайте также: Чистка реестра с помощью CCleaner
Способ 4: Сканирование ноутбука на наличие вирусов
Часто заражение вирусами приводит к неисправностям определенных функций операционной системы. Вполне реально, что вредоносный файл повредил часть ОС, отвечающую за отображение значка, либо же блокирует запуск инструмента. Поэтому мы настоятельно рекомендуем запустить проверку лэптопа на наличие вирусов и произвести очистку от них любым удобным методом.
Подробнее: Борьба с компьютерными вирусами
Способ 5: Восстановление системных файлов
Этот способ можно связать с предыдущим, поскольку часто системные файлы остаются поврежденными даже после очистки от угроз. Благо в Виндовс 10 присутствуют встроенные средства для восстановления необходимых объектов. Развернутые инструкции по этой теме читайте в другом нашем материале ниже.
Подробнее: Восстановление системных файлов в Windows 10
Способ 6: Обновление драйверов чипсета материнской платы
За работу батареи и получение информации от нее отвечает драйвер чипсета материнской платы. Периодически разработчики выпускают обновления, исправляющие возможные ошибки и сбои. Если вы давно не проверяли наличие нововведений для системной платы, советуем сделать это одним из подходящих вариантов. В другой нашей статье вы найдете руководство по инсталляции необходимого программного обеспечения.
Подробнее: Установка и обновление драйверов для материнской платы
Отдельно хотелось бы упомянуть программу DriverPack Solution. Ее функциональность сосредоточена на поиске и установке обновлений драйверов, в том числе и для чипсета материнской платы. Конечно, в таком софте есть свои недостатки, связанные с навязчивой рекламой и отключаемыми предложениями инсталляции дополнительного ПО, однако со своей основной задачей DRP справляется хорошо.
Читайте также: Как обновить драйверы на компьютере с помощью DriverPack Solution
Способ 7: Обновление BIOS материнской платы
Как и драйверы, BIOS материнской платы имеет свои версии. Иногда они работают не совсем корректно, что и приводит к появлению различных сбоев с обнаружением подключенного оборудования, в том числе и батареи. Если на официальном сайте разработчиков ноутбука вы сумеете отыскать более новую версию BIOS, советуем обновить ее. О том, как это делается на разных моделях лэптопов, читайте далее.
Подробнее: Как обновить BIOS на ноутбуке HP, Acer, ASUS, Lenovo
Мы расставили способы от самых эффективных и простых до тех, которые помогают только в самых редких случаях. Поэтому начинать лучше с первого, постепенно переходя к следующим, чтобы сэкономить свое время и силы.
Читайте также:
Решение проблемы с пропавшим рабочим столом в Windows 10
Решение проблемы с пропавшими значками на рабочем столе в Windows 10
Многие пользователи сообщают, что значок батареи Windows 10 отсутствует на панели задач или полностью затенен. Это особенно актуально после обновления с более старой версии Windows.
Это может быть неприятно, потому что пользователи часто проверяют уровень заряда батареи с помощью значка. К счастью, эту проблему можно решить, как мы покажем в следующих разделах этого руководства.
Почему в Windows 10 исчез значок батареи?
Ниже приведены некоторые факторы, которые могут привести к исчезновению значка батареи в Windows 10:
- Поврежденные системные файлы. В некоторых случаях эта проблема может быть вызвана поврежденными системными файлами. Вам нужно исправить и восстановить эти файлы, чтобы решить эту проблему.
- Устаревший ПК. Еще одной известной причиной этой проблемы является устаревшая операционная система. Даже если значок батареи Windows 10 пропал после обновления, вам следует попытаться обновить компьютер, если есть доступные обновления.
- Устаревшие драйверы. Эта проблема может возникнуть, если ваши драйверы аккумулятора устарели. Быстрый выход из этой ситуации — обновить драйверы до последней версии.
Говоря об этой проблеме, ниже приведены некоторые из ее вариантов, о которых сообщают пользователи:
- Значок батареи отображается серым цветом в Windows 10. Это очень похожая проблема, и вы можете применить большинство из этих решений.
- Отсутствует значок батареи Windows 7. Это также происходит на ноутбуках с Windows 7, и большинство следующих решений по-прежнему действительны.
- Индикатор батареи Lenovo не показывает Windows 10: эта проблема чаще встречается на ноутбуках Lenovo, чем на машинах других производителей.
- Отсутствует процент заряда батареи в Windows 10. Еще одну распространенную проблему можно решить с помощью решений, перечисленных ниже.
- Значок батареи Windows 10 заблокирован: еще одна обычная проблема с ноутбуками под управлением Windows 10.
Как восстановить отсутствующий значок батареи в Windows 10?
1. Включите значок батареи
- Нажмите Windows клавишу + I , чтобы открыть приложение «Настройки», и выберите параметр «Система».
- Выберите параметр «Уведомления и действия» на левой панели.
- Теперь нажмите Включить или выключить системные значки.
- Переключите переключатель Power Forward, чтобы включить его.
- Затем вернитесь в окно «Уведомления и действия» и нажмите «Выбрать, какие значки будут отображаться на панели задач».
- Наконец, переключите переключатель перед Power Forward, чтобы включить его.
Если значок батареи Windows 10 отсутствует на панели задач, это может быть связано с тем, что значок не включен. Вы можете исправить это, выполнив шаги, описанные выше.
2. Сканировать аппаратные изменения
- Нажмите Windows клавишу, введите control и выберите Панель управления.
- Выберите опцию «Оборудование и звук».
- Теперь выберите Добавить устройство.
- Подождите, пока мастер найдет аккумулятор и перезагрузите компьютер.
Если вы недавно заменили аккумулятор ноутбука, есть вероятность, что ваша ОС еще не распознала это. Это может быть причиной отсутствия значка батареи Windows 10.
Поэтому рекомендуется быстро сканировать аппаратные изменения и позволить вашей системе распознать новую батарею.
3. Запустите сканирование SFC и DISM
- Нажмите Windows клавишу + S , введите cmd и выберите «Запуск от имени администратора» в командной строке.
- Введите следующую команду и нажмите Enter :
sfc/scannow - Теперь подождите, пока команда завершит выполнение. Если сканирование SFC не удалось, введите команду, чтобы завершить выполнение, и нажмите Enter :
DISM /Online /Cleanup-Image /RestoreHealth - Наконец, дождитесь завершения выполнения команды и перезагрузите компьютер.
В некоторых случаях значок батареи Windows 10 может отсутствовать из-за поврежденных системных файлов. Решение этой проблемы — запустить встроенные инструменты восстановления.
4. Обновите драйверы
- Нажмите Windows клавишу + X и выберите опцию «Диспетчер устройств».
- Щелкните стрелку рядом с параметром «Батареи» и щелкните правой кнопкой мыши устройство.
- Теперь выберите опцию «Обновить драйвер».
- Наконец, выберите параметр «Автоматический поиск драйверов» и установите все доступные обновления.
Предположим, что значок батареи Windows 10 отсутствует после обновления с более ранних версий, таких как Windows 7 или 8.1. В этом случае это может быть связано с тем, что на вашем ПК все еще используются драйверы, разработанные для более старых версий, и их необходимо обновить.
Если описанные выше шаги не помогли получить последние версии драйверов, вы можете проверить их на веб-сайте производителя.
В качестве альтернативы, если вы не хотите возиться с обновлением драйверов вручную, мы предлагаем сделать это автоматически с помощью специального инструмента для обновления драйверов.
5. Перезапустите проводник Windows.
- Щелкните правой кнопкой мыши меню «Пуск» и перейдите в «Диспетчер задач».
- Теперь щелкните правой кнопкой мыши процесс Windows Explorer и выберите «Перезагрузить».
- Перезагрузите компьютер.
Еще одно решение, которое некоторые пользователи считают потенциально полезным, — это перезапуск проводника Windows. Довольно легко перезапустить проводник Windows в Windows 10, и если вы не знаете, как следовать приведенным выше инструкциям.
6. Запустите средство устранения неполадок оборудования
- Нажмите Windows клавишу + S , введите cmd и нажмите «Запуск от имени администратора» в разделе «Командная строка».
- Введите команду ниже и нажмите Enter :
msdt.exe -id DeviceDiagnostic - Наконец, дождитесь завершения выполнения команды и выполните действия по устранению неполадок.
Если значок батареи Windows 10 отсутствует, это может быть связано с некоторыми аппаратными сбоями. Лучший способ исправить это — запустить средство устранения неполадок оборудования и устройств.
7. Обновите Windows
- Нажмите Windows клавишу + I и выберите параметр «Обновление и безопасность».
- Нажмите кнопку Проверить наличие обновлений.
- Наконец, установите доступные обновления и перезагрузите компьютер.
Microsoft постоянно совершенствует Windows 10, и эти улучшения предоставляются в виде обновлений через функцию Центра обновления Windows.
Если ваш компьютер устарел, значок батареи Windows 10 может исчезнуть. Следовательно, вам всегда нужно обновлять свое устройство.
8. Обновите БИОС
- Нажмите Windows клавишу + R , введите msinfo32 и нажмите кнопку ОК.
- Проверьте версию/дату BIOS на правой панели.
- Наконец, проверьте последнюю версию BIOS на веб-сайте производителя.
BIOS является неотъемлемой частью вашего компьютера, обеспечивая связь между операционной системой и аппаратными компонентами. Таким образом, если он устарел, значок батареи Windows 10 может исчезнуть.
Единственный вариант здесь — обновить BIOS до последней версии. Следует отметить, что вы должны быть осторожны при выполнении этой задачи, чтобы избежать дальнейших проблем.
9. Отключите и снова включите оборудование в диспетчере устройств.
- Щелкните правой кнопкой мыши значок «Пуск» и выберите параметр «Диспетчер устройств».
- Разверните параметр «Батареи» и щелкните правой кнопкой мыши каждое из устройств.
- Теперь выберите параметр «Отключить устройство».
- Нажмите кнопку Да, чтобы подтвердить действие.
- Затем снова щелкните правой кнопкой мыши устройства и выберите «Включить устройство».
Еще одна вещь, которую можно попробовать, — отключить и снова включить аппаратное обеспечение батареи и компонент ACPI. Это исправление, которое решило проблему с отсутствующим значком батареи для многих пользователей Windows 10.
Иногда этого недостаточно, и вам придется удалить и установить их заново.
Вот об этом. Надеюсь, вы сможете решить эту проблему с отсутствующим значком батареи в Windows 10. Просто внимательно следуйте инструкциям.
Если у вас есть дополнительные комментарии, вопросы или предложения, напишите их в комментариях ниже.
Surefire fixes to restore the battery icon on your PC
by Ivan Jenic
Passionate about all elements related to Windows and combined with his innate curiosity, Ivan has delved deep into understanding this operating system, with a specialization in drivers and… read more
Updated on February 6, 2023
Reviewed by
Alex Serban
After moving away from the corporate work-style, Alex has found rewards in a lifestyle of constant analysis, team coordination and pestering his colleagues. Holding an MCSA Windows Server… read more
- If the battery icon is missing on Windows 10, it might be because of outdated or faulty drivers.
- One quick and effective solution to this issue is to update your PC to the latest version.
- Another excellent solution is to disable and re-enable your battery drivers.
Many users have reported the Windows 10 battery icon is missing from the taskbar or completely greyed out. This is especially true after upgrading from an older version of Windows.
This can be frustrating because users frequently check their battery level with the icon. Fortunately, it is an issue that can be fixed, as we will show in the ensuing sections of this guide.
Why has the battery icon disappeared on Windows 10?
Below are some of the factors that can cause the battery icon to go missing on Windows 10:
- Corrupt system files: In some cases, this issue might be caused by corrupt system files. You need to repair and restore these files to get past this issue.
- Outdated PC: An outdated operating system is another known cause of this issue. Even if the Windows 10 battery icon goes missing after an upgrade, you should try to update your PC if there are available updates.
- Outdated drivers: If your battery drivers are outdated, you might experience this issue. The quick way out of this is to update your drivers to the latest version.
Speaking of this issue, below are some of its variations, as reported by users:
- Battery icon greyed out Windows 10: This is a very similar issue, and you can apply most of these solutions.
- Battery icon missing Windows 7: This also happens on laptops running Windows 7, and most of the following solutions are still valid.
- Lenovo battery gauge not showing Windows 10: This problem is more common on Lenovo laptops than on other manufacturers’ machines.
- Battery percentage missing Windows 10: Another common problem can be solved with the solutions listed below.
- Windows 10 battery icon locked: Another usual problem with laptops running Windows 10.
How can I restore the missing battery icon in Windows 10?
- Why has the battery icon disappeared on Windows 10?
- How can I restore the missing battery icon in Windows 10?
- 1. Enable the battery icon
- 2. Scan for hardware changes
- 3. Run the SFC and DISM scans
- 5. Restart Windows Explorer
- 6. Run Hardware Troubleshooter
- 7. Update Windows
- 8. Update BIOS
- 9. Disable and re-enable hardware in Device Manager
1. Enable the battery icon
- Press the Windows key + I to open the Settings app and select the System option.
- Select the Notifications & actions option in the left pane.
- Now, click Turn system icons on or off.
- Toggle the switch for Power forward to enable it.
- Next, go back to the Notifications & actions window and click Select which icons appear on the taskbar.
- Finally, toggle the switch before Power forward to enable it.
If the Windows 10 battery icon is missing on your taskbar, it might be because the icon is not enabled. You can rectify this by following the steps above.
2. Scan for hardware changes
- Press the Windows key, type control, and select Control Panel.
- Choose the Hardware and Sound option.
- Now, select Add a device.
- Wait for the wizard to find your battery and restart your PC.
If you’ve recently replaced your laptop battery, there’s a chance your OS still hasn’t acknowledged it. This might be the reason the Windows 10 battery icon is missing.
So, it’s advisable to quickly scan for hardware changes and let your system recognize the new battery.
3. Run the SFC and DISM scans
- Press the Windows key + S, type cmd, and select Run as administrator under Command Prompt.
- Type the following command and press Enter:
sfc/scannow - Now, wait for the command to finish running. If the SFC scan fails, type the command to finish running and hit Enter:
DISM /Online /Cleanup-Image /RestoreHealth - Finally, wait for the command to finish running and restart your computer.
In some cases, the Windows 10 battery icon might be missing because of corrupt system files. The solution to this is to run the built-in repair tools.
4. Update drivers
- Press the Windows key + X and select the Device Manager option.
- Click the arrow next to the Batteries option and right-click the device there.
- Now, select the Update driver option.
- Finally, choose the Search automatically for drivers option and install any available updates.
Suppose the Windows 10 battery icon is missing after upgrading from earlier versions like Windows 7 or 8.1. In that case, it might be because your PC still uses drivers designed for the older versions and needs updating.
If the steps above fail to get the latest drivers, you can check the manufacturer’s website for them.
Alternatively, if you don’t want the hassle of updating drivers manually, we suggest doing it automatically using a dedicated driver updater tool.
Some PC issues are hard to tackle, especially when it comes to corrupted repositories or missing Windows files. If you are having troubles fixing an error, your system may be partially broken.
We recommend installing Restoro, a tool that will scan your machine and identify what the fault is.
Click here to download and start repairing.
⇒ Get Driverfix
5. Restart Windows Explorer
- Right-click the Start Menu, and go to Task Manager.
- Now, right-click the Windows Explorer process and select Restart.
- Restart your computer.
Another solution that some users reported as potentially helpful is restarting Windows Explorer. It’s fairly easy to restart Windows Explorer in Windows 10, and if you’re unsure how to follow the instructions above.
6. Run Hardware Troubleshooter
- Press the Windows key + S, type cmd, and click Run as administrator under Command Prompt.
- Type the command below and hit Enter:
msdt.exe -id DeviceDiagnostic - Finally, wait for the command to finish running and perform any troubleshooting steps.
If the Windows 10 battery icon is missing, it might be because of some hardware glitches. The best-placed tool to fix this is to run the Hardware and Devices troubleshooter.
- How to Fix USB Error Code 43 on Windows 10
- Fix: Event ID 7023 Error in Windows 10 & 11 [& What Is]
- How to Fix Time on Windows 10 [Clock is Wrong]
- How to Fix Windows 10 Stuck in Boot Loop After Reset
7. Update Windows
- Press the Windows key + I and select the Update & Security option.
- Click the Check for updates button.
- Finally, install the available updates and restart your PC.
Microsoft is continuously improving Windows 10, and these improvements are delivered as updates through the Windows Update feature.
If your PC is outdated, the Windows 10 battery icon might go missing. Hence, you always need to update your device.
8. Update BIOS
- Press the Windows key + R, type msinfo32, and click the OK button.
- Check your BIOS Version/Date in the right pane.
- Finally, check the manufacturer’s website for the latest version of your BIOS.
The BIOS is an essential part of your computer, making communication between the operating system and the hardware components possible. So, if it is outdated, the Windows 10 battery icon might go missing.
The only option here is to update your BIOS to the latest version. It must be noted that you need to be careful while performing this task to avoid causing further problems.
9. Disable and re-enable hardware in Device Manager
- Right-click the Start icon and select the Device Manager option.
- Expand the Batteries option and right-click each of the devices there.
- Now, select the Disable device option.
- Click the Yes button to confirm the action.
- Next, right-click the devices again and select Enable device.
Another thing to try is disabling and re-enabling the battery hardware and ACPI component. This is a fix that solved the missing battery icon problem for a lot of Windows 10 users.
Sometimes this isn’t enough, and you’ll have to uninstall and re-install them.
That’s about it. Hopefully, you can fix this missing battery icon issue on Windows 10. Just make sure you follow the instructions carefully.
If no battery is detected on your Windows 10 PC, check our detailed guide to fix it quickly.
If you have any additional comments, questions, or suggestions, write them down in the comments below.
Newsletter
Surefire fixes to restore the battery icon on your PC
by Ivan Jenic
Passionate about all elements related to Windows and combined with his innate curiosity, Ivan has delved deep into understanding this operating system, with a specialization in drivers and… read more
Updated on February 6, 2023
Reviewed by
Alex Serban
After moving away from the corporate work-style, Alex has found rewards in a lifestyle of constant analysis, team coordination and pestering his colleagues. Holding an MCSA Windows Server… read more
- If the battery icon is missing on Windows 10, it might be because of outdated or faulty drivers.
- One quick and effective solution to this issue is to update your PC to the latest version.
- Another excellent solution is to disable and re-enable your battery drivers.
Many users have reported the Windows 10 battery icon is missing from the taskbar or completely greyed out. This is especially true after upgrading from an older version of Windows.
This can be frustrating because users frequently check their battery level with the icon. Fortunately, it is an issue that can be fixed, as we will show in the ensuing sections of this guide.
Why has the battery icon disappeared on Windows 10?
Below are some of the factors that can cause the battery icon to go missing on Windows 10:
- Corrupt system files: In some cases, this issue might be caused by corrupt system files. You need to repair and restore these files to get past this issue.
- Outdated PC: An outdated operating system is another known cause of this issue. Even if the Windows 10 battery icon goes missing after an upgrade, you should try to update your PC if there are available updates.
- Outdated drivers: If your battery drivers are outdated, you might experience this issue. The quick way out of this is to update your drivers to the latest version.
Speaking of this issue, below are some of its variations, as reported by users:
- Battery icon greyed out Windows 10: This is a very similar issue, and you can apply most of these solutions.
- Battery icon missing Windows 7: This also happens on laptops running Windows 7, and most of the following solutions are still valid.
- Lenovo battery gauge not showing Windows 10: This problem is more common on Lenovo laptops than on other manufacturers’ machines.
- Battery percentage missing Windows 10: Another common problem can be solved with the solutions listed below.
- Windows 10 battery icon locked: Another usual problem with laptops running Windows 10.
How can I restore the missing battery icon in Windows 10?
- Why has the battery icon disappeared on Windows 10?
- How can I restore the missing battery icon in Windows 10?
- 1. Enable the battery icon
- 2. Scan for hardware changes
- 3. Run the SFC and DISM scans
- 5. Restart Windows Explorer
- 6. Run Hardware Troubleshooter
- 7. Update Windows
- 8. Update BIOS
- 9. Disable and re-enable hardware in Device Manager
1. Enable the battery icon
- Press the Windows key + I to open the Settings app and select the System option.
- Select the Notifications & actions option in the left pane.
- Now, click Turn system icons on or off.
- Toggle the switch for Power forward to enable it.
- Next, go back to the Notifications & actions window and click Select which icons appear on the taskbar.
- Finally, toggle the switch before Power forward to enable it.
If the Windows 10 battery icon is missing on your taskbar, it might be because the icon is not enabled. You can rectify this by following the steps above.
2. Scan for hardware changes
- Press the Windows key, type control, and select Control Panel.
- Choose the Hardware and Sound option.
- Now, select Add a device.
- Wait for the wizard to find your battery and restart your PC.
If you’ve recently replaced your laptop battery, there’s a chance your OS still hasn’t acknowledged it. This might be the reason the Windows 10 battery icon is missing.
So, it’s advisable to quickly scan for hardware changes and let your system recognize the new battery.
3. Run the SFC and DISM scans
- Press the Windows key + S, type cmd, and select Run as administrator under Command Prompt.
- Type the following command and press Enter:
sfc/scannow - Now, wait for the command to finish running. If the SFC scan fails, type the command to finish running and hit Enter:
DISM /Online /Cleanup-Image /RestoreHealth - Finally, wait for the command to finish running and restart your computer.
In some cases, the Windows 10 battery icon might be missing because of corrupt system files. The solution to this is to run the built-in repair tools.
4. Update drivers
- Press the Windows key + X and select the Device Manager option.
- Click the arrow next to the Batteries option and right-click the device there.
- Now, select the Update driver option.
- Finally, choose the Search automatically for drivers option and install any available updates.
Suppose the Windows 10 battery icon is missing after upgrading from earlier versions like Windows 7 or 8.1. In that case, it might be because your PC still uses drivers designed for the older versions and needs updating.
If the steps above fail to get the latest drivers, you can check the manufacturer’s website for them.
Alternatively, if you don’t want the hassle of updating drivers manually, we suggest doing it automatically using a dedicated driver updater tool.
Some PC issues are hard to tackle, especially when it comes to corrupted repositories or missing Windows files. If you are having troubles fixing an error, your system may be partially broken.
We recommend installing Restoro, a tool that will scan your machine and identify what the fault is.
Click here to download and start repairing.
⇒ Get Driverfix
5. Restart Windows Explorer
- Right-click the Start Menu, and go to Task Manager.
- Now, right-click the Windows Explorer process and select Restart.
- Restart your computer.
Another solution that some users reported as potentially helpful is restarting Windows Explorer. It’s fairly easy to restart Windows Explorer in Windows 10, and if you’re unsure how to follow the instructions above.
6. Run Hardware Troubleshooter
- Press the Windows key + S, type cmd, and click Run as administrator under Command Prompt.
- Type the command below and hit Enter:
msdt.exe -id DeviceDiagnostic - Finally, wait for the command to finish running and perform any troubleshooting steps.
If the Windows 10 battery icon is missing, it might be because of some hardware glitches. The best-placed tool to fix this is to run the Hardware and Devices troubleshooter.
- How to Fix USB Error Code 43 on Windows 10
- Fix: Event ID 7023 Error in Windows 10 & 11 [& What Is]
- How to Fix Time on Windows 10 [Clock is Wrong]
- How to Fix Windows 10 Stuck in Boot Loop After Reset
- Wsappx: What is it & How to Fix its High CPU Usage
7. Update Windows
- Press the Windows key + I and select the Update & Security option.
- Click the Check for updates button.
- Finally, install the available updates and restart your PC.
Microsoft is continuously improving Windows 10, and these improvements are delivered as updates through the Windows Update feature.
If your PC is outdated, the Windows 10 battery icon might go missing. Hence, you always need to update your device.
8. Update BIOS
- Press the Windows key + R, type msinfo32, and click the OK button.
- Check your BIOS Version/Date in the right pane.
- Finally, check the manufacturer’s website for the latest version of your BIOS.
The BIOS is an essential part of your computer, making communication between the operating system and the hardware components possible. So, if it is outdated, the Windows 10 battery icon might go missing.
The only option here is to update your BIOS to the latest version. It must be noted that you need to be careful while performing this task to avoid causing further problems.
9. Disable and re-enable hardware in Device Manager
- Right-click the Start icon and select the Device Manager option.
- Expand the Batteries option and right-click each of the devices there.
- Now, select the Disable device option.
- Click the Yes button to confirm the action.
- Next, right-click the devices again and select Enable device.
Another thing to try is disabling and re-enabling the battery hardware and ACPI component. This is a fix that solved the missing battery icon problem for a lot of Windows 10 users.
Sometimes this isn’t enough, and you’ll have to uninstall and re-install them.
That’s about it. Hopefully, you can fix this missing battery icon issue on Windows 10. Just make sure you follow the instructions carefully.
If no battery is detected on your Windows 10 PC, check our detailed guide to fix it quickly.
If you have any additional comments, questions, or suggestions, write them down in the comments below.
Newsletter
Пропажа значков и иконок с панели задач Windows 10 – проблема достаточно распространенная. При этом причиной такого поведения операционной системы могут быть самые разные неисправности. Это может быть результатом установки программ «твикеров», неудачного обновления или просто заражения вирусами.
В данной статье мы рассмотрим одну из типичных проблем, а именно исчезновение иконки аккумуляторной батареи ноутбука. Без этой иконки пользователь не может оценить уровень заряда аккумулятора и оставшееся время автономной работы из-за чего пользоваться ноутбуком становится очень некомфортно. Поэтому в случае появления этой проблемы ее нужно решать как можно скорее. Сейчас мы рассмотрим несколько способов, которые могут помочь, если у вас пропал значок батареи с панели задач Windows 10.
Включение иконки батареи в меню «Параметры»
Если у вас на ноутбуке пропал значок батареи, то первое, что нужно сделать, это проверить настройки в меню «Параметры». Возможно, данный значок можно будет вернуть простой активацией одного переключателя. Для этого кликните правой кнопкой мышки по панели задач и в появившемся меню выберите пункт «Параметры панели задач».
В результате перед вами должно появиться меню «Параметры» с открытым разделом «Персонализация – Панель задач». Здесь нужно пролистать список настроек и найти блок «Область уведомлений». В этом блоке будут ссылки на два подраздела: «Выберите значки, отображаемые в панели задач» и «Включение и выключение системных значков».
Вам нужно поочередно открыть обе эти ссылки и включить значок «Питание» в обоих подразделах.
Если после выполнения этих действий значок батареи появился на панели задач Windows 10, значит проблема была только в неправильных настройках. Однако, данный способ помогает не всегда, иногда значок батареи включен, но на панели задач он все равно не отображается. В таких случаях нужно пробовать другие способы решения проблемы.
Включение иконки батареи с помощью «Диспетчера устройств»
Если на вашем ноутбуке пропал значок батареи и вы уже проверили настройки в меню «Параметры», то можно попробовать обновить конфигурацию оборудования с помощью «Диспетчера устройств».
Для этого подключите ноутбук к электропитанию с помощью сетевого адаптера и откройте «Диспетчер устройств». В Windows 10 это можно сделать несколькими способами, например, вы можете просто открыть меню пуск и воспользоваться поиском либо нажать комбинацию клавиш Windows-R и выполнить команду «mmc devmgmt.msc».
После запуска «Диспетчера устройств» раскройте выпадающий список «Батареи», кликните правой кнопкой мышки по пункту «Батарея с ACPI-совместимым управлением» и в появившемся меню выберите пункт «Удалить устройство».
После удаления устройства откройте меню «Действие» и выберите пункт «Обновить конфигурацию оборудования».
Аналогичную операцию нужно выполнить и для устройства «Адаптер переменного тока». Сначала удаляем его из «Диспетчера устройств», после чего обновляем конфигурацию. Также не забудьте перезагрузить ноутбук, это позволит исключить зависание каких-то компонентов Windows 10 или драйверов.
Дополнительные советы по восстановлению значка батареи
Если ничего из описанного выше не помогло восстановить значок батареи на панели задач Windows 10, то вы также можете попробовать следующие действия:
- Проверьте редактор локальных групповых политик (только для Windows 10 Pro и Enterprise). В редакторе локальных групповых политик в разделе «Конфигурация пользователя – Административные шаблоны – Меню пуск и панель задач» найдите политику «Удалить индикатор батареи» и переключите ее в положение «Отключено».
- Установка другого антивируса и проверка системы. Пропажа значков с панели задач может быть связана с заражением ноутбука вирусами. Чтобы это проверить нужно установить хороший антивирус и выполнить проверку системы. Также можно воспользоваться антивирусами, которые не требуют установки. Например, Kaspersky Virus Removal Tool или Dr.Web CureIt.
- Переустановка драйверов для ноутбука. За управление батареей и питанием отвечает драйвер материнской платы ноутбука. Если с этим драйвером возникли какие-то неполадки, то это может вызвать исчезновение значка батареи. Чтобы проверить этот вариант выполните переустановку драйверов.
- Проверьте целостность системных файлов. Повреждение системных файлов может вызывать различные неполадки с операционной системой Windows 10. Для того чтобы проверить их целостность запустите командную строку с правами администратора и выполните команду «sfc /scannow».
Посмотрите также:
- Что такое ультрабук?
- Как подключить монитор к ноутбуку
- Как подключить микрофон к ноутбуку
- Как подключить ноутбук на Windows 7 к Wi-Fi
- Как подключить ноутбук к компьютеру
Автор
Александр Степушин
Создатель сайта comp-security.net, автор более 2000 статей о ремонте компьютеров, работе с программами, настройке операционных систем.
Остались вопросы?
Задайте вопрос в комментариях под статьей или на странице
«Задать вопрос»
и вы обязательно получите ответ.
Значок батареи информирует об уровне энергии, оставшейся в системе. Для удобства он расположен с правой стороны панели задач. Но иногда отсутствует в этом месте, что вызывает раздражение, когда хотим узнать об оставшемся заряде. В этой статье узнаем, что нужно делать, если пропал значок батареи на панели задач Windows 10.
Перед применением решений, проверьте, не скрыт ли он в области уведомлений. Если после нажатия на стрелку вверх, увидите здесь значок, нажмите на него и перетащите на панель задач.
Содержание
- 1 Отображение значка отключено в настройках
- 2 Перезапуск драйвера батареи в Диспетчере устройств
- 3 Запуск средства устранения неполадок питания
- 4 Перезагрузка Проводника Windows
- 5 Проверка системных файлов
Отображение значка отключено в настройках
В некоторых случаях уровень заряда не отображается, поскольку отключен в настройках. Чтобы его включить, выполните следующие шаги.
Щелкните правой кнопкой мыши на пустой области панели задач. В контекстном меню выберите пункт Параметры панели задач.
Прокрутите страницу вниз до раздела Область уведомлений. Кликните на ссылку «Выберите значки, отображаемые в панели задач».
В списке найдите индикатор питания, и переместите переключатель рядом с ним в положение «Включено».
Вернитесь в предыдущее меню и на этот раз выберите опцию «Включение или отключение системных значков». Найдите индикатор питания и включите его.
Теперь проверьте, появился ли значок батареи в области уведомлений.
Перезапуск драйвера батареи в Диспетчере устройств
Иногда индикатор заряда на ноутбуке может отсутствовать по причине, что драйвер батареи загрузился с ошибкой при старте Windows. В этом случае попробуйте его отключить, затем снова включить.
Откройте Диспетчер устройств командой devmgmt.msc, запущенной из окна Win + R.
В списке разверните вкладку Батареи. Обычно здесь присутствует два устройства. Щелкните правой кнопкой мыши на модели аккумулятора, например, Адаптер переменного тока (Майкрософт), и выберите пункт «Отключить».
Когда аккумулятор будет отключен, отобразится стрелка вниз на его значке. Снова щелкните правой кнопкой по устройству и выберите «Включить». Повторите эти шаги и для других батарей.
После проверьте, появился ли индикатор на панели задач.
Если этого не произошло, попробуйте удалить драйвер. Указанные шаги нужно повторить для всех установленных драйверов аккумуляторов.
Щелкните правой кнопкой на батарее и удалите устройство. После удаления перезагрузите компьютер, чтобы Windows автоматически установил отсутствующие драйвера адаптера.
После перезагрузки проверьте, появился ли индикатор уровня заряда.
Запуск средства устранения неполадок питания
Если в системе возникли какие-либо проблемы с питанием, попробуйте запустить средство устранения неполадок.
Запустите команду ms-settings:troubleshoot из окна Win + R.
Нажмите на ссылку Дополнительные средства устранения неполадок. В списке найдите пункт «Питание». Кликните на опцию «Запустить средство устранения неполадок».
При обнаружении каких-либо несоответствий нажмите на «Применить это исправления», чтобы предоставить средству возможность автоматически устранить проблему.
Поскольку индикатор заряда является элементом интерфейса системы, возможно, какие-либо неполадки возникли при загрузке Проводника (Explorer) Windows. При высокой нагрузке иногда значки не отображаются должным образом. Поэтому попробуйте перезапустить Проводник.
Откройте Диспетчера задач сочетанием клавиш Ctrl + Shift + Esc. На вкладке Процессы найдите Проводник Windows. Затем нажмите на кнопку перезапуска в нижнем углу.
Проверка системных файлов
По сообщениям на форумах, у некоторых пользователей значок батареи пропал в результате повреждения системных файлов. Для запуска сканирования системы на наличие повреждений используем утилиты SFC и DISM.
Для этого откройте командную строку с помощью системного поиска и предоставьте ей доступ администратора.
В консоли запустите команду: sfc /scannow
Если после успешного завершения сканирования индикатор все еще не отображается, запустите команду: DISM /Online /Cleanup-Image /RestoreHealth
Дождитесь завершения, и перезагрузите компьютер.
Ноутбуки оснащаются аккумуляторами — за счёт них ПК работает в автономном режиме (без подключения электросети). Специальная иконка в правом нижнем углу на «Панели задач» позволяет следить за уровнем заряда. Когда энергия заканчивается, пользователь вовремя подключает зарядное устройство к «ноуту», чтобы тот не выключился. Но что если иконка батареи вдруг исчезла из поля зрения?
Пропал значок батареи на ноутбуке с Windows 10 — методы решения
Разберём все возможные варианты решений проблемы — применяйте их последовательно, пока не найдёте способ, который подходит именно для вашей ситуации.
Значок был отключён в настройках системы
Вы могли просто выключить иконку заряда в настройках системы. В первую очередь убедитесь, что проблема не в этом:
- Раскройте «Пуск», щёлкните по шестерне внизу слева. Либо одновременно нажмите на Windows и I на «клаве».
В «Пуске» выберите иконку в виде шестерни
- В параметрах «Виндовс» зайдите в блок для настройки внешнего вида дисплея.
Откройте плитку «Персонализация»
- Опуститесь до вкладки для «Панели задач».
- Щёлкните по ссылке для выбора значков на панели.
Кликните по первой ссылке в разделе «Область уведомлений»
- Найдите пункт «Питание». Убедитесь, что справа от него тумблер стоит в активном положении. Если переключатель неактивен, включите иконку — она должна сразу появиться.
Активируйте значок питания
- Вернитесь на вкладку для «Панели задач» и щёлкните по второй ссылке «Включение и отключение системных иконок».
- Поставьте значение «Вкл.» для пункта «Питание».
Если оба параметра «Питание» были активны, значит, проблема гораздо глубже — продолжайте искать решение.
В реестре накопилось много ошибок
В реестре «Виндовс» есть запись, которая отвечает за показ иконок на «Панели задач». Часто их исчезновение связывают с изменёнными записями реестра, а также с мусором и ошибками, которые накапливаются в базе данных. Вам нужно устранить все неполадки в реестре. В этом поможет сторонняя утилита CCleaner:
- Загрузите установщик софта с официального сайта и поставьте программу на ПК (просто запустите файл и выполните несколько шагов в мастере инсталляции).
Скачайте инсталлятор CCleaner
- Откройте программу и перейдите во второй раздел Registry («Реестр»). Щёлкните по Scan for Issues («Поиск проблем»).
Запустите проверку реестра в программе
- Подождите, пока завершится сканирование реестра. Кликните по второй кнопке, которая уже стала кликабельной — Fix Selected Issues.
Запустите очистку списка неполадок
- Согласитесь на сохранение резервной копии реестра и выберите папку для резервного файла.
Сохраните на всякий случай копию реестра
- Нажмите в диалоговом окне на Fix All Selected Issues и подождите, пока утилита устранит все неполадки.
Исправьте сразу все ошибки в списке
- В итоге в разделе для реестра должна появиться фраза «Неполадки не найдены» (No Issues Found).
- Перезагрузите ПК и проверьте, появилась ли иконка батареи.
На ПК присутствуют вирусы
Вирусы на вашем компьютере могли повредить системные файлы, которые отвечают за показ значка аккумулятора. Они могут и просто блокировать его отображение. Проверьте свой ПК антивирусом — есть ли на нём вредоносный код. Что использовать? Можно взять «Защитника Виндовс» или сторонний антивирус, который сейчас стоит у вас в системе (Avast, Kaspersky или любой другой). Перед сканированием обязательно обновляем все базы данных в антивирусе.
Желательно ещё скачать дополнительный инструмент — портативный сканер AVZ, Dr.Web CureIt, Kaspersky Virus Removal Tool или другой. Он поможет окончательно убедиться, что в ОС вирусов нет.
Если вирусы будут обнаружены, немедленно удалите их.
Повреждены системные файлы
Как мы уже отметили, системные файлы могут быть повреждены из-за вирусов, поэтому после сканирования в антивирусе нужно восстановить их целостность. Но могут быть и другие причины, например, аварийное выключение ПК, поэтому лечением файлов не стоит пренебрегать, даже если вирусов на ПК не оказалось.
Что нужно сделать для восстановления:
- На панели для поиска (иконка лупы) пишем cmd, наводим курсор на стрелку в результатах и выбираем запуск с правами «админа».
Запустите строку от имени администратора
- Вставляем или пишем сами код sfc/ scannow и нажимаем на «Энтер». Ждём, когда выполнится команда.
Выполните в строке команду sfc/ scannow
- В итоге должно появиться сообщение о том, что программа успешно восстановила повреждённые файлы.
Закройте программу, если строка успешно всё исправила
- Если в уведомлении написано, что не все файлы были заменены, выполните другую команду для восстановления: dism /Online /Cleanup-Image /RestoreHealth. Вставьте её и щёлкните на Enter. Подождите, пока всё закончится, и оцените результат проделанной работы.
Если первая команда исправила не всё, выполните вторую
Драйверы батареи некорректно работают
«Виндовс» 10 обычно сам ставит драйверы для аппаратных частей компьютера, в том числе и для батареи. Эти «дрова» могут выйти из строя или начать работать с ошибками. Одно из следствий таких проблем — исчезновение иконки аккумулятора.
Чтобы решить вопрос, нужно переустановить драйверы:
- Заходим в «учётку» администратора, если сейчас находимся в аккаунте простого пользователя. Сделать это можно через меню «Пуск».
- Быстро откроем «Диспетчер устройств», где отображается вся аппаратная часть компьютера. Для этого зажмём на клавиатуре «Вин» и R, впишем в строчку код devmgmt.msc и выполним команду.
- Раскрываем пункт «Батарея». Кликните правой клавишей мышки по адаптеру переменного тока. В меню укажите на удаление. Подтвердите своё действие.
Удалите адаптер питания
- Теперь щёлкните по слову «Действие» вверху и запустите апдейт конфигурации.
Добавьте снова адаптер через меню «Действие»
- После этого удалите устройство «Батарея» таким же образом, а затем снова верните его через меню «Действие».
Сделайте с батарей то же самое, что и с адаптером
- Перезапустите свой «лэптоп». Посмотрите, появилась на иконка «аккума».
Драйвер чипсета материнской платы требует обновления
Время от времени разработчики выпускают обновления для своего оборудования, которое нужно устанавливать для нормальной работы драйверов. Иконка батареи может исчезнуть, если «дрова» для вашей материнской платы нуждаются в апдейте. Как запустить обновление:
- Лучше всего вручную скачать актуальную версию драйверов с официального сайта производителя ноутбука. Покажем всё на примере «Асуса». Переходим на официальный сайт компании.
- Вызовите строку поиска и вбейте точное название модели.
Найдите модель своего ноутбука на сайте прозводителя
- Откройте страницу со своим «ноутом» в результатах запроса. Запустите раздел для поддержки.
Перейдите в блок для поддержки
- Перейдите в блок для программ и «дров».
Откройте первый раздел с драйверами
- Укажите сразу версию «Виндовс», у нас это «десятка».
В выпадающем меню выберите версию «Виндовс»
- Прокрутите список до Chipset и с помощью кнопки скачайте дистрибутив драйвера.
Скачайте установщик для Chipset
- Запустите архив, а в нём установщик для драйвера. В мастере вам нужно будет выполнить несколько простых шагов, чтобы запустить инсталляцию.
- Дождитесь завершения установки и перезагрузите ПК.
Некорректная работа драйверов BIOS
В исчезновении иконки батареи могут быть виноваты драйверы БИОС. Попробуйте обновить и их тоже:
- Загрузите установщик драйверов с официального сайта производителя своего ноутбука, как это было описано в предыдущем пункте. Но выберите уже не Chipset, а BIOS.
Скачайте прошивку для BIOS
- Заархивируйте установщик, если он скачался как файл, а не архив. Либо сразу перенесите архив на флешку.
- Вставьте носитель в «ноут» и поставьте его на перезагрузку. Во время повторного включения ПК зажмите одну из функциональных клавиш (от F2 до F12 — для каждого производителя своя). Может также действовать кнопка Del.
- Зайдите в раздел Advanced и выберите там строчку Start easy Flash.
В разделе Advanced откройте пункт Start easy Flash
- В специальной программе откройте флешку (в левой части меню), дойдите до файла для установки драйверов (в правой части) и запустите его с помощью кнопки «Энтер». Начнётся инсталляция драйверов.
- Процесс займёт около 2 минут — не прерывайте его ни в коем случае. Когда всё закончится, компьютер перезагрузится. Посмотрите, была ли решена проблема.
Если вы неуверены в своих силах касательно обновления драйверов BIOS, лучше доверьте дело специалисту в сервисном центре, так как есть риск, что вы установите не ту версию BIOS или сделайте это неправильно.
Если иконка батареи неожиданно пропала с «Панели задач», сначала проверьте в настройках ОС, не отключена ли она. Если она активна, но при этом её нет, очистите реестр от ошибок, а ПК от вирусов. Восстановите «побитые» системные файлы. Если не помогло, обновите драйверы самой батареи, её адаптера, чипсета материнской платы и BIOS.
- Распечатать
Оцените статью:
- 5
- 4
- 3
- 2
- 1
(0 голосов, среднее: 0 из 5)
Поделитесь с друзьями!
В области уведомлений на панели задач отображается много полезных для пользователя значков. Это и языковая панель, и кнопка громкости, и значок сети, и часы, и еще много чего. Не маловажную роль играет и индикатор батареи в ноутбуках. Наведя на него, вы можете узнать, какой процент заряда, и сколько осталось времени для автономной работы.
Вот сейчас мы разберемся, что нужно сделать, если на вашем ноутбуке пропал значок батареи, и посмотреть всю необходимую информацию теперь не получается. Причиной может стать случайное перемещение значка или же возникшая ошибка.
В различных операционных системах Windows действия будут схожи. Единственное отличие – это расположение необходимых кнопок. Начнем с новой операционной системы – Windows 10.
Пропавший значок батареи может быть следствием случайных действий самого пользователя. Поэтому сначала следует обратить внимание на скрытые значки и поискать батарею среди них. Для этого в области трея найдите белый указатель, направленный вверх, и кликните по нему. Если среди всех, находящихся там значков, вы увидите нужный, то просто мышкой перетащите его в видимую область Панели задач.
Включение отображения значка
Если в списке скрытых элементов Панели задач батареи не было, то может быть так, что отображение значка попросту было отключено.
Чтобы это исправить. Кликайте правой кнопкой по Панели задач и из выпадающего списка переходите в «Параметры…».
Как настроить Панель задач в Windows
Откроется окно «Параметры Windows» на вкладке «Панель задач». В нем нужно найти раздел «Область уведомлений». Там вы увидите две ссылки.
Сначала нажмите ссылку «Выберите значки, отображаемые в панели задач». Дальше найдите в списке пункт «Питание» и перетяните ползунок в положение «Вкл.».
Затем кликните по ссылке «Включение и выключение системных значков». Там также нужно найти «Питание» и активировать данный пункт.
Перезапуск Проводника
Если у вас пропал значок батареи на ноутбуке Windows 10, то это может быть из-за сбоя в работе Проводника. В этом случае поможет его перезапуск.
Сначала запустите «Диспетчер задач». Кликните правой кнопкой мыши по панели задач и выберите соответствующий пункт, или воспользуйтесь комбинацией Ctrl+Shift+ESC.
Затем на вкладке «Процессы» найдите «Проводник» и кликните по нему мышкой. После выделения процесса, нужно нажать кнопку «Перезапустить».
Повторное включение батареи
Решить проблему может и простое отключение/включение батареи. Учтите, что во время выполнения данных действий, ноутбук должен быть подключен к сети.
Сначала нужно нажать правой кнопкой по «Пуск» и выбрать из контекстного меню «Диспетчер устройств».
Дальше разверните пункт «Батареи». В списке их будет несколько. Начните с «Батарея с ACPI…». Кликните по ней правой кнопкой и выберите «Отключить».
Согласитесь с тем, что устройство перестанет работать, и нажмите «Да». Сделайте так, со всеми батареями, которые показаны в списке.
Потом нужно опять вызвать контекстное меню на отключенной батареи, только в этот раз выбрать пункт «Включить». Батарея будет подключена, а вы обратите внимание на наличие значка в трее.
Если не получилось, пробуйте отключить все батареи, потом перезагрузить ноутбук, а затем включить их в Диспетчере устройств.
Обновление конфигурации оборудования
Если предыдущий способ не помог, и пропавший индикатор батареи на ноутбуке так и не появился, то опять открывайте раздел «Батареи» в Диспетчере устройств. Только теперь выберите пункт «Удалить устройство».
Не забудьте подключить ноутбук к сети, чтобы он не работал только от батареи.
Соглашайтесь с появившемся сообщением. Дальше нужно опять вызвать контекстное меню и выбрать «Обновить конфигурацию оборудования».
В Windows 7
Если у вас исчезла батарея на ноутбуке Windows 7, то вы можете воспользоваться всеми советами, описанными выше.
- Сначала посмотрите на скрытые значки. Если она там, просто перетащите ее в видимую область трея мышкой.
- Затем можно включить отображение самого значка. Для этого разверните список скрытых значков и кликните по кнопке «Настроить».
Дальше жмите по ссылке «Включить или выключить системные значки».
Найдите среди них «Питание» и включите его. Сохраните изменения кнопкой «ОК».
- Проводник в Windows 7 перезапускается немного по-другому, чем в десятке. Запустите «Диспетчер задач» комбинацией Ctrl+Shift+Esc. Перейдите на вкладочку «Процессы» и найдите explorer.exe. Выделите эту строку и нажмите кнопку «Завершить процесс».
Подтвердите выполнение своих действий.
После этого, у вас с рабочего стола пропадут все ярлыки и панель задач. Чтобы все опять появилось, в «Диспетчере задач» нажимайте вкладку «Файл» и выбирайте «Новая задача».
В открывшемся окне введите explorer.exe и жмите «ОК».
Проводник будет перезапущен, рабочий стол примет привычный вид, а вы ищите значок батареи в трее.
- И последнее, что можно сделать – это отключить или удалить батарею из Диспетчера. Для его запуска используйте комбинацию Win+R и введите в окно команду devmgmt.msc.
Потом нажимайте по нужной батарее правой кнопкой для открытия контекстного меню. Все остальные действия полностью такие же, какие были описаны выше.
Что делать, если батарея подключена, но не заряжается
Надеюсь, у вас получилось вернуть пропавший значок зарядки батареи на ноутбуке. Если он так и не появился, и компьютер вообще не хочет от нее работать, а нужно только подключать его к сети, то возможно, что батарея вышла из строя, и следует задуматься о ее замене.
Загрузка…