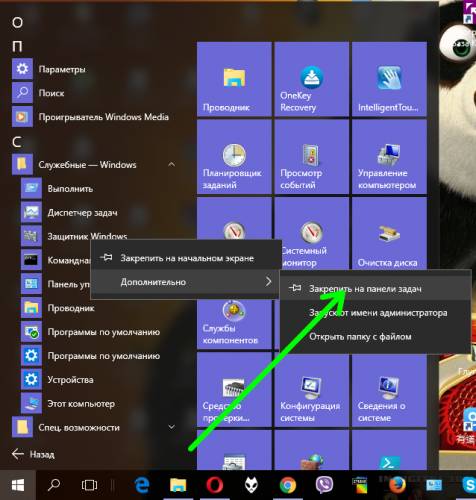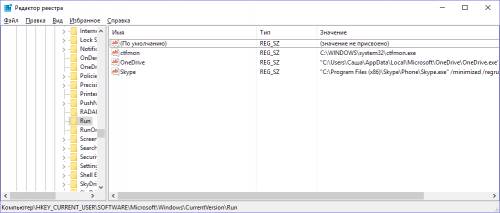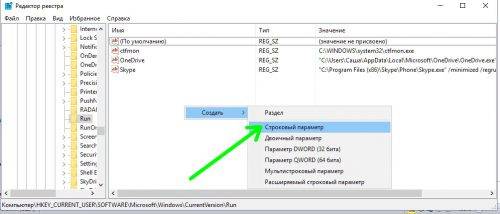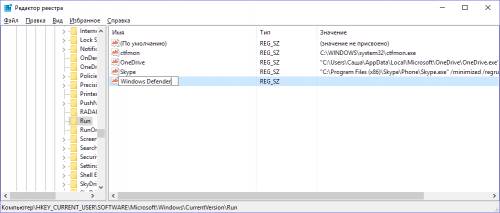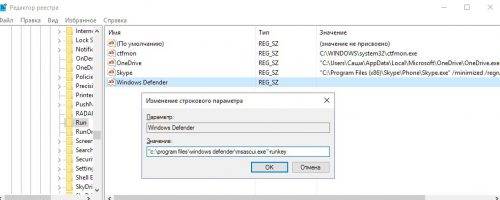Содержание
- Способ 1: Системные «Параметры»
- Способ 2: «Командная строка»
- Способ 3: «Редактор реестра»
- Вопросы и ответы
Нередко значок встроенного «Защитника» пропадает из трея Windows 10 пропадает после установки сторонней антивирусной программы, поскольку безопасность обеспечивается одним из средств, что позволяет избежать конфликты в системе.
Читайте также: Удаление антивируса с компьютера
Способ 1: Системные «Параметры»
Чаще всего значок «Защитника» автоматически сворачивается в отдельное меню на панели уведомлений. Это происходит для того, чтобы не забивать трей различными иконками. Вернуть иконку в трей несложно:
- Щелкните правой кнопкой мыши по свободной области рабочего стола. В контекстном меню выберите пункт «Персонализация».
- Перейдите на панели слева в раздел «Панель задач». Главное окно прокрутите вниз до раздела «Область уведомлений» и кликните по строке с выбором значков, отображаемых в панели задач.
- Если у строки с значком «Защитника» тумблер переведен в неактивное состояние, включите отображение иконки.

Значок штатного инструмента Windows 10, обеспечивающий безопасность, вернется на панель.
Способ 2: «Командная строка»
Если пропал значок «Защитника» в трее в Windows 10, а удаление стороннего антивирусного ПО не вернуло иконку, то восстановить ее можно через консоль «Командная строка»:
- Откройте «Командную строку» с расширенными правами. Введите соответствующий запрос в строке системного поиска и выберите пункт запуска консоли от имени администратора.
- В интерфейсе терминала вставьте команду
reg add HKLMSOFTWAREMicrosoftWindowsCurrentVersionRun /v "SecurityHealth" /t reg_expand_sz /d %windir%system32SecurityHealthSystray.exe /f & shutdown.exe -r -t 0. Нажмите на клавишу «Enter», после чего компьютер автоматически перезагрузится.


Способ 3: «Редактор реестра»
Если способ с вводом команды не подходит, то внести изменения в реестр можно вручную. Для этого используется штатное средство «Редактор реестра»:
- Запустите инструмент. Его исполняемый файл находится в главном меню в папке «Средства администрирования Windows».
- В открывшемся окне разверните ветки
HKEY_CURRENT_USER/SOFTWARE/Microsoft/Windows/CurrentVersion/Run. Нажмите на папку «Run» и по свободной области кликните правой кнопкой мыши и наведите курсор на пункт «Создать». Выберите параметр строкового типа. - Задайте ему имя «Windows Defender». Дважды щелкните левой кнопкой мыши по новому параметру.
- В окне с изменением вставьте и скопируйте следующее значение:
"%ProgramFiles%Windows DefenderMSASCui.exe"-runkey. Нажмите на кнопку «ОК».


Значение строкового параметра является путем к исполняемому файлу «Защитника» операционной системы. Для того чтобы настройки вступили в силу, перезагрузите Windows.
Еще статьи по данной теме:
Помогла ли Вам статья?
17.02.2016 — 10:18 13 41057+
размер текста
Windows Defender, стандартная антивирусная программа Windows 10, вполне прилично справляется со своими функциями, и большинство пользователей предпочитают не пользоваться дополнительным сторонним антивирусным ПО. Единственный недостаток Защитника – отсутствие визуальной информации о его работе. Попробуем исправить ситуацию и разберем два способа добавить его иконку на панели задач.
1. Прикрепление к панели
- Открываем главное меню «Пуск».
- Выбираем «Все приложения», раскрываем группу «Служебные-Windows», кликаем правой кнопкой «Защитник Windows» и в контекстном меню выбираем «Дополнительно»-«Закрепить на панели задач».
2. С помощью изменений в реестре
- Запускаем редактор реестра (Win+R – regedit).
- Ищем в реестре следующий раздел:
HKEY_CURRENT_USER/SOFTWARE/Microsoft/Windows/CurrentVersion/Run
- Кликаем правой кнопкой мыши на пустом месте раздела, добавляем строковый параметр.
- В поле «Имя» вводим значение «Windows Defender».
- Дважды кликаем добавленню строку, в поле «Значение» вводим
«c:program fileswindows defendermsascui.exe»-runkey (с кавычками) и кликаем «ОК».
- Закрываем редактор и перезагружаемся.
- Действия, описанные в этом способе, приведут к тому, что Windows Defender будет запускаться автоматически при следующем старте системы. Его иконку можно будет найти среди группы скрытых значков приложений.
Вместо послесловия
Запуская Windows Defender вместе с ОС, как описано во втором способе, и выведя его иконку в systray, можно оперативно получать информацию о текущих действиях этой антивирусной программы.
Вам никогда не приходилось задаваться вопросом, почему у одной группы пользователей Windows 10 иконка встроенного Защитника видна в системном трее, а у другой группы ее не видно? Причина оной разницы заключается в способе установки системы.
У тех, кто выполнял чистую установку с загрузочного диска или флешки, значка нет, так как по умолчанию при этом способе установки Windows не создает соответствующий ключ в разделе реестра, отвечающего за автозагрузку. А вот в случае установки Windows 10 путем обновления существующей версии, значок Защитника будет отображаться, хотя в некоторых сборках возможно и обратное.
Включаем значок Defender в «чисто» установленной Windows 10
Откройте редактор реестра и разверните вот эту ветку:
HKEY_CURRENT_USER/SOFTWARE/Microsoft/Windows/CurrentVersion/Run
Создайте в подразделе Run новый параметр строкового типа и назовите его Windows Defender, а в качестве его значения установите путь к исполняемому файлу Защитника. Выглядеть он должен следующим образом:
«%ProgramFiles%Windows DefenderMSASCui.exe»-runkey
Чтобы изменения вступили в силу, перезагрузите компьютер или выйдите и заново войдите в свою учетную запись.
Если значок у вас отображается, но Защитником вы не пользуетесь, то есть смысл его отключить. Для этого удалите в вышеупомянутом подразделе реестра, а также в HKEY_LOCAL_MACHINESOFTWAREMicrosoftWindowsCurrentVersionRun все параметры, содержащие путь к исполняемому файлу MSASCui.exe.
Отличного Вам дня!
Как отобразить значок Windows Defender на панели задач в Windows 10
Windows Defender, стандартная антивирусная программа Windows 10, вполне прилично справляется со своими функциями, и большинство пользователей предпочитают не пользоваться дополнительным сторонним антивирусным ПО. Единственный недостаток Защитника – отсутствие визуальной информации о его работе. Попробуем исправить ситуацию и разберем два способа добавить его иконку на панели задач.
- Открываем главное меню «Пуск».
- Выбираем «Все приложения», раскрываем группу «Служебные-Windows», кликаем правой кнопкой «Защитник Windows» и в контекстном меню выбираем «Дополнительно»-«Закрепить на панели задач».
- Запускаем редактор реестра (Win+R – regedit).
- Ищем в реестре следующий раздел:
HKEY_CURRENT_USER/SOFTWARE/Microsoft/Windows/CurrentVersion/Run - Кликаем правой кнопкой мыши на пустом месте раздела, добавляем строковый параметр.
- В поле «Имя» вводим значение «Windows Defender».
- Дважды кликаем добавленню строку, в поле «Значение» вводим
«c:program fileswindows defendermsascui.exe»-runkey (с кавычками) и кликаем «ОК». - Закрываем редактор и перезагружаемся.
- Действия, описанные в этом способе, приведут к тому, что Windows Defender будет запускаться автоматически при следующем старте системы. Его иконку можно будет найти среди группы скрытых значков приложений.
Запуская Windows Defender вместе с ОС, как описано во втором способе, и выведя его иконку в systray, можно оперативно получать информацию о текущих действиях этой антивирусной программы.
КАК БЫСТРО НАБРАТЬ ПОДПИСЧИКОВ? КАК БЫСТРО НАБРАТЬ ПОДПИСЧИКОВ! забирайте че.
Собрал для внуков всю подборку пособий ШКОЛА ДЛЯ ДОШКОЛЯТ — распечатать По разным ис.
Техника «Черный куб»: Ликвидация сложной жизненной проблемы У вас с.
Компьютерный ликбез: наводим порядок в почте Распределение писем на почте по нужным папкам, в .
Шпаргалка по кодам всевозможных значков и специальных символов Каждый встречал в соцсетях перс.
Что делать если исчезли значки (иконки) в трее, на рабочем столе или на панели задач в Windows 7, 8, 10?
Что делать если исчезли значки (иконки) в трее, на рабочем столе или на панели задач в Windows 7, 8, 10?
Пользователи персональных компьютеров, работающих под операционными системами windows 7, 8, 10 довольно часто сталкиваются с трудностями, касающимися некорректного отображения значков в трее, на рабочем столе или панели задач.
Причиной тому могут послужить компьютерные вирусы, применение «случайных настроек» или же обновление системы (особенно, если на устройстве стоит нелицензионная ОС).
Пропажа или некорректное отображение значков в трее
Возможным примером «случайных настроек» является пропажа некоторых значков в трее windows 7,8, 10, к примеру, иконки антивируса, торрента или любой другой постоянно функционирующей программы.
Чтобы исправить положение, попробуйте следующее:
1. Открыть панель управления, выполнив команды «Пуск» -> «Панель управления»;
2. Зайдите в «значки области уведомлений», затем в появившемся окне переходим по ссылке «Включить или выключить системные значки»
3. В нижнем поле выбираем отсутствующие значки, которые необходимо восстановить. Делаем это с помощью выпадающего меню напротив значков. К примеру, из списка можно убрать значок громкости, если динамики регулируются клавишами, или же иконку «Центра поддержки», если вы не желаете получать системные уведомления.
Известно несколько причин пропажи значков с рабочего стола. Ниже будут приведены наиболее распространенные. Следует сразу оговориться, что исчезновение папок и ярлыков программ в основном обусловлено ручными настройками, а не действием вирусов.
Зачастую большинство ПК используются несколькими пользователями, потому вполне вероятно, что иконки программ пропали с рабочего стола по вине человека. Скорее всего ярлыки были попросту удалены по ненадобности. Чтобы проверить этот вариант, просто создайте новый документ или папку на рабочем столе. Если она отобразилась, значит, иконки были удалены вручную. В случае, когда созданная папка не отобразилась, попробуйте следующий способ.
ОС Windows 7, 8,10 имеют дополнительные настройки отображения рабочего стола. Воспользоваться этой функцией можно выполнив такие действия:
Вызовите контекстное меню на рабочем столе, для этого нажмите на мышке правую кнопку. Из выпадающего списка выберите пункт «Вид», далее отметьте галочкой пункт «Отображать значки рабочего стола»
Если галочка уже была установлена, вероятнее всего, ваш ПК был заражен вирусной программой.
Наравне с исчезновением значков на рабочем столе вполне возможна пропажа кнопки «Пуск» и панели задач одновременно. Причина кроется в исчезновении из параметров загрузки системного файла «explorer.exe», отвечающего за появление всех иконок на рабочем столе. Чтобы исправить ситуацию, следует выполнит следующие действия:
1. Вызвать «Диспетчер задач». Для этого одновременно зажмите на клавиатуре клавиши Ctrl + Shift + Esc или Ctrl +Alt + Delete (затем выберите функцию диспетчера задач из предложенного списка);
2. Далее в верхней строке перейдите во вкладку «Файл», после чего нажмите «Новая задача». В появившейся пустой строке наберите explorer.exe и подтвердите свой запрос, нажав клавишу «Enter».
После этих нехитрых манипуляций показ рабочего стола со значками должен возобновиться. Обязательно проверьте свой ПК с помощью антивирусной программы и устраните последствия заражения.
Исчезновение папок с рабочего стола при обновлении системы
Пользователи Windows 8, обновившиеся до 10-й версии ОС, столкнулись с некоторыми трудностями в работе системы, одной из которых стало исчезновение значков и папок с рабочего стола. Интересно, что программы для поиска утраченных файлов не дают никаких результатов. Чтобы вернуть значки на место, попробуйте следующее:
Кликните по значку «Все параметры», перейдите во вкладку «Система», затем выберите раздел «Режим планшета». Перед вами появятся два переключателя, просто переведите их в положение «Включено», затем «Выключено».
Если же этот вариант не сработает, обязательно загляните в папку Windows.old, которая находится на диске С, возможно, данные и значки с рабочего стола остались в ней.
Зачастую проблема исчезновения значков с рабочего стола или панели задач кроется в неправильных пользовательских действиях. Будьте осторожны, особенно если доверяете свой компьютер детям, а также не забывайте своевременно проводить диагностику системы на предмет вирусного ПО.
Что делать если исчезли значки (иконки) в трее, на рабочем столе или на панели задач в Windows 7, 8, 10?
Пользователи персональных компьютеров, работающих под операционными системами windows 7, 8, 10 довольно часто сталкиваются с трудностями, касающимися некорректного отображения значков в трее, на рабочем столе или панели задач.
Причиной тому могут послужить компьютерные вирусы, применение «случайных настроек» или же обновление системы (особенно, если на устройстве стоит нелицензионная ОС).
Пропажа или некорректное отображение значков в трее
Возможным примером «случайных настроек» является пропажа некоторых значков в трее windows 7,8, 10, к примеру, иконки антивируса, торрента или любой другой постоянно функционирующей программы.
Чтобы исправить положение, попробуйте следующее:
1. Открыть панель управления, выполнив команды «Пуск» -> «Панель управления»;
2. Зайдите в «значки области уведомлений», затем в появившемся окне переходим по ссылке «Включить или выключить системные значки»
3. В нижнем поле выбираем отсутствующие значки, которые необходимо восстановить. Делаем это с помощью выпадающего меню напротив значков. К примеру, из списка можно убрать значок громкости, если динамики регулируются клавишами, или же иконку «Центра поддержки», если вы не желаете получать системные уведомления.
Известно несколько причин пропажи значков с рабочего стола. Ниже будут приведены наиболее распространенные. Следует сразу оговориться, что исчезновение папок и ярлыков программ в основном обусловлено ручными настройками, а не действием вирусов.
Зачастую большинство ПК используются несколькими пользователями, потому вполне вероятно, что иконки программ пропали с рабочего стола по вине человека. Скорее всего ярлыки были попросту удалены по ненадобности. Чтобы проверить этот вариант, просто создайте новый документ или папку на рабочем столе. Если она отобразилась, значит, иконки были удалены вручную. В случае, когда созданная папка не отобразилась, попробуйте следующий способ.
ОС Windows 7, 8,10 имеют дополнительные настройки отображения рабочего стола. Воспользоваться этой функцией можно выполнив такие действия:
Вызовите контекстное меню на рабочем столе, для этого нажмите на мышке правую кнопку. Из выпадающего списка выберите пункт «Вид», далее отметьте галочкой пункт «Отображать значки рабочего стола»
Если галочка уже была установлена, вероятнее всего, ваш ПК был заражен вирусной программой.
Наравне с исчезновением значков на рабочем столе вполне возможна пропажа кнопки «Пуск» и панели задач одновременно. Причина кроется в исчезновении из параметров загрузки системного файла «explorer.exe», отвечающего за появление всех иконок на рабочем столе. Чтобы исправить ситуацию, следует выполнит следующие действия:
1. Вызвать «Диспетчер задач». Для этого одновременно зажмите на клавиатуре клавиши Ctrl + Shift + Esc или Ctrl +Alt + Delete (затем выберите функцию диспетчера задач из предложенного списка);
2. Далее в верхней строке перейдите во вкладку «Файл», после чего нажмите «Новая задача». В появившейся пустой строке наберите explorer.exe и подтвердите свой запрос, нажав клавишу «Enter».
После этих нехитрых манипуляций показ рабочего стола со значками должен возобновиться. Обязательно проверьте свой ПК с помощью антивирусной программы и устраните последствия заражения.
Исчезновение папок с рабочего стола при обновлении системы
Пользователи Windows 8, обновившиеся до 10-й версии ОС, столкнулись с некоторыми трудностями в работе системы, одной из которых стало исчезновение значков и папок с рабочего стола. Интересно, что программы для поиска утраченных файлов не дают никаких результатов. Чтобы вернуть значки на место, попробуйте следующее:
Кликните по значку «Все параметры», перейдите во вкладку «Система», затем выберите раздел «Режим планшета». Перед вами появятся два переключателя, просто переведите их в положение «Включено», затем «Выключено».
Если же этот вариант не сработает, обязательно загляните в папку Windows.old, которая находится на диске С, возможно, данные и значки с рабочего стола остались в ней.
Зачастую проблема исчезновения значков с рабочего стола или панели задач кроется в неправильных пользовательских действиях. Будьте осторожны, особенно если доверяете свой компьютер детям, а также не забывайте своевременно проводить диагностику системы на предмет вирусного ПО.