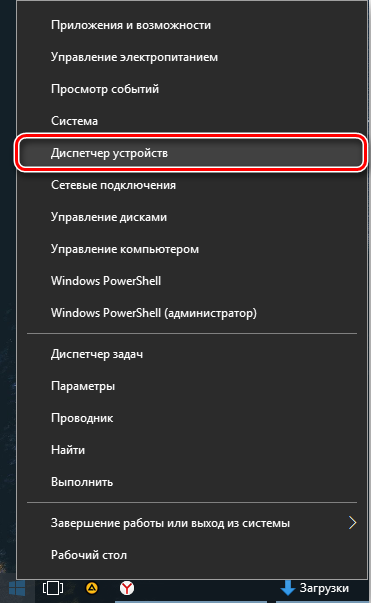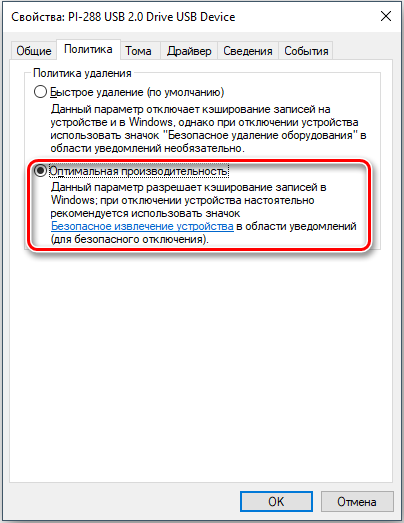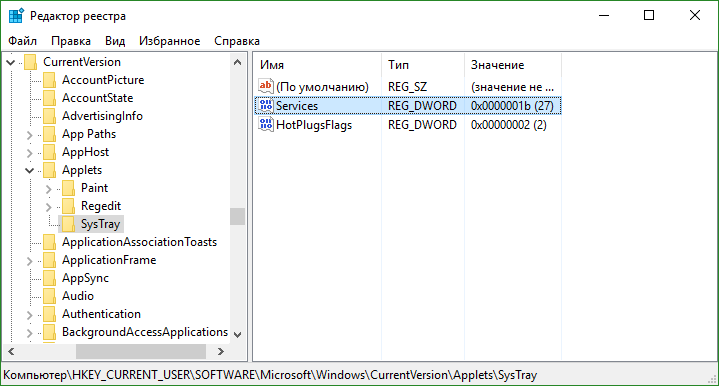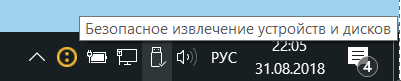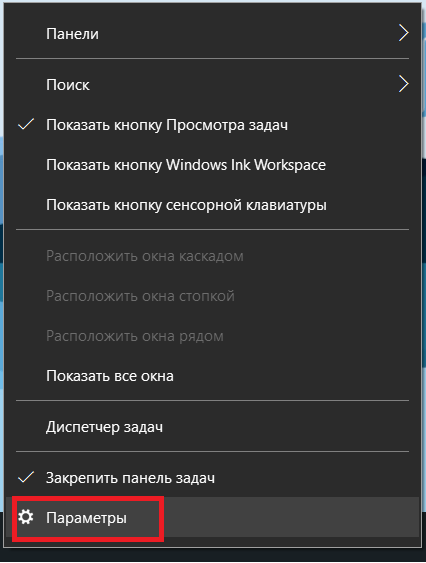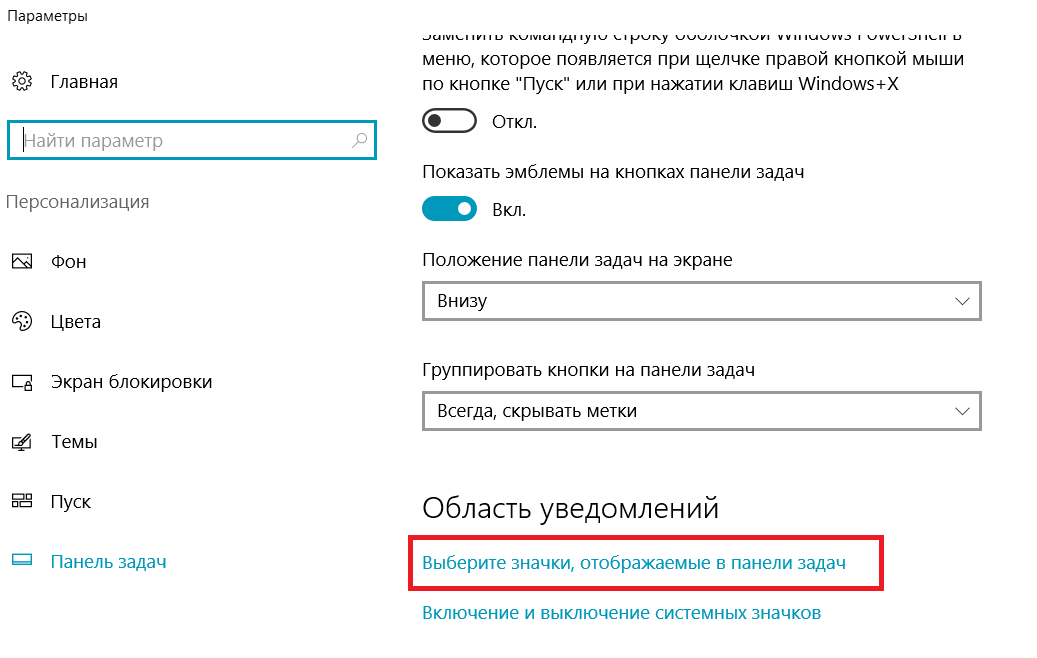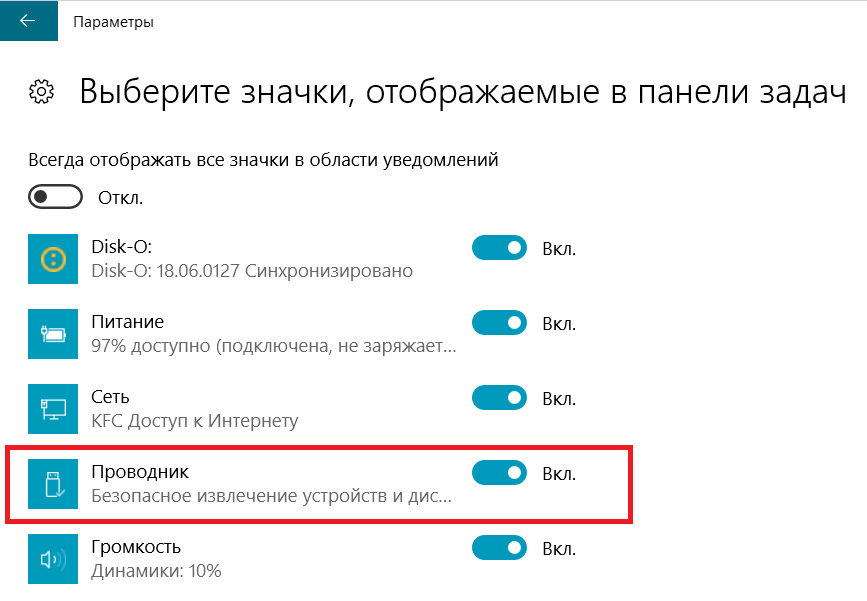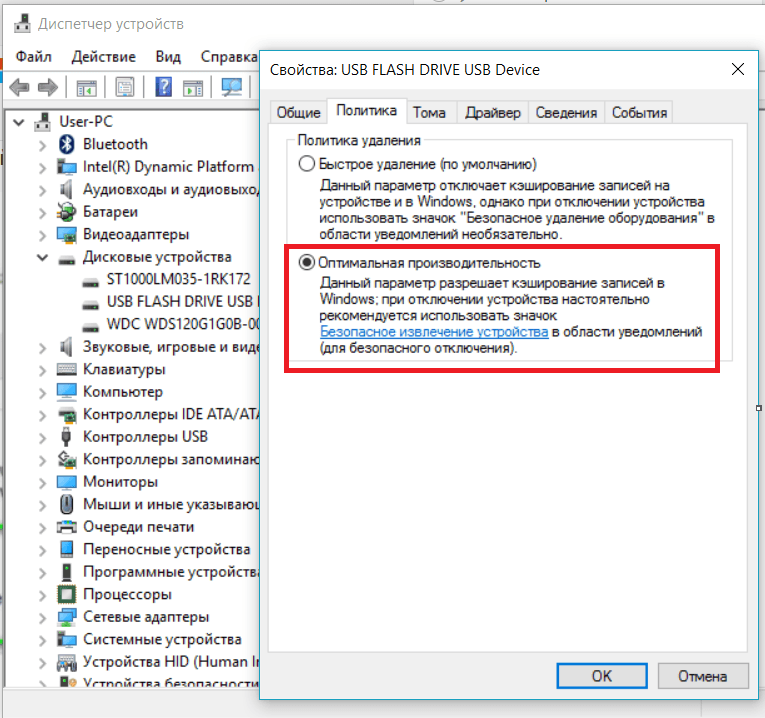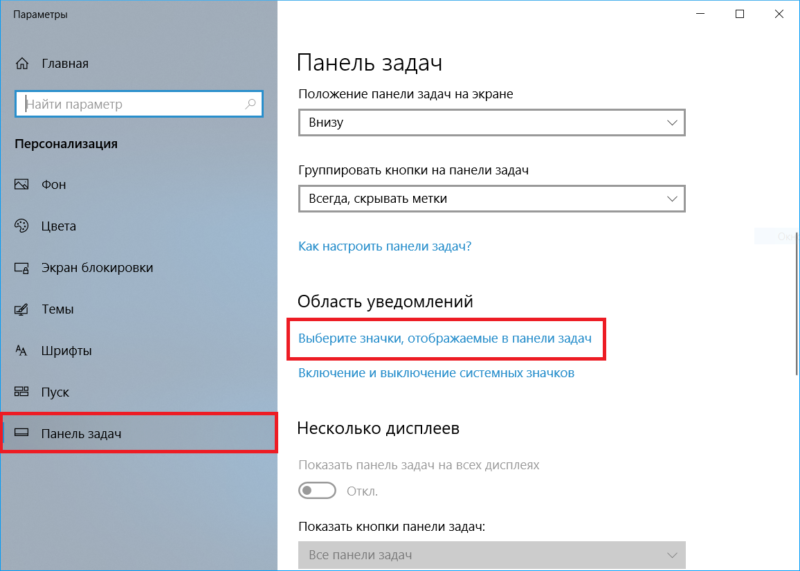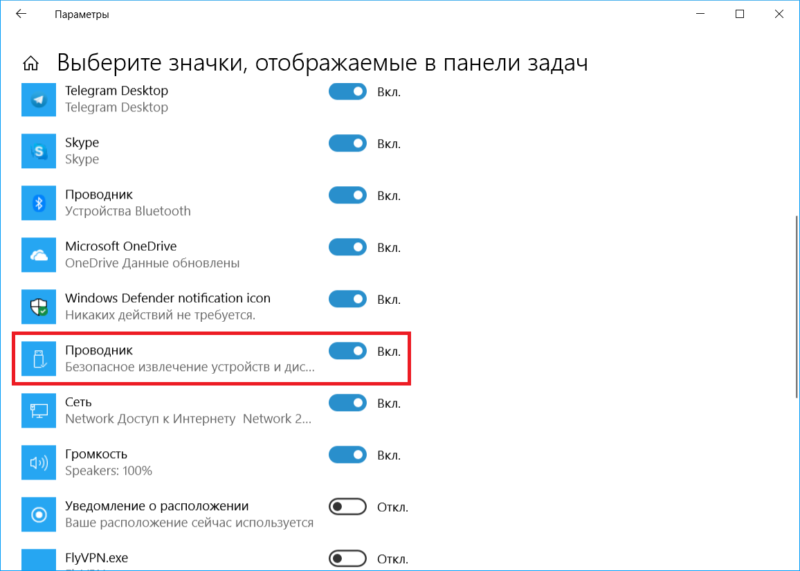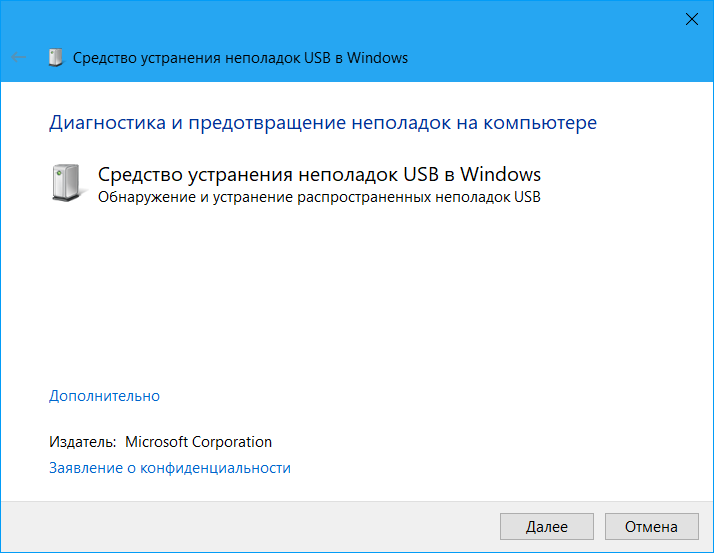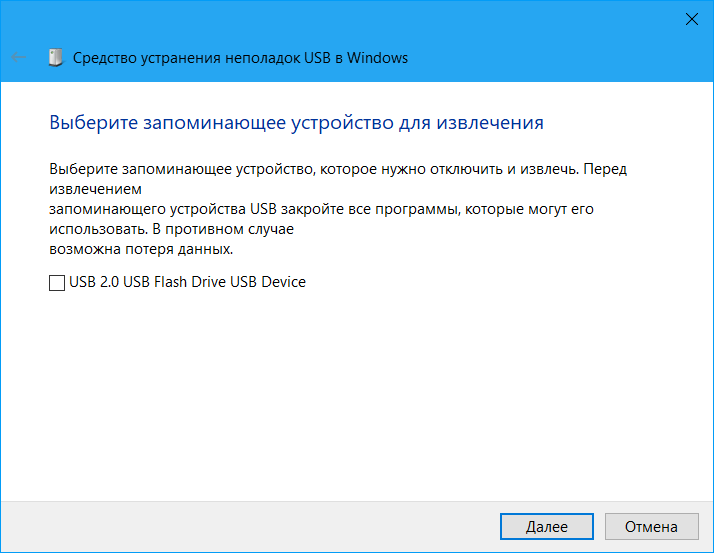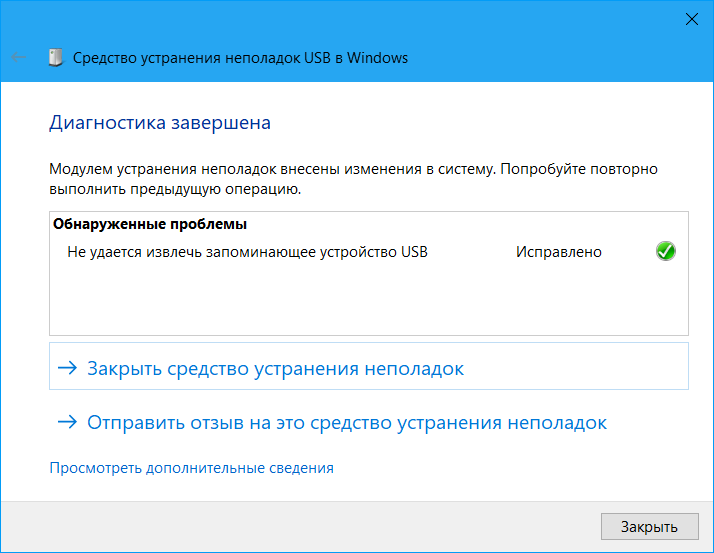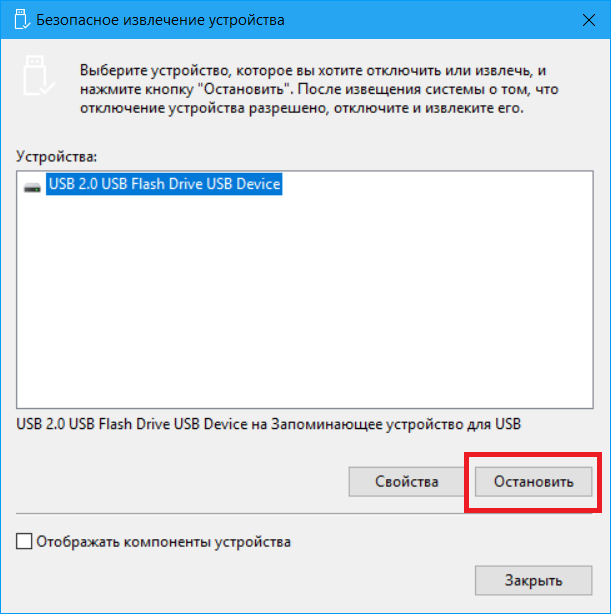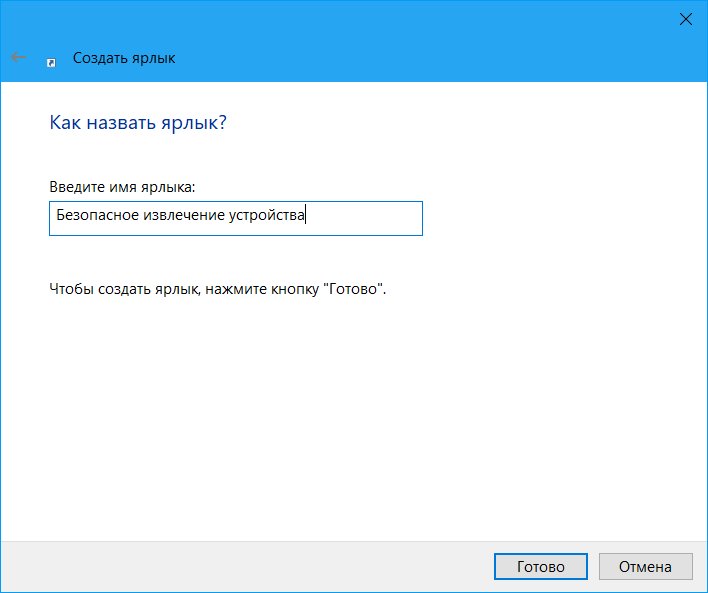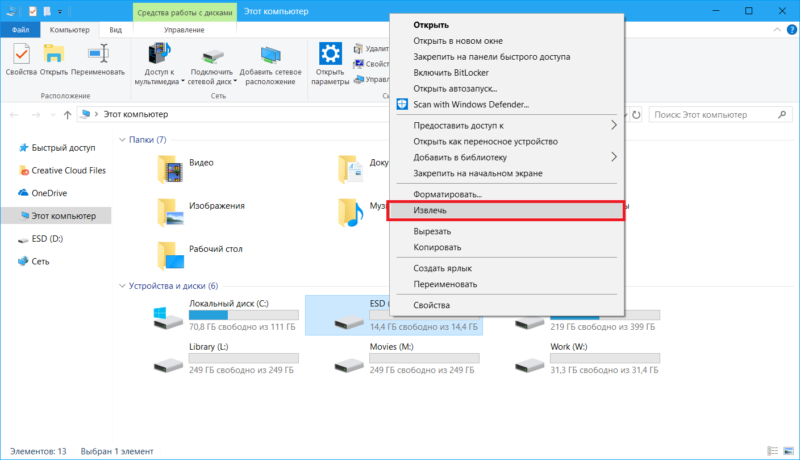Несмотря на поддержку современными переносными накопителями политики «горячего» извлечения, вынимать их всё же рекомендуется в безопасном режиме. Даже если он активен, риск повреждения файловой системы всё равно остается, если в момент извлечения на флешку или карту памяти производится запись. Для удобства использования функции безопасного извлечения в системном трее предусмотрен значок, нажатие по которому ПКМ вызывает диалог завершения работы с накопителем.
Бывает, однако, такое, что этот самый значок пропадает из трея, лишая пользователя возможности оперативно извлечь накопитель в безопасном режиме. Ничего страшного в этом нет, в большинстве случаев значок удается благополучно вернуть на место, если не поможет один способ, должен помочь другой. Давайте рассмотрим доступные способы восстановления значка безопасного извлечения. Начнем с самого простого и очевидного.
Перезапуск Проводника
Если раньше не наблюдалось проблем, если вы не изменяли никаких системных настроек, виной исчезновения значка может стать банальный временный сбой в системе. В таких случаях нередко помогает перезапуск Проводника или в крайнем случае перезагрузка компьютера. Да, если вы привыкли видеть значок на самой панели задач, нажмите на треугольный язычок в трее, возможно, значок просто переместился на панель с другими значками области уведомлений.
Проверка настроек
Проверьте корректность настроек области уведомлений. В Windows 8.1 открыть их можно командой control /name Microsoft.NotificationAreaIcons, в Windows 10 нужно зайти в раздел персонализации и перейти в Панель задач -> Область уведомлений.
В настройках указывается, какие именно значки должны показываться в системном трее.
Свойства портативного накопителя
Этот способ предполагает работу с опциями свойств накопителя. Подключите к ПК любую флешку или карту памяти, откроете окно ее свойств из контекстного меню, переключитесь на вкладку «Оборудование» и нажмите кнопку «Свойства». В новом диалоговом окне жмем «Параметры», переходим в следующем окошке на вкладку «Политика» и жмем ссылку «Безопасное извлечение устройства».
После этого одноименная иконка должна появиться на должном месте.
Вызов диалога остановки работы устройства
Этот способ является в большей мере альтернативой использованию значка безопасного извлечения, но он также способен помочь его вернуть, хотя и без гарантий. Когда придет время вытаскивать флешку, выполните в окошке Run (Win + R) команду RunDll32.exe shell32.dll,Control_RunDLL hotplug.dll. В открывшемся диалоговом окне выберите ваше подключенное портативное устройство и нажмите кнопку «Остановить».
Флешка будет безопасно отключена.
Использование штатного средства устранения неполадок
Для решения распространенных проблем в Windows 10 Microsoft предлагает набор штатных инструментов устранения неполадок, в частности, средство устранения неполадок USB. Если утилиты нет в составе вашей версии Windows, скачайте ее с официального сайта Microsoft. Запустив утилиту, нажмите «Далее».
Выберите проблемное подключенное устройство и еще раз «Далее».
Чтобы запустить процедуру диагностики.
При обнаружении типичных неполадок средство автоматически их устранит.
Использование сторонних приложений
На худой конец, если не один из способов вернуть значок безопасного извлечения устройства не помог, в том числе проверка целостности системных файлов командой sfc /scannow, можно воспользоваться альтернативными решениями — утилитами вроде USB Safely Remove.
Либо USB Disk Ejector.
Первая более навороченная, с кучей дополнительных опций и к тому же платная заменяет стандартный значок безопасного извлечения своим собственным, висящим в трее даже тогда, когда к ПК не подключен ни один внешний носитель. Вторая утилита бесплатная и намного проще, но с поставленными перед нею задачей справляется столь же успешно.
Скачать средство устранения неполадок: support.microsoft.com/ru-ru/help/17614/automatically-diagnose-and-fix-windows-usb-problems
Загрузка…
Содержание
- Как вернуть значок безопасного извлечения устройства в Windows 10
- Перезапуск Проводника
- Проверка настроек
- Свойства портативного накопителя
- Вызов диалога остановки работы устройства
- Использование штатного средства устранения неполадок
- Использование сторонних приложений
- Как вернуть «Безопасное извлечение устройства» в «Панель задач» Windows
- Может ли сгореть флешка, если не использовать «Безопасное извлечение»
- Как вернуть «Безопасное извлечение» флешек и других USB-устройств автоматически
- Как вернуть значок «Безопасное извлечение устройства», отредактировав реестр
- Использование сторонних приложений
- Как вернуть значок безопасного извлечения устройства в Windows?
- Что делать, если пропало безопасное извлечение устройства в Windows
- Можно ли извлекать флешку без безопасного способа
- Почему пропадает безопасное извлечение устройства
- Как вернуть безопасное извлечение флешки в Windows
- Настройка панели задач
- Папка «Мой компьютер»
- Редактор реестра
- Пропала иконка безопасного извлечения устройства, как вернуть?
- Возвращение иконки безопасного извлечения с помощью свойств устройства
- Исправления отображения безопасного извлечения с помощью реестра
- Исправление ошибки с безопасным извлечениям флешки, утилитой от Майкрософт
- Как запустить окно безопасного извлечения устройства
- Извлечение флешек с помощью сторонних приложений
Как вернуть значок безопасного извлечения устройства в Windows 10
Несмотря на поддержку современными переносными накопителями политики «горячего» извлечения, вынимать их всё же рекомендуется в безопасном режиме. Даже если он активен, риск повреждения файловой системы всё равно остается, если в момент извлечения на флешку или карту памяти производится запись. Для удобства использования функции безопасного извлечения в системном трее предусмотрен значок, нажатие по которому ПКМ вызывает диалог завершения работы с накопителем.
Бывает, однако, такое, что этот самый значок пропадает из трея, лишая пользователя возможности оперативно извлечь накопитель в безопасном режиме. Ничего страшного в этом нет, в большинстве случаев значок удается благополучно вернуть на место, если не поможет один способ, должен помочь другой. Давайте рассмотрим доступные способы восстановления значка безопасного извлечения. Начнем с самого простого и очевидного.
Перезапуск Проводника
Если раньше не наблюдалось проблем, если вы не изменяли никаких системных настроек, виной исчезновения значка может стать банальный временный сбой в системе. В таких случаях нередко помогает перезапуск Проводника или в крайнем случае перезагрузка компьютера. Да, если вы привыкли видеть значок на самой панели задач, нажмите на треугольный язычок в трее, возможно, значок просто переместился на панель с другими значками области уведомлений.
Проверка настроек
В настройках указывается, какие именно значки должны показываться в системном трее.
Свойства портативного накопителя
Этот способ предполагает работу с опциями свойств накопителя. Подключите к ПК любую флешку или карту памяти, откроете окно ее свойств из контекстного меню, переключитесь на вкладку «Оборудование» и нажмите кнопку «Свойства». В новом диалоговом окне жмем «Параметры», переходим в следующем окошке на вкладку «Политика» и жмем ссылку «Безопасное извлечение устройства».
После этого одноименная иконка должна появиться на должном месте.
Вызов диалога остановки работы устройства
Флешка будет безопасно отключена.
Использование штатного средства устранения неполадок
Выберите проблемное подключенное устройство и еще раз «Далее».
Чтобы запустить процедуру диагностики.
При обнаружении типичных неполадок средство автоматически их устранит.
Использование сторонних приложений
Либо USB Disk Ejector.
Первая более навороченная, с кучей дополнительных опций и к тому же платная заменяет стандартный значок безопасного извлечения своим собственным, висящим в трее даже тогда, когда к ПК не подключен ни один внешний носитель. Вторая утилита бесплатная и намного проще, но с поставленными перед нею задачей справляется столь же успешно.
Источник
Как вернуть «Безопасное извлечение устройства» в «Панель задач» Windows
Наверное, вы уже не раз слышали о том, что перед тем, как вынуть флешку и компьютера, нужно нажать значок «Безопасное извлечение устройства». Обычно он располагается на панели задач или «прячется» под стрелочкой, указывающей вверх. Но бывает так, что в нужный момент значок куда-то исчезает – временно или насовсем. Сейчас мы расскажем вам, как его вернуть и насколько важно это сделать.
Может ли сгореть флешка, если не использовать «Безопасное извлечение»
Когда вы нажимаете специальную кнопочку для извлечения устройства, бот проверяет, не выполняет ли оно какую-то совместную работу с ПК: обмен данными, синхронизацию и т. п. – вот, для чего нужна функция «Безопасное извлечение» флешки. Она не сгорит, как об этом привыкли говорить обыватели, просто вы можете потерять часть информации, но так бывает не всегда. Если вы переносили фотографии, смотрели фильм, слушали музыку и т. д., а затем закончили работу и решили вынуть флешку, то «Безопасное извлечение» не нужно — едва ли вы сами не видите, закончилось копирование файлов или нет.
А вот если вы открыли word-документ, сохраненный на флешке, попечатали и собираетесь вынуть носитель из гнезда – лучше делать это через соответствующую функцию. «Вордовские» файлы кэшируются, и вы можете недосчитаться нескольких страниц текста или получить первоначальный вариант и битый файл «Фрагмент» со значком в виде оторванного листочка. Таким же поведением «грешат» и другие программы: графические редакторы, приложения для чертежей и т. п. Если вы работали над проектом, открытым с флешки, лучше не вынимать ее простым выдергиванием из гнезда – в противном случае несколько часов упорного труда пойдут насмарку.
Можно обезопасить себя и отключить кеширование:
Сейчас, в том случае, если вы забудетесь и вынете флешку просто так, вашим данным ничто не угрожает, но каждый носитель придётся настраивать в отдельности, а это тоже не очень удобно. Теперь вы знаете, зачем нужно «Безопасное извлечение», но оно работает не со всеми устройствами. Некоторые обходятся без него:
Если вы хотели безопасно извлечь что-то из этого списка, но не нашли кнопку, не расстраивайтесь – так и должно быть.
Как вернуть «Безопасное извлечение» флешек и других USB-устройств автоматически
Когда пропал значок, отвечающий за возможность безопасного извлечения устройства, стоит воспользоваться дополнением «Автоматическая диагностика и устранение проблем с USB» от Microsoft. В некоторых сборках «Виндовс оно уже встроено в систему, но если это не ваш случай, его можно скачать с сайта разработчика.
Обратите внимание, что теперь значок «Безопасное извлечение» вернулся на место: это срабатывает как с Windows 10, так и в случаях, когда нет значка на Windows 7.
Как вернуть значок «Безопасное извлечение устройства», отредактировав реестр
Теперь разберем, как сделать видимой кнопку видимой, пользуясь возможностями ОС.
Перезапустите систему, подключите любое извлекаемое оборудование и проверьте, пропадает ли значок.
Использование сторонних приложений
Если иконка опции исчезает, а вы не очень уверенный пользователь ПК и не понимаете, как добраться до реестра или боитесь что-то там повредить, можно скачать какую-нибудь простую программу, где все автоматизировано. Например, USB Disk Ejector. Она не способна восстановить значок стандартного «Безопасного извлечения» как таковой, но может вернуть саму функцию.
Программой очень легко пользоваться: когда вы решили вынуть флешку, просто запустите ПО, выберите имя носителя и дважды кликните по нему. Дождитесь, когда напротив появится крестик – и можно спокойно прерывать соединение.
Источник
Как вернуть значок безопасного извлечения устройства в Windows?
Флешка, жёсткий диск, SD-карта – все эти съёмные носители в операционной системе Windows извлекаются с помощью функции безопасного извлечения устройства. Она отображается в форме соответствующего значка на панели задач.
Однако может случиться так, что значок безопасного извлечения устройства исчезнет с рабочего стола. Что же делать в таком случае, как не потерять данных и корректно отключить устройство?
Если съёмный носитель неправильно извлечь, можно не только повредить имеющиеся на нём файлы, но и спорить сам накопитель. Поэтому безопасное извлечение устройства – важная функция. Если её значок пропал, выполняем следующие действия.
Жмём «Win+R» и в строку «Выполнить» вводим команду «RunDll32.exe shell32.dll,Control_RunDLL hotplug.dll».
Эта команда вернёт значок безопасного извлечения устройства в Windows XP, 7 и 8. Если же метод не сработал, стоит воспользоваться другим способом остановки накопителя. Для этого открываем «Мой компьютер», кликаем правой кнопкой мыши на флешке и выбираем «Свойства».
Переходим во вкладку «Оборудование», выбираем свой накопитель и опять жмём «Свойства».
Откроется новое окно. Переходим во вкладку «Политика». Здесь будет ссылка на безопасное извлечение устройства.
В следующем окне нажимаем на кнопку «Остановить» и извлекаем съёмный носитель. Таким образом, можно также корректно остановить устройство.
Источник
Что делать, если пропало безопасное извлечение устройства в Windows
Опция безопасного извлечения устройства – важный компонент операционной системы Windows. Позволяет корректно отсоединить внешний жесткий диск, USB-накопитель, SD-карту без утери данных или аппаратно-технических повреждений устройства. Представляет собой файл динамически подключаемой библиотеки с названием hotplug.dll. Постоянно размещена в корневом каталоге %SystemRoot%.
Можно ли извлекать флешку без безопасного способа
Компактный USB-флеш-накопитель – наиболее популярный и доступный тип запоминающего устройства с возможность многократного удаления и записи данных. На компьютерным сленге его называют «флеш-драйвом» или просто «флешкой». Имеет сложное устройство из:
Носитель взаимодействует с ПК через USB-разъем посредством технологии Plug&Play (PnP), которая автоматически определяет настройки, устанавливает необходимые драйвера (при первом использовании), предоставляет электропитание. Для записи данных Windows задействует алгоритм кэширование внешних устройств, что позволяет оптимизировать процессы ввода-вывода без снижения производительности системы. При этом присутствует промежуток запаздывания между запросом пользователя и фактической записью информационного блока. Именно поэтому не стоит выдергивать флешку из разъема без предварительного использования безопасного извлечения устройства. Специальная опция корректно завершит работу, отключит питание, переместит в ячейки чипа NAND недостающие данные из временного блока в оперативной памяти.
При выборе команды «Безопасное извлечение устройства», операционная система Windows подготавливает носитель к отключению, в приоритетном порядке завершает все отложенные записи, которые хранились в промежуточном кеш-буфере.
Это действие обязательно при работе с зашифрованными файлами и не обязательно для защищенных от записи флешок и карт памяти, сетевых накопителей NAS, фотоаппаратов, MP3-плееров и т.д.
Почему пропадает безопасное извлечение устройства
Отсутствие в области уведомлений (системном трее) иконки для безопасного способа извлечения флешки указывает на:
В последнем случае нужно выполнить глубокую проверку дисков на наличие зараженных приложений. Особого внимания заслуживают autorun-вирусы, которые распространяются на съемные носители через самостоятельное копирование исполняемого файла.
Необходимо регулярно проверять USB-носитель на вирусы. Удобное сканирование и удаление вредоносных программ одним кликом реализовано в небольшой утилите Antirun. Здесь же есть опция переподключения и быстрого извлечения флеш-накопителя.
 Как вернуть безопасное извлечение флешки в Windows
Как вернуть безопасное извлечение флешки в Windows
Нужная иконка может присутствовать в графическом интерфейсе рабочего стола, но без отражения на панели задач. Чтобы это исправить, достаточно открыть системный трей специальной стрелочкой и перетащить левой кнопкой мыши значок «безопасное извлечение устройств» в визуализированную область.
Настройка панели задач
Простой способ, для которого необходимо:
Для некоторых версий операционной системы, например Windows 10, алгоритм отличается за счет нюансов интерфейса и подписей команд. Здесь необходимо нажать пункт «Параметры», в «Области уведомлений» – ссылку «Выбрать значки, отображаемые в панели задач» и перевести кнопку-ползунок в положение «Вкл.» напротив «Проводник/Безопасное извлечение устройств и дисков».
Папка «Мой компьютер»
Просмотр и настройка дисков, подключенных к ПК, возможны через кнопку «Пуск» и выбор раздела «Мой компьютер». Здесь достаточно зайти в «Свойства/параметры» любого логического диска, CD-RW-привода или съемного накопителя. Главное – корректный путь дальнейших переходов и действий:
После этого значок снова будет отображен в панели задач.
Редактор реестра
Это вариант требует аккуратного и точного выполнения рекомендаций, чтобы не навредить операционной системе:
Новые настройки реестра вступают в силу только после перезагрузки операционной системы.
Источник
Пропала иконка безопасного извлечения устройства, как вернуть?
Безосное извлечение устройств – об этой функции в сети можно найти уйму различных шуток и приколов, о том что будет если не воспользоваться данным инструментом при извлечение различных устройств. Например, некоторые вы сможете увидеть и у нас в группе, поэтому, рекомендую, подписаться будет весело и полезно.
Ну, а если серьёзно эта функция, очень даже полезная штука, которая перед отключение usb-устройств помогает его отключить, да бы скопированная на него информация не повредилась, ну или, что бы само устройство не было повреждено из-за неожиданного извлечения.
Хоть конечно же, такое встречается не очень часто, но все же иногда так случается. Но, в этой инструкции речь пойдет не о том, как пользоваться данным инструментом, а том, что делать если из трея пропал значок безопасного извлечения устройства.
Ниже я рассмотрю несколько вариантов, которые могут помочь вам навсегда вернуть значок безопасного извлечения в трей или хотя бы частично решить данную ситуацию воспользовавшись альтернативными вариантами запуска этой функции.
Возвращение иконки безопасного извлечения с помощью свойств устройства
Начнем мы с очень простого и легкого способа, который поможет вернуть иконку безопасного извлечения на место или даст возможность хотя бы воспользоваться данной функцией.
Исправления отображения безопасного извлечения с помощью реестра
Не для кого не секрет, что с помощью редактора системно реестра, можно исправить большинство ошибок появляющихся в Windows. Так вот этот случай не стал исключением, и поэтому сейчас я покажу, что следует изменить в системно реестре при пропажи значка безопасного извлечения устройств, для того, что бы данная иконка вернулась на своё законное место.
Теперь, воспользовавшись навигационным меню последовательно открываем ветки:
После того, как мы доберемся до SysTray, с правой стороны должно появиться два параметра:
Открыв их двойным кликом, присваиваем им такие же значения, как показаны ниже на скриншоте.
Теперь, перезагрузите компьютер и после того, как он опять включится, подключите любое устройство usb и проверьте появился ли пропавший значок безопасного извлечения устройства в трее на этот раз.
Исправление ошибки с безопасным извлечениям флешки, утилитой от Майкрософт
На просторах официального сайта Майкрософт есть утилита, которая по словам её разработчиков, помогает исправить ошибки на Windows связанные с некорректной работой usb устройств. Веду я к тому, что эта утилита так же может вам помочь, в ситуации с пропавшей иконкой безопасного извлечения флешек.
Что нужно сделать? В принципе, ничего особенного. Просто качаем программку с оф. сайта Microsoft, запускаем её и нажимаем на кнопку « Далее ».
После, в появившемся отчете вы сможете увидеть были ли обнаружены проблемы и получилось ли их исправить, для более подробного отчета нажмите на кнопку « Просмотреть дополнительные сведения ». Потом, нажмите снова « Далее » и, конечно же, перезапустите компьютер.
Как запустить окно безопасного извлечения устройства
Ещё один способ, который так же может, как и вернуть иконку на то место где он и должен быть, так и не сделать этого, запустив просто окно интерфейса данного инструмента.
В общем, открываем « Выполнить » воспользовавшись сочетанием « Wir+R » и вписываем туда вот такую команду:
RunDll32.exe shell32.dll,Control_RunDLL hotplug.dll
После того, как вы выполните её нажав на « Enter », должно появиться окно « Безопасного извлечения устройств » в котором, как обычно можно отключить необходимое устройство и безопасно извлечь его. Вместе с окном в области уведомлений, так же должен появиться и соответствующий значок.
Если же после перезагрузки ПК он постоянно исчезает, и появляется только после очередного выполнения команды, тогда я рекомендую вам, сделать ярлычок с данной командой и поместить его на панель задач. Конечно, это не так удобно, как привычное безопасное извлечение с трее, но то же не плохо.
А для создания ярлыка нужно сделать вот что:
Теперь, когда вы захотите извлечь любой usb-накопитель, вы сможете щелкнуть на иконку безопасного извлечения на панели задач, и отключить все необходимые устройства.
Извлечение флешек с помощью сторонних приложений
Ну на конец, если вам ничего не подошло с выше изложенных вариантов, тогда вы можете воспользоваться какой-нибудь сторонней программой.
Обычно подобных программ существует очень много, вот например, с которыми чаще всего мне приходилось сталкивается так — это USB Disk Ejector или USB Safely Remove.
В принципе, в интерфейсе утилит ничего сложного нету, все на своих места и нет ничего лишнего, и в самом функционале от стандартного инструмента установленного изначально в Windows отличий мало. Самые заметные изменения, конечно же, в дизайне и оболочке утилиты.
Помимо этого, конечно же, некоторые из подобных приложений распространяются абсолютно бесплатно, другие же покупаются, но как минимум имеют 30 пробных дней.
В общем, если вам не подошел первый вариант, рекомендую не отчаиваться и попробовать всё остальные мало ли, возможно вам повезет с последним способом, главное пробуйте и у вас все получится.
Источник

Примечание: в Windows 10 и 8 для устройств, которые определяются как Медиа-устройство, значок безопасного извлечения не показывается (плееры, планшеты на Android, некоторые телефоны). Их вы можете отключать без использования этой функции. Также учитывайте, что в Windows 10 отображение значка может быть отключено и в Параметры — Персонализация — Панель задач — «Выберите значки, отображаемые в панели задач».
Обычно, для того, чтобы выполнить безопасное извлечение устройства в Windows, вы нажимаете по соответствующему значку около часов правой кнопкой мыши и делаете это. Назначение «Безопасного извлечения» заключается в том, что при его использовании вы сообщаете операционной системе о том, что намереваетесь извлечь данное устройство (например, флешку). В ответ на это, Windows завершает все операции, которые могут привести к порче данных. В некоторых случаях, также прекращает подачу питания на устройство.
Если не использовать безопасное извлечение устройств, это может привести к потере данных или порче накопителя. На практике, это происходит нечасто и есть определенные вещи, которые нужно знать и учитывать, см: Когда следует использовать безопасное извлечение устройства.
Как вернуть безопасное извлечение флешек и других USB-устройств автоматически
Майкрософт предлагает собственную официальную утилиту «Автоматическая диагностика и устранение проблем с USB» для исправления именно указанного типа проблемы в Windows 10, 8.1 и Windows 7. Порядок её использования выглядит следующим образом:
- Запустите загруженную утилиту и нажмите «Далее».
- При необходимости отметьте те устройства, для которых не работает безопасное извлечение (хотя исправление будет применено для системы в целом).
- Дождитесь завершения операции.
- Если всё прошло успешно, флешка, внешний диск или другое USB устройство будет извлечено, а в дальнейшем значок будет появляться.
Интересно, что эта же утилита, хоть и не сообщает об этом, исправляет и постоянное отображение значка безопасного извлечения устройства в области уведомлений Windows 10 (который часто отображается даже когда ничего не подключено). Скачать утилиту автоматической диагностики USB устройств можно с сайта Майкрософт: https://download.microsoft.com/download/D/B/B/DBBF8048-0817-40DC-817D-395652B870FF/WinUSB.diagcab.
Как вернуть значок «Безопасное извлечение устройства»
Иногда, по неизвестным причинам, значок безопасного извлечения может пропасть. Даже если вы подключаете и отключаете флешку снова и снова, иконка почему-то не появляется. Если такое произошло и у вас (а это скорее всего так, иначе бы вы сюда не пришли), нажмите кнопки Win + R на клавиатуре и введите следующую команду в окно «Выполнить»:
RunDll32.exe shell32.dll,Control_RunDLL hotplug.dll
Эта команда работает в Windows 10, 8, 7 и XP. Отсутствие пробела после запятой — это не ошибка, так и должно быть. После запуска этой команды откроется диалоговое окно «Безопасное извлечение устройства», которое Вы искали.
Диалог безопасного извлечения в Windows
В этом окне, можно, как обычно, выбрать устройство, которое требуется отключить и нажать кнопку «Остановить». «Побочный» эффект выполнения данной команды — это то, что значок безопасного извлечения снова появляется там, где ему и положено располагаться.
Если он продолжает исчезать и каждый раз вам требуется заново выполнять указанную команду для извлечения устройства, то вы можете создать ярлык для этого действия: кликните правой кнопкой мыши по пустому месту рабочего стола, выберите «Создать» — «Ярлык» и в поле «Расположение объекта» введите команду для вызова диалога безопасного извлечения устройства. На втором этапе создания ярлыка Вы можете дать ему любое желаемое имя.
Еще один способ безопасного извлечения устройства в Windows
Есть и еще один простой способ, который позволяет воспользоваться безопасным извлечением устройства, когда значок на панели задач Windows отсутствует:
- В «Мой компьютер» кликните правой кнопкой мыши по подключенному устройству, нажмите «Свойства», затем откройте вкладку «Оборудование» и выберите нужное устройство. Нажмите кнопку «Свойства», а в открывшемся окне — «Изменить параметры».
Свойства подключенных дисков
- В следующем диалоговом окне откройте вкладку «Политика» и уже на ней вы обнаружите ссылку «Безопасное извлечение устройства», которым и сможете воспользоваться для запуска нужной возможности.
На этом завершаю инструкцию. Надеюсь, перечисленных здесь способов безопасно извлечь переносной жесткий диск или флешку окажется достаточно.
Наверное, вы уже не раз слышали о том, что перед тем, как вынуть флешку и компьютера, нужно нажать значок «Безопасное извлечение устройства». Обычно он располагается на панели задач или «прячется» под стрелочкой, указывающей вверх. Но бывает так, что в нужный момент значок куда-то исчезает – временно или насовсем. Сейчас мы расскажем вам, как его вернуть и насколько важно это сделать.
Может ли сгореть флешка, если не использовать «Безопасное извлечение»
Когда вы нажимаете специальную кнопочку для извлечения устройства, бот проверяет, не выполняет ли оно какую-то совместную работу с ПК: обмен данными, синхронизацию и т. п. – вот, для чего нужна функция «Безопасное извлечение» флешки. Она не сгорит, как об этом привыкли говорить обыватели, просто вы можете потерять часть информации, но так бывает не всегда. Если вы переносили фотографии, смотрели фильм, слушали музыку и т. д., а затем закончили работу и решили вынуть флешку, то «Безопасное извлечение» не нужно — едва ли вы сами не видите, закончилось копирование файлов или нет.
А вот если вы открыли word-документ, сохраненный на флешке, попечатали и собираетесь вынуть носитель из гнезда – лучше делать это через соответствующую функцию. «Вордовские» файлы кэшируются, и вы можете недосчитаться нескольких страниц текста или получить первоначальный вариант и битый файл «Фрагмент» со значком в виде оторванного листочка. Таким же поведением «грешат» и другие программы: графические редакторы, приложения для чертежей и т. п. Если вы работали над проектом, открытым с флешки, лучше не вынимать ее простым выдергиванием из гнезда – в противном случае несколько часов упорного труда пойдут насмарку.
Можно обезопасить себя и отключить кеширование:
- Зайдите в «Компьютер», кликните правой кнопкой и выберите «Свойства».
- Откройте «Диспетчер устройств», найдите вашу флешку, откройте ее свойства, зайдите в «Политику» и уберите отметку напротив надписи «Разрешить кэширование записи на диск», а также включите «Оптимизировать для быстрого удаления».
Сейчас, в том случае, если вы забудетесь и вынете флешку просто так, вашим данным ничто не угрожает, но каждый носитель придётся настраивать в отдельности, а это тоже не очень удобно. Теперь вы знаете, зачем нужно «Безопасное извлечение», но оно работает не со всеми устройствами. Некоторые обходятся без него:
- mp3-плееры;
- смартфоны;
- планшеты.
Если вы хотели безопасно извлечь что-то из этого списка, но не нашли кнопку, не расстраивайтесь – так и должно быть.
Как вернуть «Безопасное извлечение» флешек и других USB-устройств автоматически
Когда пропал значок, отвечающий за возможность безопасного извлечения устройства, стоит воспользоваться дополнением «Автоматическая диагностика и устранение проблем с USB» от Microsoft. В некоторых сборках «Виндовс оно уже встроено в систему, но если это не ваш случай, его можно скачать с сайта разработчика.
- Откройте окно программы.
- Выберите вашу флешку.
- Кликните «Далее».
- Программа сама поймёт, в чём проблема, и исправит её – вы получите уведомление о том, что носитель можно извлечь.
Обратите внимание, что теперь значок «Безопасное извлечение» вернулся на место: это срабатывает как с Windows 10, так и в случаях, когда нет значка на Windows 7.
Как вернуть значок «Безопасное извлечение устройства», отредактировав реестр
Теперь разберем, как сделать видимой кнопку видимой, пользуясь возможностями ОС.
- Нажмите на значок лупы рядом с «Пуском» и сделайте запрос: «regedit».
- Запустите одноименное приложение и откройте папки: HKEY_CURRENT_USER/Software/Microsoft Windows/CurrentVersion/Applets/SysTray.
- В последнем разделе вы найдете файл Services: кликните по нему дважды, и в строке напишите «0х0000001b». Затем нажмите на HotPlugFlags и впишите: 0х0000002.
Перезапустите систему, подключите любое извлекаемое оборудование и проверьте, пропадает ли значок.
Использование сторонних приложений
Если иконка опции исчезает, а вы не очень уверенный пользователь ПК и не понимаете, как добраться до реестра или боитесь что-то там повредить, можно скачать какую-нибудь простую программу, где все автоматизировано. Например, USB Disk Ejector. Она не способна восстановить значок стандартного «Безопасного извлечения» как таковой, но может вернуть саму функцию.
Программой очень легко пользоваться: когда вы решили вынуть флешку, просто запустите ПО, выберите имя носителя и дважды кликните по нему. Дождитесь, когда напротив появится крестик – и можно спокойно прерывать соединение.
При подключении любого типа запоминающего устройства к ПК с Windows 10 на панели задач появляется значок. Этот значок указывает на то, что съемное хранилище подключено к системе, дает вам доступ к списку съемных устройств, подключенных к системе, и позволяет безопасно удалить устройство после того, как вы закончите его использовать.
Безопасное извлечение устройства — это то, к чему пользователи привыкли делать в течение многих лет, хотя в новых системах в этом больше нет необходимости. Тем не менее, по привычке и из страха потерять файлы мы по-прежнему предпочитаем безопасно извлекать устройство, а не просто выдергивать его.
Если вы не видите значок «Безопасное извлечение оборудования» на панели задач, вы не сможете остановить устройство до его удаления. Вы можете, как указывалось ранее, отключить его в любом случае, но если вы не согласны с практикой, есть несколько простых исправлений, которые вы можете попробовать вернуть значок безопасного удаления оборудования.
Базовая проверка
Убедитесь, что подключаемое устройство отображается в проводнике. Откройте проводник и перейдите на этот компьютер. Устройство должно быть указано там, и у вас должна быть возможность получить к нему доступ. Если при попытке доступа к устройству вы получаете сообщение об ошибке, в котором говорится, что устройство необходимо отформатировать, есть вероятность, что само устройство имеет проблемы, поэтому значок безопасного удаления оборудования не отображается.
1. Включите значок безопасного извлечения оборудования.
Возможно, значок безопасного извлечения оборудования не был включен на панели задач. Системные значки можно отключить, но их легко включить.
- Открой Приложение настроек (Сочетание клавиш Win + I).
- Перейти к Персонализация> Панель задач.
- Прокрутите вниз до Раздел области уведомлений.
- Нажмите «Выберите, какие значки будут отображаться на панели задач».
- Искать Проводник Windows: безопасно извлеките аппаратный переключатель и включите его.
2. Перетащите значок из дополнительного меню.
По умолчанию на панели задач отображаются не все значки. После определенного числа он скрывает значки в дополнительном меню, и пользователям приходится вручную перетаскивать их на панель задач.
- Щелкните значок стрелка рядом с системным лотком.
- Из дополнительное меню, щелкните и перетащите значок.
- Брось это на видимая часть панели задач.
4. Перезапустите Explorer.exe.
Explorer.exe — это процесс, который управляет многими элементами пользовательского интерфейса в Windows 10, включая панель задач и панель задач. При перезапуске может появиться значок безопасного извлечения оборудования.
- Щелкните правой кнопкой мыши панель задач и выберите Диспетчер задач из контекстного меню.
- Перейти к Вкладка «Процессы».
- Искать проводник Виндоус и выберите его.
- Щелкните значок Кнопка перезагрузки внизу справа.
5. Переустановите устройство универсальной последовательной шины.
Внешние запоминающие устройства обычно подключаются через порт USB, и если с устройством возникла проблема, значок безопасного извлечения оборудования может не отображаться.
- Открыть Диспетчер устройств.
- Расширять Контроллеры универсальной последовательной шины.
- Щелкните правой кнопкой мыши порт / устройство USB. ваш внешний диск подключен.
- Выбирать Удалить устройство из контекстного меню.
- В диспетчере устройств щелкните значок Кнопка «Сканировать на предмет изменений оборудования».
- В устройство будет установлено снова.
6. Создайте ярлык на рабочем столе.
Если ничего не помогает, вы можете создать ярлык на рабочем столе, который откроет список подключенных устройств и даст вам возможность безопасно их остановить.
- На рабочем столе щелкните правой кнопкой мыши пустую область.
- Выбирать Создать> Ярлык.
- Введите следующее в поле местоположения.
RunDll32.exe shell32.dll,Control_RunDLL hotplug.dl
- Дайте ярлыку имя это говорит вам, что он делает и закончить создание ят.
- Дважды щелкните ярлык.
- В открывшемся окне выберите устройство, которое хотите остановить.
- Щелкните Остановить.
Вывод
Панель задач в Windows 10 обычно стабильна. У пользователей редко возникают постоянные проблемы с ней. Обычно все, что не загружается, можно исправить либо перезапуском Explorer.exe, либо перезапуском системы.
Просмотров 10.9к. Опубликовано 31 августа, 2018 Обновлено 24 июня, 2019
Модуль «Безопасное удаление устройств» находится в Windows довольно долгое время и позволяет пользователям безопасно отключать всю связь с USB-устройством или жестким диском, чтобы он был надежно подключен. Если вы внезапно подключите USB-устройство, устройство может быть повреждено или ваше устройство может потерять данные, присутствующие внутри.
В последнее время появилось несколько отчетов, в которых пользователи заметили, что безопасное удаление значка оборудования отсутствует на своих панелях задач. Обычно это происходит потому, что либо значок отключен из настроек панели задач, либо возникают проблемы с системными файлами.
Пропал значок Безопасное извлечение устройств и дисков
Пользователи сообщили, что значок безопасного оборудования отсутствует в области уведомлений в Windows 10. Это происходит не только в Windows 10, но также присутствует в Windows 7 и XP. Существуют также проблемы, при которых безопасно удалять значок оборудования не отображаются устройства, которые в настоящее время подключены к компьютеру. Это руководство предназначено для устранения всех этих проблем.
Решение 1. Включение «Безопасное удаление оборудования» из панели задач
Значок и модуль не будут отображаться на панели задач, если они были отключены из настроек панели задач. Возможно, в прошлом вы могли отключить эту опцию, и, следовательно, она отказывается отображать. Мы откроем настройки и снова включим модуль.
- Щелкните правой кнопкой мыши в любом месте панели задач и выберите «Параметры».
- Перейдите в область уведомлений и нажмите «Выберите значки, отображаемые в панели задач».
- Проверьте опцию Проводник: Безопасное извлечение устройств и дисков.
- После сохранения изменений выйдите. Теперь значок появится автоматически на панели задач. Если это не так, нажмите стрелку вверх, чтобы развернуть панель задач, и выберите значок, чтобы безопасно удалить оборудование.
Решение 2. Отключение быстрого удаления
У устройств USB есть технология «Быстрое удаление», которая отключает кэширование записи на устройстве и в Windows, поэтому вы можете подключить его, не используя значок безопасного удаления оборудования. Это может увеличить доступность, но может снизить производительность. Мы можем попробовать изменить это и посмотреть, делает ли это трюк.
- Нажмите Windows + R, введите «devmgmt.msc» в диалоговом окне и нажмите Enter.
- В диспетчере устройств разверните дисковые устройства, щелкните правой кнопкой мыши USB-накопитель и выберите «Свойства» .
- После того, как в свойствах, перейдите во вкладку Политики и выберите опцию Оптимальная производительность.
- Теперь проверьте, присутствует ли значок на панели задач. Если это не так, вы можете вернуться к диспетчеру устройств и снова выбрать «Быстрое удаление» и проверить.
Решение 3. Проверка сервиса «Подключи и играй»
Служба «Plug and Play» отвечает за синхронизацию всей процедуры подключения и выхода USB на вашем компьютере. Эта служба обнаруживает USB или жесткий диск, подключенный к вашему компьютеру, и готовится к началу передачи данных. Мы можем проверить, работает ли эта служба должным образом.
- Нажмите Windows + R, введите «services.msc» в диалоговом окне и нажмите Enter.
- Найдите запись «Plug and Play». Щелкните его правой кнопкой мыши и выберите «Свойства».
- Убедитесь, что служба запущена, а тип запуска установлен как автоматический .
- Нажмите Применить, чтобы сохранить изменения и выйти. Перезагрузите компьютер и посмотрите, отображается ли значок на панели задач.
Решение 4. Использование команды «Выполнить»
Если все вышеописанные методы не работают, вы можете попробовать запустить безопасное удаление оборудования вручную, используя команду «Выполнить» на вашем компьютере. Это может показаться головной болью, потому что вам нужно вручную запросить безопасное удаление оборудования. Однако мы создадим для него ярлык, если этот метод работает для вас.
- Нажмите Windows + R, введите «rundll32 shell32.dll,Control_RunDLL hotplug.dll» в диалоговом окне и нажмите Enter.
- Отсюда выберите USB-устройство, которое вы хотите остановить, и нажмите кнопку остановки
- Теперь вы можете безопасно удалить свой диск с компьютера.
Если этот метод работает для вас, вы можете создать ярлык для него в любом месте вашего рабочего стола. Это позаботится о том, чтобы каждый раз запускать команду Run.
- Щелкните правой кнопкой мыши в любом месте рабочего стола и выберите «Создать»> «Ярлык» .
- В диалоговом окне введите команду «rundll32 shell32.dll, Control_RunDLL hotplug.dll».
- В следующем окне вы можете назвать ярлык «Безопасное извлечение оборудования». Нажмите OK для быстрого доступа.
- Теперь, когда вы нажимаете ярлык, откроется окно, и вы сможете легко остановить все устройства.
Примечание. Если весь метод не работает, вы можете продолжить и запустить сканирование SFC на вашем компьютере. Это сканирование исправит все коррумпированные реестры, и если этот модуль сломается, он исправит его.
Безосное извлечение устройств – об этой функции в сети можно найти уйму различных шуток и приколов, о том что будет если не воспользоваться данным инструментом при извлечение различных устройств. Например, некоторые вы сможете увидеть и у нас в группе, поэтому, рекомендую, подписаться будет весело и полезно.
Ну, а если серьёзно эта функция, очень даже полезная штука, которая перед отключение usb-устройств помогает его отключить, да бы скопированная на него информация не повредилась, ну или, что бы само устройство не было повреждено из-за неожиданного извлечения.
Хоть конечно же, такое встречается не очень часто, но все же иногда так случается. Но, в этой инструкции речь пойдет не о том, как пользоваться данным инструментом, а том, что делать если из трея пропал значок безопасного извлечения устройства.
Ниже я рассмотрю несколько вариантов, которые могут помочь вам навсегда вернуть значок безопасного извлечения в трей или хотя бы частично решить данную ситуацию воспользовавшись альтернативными вариантами запуска этой функции.
Возвращение иконки безопасного извлечения с помощью свойств устройства
[adsense1]
Начнем мы с очень простого и легкого способа, который поможет вернуть иконку безопасного извлечения на место или даст возможность хотя бы воспользоваться данной функцией.
- Подключаем любое устройство к компьютеру, например usb-накопитель.
- Заходим в «Мой компьютер», воспользовавшись ярлыком на панели задач или рабочем столе.
- Щелкнув по флешке, открываем её «Свойства».
- Далее, открываем вкладку «Оборудование», в появившемся перечне устройств щелкаем по флешке и нажимаем по кнопке «Свойства».
- Нажимаем на «Изменить параметры».
- Переходим на вкладку «Политика».
- Тут спускаемся к параметру «Оптимальная производительность», находим в описание строчку «Безопасное извлечение устройства».
- Щелкнув по ней, должно появиться окно безопасного извлечения, ну а в трее, соответственно, его иконка.
Исправления отображения безопасного извлечения с помощью реестра
Не для кого не секрет, что с помощью редактора системно реестра, можно исправить большинство ошибок появляющихся в Windows. Так вот этот случай не стал исключением, и поэтому сейчас я покажу, что следует изменить в системно реестре при пропажи значка безопасного извлечения устройств, для того, что бы данная иконка вернулась на своё законное место.
Итак, запускаем редактор реестра.
Теперь, воспользовавшись навигационным меню последовательно открываем ветки:
После того, как мы доберемся до SysTray, с правой стороны должно появиться два параметра:
- Services; — Устанавливаем значение: «1b»
- HotPlugFlags; — Устанавливаем значение: «2»
Открыв их двойным кликом, присваиваем им такие же значения, как показаны ниже на скриншоте.
Теперь, перезагрузите компьютер и после того, как он опять включится, подключите любое устройство usb и проверьте появился ли пропавший значок безопасного извлечения устройства в трее на этот раз.
Исправление ошибки с безопасным извлечениям флешки, утилитой от Майкрософт
На просторах официального сайта Майкрософт есть утилита, которая по словам её разработчиков, помогает исправить ошибки на Windows связанные с некорректной работой usb устройств. Веду я к тому, что эта утилита так же может вам помочь, в ситуации с пропавшей иконкой безопасного извлечения флешек.
Что нужно сделать? В принципе, ничего особенного. Просто качаем программку с оф. сайта Microsoft, запускаем её и нажимаем на кнопку «Далее».
После, в появившемся отчете вы сможете увидеть были ли обнаружены проблемы и получилось ли их исправить, для более подробного отчета нажмите на кнопку «Просмотреть дополнительные сведения». Потом, нажмите снова «Далее» и, конечно же, перезапустите компьютер.
Как запустить окно безопасного извлечения устройства
[adsense2]
Ещё один способ, который так же может, как и вернуть иконку на то место где он и должен быть, так и не сделать этого, запустив просто окно интерфейса данного инструмента.
В общем, открываем «Выполнить» воспользовавшись сочетанием «Wir+R» и вписываем туда вот такую команду:
RunDll32.exe shell32.dll,Control_RunDLL hotplug.dll
После того, как вы выполните её нажав на «Enter», должно появиться окно «Безопасного извлечения устройств» в котором, как обычно можно отключить необходимое устройство и безопасно извлечь его. Вместе с окном в области уведомлений, так же должен появиться и соответствующий значок.
Если же после перезагрузки ПК он постоянно исчезает, и появляется только после очередного выполнения команды, тогда я рекомендую вам, сделать ярлычок с данной командой и поместить его на панель задач. Конечно, это не так удобно, как привычное безопасное извлечение с трее, но то же не плохо.
А для создания ярлыка нужно сделать вот что:
- Щелкнув по рабочему столу, открываем контекстное меню и кликаем по строчке «Создать».
- Дальше, в поле, в котором нужно указать расположение файла, вставляем команду вызова окна безопасного извлечения устройств.
- Даем ярлыку любое понравившееся название.
- И перетаскиваем его на панель задач.
Теперь, когда вы захотите извлечь любой usb-накопитель, вы сможете щелкнуть на иконку безопасного извлечения на панели задач, и отключить все необходимые устройства.
Извлечение флешек с помощью сторонних приложений
Ну на конец, если вам ничего не подошло с выше изложенных вариантов, тогда вы можете воспользоваться какой-нибудь сторонней программой.
Обычно подобных программ существует очень много, вот например, с которыми чаще всего мне приходилось сталкивается так — это USB Disk Ejector или USB Safely Remove.
В принципе, в интерфейсе утилит ничего сложного нету, все на своих места и нет ничего лишнего, и в самом функционале от стандартного инструмента установленного изначально в Windows отличий мало. Самые заметные изменения, конечно же, в дизайне и оболочке утилиты.
Помимо этого, конечно же, некоторые из подобных приложений распространяются абсолютно бесплатно, другие же покупаются, но как минимум имеют 30 пробных дней.
В общем, если вам не подошел первый вариант, рекомендую не отчаиваться и попробовать всё остальные мало ли, возможно вам повезет с последним способом, главное пробуйте и у вас все получится.
Когда вы хотите извлечь USB-накопитель из компьютера, безопаснее нажать «Безопасное извлечение устройства», чем просто извлечь его. Но что, если эта кнопка исчезнет из области уведомлений? Не волнуйтесь, у нас есть решение для этого.
Отсутствует значок «Безопасное извлечение устройства» может быть проблемой, но пользователи также сообщают о следующих проблемах:
- Значок безопасного удаления оборудования не работает, отсутствует, не отображается, не отвечает, не активен — многие пользователи сообщали, что значок безопасного удаления оборудования не работает на их ПК. По словам пользователей, значок не отвечает, а в некоторых случаях значок не отображается вообще.
- Значок «Безопасное извлечение устройства» не исчезает, всегда присутствует, остается включенным, застрял, всегда отображается. Несколько пользователей сообщили, что не могут удалить значок «Безопасное извлечение устройства». По их словам, значок всегда отображается, и кажется, что он застрял.
- Мигает значок «Безопасное извлечение устройства». Несколько пользователей сообщили, что их значок «Безопасное извлечение устройства» мигает. Это может быть вызвано поврежденными драйверами, поэтому обязательно переустановите их.
- Значок «Безопасное извлечение устройства» не отображает устройства. Это необычная проблема, и несколько пользователей сообщили, что они не могут видеть свои устройства с помощью функции «Безопасное извлечение устройства».
- Сообщение об ошибке «Безопасное извлечение устройства». Иногда при использовании функции «Безопасное извлечение устройства» могут появляться различные ошибки. Эти ошибки обычно вызваны вашими настройками или проблемами с драйверами.
- Создать безопасное удаление оборудования ярлык
- Изменить настройки уведомлений
- Переустановите ваши устройства
- Перезапустите проводник Windows.
- Изменить политику вашего устройства
- Проверьте, работает ли сервис Plug and Play
- Используйте сторонние инструменты
Решение 1 — Создать ярлык «Безопасное извлечение устройства»
Как отмечают сотрудники форумов Microsoft, значок «Безопасное извлечение устройства» иногда может исчезать из области уведомлений на панели задач, особенно в Windows 10. Поэтому, даже если устройство найдено и работает нормально, эта кнопка просто не работает. шоу. К счастью, есть простое решение этой проблемы, и все, что вам нужно сделать, чтобы решить ее, это выполнить следующие шаги:
- Нажмите одновременно клавиши Windows и R. Это откроет окно Run.
- Введите следующую команду в Run и нажмите Enter или нажмите OK :
- RunDll32.exe shell32.dll, Control_RunDLL hotplug.dll
- RunDll32.exe shell32.dll, Control_RunDLL hotplug.dll
- Откроется диалоговое окно « Безопасное извлечение устройства ». В этом диалоговом окне вы можете выбрать устройство, которое хотите удалить, и удалить его, нажав « Стоп».
Мы надеемся, что эта проблема не возникнет более одного раза, но если она повторится снова, вы можете создать ярлык на рабочем столе, чтобы открыть диалоговое окно «Безопасное извлечение устройства», чтобы вам не приходилось каждый раз запускать его из «Выполнить». Чтобы создать этот ярлык, просто следуйте инструкциям:
- Щелкните правой кнопкой мыши на рабочем столе и выберите « Создать»> «Ярлык» .
- Введите следующее местоположение ярлыка:
- RunDll32.exe shell32.dll, Control_RunDLL hotplug.dll
- RunDll32.exe shell32.dll, Control_RunDLL hotplug.dll
- Нажмите Next и переименуйте его в Safely Remove Hardware .
- Нажмите Готово.
Решение 2. Изменить настройки уведомлений
Несколько пользователей сообщили, что на их ПК отсутствует значок «Безопасное извлечение устройства». Этот значок не пропущен и, скорее всего, он скрыт на панели задач. Чтобы показать этот значок, вам просто нужно нажать на стрелку в правом нижнем углу, чтобы отобразить больше значков системной панели. Если значок доступен, вы можете закрепить его на панели задач, выполнив следующие действия:
- Подключите флэш-накопитель USB или любое другое съемное хранилище к компьютеру.
- Нажмите стрелку в правом нижнем углу, чтобы развернуть раздел системной панели.
- Теперь найдите значок « Безопасное извлечение устройства» и перетащите его на панель задач.
После этого значок должен быть закреплен на панели задач и отображаться всякий раз, когда вы вставляете съемный носитель.
Вы также можете изменить этот параметр с помощью приложения «Настройки»:
- Нажмите клавишу Windows + I, чтобы открыть приложение «Настройки» .
- Когда откроется приложение «Настройки», перейдите в раздел « Персонализация ».
- В меню слева выберите Панель задач . Теперь в области уведомлений нажмите « Выбрать», какие значки появляются на панели задач .
- Найдите « Безопасное извлечение устройства» и убедитесь, что оно включено.
После этого на панели задач должен появиться значок, и проблема будет решена.
Решение 3 — переустановите свои устройства
По словам пользователей, вы можете решить эту проблему, просто переустановив свои устройства. Если значок «Безопасное извлечение устройства» отсутствует, возможно, проблема в драйверах.
Чтобы решить эту проблему, вам просто нужно удалить проблемные драйверы и дать Windows переустановить их. Это довольно просто, и вы можете сделать это, выполнив следующие действия:
- Нажмите Windows Key + X, чтобы открыть меню Win + X, и выберите « Диспетчер устройств» из списка. Вы также можете открыть это меню, нажав правую кнопку « Пуск» .
- Когда откроется Диспетчер устройств, перейдите в Просмотр и установите флажок Показать скрытые устройства .
- Перейдите в раздел « Контроллер универсальной последовательной шины » и удалите контроллеры USB. Для этого просто щелкните устройство правой кнопкой мыши и выберите в меню « Удалить устройство» .
- Откроется диалоговое окно подтверждения. Нажмите на кнопку Удалить, чтобы удалить устройство.
Примечание: имейте в виду, что вам, возможно, придется удалить все устройства в этом разделе, прежде чем вы сможете решить проблему.
После удаления проблемного драйвера вам просто нужно подключить USB-устройство к ПК, и Windows 10 автоматически распознает его. Как только ваше устройство будет распознано, снова появится значок «Безопасное извлечение устройства».
Решение 4. Перезапустите проводник Windows.
Это всего лишь обходной путь, но несколько пользователей сообщили, что это работает для них. Если значок «Безопасное извлечение устройства» отсутствует, его можно восстановить, просто перезапустив процесс Windows Explorer. Для этого выполните следующие действия:
- Нажмите Ctrl + Shift + Esc, чтобы открыть диспетчер задач .
- Теперь найдите Windows Explorer в списке и щелкните по нему правой кнопкой мыши. Выберите Restart из меню.
После этого Windows Explorer перезапустится, и ваш значок «Безопасное извлечение устройства» должен снова появиться. Помните, что это всего лишь обходной путь, поэтому вам придется повторять это решение при возникновении проблемы.
Решение 5 — Изменить политику вашего устройства
Если на вашем компьютере отсутствует значок «Безопасное извлечение устройства», вы можете решить проблему, просто изменив политику устройства. Для этого подключите USB-накопитель к ПК и выполните следующие действия:
- Зайдите в диспетчер устройств .
- Разверните раздел « Дисководы » и дважды щелкните по съемному хранилищу.
- Когда откроется окно Свойства, перейдите на вкладку Политики . Выберите « Лучшая производительность» и нажмите « ОК», чтобы сохранить изменения.
- Необязательно: Некоторые пользователи рекомендуют повторить эти шаги и снова выбрать вариант быстрого удаления . Это не обязательно, но иногда переключение между этими двумя вариантами устраняет проблему.
После включения этого параметра на панели задач снова должен появиться значок «Безопасное извлечение устройства».
Решение 6. Проверьте, работает ли служба Plug and Play
Windows использует все виды служб для правильной работы, и если значок «Безопасное извлечение устройства» отсутствует, проблема может быть связана с вашими службами. Чтобы проверить, запущены ли необходимые службы, выполните следующие действия:
- Нажмите Windows Key + R и введите services.msc . Нажмите Enter или нажмите ОК .
- Когда откроется окно « Службы», найдите Plug and Play и дважды щелкните по нему.
- Откроется окно свойств . Проверьте статус сервиса . Если служба не запущена, нажмите кнопку « Пуск», чтобы запустить ее. Теперь нажмите Apply и OK, чтобы сохранить изменения.
Примечание. Некоторые пользователи предлагают изменить тип запуска с « Ручной» на « Автоматический», поэтому вы можете попробовать это сделать.
Маловероятно, что служба Plug and Play остановлена, но иногда эти проблемы могут возникать, поэтому обязательно проверьте, правильно ли работает служба на вашем ПК.
Решение 7 — Используйте сторонние инструменты
Если значок «Безопасное извлечение устройства» по-прежнему отсутствует, вы можете использовать стороннее решение в качестве временного решения. Многие пользователи сообщили, что они использовали программное обеспечение USB Disk Ejector для безопасного отключения своих USB-устройств.
Это бесплатное и портативное приложение, которое позволяет безопасно отключить любое USB-устройство хранения данных от вашего ПК. Если вы не можете решить проблему с отсутствующим значком Safely Remove Hardware, обязательно попробуйте USB Disk Ejector.
Это все, я надеюсь, что проблема с исчезновением значка Safely Remove Hardware не будет беспокоить вас более одного раза. Скажите нам в комментариях, предпочитаете ли вы использовать кнопку «Безопасное извлечение устройства» при удалении USB (или другого периферийного устройства) или просто извлекаете ее?
Операционная система Windows состоит из большого количества механизмов и компонентов, которые практически всегда работают без проблем. Все же порой что-нибудь возьмет да отвалится. Особо неприятно, когда отваливается то, что не должно отваливаться в принципе. Значок «Безопасное извлечение устройства» — один из таковых механизмов. Он должен отображаться всегда, если к компьютеру подключены съемные устройства. Но время от времени пользователь Windows может столкнуться с тем, что желаемая иконка куда-то исчезла. Конечно, это не станет проблемой для тех, кто идет по жизни рискуя и не использует безопасное извлечение устройств для отключения своих флешек. Но вот те, кто предпочитают не рисковать здоровьем своих носителей и информацией на них, не жалеют двух лишних кликов мышью ради спокойствия. Именно таких пользователей может расстроить исчезнувшая иконка. Эта статья расскажет, как вернуть на место значок безопасное извлечение устройства в Windows 10.
Как вернуть значок безопасное извлечение устройства в Windows
Немного теории. Безопасное извлечение устройства в Windows 10 – это специальный «рубильник», который уведомляет операционную систему о планах пользователя извлечь флешку или любое другое съемное устройство. По нажатию на извлекаемое устройство Windows прекращает с ним работу, предотвращая таким образом непредвиденные разрывы и возможную утерю данных. Также этот механизм может прекращать подачу питания на съемный девайс, что в свою очередь гарантирует то самое безопасное отключение.
Если исчез значок безопасное извлечение устройства в Windows 10, начинать ремонт надо из самых простых методов. Прежде всего убедитесь, что в Параметрах панели задач включено отображение заветной иконки. Проверить это можно следующим образом:
- Нажмите Win + I (или откройте Параметры любым другим удобным вам способом) и перейдите в раздел Персонализация – Панель задач. Опуститесь немного ниже и нажмите Выберите значки, отображаемые в панели задач.
- Подождите, пока список иконок загрузится. Пролистайте список и найдите в нем Проводник – Безопасное извлечение устройств и дисков. Убедитесь, что переключатель установлен в положение Вкл. Если он отключен, иконка в области уведомлений отображаться не будет. Кстати, здесь же вы можете отключить ее, если она вам мешает.
Если отображение иконки включено, но безопасного извлечения устройств нет, переходите к следующему методу. Он заключается в использовании специальной утилиты, разработанной компанией Microsoft для устранения неполадок в работе USB в компьютерах на Windows. Она может исправить различные проблемы с USB на вашем компьютере, включая отсутствующую или наоборот – постоянно отображающуюся иконку безопасного отключения даже при отсутствии подключенных устройств.
- Скачайте утилиту по ссылке и запустите ее. Немного странно, что она не включена в состав Windows, но факт остается фактом – ее надо скачивать отдельно.
- После экрана приветствия выберите устройство, с которым возникли неполадки. Можете отметить флажками все, поскольку в этой инструкции мы пытаемся исправить проблему не конкретно какого-то устройства, а компонента системы, отвечающего за работу безопасного извлечения.
- Нажмите Далее и дождитесь завершения процедуры исправления. Она не должна занять больше пары секунд. После завершения работы утилиты флешка отключится. Подключите ее обратно и после этого в области уведомлений должна появиться желанная иконка.
Если и этот метод не помог, попытайтесь добраться до раздела безопасного извлечения устройства другим путем. Как и любой другой компонент системы, безопасное извлечение устройств в Windows 10 можно открыть командой Win + R.
- Нажмите Win + R и введите команду RunDll32.exe shell32.dll,Control_RunDLL hotplug.dll. Копируйте команду в точности так, как она указана. Она сработает на всех операционных системах Windows вплоть до древней Windows XP.
- Нажмите Enter, после чего на экране появится окно безопасного извлечения устройства. Из списка подключенных устройств выберите то, которое вы хотите отключить, а затем нажмите Остановить.
Теоретически, извлечение устройства этим методом должно вернуть значок безопасного извлечения на свое место, но это никем не подтвержденная информация. Если иконка в области уведомлений упорно исчезает и вам никак не удается вернуть ее обратно, создайте на рабочем столе ярлык, чтобы каждый раз не вводить по памяти длинную команду.
- Нажмите на рабочем столе правую кнопку мыши и выберите Создать – Ярлык.
- Вставьте команду в путь к объекту и на следующем этапе введите понятное имя для ярлыка. Если хотите, в свойствах ярлыка можно изменить его иконку.
Теперь при нажатии на созданный ярлык будет появляться меню безопасного отключения устройств.
Не все знают, но безопасное извлечение устройства спрятано также в контекстном меню флешки или внешнего диска. Откройте Проводник, щелкните правой кнопкой мыши по флешке или диску, который вы хотите отключить, и выберите Извлечь. Система пришлет вам уведомление, что устройство можно безопасно извлечь.
Есть и еще один метод добраться до безопасного извлечения устройства:
- Опять же, откройте Проводник, нажмите правую кнопку мыши по диску или флешке и выберите Свойства.
- Перейдите на вкладку Оборудование и щелкните Свойства.
- На новом окне нажмите откройте вкладку Политика и щелкните на ссылку Безопасное извлечение устройства.
Здесь стоит отметить, что кладка Политика в свойствах съемных устройств не отображается на нашем компьютере с Windows 10 1803. Возможно, Microsoft ее выпилила из системы в новых версиях Windows. Даже если это так, потеря не велика, так как открыть безопасное извлечение устройств можно куда более простыми методами, даже если иконки нет в положенном ей месте. Но если у вас компьютер на предыдущих версиях Windows 10 или Windows 8.1 / 7, и вы никак не можете добраться до раздела с безопасным отключением, «объезд» через свойства оборудования может помочь вам добраться до нужного компонента системы.
Если вы знаете другие способы безопасного отключения устройства, которые мы не упомянули в этой статье, расскажите их в комментариях. Также расскажите, пользуйтесь ли вы этим механизмом вообще.















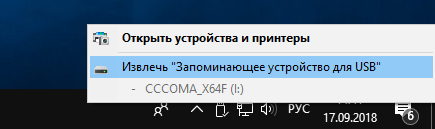
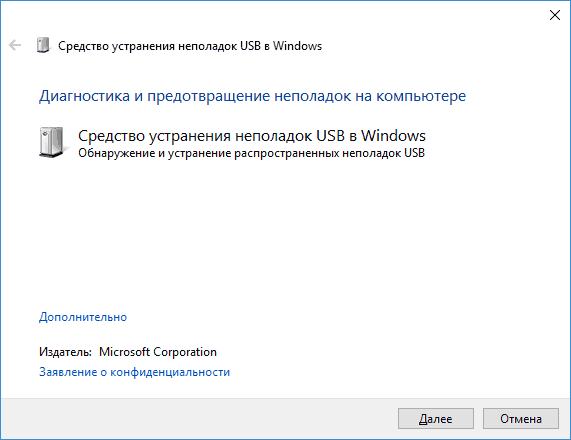
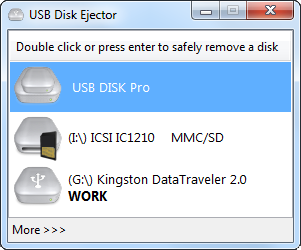

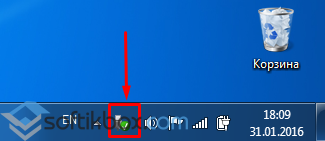
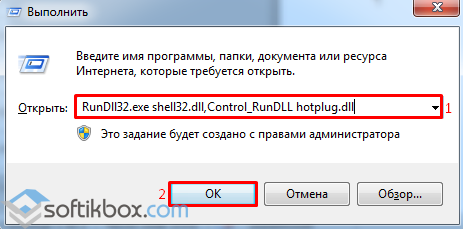
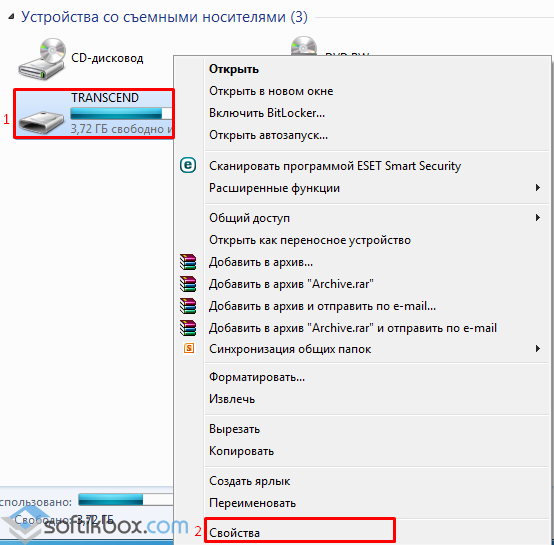
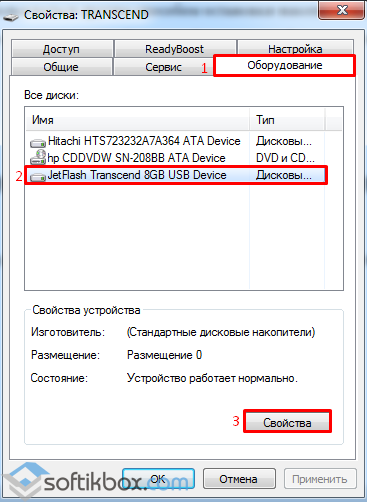
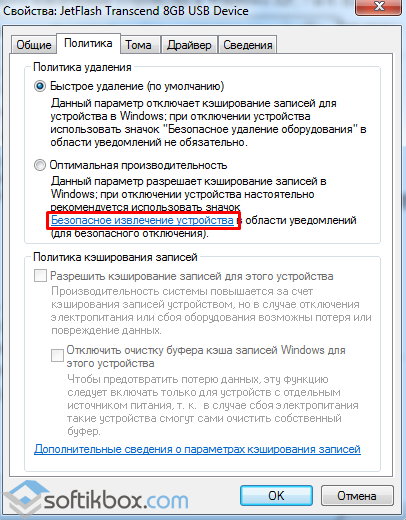



 Как вернуть безопасное извлечение флешки в Windows
Как вернуть безопасное извлечение флешки в Windows