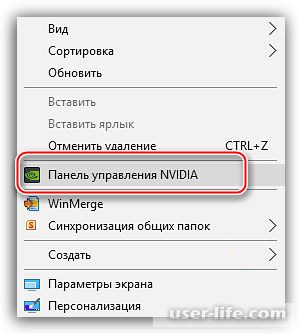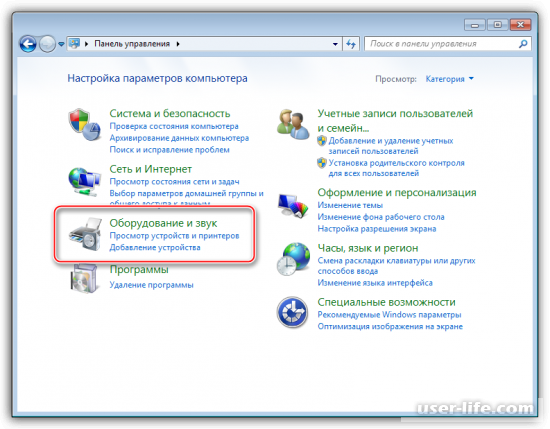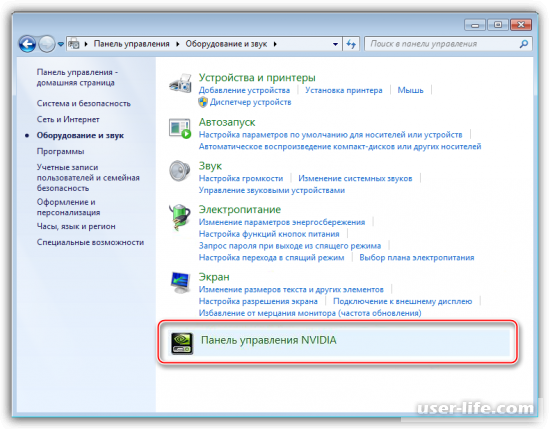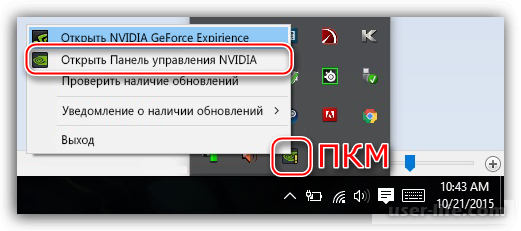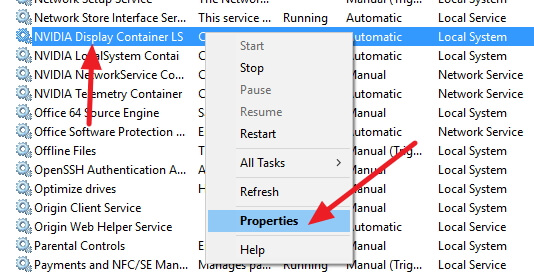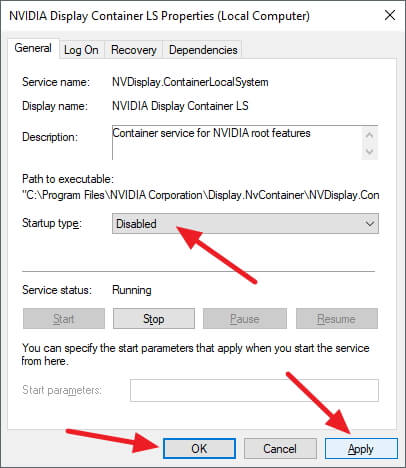На чтение 5 мин Просмотров 1.7к.
Содержание
- Восстановление показа панели управления NVIDIA
- Обновление драйверов
- Чистая установка драйвера
- Отсутствует программа в панели управления
- Сведения о вопросе
На рабочем столе в любом месте нажимаете правой кнопкой мыши и выбираете пункт с соответствующим названием.
2. Панель управления Windows
Необходимо открыть «Панель управления» и перейти к категории «Оборудование и звук».
Появится следующее окно, в котором нужно найти пункт, открывающий доступ к настройкам.
3. Системный трей
При установке драйвера для видеокарты Nvida в систему инсталлируется дополнительно программное обеспечение с названием GeForce Experience. Вместе с операционной системой запускается и программа, которая находится в трее. Если нажать на ее значок, то появится необходимая ссылка.
Если ни одним из описанных способов программа не открывается, то в системе или драйвере имеются явные неполадки.
Проблема с отсутствующей панелью управления NVIDIA характерна для пользователей Windows 10. Это раздражает, но ничего не меняет в работе вашего компьютера и не вызовет значительных проблем. Есть несколько разных способов решить проблему, или, если вам лень, есть простые способы обойти это. В руководстве ниже мы рассмотрим некоторые из путей решения.
Большинству пользователей кажется, что причиной сбоя панели управления является Windows Update (конечно), но, поскольку мы никогда не узнаем наверняка, нужно немного проб и ошибок, чтобы найти правильное решение. Если один из приведенных ниже методов не работает для вас, не просто точно узнать, то перейдите к следующему!
Восстановление показа панели управления NVIDIA
Очевидно, что то, что сделал Центр обновления Windows, заставляет систему скрывать панель управления NV >панель управления » при открытом меню « Пуск ».
Затем щелкните раскрывающееся меню рядом с « Просмотр по: » и выберите « Большие значки ». Отсюда выберите Панель управления NVIDIA .
Открыв панель управления NV >Рабочий стол » и выберите « Добавить контекстное меню рабочего стола ». Убедитесь, что Показать значок уведомлений в трее отмечен.
Это сделает то, чтобы панель управления NVIDIA была доступна, щелкнув правой кнопкой мыши на вашем рабочем столе. Он также должен отображаться в системном трее, если он работает.
Обновление драйверов
Иногда устаревшие драйверы могут привести к неправильной работе панели управления NV >диспетчер устройств . Чтобы открыть Диспетчер устройств, введите « Диспетчер устройств », когда « Пуск » открыт, как мы это делали с Панелью управления.
В диспетчере устройств откройте вкладку « Адаптеры дисплея ». Затем щелкните правой кнопкой мыши на вашей видеокарте и выберите « Обновить драйвер ».
После этого выберите Поиск автоматически для обновления программного обеспечения драйвера . Windows должна найти и загрузить любое необходимое программное обеспечение и установить его. В качестве альтернативы вы можете загрузить необходимые драйверы с NV >Обзор моего компьютера для поиска драйверов ».
Чистая установка драйвера
Если ничего не помогает, полная переустановка драйверов NVIDIA должна решить проблему с панелью управления. Тем не менее, обратите внимание, что этот метод немного сложен, поэтому лучше попробовать его, только если вы опытный пользователь.
Для начала вам необходимо загрузить компьютер в безопасном режиме. Перейдите к настройкам Windows, выполнив поиск « Настройки » в меню « Пуск ». Оттуда выберите « Обновление и безопасность », затем « Расширенный запуск » на вкладке « Восстановление ». Нажмите « Перезагрузить сейчас » и загрузите компьютер в безопасном режиме.
После перезагрузки компьютера найдите на нем папки NV >диске C: по умолчанию. Затем снова откройте диспетчер устройств . В разделе « Адаптеры дисплея » выберите « Удалить устройство » для вашей видеокарты NVIDIA.
Когда это будет сделано, перезагрузите компьютер в обычном режиме. Затем загрузите драйверы для видеокарты от NV >выборочной установки и выполните чистую установку при установке новых драйверов. Перезагрузите компьютер еще раз, чтобы увидеть, решило ли это исправление вашу проблему.
Отсутствует программа в панели управления
Если ваша панель управления NV >папку NVIDIA , где бы она была установлена (по умолчанию она установлена на диске C: в разделе Program Files ).
Откройте папку клиента панели управления , затем запустите nvcplui.exe от имени администратора. Это должно открыть вашу панель управления NVIDIA.
Существует множество различных исправлений для проблемы с панелью управления NVIDIA, поэтому, если ни одно из этих исправлений не помогло вам, не теряйте надежду! Иногда странные программы или поврежденные файлы могут быть причиной сбоя в работе программного обеспечения, поэтому просто нужно немного удачи и настойчивости, чтобы найти правильное решение. Удачи в решении ваших проблем.
Сведения о вопросе
Наберите в поиске «область уведомлений» и запустите программу настройки значков уведомлений. Нажмите Восстановить поведение значков по умолчанию. Если значок не появится, то переустановите драйвер для видео адаптера.
Этот ответ помог 8 польз.
Это помогло устранить вашу проблему?
К сожалению, это не помогло.
Великолепно! Спасибо, что пометили это как ответ.
Насколько Вы удовлетворены этим ответом?
Благодарим за отзыв, он поможет улучшить наш сайт.
Многие из наших ПК имеют внутри графические карты от «Nvidia». Качественные и долговечные, с удобным функционалом, они являются примером для других производителей видеокарт. Для удобства настроек таких видеокарт вместе с их драйверами устанавливается «Панель управления NVIDIA». Благодаря которой вы сможете удобно отрегулировать работу видеокарты в соответствии со своими предпочтениями. Привыкнув к удобству вкладки «Дисплей» в Панели управления, мы можем не обнаружить её в настройках Нвидиа на недавно приобретённом ПК с сообщением «Нет вкладки дисплей». Что же произошло, и почему вкладка «Дисплей» отсутствует в Панели управления? Расскажем в нашем материале.
Нет значка в трее на панель управления видеокартой: что делать
ШАГ 1: поиск «скрывшегося» значка
Вариант 1
Для начала обратите внимание на трей: дело в том, что там есть небольшая стрелочка (шторка), которая скрывает ряд значков. Попробуйте нажать на нее и посмотреть, нет ли там значка видеодрайвера (по умолчанию Windows его скрывает).
Стрелочка (шторка) в трее Windows 10
Если значка нет — попробуйте кликнуть правой кнопкой мышки по панели задач и откройте ее параметры.
Параметры панели задач
Выберите значки, отображаемые в панели задач
И проверьте, включен ли значок для вашего устройства: передвиньте ползунок вправо, и выбранный вами значок тут же отобразится на панели задач.
Вариант 2
Собственно, вам нужно просто выбрать этот пункт — через 2-3 сек. откроется панель управления драйвером.
ПКМ в любом свободном месте раб. стола
Вариант 3
После, проверьте также панель управления (почти всегда в ее арсенале есть ссылки как на настройки драйвера звука, так и видео).
Вариант 4
Примечание : Intel Graphics Control Panel — это и есть панель управления графики (настройки видеокарты).
Intel Graphics Control Panel — ссылка в меню ПУСК
Вариант 5
В последних версиях ОС Windows очень не плохо реализован поиск.
Нажав по значку «лупы» и вписав в поисковую строку несколько первых букв вашей видеокарты (например, «Intel», «AMD», «nVidia») — ОС автоматически находит ссылку на контрольную панель (если, конечно, она у вас есть
( 2 оценки, среднее 4.5 из 5 )
Все форумы
Программы и OC
B00000
27 октября 2017
Ребят после обновления GeForce Experience пропал значок из панели задач в области уведомления, никак не могу вернуть. Как исправить?
1
Комментарии: 4
сначала
лучшие
- новые
- старые
- лучшие

Ваш комментарий
wwasspp
30 декабря 2017
D18K
- пожаловаться
- скопировать ссылку
1
Protocol10
26 ноября 2017
D18K
бывает, главное не отчаиваться и потратить ещё кучу времени на переустановку
- пожаловаться
- скопировать ссылку
-1
B00000
26 ноября 2017
Protocol10
kapsulaexmachine91
Вы серьёзно! Ответит через месяц!
- пожаловаться
- скопировать ссылку
1
B00000
26 ноября 2017
Protocol10
kapsulaexmachine91
- пожаловаться
- скопировать ссылку
1
В данной статье показаны действия, с помощью которых можно показать или скрыть значок панели управления NVIDIA в системной области панели задач.
Если на вашем устройстве Windows установлены драйверы NVIDIA Graphics и NVIDIA Display, то вам будет доступна панель управления NVIDIA
По умолчанию на панели задач отображается значок панели управления NVIDIA
Панель управления NVIDIA — это приложение для управления аппаратным обеспечением NVIDIA, которое разблокирует функции драйверов NVIDIA. Она разработана для того, чтобы обеспечить простоту использования программного обеспечения и простоту настройки вашего оборудования NVIDIA
На ней содержатся настройки для графических процессоров NVIDIA. Также аналогичным образом, панель управления NVIDIA теперь применяет ту же глубину контроля к остальным основным компонентам системы. Даже не выходя из Windows и не входя в BIOS, пользователи могут оптимизировать и настроить почти все компоненты системы, чтобы минимизировать шум, повысить стабильность и максимизировать производительность.
Содержание
- Скрытие через «Панель управления NVIDIA»
- Удаление значка через панель задач
- Отображение и скрытие через файл реестра
Скрытие через «Панель управления NVIDIA»
Чтобы показать или скрыть значок панели управления NVIDIA, откройте панель управления NVIDIA, для этого нажмите правой кнопкой мыши в пустой области рабочего стола и в появившемся контекстном меню выберите Панель управления NVIDIA
Также открыть панель управления NVIDIA можно используя окно «Выполнить», для этого нажмите сочетание клавиш + R, в открывшемся окне Выполнить введите (скопируйте и вставьте) %ProgramFiles%NVIDIA Corporation\Control Panel Clientvcplui.exe и нажмите кнопку OK:
В окне «Панель управления NVIDIA», в строке меню нажмите Рабочий стол и в открывшемся меню установите или снимите флажок опции Показывать значок в системной области
Удаление значка через панель задач
Чтобы скрыть значок панели управления NVIDIA, нажмите правой кнопкой мыши на значке панели управления NVIDIA в системной области панели задач и в появившемся контекстном меню нажмите Выход
Отображение и скрытие через файл реестра
Данный способ также позволяет показать или скрыть значок панели управления NVIDIA с помощью внесения изменений в системный реестр Windows.
Прежде чем вносить какие-либо изменения в реестр, настоятельно рекомендуется создать точку восстановления системы.
Все изменения производимые в редакторе реестра отображены ниже в листингах файлов реестра.
Чтобы показать значок панели управления NVIDIA в системной области панели задач, создайте и примените файл реестра следующего содержания:
Windows Registry Editor Version 5.00
[HKEY_CURRENT_USER\SOFTWARE
VIDIA Corporation
vTray]«StartOnLogin»=dword:00000001
Чтобы скрыть значок панели управления NVIDIA в системной области панели задач, создайте и примените файл реестра следующего содержания:
Windows Registry Editor Version 5.00
[HKEY_CURRENT_USER\SOFTWARE
VIDIA Corporation
vTray]«StartOnLogin»=dword:00000000
После применения файлов реестра, чтобы изменения вступили в силу, выполните выход из системы и повторный вход в систему.
Используя рассмотренные выше действия, можно показать или скрыть значок панели управления NVIDIA в системной области панели задач.
|
0 / 0 / 0 Регистрация: 08.11.2015 Сообщений: 14 |
|
|
1 |
|
|
27.04.2017, 14:21. Показов 3547. Ответов 2
Пропадает значок GeForce Experience из трея) И при загрузке системы нету значка и панели управления nvidia. С чем это связано?
__________________
0 |
|
Нарушитель 1795 / 1415 / 214 Регистрация: 03.05.2015 Сообщений: 7,486 |
|
|
27.04.2017, 16:44 |
2 |
|
и панели управления nvidia ПКМ по активированому простраству рабочего стола на незанятом ярлыками месте — есть Панель управления нвидия?
1 |
|
4784 / 3367 / 197 Регистрация: 29.11.2011 Сообщений: 5,555 |
|
|
28.04.2017, 02:28 |
3 |
|
ПКМ по активированому простраству рабочего стола на незанятом ярлыками месте — есть если есть, настроить его отображение(параметры, область уведомлений, вкл. отображение)
0 |
Вопрос от пользователя
Здравствуйте.
Александр, подскажите пожалуйста с одной проблемой. Я никак не могу настроить видеодрайвер (у меня видеокарта Intel HD 620, интегрированная). Значка на панель управления в системном трее (рядом с часами) — нет, по правому клику на рабочем столе — тоже ничего нет.
Драйвера уже установил прямо с сайта Intel (два раза перепроверил). Что делать, как вернуть панель управления? Отчаялся…
Здравствуйте.
Да, в последнее время Intel «усложнила» жизнь пользователям (впрочем, подобная «проблема» случается и у обладателей AMD Radeon и nVidia видеокарт). Как я понял, последние версии драйверов от Intel получили возможность в опциях не показывать этот значок, и в ряде случаев он отключен по умолчанию…
Как бы там ни было, рассмотрим проблему в пошаговом режиме (и для разных производителей видеокарт).
*
Содержание статьи
- 1 Нет значка в трее на панель управления видеокартой: что делать
- 1.1 ШАГ 1: поиск «скрывшегося» значка
- 1.1.1 Вариант 1
- 1.1.2 Вариант 2
- 1.1.3 Вариант 3
- 1.1.4 Вариант 4
- 1.1.5 Вариант 5
- 1.1.6 Вариант 6 (для Intel HD)
- 1.2 ШАГ 2: обновление драйверов
- 1.1 ШАГ 1: поиск «скрывшегося» значка
→ Задать вопрос | дополнить
Нет значка в трее на панель управления видеокартой: что делать
ШАГ 1: поиск «скрывшегося» значка
Для начала порекомендовал бы проверить все «места», где может скрываться ссылка на панель управления. Рекомендую все действия (указанные ниже) — выполнять последовательно, так как приведено у меня… 👇
Вариант 1
Для начала обратите внимание на трей: дело в том, что там есть небольшая стрелочка (шторка), которая скрывает ряд значков. Попробуйте нажать на нее и посмотреть, нет ли там значка видеодрайвера (по умолчанию Windows его скрывает). 👇
Стрелочка (шторка) в трее Windows 10
Если значка нет — попробуйте кликнуть правой кнопкой мышки по панели задач и откройте ее параметры.
Параметры панели задач
Далее откройте вкладку с отображаемыми значками (как это выглядит в Windows 10 — показано на скриншоте ниже). 👇
Выберите значки, отображаемые в панели задач
И проверьте, включен ли значок для вашего устройства: передвиньте ползунок вправо, и выбранный вами значок тут же отобразится на панели задач…
Включаем!
Вариант 2
Далее попробуйте нажать правой кнопкой мышки (ПКМ) в любом свободном месте рабочего стола (т.е. там, где нет ярлыков). В появившемся меню проводника, обычно, есть ссылка, вида:
- AMD Radeon Settings (как в моем примере ниже);
- nVidia Settings;
- Intel HD — настройка графики т.д.
Собственно, вам нужно просто выбрать этот пункт — через 2-3 сек. откроется панель управления драйвером…
ПКМ в любом свободном месте раб. стола
Вариант 3
После, проверьте также панель управления (почти всегда в ее арсенале есть ссылки как на настройки драйвера звука, так и видео).
👉 В помощь!
Как открыть панель управления — [см. инструкцию]
Обратите внимание, что в панели управления режим отображения нужно изменить на «Крупные значки»!
Панель управления — крупные значки — IntelHD настройки
Вариант 4
Последние версии драйверов Intel HD не отображаются в трее (почему-то…), но создают ярлык на открытие контрольной панели в меню ПУСК. Вам нужно просто найти букву «I» в списке стартового меню (см. пример на скриншоте ниже).
Примечание: Intel Graphics Control Panel — это и есть панель управления графики (настройки видеокарты).
Intel Graphics Control Panel — ссылка в меню ПУСК
Вариант 5
В последних версиях ОС Windows очень не плохо реализован поиск.
Нажав по значку «лупы» и вписав в поисковую строку несколько первых букв вашей видеокарты (например, «Intel», «AMD», «nVidia») — ОС автоматически находит ссылку на контрольную панель (если, конечно, она у вас есть 👌).
Кстати, из меню поиска ссылку на драйвер видеокарты можно закрепить на начальном экране (см. скриншот ниже, правая часть).
Открыть контрольную панель
Вариант 6 (для Intel HD)
Ну и последний вариант, актуальный для Intel HD видеокарт (последних версий). По умолчанию, в Intel включена возможность управления картой с помощью горячих клавиш. В том числе, есть сочетание и для вызова панели управления — Ctrl+Alt+F12.
👉 На ноутбуках в некоторых случаях нужно зажимать перед этим доп. клавишу Fn — т.е. будет Fn+Ctrl+Alt+F12
Быстро открыть панель управления — Ctrl+Alt+F12
*
ШАГ 2: обновление драйверов
Если все вышесказанное никак не помогло — скорее всего у вас просто не установлен драйвер. Попробуйте 📌 открыть диспетчер устройств и посмотреть вкладку «Видеоадаптеры» (и «Другие устройства», если она есть).
Если драйверов нет (не обновлены): вы увидите устройство с названием что-то вроде «Базовый адаптер». Напротив устройств, для которых не установлен драйвер — будет гореть восклицательный знак. Пару примеров приведено на скринах ниже.
📌 В помощь!
Как обновить драйвер на видеокарту AMD, nVidia и Intel HD: от А до Я — [см. инструкцию]
Базовый видеоадаптер Microsoft
Драйвер на видеокарту установлен (слева), драйвера нет (справа)
Обновить драйвера можно следующими способами:
- если у вас ноутбук: 📌 определите его точную модель и на сайте производителя загрузите оптимизированные драйвера для именно этого устройства;
Драйверы — скриншот с сайта HP
- если ваш ПК/ноутбук подключены к интернету (и у вас ОС Windows 10/11) — можно воспользоваться и штатной функцией 📌диспетчера устройств. Достаточно кликнуть правой кнопкой мышки по устройству (например, видеокарте) и в появившемся меню выбрать «Обновить драйвер». См. пример ниже. 👇
Диспетчер устройств — обновить драйвер
- существенно упростить процесс обновления можно прибегнув к специальным утилитам и сборникам драйверов (👉 Driver Booster, 👉 Driver Pack Solution, и др.).
Обновить всё — игровые компоненты, звуковые и игровые устройства и пр. / Driver Booster
*
Дополнения по теме приветствуются…
А у меня на сегодня всё.
Всего доброго!
👋
Первая публикация: 27.11.2019
Корректировка: 9.02.2022


Полезный софт:
-
- Видео-Монтаж
Отличное ПО для создания своих первых видеороликов (все действия идут по шагам!).
Видео сделает даже новичок!
-
- Ускоритель компьютера
Программа для очистки Windows от «мусора» (удаляет временные файлы, ускоряет систему, оптимизирует реестр).
Включаем драйвер NVIDIA GeForce Experience
Начиная использоваться данную программу, многие пользователи не знают, как включить Nvidia Geforce Experience. На самом деле приложение должно автоматически запускаться при включении персонального компьютера, но иногда случаются сбои в работе ОС и автоматическая загрузка не срабатывает.
- Откройте окошко конфигурации системы и выберите раздел «Автозагрузка».
- Здесь необходимо найти название утилиты и поставить возле неё галочку. В случае если в списке нет программы, смотрите следующий пункт.
- Скачайте драйверы непосредственно для вашего видеоадаптера и в процессе инсталляции выберите «Выборочная установка». Появится список компонентов, которые также будут инсталлированы на ПК. Проверьте, чтобы софт Geforce Experience был отмечен галочкой. Кроме этого отметьте пункт «Чистая установка». Это необходимо, чтобы прошлые версии программы полностью были стёрты с компьютера.
Если вы ещё не являетесь пользователем утилиты, но хотите ознакомиться с её функционалом, то вам нужно Nvidia Geforce Experience скачать для Windows 7 или для другой версии ОС, а затем выполнить повторную установку.
Как открыть GeForce Experience в игре?
Для открытия внутриигрового оверлея по умолчанию используется комбинация клавиш Alt+Z. При ее нажатии в верхней части монитора появится меню с набором функций Geforce Experience: Возможность сделать скриншот, включить фоторежим и наложить фильтр.
В программе нужно зайти в раздел «Сервис». Здесь потребуется перейти в подраздел «Автозагрузка». После выбора этого пункта меню откроются списки всех программ, которые включаются сразу после старта операционной системы. Если здесь отмечается процесс NVIDIA GeForce Experience, следует проверить, включен ли он.
Проблема с автозапуском Geforce Experience
Привет всем! Столкнулся с такой проблемой поменял на ПК видеокарту, соответственно стал переустанавливать дрова, выполнив чистую установку. Так вот после переустановки дров перестал автоматом запускаться GE при запуске Windows. Уже что только не делал и дрова заново переустанавливал, и саму программу отдельно ничего не помогло. Я конечно понимаю что можно автозапуск данной проги можно через стороннюю программу самому сделать, но когда так делаешь при запуске ОС он сразу открывает окно GE, а так он всегда просто в трей включался. В чем может быть проблема? Кто знает? Кто что может подсказать? версия драйвера кстати последняя 385,41
Способ №3
Обратите внимание, что этот метод отключит не только GeForce Experience, но и настройки драйвера Nvidia, которые работали в фоновом режиме. Даже если вы отключите их, экран будет работать как раньше — без ошибок.
- Откройте меню «Пуск» и введите “services.msc”, откройте программу;
- Перед вами откроется большой лист с множеством строк;
- Найдите среди них NVIDIA Display Container LS;
- Кликните правой кнопкой мыши, и выберите «Свойства».
На строке «Тип запуска» выберите «Отключена» (или можете выбрать «Вручную»), потом нажмите «Применить» и «ОК».
Перезапустите систему, чтобы изменения вступили в силу. Если вы передумали, вы можете снова поменять тип запуска на «Автоматически» и программа будет запускаться как раньше. Также вы можете запустить программу вручную через соответсвующий ярлык программы.
Советы по установке графических драйверов Nvidia
GeForce Experience — часть драйвера Nvidia, но у пользователя есть выбор — установить программу вместе с драйверами, либо отказаться от неё. Когда вы ставите драйвера на новый ПК — удостоверьтесь, что выбрали «Ручную Установку». Уберите флажок с GeForce Experience и продолжайте установку.
Или вы можете оставить GeForce Experience и не обращать внимания на его работу. Это довольно хорошая программа, если у вас сильный ПК.
Как удалить из автозапуска All Suite, GeForce Experience и подобное?
В списке автозагрузок нет All Suite и GeForce Experience. В Сисиклинере их тоже нет. Как их убрать, ибо они потребляют мою оперативную память. А у меня её всего 8 ГБ. Прошу вашей помощи. Удалять не буду, ибо иногда ими пользуюсь.
GeForce Experience
Пропадает значок GeForce Experience из трея) И при загрузке системы нету значка и панели управления.
Geforce experience
Здравствуйте, программа Geforce experience выдает одни настройки, но мой ноутбук их не тянет, что.
GeForce Experience — Windows 10
Не работает правильно GeForce Experience. Запускаешь прогу, а через пару минут выскакивает: Что-то.
Завис GeForce Experience и не запускается
GeForce Experience попросту завис и не запускается.. Удалял драйвер видеокарты и сам GeForce.
Содержание
- Способ 1: Проверка служб
- Способ 2: Переустановка драйверов
- Способ 3: Проверка на вирусы
- Способ 4: Магазин Виндовс
- Вопросы и ответы
Для корректной работы видеокарты необходимо не только установить драйвера, но и произвести соответствующие настройки. Делается это зачастую в специальных панелях управления, однако случается и так, что последние пропадают из системы. В данной статье мы расскажем о том, что делать при исчезновении элемента «Панель управления NVIDIA» с компьютера или ноутбука, работающего под управлением Windows 10.
Рассматриваемая проблема в подавляющем большинстве случаев возникает по двум причинам – из-за ошибок в работе программного обеспечения NVIDIA или же в результате системного сбоя.
Способ 1: Проверка служб
Для корректной работы всех компонентов NVIDIA, и панели управления в том числе, необходимы специальные службы. Они должны быть активными, однако из-за системных ошибок иногда отключаются. Для их повторного включения необходимо сделать следующее:
- Используйте комбинацию клавиш «Windows» + «R». Появится окно оснастки «Выполнить». В него введите сочетание
services.msc, после чего нажмите «Enter» на клавиатуре или кнопку «OK» в этом же окне.
Читайте также: Запуск оснастки «Службы» в ОС Windows 10
- В открывшемся окне найдите все строки в графе «Имя», которые начинаются со слова «NVIDIA». У вас может быть от одного до четырех пунктов в списке в зависимости от версии установленного драйвера и дополнительных компонентов NVIDIA. Кликните на первом из пунктов два раза левой кнопкой мышки.
- На следующем этапе следует обратить внимание на состояние службы. Если в нижней части напротив строки стоит значение «Остановлена», нажмите кнопку «Запустить» немного ниже, а затем «OK» для применения изменений.
- Далее выполните аналогичные действия с другими службами NVIDIA. По завершении всех операций обязательно перезагрузите компьютер/ноутбук и проверьте, решилась ли проблема.
Способ 2: Переустановка драйверов
По умолчанию доступ к «Панели управления NVIDIA» появляется после установки соответствующих драйверов. Если по каким-то причинам данная панель пропала, стоит попробовать удалить ПО, а затем повторно его инсталлировать. О том, как это правильно сделать, мы писали ранее в отдельном руководстве. Главное, при загрузке новых драйверов выбирайте стандартное ПО, а не DCH.
Подробнее: Переустановка драйверов видеокарт NVIDIA
Способ 3: Проверка на вирусы
Вредоносное программное обеспечение способно вызвать множество ошибок и проблем, в том числе и отключать «Панель управления NVIDIA». Именно поэтому стоит в подобных ситуациях проверить систему на наличие вирусов, тем более, что для этого совсем не обязательно инсталлировать полноценные антивирусы, так как существуют портативные аналоги, которые хорошо справляются с поставленными задачами. О таких решениях мы рассказывали в одном из опубликованных ранее руководств, с которым вы можете ознакомиться по ссылке ниже.
Подробнее: Проверка системы на наличие вредоносного ПО без антивируса
Способ 4: Магазин Виндовс
Данный способ можно отнести к решениям, к которым стоит прибегнуть в самых крайних ситуациях. Если ни один из вышеперечисленных методов не сработал, попробуйте запустить «Панель управления NVIDIA» непосредственно из встроенного приложения «Microsoft Store», откуда ее тоже можно установить. Для этого сделайте следующее:
- Нажмите кнопку «Пуск» и выберите в появившемся меню из списка приложений программу «Microsoft Store».
- Далее кликните по иконке поиска в правом верхнем углу и введите в появившуюся строку запрос
nvidia, после чего используйте «Enter» на клавиатуре. - На самом первом месте среди всех результатов поиска вы увидите нужное приложение. Кликните по нему один раз ЛКМ.
- Если в дальнейшем данное приложение не понадобится, вы всегда сможете его удалить.
В следующем окне нажмите кнопку «Получить». В результате программа автоматически начнет загружаться на компьютер. По завершении операции вместо данной надписи появится кнопка «Открыть» — нажмите ее для запуска «Панели управления NVIDIA».
Таким образом, вы узнали об основных методах возвращения «Панели управления NVIDIA» в ОС Windows 10. В качестве заключения хотелось бы напомнить, что в некоторых ситуациях данный элемент может не пропасть, а попросту перестать открываться. Решение этой проблемы мы описывали в отдельном руководстве.
Подробнее: Неполадки в работе Панели управления Nvidia
Еще статьи по данной теме:
Помогла ли Вам статья?
Узнайте как вернуть пропавшую программу
Опубликовано 02.11.2019, 13:31 · Комментарии:15
Проблема с отсутствующей панелью управления NVIDIA характерна для пользователей Windows 10. Это раздражает, но ничего не меняет в работе вашего компьютера и не вызовет значительных проблем. Есть несколько разных способов решить проблему, или, если вам лень, есть простые способы обойти это. В руководстве ниже мы рассмотрим некоторые из путей решения.
Большинству пользователей кажется, что причиной сбоя панели управления является Windows Update (конечно), но, поскольку мы никогда не узнаем наверняка, нужно немного проб и ошибок, чтобы найти правильное решение. Если один из приведенных ниже методов не работает для вас, не просто точно узнать, то перейдите к следующему!
Восстановление показа панели управления NVIDIA
Очевидно, что то, что сделал Центр обновления Windows, заставляет систему скрывать панель управления NVIDIA. Чтобы вернуть его, все, что вам нужно сделать, это показать его, и все должно вернуться к нормальной работе. Начните исправление, перейдя к панели управления на вашем компьютере. Вы можете сделать это, набрав «панель управления» при открытом меню «Пуск».
Затем щелкните раскрывающееся меню рядом с «Просмотр по:» и выберите «Большие значки». Отсюда выберите Панель управления NVIDIA.
Открыв панель управления NVIDIA, перейдите на вкладку «Рабочий стол» и выберите «Добавить контекстное меню рабочего стола». Убедитесь, что Показать значок уведомлений в трее отмечен.
Это сделает то, чтобы панель управления NVIDIA была доступна, щелкнув правой кнопкой мыши на вашем рабочем столе. Он также должен отображаться в системном трее, если он работает.
Обновление драйверов
Иногда устаревшие драйверы могут привести к неправильной работе панели управления NVIDIA. Хотя это боль — и, давайте посмотрим правде в глаза, это случается слишком часто — это легко исправить. Чтобы начать обновление драйверов, откройте диспетчер устройств. Чтобы открыть Диспетчер устройств, введите «Диспетчер устройств», когда «Пуск» открыт, как мы это делали с Панелью управления.
В диспетчере устройств откройте вкладку «Адаптеры дисплея». Затем щелкните правой кнопкой мыши на вашей видеокарте и выберите «Обновить драйвер».
После этого выберите Поиск автоматически для обновления программного обеспечения драйвера. Windows должна найти и загрузить любое необходимое программное обеспечение и установить его. В качестве альтернативы вы можете загрузить необходимые драйверы с NVIDIA и выбрать вместо этого «Обзор моего компьютера для поиска драйверов».
Чистая установка драйвера
Если ничего не помогает, полная переустановка драйверов NVIDIA должна решить проблему с панелью управления. Тем не менее, обратите внимание, что этот метод немного сложен, поэтому лучше попробовать его, только если вы опытный пользователь.
Для начала вам необходимо загрузить компьютер в безопасном режиме. Перейдите к настройкам Windows, выполнив поиск «Настройки» в меню «Пуск». Оттуда выберите «Обновление и безопасность», затем «Расширенный запуск» на вкладке «Восстановление». Нажмите «Перезагрузить сейчас» и загрузите компьютер в безопасном режиме.
После перезагрузки компьютера найдите на нем папки NVIDIA и удалите их. Они должны быть на диске C: по умолчанию. Затем снова откройте диспетчер устройств. В разделе «Адаптеры дисплея» выберите «Удалить устройство» для вашей видеокарты NVIDIA.
Когда это будет сделано, перезагрузите компьютер в обычном режиме. Затем загрузите драйверы для видеокарты от NVIDIA. Обязательно выберите вариант выборочной установки и выполните чистую установку при установке новых драйверов. Перезагрузите компьютер еще раз, чтобы увидеть, решило ли это исправление вашу проблему.
Отсутствует программа в панели управления
Если ваша панель управления NVIDIA отсутствует, и вы просто ищете быстрое решение проблемы, ручное открытие программы должно устранить проблему до перезагрузки компьютера. Для этого перейдите в папку NVIDIA, где бы она была установлена (по умолчанию она установлена на диске C: в разделе Program Files).
Откройте папку клиента панели управления, затем запустите nvcplui.exe от имени администратора. Это должно открыть вашу панель управления NVIDIA.
Существует множество различных исправлений для проблемы с панелью управления NVIDIA, поэтому, если ни одно из этих исправлений не помогло вам, не теряйте надежду! Иногда странные программы или поврежденные файлы могут быть причиной сбоя в работе программного обеспечения, поэтому просто нужно немного удачи и настойчивости, чтобы найти правильное решение. Удачи в решении ваших проблем.