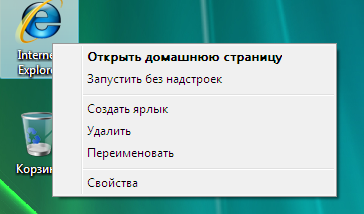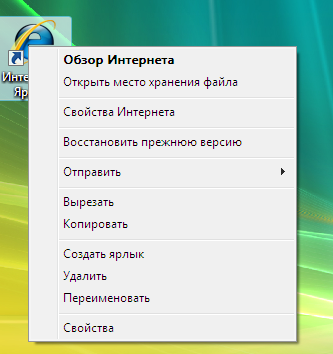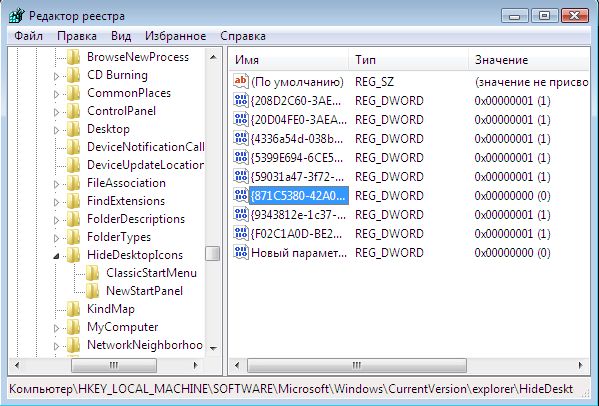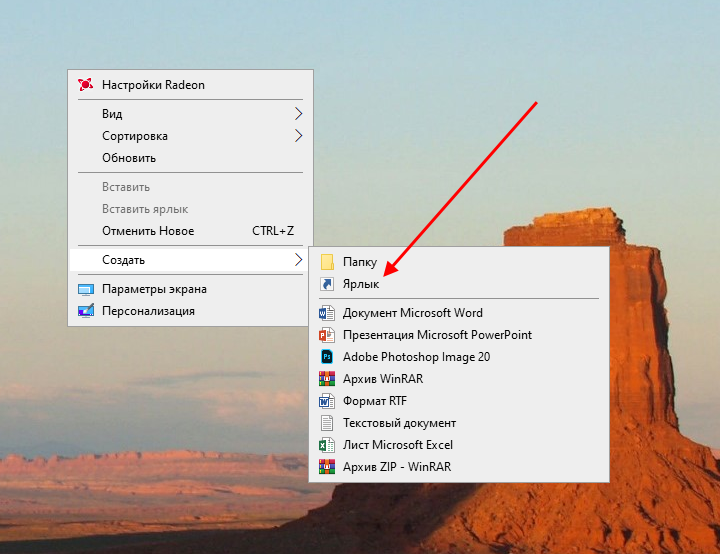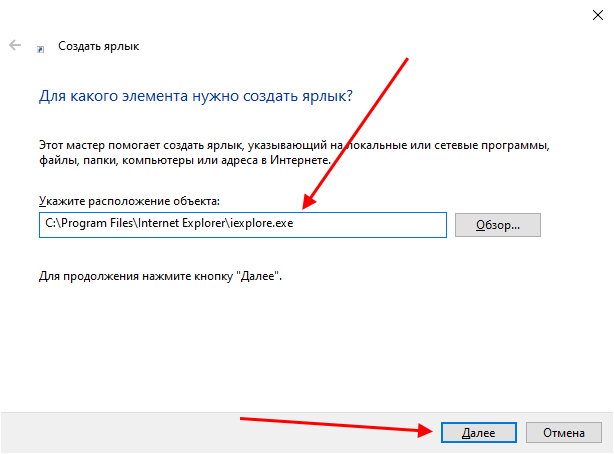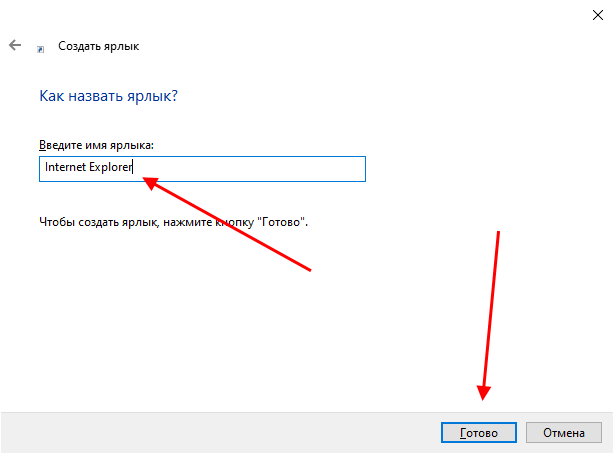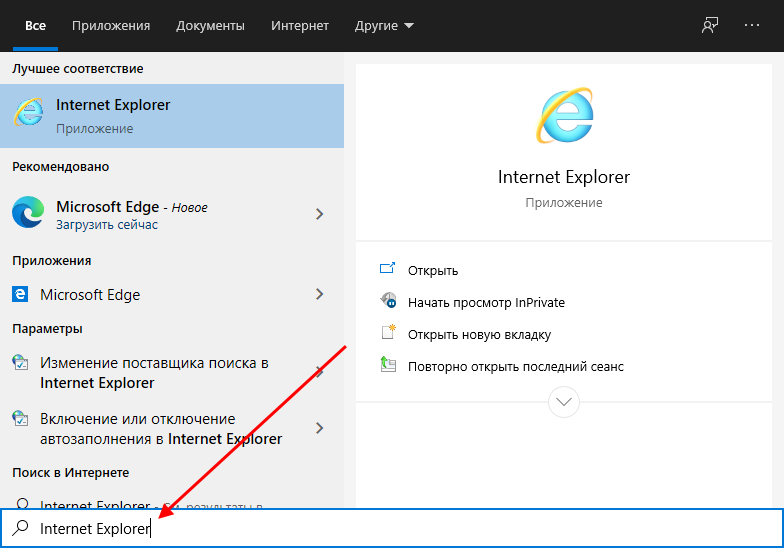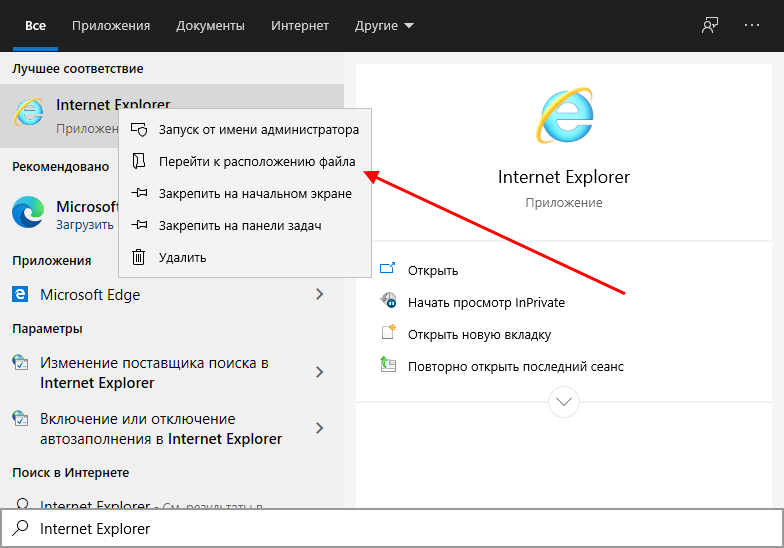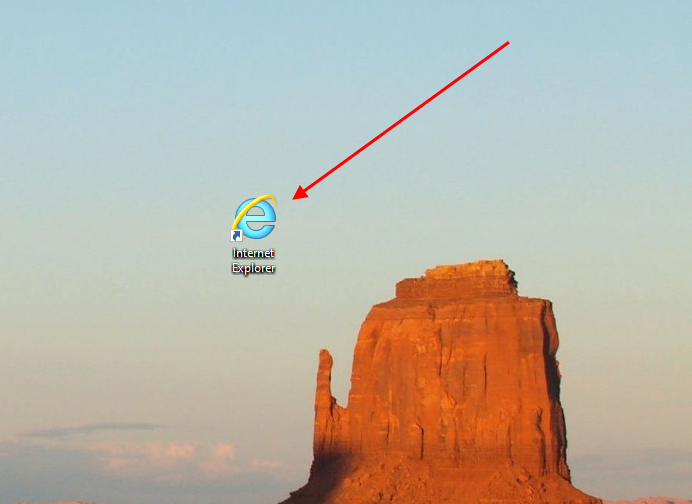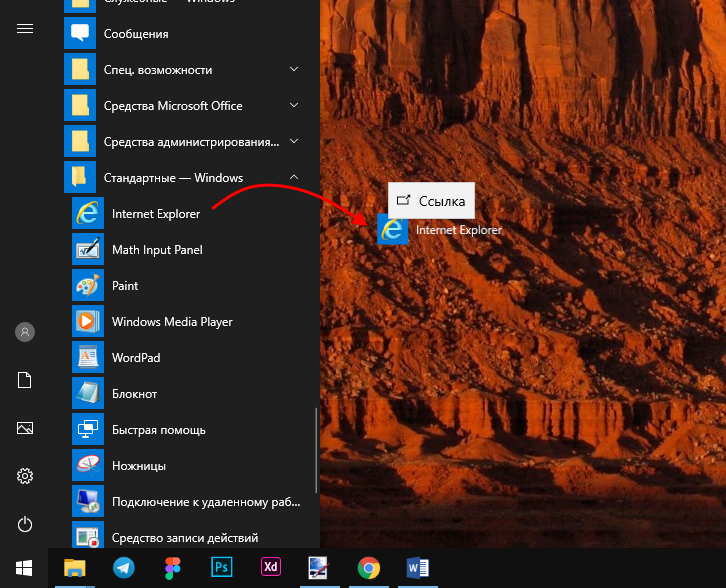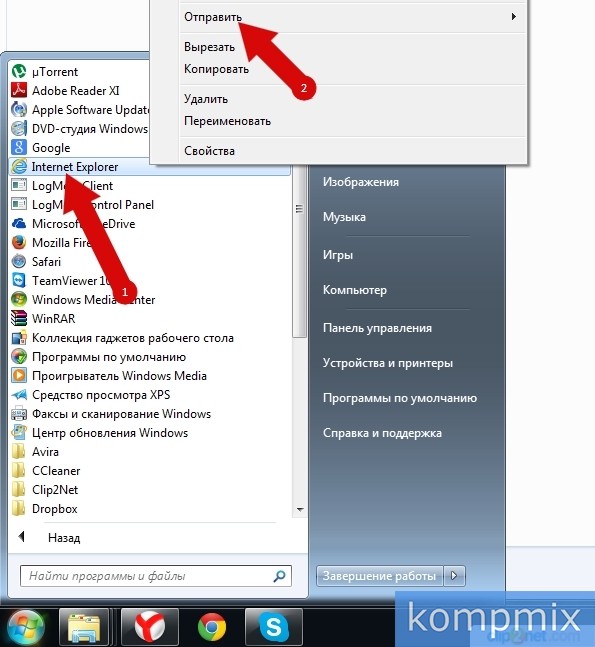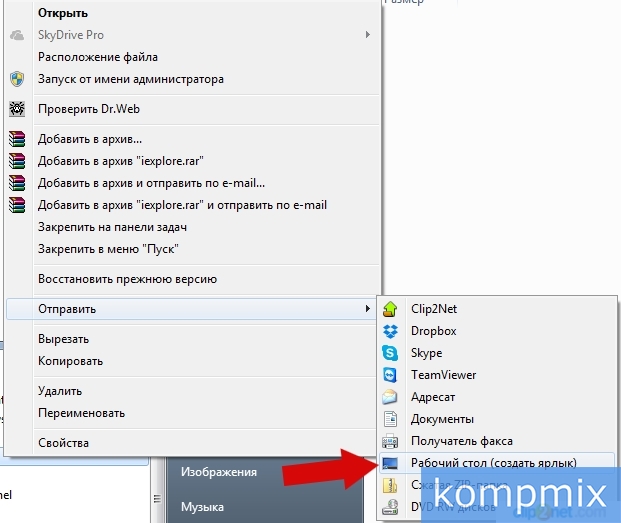Поддержка Internet Explorer 11 прекращена 15 июня 2022 г.
Internet Explorer 11 больше не будет доступен после 14 февраля 2023 г. Если для любого сайта, который вы посещаете, требуется Internet Explorer 11, его можно перезагрузить в режиме Internet Explorer в Microsoft Edge. Рекомендуется перейти на Microsoft Edge , чтобы начать пользоваться более быстрым, безопасным и современным браузером.
Начало работы с Microsoft Edge
Проблемы
Значок Internet Explorer не отображается на рабочем столе. При попытке использовать диалоговое окно «Элементы рабочего стола» в Windows XP или значок рабочего стола Параметры в Windows Vista для добавления значка Internet Explorer не установлен флажок Internet Explorer.
Чтобы добавить значок Internet Explorer самостоятельно, можно использовать любой из следующих методов. Если вы хотите создать только значок Internet Explorer на рабочем столе, который открывает домашнюю страницу, используйте метод 1, чтобы создать ярлык. Используйте метод 2, если вы хотите добавить на рабочий стол специальный значок Internet Explorer, который выполняет одну из следующих задач:
-
Открытие диалогового окна «Свойства Интернета «
-
Запускает Internet Explorer без надстроек (например, панелей инструментов)
Метод 1. Создание ярлыка для Internet Explorer на рабочем столе
Важно Windows 7 больше не поддерживает возможность изменения реестра, чтобы специальный значок Internet Explorer отображался на рабочем столе. Это изменение было внесено для того, чтобы internet Explorer можно было легко удалить из соображений соответствия требованиям. Единственный способ добавить значок Internet Explorer на рабочий стол в Windows 7 — создать ярлык. Чтобы создать ярлык internet Explorer на рабочем столе, выполните следующие действия.
-
Нажмите кнопку «Пуск» и найдите значок Internet Explorer в меню «Пуск «. Если значок Internet Explorer не отображается в меню «Пуск», просмотрите папки «Программы» или «Все программы» в меню «Пуск».
Примечание. Если вы не можете найти значок Internet Explorer в меню «Пуск» , выполните следующие альтернативные действия или, если вы не используете Windows 7, используйте метод 2.
-
Щелкните правой кнопкой мыши и перетащите значок Internet Explorer из меню «Пуск» на рабочий стол, а затем выберите команду «Создать ярлыки« или «Копировать здесь».
Ярлык internet Explorer создается на рабочем столе. Вы можете дважды щелкнуть этот значок, чтобы открыть домашнюю страницу в Internet Explorer.
Дальнейшие действия
-
Чтобы убедиться, что проблема устранена, найдите значок Internet Explorer на рабочем столе. Если значок не отображается, перезапустите компьютер или щелкните правой кнопкой мыши пустую область на рабочем столе и выберите команду «Обновить». Если значок по-прежнему не отображается на рабочем столе, необходимо проверить еще несколько моментов.
-
Если проблема не устранена, вы также можете обратиться в службу поддержки.
Примечание. Чтобы создать ярлык на рабочем столе для Internet Explorer для других пользователей, войдите на компьютер в качестве другого пользователя и повторите этот метод для каждого пользователя.
Метод 2. Добавление специального значка Internet Explorer на рабочий стол
Важно Windows 7 больше не поддерживает возможность изменения реестра, чтобы специальный значок Internet Explorer отображался на рабочем столе. Это изменение было внесено для того, чтобы internet Explorer можно было легко удалить из соображений соответствия требованиям. Единственный способ добавить значок Internet Explorer на рабочий стол в Windows 7 — создать ярлык, как показано в методе 1.
Чтобы добавить специальный значок Internet Explorer на рабочий стол, выполните следующие действия.
-
В меню Пуск выберите пункт Выполнить. Или нажмите кнопку «Начать поиск «, если она доступна.
-
В поле «Открыть» или «Начать поиск» введите Блокнот и нажмите клавишу ВВОД.
-
Внимательно скопируйте и вставьте следующий текст в Блокнот.
Windows Registry Editor Version 5.00 [HKEY_CURRENT_USERSoftwareMicrosoftWindowsCurrentVersionExplorerHideDesktopIconsNewStartPanel] "{871C5380-42A0-1069-A2EA-08002B30309D}"=dword:00000000 [HKEY_CURRENT_USERSoftwareMicrosoftWindowsCurrentVersionExplorerHideDesktopIconsClassicStartMenu] "{871C5380-42A0-1069-A2EA-08002B30309D}"=dword:00000000 -
В меню Файл выберите команду Сохранить как.
-
В поле «Имя файла » введите Ie.reg и сохраните файл на рабочем столе.
-
Выход Блокнот.
-
Дважды щелкните файл Ie.reg на рабочем столе.
если появится запрос на ввод пароля администратора или подтверждение, введите пароль или нажмите кнопку » Разрешить».
-
В диалоговом окне редактора реестра нажмите кнопку «Да» и нажмите кнопку » ОК».
На рабочий стол добавляется специальный значок Internet Explorer. Вы можете дважды щелкнуть этот значок, чтобы открыть домашнюю страницу в Internet Explorer.
Чтобы открыть параметры Интернета, щелкните этот значок правой кнопкой мыши и выберите пункт «Свойства». Чтобы запустить Internet Explorer без надстроек, щелкните этот значок правой кнопкой мыши и выберите команду «Пуск без надстроек».
Дальнейшие действия
-
Чтобы убедиться, что проблема устранена, найдите значок Internet Explorer на рабочем столе. Если значок не отображается, перезапустите компьютер или щелкните правой кнопкой мыши пустую область на рабочем столе и выберите команду «Обновить». Если значок по-прежнему не отображается на рабочем столе, необходимо проверить еще несколько моментов.
-
Если проблема не устранена, вы также можете обратиться в службу поддержки.
Примечание. Чтобы создать специальный значок Internet Explorer на рабочем столе для других пользователей, войдите на компьютер в качестве другого пользователя и повторите этот метод для каждого пользователя.
Альтернативные шаги для создания ярлыка в Internet Explorer (метод 1)
-
Тщательно выберите и скопируйте следующую команду:
«%programfiles%internet exploreriexplore.exe»Important Make sure that you select the quotation marks («) at the beginning and end of this command.
-
Щелкните правой кнопкой мыши пустое место на рабочем столе, выберите пункт » Создать» и нажмите кнопку «Ярлык».
-
В мастере создания ярлыков щелкните правой кнопкой мыши поле «Введите расположение элемента» и выберите команду «Вставить», чтобы вставить команду, скопированную на шаге 1.
-
Нажмите кнопку Далее.
-
В поле «Введите имя» введите Internet Explorer.
-
Нажмите кнопку Завершить.
Ярлык internet Explorer создается на рабочем столе. Вы можете дважды щелкнуть этот значок, чтобы открыть домашнюю страницу в Internet Explorer.
Дальнейшие действия
-
Чтобы убедиться, что проблема устранена, найдите значок Internet Explorer на рабочем столе. Если значок не отображается, перезапустите компьютер или щелкните правой кнопкой мыши пустую область на рабочем столе и выберите команду «Обновить». Если значок по-прежнему не отображается на рабочем столе, необходимо проверить еще несколько моментов.
-
Если проблема не устранена, вы также можете обратиться в службу поддержки.
Другие аспекты для проверки
Если значок не отображается на рабочем столе после того, как вы попытались устранить проблему одним из методов в этой статье, убедитесь, что Windows установлен для отображения значков рабочего стола и для включения доступа к Internet Explorer.
Отображение значков рабочего стола
Чтобы убедиться, Windows для отображения значков рабочего стола, выполните следующие действия.
-
Щелкните правой кнопкой мыши пустую область рабочего стола.
-
Щелкните «Вид«, если вы используете Windows Vista. Или нажмите кнопку «Упорядочить значки», если Windows XP.
-
Если рядом со значками рабочего стола не отображается флажок , щелкните значок » Показать значки рабочего стола».
Включение доступа к Internet Explorer
Чтобы убедиться, Windows включен доступ к Internet Explorer, выполните соответствующие действия для Windows версии:
Windows Vista
-
Нажмите кнопку «Пуск», а затем выберите «Программы по умолчанию».
-
Щелкните «Задать доступ к программе» и «Параметры компьютера по умолчанию».
-
В разделе «Выбор конфигурации» нажмите кнопку » Пользовательский».
-
Щелкните, чтобы выбрать поле «Включить доступ к этой программе » рядом с Internet Explorer.
Windows XP
-
Нажмите кнопку «Пуск», а затем выберите «Задать доступ к программе» и «Параметры по умолчанию».
-
В разделе «Выбор конфигурации» нажмите кнопку » Пользовательский».
-
Щелкните, чтобы выбрать поле «Включить доступ к этой программе » рядом с Internet Explorer.
Если проблема по-прежнему не устранена, обратитесь в службу поддержки Internet Explorer.
Нужна дополнительная помощь?
Загрузить PDF
Загрузить PDF
Иногда иконка Internet Explorer может потеряться. Это характерно для компьютеров, находящихся в общем доступе. Эта статья поможет вам открыть IE, если вы не можете найти ярлык или .exe файл.
-
1
Создайте новый файл Блокнот на рабочем столе. Чтобы сделать это, сделайте правый щелчок на рабочем столе и выберите Создать. Нажмите на иконку Блокнот.
-
2
Введите командный код. Откройте файл Блокнот и введите следующее (или скопируйте и вставьте):
- @echo off
START /max iexplore.exe
- @echo off
-
3
Нажмите Сохранить как… под Файл.
-
4
Сохраните файл как «Internet Explorer.bat».
- Спуститесь в самую нижнюю часть окна сохранения и выберите Все файлы, иначе файл будет сохранен как текстовый файл.
- Убедитесь, что файл заканчивается на .bat, иначе это не сработает.
-
5
Закройте файл.
-
6
Проверьте свой файл. На вашем рабочем столе должна быть иконка под названием «Internet Explorer.bat» и она должна иметь вид коробки с шестеренкой внутри. Дважды кликните на эту иконку, чтобы запустить Internet Explorer.
Реклама
-
1
Создайте новый файл Блокнот на рабочем столе. Чтобы сделать это, кликните правой кнопкой на рабочем столе, нажмите на Создать и нажмите на иконку Блокнот.
-
2
Введите командный код. Откройте файл Блокнот и введите следующее (или скопируйте и вставьте):
- @echo off
START /max iexplore.exe
- @echo off
-
3
Нажмите Сохранить
-
4
Назовите файл IEXPLORE.bat и сохраните.
Реклама
Советы
- Не делайте этого, если вам запрещено это делать.
Реклама
Предупреждения
- Некоторые люди могут подумать, что вы занимаетесь хакерством, но убедите их, что вы просто пытаетесь запустить Internet Explorer.
Реклама
Что вам понадобится
- Компьютер (без иконки Internet Explorer).
Об этой статье
Эту страницу просматривали 29 741 раз.
Была ли эта статья полезной?
Как восстановить интернет эксплорер после удаления браузера
Добрый день! Совсем недавно я написал статью, как удалить интернет эксплорер? В данной статье мы продолжим начатую тему и поговорим, как же теперь восстановить эксплорер.
Делаю я это не ради развлечения, просто прошлый раз у меня был сильно поврежден эксплорер в результате случайности. Так что, мне пришлось его удалять. Я бы мог так и обойтись без него. В данном браузере мне особой необходимости нет, но многие пользователи пишут, что Internet Explorer 11 быстрее своих предшественников, и многие желают знать, как же его можно восстановить или переустановить.
Да, 11 версия действительно стала быстрее и удобнее своих предшественниц. Хотя до многих браузеров явно недотягивает. Поэтому мы продолжаем данную тему.
Итак, для того, чтобы восстановить интернет эксплорер, необходимо в начале проверить, включен он у вас или нет. Помните, в прошлой статье, мы его выключали? Так вот, для этого нам понадобится панель управления. Входим через пуск. Далее, в меню слева выберем «Крупные значки»
и ищем надпись: «Программы и компоненты». В верхнем левом меню выбираем «Выключение компонентов Windows».
Нас попросят немножко подождать, потом мы видим новое окошко, где мы увидим установленные компоненты системы. В моём случае, над надписью Internet Explorer 11 галочки нет, поэтому, её необходимо поставить.
Мы увидим надпись, где нас попросят немного подождать. Подождем, пока надпись исчезнет и откроем наш интернет эксплорер. Если у вас нет его ярлыка на рабочем столе, вам придется через проводник зайти в Program Files. Для этого, щелкаем левой клавишей по ярлычку «Компьютер», выбираем диск C, ищем папку Program Files и щелкаем по ней.
У нас откроется новое окошко, где нам необходимо выбрать файл, с эмблемой эксплорера и надписью iexplore.exe. Кликнем по данной надписи, и у нас запустится наш браузер (у вас может быт что-то вроде этого, главное, кликнуть по изображению эксплорера).
Если вы не можете найти Internet Explorer на вашем компьютере, просто скачайте его из интернета и проведите дальнейшие действия. Если у вас не получается напустить эксплорер, введите в поисковую строку inetcpl.cpl и нажмите ввод. Браузер должен запуститься.
Как восстановить интернет эксплорер сброс параметров
Теперь, друзья, займемся основной работой. Для начала, мы проведём сброс параметров интернет эксплорера. В подменю «Сервис» найдем строку «Свойства браузера» (Данное меню находится под основным, если вам его не видно, необходимо нажать кнопочку Alt).
Жмем на данную строку и выбираем «Дополнительно». В открывшемся окошке нажимаем кнопочку «Сброс».
Затем, нас переспросят, действительно ли мы хотим произвести сброс. Перед тем, как согласиться, не забудьте поставить галочку в пункте «Удаление личных настроек». Жмем на сброс.
У нас начнется сброс настроек интернет эксплорер.
После процедуры сброса, необходима перезагрузка компьютера. Перед ней не забудьте закрыть все работающие программы и сохранить необходимые данные.
Закачка новой версии
Теперь, для восстановления интернет эксплорера нам необходимо скачать новую версию браузера. Данную версию подбираем под свою систему и под разрядность своей системы.
Теперь нам необходимо удалить старую версию Internet Explorer. Про это, я писал в своей статье «Как удалить интернет эксплорер?». Затем, перезагрузите свой компьютер.
После этого, проведите установку закачанной версии. Вы восстановили браузер.
БЕСПЛАТНУЮ книгу «Как правильно очищать Windows?». Изучив её, вы многое узнаете о системе и о том, как за ней правильно следить для оптимальной работы компьютера!
Надеюсь, вы теперь знаете, как восстановить интернет эксплорер?
Друзья, после удаления эксплорера с компьютера, я предлагаю вам переустановить Windows не на обычный диск HDD, а на твердотельный диск SSD, как сделал я. Приобрести его можно на АлиЭкспресс. Диски на странице объёмом от 120 до 960 Гб, т.е., фактически 1Тб. Приобрести можно по ссылке… . Судя по описанию, диск подойдёт как для Компьютеров, так и для (ноутбуков).
По скриншоту вы видите, объёмы дисков. Если вам нужно будет именно установить систему, достаточно приобрести диск ёмкостью 120 Гб. Если же как полноценный жесткий диск, то, на ваше усмотрение, от 480, до 960 Гб. Почему я советую устанавливать Windows именно на твердотельный жесткий диск? Ваша система будет загружаться за считанные секунды! Если вы приобретёте диск на 1Тб, все программы у вас будут летать!
Вообще, можно выбрать понравившийся именно вам диск SSD на странице… Тем, кто не знает, что такое SSD диск, советую прочитать мою статью «Что такое SSD диск». Успехов!
Помните, как в предыдущих версиях Windows на рабочем столе был значок Internet Explorer, и вы могли щелкнуть по нему правой кнопкой мыши, чтобы быстро открыть экран «Свойства обозревателя»? Он полностью исчез в Windows 7, но отвратительный взлом может вернуть его.
Microsoft удалила эту функцию, чтобы соответствовать всем темным юридическим битвам, которые у них были, и их альтернативное предложение заключается в создании стандартного ярлыка для iexplore.exe на рабочем столе, но это не одно и то же. У нас есть взлом реестра, чтобы вернуть его.
Эта гостевая статья была написана Рамешем из блога WinHelpOnline , где он получил массу действительно отвратительных взломов реестра.
Верните значок пространства имен Internet Explorer в Windows 7 простым способом
Если вы просто хотите вернуть значок IE, все, что вам нужно сделать, это загрузить файл RealInternetExplorerIcon.zip, извлечь его содержимое, а затем дважды щелкнуть файл w7_ie_icon_restore.reg. Это все, что вам нужно сделать.
Там также есть файл реестра отмены, если вы хотите избавиться от него.
Загрузите Real Internet Explorer Icon Hack реестра
Ручной взлом реестра
Если вы предпочитаете делать что-то вручную или просто хотите понять, как работает этот хак, вы можете выполнить инструкции ниже, чтобы узнать, как это было сделано, но мы должны предупредить вас, что это много шагов.
Запустите Regedit.exe с помощью поля поиска в меню «Пуск», а затем перейдите в следующее местоположение:
Щелкните правой кнопкой мыши по ключу на левой панели, выберите «Экспорт» и сохраните его в файле .REG (скажем, ie-guid.reg).
Откройте файл REG с помощью блокнота.
В меню «Правка» выберите «Заменить» и замените каждое вхождение следующей строки GUID.
с пользовательской строкой GUID, такой как:
Сохраните файл REG и закройте «Блокнот», а затем дважды щелкните файл, чтобы объединить содержимое с реестром. Либо заново откройте редактор реестра, либо используйте клавишу F5, чтобы перезагрузить все с новыми изменениями (этот шаг важен).
Теперь вы можете перейти к следующему разделу реестра:
HKEY_CLASSES_ROOT CLSID <871C5380-42A0-1069-A2EA-08002B30301D> Shellex ContextMenuHandlers ieframe
Дважды щелкните по кнопке (по умолчанию) на правой панели и установите ее данные как:
После этого нажмите F5 на рабочем столе, и вы увидите значок Internet Explorer, который выглядит следующим образом:
Значок отображается неполным без команды «Свойства» в контекстном меню, поэтому продолжайте чтение.
Окончательные настройки взлома реестра
Нажмите на следующий ключ, который должен отображаться в окне редактора реестра с последнего шага.
Дважды щелкните LocalizedString в правой панели и введите следующие данные, чтобы переименовать значок.
Выберите следующий ключ:
Добавьте подраздел и назовите его как «Свойства», затем выберите ключ «Свойства», дважды щелкните значение (по умолчанию) и введите следующее:
Создайте строковое значение с именем Position и введите следующие данные
В этот момент окно должно выглядеть примерно так:
В разделе «Свойства» создайте подраздел и назовите его как «Command», а затем установите его (по умолчанию) значение следующим образом:
Перейдите к следующему ключу и удалите значение с именем LegacyDisable.
Теперь перейдите к этому ключу:
HKEY_LOCAL_MACHINE ПРОГРАММНОЕ ОБЕСПЕЧЕНИЕ Microsoft Windows CurrentVersion Explorer Desktop NameSpace
Создайте подраздел с именем <871C5380-42A0-1069-A2EA-08002B30301D>(это пользовательский GUID, который мы использовали ранее в этой статье.)
Нажмите F5, чтобы обновить рабочий стол, и вот, наконец, как будет выглядеть значок Internet Explorer.
Это оно! Это заняло всего 24 шага, но вы дошли до конца — конечно, вы можете просто загрузить взлом реестра и вернуть значок двойным щелчком мыши.
Я уверен, что многие из вас подумают . я не могу ли я просто создать ярлык? Вы правы, это самый простой способ сделать это . но используя этот метод вы можете создать настоящий значок Internet Explorer, а не ярлык . это фактически IE иконка, которая существовала в предыдущих версиях Windows.
Не запутались? Немного поясню, основным преимуществом использования этой иконы, а не ярлыка, явялется то, что можно быстро попасть на страницу Свойств обозревателя (Internet Options), щелкнув правой кнопкой мыши и выбрав Свойства. Вы также сможете использовать «Запуск без надстроек», что является полезным для устранения неполадок.
Для сравнения приведу картинку для ярлыка —
Итак, чтобы добавить такую икону, мы должны будем немного подправить реестр. Вы можете делать это вручную, по нашей инструкции или опуститься вниз и просто скачать файл реестра.
Ручная правка реестра
Откройте regedit.exe через поиск стартового меню или просто наберите полное имя в окне запуска, а затем опускаемся до следующего ключа:
Ищем ключ с именем «<871C5380-42A0-1069-A2EA-08002B30309D>» на правой панеле, и установливаем значение 0. Если ключ не существует, то создайте новый 32-разрядный параметр DWORD с таким же названием. Чтобы удалить значок, вы должны установить значение 1.
Обратите внимание, что если вы используете классическое меню Пуск, то вы должны создать этот ключ разделе ClassicStartMenu, а не NewStartPanel.
Скачать файлы реестра
Вы можете просто использовать один из файлов реестра представленных ниже. Просто распакуйте и дважды щелкните на нем, чтобы внести изменения в реестр.
проал ярлык IE 9 из папки не запускается
Ответы (1)
Пропал ярлык интернета IE9 срабочего стола и меню Пуск. Из папки IE9 не запускается .Переустановка IE9 проблему не решила.Что делать?
На рабочем столе отсутствует значок Internet Explorer
Чтобы автоматически устранить эту проблему, щелкните ссылку Решить проблему. Затем нажмите кнопку Выполнить в диалоговом окне Загрузка файла. Чтобы добавить значок Internet Explorer на рабочий стол, следуйте указаниям мастера добавления значка Internet Explorer на рабочий стол.
Примечание. Интерфейс этого мастера может быть доступен только на английском языке, однако автоматическое исправление можно выполнить и в других языковых версиях Windows.
Внимание! Теперь в Windows 7 нельзя изменять реестр с целью добавления специального значка Internet Explorer на рабочий стол. Это изменение позволяет легко удалить Internet Explorer и было внесено в соответствии с требованиями. Единственный способ добавить значок Internet Explorer на рабочий стол в Windows 7 — создать ярлык, как указано в способе 1 .
Способ 1. Добавление ярлыка Internet Explorer на рабочий стол
Внимание! Теперь в Windows 7 нельзя изменять реестр с целью добавления специального значка Internet Explorer на рабочий стол. Это изменение позволяет легко удалить Internet Explorer и было внесено в соответствии с требованиями. Единственный способ добавить значок Internet Explorer на рабочий стол в Windows 7 — создать ярлык. Чтобы создать ярлык для Internet Explorer на рабочем столе, выполните указанные ниже действия.
- Нажмите кнопку Пуск, затем выберите пункт Internet Explorer в меню Пуск. В случае отсутствия пункта Internet Explorer в меню Пуск поищите его в папках Программы или Все программы в меню Пуск.
Примечание. В случае отсутствия пункта Internet Explorer в меню Пуск выполните альтернативные действия или воспользуйтесь способом 2 , если не применяется Windows 7.
На рабочем столе создается ярлык Internet Explorer. Чтобы открыть начальную страницу с помощью Internet Explorer, дважды щелкните этот значок.
Источник
Как восстановить интернет эксплорер после выключения или удаления
Как восстановить интернет эксплорер после удаления браузера
Добрый день! Совсем недавно я написал статью, как удалить интернет эксплорер? В данной статье мы продолжим начатую тему и поговорим, как же теперь восстановить эксплорер.
Делаю я это не ради развлечения, просто прошлый раз у меня был сильно поврежден эксплорер в результате случайности. Так что, мне пришлось его удалять. Я бы мог так и обойтись без него. В данном браузере мне особой необходимости нет, но многие пользователи пишут, что Internet Explorer 11 быстрее своих предшественников, и многие желают знать, как же его можно восстановить или переустановить.
Да, 11 версия действительно стала быстрее и удобнее своих предшественниц. Хотя до многих браузеров явно недотягивает. Поэтому мы продолжаем данную тему.
Итак, для того, чтобы восстановить интернет эксплорер, необходимо в начале проверить, включен он у вас или нет. Помните, в прошлой статье, мы его выключали? Так вот, для этого нам понадобится панель управления. Входим через пуск. Далее, в меню слева выберем «Крупные значки»
и ищем надпись: «Программы и компоненты». В верхнем левом меню выбираем «Выключение компонентов Windows».
Нас попросят немножко подождать, потом мы видим новое окошко, где мы увидим установленные компоненты системы. В моём случае, над надписью Internet Explorer 11 галочки нет, поэтому, её необходимо поставить.
Мы увидим надпись, где нас попросят немного подождать. Подождем, пока надпись исчезнет и откроем наш интернет эксплорер. Если у вас нет его ярлыка на рабочем столе, вам придется через проводник зайти в Program Files. Для этого, щелкаем левой клавишей по ярлычку «Компьютер», выбираем диск C, ищем папку Program Files и щелкаем по ней.
У нас откроется новое окошко, где нам необходимо выбрать файл, с эмблемой эксплорера и надписью iexplore.exe. Кликнем по данной надписи, и у нас запустится наш браузер (у вас может быт что-то вроде этого, главное, кликнуть по изображению эксплорера).
Если вы не можете найти Internet Explorer на вашем компьютере, просто скачайте его из интернета и проведите дальнейшие действия. Если у вас не получается напустить эксплорер, введите в поисковую строку inetcpl.cpl и нажмите ввод. Браузер должен запуститься.
Как восстановить интернет эксплорер сброс параметров
Теперь, друзья, займемся основной работой. Для начала, мы проведём сброс параметров интернет эксплорера. В подменю «Сервис» найдем строку «Свойства браузера» (Данное меню находится под основным, если вам его не видно, необходимо нажать кнопочку Alt).
Жмем на данную строку и выбираем «Дополнительно». В открывшемся окошке нажимаем кнопочку «Сброс».
Затем, нас переспросят, действительно ли мы хотим произвести сброс. Перед тем, как согласиться, не забудьте поставить галочку в пункте «Удаление личных настроек». Жмем на сброс.
У нас начнется сброс настроек интернет эксплорер.
После процедуры сброса, необходима перезагрузка компьютера. Перед ней не забудьте закрыть все работающие программы и сохранить необходимые данные.
Закачка новой версии
Теперь, для восстановления интернет эксплорера нам необходимо скачать новую версию браузера. Данную версию подбираем под свою систему и под разрядность своей системы.
Теперь нам необходимо удалить старую версию Internet Explorer. Про это, я писал в своей статье «Как удалить интернет эксплорер?». Затем, перезагрузите свой компьютер.
После этого, проведите установку закачанной версии. Вы восстановили браузер.
БЕСПЛАТНУЮ книгу «Как правильно очищать Windows?». Изучив её, вы многое узнаете о системе и о том, как за ней правильно следить для оптимальной работы компьютера!
Надеюсь, вы теперь знаете, как восстановить интернет эксплорер?
Друзья, после удаления эксплорера с компьютера, я предлагаю вам переустановить Windows не на обычный диск HDD, а на твердотельный диск SSD, как сделал я. Приобрести его можно на АлиЭкспресс. Диски на странице объёмом от 120 до 960 Гб, т.е., фактически 1Тб. Приобрести можно по ссылке… . Судя по описанию, диск подойдёт как для Компьютеров, так и для (ноутбуков).
По скриншоту вы видите, объёмы дисков. Если вам нужно будет именно установить систему, достаточно приобрести диск ёмкостью 120 Гб. Если же как полноценный жесткий диск, то, на ваше усмотрение, от 480, до 960 Гб. Почему я советую устанавливать Windows именно на твердотельный жесткий диск? Ваша система будет загружаться за считанные секунды! Если вы приобретёте диск на 1Тб, все программы у вас будут летать!
Вообще, можно выбрать понравившийся именно вам диск SSD на странице… Тем, кто не знает, что такое SSD диск, советую прочитать мою статью «Что такое SSD диск». Успехов!
Источник
Как установить ярлык Internet Explorer на рабочий стол
Сегодня мы посмотрим, как установить ярлык браузера интернет эксплорер на рабочий стол возможными методами. По умолчанию Internet Explorer находится в специальной папке системы. Такое расположение не всегда удобно для пользователя, так как нужно каждый раз выполнять несколько действий, чтобы запустить браузер.
Для таких случаев в Windows предусмотрен рабочий стол, включающий в себя различные ярлыки программ. Таким образом, если отобразить браузер на рабочем столе, это заметно ускорит время его запуска.
Добавляем ярлык Internet Explorer на рабочий стол
Windows 10
В ОС Win 10 есть несколько вариантов добавления веб-обозревателя на рабочий стол. Это создание нового ярлыка, перемещение ярлыка из папки или меню «Пуск». Далее будут продемонстрированы инструкции каждых способов.
Создание нового ярлыка
Начнем с самого легкого и удобного способа – создания ярлыка на рабочем столе. В данном способе вы научитесь создавать новый ярлык не только для браузера, но и для любой другой программы или папки операционной системы.
Для этого воспользуемся следующей инструкцией:
- Перемещаемся на рабочий стол и создаем новый ярлык.
- Далее в строку запроса вводим следующую запись: C:Program FilesInternet Exploreriexplore.exe.
- Здесь мы задаем название ярлыку, вы можете назвать его так, как вам угодно – он будет функционировать под любым наименованием.
- Поздравляем! Ярлык создан и им можно пользоваться.
Через директорию браузера
Ярлык Internet Explorer, как и любая другая программа, хранится в специальной папке, откуда его можно отправить через меню на рабочий стол. Сделать это можно следующим способом:
- Запускаем на компьютере меню «Пуск» вводим запрос Internet Explorer.
- Следующим шагом кликаем по ярлыку браузера и открываем его исходное местоположение в системе.
- Далее кликаем по ярлыку браузера выбираем «Отправить» и размещаем его на рабочем столе.
- После этого на рабочем столе будет создан новый ярлык.
Таким образом вы можете перемещать любые программы или папки на свой рабочий стол.
Через меню «Пуск»
И последний способ, о котором стоит рассказать – это добавление ярлыка через меню «Пуск». Для этого нам потребуется открыть пуск и переместить оттуда ярлык браузера на рабочий стол. Посмотрим, как это выглядит на практике:
- Открываем на компьютере пуск и находим там папку «Стандартные – Windows» – открываем ее.
- Далее находим Internet Explorer и зажимаем его левой кнопкой мыши. Затем переносим его на рабочий стол и отпускаем кнопку мыши.
- Теперь обозреватель находится на рабочем столе и им можно пользоваться без каких-либо затруднений.
Также вы можете переместить из «Пуска» ярлык в любую папку и открывать через нее браузер.
Windows 7
- Начинаем с нажатия кнопки «Пуск», затем щелкните строку «Все программы».
- В списке программ найдите Internet Explorer и кликните по ней левой кнопкой мыши, затем в контекстном меню наведите курсор на строку «Отправить».
- В открывшемся окошке нажмите «Рабочий стол (создать ярлык)». Ярлык создан
Теперь вы знаете как установить ярлык браузера интернет эксплорер на рабочий стол. Мы разобрали несколько способов, но советуем вам использовать первый способ, так как он более удобен из-за возможности задавать имя ярлыку. Удачи в освоении!
Источник
Помните, как в предыдущих версиях Windows на рабочем столе был значок Internet Explorer, и вы могли щелкнуть по нему правой кнопкой мыши, чтобы быстро открыть экран «Свойства обозревателя»? Он полностью исчез в Windows 7, но отвратительный взлом может вернуть его.
Microsoft удалила эту функцию, чтобы соответствовать всем темным юридическим битвам, которые у них были, и их альтернативное предложение заключается в создании стандартного ярлыка для iexplore.exe на рабочем столе, но это не одно и то же. У нас есть взлом реестра, чтобы вернуть его.
Эта гостевая статья была написана Рамешем из блога WinHelpOnline , где он получил массу действительно отвратительных взломов реестра.
Верните значок пространства имен Internet Explorer в Windows 7 простым способом
Если вы просто хотите вернуть значок IE, все, что вам нужно сделать, это загрузить файл RealInternetExplorerIcon.zip, извлечь его содержимое, а затем дважды щелкнуть файл w7_ie_icon_restore.reg. Это все, что вам нужно сделать.
Там также есть файл реестра отмены, если вы хотите избавиться от него.
Загрузите Real Internet Explorer Icon Hack реестра
Ручной взлом реестра
Если вы предпочитаете делать что-то вручную или просто хотите понять, как работает этот хак, вы можете выполнить инструкции ниже, чтобы узнать, как это было сделано, но мы должны предупредить вас, что это много шагов.
Запустите Regedit.exe с помощью поля поиска в меню «Пуск», а затем перейдите в следующее местоположение:
HKEY_CLASSES_ROOT CLSID {871C5380-42A0-1069-A2EA-08002B30309D}
Щелкните правой кнопкой мыши по ключу на левой панели, выберите «Экспорт» и сохраните его в файле .REG (скажем, ie-guid.reg).
Откройте файл REG с помощью блокнота …
В меню «Правка» выберите «Заменить» и замените все вхождения следующей строки GUID.
{871C5380-42A0-1069-A2EA-08002B30309D}
… с пользовательской строкой GUID, такой как:
{871C5380-42A0-1069-A2EA-08002B30301D}
Сохраните файл REG и закройте Блокнот, а затем дважды щелкните файл, чтобы объединить содержимое с реестром. Либо заново откройте редактор реестра, либо используйте клавишу F5, чтобы перезагрузить все с новыми изменениями (этот шаг важен).
Теперь вы можете перейти к следующему разделу реестра:
HKEY_CLASSES_ROOT CLSID {871C5380-42A0-1069-A2EA-08002B30301D} Shellex ContextMenuHandlers ieframe
Дважды щелкните по кнопке (по умолчанию) на правой панели и установите ее данные как:
{871C5380-42A0-1069-A2EA-08002B30309D}
После этого нажмите F5 на рабочем столе, и вы увидите значок Internet Explorer, который выглядит следующим образом:
Значок отображается неполным без команды «Свойства» в контекстном меню, поэтому продолжайте чтение.
Окончательные настройки взлома реестра
Нажмите на следующий ключ, который должен отображаться в окне редактора реестра с последнего шага.
HKEY_CLASSES_ROOT CLSID {871C5380-42A0-1069-A2EA-08002B30301D}
Дважды щелкните LocalizedString в правой панели и введите следующие данные, чтобы переименовать значок.
Internet Explorer
Выберите следующий ключ:
HKEY_CLASSES_ROOT CLSID {871C5380-42A0-1069-A2EA-08002B30301D} оболочки
Добавьте подраздел и назовите его как «Свойства», затем выберите ключ «Свойства», дважды щелкните значение (по умолчанию) и введите следующее:
Р & СВОЙСТВА
Создайте строковое значение с именем Position и введите следующие данные
дно
В этот момент окно должно выглядеть примерно так:
В разделе «Свойства» создайте подраздел и назовите его как «Command», а затем установите его (по умолчанию) значение следующим образом:
control.exe inetcpl.cpl
Перейдите к следующему ключу и удалите значение с именем LegacyDisable.
HKEY_CLASSES_ROOT CLSID {871C5380-42A0-1069-A2EA-08002B30301D} shell OpenHomePage
Теперь перейдите к этому ключу:
HKEY_LOCAL_MACHINE ПРОГРАММНОЕ ОБЕСПЕЧЕНИЕ Microsoft Windows CurrentVersion Explorer Desktop NameSpace
Создайте подраздел с именем {871C5380-42A0-1069-A2EA-08002B30301D} (это пользовательский GUID, который мы использовали ранее в этой статье.)
Нажмите F5, чтобы обновить рабочий стол, и вот, наконец, как будет выглядеть значок Internet Explorer.
Это оно! Это заняло всего 24 шага, но вы дошли до конца — конечно, вы можете просто загрузить взлом реестра и вернуть значок двойным щелчком мыши.
Исчез значок браузера с панели задач. Восстанавливаем.
Три Способа Восстановление Рабочего Стола
🎲 Перестали отображаться иконки ярлыков на рабочем столе и панели задач
Восстановление explorer.exe
Пропала иконка браузера в Windows 7? Есть, решение!
ЧТО ДЕЛАТЬ ЕСЛИ ПРОПАЛИ ЗНАЧКИ НА ПАНЕЛИ ЗАДАЧ — РЕШЕНИЕ ЗДЕСЬ
Ярлыки не работают, что делать если ярлыки не открываются?
Как войти в интернет если ярлыка браузера нет на рабочем столе
Windows 7 — пропала языковая панель? Без паники…
Как вернуть «Ярлык «Подключение к Интернет».
Также смотрите:
- Обновить медиа проигрыватель для Windows 7
- Что отсутствует в карте сети Windows 7
- Установить принтер hp laserjet 1010 Windows 8
- Какой у меня установлен Windows
- Как проверить сколько бит Windows
- Как удалить из трея получить Windows 10
- Как сделать стандартные папки в Windows 7
- Как восстановить Windows media player
- Отключить загрузку драйверов из центра обновления Windows
- Как изменить оформление окон в Windows 10
- Как открыть окно Windows сведения
- Можно ли сейчас обновить Windows xp
- Просмотр драйверов в Windows 7
- Как включить мобильный интернет на Windows phone
- Как поменять Windows phone на андроид
Содержание
- 1 Добавляем ярлык Internet Explorer на рабочий стол
- 1.1 Windows 10
- 1.2 Windows 7
Сегодня мы посмотрим, как установить ярлык браузера интернет эксплорер на рабочий стол возможными методами. По умолчанию Internet Explorer находится в специальной папке системы. Такое расположение не всегда удобно для пользователя, так как нужно каждый раз выполнять несколько действий, чтобы запустить браузер.
Для таких случаев в Windows предусмотрен рабочий стол, включающий в себя различные ярлыки программ. Таким образом, если отобразить браузер на рабочем столе, это заметно ускорит время его запуска.
Добавляем ярлык Internet Explorer на рабочий стол
Windows 10
В ОС Win 10 есть несколько вариантов добавления веб-обозревателя на рабочий стол. Это создание нового ярлыка, перемещение ярлыка из папки или меню «Пуск». Далее будут продемонстрированы инструкции каждых способов.
Создание нового ярлыка
Начнем с самого легкого и удобного способа – создания ярлыка на рабочем столе. В данном способе вы научитесь создавать новый ярлык не только для браузера, но и для любой другой программы или папки операционной системы.
Для этого воспользуемся следующей инструкцией:
- Перемещаемся на рабочий стол и создаем новый ярлык.
- Далее в строку запроса вводим следующую запись: C:Program FilesInternet Exploreriexplore.exe.
- Здесь мы задаем название ярлыку, вы можете назвать его так, как вам угодно – он будет функционировать под любым наименованием.
- Поздравляем! Ярлык создан и им можно пользоваться.
Через директорию браузера
Ярлык Internet Explorer, как и любая другая программа, хранится в специальной папке, откуда его можно отправить через меню на рабочий стол. Сделать это можно следующим способом:
- Запускаем на компьютере меню «Пуск» вводим запрос Internet Explorer.
- Следующим шагом кликаем по ярлыку браузера и открываем его исходное местоположение в системе.
- Далее кликаем по ярлыку браузера выбираем «Отправить» и размещаем его на рабочем столе.
- После этого на рабочем столе будет создан новый ярлык.
Таким образом вы можете перемещать любые программы или папки на свой рабочий стол.
Через меню «Пуск»
И последний способ, о котором стоит рассказать – это добавление ярлыка через меню «Пуск». Для этого нам потребуется открыть пуск и переместить оттуда ярлык браузера на рабочий стол. Посмотрим, как это выглядит на практике:
- Открываем на компьютере пуск и находим там папку «Стандартные – Windows» – открываем ее.
- Далее находим Internet Explorer и зажимаем его левой кнопкой мыши. Затем переносим его на рабочий стол и отпускаем кнопку мыши.
- Теперь обозреватель находится на рабочем столе и им можно пользоваться без каких-либо затруднений.
Также вы можете переместить из «Пуска» ярлык в любую папку и открывать через нее браузер.
Windows 7
- Начинаем с нажатия кнопки «Пуск», затем щелкните строку «Все программы».
- В списке программ найдите Internet Explorer и кликните по ней левой кнопкой мыши, затем в контекстном меню наведите курсор на строку «Отправить».
- В открывшемся окошке нажмите «Рабочий стол (создать ярлык)». Ярлык создан
Теперь вы знаете как установить ярлык браузера интернет эксплорер на рабочий стол. Мы разобрали несколько способов, но советуем вам использовать первый способ, так как он более удобен из-за возможности задавать имя ярлыку. Удачи в освоении!

 если появится запрос на ввод пароля администратора или подтверждение, введите пароль или нажмите кнопку » Разрешить».
если появится запрос на ввод пароля администратора или подтверждение, введите пароль или нажмите кнопку » Разрешить».