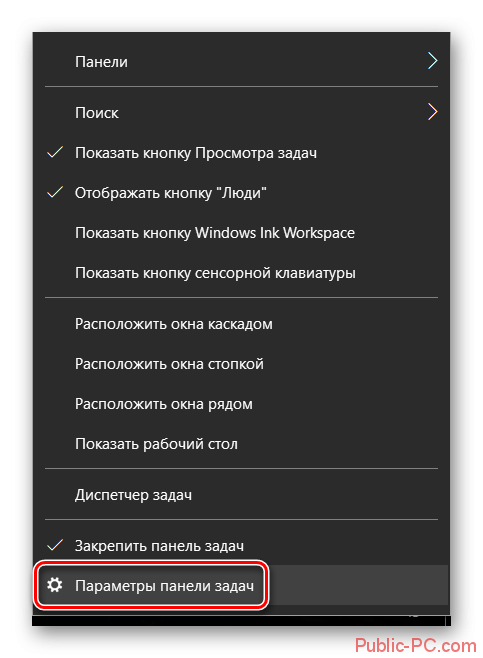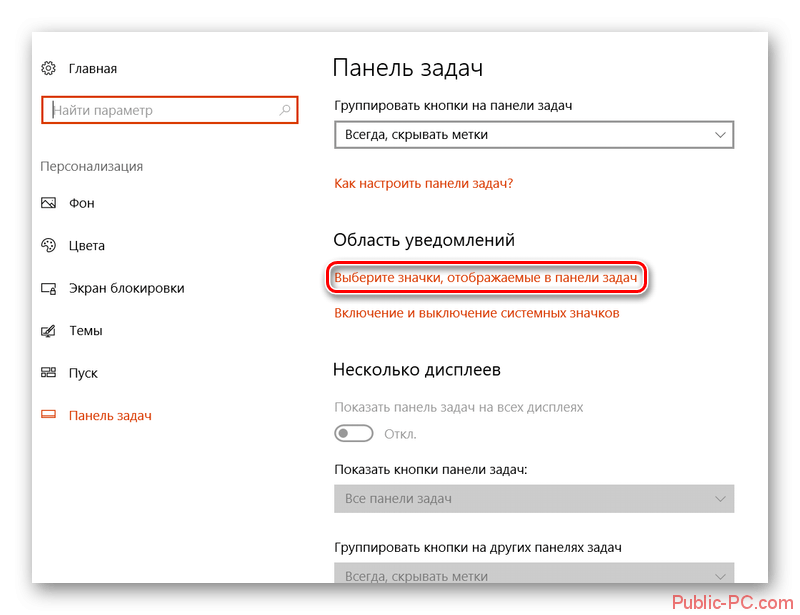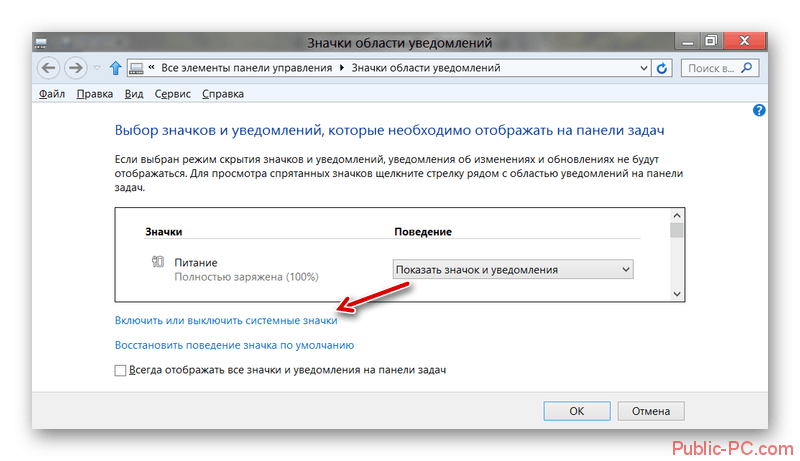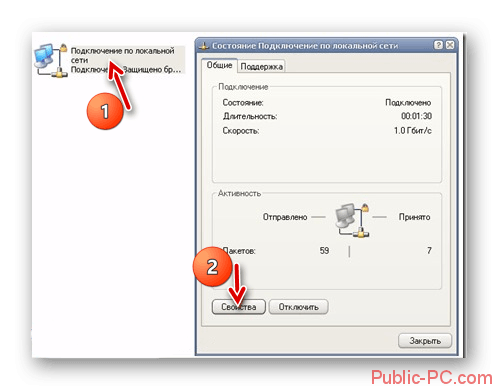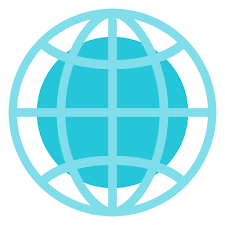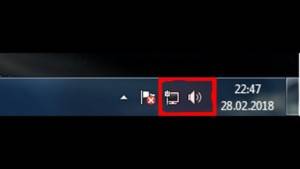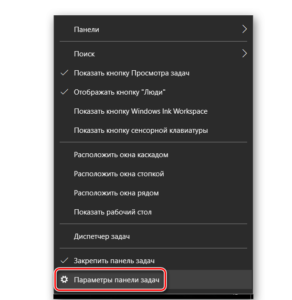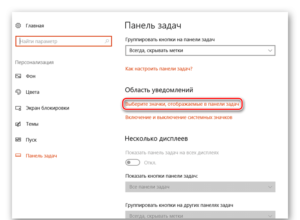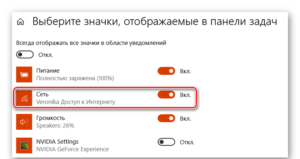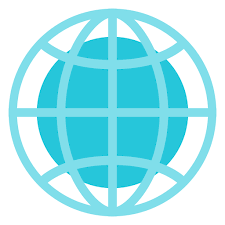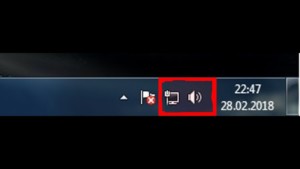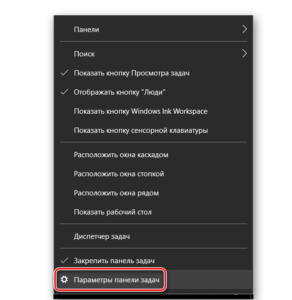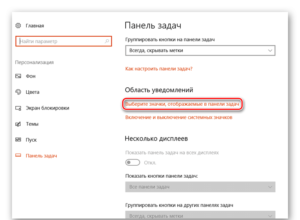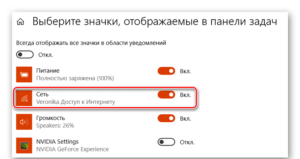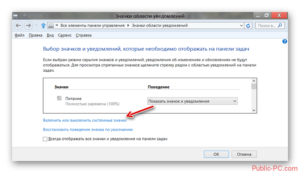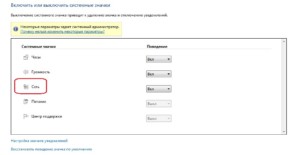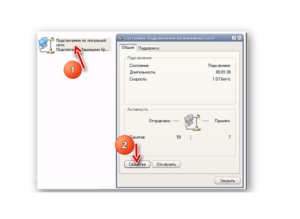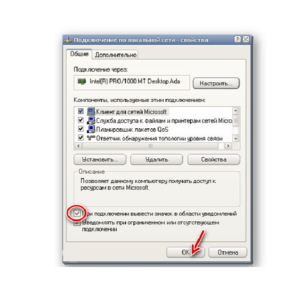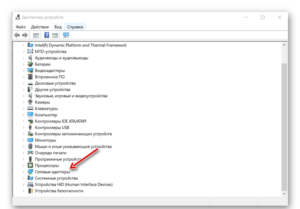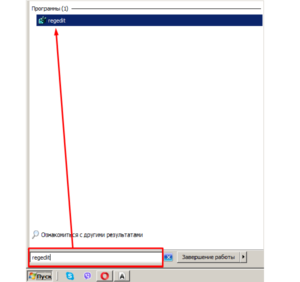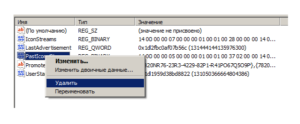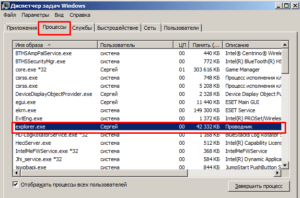Все чаще в интернете на разных форумах и обсуждениях можно встретить беседу о том, что делать, если нет иконок звука или интернета в панели задач. Причины могут быть разными, и решения такой проблемы также имеет несколько вариантов. Давайте рассмотрим подробнее, почему исчезает значок интернета с панели задач и как его можно восстановить.
Читайте также:
Почему на компьютере пропал значок звука и что делать
На рабочем столе пропал значок «Мой компьютер»
Как открыть Панель управления в Windows (Виндовс) 8
Содержание
- Варианты восстановления значка интернета на компьютере
- Способ 1: Панель управления
- Способ 2: Системные значки
- Способ 3: Windows XP
- Способ 4: Проверка драйверов
- Способ 5: Включение в BIOS
Варианты восстановления значка интернета на компьютере
В основном причиной данной проблемы становится невнимательность пользователя. Когда люди настраивают систему, они могут случайно поставить или убрать флажок не там где нужно, или переместить в корзину иконку из панели задач. Не исключено, что ваш компьютер мог быть заражен вредоносным вирусом, и поэтому он не отображает некоторые значки. К счастью, это случается довольно-таки редко, но если вы уверены в том, что ваш ПК заражен, проверьте его с помощью бесплатных антивирусных программ.
Способ 1: Панель управления
Если ваша операционная система Windows 7, то вернуть пропавшую иконку очень просто. Это не займет у вас много времени, и не вызовет никаких дополнительных вопросов. Вам необходимо совершить такие действия:
- Зайдите в «Настройки панели задач», чтобы это сделать нажмите правой кнопкой мыши по «Панели задач». В контекстном меню нужно выбрать ондоимённый пункт.
- Найдите текстовую ссылку «Выберите значки, отображаемые в панели задач». Перейдите по ней.
- После того как появился список значков, найдите строку «Сеть (Сеть Доступ к Интернету)».
- Вам необходимо выбрать из списка напротив пункт «Показать значок уведомления» или поставить переключатель в положение «Включить».
В этом же меню вы сможете настроить значки звука, проводника и центра поддержки.
Способ 2: Системные значки
Этот способ будет актуален для владельцев ПК с более старыми версиями Windows. Если в предыдущем варианте вы не смогли найти нужный пункт, то вам необходимо будет проделать следующие шаги:
- Пройдите к вкладке «Значки области уведомлений» как указано выше.
- Внизу во вкладке выберите раздел «Включить или выключить системные значки».
- В появившемся списке найдите пункт «Сеть» и выберите графу «Вкл».
Здесь же вы можете изменить настройки значков часов, громкости, питания, центра поддержки. После сохранения настроек нужная иконка появится на панели задач.
Способ 3: Windows XP
Для этой версии операционной системы действия будут немного отличаться. И также, обратите внимание, установка иконок отвечающих за разные функции будут в разных настройках, в отличие от более новых версий. Чтобы поставить на место значок интернета, необходимо сделать так:
- Зайдите в «Панель управления» и перейдите в раздел «Сетевые подключения».
- В меню «Общие» необходимо выбрать вариант «Подключение по локальной сети».
- Внизу появившегося окна поставьте флажок напротив пункта «При подключении вывести значок в области уведомлений» и нажмите на кнопку «Ок».
Способ 4: Проверка драйверов
Может случиться так, что ваш драйвер устарел, или вовсе не был установлен на ПК. В таком случае нужно сделать так:
- Зайдите в меню «Диспетчер устройств».
- В списке, который появился, отыщите «Сетевые платы» в правом столбике. Под этим разделом должно быть написано название вашей встроенной сетевой карты.
- Если возле названия нарисован знак восклицания в желтом треугольнике, значит, драйвера у вас нет и его необходимо установить.
Установить драйвер вы можете, скачав его и инсталлировав с помощью внешнего носителя или же с помощью диска от материнской платы.
Способ 5: Включение в BIOS
Иногда, зайдя в «Диспетчер устройств», случается так, что в правом столбце нет пункта «Сетевые платы». Это может обозначать, что она была отключена в BIOS. Что бы это исправить, сделайте такие шаги:
- Войдите в BIOS во время запуска вашего компьютера.
- В разделе «Onboard LAN Controller» выберите графу «Enabled».
- Сохраните установленные настройки и перейдите в обычный режим.
Выполнив все действия правильно, в панели задач появятся необходимые иконки. Вы можете убедиться в этом, посмотрев в правый нижний угол вашего рабочего стола. Описанные варианты являются самыми распространенными среди пользователей и не вызовут трудностей даже у новичка. Если ни один из указанных способов не помог вам, то, скорее всего, проблема с целостностью сетевой платы.
Содержание
- Способ 1: Проверка панели задач
- Способ 2: Включение отображения значка
- Способ 3: Настройка «Центра уведомлений»
- Способ 4: Перезапуск «Проводника»
- Способ 5: Проверка связанных служб
- Способ 6: Удаление папки в реестре
- Способ 7: Переустановка сетевого драйвера
- Вопросы и ответы
Методы, описанные в рамках данной статьи, сосредоточены на возвращении значка Wi-Fi, пропавшего из вида пользователя, но при этом с сохранением доступа к интернету. Если же вы столкнулись с тем, что нет выхода в интернет, и желаете исправить именно эту ситуацию, перейдите по ссылке ниже, чтобы получить тематическое руководство.
Подробнее: Что делать, если пропал Wi-Fi на ноутбуке с Windows 10
Способ 1: Проверка панели задач
Изначально значок подключения к беспроводной сети расположен на панели задач и иногда пользователи теряют его, случайно переместив в расширенную область, которая доступна в виде отдельного списка значков, открывающегося нажатием левой кнопкой мыши по стрелке на той самой панели.
- Обратите внимание на следующий скриншот, найдите обведенный значок на своей панели задач и нажмите по нему.
- Если в появившемся списке есть значок Wi-Fi, значит вы его случайно туда переместили.
- Для изменения положения зажмите иконку левой кнопкой мыши и переместите на основную панель.
- Убедитесь в том, что теперь уведомление о сетевом подключении находится на своем месте и корректно отображается.

Способ 2: Включение отображения значка
Самая популярная причина пропажи рассматриваемого значка — отключение его отображения в настройках панели задач. Вам необходимо вручную это проверить и активировать отображение, если это потребуется.
- Откройте меню «Пуск» и перейдите в приложение «Параметры», нажав по значку с изображением шестеренки.
- Выберите панель «Персонализация».
- Через список слева перейдите в раздел «Панель задач».
- Щелкните по ссылке «Выберите значки, отображаемые в панели задач», которая находится в блоке «Область уведомлений».
- Найдите значок «Сеть» и ознакомьтесь с состоянием переключателя. Если он отключен, переместите его на «Вкл.» и закройте данное окно.
- После этого иконка должна сразу же появиться на панели задач так, как это показано на следующем скриншоте.

Способ 3: Настройка «Центра уведомлений»
Этот метод подходит тем пользователям, кто потерял значок управления беспроводной сетью, находящийся в «Центре уведомлений». Его можно легко переместить или убрать, поскольку закрепление по умолчанию не работает. Для возвращения плитки на свое место понадобится выполнить всего пару простых действий.
- Сначала откройте «Центр уведомлений» и убедитесь в том, что плитка действительно отсутствует. Вы могли ее случайно переместить, поэтому сперва просмотрите каждую функцию.
- Если значка там нет, откройте «Параметры» и перейдите в «Система».
- На панели слева выберите раздел «Уведомления и действия».
- Кликните по ссылке «Редактировать быстрые действия».
- Справа появится область уведомлений с кнопкой «Добавить», по которой и следует нажать.
- Из появившегося списка выберите пункт «Wi-Fi».
- Переместите его в любое удобное место и закрепите, чтобы больше не потерять. Нажмите «Готово», завершив тем самым настройку области уведомлений.

Способ 4: Перезапуск «Проводника»
«Проводник» в Windows отвечает за корректное отображение всех графических элементов, включая значки, находящиеся на панели задач. Неполадки в его работе могут привести к исчезновению каких-либо деталей. Для исправления ситуации можно перезагрузить компьютер, но проще сделать это только с «Проводником», выполнив такие шаги:
- Щелкните правой кнопкой мыши по пустому месту на панели задач и из появившегося контекстного меню выберите пункт «Диспетчер задач».
- В списке приложений вы должны сразу увидеть задачу «Проводник». Нажмите по этой строке ПКМ.
- В контекстном меню вас интересует пункт «Перезапустить». На несколько секунд все элементы рабочего стола исчезнут, а затем снова появятся, и вы сможете проверить результативность метода.

Способ 5: Проверка связанных служб
В Виндовс есть ряд служб, связанных с работой беспроводной сети. Если они находятся в отключенном состоянии, значок может пропасть, поскольку ОС думает, что обмен данными сейчас не происходит. Вам следует вручную проверить все эти службы и запустить те, которые находятся в неактивном режиме.
- Для этого откройте «Пуск» и найдите приложение «Службы».
- Отыщите строку «Удаленный вызов процедур (RPC)» и проверьте, чтобы в качестве состояния было указано значение «Выполняется».
- Далее найдите строку «Сетевые подключения» и проверьте ту же самую информацию.
- Сделайте это же со службой «Plug and Play».
- В завершение отыщите процесс «Диспетчер подключений удаленного доступа».
- Если какая-то из перечисленных служб не работает, кликните по ее строке дважды, установите тип запуска «Автоматически» и запустите ее, чтобы получить состояние «Выполняется».

Способ 6: Удаление папки в реестре
Этот метод актуален не для всех пользователей, поскольку папка, о которой пойдет речь далее, создается только в определенных случаях. Однако если ничего из перечисленного выше не помогло решить проблему, понадобится проверить данный каталог и удалить его (у некоторых он может отсутствовать, и тогда делать ничего не нужно).
- Откройте утилиту «Выполнить», используя сочетание клавиш Win + R. В поле введите
regeditи нажмите Enter для перехода. - В новом окне перейдите по пути
HKEY_LOCAL_MACHINESYSTEMCurrentControlSetControlNetwork, вставив его в адресную строку. - Отыщите папку с названием «Config» в списке «Network». Если она там присутствует, нажмите по ней правой кнопкой мыши и выберите пункт «Удалить».

Способ 7: Переустановка сетевого драйвера
В случае когда ни один из выполненных способов не принес нужного результата, есть повод полагать, что неполадка с отображением значка связана с некорректно работающим драйвером сетевой карты. Его понадобится переустановить или обновить до последней версии. Вы можете сделать это одним из встроенных в Windows методов, отыскать файлы на официальном сайте или скачать специальную программу, которая все сделает автоматически. Детальные инструкции по каждому из этих методов ищите в статье по ссылке ниже.
Подробнее: Поиск и инсталляция драйвера для сетевой карты
Еще статьи по данной теме:
Помогла ли Вам статья?
Содержание
- Показать значок сети на панели задач в Windows 7/Windows 10 [РУКОВОДСТВО]
- Значок сети отсутствует на панели задач в Windows 7 и Windows 10
- 1. Проверьте скрытую панель на панели задач
- 2. Переконфигурируйте панель задач для отображения значка сети
- 3. Перезапустите проводник Windows.
- Заключительная записка
- Как восстановить значок интернета на панели задач в Windows
- Почему может пропасть значок подключения к интернету в панели задач
- Варианты восстановления значка интернета на компьютере
- Панель управления
- Системные значки
- Windows XP
- Проверка драйверов
- Включение в BIOS
- Исправление реестра
- Что делать, если на компьютере пропал значок интернета
- Варианты восстановления значка интернета на компьютере
- Способ 1: Панель управления
- Способ 2: Системные значки
- Способ 3: Windows XP
- Способ 4: Проверка драйверов
- Способ 5: Включение в BIOS
- Как восстановить значок интернета на панели задач в Windows
- Почему может пропасть значок подключения к интернету в панели задач
- Варианты восстановления значка интернета на компьютере
- Панель управления
- Системные значки
- Windows XP
- Проверка драйверов
- Включение в BIOS
- Исправление реестра
- Как исправить отсутствующий в Windows значок «Беспроводное сетевое соединение»
- Причины
- Есть ли Wi-Fi-приёмник?
- Драйвер
- Настройки
Показать значок сети на панели задач в Windows 7/Windows 10 [РУКОВОДСТВО]
Почему значок сети отсутствует на панели задач? Вы можете легко найти его, проверив скрытую панель с свернутыми приложениями. Если он есть, просто перетащите его обратно на панель задач. Если это не так, перенастройте панель задач в настройках системы или перезапустите проводник Windows.
Подробнее о решениях читайте ниже.
Значок сети отсутствует на панели задач в Windows 7 и Windows 10
1. Проверьте скрытую панель на панели задач
В большинстве случаев сеть фактически скрыта и не пропала. Когда это происходит, пользователь (или стороннее лицо), вероятно, перетащил значок сети в скрытую панель. Чтобы вернуть его, все, что вам нужно сделать, это перетащить значок со скрытой панели обратно в исходное местоположение.
Для этого выполните следующие действия:
Примечание. Этот метод применим как к Windows 10, так и к Windows 7
В случае, если значок сети не отображается на панели задач и скрытой панели, вы можете попробовать следующий метод для решения проблемы.
2. Переконфигурируйте панель задач для отображения значка сети
Если значок сети не отображается на панели задач, возможно, ваша система была перенастроена для удаления значка с панели задач. Это могло быть сделано непреднамеренно сторонним или даже самим собой.
Чтобы включить/добавить значок сети на панель задач, выполните действия, описанные ниже:
Проверьте, решена ли проблема. Если нет, вы можете попробовать следующий метод.
3. Перезапустите проводник Windows.
Чтобы запустить эту процедуру, выполните следующие действия:
Это должно решить проблему.
Заключительная записка
Если описанные выше способы не могут решить проблему, вы можете попытаться перенастроить отображение панели задач в «Редакторе реестра (Regedit)» и/или «Редакторе групповой политики (gpedit)». Последнее – gpedit – однако применимо (только для исправления этой конкретной ошибки) в Windows 10.
Источник
Как восстановить значок интернета на панели задач в Windows
С распространением компьютеров появилось много вопросов от не совсем опытных пользователей о решении тех или иных проблем, связанных с настройкой ПК. Наиболее часто пользователи ищут ответы на вопросы об интернете, пропаже тех или иных возможностей. Касается это и того случая, когда значок выхода в интернет исчезает из панели задач. У этого явления может быть много причин. Следует разобраться в них подробнее и определить, почему пропал значок интернета на панели задач.
Почему может пропасть значок подключения к интернету в панели задач
Главную роль в нарушении работы компьютера играет человеческий фактор. Нажав не туда, человек может подумать, что нет входа в интернет, иконки которого, как и иконки микшера громкости и языковой панели, могли пропасть.
Первым и главным фактором является сам человек. Он мог попросту нажать не туда, убрать галочку в каком-либо окне настроек и удалить или скрыть значок.
Второй проблемой, когда иконки могут пропадать, являются вирусы и вредоносные программы. Они проникают в систему со скачанными из непроверенных источников файлами и могут не только скрыть и удалить все иконки, включая значок подключения к интернету, но и заблокировать доступ в сеть, нарушить целостность системных файлов и реестра, отвечающих за доступ.
Иногда случается так, что пользователь устанавливает какие-либо темы и кастомизации в свою систему. В этих случаях все стандартные иконки и весь внешний вид ОС меняется на желаемый.
Важно! Не всегда все идет гладко. Случаются и конфликты программ, при которых старые иконки могут исчезнуть, а новые не установиться. Причиной этому могут быть и установленные фаерволы.
Варианты восстановления значка интернета на компьютере
Как уже говорилось, причиной пропажи значка сети интернет чаще всего становится халатность и невнимательность человека или заражение компьютера вирусными программами, способными нарушить целостность системных файлов и скрыть важные иконки. Для решения последней проблемы следует проверить ПК с помощью сканеров и установить хороший антивирус. Другие варианты решения проблемы, когда пропал значок интернет, будут расписаны подробнее.
Панель управления
Если в качестве ОС установлена Windows 10, то вернуть значок просто. Для этого нужно:
Важно! Аналогичным образом можно настроить отображение всех интересующих пользователя значков.
Системные значки
Для владельцев персональных компьютеров с установленными в качестве операционных систем более старыми версиями Windows подойдет способ с настройкой системных значков. Если предыдущий способ также не помог владельцам Виндовс 10, нужно проделать следующие действия:
Важно! Помимо иконки интернета, здесь можно включить отображение Громкости, Системных Часов, Питания, в случае, если это ноутбук или портативное устройство, Советы от центра поддержки системы.
Windows XP
Для этой более старой версии операционной системы действия будут немного другими, так как установка значков, отвечающих за те или иные функции, будет располагаться в разных местах. Чтобы вернуть иконку, демонстрирующую подключение к интернету, нужно сделать следующие действия:
Проверка драйверов
Драйвер также может быть причиной исчезновения иконки. Устарел он или удалился, не важно. Для его обновления или повторной установки нужно:
Включение в BIOS
Если при решении проблемы предыдущим способом в разделе Сетевых плат не была найдена конкретная карта, то она может быть отключена в BIOS. Чтобы включить ее, нужно выполнить следующие шаги:
Если выполнено все правильно, нужный знак появится на своем месте.
Важно! Эти способы являются самыми распространенными и выполняются очень легко. Есть еще один способ, связанный с редактированием реестра. Он подойдет более продвинутым пользователям.
Исправление реестра
Чтобы восстановить отображение значков с помощью реестра следует:
Процесс будет обновлен, и потерянные значки появятся на своих местах, система будет работать корректно.
Таким образом, решить проблему, когда пропала иконка интернета на панели задач, можно многими способами. Конкретный способ зависит от версии системы и причины пропажи иконки. Практически в любом случае не нужно быть сильно опытным пользователем компьютера, чтобы решить проблемы с отображением значков.
Источник
Что делать, если на компьютере пропал значок интернета
Все чаще в интернете на разных форумах и обсуждениях можно встретить беседу о том, что делать, если нет иконок звука или интернета в панели задач. Причины могут быть разными, и решения такой проблемы также имеет несколько вариантов. Давайте рассмотрим подробнее, почему исчезает значок интернета с панели задач и как его можно восстановить.
Варианты восстановления значка интернета на компьютере
В основном причиной данной проблемы становится невнимательность пользователя. Когда люди настраивают систему, они могут случайно поставить или убрать флажок не там где нужно, или переместить в корзину иконку из панели задач. Не исключено, что ваш компьютер мог быть заражен вредоносным вирусом, и поэтому он не отображает некоторые значки. К счастью, это случается довольно-таки редко, но если вы уверены в том, что ваш ПК заражен, проверьте его с помощью бесплатных антивирусных программ.
Способ 1: Панель управления
Если ваша операционная система Windows 7, то вернуть пропавшую иконку очень просто. Это не займет у вас много времени, и не вызовет никаких дополнительных вопросов. Вам необходимо совершить такие действия:
В этом же меню вы сможете настроить значки звука, проводника и центра поддержки.
Способ 2: Системные значки
Этот способ будет актуален для владельцев ПК с более старыми версиями Windows. Если в предыдущем варианте вы не смогли найти нужный пункт, то вам необходимо будет проделать следующие шаги:
Здесь же вы можете изменить настройки значков часов, громкости, питания, центра поддержки. После сохранения настроек нужная иконка появится на панели задач.
Способ 3: Windows XP
Для этой версии операционной системы действия будут немного отличаться. И также, обратите внимание, установка иконок отвечающих за разные функции будут в разных настройках, в отличие от более новых версий. Чтобы поставить на место значок интернета, необходимо сделать так:
Способ 4: Проверка драйверов
Может случиться так, что ваш драйвер устарел, или вовсе не был установлен на ПК. В таком случае нужно сделать так:
Установить драйвер вы можете, скачав его и инсталлировав с помощью внешнего носителя или же с помощью диска от материнской платы.
Способ 5: Включение в BIOS
Иногда, зайдя в «Диспетчер устройств», случается так, что в правом столбце нет пункта «Сетевые платы». Это может обозначать, что она была отключена в BIOS. Что бы это исправить, сделайте такие шаги:
Выполнив все действия правильно, в панели задач появятся необходимые иконки. Вы можете убедиться в этом, посмотрев в правый нижний угол вашего рабочего стола. Описанные варианты являются самыми распространенными среди пользователей и не вызовут трудностей даже у новичка. Если ни один из указанных способов не помог вам, то, скорее всего, проблема с целостностью сетевой платы.
Источник
Как восстановить значок интернета на панели задач в Windows
С распространением компьютеров появилось много вопросов от не совсем опытных пользователей о решении тех или иных проблем, связанных с настройкой ПК. Наиболее часто пользователи ищут ответы на вопросы об интернете, пропаже тех или иных возможностей. Касается это и того случая, когда значок выхода в интернет исчезает из панели задач. У этого явления может быть много причин. Следует разобраться в них подробнее и определить, почему пропал значок интернета на панели задач.
Почему может пропасть значок подключения к интернету в панели задач
Главную роль в нарушении работы компьютера играет человеческий фактор. Нажав не туда, человек может подумать, что нет входа в интернет, иконки которого, как и иконки микшера громкости и языковой панели, могли пропасть.
Первым и главным фактором является сам человек. Он мог попросту нажать не туда, убрать галочку в каком-либо окне настроек и удалить или скрыть значок.
Второй проблемой, когда иконки могут пропадать, являются вирусы и вредоносные программы. Они проникают в систему со скачанными из непроверенных источников файлами и могут не только скрыть и удалить все иконки, включая значок подключения к интернету, но и заблокировать доступ в сеть, нарушить целостность системных файлов и реестра, отвечающих за доступ.
Иногда случается так, что пользователь устанавливает какие-либо темы и кастомизации в свою систему. В этих случаях все стандартные иконки и весь внешний вид ОС меняется на желаемый.
Важно! Не всегда все идет гладко. Случаются и конфликты программ, при которых старые иконки могут исчезнуть, а новые не установиться. Причиной этому могут быть и установленные фаерволы.
Варианты восстановления значка интернета на компьютере
Как уже говорилось, причиной пропажи значка сети интернет чаще всего становится халатность и невнимательность человека или заражение компьютера вирусными программами, способными нарушить целостность системных файлов и скрыть важные иконки. Для решения последней проблемы следует проверить ПК с помощью сканеров и установить хороший антивирус. Другие варианты решения проблемы, когда пропал значок интернет, будут расписаны подробнее.
Панель управления
Если в качестве ОС установлена Windows 10, то вернуть значок просто. Для этого нужно:
Важно! Аналогичным образом можно настроить отображение всех интересующих пользователя значков.
Системные значки
Для владельцев персональных компьютеров с установленными в качестве операционных систем более старыми версиями Windows подойдет способ с настройкой системных значков. Если предыдущий способ также не помог владельцам Виндовс 10, нужно проделать следующие действия:
Важно! Помимо иконки интернета, здесь можно включить отображение Громкости, Системных Часов, Питания, в случае, если это ноутбук или портативное устройство, Советы от центра поддержки системы.
Windows XP
Для этой более старой версии операционной системы действия будут немного другими, так как установка значков, отвечающих за те или иные функции, будет располагаться в разных местах. Чтобы вернуть иконку, демонстрирующую подключение к интернету, нужно сделать следующие действия:
Проверка драйверов
Драйвер также может быть причиной исчезновения иконки. Устарел он или удалился, не важно. Для его обновления или повторной установки нужно:
Включение в BIOS
Если при решении проблемы предыдущим способом в разделе Сетевых плат не была найдена конкретная карта, то она может быть отключена в BIOS. Чтобы включить ее, нужно выполнить следующие шаги:
Если выполнено все правильно, нужный знак появится на своем месте.
Важно! Эти способы являются самыми распространенными и выполняются очень легко. Есть еще один способ, связанный с редактированием реестра. Он подойдет более продвинутым пользователям.
Исправление реестра
Чтобы восстановить отображение значков с помощью реестра следует:
Процесс будет обновлен, и потерянные значки появятся на своих местах, система будет работать корректно.
Таким образом, решить проблему, когда пропала иконка интернета на панели задач, можно многими способами. Конкретный способ зависит от версии системы и причины пропажи иконки. Практически в любом случае не нужно быть сильно опытным пользователем компьютера, чтобы решить проблемы с отображением значков.
Источник
Как исправить отсутствующий в Windows значок «Беспроводное сетевое соединение»
На панели задач в Windows или в меню «Центр управление сетями» нет иконки Wi-Fi? Это не значит, что вышло из строя оборудование. Поломка техники — только одна из вероятных причин. В некоторых случаях можно самостоятельно настроить беспроводное подключение.
Что делать, если нет значка «Беспроводное сетевое соединение».
Причины
Эта проблема появляется, если:
Есть ли Wi-Fi-приёмник?
Если на компьютере не установлен приёмник, то вы и не увидите значок Wi-Fi-сети. Но как проверить, что у вас за адаптер? Самое простое — посмотреть характеристики ПК. На ноутбуках должна быть наклейка, на которой указаны спецификации устройства. Ещё вариант — узнать модель адаптера и найти о нём информацию. У вас стационарный компьютер? Тогда отыщите на системном блоке порты для подключения модема. Если там установлена антенна, то изделие подходит для работы через Wi-Fi.
И самый простой способ:
Если таких надписей нет, настроить беспроводное соединение не получится. Но можно приобрести Wi-Fi-модуль или сетевую карту, в которой уже стоит антенна. Также существуют внешние Вай-Фай приёмники.
Драйвер
Обычно Windows самостоятельно подгружает нужный ей софт. Но если драйвер сетевого оборудования отсутствует или повреждён, его надо установить вручную.
Для подключения надо загрузить ПО. Есть несколько способов. Первый подойдёт, если драйвер был установлен неправильно.
Это сработает только с оборудованием, которое устанавливается по принципу «Plug and Play» (что означает «Вставляйте и играйте»). Программное обеспечение для этих девайсов загружается само. Вы можете пользоваться ими сразу после подключения. Если в плате, вообще, нет такой функции:
Чтобы загрузить апдейт устаревшего софта:
В комплекте с новым Wi-Fi-адаптером или ноутбуком должен идти диск. С него можно загрузить необходимое программное обеспечение. Если у вас нет CD с драйвером, и система сама его не нашла:
Существуют специальные приложения для установки системного софта. Например, Driver Booster. Он определяет модель оборудования и загружает для него актуальные версии драйверов.
Настройки
Возможно, у вас неправильно выбрана конфигурация сети. Для подключения к Wi-Fi надо её настроить. Вначале проведите диагностику.
Для подключения к точке доступа модуль Wi-FI должен быть активен. На ноутбуках им можно управлять, используя сочетание клавиш. Какие кнопки нажимать, зависит от модели гаджета. Например, «Fn+F5», «Fn+F7» или «Fn+F9». На них нарисованы соответствующие изображения. Но иногда пользователи задевают их случайно. Да и на стационарном компьютере Wi-Fi-модуль может быть отключен. Для настройки:
Теперь вы сможете восстановить связь «по воздуху», если пропадёт иконка Wi-Fi. Но если сетевая плата всё же сломалась, лучше обратиться к мастеру в сервисный центр.
Источник
Содержание
- 1 Варианты восстановления значка интернета на компьютере
- 2 Почему может пропасть значок подключения к интернету в панели задач
- 3 Варианты восстановления значка интернета на компьютере
- 4 Исправление реестра
- 5 Совет 1 — через параметры
- 6 Совет 2 — через хак реестра
Читайте также:Почему на компьютере пропал значок звука и что делатьНа рабочем столе пропал значок «Мой компьютер»Как открыть Панель управления в Windows (Виндовс) 8
Содержание
Варианты восстановления значка интернета на компьютере
В основном причиной данной проблемы становится невнимательность пользователя. Когда люди настраивают систему, они могут случайно поставить или убрать флажок не там где нужно, или переместить в корзину иконку из панели задач. Не исключено, что ваш компьютер мог быть заражен вредоносным вирусом, и поэтому он не отображает некоторые значки. К счастью, это случается довольно-таки редко, но если вы уверены в том, что ваш ПК заражен, проверьте его с помощью бесплатных антивирусных программ.
Способ 1: Панель управления
Если ваша операционная система Windows 7, то вернуть пропавшую иконку очень просто. Это не займет у вас много времени, и не вызовет никаких дополнительных вопросов. Вам необходимо совершить такие действия:
- Зайдите в «Настройки панели задач», чтобы это сделать нажмите правой кнопкой мыши по «Панели задач». В контекстном меню нужно выбрать ондоимённый пункт.
Найдите текстовую ссылку «Выберите значки, отображаемые в панели задач». Перейдите по ней.</li>
После того как появился список значков, найдите строку «Сеть (Сеть Доступ к Интернету)».</li>Вам необходимо выбрать из списка напротив пункт «Показать значок уведомления» или поставить переключатель в положение «Включить».</li>
В этом же меню вы сможете настроить значки звука, проводника и центра поддержки.
Способ 2: Системные значки
Этот способ будет актуален для владельцев ПК с более старыми версиями Windows. Если в предыдущем варианте вы не смогли найти нужный пункт, то вам необходимо будет проделать следующие шаги:
- Пройдите к вкладке «Значки области уведомлений» как указано выше.
- Внизу во вкладке выберите раздел «Включить или выключить системные значки».
В появившемся списке найдите пункт «Сеть» и выберите графу «Вкл».</li>
Здесь же вы можете изменить настройки значков часов, громкости, питания, центра поддержки. После сохранения настроек нужная иконка появится на панели задач.
Способ 3: Windows XP
Для этой версии операционной системы действия будут немного отличаться. И также, обратите внимание, установка иконок отвечающих за разные функции будут в разных настройках, в отличие от более новых версий. Чтобы поставить на место значок интернета, необходимо сделать так:
- Зайдите в «Панель управления» и перейдите в раздел «Сетевые подключения».
- В меню «Общие» необходимо выбрать вариант «Подключение по локальной сети».
Внизу появившегося окна поставьте флажок напротив пункта «При подключении вывести значок в области уведомлений» и нажмите на кнопку «Ок».</li>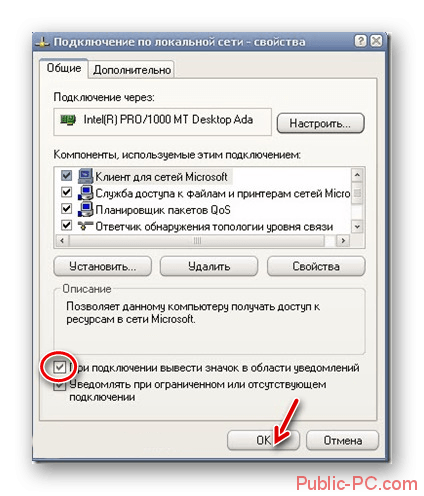
Способ 4: Проверка драйверов
Может случиться так, что ваш драйвер устарел, или вовсе не был установлен на ПК. В таком случае нужно сделать так:
- Зайдите в меню «Диспетчер устройств».
- В списке, который появился, отыщите «Сетевые платы» в правом столбике. Под этим разделом должно быть написано название вашей встроенной сетевой карты.
- Если возле названия нарисован знак восклицания в желтом треугольнике, значит, драйвера у вас нет и его необходимо установить.
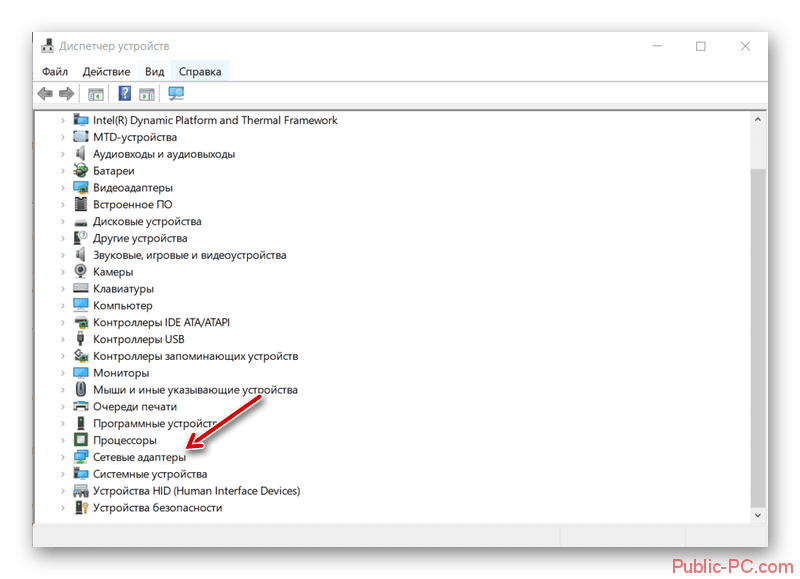
Установить драйвер вы можете, скачав его и инсталлировав с помощью внешнего носителя или же с помощью диска от материнской платы.
Способ 5: Включение в BIOS
Иногда, зайдя в «Диспетчер устройств», случается так, что в правом столбце нет пункта «Сетевые платы». Это может обозначать, что она была отключена в BIOS. Что бы это исправить, сделайте такие шаги:
- Войдите в BIOS во время запуска вашего компьютера.
- В разделе «Onboard LAN Controller» выберите графу «Enabled».
- Сохраните установленные настройки и перейдите в обычный режим.
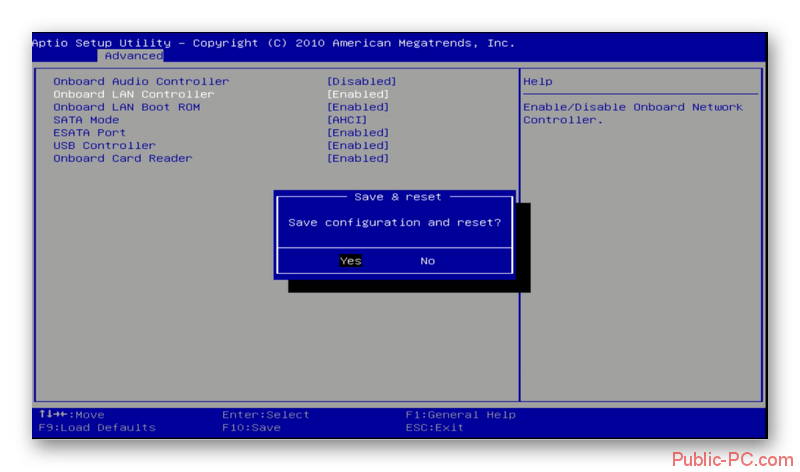
Выполнив все действия правильно, в панели задач появятся необходимые иконки. Вы можете убедиться в этом, посмотрев в правый нижний угол вашего рабочего стола. Описанные варианты являются самыми распространенными среди пользователей и не вызовут трудностей даже у новичка. Если ни один из указанных способов не помог вам, то, скорее всего, проблема с целостностью сетевой платы.
<index>
С распространением компьютеров появилось много вопросов от не совсем опытных пользователей о решении тех или иных проблем, связанных с настройкой ПК. Наиболее часто пользователи ищут ответы на вопросы об интернете, пропаже тех или иных возможностей. Касается это и того случая, когда значок выхода в интернет исчезает из панели задач. У этого явления может быть много причин. Следует разобраться в них подробнее и определить, почему пропал значок интернета на панели задач.
Почему может пропасть значок подключения к интернету в панели задач
Главную роль в нарушении работы компьютера играет человеческий фактор. Нажав не туда, человек может подумать, что нет входа в интернет, иконки которого, как и иконки микшера громкости и языковой панели, могли пропасть.
Первым и главным фактором является сам человек. Он мог попросту нажать не туда, убрать галочку в каком-либо окне настроек и удалить или скрыть значок.
Второй проблемой, когда иконки могут пропадать, являются вирусы и вредоносные программы. Они проникают в систему со скачанными из непроверенных источников файлами и могут не только скрыть и удалить все иконки, включая значок подключения к интернету, но и заблокировать доступ в сеть, нарушить целостность системных файлов и реестра, отвечающих за доступ.
Иногда случается так, что пользователь устанавливает какие-либо темы и кастомизации в свою систему. В этих случаях все стандартные иконки и весь внешний вид ОС меняется на желаемый.
Важно! Не всегда все идет гладко. Случаются и конфликты программ, при которых старые иконки могут исчезнуть, а новые не установиться. Причиной этому могут быть и установленные фаерволы.
Варианты восстановления значка интернета на компьютере
Как уже говорилось, причиной пропажи значка сети интернет чаще всего становится халатность и невнимательность человека или заражение компьютера вирусными программами, способными нарушить целостность системных файлов и скрыть важные иконки. Для решения последней проблемы следует проверить ПК с помощью сканеров и установить хороший антивирус. Другие варианты решения проблемы, когда пропал значок интернет, будут расписаны подробнее.
Панель управления
Почему пропадает соединение с интернетом через вай фай
Если в качестве ОС установлена Windows 10, то вернуть значок просто. Для этого нужно:
- Зайти в «Настройки панели задач» путем нажатия по ней правой кнопкой мыши и выбора соответствующего пункта;
- Найти ссылку на выбор отображаемых значков, называющуюся «Выберите значки, отображаемые в панели задач» и нажать на нее;
- После появления окна со списком иконок, нужно найти пункт «Сеть и доступ к интернету»;
- Выбрать показ значка путем установки переключателя в состояние «Включено»;
Важно! Аналогичным образом можно настроить отображение всех интересующих пользователя значков.
Системные значки
Для владельцев персональных компьютеров с установленными в качестве операционных систем более старыми версиями Windows подойдет способ с настройкой системных значков. Если предыдущий способ также не помог владельцам Виндовс 10, нужно проделать следующие действия:
- Перейти в Панель управления и найти пункт «Значки области уведомлений» или прописать его название в меню Пуск;
- Нажать на ссылку включения и отключения системных иконок состояния;
- Найти пункт «Сеть» и напротив него выбрать значение поведения «Вкл»;
Важно! Помимо иконки интернета, здесь можно включить отображение Громкости, Системных Часов, Питания, в случае, если это ноутбук или портативное устройство, Советы от центра поддержки системы.
Windows XP
Для этой более старой версии операционной системы действия будут немного другими, так как установка значков, отвечающих за те или иные функции, будет располагаться в разных местах. Чтобы вернуть иконку, демонстрирующую подключение к интернету, нужно сделать следующие действия:
- Перейти в Панель управления или найти в поиске «Сетевые действия»;
- Во вкладке «Общие» нужно найти «Подключение по локальной сети»;
- В свойствах этой сети необходимо установить флажок напротив пункта «При подключении вывести значок в области уведомлений» и сохранить изменения;
Проверка драйверов
Драйвер также может быть причиной исчезновения иконки. Устарел он или удалился, не важно. Для его обновления или повторной установки нужно:
- Перейти в Диспетчер устройств из Панели управления или Меню пуск. В новых системах это делается через нажатие ПКМ на кнопке меню Пуск и выбор соответствующего пункта;
- В Диспетчере найти пункт «Сетевые платы» и раскрыть его. Там будет указано название сетевой карты. На него нужно нажать ПКМ и выбрать «Обновить драйвера». Если это не помогает, то можно зайти на официальный сайт производителя платы и найти на нее самые свежие драйвера;
Включение в BIOS
Если при решении проблемы предыдущим способом в разделе Сетевых плат не была найдена конкретная карта, то она может быть отключена в BIOS. Чтобы включить ее, нужно выполнить следующие шаги:
- Войти в BIOS при перезапуске компьютера стандартным образом. Обычно это делается нажатием клавиш F2, F8, F12 или других при запуске. Кнопка включении зависит от модели ПК, ноутбука, материнской платы или версии BIOS.
- Найти вкладку Onboard LAN Controller и выбрать значение Enabled (Включен);
- Сохранить изменения, выйти и перезапустить ПК в обычном режиме.
Если выполнено все правильно, нужный знак появится на своем месте.
Важно! Эти способы являются самыми распространенными и выполняются очень легко. Есть еще один способ, связанный с редактированием реестра. Он подойдет более продвинутым пользователям.
Исправление реестра
Что делать если на ноутбуке с Виндовс 10 пропал вайфай
Чтобы восстановить отображение значков с помощью реестра следует:
- В меню Пуск написать «Редактор реестра» или regedit. Также можно нажать Win+R и вписать «regedit»;
- В редакторе отыскать ветку HKEY_CURRENT_USERSoftwareClassesLocal SettingsSoftwareMicrosoftWindowsCurrentVersionTrayNotify, выбрать последнюю вкладку и удалить параметры IconStreams и PastIconsStream;
- После этого нужно зайти в Диспетчер задач обычным образом (сочетание клавиш Ctrl + Alt + Delete) и перейти во вкладку с процессами;
- В «Процессах» найти процесс explorer.exe, отвечающий за отображение папок, ярлыков и значков и завершить его;
- Не выходя из Диспетчера перейти во вкладку Файл и выбрать Выполнить, вписав в поле «explorer.exe» или просто «explorer».
Процесс будет обновлен, и потерянные значки появятся на своих местах, система будет работать корректно.
Таким образом, решить проблему, когда пропала иконка интернета на панели задач, можно многими способами. Конкретный способ зависит от версии системы и причины пропажи иконки. Практически в любом случае не нужно быть сильно опытным пользователем компьютера, чтобы решить проблемы с отображением значков.
</ul></ul></ul></ul></ul></ul></ul> before—>
В этой статье, я написал советы, как исправить системные значки которые пропали из панели задач Windows 10 — с помощью настройки первый совет, и второй совет — через редактор реестра. Если вы установили операционную систему Windows 10 на ваш компьютер и вы видите Уведомления , что значки исчезли из панели задач, то вы получите на мгновение шок. Вы знаете, что уведомления информируют вас о системных сегментах, объёме, мощности, и еще довольно удобно и помогают вам управлять настройками, которые непосредственно касаются панели задач. Эти советы помогут вам решить энергетические проблемы сети или без доступа к панели управления и непосредственно открыть соответствующие параметры и поэтому следует избегать вещей более сложных. По сути, эта область уведомлений позволяет исправить что-то довольно быстро.
p, blockquote<dp>1,0,0,0,0—>
Не беда, если вы столкнулись с тем же типом проблемы на вашем ПК и получили неуспех их исправить, вы можете следить это, прочитав эту статью. Есть несколько советов, чтобы исправить пропавшие из панели задач системные значки в Windows 10.
p, blockquote<dp>2,0,0,0,0—>
Здесь я представляю две подсказки, чтобы исправить эту проблему. Сначала через настройки, а вторая через редактор реестра. Вы можете следовать любой из этих.
p, blockquote<dp>3,0,0,0,0—>
Совет 1 — через параметры
h2<dp>1,0,0,0,0—>
- Параметры запуска из меню «Пуск».
p, blockquote<dp>4,0,0,0,0—>
Нажмите Значки системы.
p, blockquote<dp>5,0,1,0,0—> p, blockquote<dp>6,0,0,0,0—>
Выберите Уведомления и действия.
p, blockquote<dp>7,0,0,0,0—> p, blockquote<dp>8,0,0,0,0—>
Далее, нажмите на ссылку включить или выключить системные значки.
p, blockquote<dp>9,0,0,0,0—> p, blockquote<dp>10,1,0,0,0—>
В свою очередь системные значки или окно выключить, переключат значок слайдера, которые вы хотите показывать на панели задач.
p, blockquote<dp>11,0,0,0,0—> p, blockquote<dp>12,0,0,0,0—>
Вы можете столкнуться с проблемой пропажи иконок в дальнейшем. Поэтому нужно это исправить, постоянно используя редактор реестра.
p, blockquote<dp>13,0,0,0,0—>
Совет 2 — через хак реестра
h2<dp>2,0,0,0,0—>
Этот пункт стоит особого внимания, потому что когда вы запускаете редактор реестра на вашем ПК, вы должны быть осторожны, чтобы следовать всему должным образом так, чтобы вы могли избежать ошибок.
p, blockquote<dp>14,0,0,0,0—>
- Открыть диалоговое окно Выполнить, нажав Win + Р кнопки одновременно. Напишите Regedit.exe в этом окне и нажмите кнопку Enter, чтобы получить окно редактора реестра на рабочем столе.
p, blockquote<dp>15,0,0,1,0—>
- Перейдите по следующему пути в левой области окна редактора реестра:
HKEY_CURRENT_USERSoftwareClassesLocal SettingsSoftwareMicrosoftWindowsCurrentVersionTrayNotify
p, blockquote<dp>16,0,0,0,0—>
- Когда вы достигнете ключ TrayNotify щелкните правой кнопкой мыши по нему и выберите Экспорт — Export.
p, blockquote<dp>17,0,0,0,0—>
Под тот же ключом, Удалить в IconStreams и PastIconStreams названный реестр поля формата DWORD.
p, blockquote<dp>18,0,0,0,0—> p, blockquote<dp>19,0,0,0,0—> p, blockquote<dp>20,0,0,0,1—>
Вот и всё. Теперь можно закрыть редактор реестра и сделать перезагрузку вашего компьютер ещё раз, что приведет ваш компьютер, чтобы сохранить изменения. При достижении рабочего стола на вашем компьютере, вы получите все недостающие иконки в панели задач.
h3<dp>1,0,0,0,0—></dp>after—> </dp></dp></dp></dp></dp></dp></dp></dp></dp></dp></dp></dp></dp></dp></dp></dp></dp></dp></dp></dp></dp></dp>Как восстановить удаленные файлыКак выбрать лучший ноутбукКак закрыть Windows 8.как настроить biosКак разогнать процессорКак сканировать изобажения в PDFкак создать точку доступа wifi2015-04-07Используемые источники:
- https://public-pc.com/on-computer-gone-missing-icon-the-internet-that-to-do/
- https://vpautinu.com/internet/znacok-vyhoda
- https://clubwindows.ru/kak-ispravit-sistemnye-znachki-kotorye-propali-iz-paneli-zadach-v-windows-10/
</h3></index>
Шаг 1. Нажмите комбинацию клавиш Windows + R, чтобы открыть диалоговое окно «Выполнить». Шаг 2: Введите netsh winsock reset и нажмите Ok, чтобы запустить команду. Шаг 3: Перезагрузите компьютер, крестик на значке Wi-Fi должен исчезнуть.
Решения
- Щелкните правой кнопкой мыши панель задач и выберите «Свойства».
- Выберите вкладку «Панель задач» -> «Настроить» в области уведомлений.
- Щелкните Включить или выключить системные значки.
- Выберите «Вкл.» В раскрывающемся списке «Поведение» значка «Сеть». Щелкните OK, чтобы выйти.
Что означает значок сети в Windows 7?
Это простое объяснение значка сети в статье о Windows 7, и этот значок полезно для визуальной индикации состояния сетевого подключения вашего компьютера, который вы используете для подключения к беспроводной сети, проводная сеть Ethernet, коммутируемое соединение или другие сетевые соединения.
Как исправить проблемы с сетью в Windows 7?
Использование средства устранения неполадок сети и Интернета в Windows 7
- Нажмите Пуск, а затем введите сеть и общий доступ в поле поиска. …
- Щелкните Устранение неполадок. …
- Щелкните Подключения к Интернету, чтобы проверить подключение к Интернету. …
- Следуйте инструкциям, чтобы проверить наличие проблем.
- Если проблема решена, все готово.
Почему на моем компьютере не отображается значок Wi-Fi?
Если значок Wi-Fi не отображается на вашем ноутбуке, скорее всего, что на вашем устройстве отключено беспроводное радио. Вы можете снова включить его, включив аппаратную или программную кнопку беспроводного радио. Обратитесь к руководству по эксплуатации вашего ПК, чтобы найти такую кнопку. Кроме того, вы можете включить беспроводное радио через настройку BIOS.
Почему исчез значок моей сети?
Это может быть вызвано несколькими причинами: это либо значок состояния сетевого подключения. пропал, отсутствует, сетевая служба не работает или проблема в проводнике Windows. В большинстве случаев отсутствующий значок можно вернуть, включив его в настройках панели уведомлений.
Как выглядит значок беспроводного подключения?
Ничто не говорит о беспроводной сети так, как эта вездесущая иконка: три изогнутые линии, сидящие на вершине маленькой точки. Иллюзия движения возникает из-за увеличения размеров кривых и промежутка между ними. Похоже, что в космос отправляется беспроводная передача.
Как включить значки в Windows 7?
Если вы используете Windows 7, выполните следующие дополнительные действия:
- Нажмите «Пуск», введите «Настроить значки» и затем щелкните «Настроить значки» на панели задач.
- Щелкните Включить или выключить системные значки, а затем установите для параметра «Громкость», «Сеть» и «Система питания» значение «Вкл.».
Где на моем компьютере значок Wi-Fi?
Если он не скрыт, давайте включим его в Настройках:
- Нажмите клавиши Windows + I на клавиатуре, чтобы запустить Настройки.
- Нажмите «Система», а затем «Уведомления и действия» на левой панели.
- Нажмите кнопку Включить или выключить системные значки в разделе «Быстрые действия».
- Найдите параметр «Сеть» и убедитесь, что он включен или включен.
Как включить беспроводную связь в Windows 7?
Windows 7
- Перейдите в меню «Пуск» и выберите «Панель управления».
- Щелкните категорию «Сеть и Интернет», а затем выберите «Центр управления сетями и общим доступом».
- Из опций слева выберите Изменить настройки адаптера.
- Щелкните правой кнопкой мыши значок беспроводного подключения и нажмите «Включить».
Почему у меня не работает проводной Интернет?
Если у вас есть работающий Wi-Fi, но ваше проводное Ethernet-соединение не работает, первое, что нужно сделать, это выключи Wi-Fi. … Если Wi-Fi отключен, а сетевое соединение по-прежнему отсутствует, убедитесь, что Ethernet включен в том же разделе «Сеть и Интернет». Найдите подходящую сеть.
Как исправить невозможность подключения к сети?
Перезагрузить устройство.
- Перезагрузите ваше устройство. Это может показаться простым, но иногда это все, что нужно, чтобы исправить плохое соединение.
- Если перезапуск не работает, переключитесь между Wi-Fi и мобильной передачей данных: откройте приложение «Настройки» «Беспроводные сети» или «Подключения». …
- Попробуйте выполнить указанные ниже действия по устранению неполадок.
Как переустановить сетевой адаптер Windows 7?
Как вручную установить адаптеры в Windows 7
- Вставьте адаптер в ваш компьютер.
- Щелкните правой кнопкой мыши Компьютер и выберите Управление.
- Откройте Диспетчер устройств.
- Нажмите кнопку «Просмотреть мой компьютер» для поиска драйверов.
- Нажмите Позвольте мне выбрать из списка драйверов устройств на моем компьютере.
- Выделите Показать все устройства и нажмите Далее.
- Нажмите «Установить с диска».
На панели задач в Windows или в меню «Центр управление сетями» нет иконки Wi-Fi? Это не значит, что вышло из строя оборудование. Поломка техники — только одна из вероятных причин. В некоторых случаях можно самостоятельно настроить беспроводное подключение.
Что делать, если нет значка «Беспроводное сетевое соединение».
Причины
Эта проблема появляется, если:
- Не установлен Wi-Fi-адаптер. Такой приёмник встроен почти во все современные ноутбуки. Но во многих стационарных компьютерах его просто нет — доступно лишь подключение по локальной сети.
- Wi-Fi-приёмник неисправен. Его надо починить или вовсе заменить.
- Отсутствует, повреждён или устарел драйвер сетевых устройств. Если Windows автоматически не загрузила нужный софт, установите его вручную.
- Беспроводной модуль неактивен. Поменяйте настройки подключения.
- Ошибки или неправильная конфигурация.
- В системе есть вирусы. Проверьте компьютер на наличие вредоносного ПО.
- Антивирус и брандмауэр тоже могут блокировать сетевые функции. Временно отключите их и посмотрите, будет ли работать интернет.
Есть ли Wi-Fi-приёмник?
Если на компьютере не установлен приёмник, то вы и не увидите значок Wi-Fi-сети. Но как проверить, что у вас за адаптер? Самое простое — посмотреть характеристики ПК. На ноутбуках должна быть наклейка, на которой указаны спецификации устройства. Ещё вариант — узнать модель адаптера и найти о нём информацию. У вас стационарный компьютер? Тогда отыщите на системном блоке порты для подключения модема. Если там установлена антенна, то изделие подходит для работы через Wi-Fi.
И самый простой способ:
- Вам нужна «Панель управления» Windows.
- Откройте «Диспетчер устройств». Он в категории «Оборудование и звук».
- Разверните меню «Сетевые адаптеры».
- Посмотрите, есть ли там модели, в которых указано «Wirelles», «802.11» или «WiFi».
Если таких надписей нет, настроить беспроводное соединение не получится. Но можно приобрести Wi-Fi-модуль или сетевую карту, в которой уже стоит антенна. Также существуют внешние Вай-Фай приёмники.
Драйвер
Обычно Windows самостоятельно подгружает нужный ей софт. Но если драйвер сетевого оборудования отсутствует или повреждён, его надо установить вручную.
- Зайдите в «Диспетчер устройств» через «Панель управления». Это меню можно вызвать и по-другому: откройте «Пуск — Выполнить» и в поле для ввода напишите «devmgmt.msc».
- Рядом с «проблемным» оборудованием должен быть значок в виде жёлтого треугольника с восклицательным знаком.
- Плата будет отмечена как «Неизвестное устройство», если система не смогла определить её модель, или для неё нет подходящего софта. И именно поэтому компьютер не присоединялся к беспроводной сети.
Для подключения надо загрузить ПО. Есть несколько способов. Первый подойдёт, если драйвер был установлен неправильно.
- В Диспетчере кликните правой кнопкой мыши на пункт с жёлтым треугольником.
- Выберите «Удалить» и подтвердите действие.
- Перезагрузите компьютер.
- После запуска Windows «обнаружит» наличие нового устройства.
- Если этого не произошло, снова зайдите в Диспетчер.
- Выделите любой пункт.
- «Действия — Обновить конфигурацию».
Это сработает только с оборудованием, которое устанавливается по принципу «Plug and Play» (что означает «Вставляйте и играйте»). Программное обеспечение для этих девайсов загружается само. Вы можете пользоваться ими сразу после подключения. Если в плате, вообще, нет такой функции:
- Выделите любой пункт в Диспетчере.
- «Действия — Установить старое устройство»
- Откроется окно с пояснениями. Нажмите «Далее».
- Отметьте «Автоматический поиск» или «Вручную».
- Выберите «Сетевые адаптеры».
- Если знаете модель и тип гаджета, найдите его в списке.
- Подождите, пока закончится инсталляция.
Чтобы загрузить апдейт устаревшего софта:
- В Диспетчере щёлкните по устройству правой кнопкой мыши.
- В выпавшем списке нажмите на «Обновить драйвер». Эта опция будет активна, если Windows определила модель оборудования.
- Выберите «Автоматический поиск», чтобы система нашла софт в сети и скачала его.
- Или нажмите «Поиск на компьютере», чтобы указать путь к инсталлятору.
В комплекте с новым Wi-Fi-адаптером или ноутбуком должен идти диск. С него можно загрузить необходимое программное обеспечение. Если у вас нет CD с драйвером, и система сама его не нашла:
- Зайдите на сайт производителя сетевого оборудования.
- В строку поиска скопируйте название модели.
- Откройте страницу с информацией о вашем адаптере.
- Скачайте оттуда ПО. Обычно оно находится в разделе «Поддержка» («Support»), «Загрузки» («Downloads»), «Файлы» («Files») или «Программы» («Programs»).
Существуют специальные приложения для установки системного софта. Например, Driver Booster. Он определяет модель оборудования и загружает для него актуальные версии драйверов.
Настройки
Возможно, у вас неправильно выбрана конфигурация сети. Для подключения к Wi-Fi надо её настроить. Вначале проведите диагностику.
- «Панель управления».
- Категория «Интернет».
- Меню «Центр управления сетями».
- «Устранение неполадок».
- Пункт «Адаптер».
- Выберите «Все адаптеры». Или конкретно «Беспроводное соединение».
- Сервис выявит возможные проблемы. Он устранит их самостоятельно или подскажет, как это сделать.
Для подключения к точке доступа модуль Wi-FI должен быть активен. На ноутбуках им можно управлять, используя сочетание клавиш. Какие кнопки нажимать, зависит от модели гаджета. Например, «Fn+F5», «Fn+F7» или «Fn+F9». На них нарисованы соответствующие изображения. Но иногда пользователи задевают их случайно. Да и на стационарном компьютере Wi-Fi-модуль может быть отключен. Для настройки:
- Кликните правой кнопкой мыши по значку сети на панели уведомлений.
- Откройте «Центр управления». В это же меню можно попасть через «Панель управления» Windows.
- Откройте «Параметры адаптера».
- Неактивные подключения выделены серым цветом.
- Найдите пиктограмму «Беспроводное сетевое соединение». Если её там нет, значит, проблема не в настройках.
- Дважды кликните по ней левой кнопкой мышки.
- Или в контекстном меню выберите пункт «Состояние». Там доступна информация о сети.
Теперь вы сможете восстановить связь «по воздуху», если пропадёт иконка Wi-Fi. Но если сетевая плата всё же сломалась, лучше обратиться к мастеру в сервисный центр.
На чтение 4 мин. Просмотров 16k. Опубликовано 03.09.2019
Как правило, значок сети или беспроводной сети появляется на панели задач/панели уведомлений на дисплее вашего ПК (даже если нет подключения к Интернету или нет активности). Однако иногда по той или иной причине значок исчезает с панели задач . И есть несколько способов отобразить значок сети на панели задач в Windows 7 и Windows 10 .
Почему значок сети отсутствует на панели задач? Вы можете легко найти его, проверив скрытую панель с свернутыми приложениями. Если он есть, просто перетащите его обратно на панель задач. Если это не так, перенастройте панель задач в настройках системы или перезапустите проводник Windows.
Подробнее о решениях читайте ниже.
Содержание
- Значок сети отсутствует на панели задач в Windows 7 и Windows 10
- 1. Проверьте скрытую панель на панели задач
- 2. Переконфигурируйте панель задач для отображения значка сети
- 3. Перезапустите проводник Windows.
- Заключительная записка
Значок сети отсутствует на панели задач в Windows 7 и Windows 10
- Проверьте скрытую панель на панели задач
- Переконфигурируйте панель задач для отображения значка сети
- Перезапустите проводник Windows .
1. Проверьте скрытую панель на панели задач
В большинстве случаев сеть фактически скрыта и не пропала. Когда это происходит, пользователь (или стороннее лицо), вероятно, перетащил значок сети в скрытую панель. Чтобы вернуть его, все, что вам нужно сделать, это перетащить значок со скрытой панели обратно в исходное местоположение.
Для этого выполните следующие действия:
- Разверните скрытую панель на панели задач. Обычно обозначается треугольной стрелкой (вверх).
- В скрытой панели найдите значок сеть/Wi-Fi .
-
Дважды щелкните значок, удерживайте и перетащите его обратно в исходное местоположение на панели задач.
- У вас все настроено!
Примечание. Этот метод применим как к Windows 10, так и к Windows 7
В случае, если значок сети не отображается на панели задач и скрытой панели, вы можете попробовать следующий метод для решения проблемы.
2. Переконфигурируйте панель задач для отображения значка сети
Если значок сети не отображается на панели задач, возможно, ваша система была перенастроена для удаления значка с панели задач. Это могло быть сделано непреднамеренно сторонним или даже самим собой.
Чтобы включить/добавить значок сети на панель задач, выполните действия, описанные ниже:
В Windows 10
- Нажмите на значок «Windows», чтобы открыть меню «Пуск».
- Нажмите на значок Настройки в меню “Пуск”.
-
В окне Настройки click откройте меню Система .
-
Выберите Уведомления и действия .
-
Нажмите Добавить или удалить быстрые действия .
-
В списке параметров найдите Сеть и установите для него значение Вкл. .
- Закройте окно.
- Проверьте, отображается ли значок сети на панели задач.
Windows 7
- Перейдите в область панели задач и щелкните ее правой кнопкой мыши.
- Выберите Свойства из отображаемых параметров.
- Перейдите в раздел Панель задач и перейдите в Область уведомлений ; нажмите Настроить .
- В правом окне нажмите Выберите значки и уведомления, отображаемые на панели задач .
- Теперь перейдите к значкам и найдите Сеть .
- Перейдите в подраздел Поведения (рядом со значками), нажмите Показать значок и уведомления , раскрывающийся список , рядом с “Сеть”.
- В меню выберите Вкл. .
- Следуйте инструкциям на экране, чтобы завершить процесс.
- Выйти из программы.
Проверьте, решена ли проблема. Если нет, вы можете попробовать следующий метод.
3. Перезапустите проводник Windows.
Чтобы запустить эту процедуру, выполните следующие действия:
- Щелкните правой кнопкой мыши область ‘панели задач screen на экране.
-
Выберите Диспетчер задач в списке параметров.
- В окне Задача Менеджер to перейдите в Процессы .
- Найдите и щелкните правой кнопкой мыши Проводник Windows /exe .
-
Выберите Перезагрузить (в Windows 10) или выберите Завершить процесс (в Windows 7).
- Следуйте подсказкам, чтобы завершить процесс.
Это должно решить проблему.
Заключительная записка
Если описанные выше способы не могут решить проблему, вы можете попытаться перенастроить отображение панели задач в «Редакторе реестра (Regedit)» и/или «Редакторе групповой политики (gpedit)». Последнее – gpedit – однако применимо (только для исправления этой конкретной ошибки) в Windows 10.
Содержание
- 1 Если пропали значки в области уведомлений
- 2 Вместо послесловия
- 3 Почему может пропасть значок подключения к интернету в панели задач
- 4 Варианты восстановления значка интернета на компьютере
- 4.1 Панель управления
- 4.2 Системные значки
- 4.3 Windows XP
- 4.4 Проверка драйверов
- 4.5 Включение в BIOS
- 5 Исправление реестра
- 6 Альтернатива есть?
- 7 Исправление реестра
- 8 Дополнительный способ
Поведение операционной системы не предсказуемо, особенно, когда к компьютеру имеют доступ дети. Конечно, ребёнок – это то ещё счастье, но подчас, и мы делаем ошибки, когда делаем первые шаги в администрировании.
Наглядным примером «случайных настроек» является пропажа значков в системном трее Windows 7. Вы запускаете компьютер, и понимаете, что чего-то не хватает, а это что-то отображение часов…
Если пропали значки в области уведомлений
Ранее опубликованный материал повествовал о аналогичном происшествии, но в том случае пропали ярлыки рабочего стола, которые успешно были восстановлены на свои места. Теперь же речь о области уведомлений, которая содержит довольно специфические значки: сеть, часы, центр поддержки, заряд батареи для ноутбука и т.п.
Если один из них пропадает, рано или поздно, это становится проблемой. Так что давайте будем аккуратнее и восстановим пропажу:
- Откройте панель управления. Для этого щёлкните «меню Пуск» -> «Панель управления»;
- Измените вид отображения на «Мелкие значки». Это можно сделать в верхнем правом углу окна;
- Найдите в списке пункт «Значки области уведомлений» — открываем. И кликаем по ссылке «Включить или выключить системные значки»;
- После находим из списка отсутствующие элементы, и включаем с помощью выпадающего меню напротив. Например, значок «Центра поддержки» можно выключить, если Вы уверены в работоспособности своей операционной системы, и не хотели бы получать системных уведомлений;
- Сохраняем изменения, нажатием кнопки «ОК».
Вместо послесловия
При работе за компьютером может случится всякое, так что повышаем свою внимательность, и делаем соответствующие пометки!
А если Вы недавно стали владельцем Windows 8 (8.1), то могли заметить пропажу функциональной кнопочки «Пуск», которая обещает постепенно вернуться к пользователям с будущими обновлениями. А пока можно воспользоваться стороннем решением, установив программу ClassicShell, которая возвращает вывод стандартного меню Пуск версий WindowsXPили Windows 7, и даже для любителей минимализма классический вид.
С распространением компьютеров появилось много вопросов от не совсем опытных пользователей о решении тех или иных проблем, связанных с настройкой ПК. Наиболее часто пользователи ищут ответы на вопросы об интернете, пропаже тех или иных возможностей. Касается это и того случая, когда значок выхода в интернет исчезает из панели задач. У этого явления может быть много причин. Следует разобраться в них подробнее и определить, почему пропал значок интернета на панели задач.
Почему может пропасть значок подключения к интернету в панели задач
Главную роль в нарушении работы компьютера играет человеческий фактор. Нажав не туда, человек может подумать, что нет входа в интернет, иконки которого, как и иконки микшера громкости и языковой панели, могли пропасть.
Первым и главным фактором является сам человек. Он мог попросту нажать не туда, убрать галочку в каком-либо окне настроек и удалить или скрыть значок.
Второй проблемой, когда иконки могут пропадать, являются вирусы и вредоносные программы. Они проникают в систему со скачанными из непроверенных источников файлами и могут не только скрыть и удалить все иконки, включая значок подключения к интернету, но и заблокировать доступ в сеть, нарушить целостность системных файлов и реестра, отвечающих за доступ.
Иногда случается так, что пользователь устанавливает какие-либо темы и кастомизации в свою систему. В этих случаях все стандартные иконки и весь внешний вид ОС меняется на желаемый.
Важно! Не всегда все идет гладко. Случаются и конфликты программ, при которых старые иконки могут исчезнуть, а новые не установиться. Причиной этому могут быть и установленные фаерволы.
Варианты восстановления значка интернета на компьютере
Как уже говорилось, причиной пропажи значка сети интернет чаще всего становится халатность и невнимательность человека или заражение компьютера вирусными программами, способными нарушить целостность системных файлов и скрыть важные иконки. Для решения последней проблемы следует проверить ПК с помощью сканеров и установить хороший антивирус. Другие варианты решения проблемы, когда пропал значок интернет, будут расписаны подробнее.
Панель управления
Если в качестве ОС установлена Windows 10, то вернуть значок просто. Для этого нужно:
- Зайти в «Настройки панели задач» путем нажатия по ней правой кнопкой мыши и выбора соответствующего пункта;
- Найти ссылку на выбор отображаемых значков, называющуюся «Выберите значки, отображаемые в панели задач» и нажать на нее;
- После появления окна со списком иконок, нужно найти пункт «Сеть и доступ к интернету»;
- Выбрать показ значка путем установки переключателя в состояние «Включено»;
Важно! Аналогичным образом можно настроить отображение всех интересующих пользователя значков.
Системные значки
Для владельцев персональных компьютеров с установленными в качестве операционных систем более старыми версиями Windows подойдет способ с настройкой системных значков. Если предыдущий способ также не помог владельцам Виндовс 10, нужно проделать следующие действия:
- Перейти в Панель управления и найти пункт «Значки области уведомлений» или прописать его название в меню Пуск;
- Нажать на ссылку включения и отключения системных иконок состояния;
- Найти пункт «Сеть» и напротив него выбрать значение поведения «Вкл»;
Важно! Помимо иконки интернета, здесь можно включить отображение Громкости, Системных Часов, Питания, в случае, если это ноутбук или портативное устройство, Советы от центра поддержки системы.
Windows XP
Для этой более старой версии операционной системы действия будут немного другими, так как установка значков, отвечающих за те или иные функции, будет располагаться в разных местах. Чтобы вернуть иконку, демонстрирующую подключение к интернету, нужно сделать следующие действия:
- Перейти в Панель управления или найти в поиске «Сетевые действия»;
- Во вкладке «Общие» нужно найти «Подключение по локальной сети»;
- В свойствах этой сети необходимо установить флажок напротив пункта «При подключении вывести значок в области уведомлений» и сохранить изменения;
Проверка драйверов
Драйвер также может быть причиной исчезновения иконки. Устарел он или удалился, не важно. Для его обновления или повторной установки нужно:
- Перейти в Диспетчер устройств из Панели управления или Меню пуск. В новых системах это делается через нажатие ПКМ на кнопке меню Пуск и выбор соответствующего пункта;
- В Диспетчере найти пункт «Сетевые платы» и раскрыть его. Там будет указано название сетевой карты. На него нужно нажать ПКМ и выбрать «Обновить драйвера». Если это не помогает, то можно зайти на официальный сайт производителя платы и найти на нее самые свежие драйвера;
Включение в BIOS
Если при решении проблемы предыдущим способом в разделе Сетевых плат не была найдена конкретная карта, то она может быть отключена в BIOS. Чтобы включить ее, нужно выполнить следующие шаги:
- Войти в BIOS при перезапуске компьютера стандартным образом. Обычно это делается нажатием клавиш F2, F8, F12 или других при запуске. Кнопка включении зависит от модели ПК, ноутбука, материнской платы или версии BIOS.
- Найти вкладку Onboard LAN Controller и выбрать значение Enabled (Включен);
- Сохранить изменения, выйти и перезапустить ПК в обычном режиме.
Если выполнено все правильно, нужный знак появится на своем месте.
Важно! Эти способы являются самыми распространенными и выполняются очень легко. Есть еще один способ, связанный с редактированием реестра. Он подойдет более продвинутым пользователям.
Исправление реестра
Чтобы восстановить отображение значков с помощью реестра следует:
- В меню Пуск написать «Редактор реестра» или regedit. Также можно нажать Win+R и вписать «regedit»;
- В редакторе отыскать ветку HKEY_CURRENT_USERSoftwareClassesLocal SettingsSoftwareMicrosoftWindowsCurrentVersionTrayNotify, выбрать последнюю вкладку и удалить параметры IconStreams и PastIconsStream;
- После этого нужно зайти в Диспетчер задач обычным образом (сочетание клавиш Ctrl + Alt + Delete) и перейти во вкладку с процессами;
- В «Процессах» найти процесс explorer.exe, отвечающий за отображение папок, ярлыков и значков и завершить его;
- Не выходя из Диспетчера перейти во вкладку Файл и выбрать Выполнить, вписав в поле «explorer.exe» или просто «explorer».
Процесс будет обновлен, и потерянные значки появятся на своих местах, система будет работать корректно.
Таким образом, решить проблему, когда пропала иконка интернета на панели задач, можно многими способами. Конкретный способ зависит от версии системы и причины пропажи иконки. Практически в любом случае не нужно быть сильно опытным пользователем компьютера, чтобы решить проблемы с отображением значков.
Огромное число пользователей Семерки от Майкрософт давно привыкли, что определенное количество необходимой им информации можно узнать через специально предназначенную для этого панель задач. Это очень удобный функционал, позволяющий выполнять различные действия. Но что делать, если постоянно пропадают значки на панели задач в Windows 7?
Альтернатива есть?
Действительно, можно не пытаться решать возникшую проблему, а использовать один из альтернативных способов получения доступа к требуемым настройкам.
Проблема в том, что для смены языка, выполнения настройки громкости звука или сетевого подключения придется выполнять не самые удобные действия, которые будут отнимать гораздо больше времени у человека.
Следовательно, если не отображаются системные значки Windows 7, то необходимо знать, как решить данную проблему. Тем более, что методики для этой цели существуют.
Если на Windows 7 пропал значок смены языка, сети или звука, то первое, что должен осуществить юзеру в данном случае – выполнить диагностику и исправление проблем, связанных с системным реестром Семерки.
Исправление реестра
Итак, на Виндовс 7 полностью с панели задач пропал значок сети или других необходимых пользователю инструментов. Что необходимо сделать в подобной ситуации:
- В поисковой строке вбить «regedit».
- Осуществить переход в раздел: HKEY_CURRENT_USERSoftwareClassesLocal SettingsSoftwareMicrosoftWindowsCurrentVersionTrayNotify.
- В правой части найти и открыть IconStreams.
- Перейти в правки и нажать на «удалить».
- Вернуться в область сведений, чтобы повторить аналогичные действия с записью PastIconsStream.
Первый этап закончен. Можно закрывать редактор реестра и переходить ко второму шагу:
- Одновременно нажать на три клавиши: «esc», «шифт», «ctrl».
- Перейти в «Процесс». Найти explorer.exe. Кликнуть по нему и дважды заставить исполнить команду завершения.
- Осуществить заход в меню «Файл». Перейти к «Новым задачам». Вбить «explorer». Подтвердить свои намерения.
Если все выполнено правильно, то проблема, приводящая к тому, что пропал значок громкости звука, монитор сетевого подключения, языковой панели и так далее, должна быть решена. Если необходимый результат не был достигнут, можно попробовать альтернативный метод лечения.
Дополнительный способ
Он достаточно прост и не требует от владельцев Windows 7 приложения значительных сил, знаний и времени:
- Нажать на «Пуск».
- В поиск ввести «Настройка значков».
- Осуществить переход в «настройки значков на панели задач».
- Выбрать вкладку, позволяющую выполнять включение/выключение требуемых элементов.
- Отметить все нужные и переставить переключатель в положение «вкл».
- Сохранить измененные параметры. Посмотреть итоговый результат.
Собственно один из этих двух вариантов обязательно поможет решить возникшую проблему, конечно, если ее причина не находится на более глубоком уровне, когда исправить ситуацию может только полная переустановка операционной системы.
Почему не отображается значок вай фай на ноутбуке и как его вернуть
Wi-fi – это технология беспроводной передачи данных. На ноутбуках это основной способ соединения с интернетом. Но однажды можно обнаружить, что пропал значок вай фай на ноутбуке Win 7, даже если вчера еще все было хорошо. Это одна из самых распространенных проблем.
Причины
Итак, возникла ситуация, когда не отображается значок вай фай на домашнем или офисном ноутбуке. Почему же пропадает значок? Самое простое, что можно сделать прямо сейчас – проверить, не включен ли режим «В самолете», поскольку он блокирует доступ в интернет.
Также значок может исчезнуть, если выключен сетевой адаптер. Включить его можно в разделе «Сетевые подключения» или через диспетчер устройств.
Если значок не появился, возможно, что проблема с драйверами. Но сначала необходимо проверить систему на наличие вирусных программ.
Драйверы могут «слететь» из-за конфликта с другими программами. Если после повторной установки они снова удалятся, можно воспользоваться точкой восстановления и сделать откат системы.
Некоторые системные функции могут тоже стать причиной пропадания значка Wi-Fi. К ним относятся:
- мониторинг трафика. Эта функция может автоматически активироваться сторонними программами. Ее можно выключить;
- гибернация. По умолчанию эта функция включена на всех операционных системах. Иногда после выхода из спящего режима сетевой адаптер продолжает «спать». Можно проверять состояние модуля после каждого выхода из этого режима, а можно его отключить. К тому же отключение гибернации позволяет освободить место на системном диске;
- параметры электропитания. Это может вызывать сбои в работе адаптера в очень редких случаях, тем не менее такая вероятность есть. Если это случилось, следует выбрать режим «Максимальная производительность».
Если ни один из способов не сработал, скорее всего, вышла из строя сетевая карта. Для решения этой проблемы придется обратиться к мастеру. Если ноутбук на гарантии, можно отдать его в сервисный центр.
Важно! Заменить сетевую карту можно и самостоятельно, но лучше этого не делать, иначе можно лишиться гарантии или испортить оборудование.
Есть ли Wi-Fi-приемник?
Wi-fi-приемник обычно встроен в современные модели ноутбуков, но ситуации бывают разные. Обычно он выглядит как PCI-Express-плата и устанавливается в соответствующий разъем. Приемник улавливает сигнал с роутера и обеспечивает нормальную работу беспроводного соединения. Есть несколько способов выяснить, есть ли приемник в ноутбуке.
Для начала нужно определить модель компьютера. Она указана на задней крышке устройства, состоит из цифр и букв. Номер можно выписать на листик бумаги, затем ввести его в браузере и посмотреть полные характеристики ноутбука.
На некоторых моделях он печатается не на внешней крышке, а внутри, где расположен аккумулятор. Если ноутбук был в ремонте или куплен с рук, лучше использовать другой метод.
На операционных системах «Виндовс» определить наличие приемника можно через диспетчер устройств. Для этого его нужно открыть, затем найти «Сетевые адаптеры». Если в названии устройства есть слова Wi-Fi или wireless, значит, ноутбук оборудован приемником.
Также определить наличие приемника можно через командную строку. Сначала нужно нажать комбинацию клавиш Win+R, ввести в поле «cmd» и нажать Enter. В командной строке нужно ввести команду «netsh wlan show drivers», которая выведет на экран всю информацию о сетевом подключении. За приемник отвечает строка «Поддержка размещенной сети». Если напротив нее указано «Да», значит приемник есть. Однако есть небольшой нюанс. Если на ноутбуке не установлены драйверы, система может не распознать устройство.
Также можно использовать другие программы для определения наличия приемника. Одной из таких является Aida64. Сама программа платная, но есть бесплатная пробная версия, ее будет достаточно.
Важно! Этот способ является самым эффективным, поскольку программа определяет наличие адаптера даже без драйверов.
В окне программы нужно выбрать вкладку «Сеть». В главном окне отобразится информация о всех сетевых подключениях. Wi-Fi или wireless в названии говорят о наличии приемника.
Важно! При покупке б/у ноутбука желательно использовать один из способов для проверки наличия приемника. Некоторые продавцы вытаскивают его и продают отдельно.
Включение модуля
Если пропал значок вайфая на ноутбуке, нужно убедиться, что адаптер активен. Ноутбуки грешат тем, что могут отключать модуль самостоятельно. Это связано с аккумулятором. Когда заряд понижается, он может отключать некоторые службы с целью экономии энергии. Он может включаться сочетанием клавиш Fn+F1-F12 (клавиша F отличается в зависимости от модели и производителя). Обычно на такой кнопке изображена антенна. В некоторых моделях для включения беспроводной сети есть отдельная кнопка, чаще всего она расположена сбоку корпуса. Если таким образом включить модуль не получилось, необходимо сделать это вручную.
Для этого нужно нажать сочетание клавиш Win + R, откроется окно, в котором необходимо прописать «ncpa.cpl». Откроется окно сетевых подключений, если там есть значок беспроводной связи, его необходимо активировать. Для этого кликнуть по нему правой кнопкой мыши и нажать «включить».
Настройки
Проблема может заключаться и в неправильных настройках операционной системы или BIOS.
Чтобы проверить, включен ли адаптер в BIOS, нужно перезагрузить ноутбук и нажать соответствующую клавишу для входа в меню (на разных моделях она разная, но чаще всего это «num del»). В разделе «Конфигурация» находится строка Wireless, которая отвечает за состояние адаптера. Если он выключен, необходимо включить и сохранить изменения при помощи клавиши F10.
Если система перестала отображать значок вай фай на старом ноутбуке, который продолжает работать в режиме 802.11g, нужно зайти в настройки роутера в операционной системе и выставить автоматический режим работы. В некоторых случаях настройки могут не сохраняться из-за системной ошибки, тогда придется удалить подключение и создать его снова, указав новый параметр.
Такая проблема может возникать из-за того, что роутер не может подключиться к выбранному ip-адресу. Потребуется изменение настроек вручную.
Для этого нужно подключить кабель и ввести в адресную строку «192.168.0.0», после чего нажать Enter. В открывшемся окне необходимо проверить, чтобы в роутере была включена возможность подключать к нему два и более устройства. Также нужно убедиться, что адрес, к которому подключается роутер, не внесен в черный список Mac-фильтра. Если при помощи кабеля не удалось подключиться к интернету, нужно сделать перезагрузку роутера или сброс настроек. Менее опытным пользователям лучше позвонить провайдеру и попросить помочь перенастроить роутер.
Важно! Также можно сделать сброс настроек роутера.
Установка драйверов
Часто пользователи скачивают все подряд, не заботясь о безопасности устройства. Это грозит заражением компьютера вредоносными программами. Некоторые из них могут удалять драйверы тех или иных устройств. Также может произойти конфликт программного обеспечения с тем же результатом.
Чтобы убедиться, что не отображается значок wifi на ноутбуке из-за драйверов, необходимо нажать сочетание клавиш Win + R и ввести команду «devmgmt.msc». Откроется окно диспетчера устройств, там нужно найти раздел «Сетевые адаптеры». Если проблема с драйвером, то здесь будет пусто, а во вкладке «Другие устройства» будет отображаться иконка неопознанного устройства.
Далее нужно проверить компьютер антивирусом, поскольку проблема могла быть вызвана вредоносной программой, и после установки нового драйвера все повторится.
Важно! Всегда нужно следить, чтобы в системе были точки восстановления. Они помогают быстро откатить систему до нормального состояния, избавляя от поиска проблемы.
Теперь нужно установить новые драйверы. Существует несколько способов сделать это. Первый самый простой – найти диск, который шел в комплекте с ноутбуком.
Современные производители создают папку со всеми драйверами для ноутбука прямо на системном диске.
Второй вариант предпочтительнее, но немного сложнее – скачать с официального сайта разработчика. Но, поскольку сеть не работает, придется подключить роутер через кабель. Обычно он идет в комплекте с устройством. Как только произойдет подключение к сети, система сама загрузит драйвер. Если этого не произошло, нужно снова открыть «Диспетчер устройств», найти неопознанное и нажать «Обновить драйвер», хотя этот способ не самый эффективный, поскольку система часто загружает устаревшие версии драйверов.
Также скачать драйверы можно с официального сайта производителя ноутбука. Для этого нужно перейти на их сайт, затем выбрать раздел «Драйверы», выбрать модель ноутбука, версию и разрядность Microsoft Window, и загрузить файл на компьютер. Затем запустить его, установить, следуя указаниям, и перезагрузить ноутбук.
Причин, по которым может пропадать значок Wi-Fi на ноутбуке, очень много. Но почти все из них под силу исправить обычному пользователю. Для этого не требуется особых знаний, достаточно выполнить несколько простых действий.
Подгорнов Илья Владимирович
Всё статьи нашего сайта проходят аудит технического консультанта. Если у Вас остались вопросы, Вы всегда их можете задать на его странице.