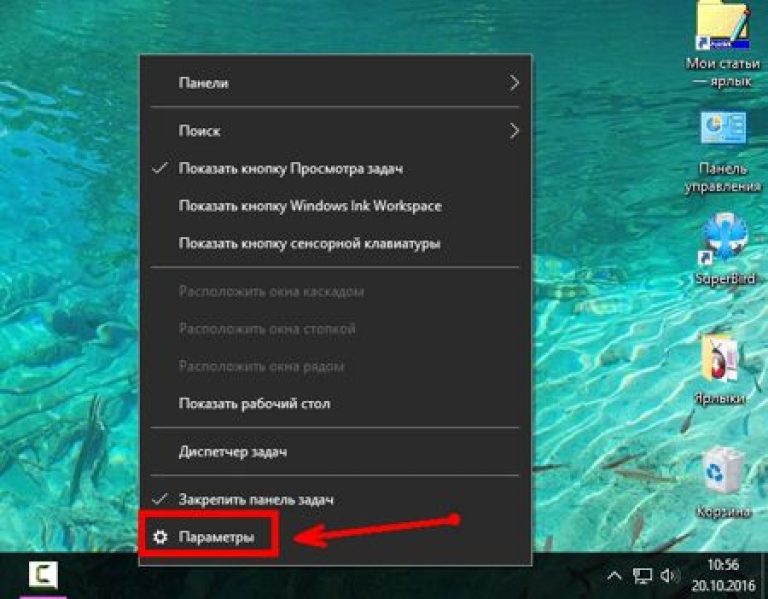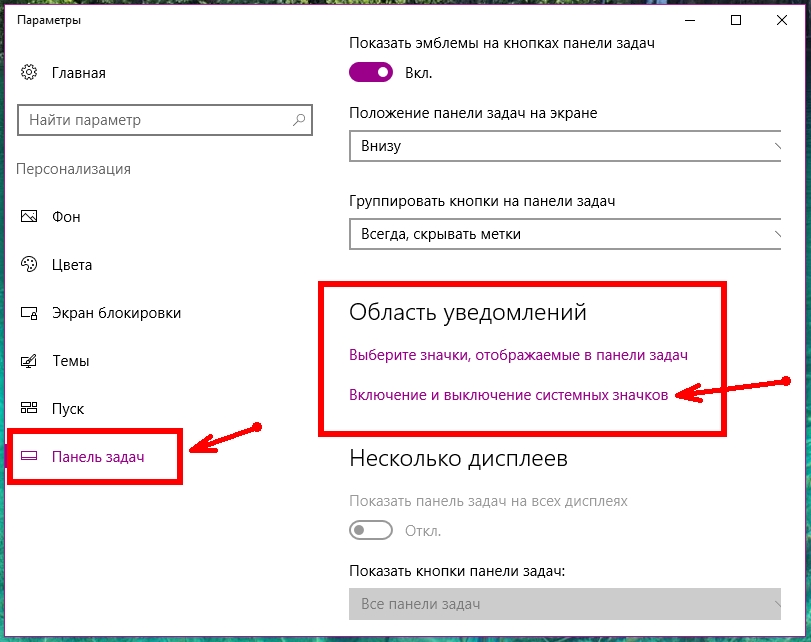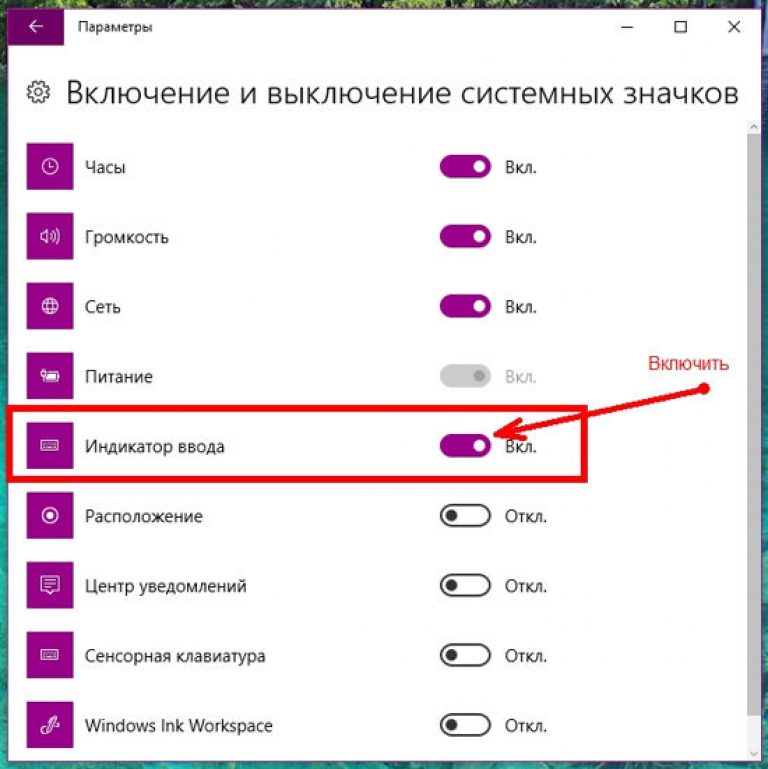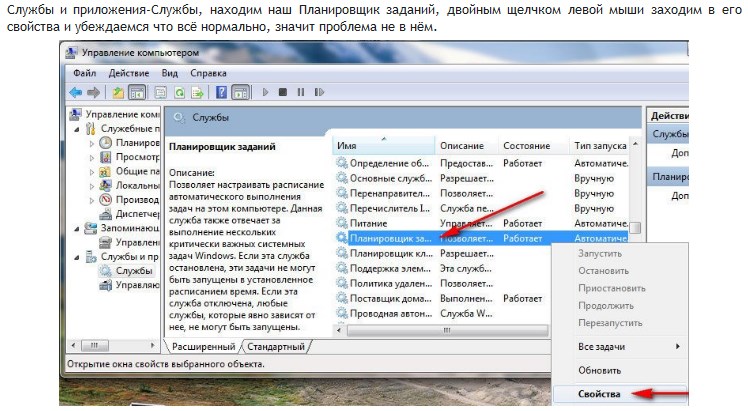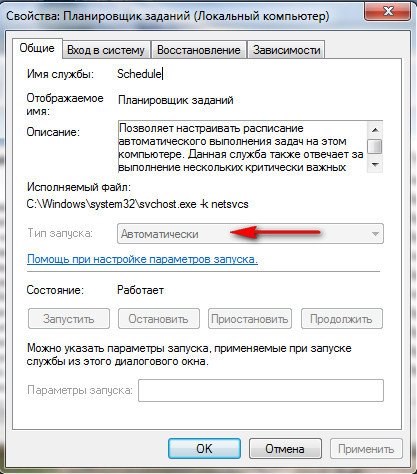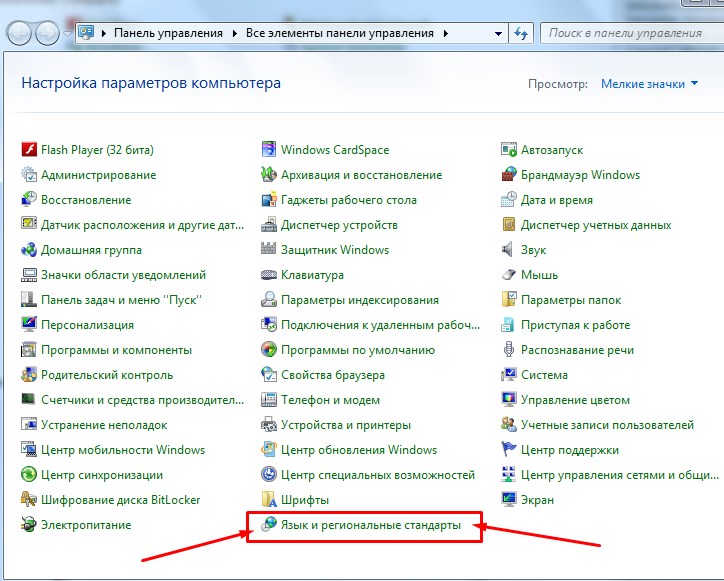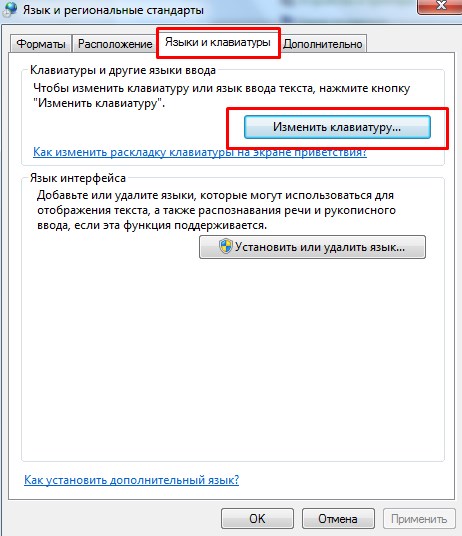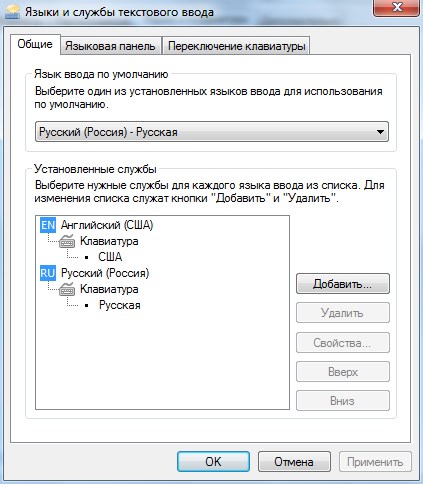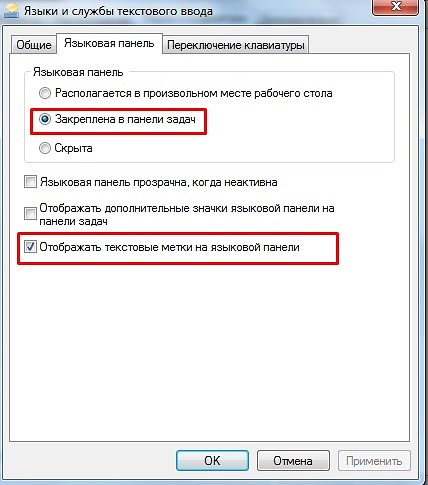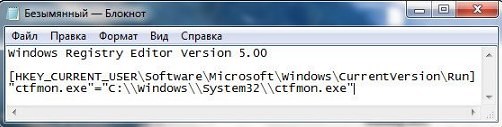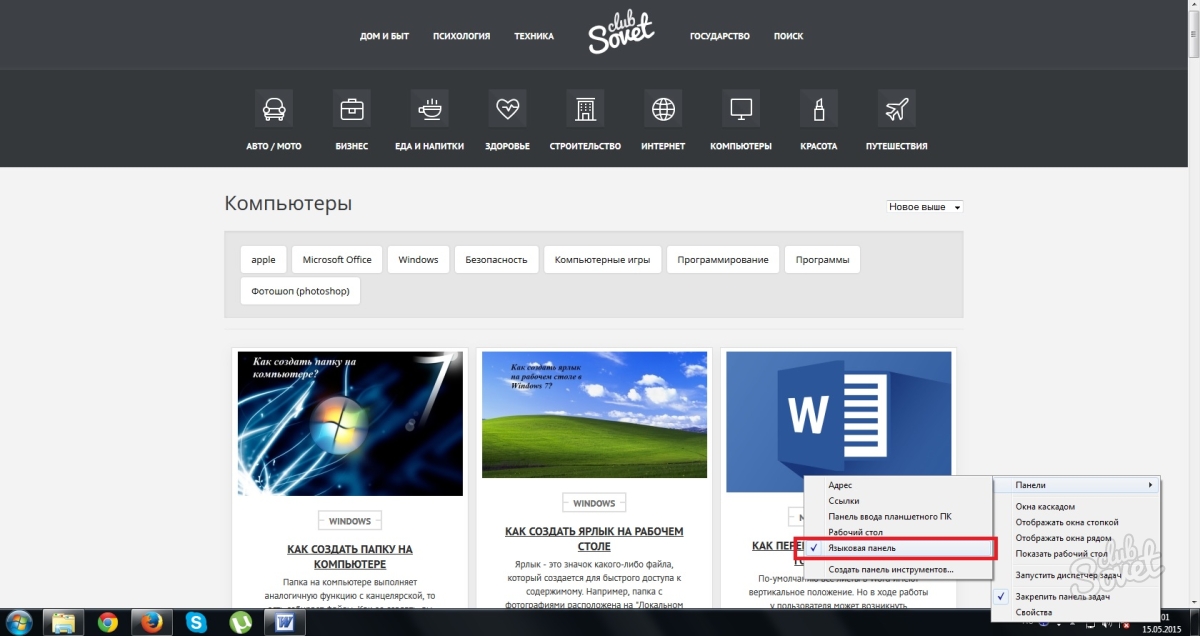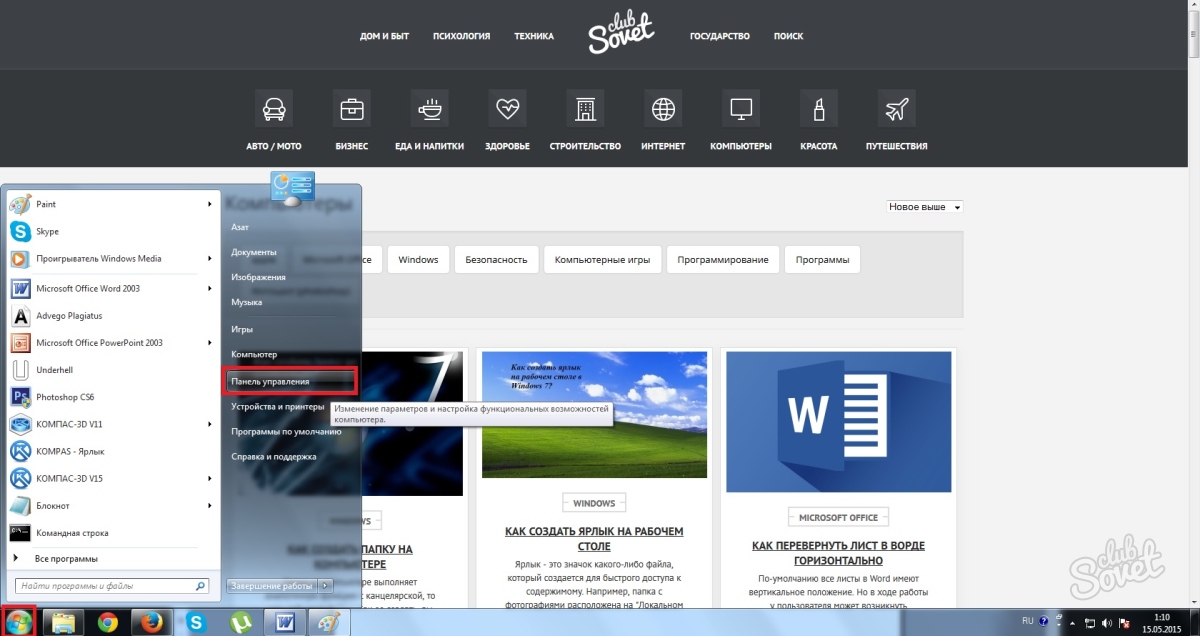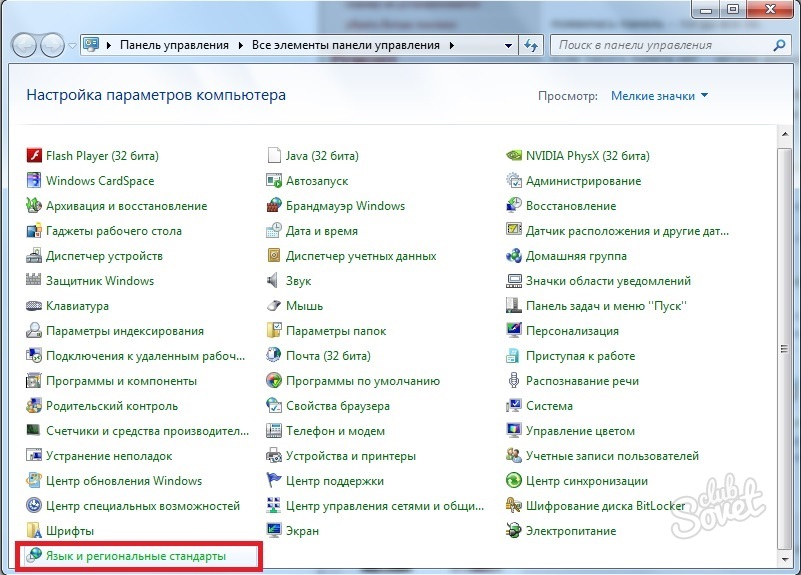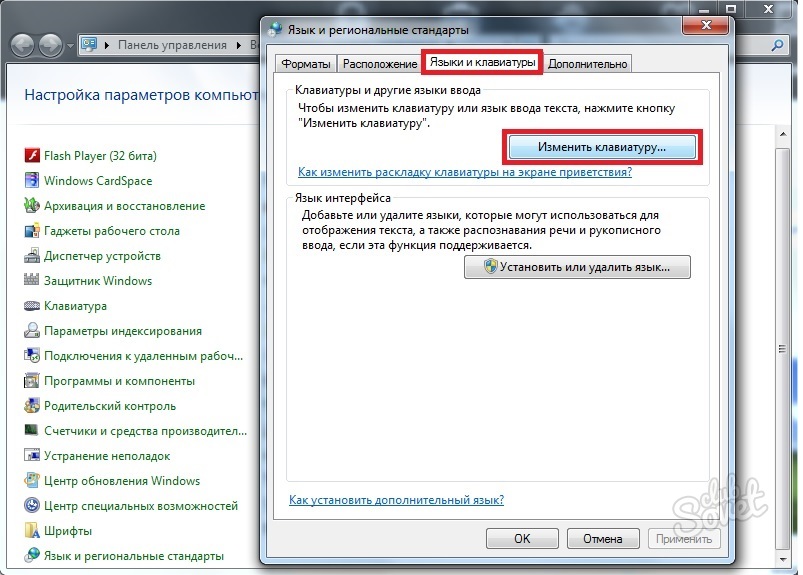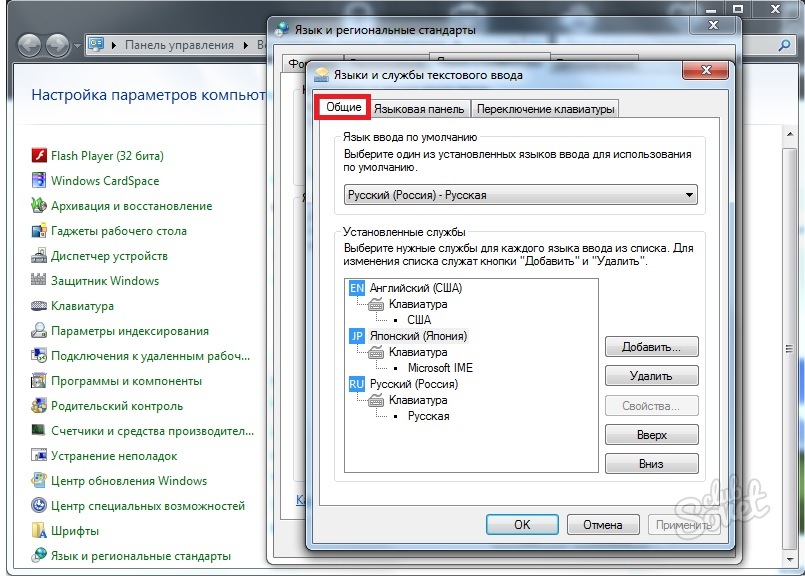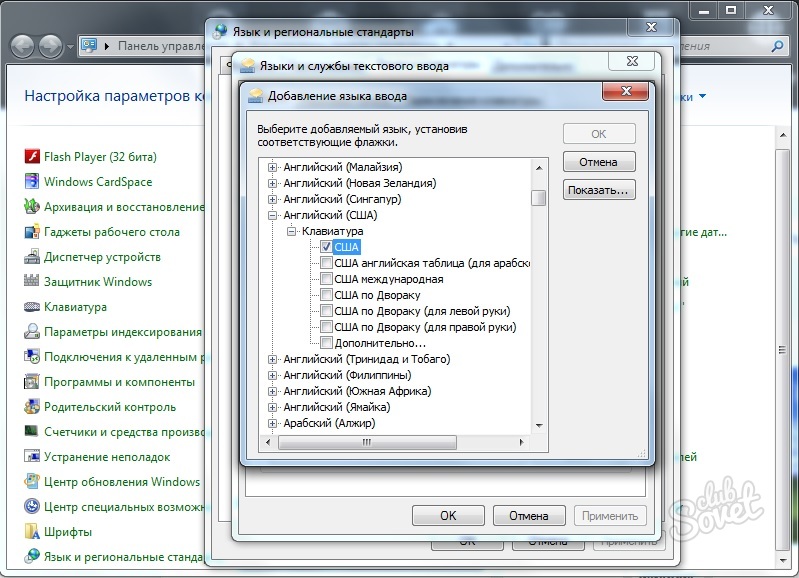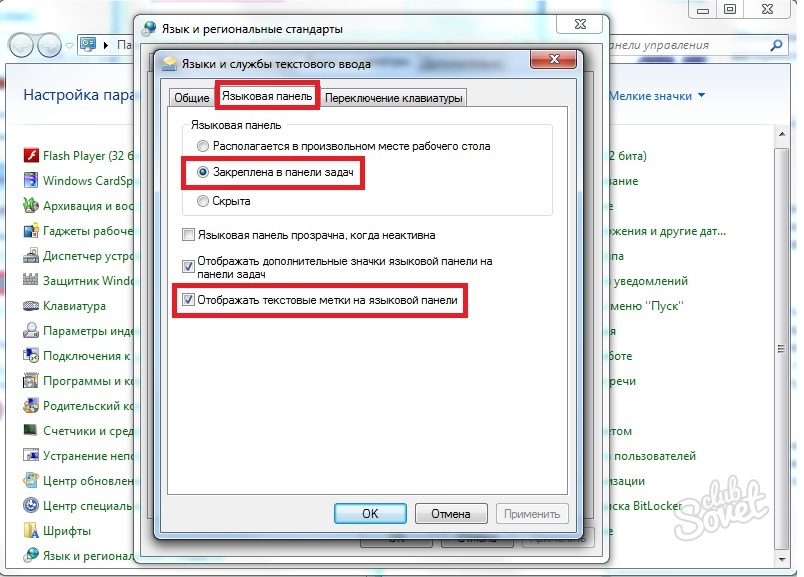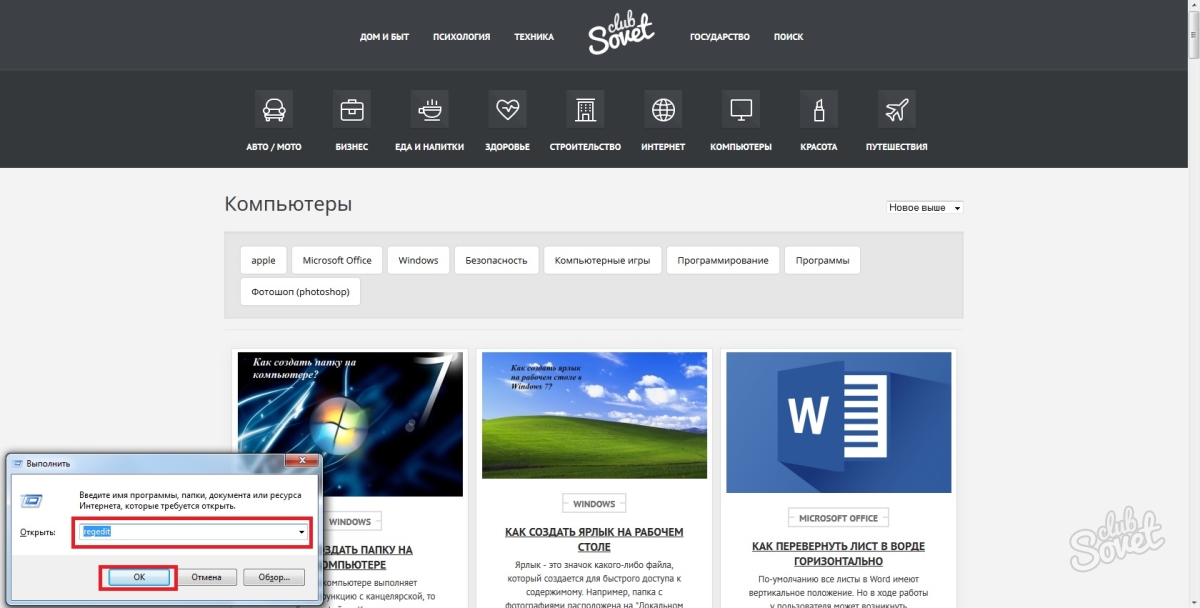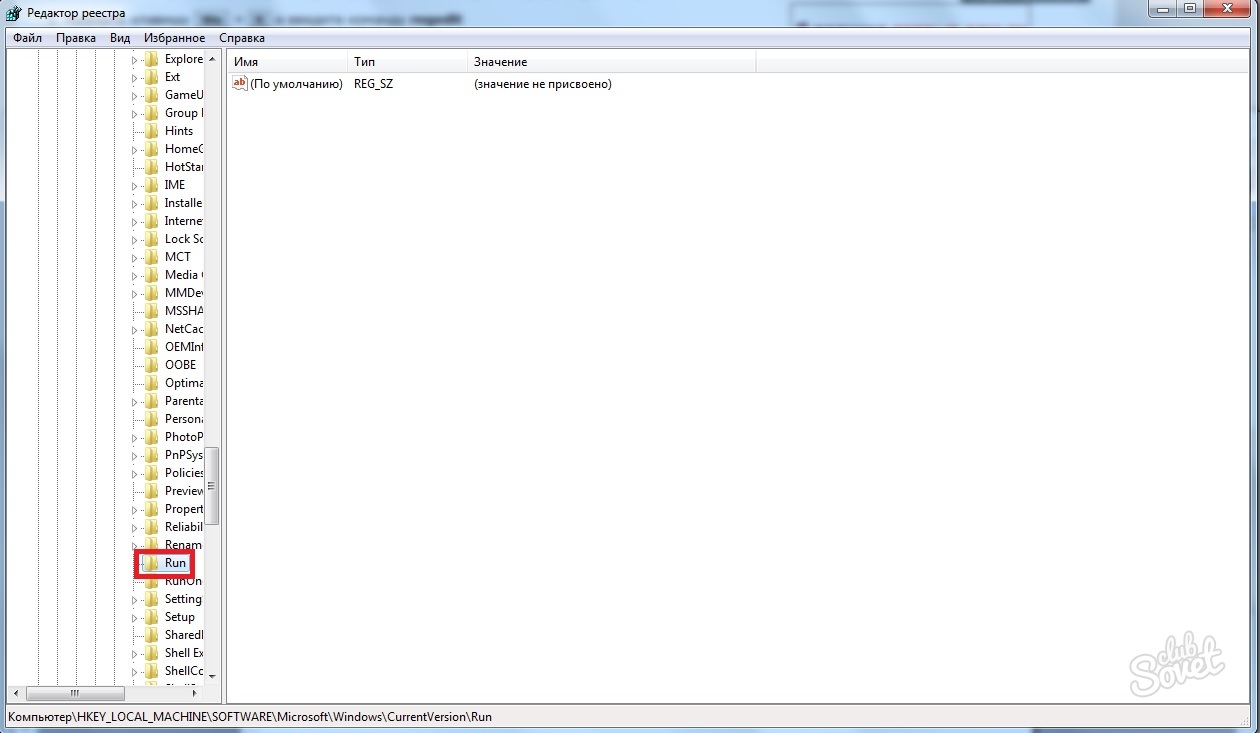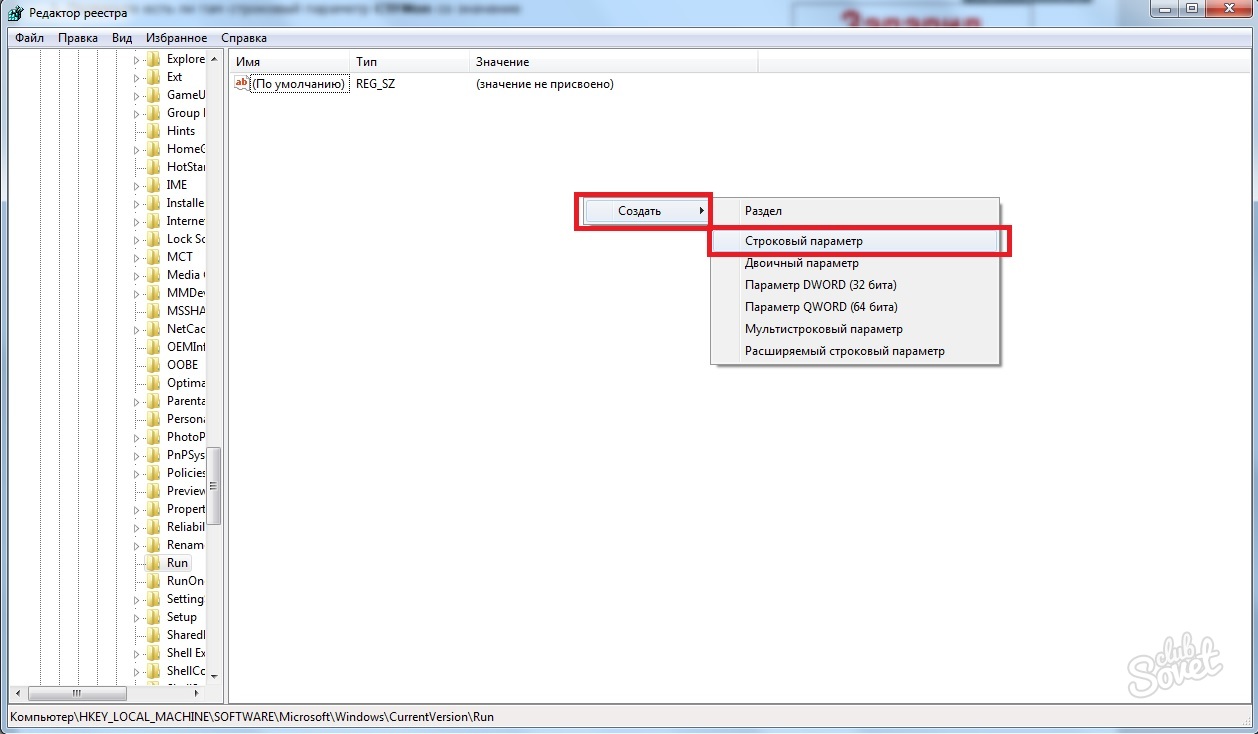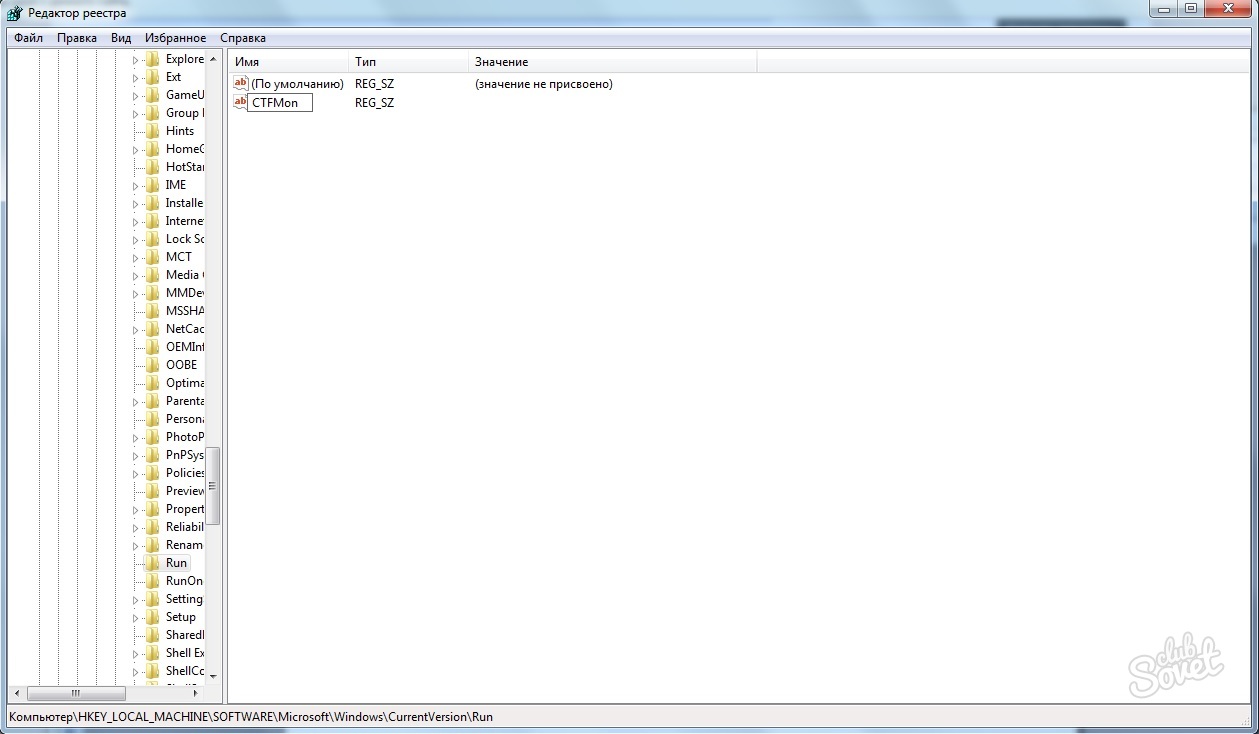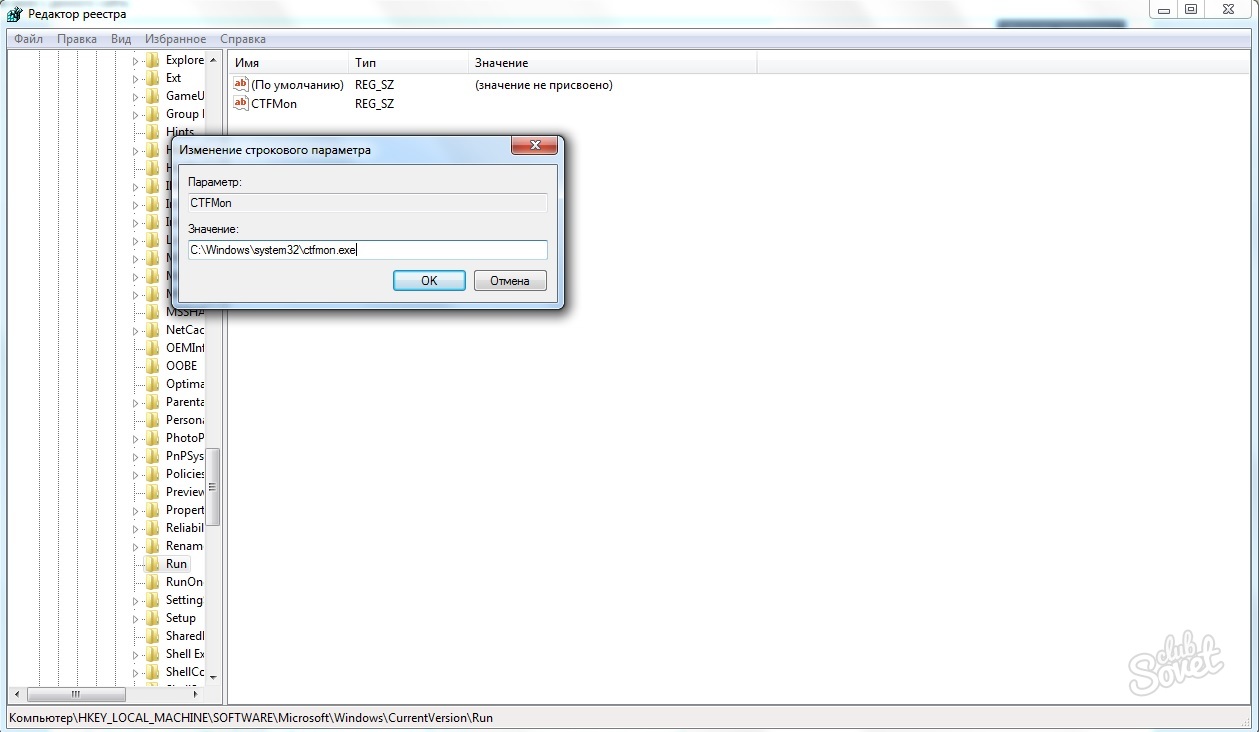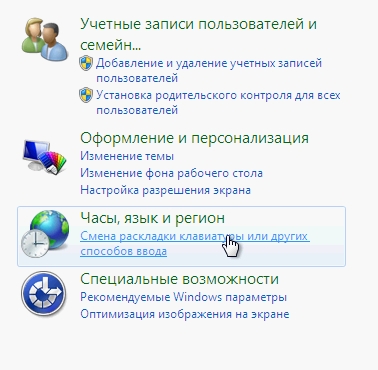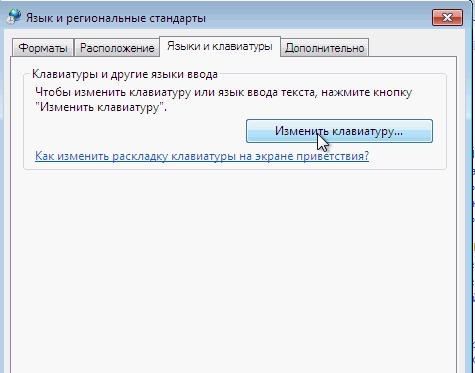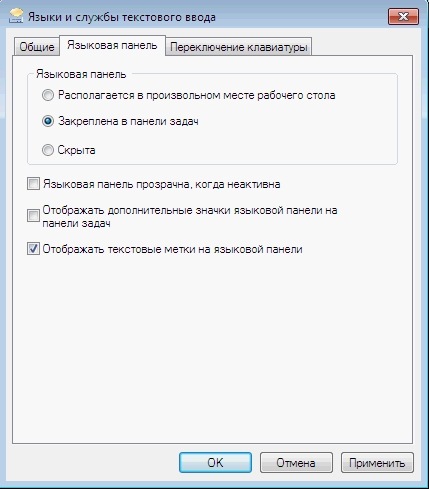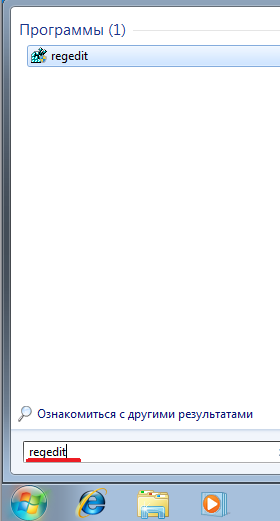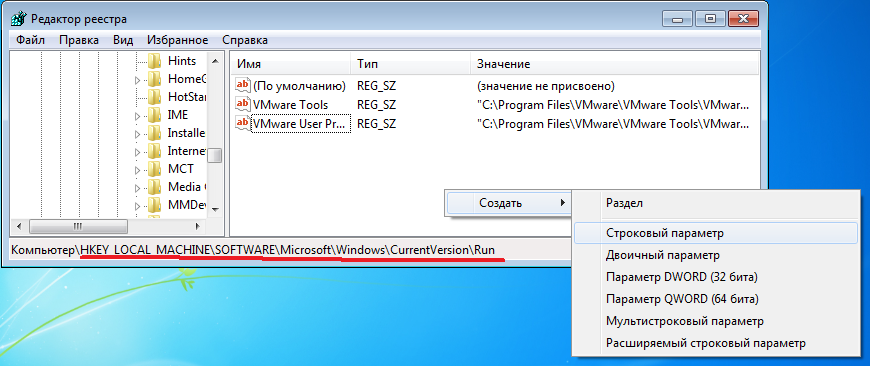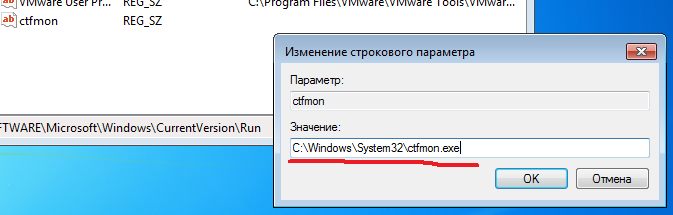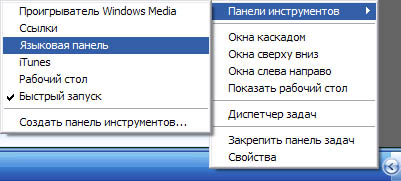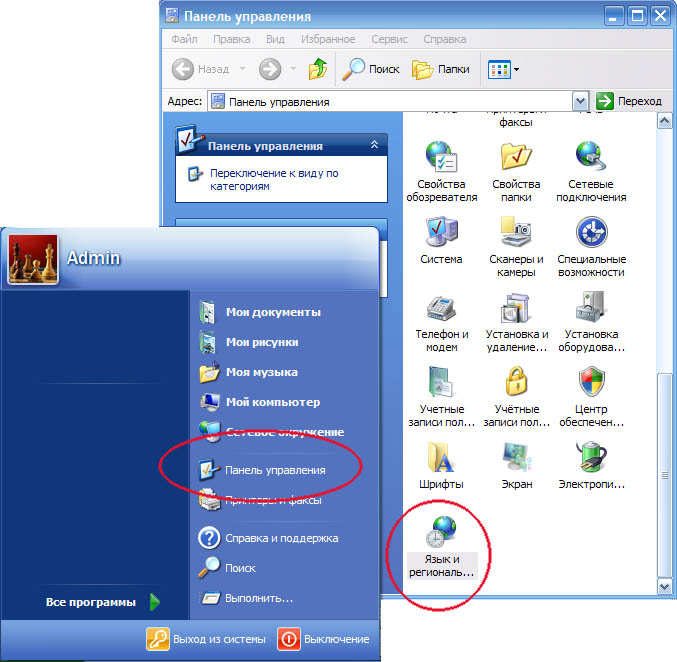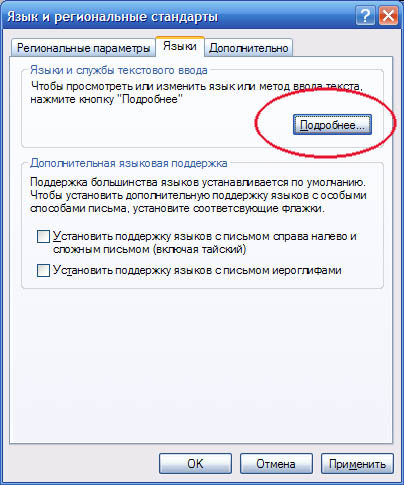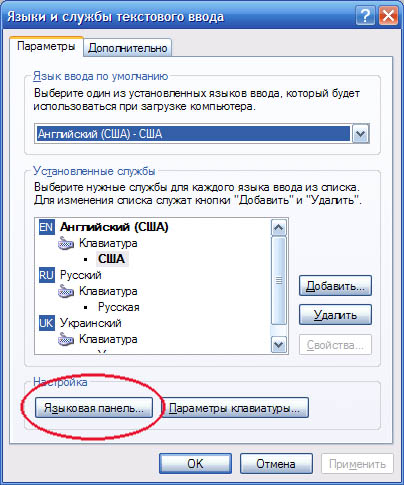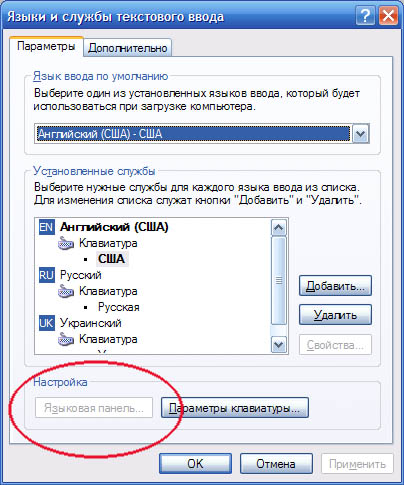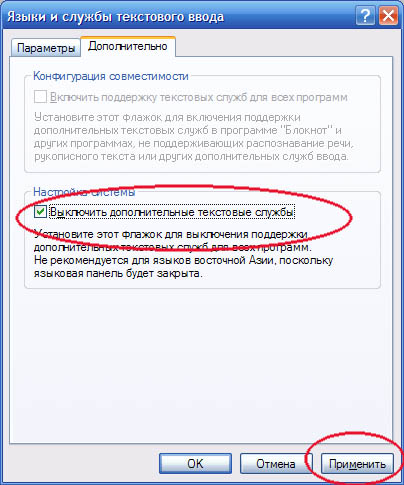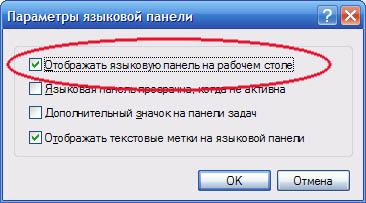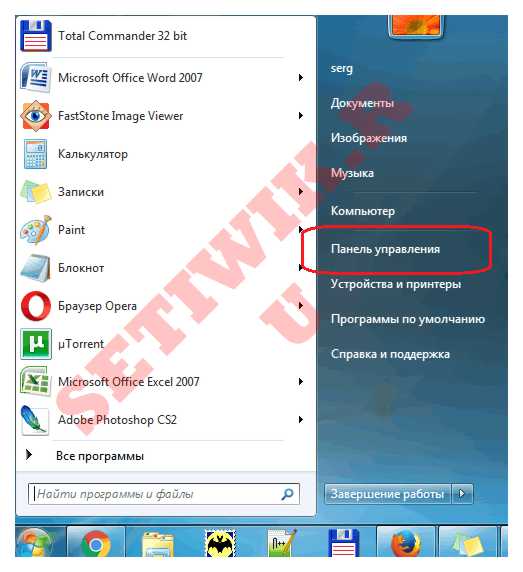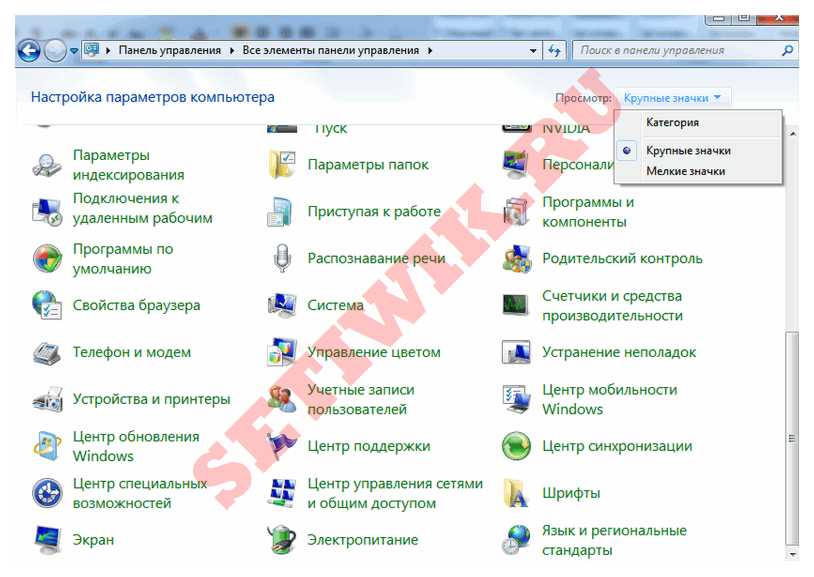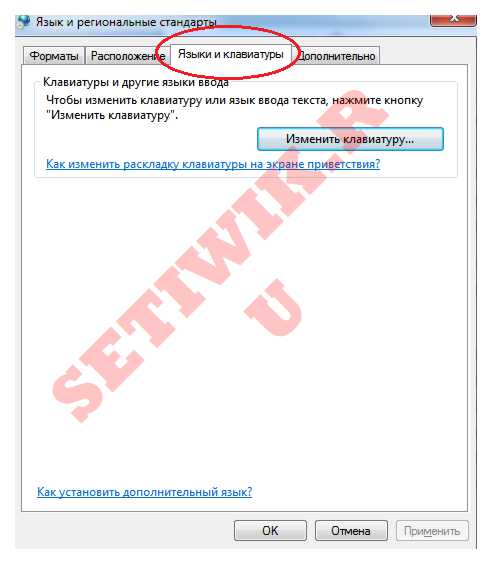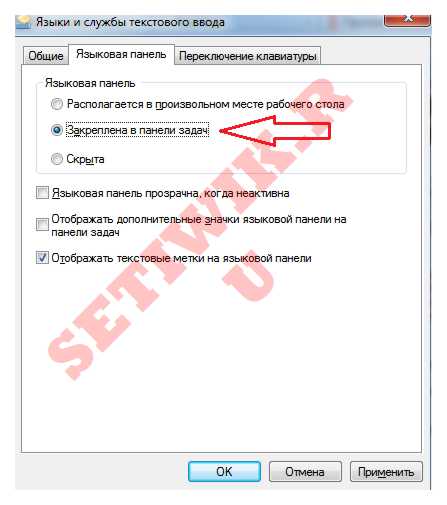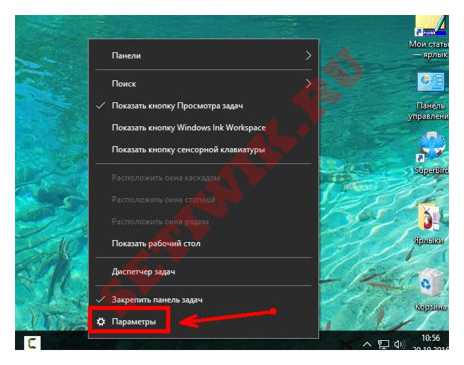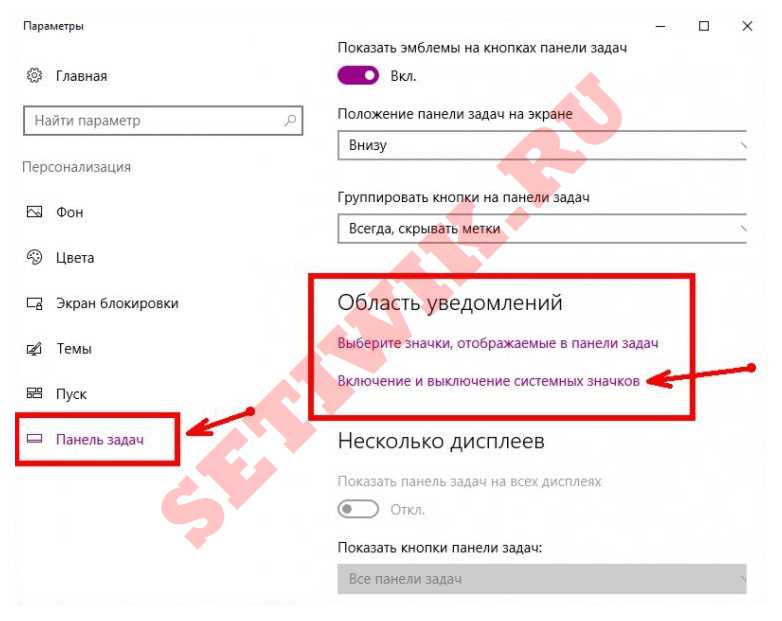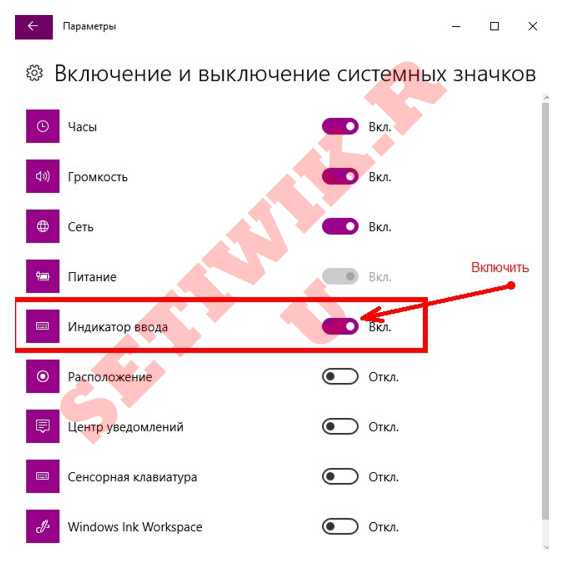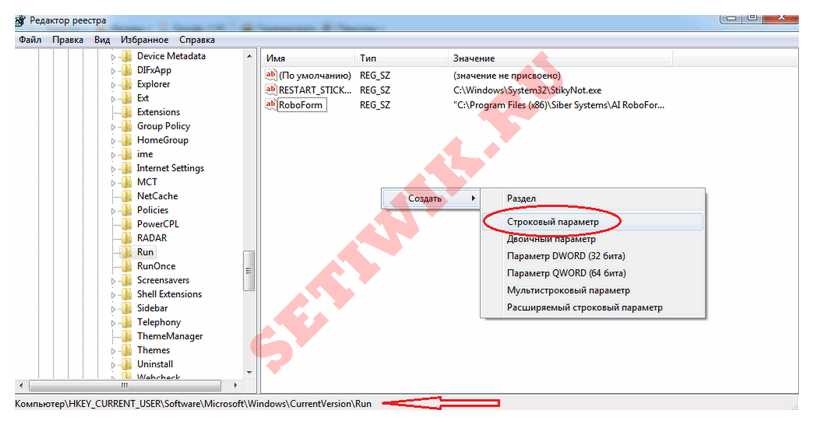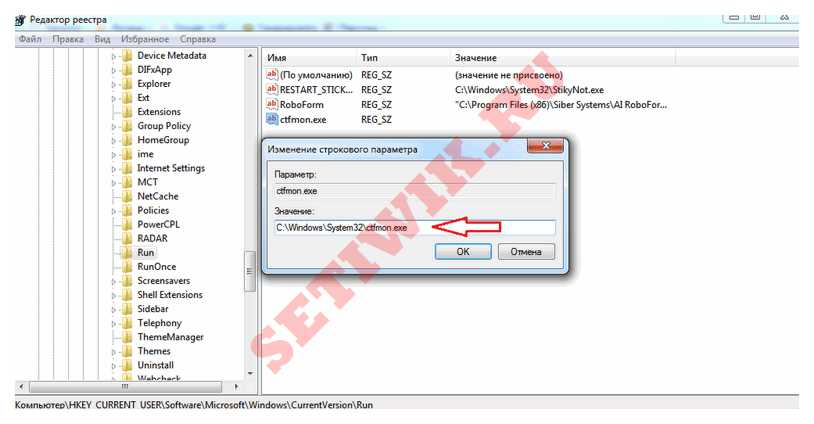Содержание
- Пропали значки из панели задач Windows: рецепт от Microsoft
- Пропала раскладка клавиатуры windows 7:решение
- Пропала раскладка клавиатуры windows 7: варианты решения
- Проверьте настройку по такому пути:
- Ещё один способ как решить вопрос если «пропала раскладка клавиатуры на windows 7»
- Исчез значок клавиатуры. Пропал значок языка на панели задач, что делать
- Способ № 1: Используем поиск на экране
- Способ № 2: Исправляем языковые настройки
- Способ № 3: Возвращаем ярлычок через редактор реестра
- Способ № 4: Работаем с файлом ctfmon.exe
- Пропала раскладка клавиатуры windows 7: варианты решения
- Проверьте настройку по такому пути:
- Ещё один способ как решить вопрос если «пропала раскладка клавиатуры на windows 7»
- Как вернуть значок языка на панель задач в Windows 10
- Отображение раскладки клавиатуры. Как восстановить значок языка
- Как вернуть значок языка на панель задач в Windows 10
- Пропала раскладка клавиатуры windows 7: варианты решения
- Проверьте настройку по такому пути:
- Ещё один способ как решить вопрос если «пропала раскладка клавиатуры на windows 7»
- Для Windows 7.
- Для Windows XP:
Пропали значки из панели задач Windows: рецепт от Microsoft
С проблемой «исчезнувших» значков из панели задач Windows сталкивался если не каждый пользователь, то большинство — точно. Очень часто мне звонят люди с обращениями вроде: «У меня исчезли все значки на панели задач, помогите восстановить…»,
«Сломался компьютер, пропала громкость и язык» или «Пропал значок сети (звука, раскладки клавиатуры, индикатора заряда и т.п.), что мне делать?»… В одной из статей мы с Вами уже рассматривали эту тему с точки зрения банального изменения настроек. Имеются ввиду настройки отображения значков и уведомлений приложений и служб, работающих в фоновом режиме и стартующих вместе с загрузкой Windows. Этот способ хорош в случае «случайного» изменения настроек самим пользователем. Однако бывают случаи, когда проблема пропавших значков имеет причиной системный сбой (вследствие некорректного завершения работы Windows, резкого скачка напряжения, установки приложений, вносящих изменения в работу Windows и т.п). В этом случае простым изменением настроек не обойтись. Настройки могут быть недоступны или доступны, но изменение результата не даст.
Решается проблема двумя способами.
Первый способ — откат операционной системы до точки восстановления. То есть до того момента, когда всё работало и значки отображались. Данный способ действенный, но достаточно затратный по времени и имеет один недостаток. Он состоит в том, что, если Вы с момента создания точки восстановления устанавливали какие-либо приложения или обновления, то скорее всего после «отката» их не станет. Система просто вернётся в исходное состояние на дату и время создания точки восстановления. Выделим этому действу отдельную статью.
Второй способ восстановления значков в панели задач более щадящий и простой. Он под силу каждому пользователю и требует только немного внимания и последовательности в действиях. Способ придуман не мной, он содержится в мануале на сайте технической поддержки Microsoft, в его англоязычной версии. Я же предлагаю адаптированную для русскоязычного пользователя версию в свободном переводе.
Рецепт по восстановлению значков панели задач от Microsoft
Заключение
Данная инструкция подходит для любой версии Windows с некоторыми особенностями в названиях пунктов меню и доступа к ним. Суть проста: зачистить настройки explorer’а в системном реестре и перезапустить этот процесс в диспетчере задач. В этой статье для иллюстрации процесса восстановления значков в панели задач использованы скриншоты для версии Windows7.
Приведённый выше способ восстановления пропавших значков не является единственным. После выполнения всех действий желательно проверить настройки отображения значков, провести чистку жесткого диска, памяти, выполнить проверку реестра на ошибки, перезапустить компьютер и проверить систему на наличие вирусов. Особенно это важно, если Вы не знаете наверняка причину пропадания значков в панели задач. От себя добавлю, способ, описанный в этой статье — это тот редкий случай, когда рекомендации разработчика Windows действительно полезны и они работают. 😉
Источник
Пропала раскладка клавиатуры windows 7:решение
Лично мне вот вчера позвонил знакомый и рассказал как он решил эту проблему, вот хочу как всегда с вами поделиться. Для начала попробуйте выполнить такие действия или посмотрите, что вы уже выполняли и тогда пойдем дальше.
И всё это не принесло нужных результатов? Тогда есть пара вариантов:
Пропала раскладка клавиатуры windows 7: варианты решения
Если у вас пропала раскладка клавиатуры windows 7 то следуйте инструкции с картинками которые я описал ниже.
В windows 7 за языковую панель отвечает приложение ctfmon.exe. Оно связано со службой Планировщик заданий, в котором Тип запуска выберите «Автоматически». Иначе она не будет запускаться самостоятельно.
Проверьте настройку по такому пути:
1) Пуск – Управление компьютером
2) Службы и приложения – Службы – Планировщик заданий.
3) Откройте «Планировщик заданий» и зайдите во вкладку «Свойства». Здесь проверьте, установлен ли автоматический запуск.
Ещё один способ как решить вопрос если «пропала раскладка клавиатуры на windows 7»
Проследуйте по такому маршруту:
1) Пуск – Панель управления – Мелкие значки – Язык и региональные стандарты – вкладка Языки и клавиатуры – Изменить клавиатуру.
2) Откроется настройка «Языки и службы текстового ввода». Откройте вкладку «Общие».
В открывшемся окне Вы должны увидеть два варианта раскладки: Английская и Русская. Это обозначение наличия Языковой панели. Если имеется лишь одна, тогда кликните «Добавить» и выберите недостающую из списка.
3) Во вкладке «Языковая панель» поставьте галочку «Закреплена в Панели задач» и отметьте галочкой «Отображать текстовые метки на языковой панели».
Это основные моменты по настройке Языковой панели.
Если они не подействовали, а вопрос так и остается открытым, тогда нужно прибегнуть к созданию REG-файла.
Он содержит информацию по изменениям в реестре (изменить запуск приложения ctfmon.exe, который отвечает за работу языковой панели).
Чтобы создать REG-файл:
[HKEY_CURRENT_USERSoftwareMicrosoftWindowsCurrentVersionRun]
«ctfmon.exe»=»C:\Windows\System32\ctfmon.exe»
Запускаем наш файл, изменения в реестр вносятся, далее перезагружаемся.
Вот и все! Думаю теперь вы знаете почему пропала раскладка клавиатуры windows 7 и уже знаете как решить эту проблему. Надеюсь я вам помог и вы лайкните эту статью дабы помочь другим людям. А еще я приглашаю прочитать статью о том как сделать яндекс стартовой страницей или почему на вашем ноутбуке не заряжается батарея. Если возникли вопросы по данной статье, пишите в комментариях, буду рад помочь. Всем желаю здоровья!
Источник
Исчез значок клавиатуры. Пропал значок языка на панели задач, что делать
Удивить пользователей ПК какими-то новыми и необычными проблемами в работе Windows, казалось бы, сегодня достаточно сложно. Что ни говори, а пользуясь любимым компьютером, всем нам приходится чуть ли не каждый день сталкиваться со всевозможными неполадками и расстройствами винды. Тем не менее стоит лишь обнаружить, что из панели задач невесть куда пропал вездесущий значок языка, чтобы большинство из нас непременно записалось в ряды паникеров, рвущих на себе волосы с криком «все пропало!».
Знакомая история, не так ли? В таком случае пришло время сказать ей «пока-пока», распрощавшись с ней раз и навсегда. Благо, способов вернуть пропавший языковой значок домой, в панель задач, существует аж целый вагон да еще и маленькая тележка!
Способ № 1: Используем поиск на экране
Обнаружив, что привычное месторасположение значка языка на панели задач по какой-то причине пустует, первым делом, нужно пробежаться по всему экрану глазами. В чем тут логика, спрашивается? А в том, что достаточно часто языковая панель по чистой случайности смещается влево, вправо или вверх на рабочем столе. Соответственно, дабы восстановить ее в стройных рядах значков, нужно щелкнуть по ней мышкой и подтащить ее поближе к трею:
В результате таких вот нехитрых манипуляций она должна стать на свое законное место автоматически. Однако если обнаружить языковую панельку на экране не удалось, придется попробовать вернуть ее другим способом.
Способ № 2: Исправляем языковые настройки
Нужно заметить, что кнопка, отвечающая за переключение языка, пропадает в Windows также в том случае, если на компьютере оказались сбиты или неверно выставлены языковые параметры. Соответственно, достаточно правильно их настроить, чтобы восстановить пропавшую панельку на экране.
Что для этого нужно делать? Для начала отыскать через меню «Пуск» вкладку «Язык и региональные стандарты», щелкнуть в открывшемся окошке кнопку «Языки и клавиатура», а затем «Изменить клавиатуру». Далее нам потребуется клацнуть «Языковая панель», отметить галочкой пункт «Закреплена…» и нажать OK:
Вот, собственно, все! Однако если после всех этих операций на экран ПК не удастся, можно попробовать вначале сбросить выбранные параметры, а затем заново их включить.
Способ № 3: Возвращаем ярлычок через редактор реестра
Восстановить на панели задач кнопку выбора языка можно также с помощью настройки редактора реестра. В этом случае нам потребуется, прежде всего, открыть меню «Пуск», вбить в его поисковую строку значение regedit, а затем клацнуть Enter:
В итоге, если все было выполнено верно, при новом запуске Windows языковая вкладка вновь появится внизу экрана.
Способ № 4: Работаем с файлом ctfmon.exe
Столкнувшись с тем, что языковый ярлычок повторно пропал с экрана после его настройки, нужно проверить, а в порядке ли файл ctfmon.exe. Что это за чудо-юдо такое? А это тот файл, благодаря которому при загрузке ПК появляется та самая языковая панелька. Что делать, если поиск ctfmon.exe окажется неудачным? Для начала просто скачать его вот по этой ссылке. Далее после того, как файл загрузится на компьютер, дважды кликнуть по ярлычку, а потом щелкнуть «Да» в появившемся окошке:
Что делать дальше? Добавить ctfmon в автозагрузку. Для этого нажатием Win+R нужно запустить утилиту «Выполнить», ввести в нее значение msconfig и клацнуть Enter. После этого останется в открывшемся окошке щелкнуть вкладку «Автозагрузка», отыскать и отметить галочкой ctfmon и, в конце концов, нажать OK:
Языковая панель – это незаменимый и очень полезный инструмент для изменения и просто для контроля активного положения языка. В указанном блоке показывает какой активный язык в данном случае используется. Если у вас установлено их только несколько, то с трудом, но можно обойтись без панели, а вот когда больше, без соответствующего значка не обойтись. Поэтому когда на панели пропал значок языка нужно просто вернуть его на своё место, тем более, что делается это легко.
В первую очередь переключатель языка нужен для того, чтобы узнать активное его положение и, также, для того, чтобы с помощью мышки изменять это положение. Отображение переключателя языка не влияет на горячие клавиши, они все равно правильно работают, изменяя активное состояние языка, по очереди пролистывая список.
Также, перед тем, как приступить к работе по восстановлению утраченной панели, проверьте, возможно она просто смещена где-то на рабочем столе, обычно в правом верхнем углу. Также проблема может возникнуть после того, как вы зашли и вышли из меню настроек. Это происходит из-за того, что после закрытия меню настроек, автоматически служба перезапускается, иногда это происходит долго, а иногда вообще зависает. В этом случае может помочь простая перезагрузка системы.
Всего существует несколько вариантов, как вернуть языковую панель на панель задач: с использованием проводника, через редактор реестра и с помощью строки «Выполнить».
Данный метод прост и незамысловат, позволяет пройти по указанному ниже пути, и установив соответствующую галочку, вернуть всё на свои места. Поэтому вам следует:
1.Нажмите на кнопку «Пуск»;
И всё это не принесло нужных результатов? Тогда есть пара вариантов:
Пропала раскладка клавиатуры windows 7: варианты решения
Если у вас пропала раскладка клавиатуры windows 7 то следуйте инструкции с картинками которые я описал ниже.
В windows 7 за языковую панель отвечает приложение ctfmon.exe. Оно связано со службой Планировщик заданий, в котором Тип запуска выберите «Автоматически». Иначе она не будет запускаться самостоятельно.
Проверьте настройку по такому пути:
1) Пуск – Управление компьютером
3) Откройте « Планировщик заданий » и зайдите во вкладку «Свойства ». Здесь проверьте, установлен ли автоматический запуск.
Ещё один способ как решить вопрос если «пропала раскладка клавиатуры на windows 7»
Проследуйте по такому маршруту:
2) Откроется настройка « Языки и службы текстового ввода ». Откройте вкладку «Общие ».
В открывшемся окне Вы должны увидеть два варианта раскладки: Английская и Русская. Это обозначение наличия Языковой панели. Если имеется лишь одна, тогда кликните «Добавить » и выберите недостающую из списка.
3) Во вкладке «Языковая панель» поставьте галочку «Закреплена в Панели задач» и отметьте галочкой «Отображать текстовые метки на языковой панели».
Это основные моменты по настройке Языковой панели.
Если они не подействовали, а вопрос так и остается открытым, тогда нужно прибегнуть к созданию REG-файла.
Он содержит информацию по изменениям в реестре (изменить запуск приложения ctfmon.exe, который отвечает за работу языковой панели).
Чтобы создать REG-файл:
«ctfmon.exe»=»C:\Windows\System32\ctfmon.exe»
Запускаем наш файл, изменения в реестр вносятся, далее перезагружаемся.
С Ув. Евгений Крыжановский
Как вернуть значок языка. Некоторые могут и не заметить, что у них пропал этот самый значок, но если вы постоянно что-то пишете или заполняете какие-то формы в интернете, то очень быстро обнаружите эту пропажу. Тем, кто давно пользуется компьютером, этот значок и не нужен, а вот новичкам без него никак. К тому же клавиатура иногда тоже может выкинуть свой фокус, и в такой момент заветные клавиши переключения раскладки просто не сработают. Вот в таких случаях значок переключения языка нужен позарез.
Как вернуть значок языка на панель задач в Windows 10
И сегодня мы с вами научимся выводить значок языковой раскладки на панель задач.
При загрузке операционной системы обнаруживается отсутствие языковой панели в правом нижнем уголке рабочего стола. Это могло произойти из-за некого сбоя в системе под действием вредоносного ПО, или кто-то случайно скрыл ее. Попробуем вернуть на место такой необходимый для работы на ПК значок с языками несколькими вариантами.
В самом низу экрана находится панель задач, на ней обычно закрепляется языковая панель. Если нажать правой кнопочкой мыши на любом месте панели задач (до момента исчезновения), то во вкладочке «Панели» языковая панель будет активирована флажком. Благодаря панельке с языками, осуществляется прямо с рабочего стола изменение клавиатурной раскладки и языков ввода теста. Через «Пуск» зайдите в «Панель управления» и щелкните на смену раскладки клавиатуры. В открывшемся окошке «Язык и региональные стандарты» нажмите на кнопку изменить клавиатуру, во второй вкладочке слева активируйте языковую панель в панели задач и флажок на текстовых метках. Как только вы нажмете кнопочку «Применить», панелька появится на своем месте.
Далее активируем флажок для отображения всех значков в панели задач. Вернемся вниз экрана и щелкнем в любом месте трея по вкладочке «Свойства». В области уведомлений активируем кнопочку настройки и поставим нужные галочки.
Внимательно посмотрите на экран, вдруг ваш маленький значок языковой панельки перебрался в другое место, превратившись в длинную вертикальную или горизонтальную кнопочку. Нашли? Щелкните на ней правой мышкой «Закрыть языковую панель», и разыскиваемый значок появится в трее.
Вышеперечисленные методы по возвращению панельки с языками подходят для начинающих, однако опытные пользователи ПК наверняка пойдут за помощью в реестр. Здесь мы данный вариант не рассмотрели из-за сложности, но имейте в виду, что он существует.
Источник
Отображение раскладки клавиатуры. Как восстановить значок языка
Как вернуть значок языка. Некоторые могут и не заметить, что у них пропал этот самый значок, но если вы постоянно что-то пишете или заполняете какие-то формы в интернете, то очень быстро обнаружите эту пропажу. Тем, кто давно пользуется компьютером, этот значок и не нужен, а вот новичкам без него никак. К тому же клавиатура иногда тоже может выкинуть свой фокус, и в такой момент заветные клавиши переключения раскладки просто не сработают. Вот в таких случаях значок переключения языка нужен позарез.
Как вернуть значок языка на панель задач в Windows 10
И сегодня мы с вами научимся выводить значок языковой раскладки на панель задач.
И всё это не принесло нужных результатов? Тогда есть пара вариантов:
Пропала раскладка клавиатуры windows 7: варианты решения
Если у вас пропала раскладка клавиатуры windows 7 то следуйте инструкции с картинками которые я описал ниже.
В windows 7 за языковую панель отвечает приложение ctfmon.exe. Оно связано со службой Планировщик заданий, в котором Тип запуска выберите «Автоматически». Иначе она не будет запускаться самостоятельно.
Проверьте настройку по такому пути:
1) Пуск – Управление компьютером
3) Откройте « Планировщик заданий » и зайдите во вкладку «Свойства ». Здесь проверьте, установлен ли автоматический запуск.
Ещё один способ как решить вопрос если «пропала раскладка клавиатуры на windows 7»
Проследуйте по такому маршруту:
2) Откроется настройка « Языки и службы текстового ввода ». Откройте вкладку «Общие ».
В открывшемся окне Вы должны увидеть два варианта раскладки: Английская и Русская. Это обозначение наличия Языковой панели. Если имеется лишь одна, тогда кликните «Добавить » и выберите недостающую из списка.
3) Во вкладке «Языковая панель» поставьте галочку «Закреплена в Панели задач» и отметьте галочкой «Отображать текстовые метки на языковой панели».
Это основные моменты по настройке Языковой панели.
Если они не подействовали, а вопрос так и остается открытым, тогда нужно прибегнуть к созданию REG-файла.
Он содержит информацию по изменениям в реестре (изменить запуск приложения ctfmon.exe, который отвечает за работу языковой панели).
Чтобы создать REG-файл:
«ctfmon.exe»=»C:\Windows\System32\ctfmon.exe»
Запускаем наш файл, изменения в реестр вносятся, далее перезагружаемся.
С Ув. Евгений Крыжановский
Работая за компьютером, пользователь при попытке переключить языковую раскладку может обнаружить, что она вовсе отсутствует. Данная проблема встречается довольно часто, и имеется несколько вариантов ее устранения.
Первоначально стоит проверить, активирована ли языковая раскладка в панели задач. Кликаем ПКМ на панель задач и в самом верху ищем пункт «Панели». В открывшемся подменю отмечаем галочкой пункт «Языковая панель». В случае ее отсутствия раскладка отображаться не будет. Если возле нее уже стоит подтверждение, то пробуем убрать галочку и поставить ее снова.
Маловероятно, что предыдущий способ сможет устранить данную проблему, поэтому сразу после него следует воспользоваться региональными настройками. Открываем меню «Пуск» и находим «Панель управления».
Откроется окно, в котором будут отображаться все элементы панели управления. Необходимо найти пункт «Язык и региональные…».
После подтверждения появится небольшое окно. В самом верху находим вкладку «Языки и клавиатуры» и в блоке «Клавиатуры и другие языки ввода» нажимаем на «Изменить клавиатуру…».
Выбираем вкладку «Общие» и проверяем состояние раскладки. В нем должны быть зафиксированы два языка. По умолчанию это Русский и Английский. Разумеется, помимо них, могут быть активны и другие языки. Но две раскладки обязательно должны быть включенными, иначе языковая раскладка может не отобразиться в панели задач.
Если же вторая раскладка отсутствует, то нажимаем кнопку «Добавить», находим нужный язык и добавляем его нажатием кнопки «Ок».
Теперь переключаемся во вкладку «Языковая панель» и в блоке под тем же названием выбираем вариант «Закреплена в панели…». В самом низу, напротив пункта «Отображать текстовые…» ставим подтверждение в виде галочки.
Если предыдущий метод не принес никаких результатов, то проверьте реестр. Командой Win+R запускаем редактор реестра и набираем команду «regedit».
После запуска реестра необходимо вручную найти параметр CTFMon, находящийся в директории «HKEY_LOCAL_MACHINESoftwareMicrosoftWindowsCurrentVersionRun». Для этого в левой части окна реестра поэтапно отыскиваем нужные папки, добираясь до последнего наименования.
Если параметр CTFMon имеется в реестре, проверьте его значение, который должен быть таковым: «C:Windowssystem32ctfmon.exe». В случае его отсутствия придется создать данный параметр самому. Для этого нажмите правой кнопкой мыши в реестре, выберите «Создать» и в выпавшем подменю найдите «Стоковый параметр».
В окне реестра в данной папке отобразится созданный параметр, но без названия. Присваиваем ему новое наименование «CTFMon».
Дважды щелкаем правой кнопкой мыши по данному параметру, находим поле «Значение». Вводим строку, описанную выше, т.е. «C:Windowssystem32ctfmon.exe». Нажимаем кнопку «Ок» и выполняем перезагрузку компьютера. После включения языковая раскладка должна находиться в панели задач.
С помощью данных методов в большинстве случаях можно вернуть пропавший значок языковой раскладки обратно. Тем не менее, если она не отображается, возможность переключения самой раскладки клавиатуры остается неизменной.
Иногда, когда нам нужно переключить раскладку клавиатуры, мы обнаруживаем, что панельки с переключателем языков нет на месте.
Давайте вернем этот значок обратно.
Для Windows 7.
Пробуем щелкнуть на панели задач внизу правой кнопкой и в пункте Панели найти Языковая панель.
В этой версии все намного проще. Разработчики наконец-то упростили процесс возврата панельки на место. Жмем кнопку «пуск», выбираем «Панель управления». Ищем пункт «Смена раскладки клавиатуры…»
В следующем окне во вкладке «Языки и клавиатуры» жмем кнопку «изменить клавиатуру»
В следующем окне на вкладке «Языковая панель» видим несколько вариантов расположения языковой панельки. Выбираем «Закреплена в панели задач» и жмем ОК.
Все, панелька на месте.
Если после проделанных манипуляций ничего не появилось, попробуйте сначала убрать значок (описанным выше способом) а потом восстановить его опять.
После запуска редактора реестра перейдите в раздел HKEY_LOCAL_MACHINESOFTWAREMicrosoftWindowsCurrentVersionRun
И там создайте строковый параметр (Правка-создать-Строковый параметр), который назовем CTFmon.
Затем, щелкнув на нем правой кнопкой выбираем пункт «Изменить» и введем туда значение «C:WindowsSystem32ctfmon.exe».
Сохраняем, закрываем редактор и пробуем перезагружаться.
Для Windows XP:
Заходим в панель управления и находим самый последний пункт Языки и региональные стандарты.
На вкладке «Языки» жмем кнопку «Подробнее»
В следующем окне жмем кнопку «Языковая панель».
Если кнопка «Языковая панель» неактивна.
Переходим на вкладку «Дополнительно» и снимаем галочку с пункта «Выключить дополнительные текстовые службы» и обязательно жмем Применить.
После этого возвращаемся на вкладку «Параметры» и видим уже активную кнопку «Языковая панель». Жмем ее.
И в появившемся окне ставим галочку «Отображать языковую панель…»
Жмем ОК пару раз и ищем появившуюся панельку с переключателем языков. Обычно она улетает вверх вправо. В правом верхнем углу находим ее. И жмем малюсенькую кнопочку-черточку.
Панелька возвращается на свое законное место.
Источник
Языковая панель — это панель инструментов, автоматически появляющаяся на рабочем столе в панели задач. Языковая панель обеспечивает быстрый способ изменения языка ввода или раскладки клавиатуры прямо с рабочего стола, еще один способ сменить раскладку воспользоваться сочетанием клавиш «Ctr»+ «Shift» или «Alt» + «Shift». Бывают случаи, когда после установки какой либо программы или неаккуратных действий пользователя компьютера- она пропадает и не понятно какая раскладка клавиатуры используется. Как вернуть языковую панель? Куда пропала языковая панель? — довольно часто задаваемые вопросы. Возврат языковой панели довольно простая задача, если не верите прочтите эту пошаговую инструкцию и научитесь возвращать ее без особых усилий.
Существует несколько способов вернуть языковую панель:
1 Способ. Вернуть языковую панель с помощью региональных настроек.
Для этого нажимаем «Пуск»- «Панель управления«.
В строке Просмотр выбираем «Мелкие значки» и нажимаем на «Язык и региональные стандарты«.
В открывшемся окне «Язык и региональные стандарты» выбираем вкладку «Язык и клавиатуры«- «Изменить клавиатуру«. В окне «Языки и службы текстового ввода» на вкладке «Общие» вы должны увидеть две раскладки- Русская и Английская. Если это не так, требуется добавить или изменить на соответствующие языки (Русский, Английский- языки используются по умолчанию, помимо них можно добавить другие или изменить эти языки).
После этого переходим на вкладку «Языковая панель» и выбираем «Закреплена в панели задач«, ставим галочку «Отображать текстовые метки на языковой панели«. После этого не забываем нажать «Ок«.
В результате этих действий вы должны увидеть языковую панель на панели задач. Если этого не произошло переходим ко второму способу реанимации языковой панели.
2 Способ. Вернуть языковую панель с помощью проверки службы Планировщика заданий.
Поскольку языковая панель связана со службой Планировщик заданий, необходимо проверить работает ли эта служба. Для этого нажимаем правой кнопкой мыши на ярлыке «Компьютер» и выбираем «Управление«. Если на вашем рабочем столе нету ярлыка компьютер, для удобства, рекомендую вывести ярлык Компьютер на рабочий стол.
Выбираем «Службы и приложения»- «Службы» и в правой колонке находим службу «Планировщик заданий«, смотрим, что бы она была запущена (Состояние- Работает).
После этого нажимаете на ней двойным кликом мыши и смотрите, что бы в строке Тип запуска было выставлено «Автоматически«.
3 Способ. Вернуть языковую панель с помощью реестра.
Еще один способ это проверить, не внесены ли изменения в приложение ctfmon.exe, ответственного за работу языковой панели. Для этого нажимаем «Пуск» в строке поиска программ вводим REGEDIT и нажимаем клавишу Enter.
заходим по пути HKEY_CURRENT_USERSoftwareMicrosoftWindowsCurrentVersionRun и смотрим есть ли там параметр ctfmon.exe, если есть нажимаем на нем двойным кликом мышки и смотрим, чтобы в значении была указана строчка C:WindowsSystem32ctfmon.exe.
Если этого параметра нет, нажимаем правой кнопкой мыши в правом поле выбираем «Создать»- «Строковый параметр» в имени пишем ctfmon.exe в значении C:WindowsSystem32ctfmon.exe. После этого перезагружаете компьютер.
Надеюсь мои рекомендации помогли восстановить языковую панель без лишних усилий.
Я очень надеюсь, моя статья помогла Вам! Просьба поделиться ссылкой с друзьями:
Языковая панель используется для обозначения и смены текущей раскладки клавиатуры Windows 10 (и других версий), по умолчанию располагаясь в нижнем правом углу экрана на панели задач. Помимо этого, с помощью неё мы всегда можем перейти в раздел языковых настроек Windows для добавления, удаления или изменения существующих языков клавиатуры.
Поэтому не трудно представить, какие сложности поджидают пользователя, в случае исчезновения языковой панели. Как же исправить эту проблему?
Ниже я распишу несколько способов её решения, эффективность которых может варьироваться в зависимости от причины исчезновения языковой панели.
Как переключить язык клавиатуры через панель задач
Самый простой способ вернуть значок раскладки на его законное место заключается в том, чтобы задействовать настройки панели задач Windows. Для версий ОС Windows от XP до 10 актуальна одна и та же последовательность действий. Вам потребуется выполнить следующую команду:
- Кликните правой кнопкой мыши, наведя курсор на панель задач.
- В появившемся контекстном меню выберите «Свойства» (на Windows 10 «Параметры»)=>в открывшемся окне установите галочку (в Windows 10 переключатель) на «Закрепить языковую панель».
- Нажмите «Сохранить» (на Windows 10 этого не требуется, т.к. изменения настроек вступают в силу сразу же после назначения).
Этот метод действует, если по какой-либо причине в настройках панели задач деактивировалась опция «Закрепить языковую панель». Однако, может так случиться, что при открытии окна настроек вы обнаруживаете, что галочка/переключатель и без того уже установлен у данной опции, а значка панели всё равно нет.
В таком случае рекомендую всё равно провести указанные выше действия (убрать и снова поставить галочку). Если проблема не устранена, значит, причина исчезновения иконки раскладки в другом и вам требуется иное решение.
Переключение языка и восстановление значка на Рабочем столе через языковые настройки
Для этого способа вам понадобится войти в языковые настройки операционной системы. Сделать это можно через соответствующий раздел в панели управления.
Для Windows XP — 7:
- Команда Пуск=>Панель управления или введите intl.cpl в окне, появляющемся при нажатии клавиш Win+R.
- Язык и региональные стандарты=>Язык клавиатуры=>Изменить клавиатуру=>Языки и службы текстового ввода.
- Удалите, а затем вновь восстановите один из языков ввода. Для этого кликните по одному из них и нажмите «Удалить». После чего нажмите на кнопку «Добавить» и выберите из списка языков.
- Сохраните изменения.
Для Windows 8 — 10:
- Команда Пуск=>Параметры=>Время и язык=>Регион и язык.
- Проделайте те же самые действия с удалением и восстановлением одной из раскладок.
- После изменения языковых настроек значок смены раскладки вновь появится на панели задач.
Частой причиной исчезновения языковой панели является использование на компьютере ПО, не поддерживающего вашу стандартную раскладку клавиатуры.
Восстановление языковой панели Windows 10 через реестр
Если предыдущие методы не сработали, остаётся возвращение языковой панели через правку системного реестра операционной системы. Для этого:
- Одновременно нажмите клавиши Win и R.
- В появившемся окне введите regedit.
- Перед вами откроется окно с огромным количеством папок. В нём пройдите по адресу HKEY_CURRENT_USER-Software-Microsoft-Windows-CurrentVersion-Run.
- Создайте в правом окне редактора новый строковой параметр. Для этого выполните команду Создать=>Строковый параметр. Дайте ему любое имя.
- Отредактируйте параметр. Нажмите на нём правой кнопкой мыши и выберите пункт «Изменить». В поле значения введите ”ctfmon”=”CTFMON.EXE” (перекопируйте вместе с кавычками).
- Закройте редактор реестра и произведите перезагрузку компьютера для того, чтобы изменения вступили в силу.
Другие способы переключения языка в Windows
Некоторые пользователи, столкнувшись с проблемой исчезновения языковой панели, решают её другим способом. Для этого нужно установить программу, функционал которой способен заменить пропавший значок. Самой востребованной и популярной из них является PuntoSwitcher от Yandex, добавляющая на панель задач свой ярлык для переключения языковой раскладки (с английского «EN» на русский «РУС»).
К тому же, программа анализирует текст, набираемый пользователем, и способна распознать и среагировать на ситуации, когда вы начинаете печатать, забыв сменить язык клавиатуры. Программа автоматически изменяет раскладку на нужную.
Ещё одна полезная функция этой маленькой утилиты — слежение за буфером обмена. Punto Switcher запоминает какие данные были скопированы в буфер и вы всегда можете их восстановить, даже если копировали что-то несколько раз. В общем я ей пользуюсь и вам рекомендую. Скачать можно здесь — https://yandex.ru/soft/punto/
Содержание
- Как вернуть значок языка на панель в Windows 7
- Как изменить значок языка в Windows 10
- Восстановление значка автозапуска в языковой панели с помощью файла ctfmon.exe
Значок языка указывающий на текущую раскладку клавиатуры, является тем элементом интерфейса операционной системы, на который пользователь обратит внимание, особенно при вводе текста, содержащего кириллические и латинские символы. Индикатор раскладки клавиатуры настолько привычен, что его потеря вызывает значительный дискомфорт. И этот неприятный момент иногда может возникнуть из-за неосторожных действий пользователя, после неправильной установки программного обеспечения, сбоя системы и т.д. Причины могут быть разными, но так или иначе языковая панель должна быть восстановлена. Пропавший значок языка на панели задач и как его вернуть.
Как вернуть значок языка на панель в Windows 7
Чтобы вернуть языковую панель в Windows 7, выполните следующие действия:
1. Откройте окно «Панель управления«
Далее переключитесь на просмотр «Крупные значки» или «Мелкие значки«, если установлено значение «Вид категории». Это поможет вам быстрее перейти к настройкам языка.
2. Найдите раздел «Язык и региональные стандарты» и нажмите на него, чтобы открыть окно настроек. В этом окне откройте вкладку «Языки и клавиатуры«.
3. Нажмите на кнопку «Изменить клавиатуру» (откроется еще одно окно настроек, в котором необходимо переключиться на вкладку «Языковая панель«).
4. Установите флажок «Закрепить на панели задач«, чтобы активировать значок языка.
5. Нажмите кнопки «Применить» и «OK«, чтобы сохранить настройки и закрыть окно.
После этих действий вернется значок для изменения раскладки клавиатуры.
Как изменить значок языка в Windows 10
Чтобы снова увидеть значок языковой раскладки в этой версии Windows, вам также нужно посетить панель задач, но она открывается по-другому.
1. Щелкните правой кнопкой мыши пустое место на панели задач, чтобы вызвать контекстное меню, из которого выберите пункт «Настройки».
2. Откроется окно, в левой панели которого щелкните по разделу «Панель задач«.
3. В правой панели окна прокрутите полосу прокрутки колесиком мыши, пока не дойдете до раздела «Область уведомлений», где нажмите «Включить или выключить системные значки«.
4. В появившемся окне переведите переключатель «Индикатор Ввода» в положение «On«. Теперь на панели задач должен появиться значок языка.
Что делать, если языковая панель не появилась после всех этих действий? Далее требуется проверить, присутствует ли файл «ctfmon.exe» в автозагрузке. Этот системный файл отвечает за языковую панель и вполне вероятно, что его автоматический запуск по какой-то причине был отключен во время загрузки операционной системы.
Восстановление значка автозапуска в языковой панели с помощью файла ctfmon.exe
Чтобы заставить файл «ctfmon.exe» запускаться автоматически, нужно воспользоваться редактором реестра «regedit«.
В поле «Выполнить» в главном меню (кнопка Пуск) введите «regedit» и нажмите «Enter».
Далее перейдите в часть реестра, который отвечает за автозапуск. HKEY_CURRENT_USERSoftwareMicrosoftWindowsCurrentVersionRun (правильность пути увидеть внизу в строке состояния редактора реестра).
Теперь щелкните правой кнопкой мыши на правой панели редактора, чтобы открыть контекстное меню, выберите «Создать > Строковой» параметр и назовите его ctfmon.exe
Далее дважды щелкните строку параметров ctfmon.exe и установите значение C:WindowsSystem32ctfmon.exe
Нажмите «OK», закройте редактор реестра и другие окна и далее перезагрузите компьютер. После проделанного значок языка в панели должен появится на законном месте.
Надеемся, что описанные выше способы помогли вам вернуть значок языка на панель задач. Если у вас что-то не получилось, то оставьте комментарий будем думать как исправить.
Языковая панель, расположенная в правом углу дисплея снизу рядом с часами, позволяет юзерам узнать, какой в данный момент язык ввода установлен на ПК. С помощью этой панели есть возможность быстро попасть в языковые настройки. Часто юзеры сталкиваются с внезапным исчезновением данной панели. Язык продолжает меняться, но вы не видите, какая именно раскладка действует: приходится каждый раз начинать печатать символы в редакторе или любом другом поле для ввода, чтобы определить язык. На ПК становится довольно некомфортно работать. Из-за чего это может происходить и как вернуть всё на место?
Активация значка языковой панели в «Параметрах»
Сперва нужно удостовериться, что в настройках включена вообще иконка, соответствующая языку. По тем или иным причинам она может оказаться деактивированной, например, после использования программы-оптимизатора. Опишем ход действий:
- Вызовите интерфейс системы «Параметры Виндовс» — через панель «Пуск» (шестерня над кнопкой для завершения работы ПК) либо с помощью сочетания клавиш I и Win.
Щёлкните по шестерне в левом углу панели «Пуск» - Перейдите в плитку «Персонализация».
Откройте раздел «Персонализация» в «Параметрах» - Ещё один способ запуска раздела с персональными настройками дисплея — щелчок по пустой области «Рабочего стола» и выбор последней опции контекстного меню.
Кликните правой клавишей мышки по свободному месту на «Рабочем столе» и выберите «Персонализация» - Переключитесь на последний блок для настройки «Панели задач». Проскролльте страницу до параметра «Область уведомлений». Перейдите по второй ссылке для активации и выключения системных иконок.
Перейдите по ссылке «Включение и выключение системных значков» - Отыщите строчку для индикатора ввода (это и есть панель языка). Если переключатель стоит в режиме «Откл.», щёлкните по нему один раз, чтобы активировать значок — он сразу должен появится в правом нижнем углу. Если стоит значение «Вкл.», переходите к другим методам либо же попробуйте сначала отключить иконку, а затем снова включить.
Включите пункт «Индикатор ввода»
Убираем проблему через «Панель Управления»
Если системный значок в «Области уведомлений» у вас постоянно то появляется, то исчезает, вы можете включить и закрепить другую, уже отдельную панель с языками рядом с треем «Виндовс». Придётся немного покопаться в настройках:
- Запустим «Панель управления» — нажимаем сразу на сочетание R + Windows, а потом вводим ключ control panel либо просто control. Щёлкаем по ОК либо нажимаем на «Энтер» для выполнения кода.
Выполните в окне команду control panel - На панели ищем и запускаем блок с региональными стандартами. Если затрудняетесь найти, воспользуйтесь строкой поиска в правом углу сверху.
Откройте раздел «Региональные стандарты» на «Панели управления» - В первой вкладке с форматами переходим по ссылке «Языковые параметры». Вы сразу же попадёте в окно «Параметры», но уже в нужный раздел. Его вы можете запустить также и через сочетание клавиш Win и I и переход в раздел «Время и язык».
Перейдите по ссылке «Языковые параметры» - Справа будет находиться список со ссылками — жмём на четвёртую строчку «Дополнительные настройки клавиатуры».
Щёлкните по ссылке «Дополнительные параметры клавиатуры» справа - В пункте о переключении способов ввода ставим галочку слева от использования панели языка на «Рабочем столе».
- Переходим теперь по ссылке «Параметры языковой панели», чтобы настроить активированную панель.
Перейдите по ссылке «Параметры языковой панели» - В диалоговом окне в первой вкладке устанавливаем значение «Закреплена». После этого обязательно применяем изменения и щёлкаем по ОК.
Закрепите панель языка и кликните по «Применить»
Видео: как настроить показ языковой панели в «десятке»
Переустановка языка
Причиной регулярного исчезновения значка с текущим языком ввода могут быть изначально неправильно установленные языки. Если это ваш случай, выполните следующие шаги, чтобы исправить ситуацию:
- Раскройте в «Параметрах Виндовс» плитку «Время и язык» и перейдите в блок с языком и регионом. Суть метода в том, чтобы в блоке с предпочитаемыми языками сначала полностью удалить все языки (кроме языка интерфейса — в данном случае это русский — его убрать нельзя), а затем снова добавить необходимые.
Так как русский язык является языком интерфейса, удалить его нельзя - У нас два языка — английский и русский, поэтому убирать будем только один. Щёлкаем по языку левой клавишей мышки и выбираем удаление.
Кликните по «Удалить», чтобы убрать из списка английский язык - Кликаем после этого по строчке с плюсом «Добавить».
Щёлкните по плюсу над русским языком - В окошке выбираем английский или любой другой нужный язык. В случае с английским нужно быть внимательным, так как в списке перечислены разные варианты языка — мы выберем версию США (United States). Щёлкаем по «Далее».
Выберите в перечне нужный язык и кликните по «Далее» - Убираем отметку с первого действия о назначении выбранной раскладки языком интерфейса, чтобы «операционка» и дальше работала в режиме на русском. По желанию оставляем активным пункт «Речь», чтобы система смогла распознавать вашу речь на английском. Кликаем по «Установить».
Уберите галочку с первого пункта и щёлкните по «Установить» - Ждём, когда система поставит новый язык.
Подождите, пока система установит языковой пакет - В результате видим, что «операционка» успешно завершила загрузку и инсталляцию языкового пакета. Выходим из окна, закрываем все программы и перезапускаем ПК — языковая панель должна появиться.
Когда процедура завершится, перезапустите компьютер
Добавляем файл языковой панели в автозагрузку
Панели языка в системе соответствует исполняемый файл под названием ctfmon.exe. Как правило, он начинает работать сразу после загрузки «операционки». Однако по разным причинам (из-за сбоя в системе, неудачного обновления ОС, неосторожных действий юзера на ПК, наличия вирусов и т. д.) процесс может начать функционировать неправильно.
Если вы заметили, что панель языка не появляется после полной загрузки ОС, добавьте указанный файл в перечень автозагрузок. Сделать это можно двумя методами: ручное добавление в системный каталог «Автозагрузка» либо использование «Редактора реестра».
Папка «Автозагрузка»
Чтобы указанный ранее файл оказался в каталоге «Автозагрузка», выполните такие шаги:
- Раскройте главную страницу «Проводника» через ярлык «Этот компьютер» на «Рабочем столе» или в системном меню «Пуск». Выберите локальный диск, на котором у вас инсталлирована «операционка». Подсказка — значок Windows рядом с изображением самого диска.
Раскройте системный диск в «Проводнике» - Запустите на этом диске каталог Windows, а в нём папку System 32.
Откройте сначала папку Windows, а затем System32 - Если эти папки вы не видите либо они не доступны для запуска, откройте к ним доступ следующим образом: на панели «Поиск» введите запрос «показ скрытых папок». В результатах выберите указанный раздел «Панели управления».
Введите на панели «Поиск» запрос «показ скрытых» - Прокрутите страницу в маленьком окне и поставьте значение «Показывать скрытые папки и файлы». Примените изменения и закройте окно.
Поставьте значение «Показывать скрытые файлы» - В каталоге System32 ближе к началу списка находится исполняемый файл панели языка — ctfmon с форматом exe. Отыщите его.
Найдите в перечне файл ctfmon - Кликните по нему правой клавишей и выполните действие копирования.
Скопируйте файл ctfmon с помощью его контекстного меню - Теперь перейдите в том же «Проводнике» по следующей директории на системном диске: «Пользователи» (Users) — папка с названием вашей учётной записи на ПК — AppData — Roaming — Microsoft — Windows — «Главное меню» — «Программы» — «Автозагрузка».
Откройте на системном диске папку «Автозагрузка» - В последнем каталоге щёлкните правой клавишей по пустому полю и выполните действие вставки ранее скопированного файла. Здесь нужно отметить, что копировать нужно только сам документ, а не ярлык к нему. В противном случае метод не сработает.
Вставьте файл ctfmon в папке «Автозагрузка» - Когда системный документ окажется в каталоге, закройте все окна и перезагрузите «операционку». Теперь панель с языком будет постоянно появляться после каждой загрузки системы.
Когда ctfmon окажется в «Автозагрузке», перезагрузите устройство
С помощью «Редактора реестра»
Данная процедура добавления файла в «Автозагрузку» подойдёт уже более опытным юзерам, так как здесь нужно изменять важную базу данных «Виндовс» под названием «Реестр», используя интерфейс его редактора:
- Чтобы система открыла интерфейс редактора, запустите команду regedit в окошке «Выполнить» (Win + R).
Выполните в окне команду regedit - Разрешаем «Редактору реестра» делать изменения в «операционке».
Дайте разрешение редактору вносить изменения на ПК - Перед выполнением операции сохраните копию реестра на случай неудачного его изменения. В меню «Файл» кликните по действию «Экспорт».
Нажмите на «Экспорт» в меню «Файл» - Дайте имя копии и сохраните его в месте, которое сможете запомнить.
Сохраните копию реестра в любой папке — главное, запомните в какой - Раскройте вторую главную ветку HKEY_CURRENT_USER в левой области интерфейса, а в ней каталог под названием Software.
Во второй папке откройте каталог Software - Перейдите по следующей директории на той же древовидной панели: Microsoft — Windows — CurrentVersion — Run.
Откройте папку Run в CurrentVersion - В разделе Run, который и соответствует папке «Автозагрузка», щёлкните правой клавишей мышки по пустому полю, а в меню для создания записей нажмите на вторую строчку «Строковый параметр».
Создайте строковый параметр в папке Run - Назовите запись любым именем, можно дать название LanguageBar, чтобы отличать её от других параметров в списке.
Дайте параметру имя LanguageBar - Щёлкните по записи быстро два раза. Вставьте в пустую строку для значения следующее: ”ctfmon”=”CTFMON.EXE”.
В качестве значения параметра поставьте ”ctfmon”=”CTFMON.EXE” - Также может подействовать простой локальный адрес файла ctfmon на ПК — C:Windowssystem32ctfmon.exe. Можете написать и его. Закройте редактор, сделайте тут же перезапуск «операционки» и посмотрите, появилась ли панель языка в правом нижнем углу дисплея.
В поле «Значение» можно также указать путь к файлу языковой панели: C:Windowssystem32ctfmon.exe
Создадим файл реестра
Изменение параметров реестра и добавление новых записей возможно и без запуска интерфейса редактора. Если вы новичок, попробуйте выполнить следующие действия:
- Создадим текстовый файл — для этого используйте любой редактор текста на ПК («Блокнот», Microsoft Word и т. д.). Вставьте следующий текст: Windows Registry Editor Version 5.00
[HKEY_CURRENT_USERSoftwareMicrosoftWindowsCurrentVersionRun] «CTFMON.EXE»=»C:\WINDOWS\system32\ctfmon.exe».Создайте текстовый файл и вставьте в него текст - Сохраняем документ в удобном месте, например, на «Рабочем столе».
Сохраните текстовый файл, например, на «Рабочем столе» - Кликаем теперь по файлу правой клавишей и выбираем действие «Переименовать».
Выберите опцию переименования в меню текстового файла - Вместо txt или docx (в зависимости от того, какую программу использовали), пишем формат reg.
Вместо doc поставьте в конце названия reg - Сохраняем изменения — кликаем по «Да».
Кликните по «Да», чтобы сохранить изменения в названии файла - Документ сразу поменяет свою иконку на значок реестровой записи. Щёлкаем по нему снова правой клавишей мышки.
Иконка файла станет сразу реестровой - Выбираем строчку для запуска файла с правами администратора. Подтверждаем выполнение операции и ждём её завершения.
Откройте файл от имени администратора
Видео: как вернуть панель с языком разными способами
Удаляем запись в реестре
Вам может помочь ещё одна нехитрая манипуляция в «Редакторе реестра». Перед выполнением описанной задачи, также сделайте резервную копию реестра на всякий случай:
- Снова раскройте интерфейс «Редактора реестра», используя инструкцию, подробно описанную выше в разделах. Также щёлкните дважды сначала по второму каталогу HKEY_CURRENT_USER, а затем в нём уже по ветке Software.
- Вызывайте показ содержимого следующих разделов, вложенных друг в друга: Classes — Local Settings — Software — Microsoft — Windows — CurrentVersion — TrayNotify.
Отыщите в папке TrayNotify запись IconStreams - Отыщите в правой части редактора реестровую запись IconStreams — от неё нужно избавиться. Кликните правой клавишей мышки по строчке и в сером меню щёлкните по действию удаления.
С помощью контекстного меню удалите IconStreams - В появившемся небольшом окне нажмите на «Да», чтобы подтвердить очистку реестра от этого параметра. Если оказалось, что записи с таким названием в папке TrayNotify и вовсе нет, значит, этот способ ваш не поможет — переходите к другим.
Подтвердите, что хотите удалить IconStreams
Удаление вирусов
Как мы же уже сказали, причиной отсутствия панели с языком могут быть вирусы. В этом случае, даже если вы вернёте панель на место в настройках, она всё равно через некоторое время снова пропадёт. Здесь нужно идти глубже — вылечить систему и восстановить целостность системных документов. Проверим ПК на вирусы с помощью классического антивируса «Защитник Windows»:
- Вызовем интерфейс «Защитника» — кликаем по стрелке рядом с иконкой заряда батареи, чтобы вызвать трей «Виндовс». Жмём на белый щит.
Откройте «Защитник» через трей Windows - В окне антивирусной утилиты открываем первую плитку, посвящённую защите от угроз.
Перейдите в первый раздел для настройки защиты от вирусов и угроз - Сразу переходим к выполнению расширенного сканирования (ссылка под кнопкой для быстрой проверки).
Щёлкните по «Запустить новое расширенное сканирование» - Отдаём предпочтение либо полному, либо автономному варианту: в первом случае сканирование будет длиться долго, но вы дальше сможете делать что-либо на устройстве, во втором же произойдёт перезагрузка компьютера — «Защитник» за это время проверит «операционку» и запустит её снова. Плюс второго варианта в том, что он займёт всего 10 – 15 минут. Выбираем подходящую для себя проверку и запускаем её.
Выберите тип проверки и запустите её - Ждём окончание сканирования. При обнаружении каких-либо угроз в результатах поиска выбираем в параметре «Действие» опцию «Удаление».
Подождите, пока завершится проверка, и удалите найденные угрозы
После лечения вам нужно восстановить работоспособность тех системных файлов, которые были повреждены в результате деятельности обнаруженного вируса. Выполняем такие шаги:
- Раскрываем окошко «Поиск» щелчком по лупе на «Панели задач». Набираем в ней всего три английские буквы cmd либо пишем запрос «Командная строка».
Найдите «Командную строку» на панели «Поиск» - Жмём правой кнопкой по консоли в перечне результатов поиска и щёлкаем по первой опции, которая запустит стандартную программу «Виндовс» с правами администратора.
Выберите в меню «Запуск от имени администратора» - Копируем короткую команду sfc/scannow, а затем вставляем в консоли с чёрным фоном через сочетание Ctrl + V.
Выполните в консоли команду sfc/scannow - Ждём, когда процесс сканирования успешно завершится. Прогресс в виде процентов будет отмечаться в редакторе. Процедура займёт некоторое время (в зависимости от количества файлов «операционки» и степени их повреждений). После лечения системы панель языка должна к вам вернуться. Возможно, потребуется перезагрузка ПК.
Подождите, пока система завершит выполнение команды sfc/scannow
Вирусом может быть и сам файл ctfmon.exe, точнее, его копия, замаскированная под подлинный системный процесс. В этом случае данный процесс будет нагружать ресурсы системы, но при этом языковой панели у вас не будет:
- Зажимаем R и Win и в окне Run («Выполнить») печатаем команду taskmgr. Выполняем её кликом по ОК.
В окне «Выполнить» запустите команду taskmgr - Либо же щёлкаем правой клавишей мышки по «Панели задач» (по пустому полю) и выбираем в чёрном контекстном меню «Диспетчер задач».
Вы можете вызвать интерфейс диспетчера через контекстное меню «Панели задач» - Находим в первой вкладке строчку «CTF-загрузчик». Смотрим на объём ресурсов, который «поедает» данный процесс — должно быть не более 10 – 15%. Если больше, щёлкаем по строчке процесса правой клавишей — кликаем по строке «Открыть расположение файла».
Щёлкните по «Открыть расположение файла» - В итоге должен загрузиться «Проводник» и каталог System32. Если открылась другая папка, значит, процесс вирусный — лечим систему и восстанавливаем файлы.
Если открылась папка System32, значит, файл не является вирусом
Откат до точки восстановления
Если ни одно из разобранных решений вам не помогло, попробуйте один из крайних методов — откат системы до точки восстановления. Данный способ будет эффективен, если панель с текущим языком исчезла после очередного обновления «операционки» — возможно, процесс прошёл не самым удачным образом. Обязательным для данного решения является наличие хотя бы одной точки на ПК (сохранённого состояния компьютера на определённый момент времени). Рассмотрим, как использовать точку:
- В контекстном сером меню ярлыка «Этот компьютер» (вызывается щелчком правой кнопки мышки) выбираем последнюю строчку со свойствами.
В меню ярлыка компьютера щёлкните по «Свойства» - В меню с данными по «операционке» и устройству, переходим по ссылке в левом столбике «Защита системы».
Откройте раздел «Защита системы» - Щёлкаем по опции «Восстановить». Если клавиша неактивна (на неё нельзя нажать), значит, у вас отключена защита в настройках, и, скорее всего, точек восстановления у вас нет.
Кликните по «Восстановить» в разделе «Защита системы» - На главной странице мастера по откату выбираем либо последнюю рекомендуемую точку либо уведомляем средство, что хотим самостоятельно выбрать точку среди имеющихся на ПК.
Выберите показ все точек восстановления и кликните по «Далее» - Ставим отметку рядом с пунктом внизу о показе абсолютно всех точек, выбираем необходимое состояние (вспомните, когда панель с языком у вас не исчезала и ориентируйтесь на этот период времени) и кликните по «Далее».
Выберите точку восстановления и нажмите на «Далее» - На следующей странице щёлкните по «Готово».
Запустите процесс отката с помощью кнопки «Готово» - Ещё раз подтвердите, что желаете сделать восстановление. Предварительно сохраните информацию во всех открытых окнах и закройте их. Система несколько раз перезапустится — подождите, пока закончится процесс отката. В результате вы должны получить то состояние ПК, которое выбрали. Через некоторое время «Центр обновления Windows» может установить недостающий апдейт, но уже успешно — панель языка должна остаться на своём месте.
Подтвердите окончательно запуск выполнения отката до точки
Видео: как использовать контрольную точку для восстановления состояния «Виндовс»
Вернуть панель с языком на своё законное место можно несколькими способами: изменить настройки на «Панели управления» либо в «Параметрах», добавить к перечню загрузок файл ctfmon.exe, а также переустановить имеющиеся языки. Учтите, что причиной исчезновения может быть вирус, работающий в фоновом режиме в вашей системе. Простое изменение настроек можно считать в этом случае лишь временным решением — вам нужно вылечить систему и восстановить системные файлы. Если панель пропала из виду после обновления ОС, сделайте откат с помощью восстановления до точки.
- Распечатать
Оцените статью:
- 5
- 4
- 3
- 2
- 1
(17 голосов, среднее: 4.8 из 5)
Поделитесь с друзьями!
Последние версии Windows были отмечены небольшим багом, проявляющимся как исчезновение значка языковой панели в области уведомлений. И хотя эта ошибка давно известна разработчикам, в Microsoft по-прежнему не спешат с её исправлением, очевидно полагая, что она не заслуживает особого внимания. Чаще всего внезапное исчезновение значка переключения раскладки происходит при системных сбоях, вирусных атаках, использовании оптимизаторов, реже при установке новых программ.
Также ошибка может проявляться при скрытии языковой панели. Единожды скрыв панель, пользователь уже не может её вернуть на место по причине отсутствия соответствующих элементов управления. При этом возможность переключения раскладки с клавиатуры сохраняется. Перезагрузка компьютера в таких случаях помогает далеко не всегда. Как вариант, можно попробовать выполнить откат системы на раннюю точку восстановления или воспользоваться тремя этими методиками.
Способ первый. Проверка системных настроек
Первым делом проверьте в настройках системы включено ли отображение языковой панели вообще. Соответствующие настройки находятся в Панели управления, в разделе «Язык».
В этом разделе имеется ссылка «Дополнительные параметры». нажмите её, перейдите в окно дополнительных параметров, а затем выберите опцию «Изменить сочетания клавиш языковой панели».
В открывшемся окошке переключитесь на вкладку «Языковая панель» и убедитесь, что настройка «Закреплена в панели задач» включена.
Если нет, включаем её и сохраняемся.
Способ второй. Переустановка языков ввода
Как правило, у русскоязычных пользователей Windows в системе включено два языка ввода: русский и английский. Если включен только один язык, переключатель языков не будет отображаться в принципе. Однако, не смотря на то, что пользователем используются оба языка, система по какой-то причине об этом «забывает» и начинает считать, что используется только один язык. Исправить такую ошибку можно путем переустановкой языков ввода.
Для этого в разделе Панели управления «Язык» нужно выделить элемент английской раскладкой, а затем удалить его.
Затем тут же жмём «Добавить язык», в открывшемся окне выбираем Английский
и вновь добавляем его.
Если решить проблему таким способом не удалось, переходим к третьему варианту.
Способ третий. Добавление процесса ctfmon.exe в автозагрузку
Как и в более ранних версиях ОС в Windows 8 и 8.1 за отображение языковой панели отвечает файл ctfmon.exe. По умолчанию он должен запускаться при старте системы, но может такое статься, что по какой-то причине он «вылетел» из автозагрузки. Чтобы вернуть его в автозагрузку воспользуемся обычным редактором реестра. В редакторе вам нужно будет отыскать ветку HKEY_LOCAL_MACHINE/Software/Microsoft/Windows/CurrentVersion/Run и проверить, имеется ли в ней параметр, указывающий на ctfmon.exe. Если такого параметра нет, надо будет создать его вручную.
Кликните по пустому пространству окна редактора правой кнопкой мыши и выберите «Создать строковый параметр».
Имя новому параметру можно дать произвольное (на английском), в качестве же значения вписать строчку «ctfmon»=»ctfmon.exe» либо указать полный путь к исполняемому файлу (ctfmon.exe располагается в системном каталоге System32).
После выполнения этих манипуляция необходимо будет перезагрузить компьютер. Если управляющий файл не был поврежден, работа языковой панели должна восстановиться в полном объёме.
Загрузка…
Содержание
- Способ 1: Проверка настроек ввода
- Способ 2: Запуск процесса
- Способ 3: Включение служб
- Вопросы и ответы
Когда языковая панель пропадает, обычно переключение раскладки продолжает работать. Конечно, многим пользователям этого недостаточно, и проблему требуется исправить. Определенные способы решения есть, но прежде чем переходить к ним, перезагрузите систему, так как этот универсальный метод часто помогает устранить разного рода ошибки.
Способ 1: Проверка настроек ввода
У языковой панели есть свои настройки, с помощью которых она и может быть скрыта, поэтому в первую очередь проверим, все ли у нас там в порядке.
- Открываем меню «Пуск» и вызываем окно с параметрами Windows 11.
- В разделе «Время и язык» переходим в блок «Ввод»,
а затем жмем «Дополнительные параметры клавиатуры».
- Убеждаемся, что в блоке «Переключение методов ввода» отключено использование языковой панели на рабочем столе.
Потому что, если этот параметр включен, то ЯП должна пропасть с панели задач и появиться где-то на экране поверх других окон в виде маленького плавающего элемента, как это показано на скриншоте ниже.
- С другой стороны, если нас устраивает такой вид ЯП, но мы все равно не видим ее на рабочем столе, то кликаем «Параметры языковой панели»
и в открывшемся окне проверяем, чтобы она не была скрыта или не находилась в режиме прозрачности. В общем, соответствующие пункты в ее настройках явно должны быть отключены, как это видно на скриншоте ниже.
Способ 2: Запуск процесса
Все функции операционной системы Виндовс связаны с определенными процессами и службами. В данном случае речь идет о «ctfmon.exe» – системном фоновом процессе, который, помимо прочего, влияет на отображение языковой панели. Обычно он запускается автоматически, но, возможно, сейчас мы ее не видим, потому что с этим возникли проблемы.
- В первую очередь просто попробуем запустить упомянутый выше процесс. Так мы сможем убедиться, что дело именно в нем. Сочетанием клавиш «Windows+R» вызываем окно «Выполнить», вводим команду
ctfmon.exeи нажимаем «OK». - Если ЯП появилась, значит, процесс был отключен, но проблема в том, что после следующей загрузки системы его могут снова не запустить. В этом случае мы добавим его в автозагрузку. Для этого в поиске Виндовс 11 находим редактор реестра и запускаем его.
- Нас интересует ветка «HKEY_CURRENT_USER», поэтому на всякий сделаем ее резервную копию. Выделяем раздел, затем открываем вкладку «Файл», выбираем «Экспорт»,
открываем каталог, в котором будет лежать резервная копия, даем ей имя и сохраняем.
Теперь, если с реестром что-то случится, мы сможем открыть раздел импорта,
найти на компьютере РК и загрузить ее.
- В редакторе переходим по следующему пути:
HKEY_CURRENT_USERSoftwareMicrosoftWindowsCurrentVersionRun - Правой кнопкой мышки кликаем по пустой области справа, создаем строковый параметр
и присваиваем ему любое имя, например «Language panel».
- Открываем контекстное меню параметра, выбираем «Изменить»,
в поле «Значение» вводим ”ctfmon”=”CTFMON.EXE” вместе с кавычками и подтверждаем настройку. После этого закрываем реестр и перезагружаем компьютер.

Способ 3: Включение служб
Вспомните, когда впервые вы заметили проблему с отображением ЯП. Возможно, в этот период вы работали с системными службами и, например случайно отключили ту, что связана с процессом «ctfmon.exe». В общем, проверка ее текущего статуса лишней не будет.
- Снова вызываем окно «Выполнить», как это описано в предыдущем способе, вводим команду
services.mscи подтверждаем ее. - В списке находим службу сенсорной клавиатуры и панели рукописного ввода, дважды щелкаем по ней,
в открывшемся окне, если служба отключена, ставим тип запуска – «Вручную», применяем изменения и закрываем окно.
- Теперь убедимся, что в планировщике активна задача, запускающая текстовые службы. С помощью поиска Windows находим и запускаем «Планировщик заданий».
- В библиотеке слева по очереди открываем разделы – «Microsoft», «Windows», «TextServicesFramework», а затем в списке задач справа находим «MsCtfMonitor» и, если она отключена, кликаем по ней правой кнопкой и активируем.

Не стоит забывать о том, что ЯП располагается на панели задач и известны случаи, когда с нее пропадали ярлыки приложений и значки функций. Поэтому если вам не помогли способы, описанные выше, возможно, решение проблемы вы найдете в другой статье, опубликованной на нашем сайте.
Подробнее: Восстановление работы панели задач в Windows 11
Еще статьи по данной теме: