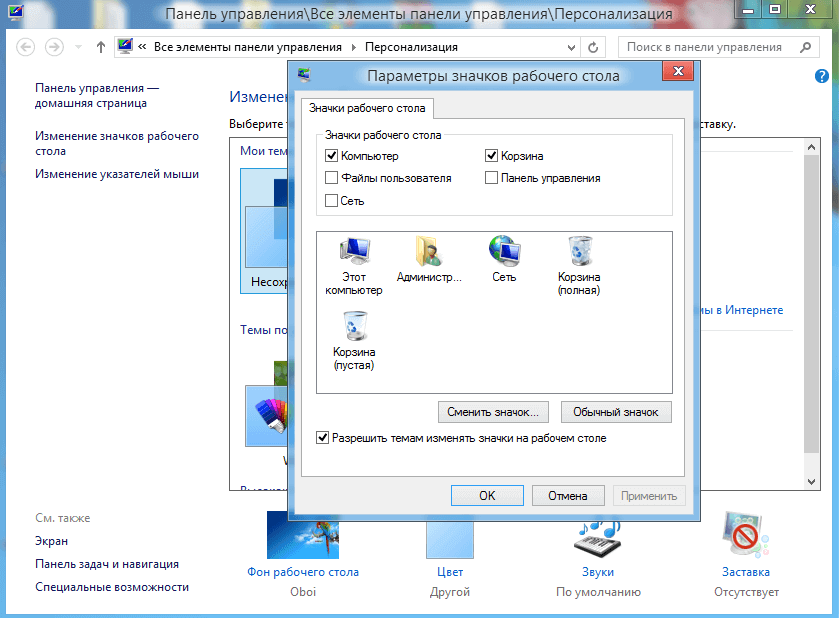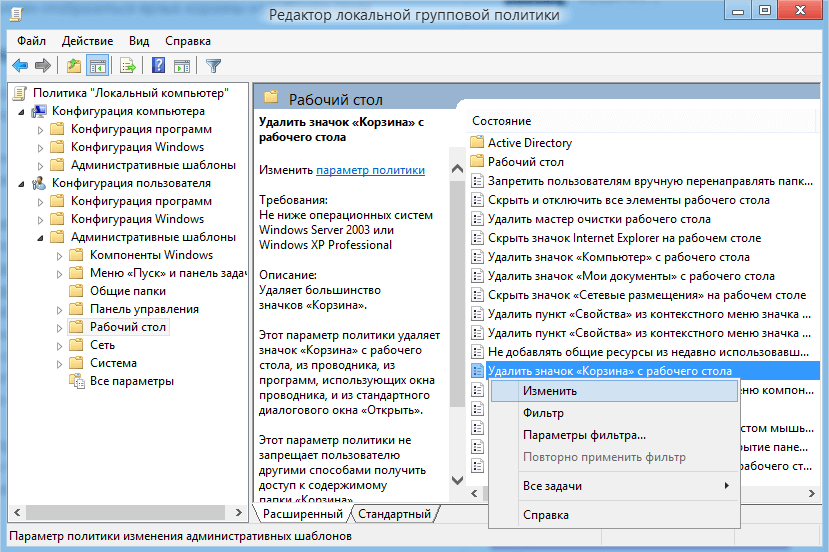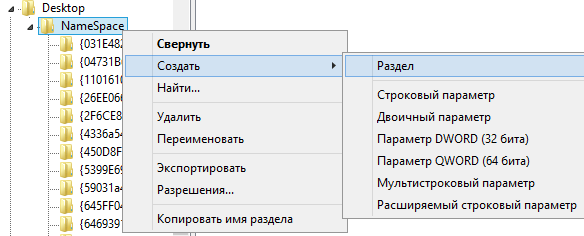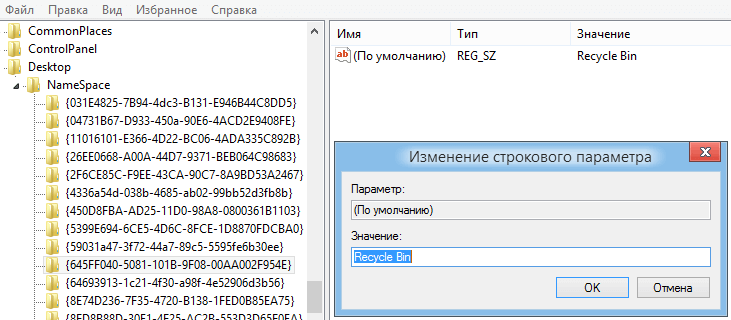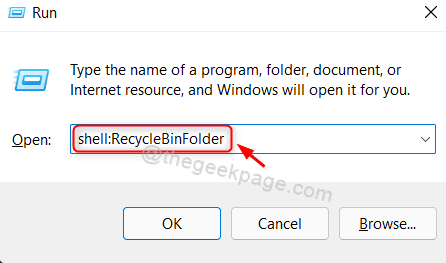Если вы в один прекрасный день обнаружили, что на вашем рабочем столе пропал ярлык корзина, можно попробовать вернуть ее на место. Как мы знаем, в нее помещаются удаленные файлы которые всего в несколько кликов можно восстановить или же окончательно удалить. Причины исчезновения могут быть разные, ошибки реестра, заражение вирусом, или банально кто-то мог подшутить над вами, спрятав ярлык. В первую очередь попробуйте откатить систему на предыдущую точку восстановления.
[ads1]
Итак, рассмотрим несколько способов как вернуть корзину обратно в поле видимости. Как известно, компьютерные ошибки имеют много вариантов их решения, эта не исключение из правил, и может быть так, что первый вариант вам не поможет, зато последующий даст положительный результат. Так что пробуем.
Способ 1
Самый легкий и быстрый методом создания ярлыка.
- Создаем на рабочем столе папку и даем ей имя Корзина.{645FF040-5081-101B-9F08-00AA002F954E}
- Жмем клавишу «Enter». У вас появится вот такой ярлык который практически не чем не отличается, кроме имени и немного урезанного функционала.
Способ 2
В этом варианте будем пользоваться встроенными в систему настройками оформления.
- Кликните правой клавишей мыши на рабочем столе и перейдите в раздел «Персонализация». Также в этот раздел можно зайти через Панель управления → Оформление и персонализация → Персонализация.
- Слева среди перечня доступного переходите в «Изменение значков рабочего стола»
- Убрать отметку с пункта «Корзина» и жмем «Применить».
- Поставить обратно отметку на пункт «Корзина» и жмем «Применить».
- Ярлык может на рабочем столе.
Способ 3
[ads2]
В этом способе для восстановления корзины мы будем пользоваться «редактором групповой политики». В некоторых версиях Windows он отсутствует, например в Windows 7 Домашняя базовая данный функционал не присутствует. Приступим:
- Одновременным зажатием кнопок Win + R вызываем окно «Выполнить»
- В него вводим следующее gpedit.msc
- На экране высветится окно «Редактора объектов групповой политики», в нем проходим по следующему пути: Конфигурация пользователя → Административные шаблоны → Рабочий стол.
- Находим пункт «Удалить значок Корзина с рабочего стола» и жмем на нем правой кнопкой и среди контекстного меню жмете «Изменить» в Windows 8.1, или же пункт «Свойства» в Windows 7.
- В окне параметров выбираем пункт «Не задано» или «Отключено» и жмем ОК
- Перезагрузите ПК для сохранения изменений.
Способ 4
Попробовать восстановить корзину также можно с использованием редактора реестра. Реестр требует осторожности в настройке, так как можно значительно навредить системе. Поэтому выполняйте все в точности как описано ниже:
- Нажимаем Win + R где в строку «Выполнить» вводим regedit
- Откроется редактор реестра, в нем переходим по пути: HKEY_LOCAL_MACHINESOFTWAREMicrosoftWindowsCurrentVersion
ExplorerDesktopNameSpace - Выбираем папку NameSpace и правой кнопкой мыши выбираем «Создать – Раздел»
- Имя раздела (папки) даем такое: {645FF040-5081-101B-9F08-00AA002F954E}
- Нажимаем на созданный раздел левой кнопкой мыши: справа увидите параметр «По умолчанию». Жмем по нему и задаем значение Recycle Bin. Подтверждаем нажатием «ОК».
- Перезагружаем компьютер.
Еще один вариант
Вышеописанные методы восстановления работают на Windows xp, 7, 8.1 и 10. Насчет десятки не уверен так как нет возможности проверить. Если ни один способ, не помог решить проблему, вы можете пойти другим путем.
Существует множество программ которые функцию очистки мусора в системе, в том числе и корзину. К таковым например можно отнести программы Ccleaner, Wipe 2013, WiseDiskCleaner, Auslogics BoostSpeed и много других. Ну и как вариант можно переустановить систему, но это крайний вариант. Надеюсь статья была вам полезна, всего доброго.
-
Если на рабочем столе совсем не отображаются значки, щелкните его правой кнопкой мыши (или нажмите и удерживайте) и выберите пункт Показать. Если флажок «Отображать значки рабочего стола» не установлен, установите его, щелкнув на нем.
-
Если это не сработает, выполните следующие действия.
-
Нажмите кнопку Пуск > «Параметры» > «Персонализация» > «Темы» > «Параметры значков на рабочем столе».
-
Убедитесь, что установлен флажок рядом с пунктом «Корзина», затем нажмите кнопку «ОК». На рабочем столе должен появиться значок.
-
-
Примечание. Если вы работаете в режиме планшета, значки рабочего стола не отображаются. Чтобы значки рабочего стола отображались в режиме планшета, выберите «Пуск» > Параметры > «Система» > «Режим планшета». Параметры «Скрытие значков приложений на панели задач в режиме планшета» и «Автоматическое скрытие панели задач в режиме планшета» должны быть выключены.
Открытие параметров тем
Нужна дополнительная помощь?
Download PC Repair Tool to quickly find & fix Windows errors automatically
If you have deleted the Recycle Bin icon by mistake from your desktop, then this post will show you how to restore Recycle Bin in Windows 11/10/8/7, using the Control Panel UI, by creating a folder, by tweaking the Windows Registry, changing a Group Policy setting or using a Microsoft Fix It.
There are several reasons for the Recycle Bin icon to disappear from the desktop. The most common is that you deleted it yourself and you can’t find the Recycle Bin now. Maybe you clicked on Delete instead of Empty Recycle Bin! Alternatively, some third-party software could have hidden the Recycle Bin as a result of which some system settings may have become corrupted. You could restore it using the UI, by creating a folder or by using the Windows Registry, Group Policy or a Fix It.
1] Using UI
Right-click on the desktop and select Personalization.
Now in the left side pane, you will see Change desktop icons. Click on it to open the Desktop Icon Settings box.
In Windows 11 or Windows 10, you may open Settings > Personalizations > Themes and click on the Desktop icon settings link to open the panel.
Select the Recycle Bin check-box and click Apply.
The Recycle Bin icon will appear on your Windows desktop.
2] Create a folder
Righ-click on the desktop and select New folder. In the name field, copy-paste the following and hit Enter:
Recycle bin.{645FF040-5081-101B-9F08-00AA002F954E}
You will see the folder convert into the Recycle Bin!
For the geeks … You can also use the Windows Registry or the Group Policy to restore the deleted Recycle Bin.
3] Using Windows Registry
Run regedit to open The Windows Registry Editor and navigate to the following key:
HKEY_LOCAL_MACHINESOFTWAREMicrosoftWindowsCurrentVersionExplorerDesktopNameSpace
Right-click the registry key > Key, type the following and hit Enter:
{645FF040-5081-101B-9F08-00AA002F954E}
Now click this new {645FF040-5081-101B-9F08-00AA002F954E} key you created, and in the right pane, double-click the (Default) entry. Now in the Edit String dialog box, type Recycle Bin in the Value data box.
A value of 0 will show the Recycle Bin icon whereas 1 will hide it.
Click OK and exit.
4] Using Group Policy
If your version of Windows has the Group Policy Editor, do the following.
Run gpedit.msc to open the Local Group Policy Editor. Select User Configuration > Administrative Templates > Double-click Desktop. Now double-click Remove Recycle Bin icon from the desktop and click on the Setting tab.
This setting removes the Recycle Bin icon from the desktop, from File Explorer, from programs that use the File Explorer windows, and from the standard Open dialog box. This setting does not prevent the user from using other methods to gain access to the contents of the Recycle Bin folder. To make changes to this setting effective, you must log off and then log back on.
Disabled or Not Configured will show the icon. Selecting Enabled will hide it. Make your selection, click Apply/OK and exit.
How to recover files deleted from Recycle Bin in Windows?
If a file has been deleted from the Recycle Bin, there is only one way to recover it. You must have to use a data recovery application to get the job done. For your information, there are multiple apps available for this purpose. For example, you can use CloudBerry Backup for Windows desktop, Wondershare Data Recovery Tool, etc.
How do I get my Recycle Bin back that I accidentally deleted?
There are four different ways to get your Recycle Bin back if you have deleted it accidentally. That said, you can use the UI option or Desktop Icon Settings, Local Group Policy Editor, Registry Editor, etc. However, if nothing works, you can create a folder and name it Recycle bin.{645FF040-5081-101B-9F08-00AA002F954E} to create the Recycle Bin manually.
Hope this helped!
Anand Khanse is the Admin of TheWindowsClub.com, a 10-year Microsoft MVP (2006-16) & a Windows Insider MVP (2016-2022). Please read the entire post & the comments first, create a System Restore Point before making any changes to your system & be careful about any 3rd-party offers while installing freeware.
Download PC Repair Tool to quickly find & fix Windows errors automatically
If you have deleted the Recycle Bin icon by mistake from your desktop, then this post will show you how to restore Recycle Bin in Windows 11/10/8/7, using the Control Panel UI, by creating a folder, by tweaking the Windows Registry, changing a Group Policy setting or using a Microsoft Fix It.
There are several reasons for the Recycle Bin icon to disappear from the desktop. The most common is that you deleted it yourself and you can’t find the Recycle Bin now. Maybe you clicked on Delete instead of Empty Recycle Bin! Alternatively, some third-party software could have hidden the Recycle Bin as a result of which some system settings may have become corrupted. You could restore it using the UI, by creating a folder or by using the Windows Registry, Group Policy or a Fix It.
1] Using UI
Right-click on the desktop and select Personalization.
Now in the left side pane, you will see Change desktop icons. Click on it to open the Desktop Icon Settings box.
In Windows 11 or Windows 10, you may open Settings > Personalizations > Themes and click on the Desktop icon settings link to open the panel.
Select the Recycle Bin check-box and click Apply.
The Recycle Bin icon will appear on your Windows desktop.
2] Create a folder
Righ-click on the desktop and select New folder. In the name field, copy-paste the following and hit Enter:
Recycle bin.{645FF040-5081-101B-9F08-00AA002F954E}
You will see the folder convert into the Recycle Bin!
For the geeks … You can also use the Windows Registry or the Group Policy to restore the deleted Recycle Bin.
3] Using Windows Registry
Run regedit to open The Windows Registry Editor and navigate to the following key:
HKEY_LOCAL_MACHINESOFTWAREMicrosoftWindowsCurrentVersionExplorerDesktopNameSpace
Right-click the registry key > Key, type the following and hit Enter:
{645FF040-5081-101B-9F08-00AA002F954E}
Now click this new {645FF040-5081-101B-9F08-00AA002F954E} key you created, and in the right pane, double-click the (Default) entry. Now in the Edit String dialog box, type Recycle Bin in the Value data box.
A value of 0 will show the Recycle Bin icon whereas 1 will hide it.
Click OK and exit.
4] Using Group Policy
If your version of Windows has the Group Policy Editor, do the following.
Run gpedit.msc to open the Local Group Policy Editor. Select User Configuration > Administrative Templates > Double-click Desktop. Now double-click Remove Recycle Bin icon from the desktop and click on the Setting tab.
This setting removes the Recycle Bin icon from the desktop, from File Explorer, from programs that use the File Explorer windows, and from the standard Open dialog box. This setting does not prevent the user from using other methods to gain access to the contents of the Recycle Bin folder. To make changes to this setting effective, you must log off and then log back on.
Disabled or Not Configured will show the icon. Selecting Enabled will hide it. Make your selection, click Apply/OK and exit.
How to recover files deleted from Recycle Bin in Windows?
If a file has been deleted from the Recycle Bin, there is only one way to recover it. You must have to use a data recovery application to get the job done. For your information, there are multiple apps available for this purpose. For example, you can use CloudBerry Backup for Windows desktop, Wondershare Data Recovery Tool, etc.
How do I get my Recycle Bin back that I accidentally deleted?
There are four different ways to get your Recycle Bin back if you have deleted it accidentally. That said, you can use the UI option or Desktop Icon Settings, Local Group Policy Editor, Registry Editor, etc. However, if nothing works, you can create a folder and name it Recycle bin.{645FF040-5081-101B-9F08-00AA002F954E} to create the Recycle Bin manually.
Hope this helped!
Anand Khanse is the Admin of TheWindowsClub.com, a 10-year Microsoft MVP (2006-16) & a Windows Insider MVP (2016-2022). Please read the entire post & the comments first, create a System Restore Point before making any changes to your system & be careful about any 3rd-party offers while installing freeware.
Содержание
- Восстанавливаем «Корзину»
- Способ 1: Настройка параметров Персонализации
- Способ 2: Настройка локальной групповой политики
- Способ 3: Системный реестр Windows
- Способ 4: Восстановление системы
- Заключение
- Вопросы и ответы
«Корзина» представляет собой системную папку, в которой временно хранятся удаленные файлы. Ее ярлык располагается на рабочем столе для удобства использования. В некоторых случаях, например, после обновления системы, установки каких-либо программ или простой перезагрузки значок «Корзины» может пропасть. Сегодня мы разберем варианты решения данной проблемы.
Восстанавливаем «Корзину»
Выше мы уже говорили, что исчезновение ярлыка с рабочего стола может быть вызвано различными факторами. В числе таковых установка обновлений, софта и тем оформления. Причины могут быть разные, но суть одна – сброс или изменение системных настроек, отвечающих за отображение «Корзины». Все параметры находятся «под капотом» Windows в следующих разделах:
- Персонализация.
- Редактор локальной групповой политики.
- Системный реестр.
Далее будут рассмотрены способы решения обсуждаемой сегодня проблемы с помощью приведенных выше инструментов.
Читайте также: Как убрать «Корзину» с рабочего стола
Способ 1: Настройка параметров Персонализации
Данное меню отвечает за внешний вид окон «Проводника», обои, отображение и масштаб элементов интерфейса, а также за системные значки. Последующие действия могут несколько отличаться в разных версиях Windows.
Windows 10
Если пропала корзина с рабочего стола в Windows 10, делаем следующее:
- Кликаем ПКМ по рабочему столу и выбираем пункт «Персонализация».
- Идем в раздел «Темы» и находим ссылку с названием «Параметры значков рабочего стола».
- В открывшемся окне настроек проверяем наличие галочки напротив пункта «Корзина». Если его нет, то устанавливаем и нажимаем «Применить», после чего соответствующий значок появится на десктопе.
Windows 8 и 7
- Жмем правой кнопкой мыши по рабочему столу и переходим к «Персонализации».
- Далее переходим по ссылке «Изменение значков рабочего стола».
- Здесь так же, как и в «десятке», проверяем наличие отметки возле «Корзины», и если ее нет, то устанавливаем галку и нажимаем «Применить».
Подробнее: Как отобразить Корзину на рабочем столе Windows 7
Windows XP
В XP не предусмотрена настройка отображения «Корзины» на десктопе, поэтому при возникновении проблем восстановление возможно только способами, приведенными ниже.
Темы оформления
Если вы пользуетесь темами оформления, скачанными из интернета, то должны знать, что не все они «одинаково полезны». В подобных продуктах могут скрываться различные ошибки и «глюки». Кроме того, многие темы способны менять настройки отображения значков, из за чего у некоторых пользователей возникает недоумение — пропала корзина с рабочего стола: как ее восстановить.
- Для исключения данного фактора устанавливаем галку возле пункта, указанного на скриншоте, и нажимаем «Применить».
- Далее включаем одну из стандартных тем Windows, то есть ту, которая была в системе после установки ОС.
В «семерке» и «восьмерке» переключение оформления осуществляется непосредственно в главном окне «Персонализации».
Подробнее: Смена темы оформления в Windows 7
Способ 2: Настройка локальной групповой политики
Локальная групповая политика – средство управления параметрами компьютеров и учетных записей пользователей. Инструментом для настройки политик (правил) является «Редактор локальной групповой политики», доступный только на компьютерах под управлением редакций Windows не ниже Pro. Это 10, 8 и 7 Профессиональная и Корпоративная, 7 Максимальная, XP Professional. К нему и обратимся для восстановления Корзины. Все действия необходимо выполнять от имени администратора, так как только такая «учетка» имеет необходимые права.
Читайте также: Групповые политики в Windows 7
- Для того чтобы запустить «Редактор», вызываем строку «Выполнить» сочетанием клавиш Win+R, где вводим следующее:
gpedit.msc - Далее идем в раздел «Конфигурация пользователя» и открываем ветку с административными шаблонами. Здесь нас интересует папка параметров рабочего стола.
- В правом блоке находим пункт, отвечающий за удаление значка «Корзины», и дважды кликаем по нему.
- В открывшемся блоке настроек выбираем для радиокнопки положение «Отключено» и жмем «Применить».
Еще один параметр, на который следует обратить внимание, отвечает за удаление файлов без использования «Корзины». Если он включен, то в некоторых случаях система может удалить значок с рабочего стола. Происходит такое в результате сбоев или по другим причинам. Располагается данная политика в том же разделе – «Конфигурация пользователя». Здесь необходимо раскрыть ветку «Компоненты Windows» и перейти в папку «Проводник». Нужный пункт называется «Не перемещать удаляемые файлы в корзину». Для отключения требуется выполнить те же действия, что и в пп. 3 и 4 (см. выше).

Способ 3: Системный реестр Windows
Перед тем как приступать к редактированию реестра Виндовс, необходимо создать точку восстановления. Это поможет восстановить работоспособность системы в случае возникновения неполадок.
Подробнее: Как создать точку восстановления в Windows 10, Windows 8, Windows 7
- Запускаем редактор с помощью команды в строке «Выполнить» (Win+R).
regedit - Здесь нас интересует раздел или ключ с вот таким непонятным названием:
{645FF040−5081−101B-9F08−00AA002F954E}Для его поиска идем в меню «Правка» и выбираем соответствующую функцию.
- Вставляем название в поле «Найти», возле пункта «Значения параметров» снимаем галку, а около «Искать только строку целиком» устанавливаем. Затем нажимаем кнопку «Найти далее». Для продолжения поиска после остановки на одном из пунктов нужно будет нажать клавишу F3.
- Редактировать мы будем только те параметры, которые находятся в ветке
HKEY_CURRENT_USERSoftwareMicrosoftWindowsCurrentVersionExplorer
Ключ, который интересует нас в первую очередь, располагается в разделе
HideDesktopIcons/NewStartPanelили
HideDesktopIcons/ClassicStartmenu - Кликаем дважды по найденному параметру и меняем его значение с «1» на «0», после чего нажимаем ОК.
- Если будет найдена папка в разделе, указанном ниже, то кликаем по ней ЛКМ и выбираем справа параметр по умолчанию. Его значение необходимо поменять на «Recycle Bin» без кавычек.
Desktop/NameSpace
Если указанные позиции не будут найдены в реестре, то необходимо будет создать раздел с указанным выше названием и значением в папке
NameSpace
- Кликаем ПКМ по папке и выбираем по очереди пункты «Создать – Раздел».
- Присваиваем ему соответствующее имя и меняем значение параметра по умолчанию на «Recycle Bin» (см. выше).
После выполнения данных действий необходимо перезагрузить компьютер, чтобы изменения вступили в силу.
Способ 4: Восстановление системы
Один из самых эффективных методов борьбы с различными неполадками является «откат» системы к тому состоянию, в котором она была до их возникновения. Сделать это можно с помощью встроенных инструментов или специально написанных для этого программ. Перед началом процедуры необходимо вспомнить, когда и после каких ваших действий начались проблемы.
Подробнее: Варианты восстановления ОС Windows
Заключение
Восстановление «Корзины» на рабочем столе может оказаться довольно сложным процессом для начинающего пользователя ПК. Мы надеемся, что информация, приведенная в сегодняшней статье, поможет вам решить проблему самостоятельно, без обращения к специалисту.
Содержание:
- 1 Месторасположение Корзины в Windows 7/10 и почему она исчезает
- 2 Способы восстановления значка Корзины
- 2.1 Персонализация
- 2.2 Локальные политики
- 2.3 Системный реестр
- 2.4 Другие способы
Удаление файлов в Windows является многоступенчатым процессом. Когда пользователь удаляет с винчестера файлы или папки, они сначала помещаются в Корзину – особый каталог, предназначенный для временного хранения данных. Если удаленный файл вдруг понадобится, его можно в два счета восстановить. Чтобы обеспечить максимально удобный доступ к содержимому Корзины, Windows размещает ее значок на рабочем столе, но иногда выходит так, что он оттуда странным образом пропадает. Причины сбоя бывают разные, но нас больше интересует, как восстановить Корзину на рабочем столе в Windows 7/10.
Проблемы в рассматриваемом нами примере касаются именно значка, так как с самой Корзиной что-то серьезное случается крайне редко. Кстати, располагается Корзина в корне диска, причем у каждого тома она своя, значок же на рабочем столе общий. Папка Корзины называется $Recycle.Bin, имеет атрибуты «скрытый» и «системный». Если ее принудительно удалить командой rd /s /q C:/$Recycle.bin, при перезагрузке компьютера она будет пересоздана с исходными настройками.
Команда сброса эффективна, когда Корзина не открывается или не очищается либо перемещенные в нее файлы не видны. Но как быть, если исчез только ее значок и почему такое вообще происходит? Пропасть Корзина с рабочего стола Windows 7/10 может в результате системного сбоя, изменения параметров персонализации сторонними приложениями и самим пользователем, неосторожного обращения с реестром и так далее. Нельзя также исключать повреждения системных файлов, но вероятность этого мала.
Способы восстановления значка Корзины
Персонализация
Существует несколько методов восстановления иконки временного хранилища. Начнем с самого простого – проверки настроек персонализации. Выполнив в окошке Run команду Rundll32 shell32.dll,Control_RunDLL desk.cpl,,0, отметьте в появившемся диалоговом окне пункт «Корзина» и сохраните настройки.
Если опция уже отмечена, снимите птичку, примените настройки, затем установите ее вновь и еще раз сохраните настройки. Корзина должна вернуться на десктоп.
Перейти к параметрам значков рабочего стола также можно через Панель управления (пункт Персонализация – Изменение значков рабочего стола). Еще один способ попасть в раздел Персонализация – кликнуть правой кнопкой на рабочем столе и выбрать в контекстном меню нужный пункт.
Локальные политики
Вернуть Корзину на рабочий стол Windows 7/10 можно и иначе. Откройте оснастку управления локальными политиками командой gpedit.msc и перейдите по цепочке Конфигурация пользователя – Административные шаблоны – Рабочий стол. В списке справа отыщите параметр «Удалить значок Корзина…» и удостоверьтесь, что он имеет значение «Не задано» или «Отключено». В противном случае открываем настройки политики двойным кликом, устанавливаем радиокнопку в нужное положение, сохраняемся и перезаходим в учетную запись.
Системный реестр
Предлагаем также альтернативный способ восстановления значка в системах Windows ниже редакции Pro, в которых редактор локальных политик отсутствует. Скачайте по ссылке архив с твиками реестра, распакуйте в любое удобное расположение и выполните слияние файла RestoreBinNew.reg. Твик создает в подразделе реестра NewStartPanel специальный параметр со значением 0, включающим отображение Корзин на десктопе. Чтобы настройки вступили в силу, перезайдите в систему.
Обычно этого бывает достаточно для восстановления Корзины, но если она не появилась, примените также твик RestoreBinClassic.reg. Он создает тот же параметр, но в соседнем подразделе ClassikStartmenu. В качестве дополнительной меры можно применить твик RestoreBinSpace.reg, создающий параметр со значением Recycle Bin во вложенном в NewStartPanel подразделе NameSpace. После перезагрузки или перезахода в учетную запись Корзина должна появиться в положенном месте.
Другие способы
Что еще предпринять, если вдруг исчезла Корзина с рабочего стола Windows 7/10? Испытайте такой трюк. Создайте на рабочем столе обыкновенную папку и дайте ей имя Корзина.{645FF040-5081-101B-9F08-00AA002F954E}. Как только вы нажмете Enter, директория тут же преобразуется в Корзину. И в свойствах она будет определяться как каталог на рабочем столе, но перемещенные в нее объекты станут попадать в ту самую папку $Recycle.bin.
А еще вы можете разместить Корзину в разделе «Этот компьютер», а затем закрепить ее на панели быстрого доступа. Для этого примените прилагаемый в архиве твик BinComputer.reg, зайдите в «Этот компьютер» и перетащите иконку Корзины на панель быстрого доступа.
Корзина — это папка, содержащая все файлы или все, что временно удаляется пользователем. Если он не будет удален окончательно, все удаленные файлы / папки остаются в корзине в течение определенного количества дней, после чего они удаляются безвозвратно. Но если вы хотите восстановить удаленные файлы / папки обратно, вы можете вернуть их из корзины. В этой статье мы покажем вам, как открыть корзину в Windows 11 разными способами.
Метод 1. Использование диалогового окна «Выполнить»
Шаг 1. Откройте диалоговое окно «Выполнить»
Одновременно нажмите клавиши Windows + R на клавиатуре.
Шаг 2: Затем введите shell: RecycleBinFolder и нажмите клавишу Enter.
Это откроет корзину в вашей системе.
Метод 2: из значка корзины на рабочем столе
Шаг 1. Перейдите на рабочий стол
Одновременно нажмите клавиши Win + D на клавиатуре.
Шаг 2: Найдите корзину на рабочем столе.
Дважды щелкните корзину.
После этого в вашей системе будет запущена корзина.
ПРИМЕЧАНИЕ. — Если значок корзины отсутствует на вашем рабочем столе, пожалуйста, выполните следующие действия.
1) Нажмите клавишу Win на клавиатуре и введите темы и соответствующие настройки.
2) Затем выберите темы и связанные настройки из результатов поиска.
3) На странице «Темы» нажмите на значок «Рабочий стол», как показано.
4) В окне настроек значка рабочего стола
Установите флажок «Корзина», как показано ниже. Убедитесь, что он отмечен.
Затем нажмите «Применить» и «ОК», чтобы внести изменения.
Теперь вы можете найти значок корзины на рабочем столе вашей системы.
Метод 3: Использование инструмента командной строки
Шаг 1. Откройте любой инструмент командной строки, например командную строку или PowerShell.
Одновременно нажмите клавиши Win + R на клавиатуре.
Введите cmd и нажмите клавишу Enter.
Шаг 2. В командной строке
Введите start shell: RecycleBinFolder и нажмите клавишу Enter.
Это откроет папку корзины в вашей системе, и эта команда выше также работает в приложении PowerShell.
Метод 4: из проводника
Шаг 1. Откройте проводник.
Одновременно нажмите клавиши Win + E на клавиатуре.
Шаг 2: в проводнике
В адресной строке, непосредственно перед быстрым доступом, есть значок стрелки раскрывающегося списка.
Нажмите на нее и выберите «Корзина» из раскрывающегося списка, как показано на снимке экрана ниже.
Папка корзины появится на вашем ноутбуке.
Метод 5: закрепить в меню «Пуск»
Шаг 1. Перейдите на рабочий стол
Одновременно нажмите клавиши Win + D на клавиатуре.
Шаг 2: Щелкните правой кнопкой мыши значок корзины.
В контекстном меню выберите «Закрепить», чтобы начать.
Шаг 3: Нажмите клавишу Windows на клавиатуре.
Прокрутите закрепленные приложения в окне меню «Пуск».
Вы найдете значок корзины в разделе «Закрепленные приложения», как показано ниже.
Этот метод также полезен для открытия папки корзины в вашей системе.
Метод 6: использование сочетания клавиш
Шаг 1. Перейдите на рабочий стол
Одновременно нажмите клавиши Win + D на клавиатуре.
Затем щелкните правой кнопкой мыши на рабочем столе и выберите «Создать»> «Ярлык» в контекстном меню.
Шаг 2. В окне ярлыков
Введите% SystemRoot% explorer.exe shell: RecycleBinFolder в месте расположения поля элемента.
Затем нажмите «Далее», чтобы продолжить.
Шаг 3. Затем дайте ярлыку подходящее имя, например RecycleBinShortcut.
По завершении нажмите «Готово».
Шаг 4. После появления на рабочем столе значка RecycleBinShortcut
Щелкните его правой кнопкой мыши и выберите «Свойства» в контекстном меню, как показано ниже.
ПРИМЕЧАНИЕ. Вы можете одновременно нажать клавиши ALT + ENTER после щелчка по значку RecycleBinShortcut, чтобы открыть окно свойств.
Шаг 5: в окне «Свойства»
Щелкните поле «Сочетание клавиш» и нажмите любую буквенную клавишу на клавиатуре, чтобы задать сочетание клавиш.
Он автоматически добавит CTRL + ALT к нажатой буквенной клавише.
Затем нажмите «Применить» и «ОК», чтобы внести изменения.
Итак, чтобы открыть папку корзины, вам просто нужно одновременно нажать клавиши CTRL + ALT + R на клавиатуре.
ПРИМЕЧАНИЕ: — Вы можете установить любую буквенную клавишу в качестве ярлыка для открытия корзины.
Шаг 1. Откройте редактор реестра.
Одновременно нажмите клавиши Win + R на клавиатуре.
Введите regedit и нажмите клавишу Enter.
Затем нажмите Да в окне запроса UAC, чтобы продолжить.
Шаг 2: в редакторе реестра
Скопируйте и вставьте указанный ниже путь в адресную строку и нажмите клавишу Enter.
HKEY_LOCAL_MACHINESOFTWAREMicrosoftWindowsCurrentVersionExplorerMyComputerNameSpace
Щелкните правой кнопкой мыши реестр пространства имен и выберите в контекстном меню «Создать»> «Ключ».
Шаг 3: Затем переименуйте вновь созданный ключ в {645FF040-5081-101B-9F08-00AA002F954E} и нажмите клавишу Enter.
Шаг 4. Откройте проводник.
Одновременно нажмите клавиши Win + E на клавиатуре.
Затем нажмите «Этот компьютер» на левой панели окна.
Вы заметите, что перед диском C: появился значок корзины, как показано ниже.
Это все, ребята.
Надеюсь, вы нашли эту статью полезной и информативной.
Пожалуйста, оставьте нам комментарии ниже, если у вас есть какие-либо вопросы.
Спасибо за чтение!
Windows полна чудес и икоты. Панель задач иногда пропадает, Bluetooth, Wi-Fi или звук не работают, и даже значки на рабочем столе случайным образом пропадают. Последнее вызывает недоумение, поскольку вы можете легко использовать файлы, папки и приложения с рабочего стола вашего ПК. Вы можете попробовать несколько исправлений, чтобы решить эту проблему в Windows 10 и Windows 11.
Скриншоты в статье относятся к ОС Windows 11. Будьте уверены, вы можете выполнить те же действия для Windows 10 и вернуть отсутствующие значки на рабочем столе.
1. Включите отображение значков на рабочем столе.
Прежде чем мы перейдем к каким-либо расширенным решениям для исправления значков, исчезающих с рабочего стола из-за проблем с Windows, убедитесь, что этот параметр включен в меню «Вид». Следуйте инструкциям ниже.
Шаг 1: Щелкните правой кнопкой мыши любое свободное место на рабочем столе.
Шаг 2: Нажмите «Просмотр».
Шаг 3: Включите Показать значки на рабочем столе вариант из контекстного меню.
2. Проверьте настройки значков на рабочем столе.
Windows предлагает удобные настройки значков на рабочем столе, позволяющие включать и отключать ярлыки для компьютера, файлов пользователя, сети, панели управления и корзины. Вот как получить доступ и включить эти значки на рабочем столе.
Шаг 1: Щелкните правой кнопкой мыши на рабочем столе и выберите «Персонализация».
Шаг 2. Откроется меню «Темы» в настройках Windows.
Шаг 3: Прокрутите вниз и выберите «Настройки значков на рабочем столе».
Шаг 4: Включите значки на рабочем столе для компьютеров, файлов пользователя, сети, корзины и панели управления. Нажмите «Применить» и нажмите «ОК».
Вскоре вы увидите эти значки на рабочем столе. В том же меню вы также можете изменить внешний вид значков.
3. Попробуйте режим планшета
Режим планшета изменяет способ отображения значков на рабочем столе в Windows 10. Вы можете включить режим планшета в настройках и проверить, может ли изменение решить проблему или нет.
Microsoft удалила режим планшета из ОС Windows 11. Этот трюк работает только в Windows 10.
Шаг 1. Откройте приложение «Настройки» в Windows 10.
Шаг 2: Нажмите на опцию «Система» и выберите «Режим планшета».
Шаг 3: Выберите Использовать режим планшета от Когда я вхожу в меню.
Перезагрузите ноутбук с Windows и проверьте, появляются ли значки на рабочем столе или нет.
Значки на рабочем столе Windows являются частью процесса explorer.exe на вашем компьютере. Вы можете полностью завершить задачу, а затем перезапустить ее, чтобы исправить исчезающие значки с рабочего стола в Windows 10/11. Вот что вам нужно сделать.
Шаг 1: Нажмите клавишу Windows и откройте диспетчер задач.
Шаг 2: Нажмите на проводник Windows и выберите «Перезагрузить» внизу.
ОС перезапустит процесс и позволит вам увидеть значки, появляющиеся на рабочем столе. Если нет, перейдите к следующему решению по устранению неполадок.
5. Сканировать и исправлять поврежденные файлы в Windows
Microsoft упаковала командную строку в ОС Windows, которая позволяет вам искать и исправлять поврежденные файлы на вашем ПК. Например, если вы загружаете файлы из неизвестных источников в Интернете, вам может потребоваться запустить команду, чтобы вернуть исчезнувшие значки с рабочего стола.
Шаг 1: Нажмите клавиши Windows + R и откройте меню «Выполнить».
Шаг 2: Введите команда и нажмите кнопку ОК.
Шаг 3: Введите sfc/scannow в окне командной строки и нажмите Enter.
Позвольте Windows выполнить команду и исправить поврежденные файлы за вас.
6. Обновите графический драйвер
Поврежденные графические драйверы в Windows 10 или Windows 11 могут привести к исчезновению значков. Вот как вы можете вручную обновить их из меню диспетчера устройств.
Шаг 1: Нажмите клавишу Windows и введите «Диспетчер устройств».
Шаг 2: Откройте Диспетчер устройств и найдите графические драйверы вашего ПК.
Шаг 3: Щелкните его правой кнопкой мыши и выберите «Обновить драйвер» в контекстном меню.
Перезагрузите компьютер и посмотрите результаты.
7. Сбросить ПК
Если ваш компьютер с Windows 10/11 не работает, вы можете попробовать инструмент сброса по умолчанию на ПК. Не волнуйтесь. Он не удалит файлы. Вот как это использовать. В Windows 11 откройте приложение «Настройки» и в разделе «Система» щелкните параметр «Восстановление» с правой стороны.
Оттуда выберите кнопку Сброс. Используйте опцию, чтобы сохранить файлы и начать процесс.
Что касается пользователей Windows 10, откройте приложение «Настройки». В разделе «Обновление и безопасность» выберите меню «Восстановление» и выберите вариант сброса без потери файлов.
8. Обновите ОС Windows
Исчезновение значков с компьютеров Windows может быть связано с устаревшей сборкой Windows на вашем ПК. В конце концов, не все заинтересованы в обновлении своего идеально работающего ПК до новых обновлений, чтобы справиться с некоторыми проблемами.
Но иногда вам следует проверять и устанавливать последние обновления ОС на свой компьютер. Особенно сейчас, когда в Windows 11 появилось так много вкусностей, таких как новый редизайн, меню «Пуск», фокус-сессии, виджеты и многое другое.
Верните значки на рабочий стол
Некоторым пользователям нравится содержать свой рабочий стол в чистоте, в то время как другие упаковывают его десятками приложений и папок. Если вы из последней группы, проблема с исчезающими значками может вас расстроить. Однако описанные выше методы должны решить проблему за вас.
Post Views: 1 544
You can find and open Recycle Bin in a few simple ways:
| Workable Solutions | Step-by-step Troubleshooting |
|---|---|
| Where Is the Recycle Bin in Windows 10/11 File Explorer | Press Win + E to open File Explorer. Search recycle bin in the address bar. Press Enter to open Recycle Bin…Full steps |
| Open Recycle Bin from Run Command | Press Win +R keys to open the Run box. Type explorer.exe shell:RecycleBinFolder and click «OK»…Full steps |
| Open Recycle Bin from Using PowerShell | Click the Search button, and type PowerShell. Right-click Windows PowerShell from search results…Full steps |
| Find Recycle Bin in Windows 10/11 via Settings | Select the Start button, click «Settings» > «Personalization». Click «Themes > Desktop icon settings»…Full steps |
Windows Recycle Bin is one of the system folders in the Microsoft Windows operating system. It is mainly used to store files or folders temporarily deleted by users. The files stored in the Recycle Bin can be restored.
To restore files from Recycle Bin, you first need to know where is the Recycle Bin in Windows 10. Windows 10 Recycle is in the upper-left corner of your Desktop by default. You can find and double-click to open it easily.
However, sometimes, the Recycle Bin icon is not showing up on your Desktop, then, how to find and open Recycle Bin in this case? This tutorial solves the problem «Where is the Recycle Bin in Windows 10?», showing you a few ways to reach the Windows 10 Recycle Bin location.
What’s more, at the end of this page, we recommend advanced EaseUS Data Recovery Wizard to help you recover the data deleted from the Recycle Bin effortlessly.
Press Win + E keys to open File Explorer. Type and search recycle bin in the address bar. Press Enter to open Recycle Bin directly.
Another way is to find Recycle Bin in File Explorer is to click the > icon in the address bar. In the drop-down menu, choose «Recycle Bin».
Open Recycle Bin from Run Command
Step 1. Press Win +R keys to open the Run box.
Step 2. Type explorer.exe shell:RecycleBinFolder and click «OK». Then, the Recycle Bin will pop up.
Open Recycle Bin from Using PowerShell
Step 1. Click the Search button, and type PowerShell.
Step 2. Right-click Windows PowerShell from search results, and choose «Run as administrator».
Step 3. Type shell:RecycleBinFolder and press Enter. Then, the Recycle Bin will open.
Related reading: How to Fix Corrupted Recycle Bin in Windows 10
How to Find Recycle Bin in Windows 10/11 via Settings
If there is no Recycle Bin icon on your desktop, follow the ways to get to desktop icon settings in Windows 10.
Step 1. Select the Start button. Then, click «Settings» > «Personalization».
Step 2. Click «Themes > Desktop icon settings».
Step 3. Check «Recycle Bin», then select «Apply > OK». Then, you should see the Recycle Bin icon displayed on your desktop.
To show Recycle Bin icon on the desktop in Windows 7, select the Start button, type desktop icons in the search box, and then select Show or hide common icons on the desktop.
How to Empty Recycle Bin in Windows 10/11
Recycle Bin keeps the all files you deleted. If you don’t clean it up in time, as time goes by, it will accumulate a lot of files and take up much space. Learn multiple how to empty Recycle Bin in Windows 10 effectively.
- Empty Recycle Bin on desktop
- Clean Recycle Bin in its Manage menu
- Empty Recycle Bin in settings
- Clean Recycle Bin in CMD or on a schedule
Bonus Tip: How to Recover Files from Emptied Recycle Bin Windows 10
If you lose important files by pressing the Delete or Shift+Delete keys, or emptying Recycle Bin, how to recover lost data efficiently?
Use EaseUS Data Recovery Wizard, a world-famous file recovery tool, to restore deleted or lost files from emptied Recycle Bin, HDD, SSD, USB flash drive, external hard drive, SD card, camera, etc.
Free download this data recovery program to recover lost Word documents, photos, video, audio, email, and other files in simple clicks.
Step 1. To specifically recover files from emptied Recycle Bin on Windows 11/10/8/7, hover the mouse pointer over the «Recycle Bin» option under the «Locations» section and click «Scan».
Step 2. EaseUS data recovery software will start a quick scan immediately for all deleted files, and later a deep scan will launch automatically to scan more lost files. After the scanning process, you can use the «Filter» feature to select a specific file type, such as Pictures, Word, videos, etc.
Step 3. Once you locate the files you want to restore, you can double-click it for a full preview. Then, select the target files and click «Recover». We suggest you select a different volume or an external USB drive to save the recovered files to avoid data overwriting.
Concluding Words
After reading this tutorial, we believe that you’ve known that where is the Recycle Bin on Windows 10 computer. If you don’t see Recycle Bin on your desktop, you can still access it in File Explorer, by using the Run command and Windows PowerShell. Besides, you can add the Recycle Bin to your desktop via settings.
If you accidentally clear your Recycle Bin but realize that there are some files you need, don’t worry, use EaseUS data recovery software to get files back at a high recovery rate.
You can find and open Recycle Bin in a few simple ways:
| Workable Solutions | Step-by-step Troubleshooting |
|---|---|
| Where Is the Recycle Bin in Windows 10/11 File Explorer | Press Win + E to open File Explorer. Search recycle bin in the address bar. Press Enter to open Recycle Bin…Full steps |
| Open Recycle Bin from Run Command | Press Win +R keys to open the Run box. Type explorer.exe shell:RecycleBinFolder and click «OK»…Full steps |
| Open Recycle Bin from Using PowerShell | Click the Search button, and type PowerShell. Right-click Windows PowerShell from search results…Full steps |
| Find Recycle Bin in Windows 10/11 via Settings | Select the Start button, click «Settings» > «Personalization». Click «Themes > Desktop icon settings»…Full steps |
Windows Recycle Bin is one of the system folders in the Microsoft Windows operating system. It is mainly used to store files or folders temporarily deleted by users. The files stored in the Recycle Bin can be restored.
To restore files from Recycle Bin, you first need to know where is the Recycle Bin in Windows 10. Windows 10 Recycle is in the upper-left corner of your Desktop by default. You can find and double-click to open it easily.
However, sometimes, the Recycle Bin icon is not showing up on your Desktop, then, how to find and open Recycle Bin in this case? This tutorial solves the problem «Where is the Recycle Bin in Windows 10?», showing you a few ways to reach the Windows 10 Recycle Bin location.
What’s more, at the end of this page, we recommend advanced EaseUS Data Recovery Wizard to help you recover the data deleted from the Recycle Bin effortlessly.
Press Win + E keys to open File Explorer. Type and search recycle bin in the address bar. Press Enter to open Recycle Bin directly.
Another way is to find Recycle Bin in File Explorer is to click the > icon in the address bar. In the drop-down menu, choose «Recycle Bin».
Open Recycle Bin from Run Command
Step 1. Press Win +R keys to open the Run box.
Step 2. Type explorer.exe shell:RecycleBinFolder and click «OK». Then, the Recycle Bin will pop up.
Open Recycle Bin from Using PowerShell
Step 1. Click the Search button, and type PowerShell.
Step 2. Right-click Windows PowerShell from search results, and choose «Run as administrator».
Step 3. Type shell:RecycleBinFolder and press Enter. Then, the Recycle Bin will open.
Related reading: How to Fix Corrupted Recycle Bin in Windows 10
How to Find Recycle Bin in Windows 10/11 via Settings
If there is no Recycle Bin icon on your desktop, follow the ways to get to desktop icon settings in Windows 10.
Step 1. Select the Start button. Then, click «Settings» > «Personalization».
Step 2. Click «Themes > Desktop icon settings».
Step 3. Check «Recycle Bin», then select «Apply > OK». Then, you should see the Recycle Bin icon displayed on your desktop.
To show Recycle Bin icon on the desktop in Windows 7, select the Start button, type desktop icons in the search box, and then select Show or hide common icons on the desktop.
How to Empty Recycle Bin in Windows 10/11
Recycle Bin keeps the all files you deleted. If you don’t clean it up in time, as time goes by, it will accumulate a lot of files and take up much space. Learn multiple how to empty Recycle Bin in Windows 10 effectively.
- Empty Recycle Bin on desktop
- Clean Recycle Bin in its Manage menu
- Empty Recycle Bin in settings
- Clean Recycle Bin in CMD or on a schedule
Bonus Tip: How to Recover Files from Emptied Recycle Bin Windows 10
If you lose important files by pressing the Delete or Shift+Delete keys, or emptying Recycle Bin, how to recover lost data efficiently?
Use EaseUS Data Recovery Wizard, a world-famous file recovery tool, to restore deleted or lost files from emptied Recycle Bin, HDD, SSD, USB flash drive, external hard drive, SD card, camera, etc.
Free download this data recovery program to recover lost Word documents, photos, video, audio, email, and other files in simple clicks.
Step 1. To specifically recover files from emptied Recycle Bin on Windows 11/10/8/7, hover the mouse pointer over the «Recycle Bin» option under the «Locations» section and click «Scan».
Step 2. EaseUS data recovery software will start a quick scan immediately for all deleted files, and later a deep scan will launch automatically to scan more lost files. After the scanning process, you can use the «Filter» feature to select a specific file type, such as Pictures, Word, videos, etc.
Step 3. Once you locate the files you want to restore, you can double-click it for a full preview. Then, select the target files and click «Recover». We suggest you select a different volume or an external USB drive to save the recovered files to avoid data overwriting.
Concluding Words
After reading this tutorial, we believe that you’ve known that where is the Recycle Bin on Windows 10 computer. If you don’t see Recycle Bin on your desktop, you can still access it in File Explorer, by using the Run command and Windows PowerShell. Besides, you can add the Recycle Bin to your desktop via settings.
If you accidentally clear your Recycle Bin but realize that there are some files you need, don’t worry, use EaseUS data recovery software to get files back at a high recovery rate.