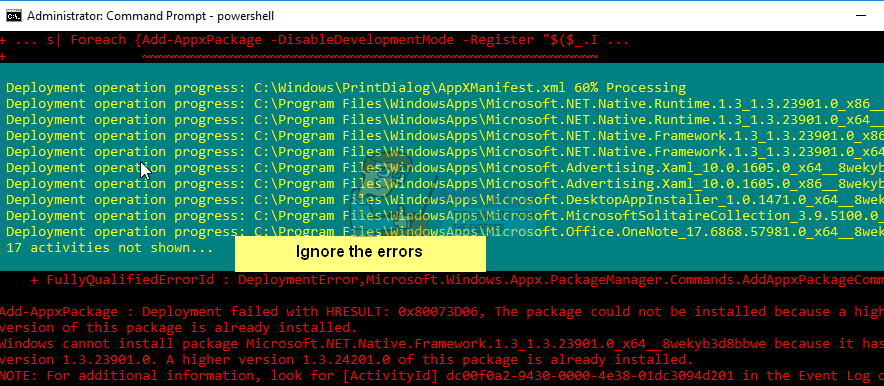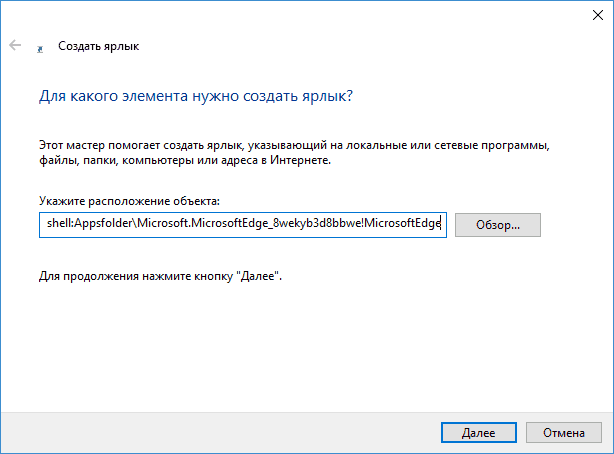Download PC Repair Tool to quickly find & fix Windows errors automatically
Microsoft Edge is the default browser designed for Windows 11/10. The latest Microsoft Edge comes up with oodles of new features that provide faster access, ease of web organization, built-in personal assistant, longer battery life and many more. While Edge is the most preferred browser these days, it has both pros and cons. One such problem many users face is the vanishing of the Edge browser from sight.
A few Windows users have complained about the disappearance of Microsoft Edge from the Start Menu and Taskbar. While this issue seems to be baffling, there appears to be no way out to add this default Edge browser in the Start and Taskbar menu. To solve this mysterious act of browser disappearing, we bring you some solutions that might help to fix the problem.
Why did my Edge icon disappear?
If the Edge icon is disappeared from your Desktop, someone might have deleted it accidentally. You can check your Recycle Bin and restore the Edge icon from there (if it is in Recycle Bin). If the Edge icon is not available on Taskbar, someone might have unpinned it. You can pin it again to the Taskbar. If these things do not work, you have to try some other fixes explained below.
Follow these methods to bring back the Edge browser icon when it goes missing:
- Pin Microsoft Edge to Taskbar/Start
- Reset Microsoft Edge browser
- Scan using System File Checker
You will need admin permission for some of the suggestions.
1] Pin Microsoft Edge to Taskbar/Start
It may be possible that the Edge icon is just unpinned from the taskbar or Start menu. You can locate it by following these steps.
- Search for Edge. Right-click on the search result and select Pin to Start.
If that doesn’t work, then follow the below-mentioned steps:
- Next, open the Task Manager by clicking Ctrl+Alt+Del and search for Microsoft Edge. Right-click on Edge and click on Open File Location.
- Right-click the Microsoft Edge folder in the new window and select Pin to Start or Pin to Taskbar.
2] Reset Microsoft Edge browser
You may have to Reset, Repair or Reinstall the Edge browser via Settings.
To reinstall or repair the Microsoft Edge browser on Windows 11, do the following:
- Press Win+I to open Windows 11 Settings
- Select App settings
- On the right side, click on Apps and features
- Search for Edge in the Apps list
- When Microsoft Edge appears, click on the 3-dotted link
- From the flyout select Modify
- Finally, click on Repair to start the reinstallation of the Edge browser.
Alternatively, if you wish, you can download Edge and fresh-install it, like any other program.
3] Scan using System File Checker
The System File Checker (SFC) is the utility command that helps restore corrupted or missing system files. The following steps will describe to you how to run the SFC command.
- Search Command Prompt in the Start Menu.
- Right Click on the search result and Run as administrator.
- Type the following command and hit Enter:
sfc/scannow
- Restart your computer.
How do I get my Microsoft Edge icon back on my desktop?
If the Microsoft Edge icon has disappeared from your desktop or if you have accidentally deleted the Edge icon from your desktop, you can restore it back. To do so, click on Windows Search and type Microsoft Edge. After that, right-click on the Edge icon and select Open file location. Now, right-click on the Edge icon in File Explorer and go to “Send to > Desktop.” If you are on Windows 11, first, click on Show more options in the right-click context menu.
I hope the solutions mentioned above helped you in solving your problem.
Read: Why are some Extensions missing on the Microsoft Edge browser?
Pavithra is a Windows enthusiast, who loves keeping abreast with the latest in the world of technology.
Download PC Repair Tool to quickly find & fix Windows errors automatically
Microsoft Edge is the default browser designed for Windows 11/10. The latest Microsoft Edge comes up with oodles of new features that provide faster access, ease of web organization, built-in personal assistant, longer battery life and many more. While Edge is the most preferred browser these days, it has both pros and cons. One such problem many users face is the vanishing of the Edge browser from sight.
A few Windows users have complained about the disappearance of Microsoft Edge from the Start Menu and Taskbar. While this issue seems to be baffling, there appears to be no way out to add this default Edge browser in the Start and Taskbar menu. To solve this mysterious act of browser disappearing, we bring you some solutions that might help to fix the problem.
Why did my Edge icon disappear?
If the Edge icon is disappeared from your Desktop, someone might have deleted it accidentally. You can check your Recycle Bin and restore the Edge icon from there (if it is in Recycle Bin). If the Edge icon is not available on Taskbar, someone might have unpinned it. You can pin it again to the Taskbar. If these things do not work, you have to try some other fixes explained below.
Follow these methods to bring back the Edge browser icon when it goes missing:
- Pin Microsoft Edge to Taskbar/Start
- Reset Microsoft Edge browser
- Scan using System File Checker
You will need admin permission for some of the suggestions.
1] Pin Microsoft Edge to Taskbar/Start
It may be possible that the Edge icon is just unpinned from the taskbar or Start menu. You can locate it by following these steps.
- Search for Edge. Right-click on the search result and select Pin to Start.
If that doesn’t work, then follow the below-mentioned steps:
- Next, open the Task Manager by clicking Ctrl+Alt+Del and search for Microsoft Edge. Right-click on Edge and click on Open File Location.
- Right-click the Microsoft Edge folder in the new window and select Pin to Start or Pin to Taskbar.
2] Reset Microsoft Edge browser
You may have to Reset, Repair or Reinstall the Edge browser via Settings.
To reinstall or repair the Microsoft Edge browser on Windows 11, do the following:
- Press Win+I to open Windows 11 Settings
- Select App settings
- On the right side, click on Apps and features
- Search for Edge in the Apps list
- When Microsoft Edge appears, click on the 3-dotted link
- From the flyout select Modify
- Finally, click on Repair to start the reinstallation of the Edge browser.
Alternatively, if you wish, you can download Edge and fresh-install it, like any other program.
3] Scan using System File Checker
The System File Checker (SFC) is the utility command that helps restore corrupted or missing system files. The following steps will describe to you how to run the SFC command.
- Search Command Prompt in the Start Menu.
- Right Click on the search result and Run as administrator.
- Type the following command and hit Enter:
sfc/scannow
- Restart your computer.
How do I get my Microsoft Edge icon back on my desktop?
If the Microsoft Edge icon has disappeared from your desktop or if you have accidentally deleted the Edge icon from your desktop, you can restore it back. To do so, click on Windows Search and type Microsoft Edge. After that, right-click on the Edge icon and select Open file location. Now, right-click on the Edge icon in File Explorer and go to “Send to > Desktop.” If you are on Windows 11, first, click on Show more options in the right-click context menu.
I hope the solutions mentioned above helped you in solving your problem.
Read: Why are some Extensions missing on the Microsoft Edge browser?
Pavithra is a Windows enthusiast, who loves keeping abreast with the latest in the world of technology.
На чтение 6 мин. Просмотров 947 Опубликовано 15.08.2019
Windows 10 была в основном новым шансом для Microsoft объединить десктоп и мобильную экосистему с помощью Windows. Видение Microsoft о наличии единой операционной системы как для мобильных устройств, так и для настольных компьютеров в значительной степени подтвердилось в Windows 10. Такие функции, как Continuum, позволяют пользователям использовать свою систему Windows 10 на любом типе устройства в его наилучшей форме, т.е.
Windows 10 автоматически определяет тип устройства, на котором оно используется, и затем адаптируется в соответствии с устройством, поэтому, если вы используете его на сенсорном устройстве, Windows 10 автоматически адаптирует интерфейс, который лучше всего подходит для сенсорного интерфейса. интерфейсы.
Как бы то ни было, одной из многих новинок в Windows 10 стал Microsoft Edge – совершенно новый браузер, разработанный Microsoft для обеспечения лучшего доступа в Интернет для пользователей. Но, как вы знаете, в Windows 10 есть много ошибок, и иногда люди сталкиваются с некоторыми из этих раздражающих ошибок. Одна из ошибок – Microsoft Edge полностью исчезает из системы и появляется только тогда, когда вы открываете некоторые новости о Cortana.
В этом посте мы продолжим и исправим проблему исчезновения Microsoft Edge, так что давайте начнем!
Что делать, если Microsoft Edge исчезает в Windows 10
Содержание .
- Найдите его – он может быть там!
- Попробуйте проверку системных файлов
- Используйте Windows Powershell, чтобы исправить это
- Turn of Firewall
- Отключить антивирус
- Запустите средство устранения неполадок
- Установите последние обновления
- Удалить последнее обновление
- Изменить разрешение безопасности
Исправлено – Microsoft Edge исчезает
Решение 1 – найдите его – оно может быть там!
Может быть, вы значок Edge только что открепили от панели задач? Вы можете найти его снова, следуя инструкциям ниже.
- Откройте меню «Пуск» и введите Край.
- Вы заметите, что Microsoft Edge всплывает в результатах.

- Нажмите правой кнопкой мыши на результат и нажмите Закрепить на панели задач.
- Существует также возможность Закрепить/открепить от запуска , что означает, что вы можете закрепить или открепить значок в меню «Пуск».
- После того как вы закрепите его, вы сможете без проблем использовать Microsoft Edge.
Решение 2. Попробуйте проверку системных файлов

Проверка системных файлов – это утилита на основе командной строки, которая может помочь вам при сканировании поврежденных файлов в Windows, а также может восстановить правильные файлы, заменив поврежденные файлы. Выполните шаги, перечисленные ниже, чтобы запустить проверку системных файлов.
- Нажмите клавиши Windows + X на клавиатуре и нажмите командную строку (администратор).
- Теперь вам нужно ввести следующую команду в командной строке и нажать Enter.
sfc/scannow
- Это должно решить проблему исчезновения Microsoft Edge в Windows 10. Но если это не так, перейдите к следующему способу.
Решение 3. Используйте Windows Powershell, чтобы исправить это
Windows PowerShell – это собственная среда автоматизации и настройки задач Windows, которая работает с интерфейсом командной строки. Вы можете использовать его, чтобы исправить проблему и вернуть Microsoft Edge. Следуйте инструкциям ниже.
- Откройте меню «Пуск» и введите PowerShell.
- Вы заметите, что появятся два результата. Выберите тот, который просто читает Windows PowerShell.
- Теперь введите команду, приведенную ниже.
Get-AppxPackage -AllUsers | Foreach {Add-AppxPackage -DisableDevelopmentMode -Register «$ ($ _. InstallLocation) AppXManifest.xml»}

- Вы можете увидеть некоторые ошибки, но не беспокоиться об этом.
- После выполнения команды перезагрузите компьютер.
Решение 4. Поворот брандмауэра
Защитник Windows иногда блокирует то, чего не должен делать. И это может иметь место здесь. Итак, мы собираемся отключить брандмауэр на пару минут и посмотреть, будет ли это иметь значение. Вот как:
- Перейдите в Поиск, введите брандмауэр и откройте Брандмауэр Защитника Windows .
- Выберите Включить или выключить брандмауэр Защитника Windows .
- Отключите брандмауэр Windows для частных и общедоступных сетей.
- Подтвердите выбор и попробуйте обновить снова.
Решение 5. Отключите антивирус .
То же самое касается вашего стороннего антивируса. Хотя он должен обеспечивать безопасность Edge, ваш антивирус также может помешать его работе. Итак, решение состоит в том, чтобы отключить антивирус на пару минут и посмотреть, работает ли Edge с антивирусом выключенным. Если браузер работает, вы можете добавить его в белый список антивируса, чтобы предотвратить дальнейшие вмешательства.
Решение 6 – Запустите средство устранения неполадок
Поскольку Edge технически является приложением UWP, вы можете использовать средство устранения неполадок Windows 10 для решения этой проблемы. Вот что вам нужно сделать:
- Перейдите в настройки.
- Перейдите в раздел Обновления и безопасность > Устранение неполадок.
-
Выберите Приложения Магазина Windows и перейдите в Запустите средство устранения неполадок.
- Следуйте дальнейшим инструкциям на экране и дайте процессу завершиться.
- Перезагрузите компьютер.
Решение 7. Установите последние обновления
Поскольку Microsoft Edge является частью ОС Windows 10, он регулярно получает обновления через Центр обновления Windows. Если ваша проблема с Edge хорошо известна, Microsoft, вероятно, уже работает над исправлением, которое будет доставлено через Центр обновления Windows.
Так что, просто держите вашу систему в актуальном состоянии. Чтобы проверить наличие новых обновлений, перейдите в «Настройки»> «Обновления и безопасность» и проверьте наличие обновлений.
Решение 8. Удалите последнее обновление .
Подобно тому, как новое обновление может решить проблему, оно также может вызвать ее. Обновления Windows могут иногда нарушать работу всей системы, не говоря уже об одной ее части. Если вы подозреваете, что последнее обновление, установленное на вашем компьютере, вызвало эту проблему, просто перейдите и удалите его.
Вот как удалить обновления в Windows 10:
- Перейдите в Настройки.
- Перейдите в Обновления и безопасность > Центр обновления Windows .
-
Перейдите на страницу История обновлений > Удалить обновления.
- Теперь найдите последнее обновление, установленное на вашем компьютере (вы можете отсортировать обновления по дате), щелкните его правой кнопкой мыши и перейдите в раздел Удалить .
- Перезагрузите компьютер.
Решение 9. Изменить разрешение безопасности
И, наконец, возможно, у вас есть некоторые настройки безопасности, которые мешают работе Edge. Чтобы изменить эти настройки, выполните следующие решения:
- Перейдите в Поиск и введите % localappdata%. Откройте папку AppDataLocal .
-
Перейдите в папку MicrosoftWindows . Найдите папку WER , щелкните ее правой кнопкой мыши и выберите Свойства.
- Перейдите на вкладку Безопасность и нажмите кнопку Изменить .
- Выберите ПАКЕТЫ ПРИЛОЖЕНИЙ и установите флажки Чтение и выполнение , Список содержимого папки и Чтение в разделе Разрешить колонки.
- Нажмите Применить и ОК , чтобы сохранить изменения.
Это три метода, которые определенно должны исправить эту ошибку исчезновения Microsoft Edge по какой-то странной причине. А если серьезно, Microsoft должна разобраться с этой надоедливой ошибкой, и они должны исправить это с помощью обновления как можно скорее.
Примечание редактора . Этот пост был первоначально опубликован в январе 2016 года и с тех пор был полностью переработан и обновлен для обеспечения свежести, точности и полноты.
По умолчанию в Windows 10 на панели задач находится значок edge. Это сделано нарочно – Майкрософт всячески продвигает свой новый браузер.
Если у вас пропал ярлык microsoft edge в windows 10 это не катастрофа – это можно быстренько вернуть обратно.
Конечно исключение может быть, но только тогда если вы самостоятельно или вирусы принудительно, что-то сильно напортачили.
Если значок браузера edge вы больше в виндовс 10 не наблюдаете, то скорее всего вы его просто нечаянно изъяли.
Если он был на рабочем столе, то сами того не желая могли удалить. Как все это вернуть обратно? Очень просто. Читайте ниже.
Как вернуть пропавший значок microsoft edge на панель задач и рабочий стол
Первым делом кликаем по «кнопке пуск». Там внизу находим строку «все приложения» и на нее нажимаем.
Далее прокручиваем окно с приложениями вниз пока не найдем значок edge.
После этого щелкаем по нему ПКМ и выбираем пункт «закрепить на панели задач». Этого будет достаточно чтобы ярлык восстановился.
Если вы захотите поместить его на рабочий стол, то просто зажмите его ЛКМ (в окне пуск) и не отпуская ее перетащите ярлык на рабочий стол.
После такой довольно простой манипуляции вы все остановите на прежние места, чего собственно добивались.
Если же описанный вариант успеха не принес, значит дела хуже, чем ожидалось, но вполне решаемы, только в индивидуальном порядке.
Поэтому, если такой поворот дел произошел именно у вас, пишем в комментариях и будем решать проблемы с пропавшим значком microsoft edge вместе. Успехов.
Microsoft Edge — это браузер по умолчанию, разработанный для Windows 10, который заменил более ранний Internet Explorer. Последняя версия Microsoft Edge предлагает множество новых функций, которые обеспечивают более быстрый доступ, простоту организации работы в Интернете, встроенный персональный помощник, более длительное время автономной работы и многое другое. По сути, Edge просто упрощает вашу жизнь. Хотя в наши дни Edge является наиболее предпочтительным браузером, у него есть как плюсы, так и минусы. Одна из таких проблем, с которыми сталкиваются многие пользователи, — это исчезновение браузера Edge из поля зрения.
Пользователи Windows 10 жаловались на исчезновение Microsoft Edge из меню «Пуск» и панели задач. Хотя эта проблема кажется сбивающей с толку, похоже, нет выхода, чтобы добавить этот браузер Edge по умолчанию в меню «Пуск» и на панели задач. Чтобы решить эту загадочную проблему с исчезновением браузера, мы предлагаем вам несколько решений, которые могут помочь решить эту проблему.
Закрепить Microsoft Edge на панели задач / на Пуске
Вполне возможно, что значок Edge просто откреплен на панели задач или в меню «Пуск». Вы можете найти его, выполнив следующие действия.
Найдите Edge. Щелкните правой кнопкой мыши результат поиска и выберите «Прикрепить к началу».
Если это не сработает, используйте Кортану, чтобы открыть Edge. Затем откройте диспетчер задач, нажав Ctrl + Alt + Del и найдите Microsoft Edge. Щелкните правой кнопкой мыши Edge и выберите Открыть расположение файла.
В новом окне щелкните правой кнопкой мыши папку Microsoft Edge и выберите «Прикрепить к началу / Закрепить на панели задач».
Сбросьте Microsoft Edge и переустановите браузер с помощью PowerShell
Возможно, вам придется сбросить, восстановить или переустановить браузер Edge через настройки.
Если это не поможет, сделайте следующее.
Перейдите в проводник и нажмите следующий путь в поисковом адресе.
C: Users YourUsername AppData Local Packages
Убедитесь, что вы указали имя своей учетной записи в пути, заменив YourUsername на имя учетной записи пользователя.
Нажмите Enter.
Ищи Microsoft.MicrosoftEdge_8wekyb3d8bbwe папку и щелкните по ней правой кнопкой мыши.
Выберите «Свойства» и снимите флажок «Только для чтения» в окне «Свойства».
Нажмите Применить и ОК.
Найдите папку Microsoft.MicrosoftEdge_8wekyb3d8bbwe.
Щелкните его правой кнопкой мыши и удалите. Если вы получите сообщение «Доступ к папке запрещен», нажмите «Продолжить». Это приведет к удалению большей части содержимого внутри папки, кроме папки AC.
Перезагрузите компьютер.
Чтобы повторно зарегистрировать Microsoft Edge, выполните поиск Windows PowerShell в меню «Пуск».
В результатах поиска щелкните его правой кнопкой мыши и выберите Запуск от имени администратора.
В окне PowerShell введите следующую команду и нажмите Enter.
Компакт-диск C: Users YourUsername
Убедитесь, что вы указали имя своей учетной записи в пути, заменив YourUsername на имя учетной записи пользователя.
Введите следующую команду и нажмите Enter.
Get-AppXPackage -AllUsers -Name Microsoft.MicrosoftEdge | Для каждого {Add-AppxPackage -DisableDevelopmentMode -Register «$ ($ _. InstallLocation) AppXManifest.xml» -Verbose}
Перезагрузите вашу систему.
Сканирование с помощью средства проверки системных файлов
Средство проверки системных файлов (SFC) — это служебная команда, которая помогает восстановить поврежденный файл или отсутствующие системные файлы. Следующие шаги описывают вам, как запустить команду SFC.
Поиск в командной строке в меню «Пуск».
Щелкните правой кнопкой мыши результат поиска и запустите от имени администратора.
Введите следующую команду и нажмите Enter:
sfc / scannow
Перезагрузите компьютер.
Надеюсь, что упомянутые выше решения помогли вам решить вашу проблему.

Содержание
- 1 Способ 1: закрепление Microsoft Edge на панели задач
- 2 Способ 2. Использование средства проверки системных файлов для решения проблемы
- 3 Способ 3. Попробуйте Windows Powershell и устраните проблему.
Последняя версия Microsoft Windows 10 имеет унифицированный рабочий стол и мобильную экосистему. Идея разработки Windows 10 заключалась в том, чтобы предоставить пользователям единой операционной системы мобильные и настольные компьютеры. Windows 10 работает на Continuum, что позволяет пользователям использовать его на различных устройствах, таких как мобильные устройства, настольные компьютеры и планшеты. Эта обновленная Windows автоматически определяет тип устройства и адаптирует подходящий интерфейс.
Одной из многих новых возможностей, появившихся в Windows 10, является цельный веб-браузер Microsoft Edge, специально созданный для улучшения работы пользователей в Интернете. Хотя Windows 10 стала популярной за очень короткий промежуток времени, но большинство пользователей столкнулись со странными ошибками, особенно в Microsoft Edge. У некоторых пользователей возникает проблема, из-за которой исчезает значок Microsoft. Давайте проверим список некоторых проверенных методов, чтобы решить эту проблему:
Способ 1: закрепление Microsoft Edge на панели задач
Обычно обнаруживается, что эта проблема возникает только потому, что значок Edge открепляется от панели задач, проходит через следующие шаги и закрепляется еще раз на панели задач.
- Поиск Microsoft Edge
- В результатах появится всплывающее окно Microsoft Edge.
- Щелкните правой кнопкой мыши Microsoft Edge и закрепите на панели задач.
- Теперь вы сможете увидеть Microsoft Edge на панели задач.
Если этот метод не работает для вас, попробуйте другие методы, перечисленные ниже.
Способ 2. Использование средства проверки системных файлов для решения проблемы
Использование средства проверки системных файлов на основе командной строки поможет вам в сканировании поврежденных файлов на вашем компьютере. Это также помогает пользователям восстановить правильные файлы путем замены поврежденных файлов. Следуйте нижеуказанным шагам:
- Перейти в меню поиска, выполнить поиск cmd и запустить командную строку
- Введите следующую команду и нажмите ввод.
SFC / SCANNOW
- Это решит проблему исчезнувшего значка Microsoft Edge.
Это один из лучших способов решения проблемы, но если вы не можете решить проблему и с помощью этого метода, тогда используйте другой метод.
Способ 3. Попробуйте Windows Powershell и устраните проблему.
Среда автоматизации и настройки задач Microsoft, известная как PowerShell, представляет собой интерфейс командной строки Windows. Вы можете попробовать это исправить проблему исчезновения значков и получить Microsoft Edge обратно. Выполните следующие шаги:
- Перейдите в меню «Пуск» и найдите PowerShell
- Во всплывающем окне результатов появятся два варианта. Выберите Windows PowerShell и откройте его.
- Вставьте следующие командные строки в
Get-AppxPackage -AllUsers | Foreach {Add-AppxPackage -DisableDevelopmentMode -Register «$ ($ _. InstallLocation) AppXManifest.xml»}
- Сразу после выполнения команды перезагрузите компьютер.
Если вы все еще сталкиваетесь с той же проблемой, то исправьте различные проблемы с компьютером, такие как потеря файла, вредоносное ПО и аппаратный сбой. Хотя этих трех методов достаточно, чтобы исправить ошибку исчезновения Microsoft Edge по большинству странных причин. Однако Microsoft должна устранить эту досадную ошибку и предоставить набор решений, которые могут решить эту проблему как можно скорее.
Windows 10 была в основном новым шансом для Microsoft объединить десктоп и мобильную экосистему с помощью Windows. Видение Microsoft о наличии единой операционной системы как для мобильных устройств, так и для настольных компьютеров в значительной степени подтвердилось в Windows 10. Такие функции, как Continuum, позволяют пользователям использовать свою систему Windows 10 на любом типе устройства в его наилучшей форме, т.е.
Windows 10 автоматически определяет тип устройства, на котором оно используется, а затем адаптируется в соответствии с устройством, поэтому, если вы используете его на сенсорном устройстве, Windows 10 автоматически адаптирует интерфейс, который лучше всего подходит для сенсорного интерфейса. интерфейсы.
Как бы то ни было, одной из многих новинок в Windows 10 стал Microsoft Edge, совершенно новый браузер, разработанный Microsoft для улучшения работы пользователей в Интернете. Но, как вы знаете, в Windows 10 есть много ошибок, и иногда люди сталкиваются с некоторыми из этих раздражающих ошибок. Одна из ошибок — Microsoft Edge полностью исчезает из системы и появляется только тогда, когда вы открываете некоторые новости о Cortana.
В этом посте мы продолжим и исправим проблему исчезновения Microsoft Edge, так что давайте начнем!
Что делать, если Microsoft Edge исчезает в Windows 10
Содержание:
- Ищите это — Это могло бы быть там!
- Попробуйте проверку системных файлов
- Используйте Windows Powershell, чтобы исправить это
- Поворот брандмауэра
- Отключить антивирус
- Запустите средство устранения неполадок
- Установите последние обновления
- Удалить последнее обновление
- Изменить разрешение безопасности
Исправлено — Microsoft Edge исчезает
Решение 1 — Ищите это — Это могло бы быть там!
Может быть, вы значок Edge только что открепили от панели задач? Вы можете найти его снова, следуя инструкциям ниже.
- Откройте меню «Пуск» и введите Edge.
- Вы заметите, что Microsoft Edge всплывает в результатах.
- Щелкните правой кнопкой мыши по результату и нажмите Прикрепить к панели задач.
- Существует также опция « Закрепить / открепить от начала», что означает, что вы можете закрепить или открепить значок из меню «Пуск».
- После того как вы закрепите его, вы сможете без проблем использовать Microsoft Edge.
Решение 2 — Попробуйте проверку системных файлов
Проверка системных файлов — это утилита на основе командной строки, которая может помочь вам сканировать поврежденные файлы в Windows, а также восстановить правильные файлы, заменив поврежденные файлы. Выполните шаги, перечисленные ниже, чтобы запустить проверку системных файлов.
- Нажмите клавиши Windows + X на клавиатуре, а затем нажмите командную строку (admin).
- Теперь вам нужно ввести следующую команду в командной строке и нажать Enter.
SFC / SCANNOW
- Это должно решить проблему исчезновения Microsoft Edge в Windows 10. Но если это не так, перейдите к следующему способу.
Решение 3 — Используйте Windows Powershell, чтобы исправить это
Windows PowerShell — это собственная среда автоматизации и настройки задач Windows, которая работает с интерфейсом командной строки. Вы можете использовать его, чтобы исправить проблему и вернуть Microsoft Edge. Следуйте инструкциям ниже.
- Откройте меню «Пуск» и введите PowerShell.
- Вы заметите, что появятся два результата. Выберите тот, который просто читает Windows PowerShell.
- Теперь введите команду, приведенную ниже.
Get-AppxPackage -AllUsers | Foreach {Add-AppxPackage -DisableDevelopmentMode -Register «$ ($ _. InstallLocation) AppXManifest.xml»}
- Вы можете увидеть некоторые ошибки, но не беспокоиться об этом.
- После выполнения команды перезагрузите компьютер.
Решение 4 — Поворот брандмауэра
Защитник Windows иногда блокирует то, что не должен. И это может иметь место здесь. Итак, мы собираемся отключить брандмауэр на пару минут и посмотреть, будет ли это иметь значение. Вот как:
- Перейдите в Поиск, введите брандмауэр и откройте брандмауэр Защитника Windows.
- Выберите « Включить или отключить брандмауэр Защитника Windows».
- Отключите брандмауэр Windows для частных и общедоступных сетей.
- Подтвердите выбор и попробуйте обновить снова.
Решение 5 — Отключить антивирус
То же самое касается вашего стороннего антивируса. Хотя он должен обеспечивать безопасность Edge, ваш антивирус также может помешать его работе. Итак, решение состоит в том, чтобы отключить антивирус на пару минут и посмотреть, работает ли Edge с антивирусом выключенным. Если браузер работает, вы можете добавить его в белый список антивируса, чтобы предотвратить дальнейшие вмешательства.
Решение 6 — Запустите средство устранения неполадок
Поскольку Edge технически является приложением UWP, вы можете использовать средство устранения неполадок Windows 10 для решения этой проблемы. Вот что вам нужно сделать:
- Перейти к настройкам.
- Перейдите в раздел Обновления и безопасность > Устранение неполадок.
- Выберите « Приложения из Магазина Windows» и перейдите к « Запустить средство устранения неполадок».
- Следуйте дальнейшим инструкциям на экране и дайте процессу завершиться.
- Перезагрузите компьютер.
Решение 7. Установите последние обновления
Поскольку Microsoft Edge является частью ОС Windows 10, он регулярно получает обновления через Центр обновления Windows. Если ваша проблема с Edge хорошо известна, Microsoft, вероятно, уже работает над исправлением, которое будет доставлено через Центр обновления Windows.
Так что, просто держите вашу систему в актуальном состоянии. Чтобы проверить наличие новых обновлений, перейдите в «Настройки»> «Обновления и безопасность» и проверьте наличие обновлений.
Решение 8 — Удалить последнее обновление
Подобно тому, как новое обновление может решить проблему, оно также может вызвать ее. Обновления Windows могут иногда нарушать работу всей системы, не говоря уже об одной ее части. Если вы подозреваете, что последнее обновление, установленное на вашем компьютере, вызвало эту проблему, просто перейдите и удалите его.
Вот как удалить обновления в Windows 10:
- Зайдите в настройки.
- Перейдите в раздел «Обновления и безопасность» > « Центр обновления Windows».
- Перейдите в « История обновлений» > « Удалить обновления».
- Теперь найдите последнее обновление, установленное на вашем компьютере (вы можете отсортировать обновления по дате), щелкните его правой кнопкой мыши и перейдите к разделу «Удалить».
- Перезагрузите компьютер.
Решение 9 — Изменить разрешение безопасности
И, наконец, возможно, у вас есть некоторые настройки безопасности, которые мешают работе Edge. Чтобы изменить эти настройки, выполните следующие решения:
- Перейдите в Поиск и введите % localappdata%. Откройте папку AppDataLocal.
- Перейдите в папку MicrosoftWindows. Найдите папку WER, щелкните ее правой кнопкой мыши и выберите « Свойства».
- Перейдите на вкладку « Безопасность » и нажмите кнопку « Изменить».
- Выберите пользователя ПРИЛОЖЕНИЯ ДЛЯ ПРИЛОЖЕНИЙ и отметьте Чтение и выполнение, Список содержимого папки и Параметры чтения в столбце Разрешить.
- Нажмите Apply и OK, чтобы сохранить изменения.
Это три метода, которые определенно должны исправить эту ошибку исчезновения Microsoft Edge по какой-то странной причине. А если серьезно, Microsoft должна разобраться с этой надоедливой ошибкой, и они должны исправить это с помощью обновления как можно скорее.
Автор:
Janice Evans
Дата создания:
28 Июль 2021
Дата обновления:
1 Февраль 2023
Последняя версия Windows 10 от Microsoft имеет унифицированный рабочий стол и мобильную экосистему. Видение, лежащее в основе разработки Windows 10, состояло в том, чтобы предоставить пользователям мобильных и настольных компьютеров единую операционную систему. Windows 10 работает на платформе Continuum, что позволяет пользователям использовать ее на различных устройствах, таких как мобильные, настольные и планшеты. Эта обновленная Windows автоматически определяет тип устройства и адаптирует подходящий интерфейс.
Одна из многих новых вещей, которые были представлены в Windows 10, — это удобный веб-браузер Microsoft Edge, специально созданный для улучшения работы пользователей в Интернете. Хотя Windows 10 стала популярной за очень короткий промежуток времени, большинство пользователей сталкивались со странными ошибками, особенно в Microsoft Edge. У некоторых пользователей возникает проблема, при которой значок Microsoft исчезает. Давайте проверим список некоторых проверенных методов решения этой проблемы:
Метод 1: закрепите Microsoft Edge на панели задач
Обычно обнаруживается, что эта проблема возникает только потому, что значок Edge открепляется с панели задач, выполняет следующие шаги и снова закрепляет его на панели задач.
- Найдите Microsoft Edge
- Всплывающее окно Microsoft Edge появится в результатах.
- Щелкните правой кнопкой мыши Microsoft Edge и закрепите на панели задач.
- Теперь вы сможете увидеть Microsoft Edge на панели задач.
Если этот метод не работает для вас, попробуйте другие методы, перечисленные ниже.
Метод 2: используйте средство проверки системных файлов для решения проблемы
Использование средства проверки системных файлов из командной строки поможет вам в сканировании поврежденных файлов на вашем компьютере. Это также помогает пользователям восстанавливать правильные файлы путем замены поврежденных файлов. Следуйте приведенным ниже инструкциям:
- Перейдите в меню поиска, найдите cmd и запустите командную строку
- Введите следующую команду и нажмите ввод.
sfc / scannow
- Это решит проблему исчезновения значка Microsoft Edge.
Это один из лучших способов решить проблему, но если вы не можете решить проблему и этим методом, тогда используйте другой метод.
Метод 3: попробуйте Windows Powershell и устраните проблему
Среда автоматизации задач и конфигурации Microsoft, известная как PowerShell, представляет собой интерфейс командной строки Windows. Вы можете попробовать исправить проблему с исчезновением значков и вернуть Microsoft Edge. Выполните следующие шаги:
- Перейдите в меню «Пуск» и найдите PowerShell.
- Всплывающее окно результатов отобразит два варианта. Выберите Windows PowerShell и откройте его.
- Вставьте следующие командные строки в
Get-AppxPackage -AllUsers | Foreach {Add-AppxPackage -DisableDevelopmentMode -Register «$ ($ _. InstallLocation) AppXManifest.xml»}
- Сразу после выполнения команды перезагрузите компьютер.
Если вы по-прежнему сталкиваетесь с той же проблемой, устраните различные проблемы с компьютером, такие как потеря файлов, вредоносное ПО и отказ оборудования. Хотя этих трех методов достаточно, чтобы исправить ошибку исчезновения Microsoft Edge по большинству непонятных причин. Однако Microsoft должна устранить эту досадную ошибку и предоставить набор решений, которые помогут решить эту проблему как можно скорее.

Несмотря на то, что может показаться, что обычные пути создания ярлыков, привычные для классических приложений, тут не подходят, поскольку для Edge отсутствует исполняемый файл .exe для запуска, который можно было бы указать в поле «Расположение объекта, на самом деле, создание ярлыка для Microsoft Edge — очень простая задача, которая выполняется буквально в несколько простых шагов. См. также: Как изменить папку загрузок в Edge.
Ручное создание ярлыка для Microsoft Edge на рабочем столе Windows 10
Первый способ: простое создание ярлыка, все что требуется — знать, какое расположение объекта указать для браузера Edge.
Кликаем правой кнопкой мыши в любом свободном месте рабочего стола, в контекстном меню выбираем «Создать» — «Ярлык». Откроется стандартный мастер создания ярлыков.
В поле «расположение объекта» укажите значение со следующей строки.
%windir%explorer.exe shell:AppsfolderMicrosoft.MicrosoftEdge_8wekyb3d8bbwe!MicrosoftEdge
И нажмите «Далее». В следующем окне впишите подпись для ярлыка, например, Edge. Готово.
Ярлык будет создан и будет запускать браузер Microsoft Edge, однако его значок будет отличаться от требуемого. Чтобы изменить его, кликните по ярлыку правой кнопкой мыши и выберите пункт «Свойства», а затем нажмите кнопку «Сменить значок».
В поле «Искать значки в следующем файле» введите значение следующей строки:
%windir%SystemAppsMicrosoft.MicrosoftEdge_8wekyb3d8bbweMicrosoftEdge.exe
И нажмите Enter. В результате вы сможете выбрать оригинальную иконку Microsoft Edge для созданного ярлыка.
Примечание: указанный выше файл MicrosoftEdge.exe при обычном запуске из папки не открывает браузер, можете не экспериментировать.
Есть и еще один способ создания ярлыка Edge на рабочем столе или где-то еще: в качестве расположения объекта используйте %windir%explorer.exe microsoft-edge:адрес_сайта где адрес_сайта — та страница, которую должен открыть браузер (если адрес сайта оставить пустым, то Microsoft Edge не запустится).
Возможно вам также будет интересным обзор возможностей и функций Microsoft Edge в Windows 10.