Значок громкости — это один из элементов, которые появляются на панели задач панели задач. Этот значок упрощает проверку уровня громкости вашего ПК. Вы можете легко отрегулировать громкость, коснувшись значка или щелкнув по нему с помощью мыши или сенсорной панели.
Проблема с этим значком в том, что он иногда просто внезапно исчезает из панели задач. Давайте покажем вам, как вернуть его, если он исчезнет.
Чтобы решить эту проблему, сначала проверьте, скрыт ли значок громкости. Существует высокая вероятность того, что этот значок может быть скрыт вместе с некоторыми значками на панели задач.
Чтобы подтвердить, скрыт он или нет, нажмите стрелку вверх в дальнем правом углу панели задач. Если вы найдете значок громкости, перетащите его обратно на панель задач.
2. Включите значок громкости с помощью настроек панели задач.
Значок отсутствующей громкости может быть отключен в настройках панели задач. В этом случае вы можете исправить это, настроив параметры панели задач следующим образом:
-
Щелкните правой кнопкой мыши пустую область на панели задач и выберите Параметры панели задач.
-
В следующем окне прокрутите вниз и нажмите «Выбрать, какие значки будут отображаться на панели задач».
-
Найдите настройку значка громкости и включите его кнопку.
тас
3. Перезапустите или переустановите звуковые драйверы.
Причиной этой проблемы могут быть поврежденные звуковые драйверы. В этом случае вы можете перезапустить или переустановить эти драйверы, чтобы вернуть значок отсутствующего тома.
Вот как можно перезапустить звуковые драйверы:
-
Нажмите Windows Key + X и выберите Диспетчер устройств из опций меню.
-
Дважды щелкните параметр Звуковые, видео и игровые контроллеры, чтобы развернуть его.
-
Щелкните правой кнопкой мыши драйвер звука и выберите Отключить устройство.
-
Наконец, щелкните правой кнопкой мыши драйвер звука и выберите Включить устройство. Когда закончите, перезагрузите компьютер.
Если проблема не исчезнет, попробуйте вместо этого переустановить звуковые драйверы. Вот как это сделать:
-
Откройте диспетчер устройств и звуковые драйверы, как описано выше.
-
Щелкните правой кнопкой мыши драйвер звука и выберите Удалить устройство.
-
Перейдите на вкладку «Действие» и выберите «Сканировать на предмет изменений оборудования».
Перезагрузите компьютер. Это должно автоматически переустановить звуковые драйверы.
Перезапуск проводника Windows может быть простым способом восстановить пропавший значок тома. Вот как это сделать:
-
Щелкните правой кнопкой мыши пустую область панели задач и выберите Диспетчер задач.
-
На вкладке «Процессы» прокрутите вниз и найдите процесс Windows Explorer.
-
Щелкните правой кнопкой мыши проводник Windows и нажмите «Перезагрузить».
5. Восстановите значок громкости с помощью редактора локальной групповой политики.
Использование редактора локальной групповой политики также может помочь вернуть пропавший значок тома. Для начала вот что вам нужно сделать:
-
Нажмите клавиши Windows + R, чтобы открыть диалоговое окно «Выполнить команду».
-
Введите gpedit.msc и нажмите Enter, чтобы открыть редактор локальной групповой политики.
-
В левом боковом окне перейдите к Конфигурация пользователя> Административные шаблоны.
-
Дважды щелкните меню «Пуск» и «Панель задач».
-
Затем дважды щелкните параметр Удалить значок регулятора громкости.
В следующем окне выберите Disabled или Not Configured из появившихся опций. Оттуда нажмите Применить, нажмите ОК и перезагрузите компьютер.
6. Восстановите значок тома с помощью редактора реестра.
Еще один способ вернуть значок недостающего тома — использовать редактор реестра. Для этого вы можете выполнить следующие шаги:
-
Нажмите клавиши Windows + R, введите Regedit и нажмите Enter.
-
В редакторе реестра перейдите к HKEY_CURRENT_USER> ПРОГРАММНОЕ ОБЕСПЕЧЕНИЕ> Microsoft> Windows> Текущая версия> Политики> Проводник.
-
Дважды щелкните запись HideSCAVolume на правой панели.
-
Измените его значение на 0 (ноль), а затем нажмите ОК.
Если ключ HideSCAVolume недоступен, создайте его, выполнив следующие действия:
-
Перейдите к разделу Explorer в редакторе реестра, как описано выше.
-
Щелкните правой кнопкой мыши на правой боковой панели и выберите «Создать»> «Значение DWORD (32-разрядное)».
-
Переименуйте новый ключ в HideSCAVolume.
-
Дважды щелкните этот ключ, измените его значение на 0 и нажмите ОК.
Легко регулируйте уровни громкости вашего ПК на панели задач
Значок громкости позволяет легко регулировать уровень громкости вашего ПК. Если он внезапно исчезнет с панели задач, вы сможете вернуть его, используя предоставленные нами советы.
Как восстановить значок звука на панели задач
Автор:
Обновлено: 28.04.2018
Тот, кто пользуется операционной системой Windows, иногда сталкивается с такой проблемой, что с панели задач пропадает значок звука. Неприятно, ведь теперь без технических ухищрений звук не отрегулировать. Прежде чем рассматривать способы решения этой проблемы, рассмотрим её причины. Они могут заключаться в следующем:
- значок скрыт;
- значок отключен в области уведомлений;
- возникли проблемы в работе панели задач;
- компьютер заражён вирусами;
- операционная система неисправна.
Существует пять способов, которые помогут вам решить эту проблему и вернуть значок на своё место.
Как восстановить значок звука на панели задач
Содержание
- Способ №1
- Способ №2
- Способ №3
- Способ №4
- Способ №5
- Видео — Пропал значок звука на панели Windows
Способ №1
Важно! Сперва убедитесь, что значок звука не скрыт.
- Для этого нажмите на вкладку «Отображать скрытые значки», которая расположена справа от языковой панели.
Нажимаем на вкладку «Отображать скрытые значки»
- Если среди скрытых значков вы обнаружите нужный вам, то просто наведите на него и перетащите на панель задач, удерживая левую кнопку мышки. Дело сделано.
Выделим значок и перетаскиваем его на панель задач, удерживая левую кнопку мыши
Способ №2
Нужно включить значок звука в области уведомлений. Чтобы это сделать, следуйте дальнейшим инструкциям:
- Зайдите в меню «Свойства», предварительно нажав правую кнопку мыши на панели задач. Откроется окно, в котором будет три вкладки, но вам нужна только первая — «Панель задач».
Нажимаем правую кнопку мыши на панели задач и заходим в меню «Свойства»
- В нужной вам вкладке найдите «Область уведомлений» и нажмите на кнопку «Настроить», которая находится справа.
Находим «Область уведомлений» и нажимаем на кнопку «Настроить»
- Найдите нужный вам значок «Громкость» и измените его параметр на «Показать значок и уведомление».
Находим значок «Громкость» и меняем его параметр на «Показать значок и уведомление»
- Если среди перечня всех значков нет нужного вам, то он должен находиться в меню системных значков, которое можно активировать, нажав на кнопку «Включить или выключить системные значки».
Нажимаем на кнопку «Включить или выключить системные значки»
Выбираем нужный нам системный значок и в столбце поведение нажимаем «Вкл»
Способ №3
Требуется перезапустить explorer.exe. Это системный процесс, который отвечает за элементы интерфейса операционной системы, включая кнопку «Пуск», рабочий стол, панель инструментов и панель задач. Для его перезапуска необходимо выполнить следующие действия:
- Запустите диспетчер задач с помощью кнопок «Ctrl+Alt+Delete».
Запускаем диспетчер задач с помощью кнопок «Ctrl+Alt+Delete»
- Во вкладке «Процессы» найдите и завершите процесс explorer.exe. После этого с вашего компьютера пропадут все значки рабочего стола и панели, оставив вас наедине с диспетчером задач. Но не стоит впадать в панику – это нормально.
Во вкладке «Процессы» найдите и завершите процесс
- Теперь нужно перезапустить данный процесс. Нажмите на «Файл» в диспетчере задач, затем на «Новая задача (Выполнить…)». Откроется новое окно с полем ввода.
Нажимаем на «Файл» в диспетчере задач, затем на вкладку «Новая задача (Выполнить…)»
- Введите explorer.exe и нажмите «Ок». После запуска процесса восстановится всё, включая нужный вам значок звука.
Вводим explorer.exe и нажимаем «Ок»
Способ №4
Проверьте компьютер на наличие вредоносных программ. Для этого запустите ваш антивирус и проведите сканирование. После данного процесса, который может занять от нескольких минут до нескольких часов, удалите заражённые файлы и перезагрузите компьютер.
Проверка компьютера антивирусом
Способ №5
Переустановите ОС. Это самый крайний метод, к которому нужно прибегать исключительно тогда, когда вам не помог ни один из вышеописанных способов.
Так или иначе, один из этих способов однозначно поможет разрешить проблему со значком громкости. Если у вас возникли затруднения на каком-либо этапе, перечитайте инструкцию внимательнее!
Примечание! На случай, если вам всё же ничего не помогло, можно обратиться к руководству по переустановке Windows.
Видео — Пропал значок звука на панели Windows
Рекомендуем похожие статьи
-
Partition Wizard
-
Partition Manager
- 5 Ways to Get the Volume Icon Back on Window 10 Taskbar
By Vicky | Follow |
Last Updated February 18, 2021
Have you ever run into “Volume icon missing Windows 10” when you want to change the sound volume? In this post, MiniTool outlines three ways that are effective according to users’ feedback to get Volume icon back.
You may need to change the sound volume when watching video on your computer, but the Volume icon is gone from the taskbar. In this situation, please take it easy and read the following content from which you will know three solutions to get Volume icon back.
Fix 1: Check If You Have Enabled Volume Icon
The first thing you should try is checking if that you have enabled Volume icon on the notification area. To do that, please follow the tutorial below.
Step 1: Click the Windows icon on the taskbar and then click the Settings icon to launch the Settings window.
Step 2: On the Settings window, choose the Personalization option.
Step 3: Choose Taskbar from the left pane and then click Turn system icons on or off from the right pane.
Step 4: On the Turn system icons on or off window, just toggle the slider for Volume to the On position and then close the window.
Note: You can also turn other system icons on listed on the window if you want them displayed on the notification area.
Now, you can get back to your desktop and see if “Volume icon missing Windows 10” has been solved. If not, try the following fixes.
Fix 2: Restore Windows 10 Volume Icon by Changing the Text Size
You can try changing the text size to 125% to get Volume icon back. To do that, follow the steps below:
- Open Settings window again and then select System.
- Select Display from the left pane. In the Scale and layout section, select 125% under Change the size of text, apps, and other items.
- After the above step, select 100% (Recommended).
Now, the Volume icon should be shown on the taskbar. You can use it to change the sound volume.
Fix 3: Restore Windows 10 Volume Icon by Restarting Windows Explorer
Alternatively, you can also try restarting Windows Explorer to get Volume icon back.
The tutorial on restarting Windows Explorer is below.
Step 1: Right-click the taskbar and then choose Task Manager.
Step 2: On the Windows Explorer window, navigate to the Processes tab and then find and highlight explorer.exe or Windows explorer. Click the Restart below to restart Windows Explorer.
Tip: If you think the update speed of Task Manager is fast, you can change the update speed.
Are you using the Hibernate mode for your Windows 10 computer? There is an article talks about missing Hibernate mode from the power options menu. If you are interested in solutions to retrieve the mode, please read the following article:
Fix 4: Restore Windows 10 Volume Icon via Group Policy
Step 1: Open Local Group Policy Editor by typing group in the Windows search bar and then hitting the Enter key.
Step 2: Go to User Configuration > Administrative Templates > Start Menu and Taskbar on the left pane and then locate Remove the volume control icon on the right pane.
Step 3: Double-click Remove the volume control icon and then check if the Not Configured or Disabled option is selected. If either of the two is selected, please directly move to the next fix; if not, please select either of the two and click the Apply and then OK button.
Step 4: Restart your computer and check if the Windows 10 volume icon comes back.
Fix 5: Restore Windows 10 Volume Icon via Registry Editor
Step 1: Open Windows Registry by typing regedit in the Windows search bar and then hit the Enter key.
Step 2: Once Windows Registry launches, go to HKEY_CURRENT_USERSOFTWAREMicrosoftWindowsCurrentVersionPoliciesExplorer.
Step 3: Locate HideSCAVolume, double-click it, and change its value data to 0. Then, click OK to save the change.
Step 4: Restart your computer and check if the Windows 10 volume icon comes back.
Bottom Line
All five solutions to Volume icon missing Windows 10 has have been outlined. Hope any of them can help you solve get the me icon back.
If you have other solutions to Volume icon missing Windows 10, please share with us in the following comment zone.
About The Author
Position: Columnist
Vicky is a website editor who has been writing tech articles since she was graduated from university. Most of her articles talk about Windows PC and hard disk issues. Some of her articles also touch on YouTube usage and issues.
During her spare time, she likes to spend time reading, watching videos, and sitting on her Yoga mat to relax.
-
Partition Wizard
-
Partition Manager
- 5 Ways to Get the Volume Icon Back on Window 10 Taskbar
By Vicky | Follow |
Last Updated February 18, 2021
Have you ever run into “Volume icon missing Windows 10” when you want to change the sound volume? In this post, MiniTool outlines three ways that are effective according to users’ feedback to get Volume icon back.
You may need to change the sound volume when watching video on your computer, but the Volume icon is gone from the taskbar. In this situation, please take it easy and read the following content from which you will know three solutions to get Volume icon back.
Fix 1: Check If You Have Enabled Volume Icon
The first thing you should try is checking if that you have enabled Volume icon on the notification area. To do that, please follow the tutorial below.
Step 1: Click the Windows icon on the taskbar and then click the Settings icon to launch the Settings window.
Step 2: On the Settings window, choose the Personalization option.
Step 3: Choose Taskbar from the left pane and then click Turn system icons on or off from the right pane.
Step 4: On the Turn system icons on or off window, just toggle the slider for Volume to the On position and then close the window.
Note: You can also turn other system icons on listed on the window if you want them displayed on the notification area.
Now, you can get back to your desktop and see if “Volume icon missing Windows 10” has been solved. If not, try the following fixes.
Fix 2: Restore Windows 10 Volume Icon by Changing the Text Size
You can try changing the text size to 125% to get Volume icon back. To do that, follow the steps below:
- Open Settings window again and then select System.
- Select Display from the left pane. In the Scale and layout section, select 125% under Change the size of text, apps, and other items.
- After the above step, select 100% (Recommended).
Now, the Volume icon should be shown on the taskbar. You can use it to change the sound volume.
Fix 3: Restore Windows 10 Volume Icon by Restarting Windows Explorer
Alternatively, you can also try restarting Windows Explorer to get Volume icon back.
The tutorial on restarting Windows Explorer is below.
Step 1: Right-click the taskbar and then choose Task Manager.
Step 2: On the Windows Explorer window, navigate to the Processes tab and then find and highlight explorer.exe or Windows explorer. Click the Restart below to restart Windows Explorer.
Tip: If you think the update speed of Task Manager is fast, you can change the update speed.
Are you using the Hibernate mode for your Windows 10 computer? There is an article talks about missing Hibernate mode from the power options menu. If you are interested in solutions to retrieve the mode, please read the following article:
Fix 4: Restore Windows 10 Volume Icon via Group Policy
Step 1: Open Local Group Policy Editor by typing group in the Windows search bar and then hitting the Enter key.
Step 2: Go to User Configuration > Administrative Templates > Start Menu and Taskbar on the left pane and then locate Remove the volume control icon on the right pane.
Step 3: Double-click Remove the volume control icon and then check if the Not Configured or Disabled option is selected. If either of the two is selected, please directly move to the next fix; if not, please select either of the two and click the Apply and then OK button.
Step 4: Restart your computer and check if the Windows 10 volume icon comes back.
Fix 5: Restore Windows 10 Volume Icon via Registry Editor
Step 1: Open Windows Registry by typing regedit in the Windows search bar and then hit the Enter key.
Step 2: Once Windows Registry launches, go to HKEY_CURRENT_USERSOFTWAREMicrosoftWindowsCurrentVersionPoliciesExplorer.
Step 3: Locate HideSCAVolume, double-click it, and change its value data to 0. Then, click OK to save the change.
Step 4: Restart your computer and check if the Windows 10 volume icon comes back.
Bottom Line
All five solutions to Volume icon missing Windows 10 has have been outlined. Hope any of them can help you solve get the me icon back.
If you have other solutions to Volume icon missing Windows 10, please share with us in the following comment zone.
About The Author
Position: Columnist
Vicky is a website editor who has been writing tech articles since she was graduated from university. Most of her articles talk about Windows PC and hard disk issues. Some of her articles also touch on YouTube usage and issues.
During her spare time, she likes to spend time reading, watching videos, and sitting on her Yoga mat to relax.
В Windows 10 щелкните правой кнопкой мыши значок меню «Пуск» Windows. Выберите поиск, затем введите имя элемента на панели управления, который вы хотите закрепить на панели задач. Он должен его найти. и оттуда вы можете щелкнуть правой кнопкой мыши и закрепить на панели задач.
Как закрепить панель управления звуком на панели задач?
Щелкните правой кнопкой мыши значок панели управления на панели задач и выберите «Закрепить на панели задач». Пока окно Панели управления все еще открыто, щелкните каждый из ваших любимых разделов, чтобы открыть их. Это заставит их появиться в недавнем разделе списка переходов. Откройте список переходов для ярлыка панели управления, щелкнув значок правой кнопкой мыши.
В диалоговом окне «Значки области уведомлений» необходимо проверить две вещи. Во-первых, убедитесь, что поведение значка громкости настроено на Показывать значок и уведомления. Затем в нижней части экрана нажмите «Включить или выключить системные значки». Убедитесь, что для значка громкости установлено значение Вкл.
Нажмите клавишу Windows, перейдите в «Настройки»> «Система»> «Уведомления и действия»> «Включить или выключить значок системы». 2. Теперь вы можете установить значки, которые хотите отображать в области уведомлений, просто нажмите «Вкл. / Выкл.» И «Выйти». Надеюсь это поможет.
Как добавить значок микрофона на панель задач?
Значок микрофона будет отображаться в области уведомлений на панели задач. Этот индикатор можно включить или выключить, выбрав «Пуск»> «Настройка»> «Персонализация»> «Панель задач» и выбрав «Выбрать, какие значки будут отображаться на панели задач».
- Нажмите кнопку «Пуск», а затем — «Панель управления».
- На Панели управления дважды щелкните значок Звуки и аудиоустройства.
- В разделе «Громкость устройства» установите флажок рядом с флажком «Поместить значок громкости на панель задач».
- Нажмите кнопку Применить, а затем кнопку ОК.
24 ян. 2006 г.
Как увеличить громкость клавиатуры без клавиши Fn?
1) Используйте клавиатуру Shotcut
клавиши или клавишу Esc. Найдя его, нажмите одновременно клавиши Fn + функциональная блокировка, чтобы включить или отключить стандартные клавиши F1, F2,… F12. Вуаля!
Как сделать так, чтобы регулятор громкости отображался на моем экране?
Чтобы найти виджет, нажмите и удерживайте пустое место на главном экране и проводите пальцем по экрану, пока не увидите параметры регулировки громкости. Выберите большой виджет и перетащите его туда, где вы хотите его разместить. Нажмите на главный экран еще раз, чтобы сделать это место постоянным.
Почему я не могу щелкнуть значок громкости?
В списке «Службы» найдите Windows Audio, щелкните его правой кнопкой мыши и выберите «Свойства». Обязательно измените Тип запуска на Автоматический. Нажмите кнопку «Стоп», и как только она остановится, запустите ее снова. Перезагрузите компьютер и проверьте, сможете ли вы получить доступ к значку громкости на панели задач.
Если вы хотите добавить скрытый значок в область уведомлений, коснитесь или щелкните стрелку Показать скрытые значки рядом с областью уведомлений, а затем перетащите нужный значок обратно в область уведомлений. Вы можете перетаскивать столько скрытых значков, сколько хотите.
Как восстановить звук на ноутбуке?
Щелкните правой кнопкой мыши значок громкости на экране компьютера и выберите «Настроить свойства звука». Нажмите «Дополнительно» в поле «Настройки динамика» в нижней части всплывающего экрана. Затем выберите «Динамики для ноутбуков». Нажмите «Применить», затем закройте поле. Теперь звук должен быть восстановлен.
Где мой значок динамика?
Samsung: динамик обычно расположен в нижней части телефона справа от места подключения зарядного устройства. LG: динамики обычно расположены на задней панели телефона рядом с нижней частью или внизу рядом с тем местом, где вы подключаете зарядное устройство.
Почему моя панель задач исчезла?
Нажмите клавишу Windows на клавиатуре, чтобы открыть меню «Пуск». При этом также должна появиться панель задач. Щелкните правой кнопкой мыши теперь видимую панель задач и выберите Параметры панели задач. Нажмите на переключатель «Автоматически скрывать панель задач в режиме рабочего стола», чтобы отключить эту опцию.
Как активировать микрофон на моем ноутбуке?
3. Включите микрофон в настройках звука.
- В правом нижнем углу меню Windows щелкните правой кнопкой мыши значок настроек звука.
- Прокрутите вверх и выберите записывающие устройства.
- Щелкните Запись.
- Если в списке есть устройства, щелкните правой кнопкой мыши по нужному устройству.
- Выберите включить.
4 центов 2020 г.
Как включить микрофон на моем ноутбуке?
Перейдите в Пуск → Настройки → Конфиденциальность → Микрофон. Нажмите «Изменить», чтобы разрешить доступ к микрофону для используемого устройства. В разделе «Разрешить приложениям доступ к вашему микрофону» переведите переключатель вправо, чтобы разрешить приложениям использовать микрофон.
Как включить микрофон в Windows?
Включите разрешения приложений для вашего микрофона в Windows 10
- Выберите Пуск> Настройки> Конфиденциальность> Микрофон. В разделе Разрешить доступ к микрофону на этом устройстве выберите Изменить и убедитесь, что доступ к микрофону для этого устройства включен.
- Затем разрешите приложениям доступ к вашему микрофону. …
- После того, как вы разрешили доступ к микрофону своим приложениям, вы можете изменить настройки для каждого приложения.
Каждый пользователь, столкнувшийся с проблемой исчезновения внутреннего микрофона из списка устройств, знает, насколько это раздражает, но не стоит беспокоиться. Есть практические способы это исправить.
Прежде всего, вы можете проверить, отключено ли ваше записывающее устройство или скрыто ли оно в списке устройств, и именно поэтому оно не отображается.
Недавно один из пользователей форума Microsoft сообщил, что у него пропал встроенный драйвер микрофона. Когда он потянулся к Диспетчеру устройств, его микрофона не было в списке. К счастью, у этой проблемы есть решение, и вы найдете его в этой статье.
Как найти микрофон в диспетчере устройств?
Вы можете найти свой микрофон в диспетчере устройств в категории «Аудиовходы и выходы», как показано ниже.
Однако, если вы не можете найти свой микрофон в списке, продолжайте читать, чтобы узнать, почему и как можно решить эту проблему в Windows 10/11.
Почему мой микрофон не отображается в диспетчере устройств?
Ваш микрофон может не отображаться в диспетчере устройств из-за того, что он отключен в настройках панели управления.
Другой причиной могут быть устаревшие драйверы или их неправильная установка. Следуйте инструкциям, чтобы узнать, как исправить микрофон, который не отображается в диспетчере устройств в Windows 10.
Как переустановить внутренний микрофон?
- Откройте панель управления, введя ее имя в функцию поиска Windows и выбрав самый верхний результат, затем перейдите к звуку.
- Здесь щелкните вкладку «Запись», затем щелкните правой кнопкой мыши в любом месте окна, чтобы выбрать «Показать отключенные устройства».
- Как только ваш микрофон появится, щелкните его правой кнопкой мыши и выберите «Включить».
При этом давайте перейдем к списку методов, с помощью которых вы можете исправить микрофон, не отображающийся в диспетчере устройств. Продолжайте читать!
Что делать, если микрофон не отображается в диспетчере устройств в Windows 10/11?
1. Повторно включите микрофон из панели управления.
- Перейдите в Панель управления, введя ее имя в функцию поиска Windows.
- Нажмите «Звук» и перейдите на вкладку «Запись».
- Щелкните правой кнопкой мыши окно и выберите «Показать отключенные устройства».
Ваш встроенный микрофон должен появиться, и вы сможете снова включить его.
Вы также можете решить эту проблему, переустановив драйверы для встроенного микрофона. Но мы думаем, что повторное включение его в Панели управления — более простое решение.
Кроме того, вы можете найти более исчерпывающую информацию о том, что ваш микрофон не работает в Windows 10, и соответствующим образом решить эту проблему.
Если ваш встроенный микрофон не работает, это может быть связано с неисправностями драйверов на вашем ПК. Следовательно, вам следует больше сосредоточиться на их ремонте.
2. Переустановите драйверы микрофона.
- Щелкните правой кнопкой мыши строку поиска Windows и выберите «Диспетчер устройств».
- Найдите аудиовходы и выходы и щелкните по нему, чтобы развернуть его. Щелкните правой кнопкой мыши параметр драйвера микрофона и нажмите «Удалить устройство».
- Перезагрузите компьютер, чтобы автоматически переустановить драйвер.
На всякий случай, если вам нравится этот способ больше, мы собираемся упомянуть и этот метод. Это может звучать как клише, но переустановка драйверов микрофона действительно помогает. Но, так как наш микрофон пропал, то нельзя обновить или переустановить его драйвер традиционно, из Диспетчера устройств.
Вам нужно скачать его с сайта производителя, а затем установить. После переустановки драйвера микрофона он должен появиться в диспетчере устройств, и вы сможете записывать звуки как обычно.
Кроме того, вы можете облегчить себе работу, найдя аудиодрайверы с помощью специализированного программного обеспечения, которое сделает это за вас быстро.
Используя такое программное обеспечение, как DriverFix, вы можете автоматически решать любые проблемы с драйверами, не затрагивая систему. Плюс в этом случае вы найдете отсутствующий драйвер и правильно переустановите его, чтобы устранить проблему за несколько простых шагов.
На сегодня это все, если эти решения не сработали для вас или у вас есть дополнительные комментарии или предложения (или, возможно, другое решение этой проблемы), напишите свои мысли в разделе комментариев ниже.
Хотя механические средства регулировки громкости звука имеются во всех аудиоколонках и в большинстве моделей лэптопов, делать звук тише или громче пользователи предпочитают перетаскиванием ползунка, вызываемого нажатием по иконке звука в системном лотке. Разумеется, если он в нём присутствует. Дело в том, что в результате некоторых сбоев в работе Windows этот самый значок может стать нефункциональным или даже вообще пропасть. Впрочем, если неполадка не связана с повреждением важных системных файлов, восстановить значок звука на панели можно довольно простыми манипуляциями.
- 1 Почему может пропасть значок звука
- 2 Перезапуск Проводника
- 3 Проверка настроек области уведомлений
- 4 Сброс настроек системного лотка
- 5 Проверка политик меню Пуск и панели задач
- 6 Проверка службы Windows Audio
- 7 Проблемы с драйверами устройств
- 8 Восстановление значка звука в Windows 7
Почему может пропасть значок звука
В большинстве случаев описанная неполадка вызывается сбоем в работе графического окружения операционной системы, при этом иконка оказывается либо скрытой, либо неактивной, то есть не реагирующей на нажатия. В другой ситуации значок звука по-прежнему виден в трее, но при этом отмечен красным крестиком. Это уже другая проблема, связанная с работой системных служб и драйверов. Возможны и другие причины, к примеру, некорректное масштабирование дисплея, но давайте лучше перейдем непосредственно к решениям, которые позволят устранить неполадку.
Перезапуск Проводника
Если значок звука пропал на ноутбуке или настольном ПК без видимых причин, первое, что нужно попробовать сделать, это перезапустить Проводник любым удобным для вас способом. Например, открыть Диспетчер задач, кликнуть по процессу «Проводник» правой кнопкой мыши и выбрать в меню опцию перезапуска. Как вариант, можно перезайти в учетную запись или перезагрузиться.
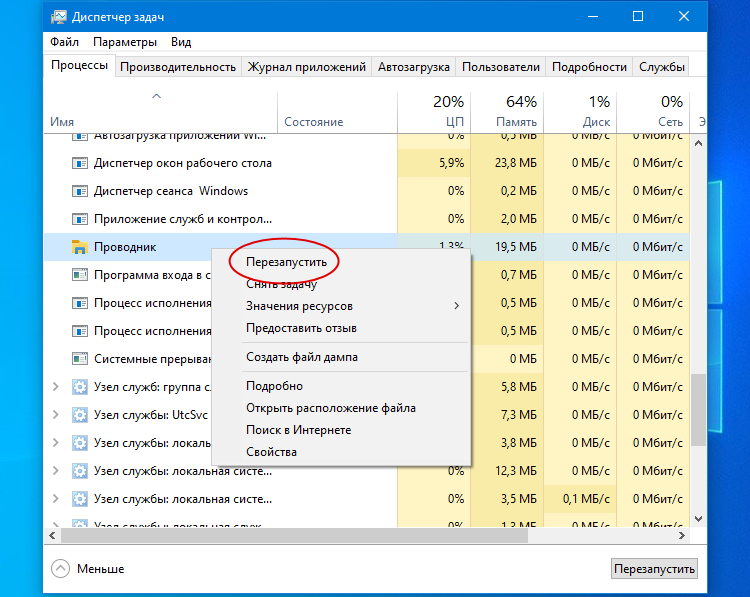
Проверка настроек области уведомлений
Если перезапуск Проводника не дал результата, проверяем параметры области уведомлений. Если в системном лотке у вас имеется импровизированная стрелка, нажмите ее и посмотрите, нет ли значка аудио в скрытой области. Если есть, перетащите его на панель задач, если нет, кликаем по панели задач правой кнопкой манипулятора, открываем параметры панели задач и поочередно проверяем настройки блока «Область уведомлений», в частности, включаем, если отключен, системный значок «Громкость». Смотрим также, чтобы было включено отображение иконки «Громкость».
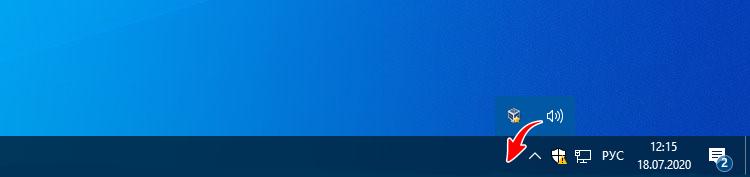
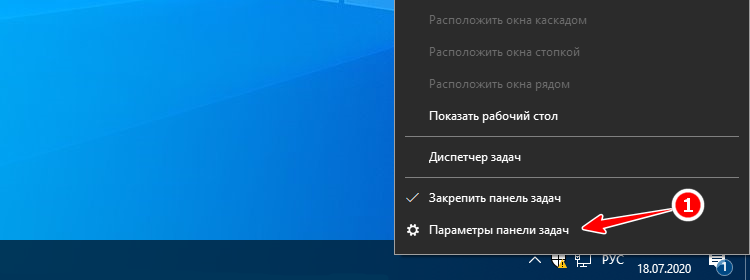
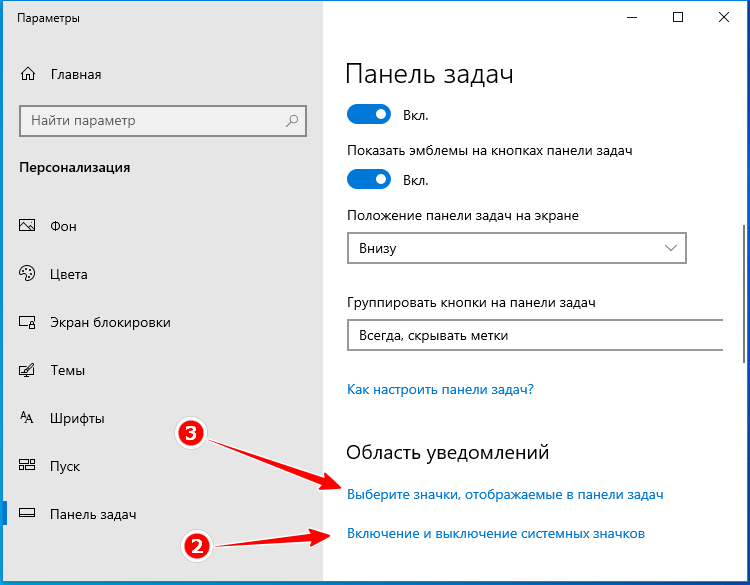
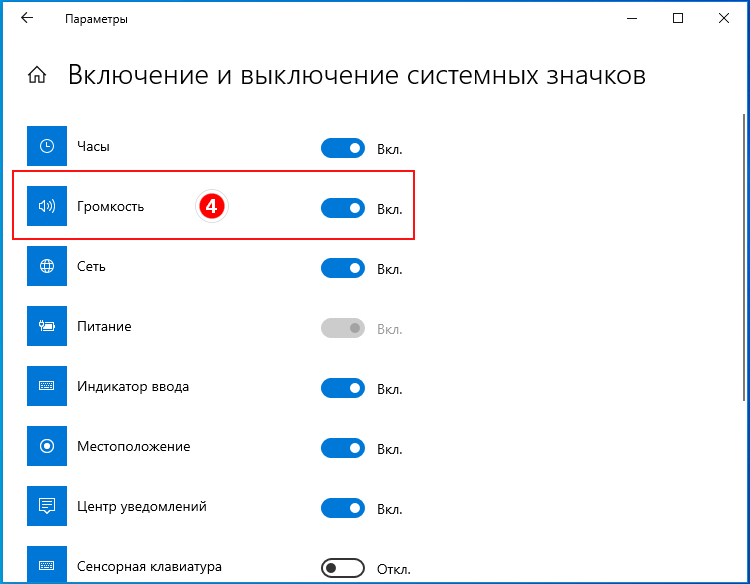
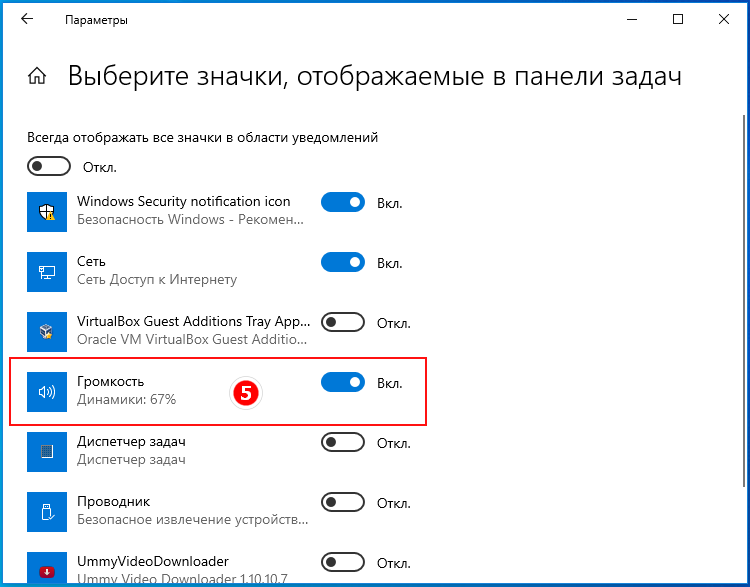
В Windows 8.1 попасть в окно настроек отображения значков лотка можно командой:
control /name Microsoft.NotificationAreaIconsвыполненной в окошке Win + R. Находим в списке опцию «Громкость» и выбираем для нее в выпадающем списке «Показать значок и уведомления». Если опции в списке нет, жмем ссылку «Включение и отключение системных значков», отыскиваем в списке «Громкость» и включаем ее.
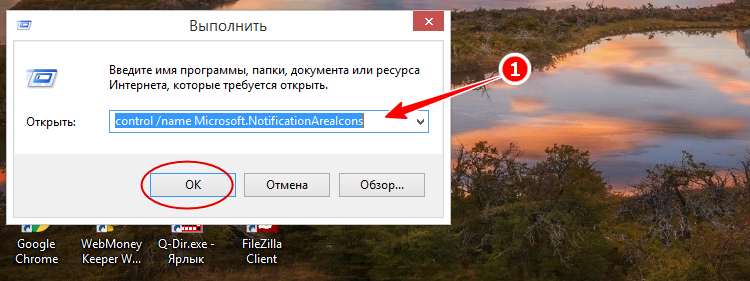
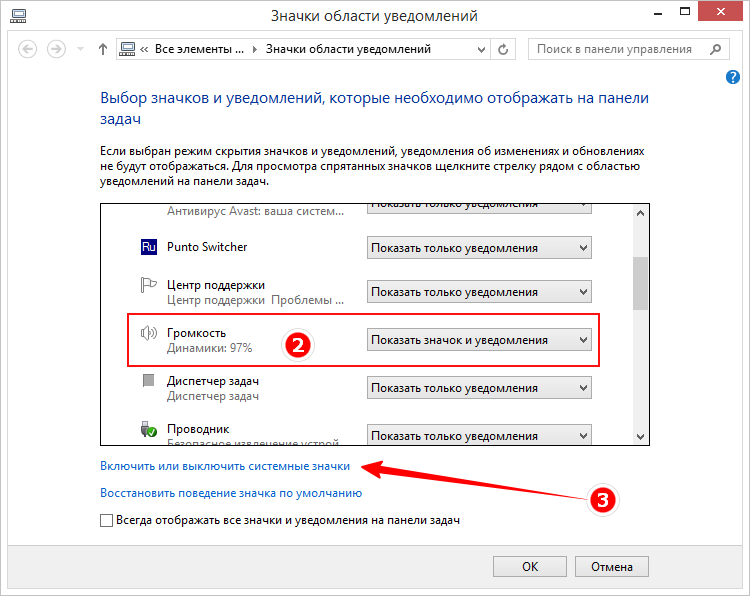
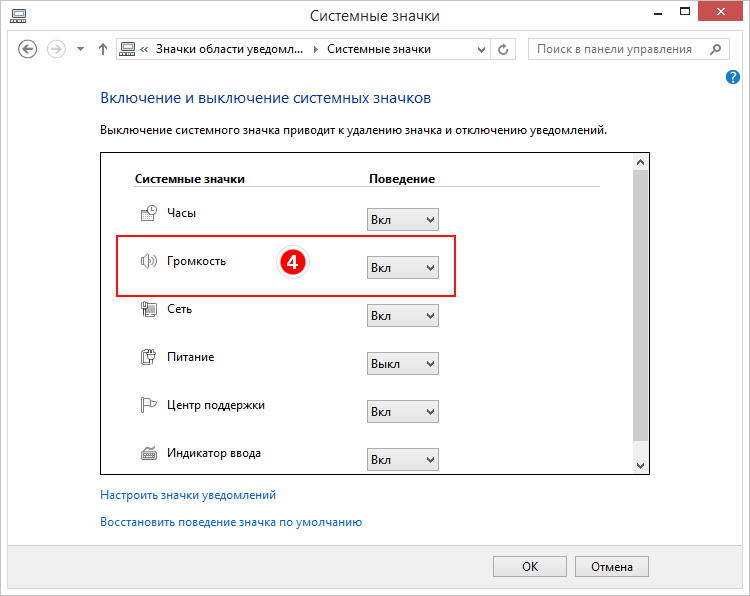
Сброс настроек системного лотка
Если изменением настроек восстановить значок не вышло, попробуйте сбросить сами настройки, применив несложный твик реестра. Откройте встроенный инструмент regedit одноименной командой и перейдите к ветке HKCUSOFTWAREClassesLocal SettingsSoftwareMicrosoftWindowsCurrentVersionTrayNotify. В правой колонке у вас будут два параметра iconstreams и PastIconStream, удалите их один за другим, а затем перезагрузите компьютер. Твик применим ко всем популярным версиям Windows.
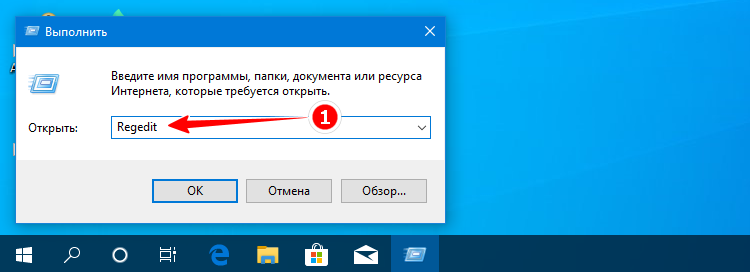
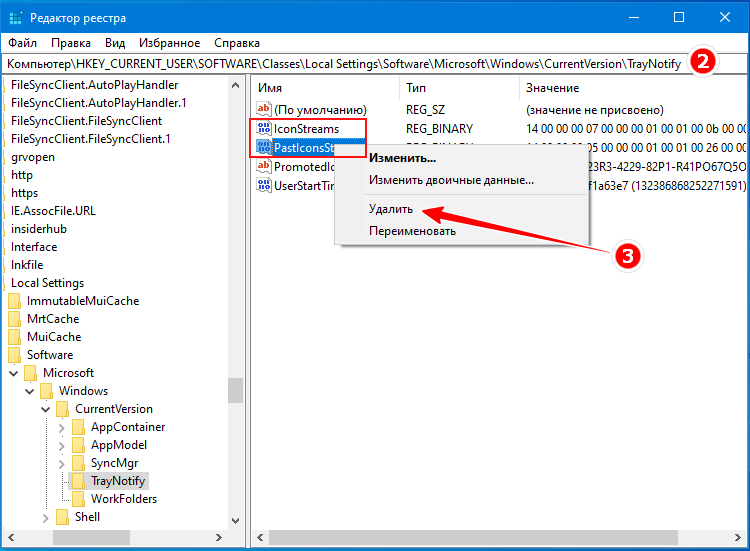
Проверка политик меню Пуск и панели задач
Не будет излишним проверить отвечающую за отображение аудио-значка политику в редакторе Gpedit. Откройте его командой gpedit.msc, перейдите по указанной на скриншоте цепочке настроек и отыщите справа политику «Удалить значок регулятора громкости». Она должна иметь значение либо «Отключена», либо «Не задано». В противном случае кликаем по ней дважды, выбираем один из указанных параметров и сохраняем настройки.
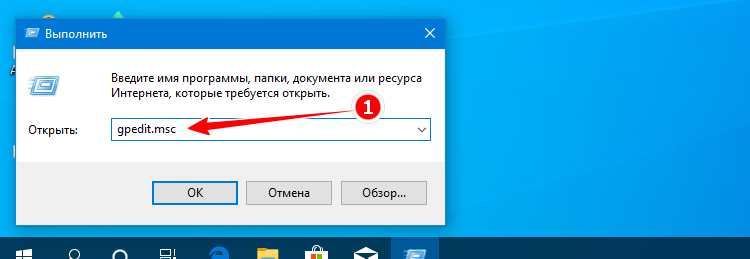
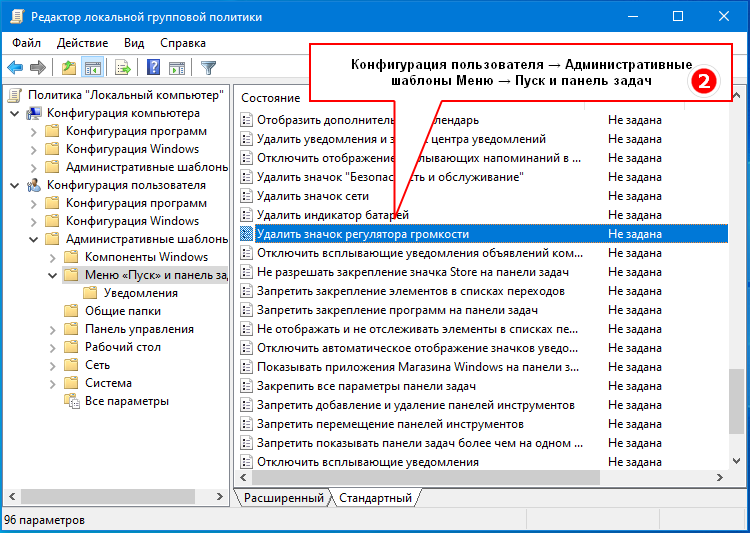
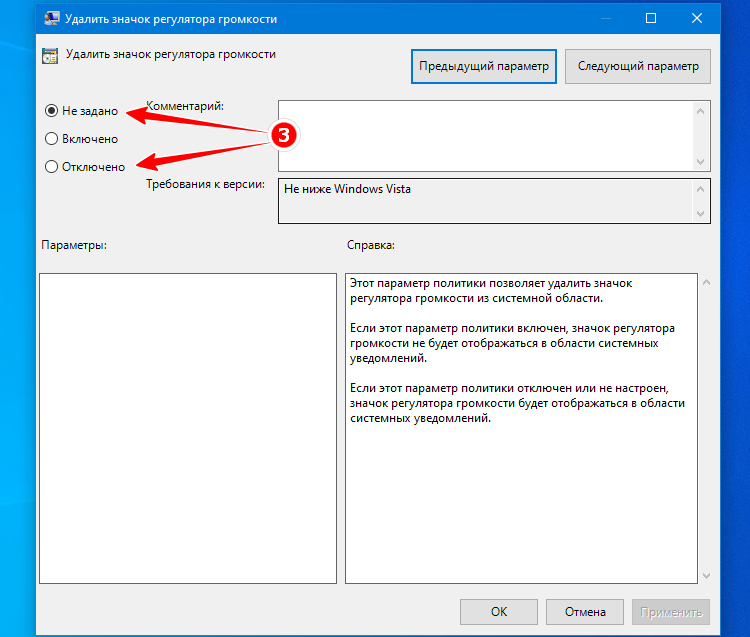
Проверка службы Windows Audio
Если вы видите красный крестик на значке звука, в первую очередь проверьте состояние службы Windows Audio. Запустив оснастку управления службами командой services.msc, отыщите указанную службу и убедитесь, что она имеет статус «Выполняется». Если статус иной или отсутствует, двойным кликом откройте параметры службы и запустите ее, выставив тип запуска «Автоматически».
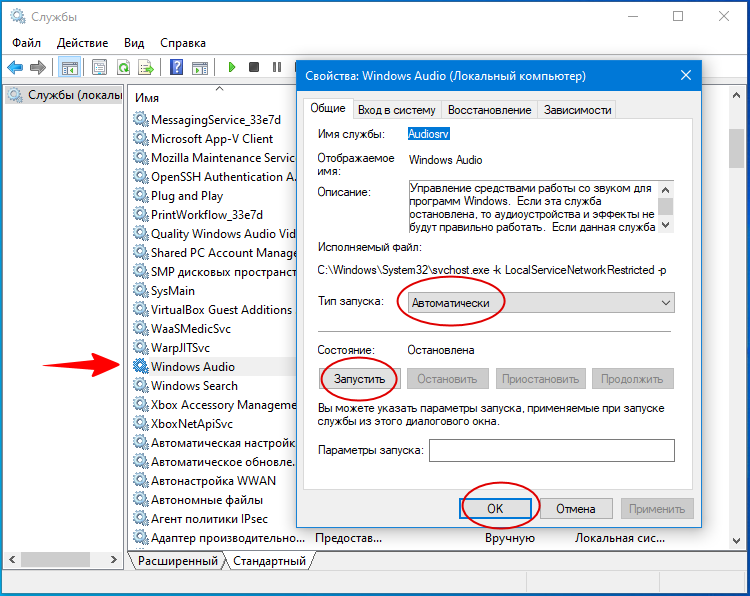
Проблемы с драйверами устройств
Повреждение или отсутствие драйвера аудиокарты, отключение аудиоустройства также приведет к тому, что на иконке звука в лотке будет присутствовать красный крестик. Откройте из меню Win + X Диспетчер устройств и проверьте свойства вашего аудиоустройства. Оно должно иметь состояние «работает нормально», на его иконке не должно быть желтых или красных значков. Наличие последних станет указывать на проблему с драйвером, отсутствие аудиоустройства — как на проблему с драйвером, так и на проблему с самой звуковой картой. Устраняется неполадка установкой, обновлением или откатом драйвера.
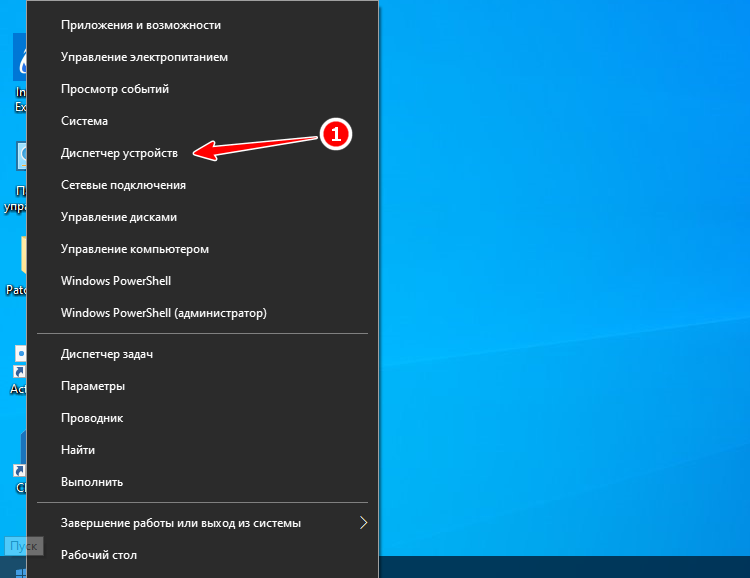
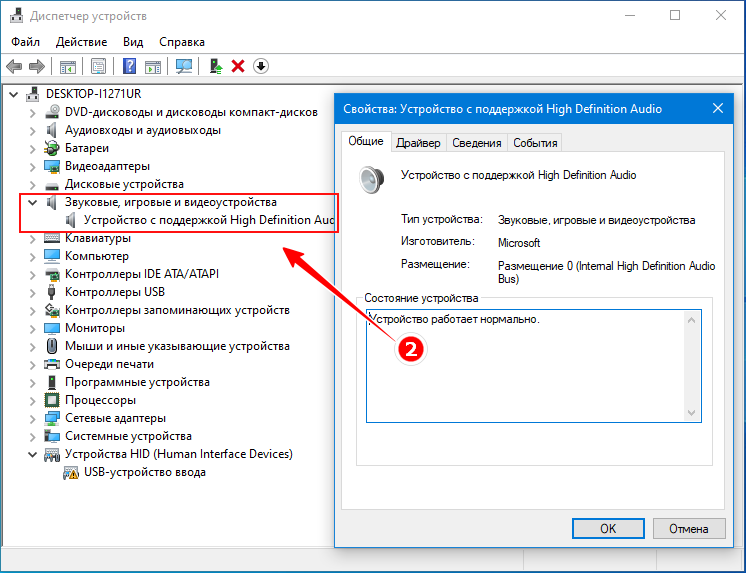
Восстановление значка звука в Windows 7
Выше мы наглядно продемонстрировали, как вернуть значок звука на панель в Windows 10 и 8.1, что касается ныне устаревшей Windows 7, то в ней восстановление аудио-значка практически ничем не отличается от его восстановления в Windows 8.1. Для получения доступа к настройкам в «семерке» используются те же команды, те же политики и твики реестра. Отличаться могут некоторые названия настроек, например, в Windows 7 соответствующая политика меню Пуск и панели задач называется «Скрыть значок регулятора громкости». Также следует учесть, что в Windows 7 нет опции полуавтоматического перезапуска Проводника, его перезапуск выполняется в Диспетчере задач в два этапа — ручное завершение и ручной запуск командой explorer.exe.
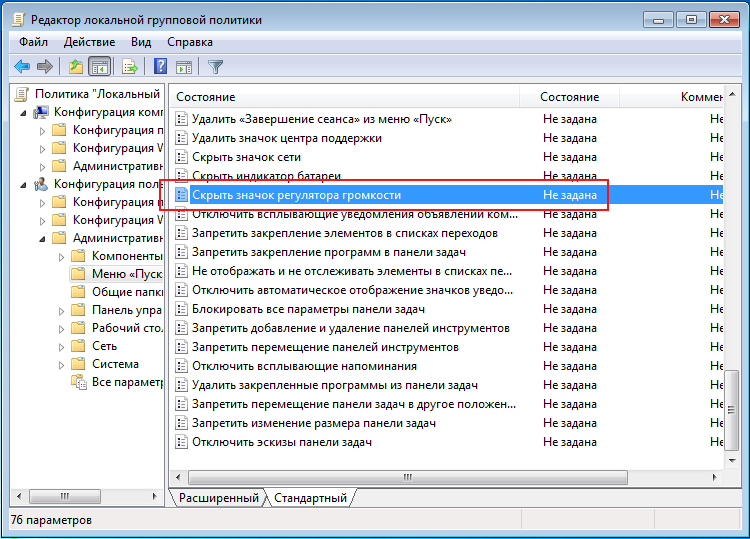
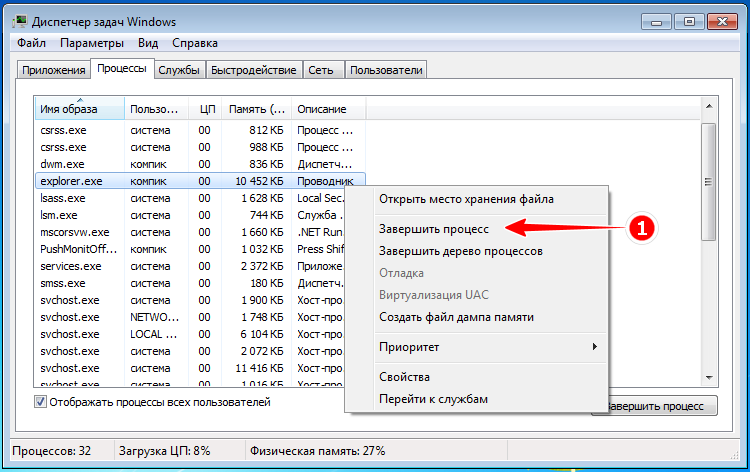
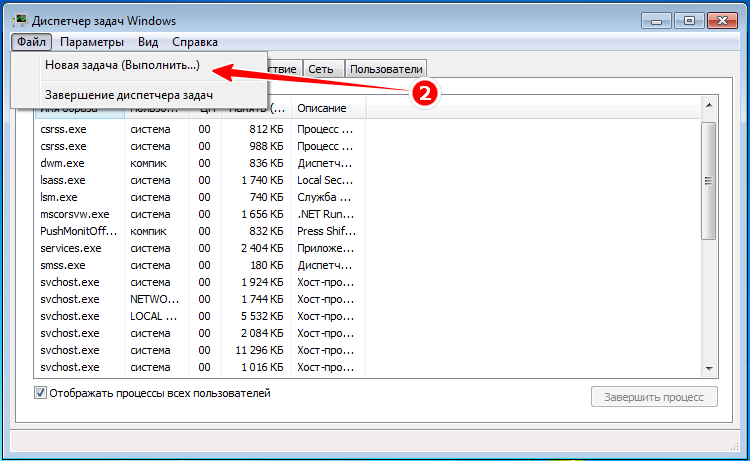
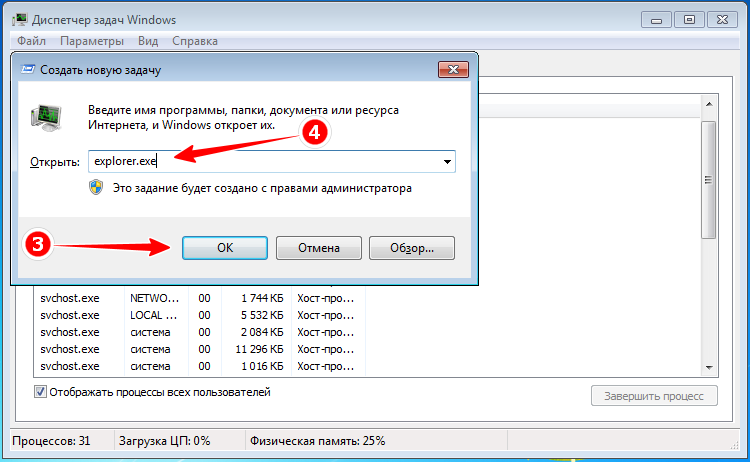
В редких случаях значок звука может пропасть из-за неверного масштабирования рабочего стола. Как решить данную проблему мы описывали в статье: Восстановление исходного масштаба экрана
В этой статье мы расскажем, что делать, если на панели задач в Windows 10 перестали отображаться ранее закреплённые иконки приложений, а системные значки в области уведомлений (звук, сеть, язык и другие) странным образом пропали.
Пропали иконки закрепленных программ на панели задач
Чтобы вернуть иконки закрепленных программ на панель задач часто достаточно просто перезапустить приложение Проводник (Explorer.exe). О том, как это сделать, мы рассказали в отдельной статье.
Как перезапустить Проводник в Windows 10?
Два универсальных способа: через диспетчер задач и командную строку
После перезапуска Проводника иконки закреплённых приложений вернутся на панель задач.
Пропали системные значки звука (громкости), языка, интернета (сети) на панели задач
Windows 10 позволяет регулировать отображение всех возможных системных значков. Вы можете выключать или наоборот включать следующие значки: часы, громкость (звук), сеть (интернет, Wi-Fi), питание (индикация работы от сети или батареи), индикатор ввода (отображение и смена языка), местоположение, центр уведомлений, сенсорная клавиатура, Windows Ink Workspace — центр для работы с пером, сенсорная панель и микрофон. Поэтому данная инструкция поможет вам вернуть на панель задач любой системный значок.
Если в области уведомлений пропали значки звука (громкости), языка или интернета (сети), то перезапуск Проводника не поможет. Потребуется повторно активировать настройки отображения пропавших системных значков в Параметрах Windows 10.
- Перейдите в новые Параметры Windows (нажмите на клавиатуре кнопку с логотипом Windows + I ).
- Нажмите на раздел с названием «Персонализация».

- Далее перейдите во вкладку «Панель задач».
- Найдите группу настроек с названием «Область уведомлений».
- Нажмите на ссылку «Включение и выключение системных значков«.
- Переведите переключатель пропавшего значка в положение «Вкл», чтобы активировать его отображение на панели задач.
После выполнения наших рекомендаций исчезнувшие системные значки и иконки закреплённых приложений снова появятся на панели задач.
Получилось ли у вас вернуть значки на панель задач?
Как думаете, почему они пропали? Расскажите в комментариях 😉
Приветствую вас в годной статье на WiFiGid! Здесь рассмотрим все варианты, если у вас пропал значок громкости с панели задач. Хотя проблема может быть очень запутанной, попробуем перебрать все что можно. Возможно, вам повезет, и решение будет найдено прямо в первом же разделе. А может быть и нет… Но пробовать надо, иначе ничего так и не получится.
Но если вы вдруг нашли свое решение – пожалуйста, напишите об этом в комментариях под этой статье. Другие читатели будут очень вам благодарны!
Эта статья про то, если у вас просто исчез значок звука, и вы очень хотите его вернуть туда. Если же при этом у вас еще и пропал весь звук в системе, то это уже другая история (тут может быть все вплоть до отвала аудиочипа, тогда ни о каком значке вообще не будет идти речи). Если у вас нет звука – читаем сначала эту статью.
Содержание
- Шаг 1 – Перезагрузка
- Шаг 2 – Проверяем спрятанные значки
- Шаг 3 – Проверяем доступные значки
- Шаг 4 – Перезапуск «Проводника»
- Шаг 5 – Реестр
- Шаг 6 – Групповая политика (для опытных)
- Другие причины
- Видео по теме
- Задать вопрос автору статьи
Шаг 1 – Перезагрузка
Вот совершенно без шуток. Просто перезагрузите свой компьютер. Очень часто значок появляется сам по себе, и все начинает работать. И ничего не успеете поломать
Шаг 2 – Проверяем спрятанные значки
С приходом Windows 11 такого уже не провернешь, но ранее значок звука перемещался спокойно, и его можно было просто переместить с группу значков, которые прячутся в трее. Решение простое – щелкаем по значку раскрытия в трее и проверяем иконки там. Если значок звука нашелся – просто перетягиваем его оттуда в основную область.
Шаг 3 – Проверяем доступные значки
Доступные значки в трее на панели задач, включая и наш значок звука, возможно скрывать. Очень маловероятно, что вы его скрыли вручную (у меня подобное было лишь один раз за очень много лет), но проверить доступные значки все-таки стоит.
На Windows 11 убрали эту настройку, но на ранних Windows 10 и Windows 7 все отлично работало.
- Щелкаем правой кнопкой мыши по свободному месту на панели задач и выбираем пункт «Параметры панели задач».
- Листаем чуть ниже и щелкаем по ссылке «Выберите значки, отображаемые в панели задач».
- Убеждаемся, что для громкости включен значок (а если нет, то сначала активируем переключатель сверху и тогда появится возможность переключения настройки и у звука).
На Windows 7 можно открыть «Панель управления», там найти пункт (переключив сначала отображение на «Крупные значки», а то я по-другому ей никогда и не пользовался) «Значки области уведомлений» и уже там искать «Громкость». А еще на этом же экране можно поставить галочку «Всегда отображать все значки на панели задач», чтобы наверняка получилось. А вообще хватит уже использовать «семерку», самое время переходить на что-то современное.
Шаг 4 – Перезапуск «Проводника»
За вывод панели задач отвечает все тот же самый «Проводник». Конечно, по мне проще перезапустить его через перезапуск компьютера, но кто-то может попробовать перезапустить его и через процессы.
- Открываем «Диспетчер задач» (Ctrl + Shift + Esc или щелкаем правой кнопкой мыши по кнопке «Пуск», а уже там выбираем одноименный пункт).
- В списке процессов находим «Проводник» и перезапускаем задачу (возможно, у вас просто можно «Снять задачу»)
- Обычно после снятия задачи у «Проводника» он запускается самостоятельно, но если вдруг рабочий стол и панель задач не появились, можете вручную запустить процесс «explorer», но гораздо проще просто перезагрузить компьютер.
Шаг 5 – Реестр
Еще один очень редкий вариант – добавление блокирующих отображение ключей в реестр. Нужно перейти туда и проверить, чтобы ничего подобного не было.
- Открываем реестр (любым удобным для вас способом, я запускают через «Выполнить» и ввожу команду regedit).
- Переходим в следующую ветку:
HKEY_LOCAL_MACHINESOFTWAREMicrosoftWindowsCurrentVersionPoliciesExplorer
- В этой папке справа смотрим значения: «NoTrayItemsDisplay», «HideClock», «HideSCAPower», «HideSCAVolume», «NoAutoTrayNotify» или «HideSCANetwork». Если что-то подобное есть – удаляем отсюда.
- Не забываем перезагрузить компьютер, чтобы применить изменения в реестре.
Можно тут же провернуть следующее:
- Переходим в другую ветку:
HKEY_CURRENT_USERSoftwareClassesLocal SettingsSoftwareMicrosoftWindowsCurrentVersionTrayNotify
- Здесь удаляем вот эти значения: «IconStreams» и «PastIconsStreams».
- Также не забывает сделать перезагрузку.
Шаг 6 – Групповая политика (для опытных)
Этот пункт отношу только для опытных пользователей, так как сам редактор групповой политики присутствует только на Windows в издания Pro (на «Домашних» его нет).
- Открываем редактор групповой политики ( + R и вводим команду gpedit.msc).
- Переходим в следующий раздел:
Конфигурация пользователя/Административные шаблоны/Меню Пуск и панель задач
- Здесь находим подходящий нам параметр: “Удалить значок регулятора громкости” (Windows 10) или “Скрыть значок регулятора громкости” (Windows 7).
- Проверяем значение параметра (можно щелкнуть по нему два раза) – смотрим, чтобы он не был включен.
Другие причины
Мы рассмотрели лишь самые частые причины, которые никак не связаны с аппаратной проблемой звука. Я лишь дам некоторые наводки на другие моменты, но подробнее про них вы можете прочитать в уже упомянутой мной выше статье.
- Зайти в BIOS, проверить, а отображается ли звук там (обычно тот же чип пишется). А быть может звук отключен (там бывает такой пункт)?
- Через диспетчер устройств смотрим, а доступны ли там звуковые устройства. Если нет – что-то железное (или какая-то софтовая ошибка на уровне BIOS или микроконтроллера, однажды приходилось прошиваться). Бывает, что звуковое устройство помечено ошибкой – тогда помогает переустановка драйвера (не с помощью Windows, а качаем самый свежий драйвер с сайта производителя).
- Можно перезапустить службу Windows Audio (да и вообще все службы, связанные с выводом звука).






























