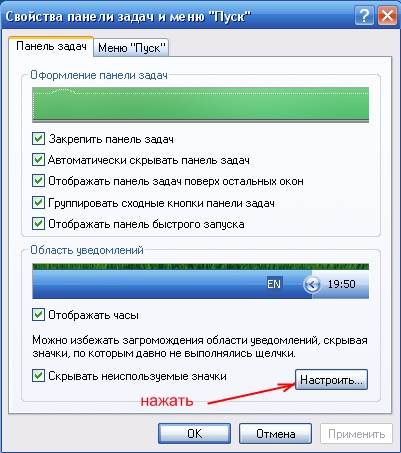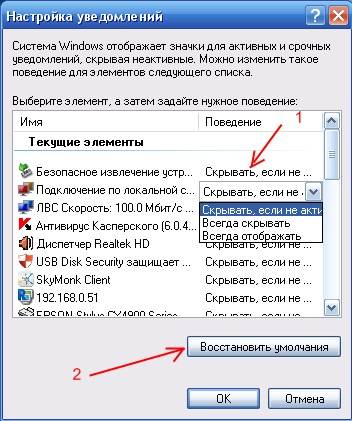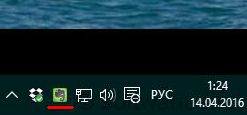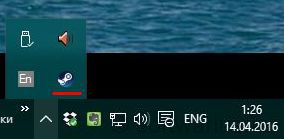В данной статье показаны действия, с помощью которых можно управлять отображением значков в области уведомлений в операционной системе Windows 10.
Область уведомлений, или системный трей, представляет собой крайнюю правую область панели задач, в которой размещаются системные часы и значки уведомлений приложений. Двумя стандартными значками уведомлений являются значки для Центра уведомлений и Центра управления сетями и общим доступом. При наведении указателя мыши на значок в области уведомлений отображается всплывающая строка (или окно), содержащая информацию о состоянии приложения или компонента значка.
Для управления приложением, представленным значком в области уведомлений, щелкните правой кнопкой мыши на его значке, в результате чего откроется контекстное меню для данного приложения. Опции этого меню будут различными для разных приложений; большинство из них предоставляет доступ к основным операциям управления приложением.
Область уведомлений можно оптимизировать, настроив параметры отображения системных значков (часов, регулятора громкости, Центра управления сетями и общим доступом) и значков приложений.
Область уведомлений может содержать как системные значки, так и значки приложений. Значки приложений помещаются в область уведомлений по нескольким причинам. Некоторые программы управляются самой операционной системой, и их значки периодически отображаются в области уведомлений, когда имеются уведомления от этих приложений. Другие типы программ, такие как антивирусные приложения, настраиваются для автоматического запуска, после чего исполняются в фоновом режиме.
Отображением значков программ часто можно управлять с помощью средств настройки, предоставляемых их соответствующими приложениями, но Windows 10 предоставляет общий интерфейс для управления отображением значков в области уведомлений для каждого отдельного приложения, помещающего значок в эту область.
Управление отображением значков в области уведомлений
Чтобы управлять параметрами отображения значков в области уведомлений, откройте настройки параметров панели задач, для этого щёлкните правой кнопкой мыши в пустой области панели задач и в появившемся контекстном меню выберите пункт Параметры панели задач или последовательно откройте:
Пуск ➯ Параметры ➯ Персонализация ➯ Панель задач
В результате откроется приложение «Параметры Windows» в категории Персонализация на вкладке Панель задач . В правой части окна в разделе Область уведомлений представлены две ссылки для управления отображением значков в области уведомлений: Выберите значки, отображаемые в панели задач
Включение и выключение системных значков
Чтобы включить отображение всех значков в области уведомлений панели задач, нажмите на ссылку Выберите значки, отображаемые в панели задач
В следующем окне установите переключатель Всегда отображать все значки в области уведомлений в положение Вкл.
Для индивидуальной настройки значков, установите переключатель Всегда отображать все значки в области уведомлений в положение Откл. и для каждого значка используйте соответствующие переключатели.
Для включения и выключения системных значков нажмите на ссылку Включение и выключение системных значков
В следующем окне используйте переключатели для включения или отключения нужных вам системных значков.
С помощью рассмотренных выше действий, можно управлять отображением значков в области уведомлений в операционной системе Windows 10.
Источник
Как скрыть и показать системные файлы и папки
Через панель настроек
Для того, чтобы сделать видимыми скрытые файлы и папки системы, необходимо открыть Проводник Windows (сочетание клавиш Win+E) или просто любую папку с рабочего стола. Далее на панели настроек вверху выберите вкладку Вид, затем кликните на подменю Показать и скрыть и поставьте галочку напротив опции Скрытые элементы.
После этого все скрытые системные файлы и папки станут видны. Отличить их от других объектов достаточно просто — они имеют полупрозрачные иконки.
Чтобы снова сделать эти объекты невидимыми, нужно проделать ту же самую операцию и снять галочку с опции Скрытые элементы.
Через параметры папок и поиска
Так же, как и в первом способе, откройте Проводник Windows (Win+E) и выберите вверху вкладку Вид, после чего кликните на подменю Параметры (Изменить параметры папок и поиска).
В открывшемся окне Параметры папок перейдите на вкладку Вид, с помощью ползунка прокрутите список опций в самый низ, после чего поставьте галочку напротив опции Показывать скрытые файлы, папки и диски.
Для завершения операции нажмите Применить и ОК (если хотите применить изменения только для одной папки , открытой вами в данный момент) или нажмите на кнопку Применить к папкам, чтобы система показала все скрытые файлы , имеющиеся на жестком диске.
Стоит добавить, что в списке параметров папок присутствуют и дополнительные опции (Скрывать защищенные системные файлы, Скрывать пустые диски и др.), воспользовавшись которыми можно сделать видимыми большее количество системных файлов и папок. Как видите, этот способ предоставляет пользователю больше возможностей, чем первый!
Через командную строку (cmd)
Этот способ подойдет для продвинутых пользователей, знающих хотя бы на начальном уровне, что такое ввод команд вручную. Для начала нужно запустить командную строку с правами администратора. Для этого откройте меню Пуск, выберите раздел Служебные — Windows, затем кликните правой клавишей мыши на программу Командная строка и последовательно пройдите по опциям: Дополнительно → Запуск от имени администратора.
В командной строке воспользуйтесь одной из представленных ниже команд:
Показать скрытые системные файлы и папки: reg add “HKCUSoftwareMicrosoftWindowsCurrentVersionExplorerAdvanced” /v Hidden /t REG_DWORD /d 1 /f
Скрыть системные файлы и папки: reg add “HKCUSoftwareMicrosoftWindowsCurrentVersionExplorerAdvanced” /v Hidden /t REG_DWORD /d 2 /f
Показать скрытые защищенные системные файлы и папки: reg add “HKCUSoftwareMicrosoftWindowsCurrentVersionExplorerAdvanced” /v ShowSuperHidden /t REG_DWORD /d 0 /f
Скрыть защищенные системные файлы и папки: reg add “HKCUSoftwareMicrosoftWindowsCurrentVersionExplorerAdvanced” /v ShowSuperHidden /t REG_DWORD /d 1 /f
Выбираем место для панели задач
С первых версий Windows повелось, что панель задач в системе расположена снизу. Видимо, тогда не могли предугадать появление широкоформатных мониторов. Сейчас на огромных экранах широкая панель задач занимает лишнее место. Поэтому её лучше разместить вертикально.
Если ваша панель задач откреплена, вы можете перетащить её к нужному углу экрана. Или просто укажите положение панели задач, щёлкнув по ней правой кнопкой и выбрав «Параметры».
Размещаем значки по центру
Разместив значки по центру, вы придадите панели задач сходство с Dock. Это полезно, если вы привыкли работать с Mac. Кроме того, это просто красиво.
Чтобы переместить значки в центр:
- Открепите панель задач. Для этого щёлкните по ней правой кнопкой мыши и снимите о. Затем снова щёлкните по панели задач и в пункте меню «Панели» выберите «Ссылки». Перетащите значки к центру.
- Щёлкните по меню «Ссылки» правой кнопкой мыши и снимите отметки рядом с пунктами «Показывать подписи» и «Показывать заголовок».
Чтобы вернуть значки в привычное положение, просто уберите «Ссылки» с панели задач.
Настраиваем списки
Списками в Windows 10 называются меню, появляющиеся при щелчке правой кнопкой мыши по значку на панели задач. В них отображаются недавно открывавшиеся документы, места и некоторые часто используемые действия.
Добавлять в списки файлы можно простым перетаскиванием, перенеся папку на значок «Проводник» или документ на значок Microsoft Word. Или можно закрепить уже имеющиеся в списке иконки, щёлкнув по значку-булавке рядом с ними.
Вы можете увеличить количество отображаемых в списках пунктов через редактор реестра Windows. Введите в поиске regedit, откройте редактор реестра и перейдите по адресу
Здесь вы можете найти параметр DWORD JumpListItems_Maximum . Если такого параметра нет, создайте его.
Затем измените параметр, введя нужное число и установив о. Перезапустите систему. Теперь в списках будет отображаться столько файлов, сколько вы захотите.
Как полностью удалить центр уведомлений из системы
После осуществления данного процесса, вы больше не увидите иконку системных значков на панели задач. Здесь вам пригодятся некоторые навыки работы с редактором локальной групповой политики.
Для того, чтобы скрыть системный трей при помощи редактора локальной групповой политики:
На этом хотел бы завершить статью. В ней я попытался подробно описать наиболее распространённые и проверенные лично мною способы для решения данной проблемы. Очень надеюсь, что они вам помогли. Буду благодарен за подписку на мой блог и шаринг моего сайта в социальных сетях.
Источник
Добавляем папки на панель задач
Закреплять на панели задач значки простым перетаскиванием легко. А что насчёт папок? Обычно они закрепляются в выпадающем списке «Проводника». Но вы можете добавлять для конкретных папок отдельные значки.
Создайте ярлык к нужной папке и введите explorer и пробел перед адресом папки. Вы можете изменить значок, если хотите. Затем просто перетащите ярлык на панель задач.
Так вы сможете держать на панели задач часто используемые папки и не искать их в выпадающих списках.
Отключение при помощи редактора реестра
Есть ещё один довольно неплохой способ для отключения. Сделать это можно следующим образом:
HKEY_CURRENT_USER. CurrentVersion PushNotifications
Если всё сделано верно, то в 99% случаев уведомления больше никогда не будут вас беспокоить.
Возвращаем привычный вид
Если вы чувствуете, что все эти нововведения от Microsoft не для вас, можно вернуть панели задач классический вид при помощи Classic Shell. Это бесплатное приложение с открытым исходным кодом, которое может настроить вид вашего «Проводника», панели задач и меню «Пуск».
У вас есть свои рекомендации по настройке панели задач? Делитесь в комментариях!
Источник
Проводник
Настройка отображения при помощи вкладки «Вид» — это самый простой способ убрать системные данные с глаз пользователей. Инструкция в этом случае будет такой:
2. В верхней панели откройте вкладку «Вид». Щелкните по кнопке «Показать или скрыть».
3. Удалите маркер со строки «Скрытые элементы». В большинстве случаев это позволит убрать из поля зрения системные папки.
Если часть элементов остается доступной для пользователя, то рекомендуется произвести дополнительные манипуляции.
1. Перейдите во вкладку «Файл» и щелкните по кнопке «Изменить параметры папок…».
2. Перед вами откроется окно настроек папок, в котором необходимо открыть вкладку «Вид».
3. В дополнительных параметрах установите маркеры рядом со строками: «Скрывать защищенные системные…» и «Не показывать скрытые…».
Как включить отображение всех значков в области уведомлений windows 10
Отображать на панели задач все скрытые значки в windows 10
Если не отображаются скрытые знкачки в Windows 10
Как Восстановить Значки на Панели Задач Windows 10 | Вернуть Значки в Область Уведомлений Windows 10
Не Отображаются Скрытые Значки
Как отображать скрытые значки в Windows 7
Скрытые папки в Windows 10
Пропали значки с Панели задач. Как исправить
как отображать скрытые значки
Как включить отображение эскизов вместо значков Windows 7
Также смотрите:
- Как активировать ознакомительную версию Windows 8 1
- Как добавить файлы в папку Windows
- Удалить драйвера из системы Windows xp
- Как запустить bat файл в Windows 7
- Пропал открыть из контекстного меню Windows xp
- Не могу запустить игру на Windows 7
- Как запустить mirrors edge на Windows 7
- Настройка языковой панели в Windows 7
- Как сделать загрузочный раздел Windows
- Как настроить кнопки мыши в Windows 7
- Как сделать интернет после переустановки Windows 7
- Удалить ассоциаций файлов Windows 8
- Как поменять вид мышки на Windows 7
- Как изменить размер тома в Windows 7
- Настройка звуковых эффектов в Windows 7
Missing a System Tray icon, or need to hide one? Let’s do it!
Updated on August 5, 2021
What to Know
- Click and drag any System Tray icon from the expanded area to the default area if you want to see it at all times.
- Click and drag any icon from the System Tray to the expanded tray if you don’t want to see it.
- Navigate to Settings > Personalization > Taskbar > Turn system icons on and off to show or hide individual icons.
How to Show Hidden Icons in the Windows 10 System Tray
The Windows 10 System Tray consists of two parts: a section of icons that are always visible and a section of icons that you only see when you click the expanded system tray button. If an icon is hidden in the expanded System Tray, all you have to do to show it is drag it from the expanded tray to the standard tray.
Here’s how to show hidden icons in the Windows 10 System Tray:
-
Click the ^ icon that’s located to the left of the System Tray icons to open the expanded tray.
-
Click and hold an icon from the expanded System Tray.
-
Drag the icon into the standard System Tray.
-
Release the left mouse button.
If you don’t like the positioning of the icon, you can click and drag it left or right to position it where you want it in the tray.
How to Hide Icons in the Windows 10 System Tray
The easiest way to hide an icon that you don’t want to see in the System Tray is to reverse the previous section’s process.
-
Click and hold an icon in the System Tray.
-
Drag the icon to the ^ icon.
-
Position the icon where you want it in the expanded System Tray.
-
Release the left mouse button.
How to Show and Hide Windows 10 System Tray Icons
Windows 10 also provides you with a menu to quickly hide or show your System Tray icons. This menu applies to system icons, like the volume and power icons, in addition to icons that represent your apps. If your battery icon is missing, for example, this method allows you to get it back quickly.
This process does not disable System Tray icons. Icons are either set to On and appear in the main System Tray area or set to Off and appear in the expanded System Tray. If you want to remove icons altogether, skip to the next section.
Here’s how to choose which icons appear on your Windows 10 taskbar:
-
Open the Settings app.
-
Click Personalization.
-
Click Taskbar.
-
Click Select which icons appear on the taskbar.
-
Click toggles to On for icons you want to show, and Off for icons you want to hide.
If you turn on the Always show all icons in the notification area toggle, you won’t have a hidden System Tray area anymore. Every icon will be visible in the System Tray at all times.
How to Remove System Tray Icons
If you want to prevent a System Tray icon from appearing at all in either the main tray or expanded tray, you can do that as well. However, this option is limited to system icons like the volume and battery. Icons that represent your apps can’t be turned off in this manner, although some individual apps do provide you with an option to prevent the app from appearing in the System Tray.
Here’s how to turn Windows 10 System Tray icons on and off:
-
Open the Settings app.
-
Click Personalization.
-
Click Taskbar.
-
Click Turn System icons on or off.
-
Click toggle switches to On if you want the icon to appear in your System Tray or Off to prevent the icon from appearing.
Thanks for letting us know!
Get the Latest Tech News Delivered Every Day
Subscribe
Missing a System Tray icon, or need to hide one? Let’s do it!
Updated on August 5, 2021
What to Know
- Click and drag any System Tray icon from the expanded area to the default area if you want to see it at all times.
- Click and drag any icon from the System Tray to the expanded tray if you don’t want to see it.
- Navigate to Settings > Personalization > Taskbar > Turn system icons on and off to show or hide individual icons.
How to Show Hidden Icons in the Windows 10 System Tray
The Windows 10 System Tray consists of two parts: a section of icons that are always visible and a section of icons that you only see when you click the expanded system tray button. If an icon is hidden in the expanded System Tray, all you have to do to show it is drag it from the expanded tray to the standard tray.
Here’s how to show hidden icons in the Windows 10 System Tray:
-
Click the ^ icon that’s located to the left of the System Tray icons to open the expanded tray.
-
Click and hold an icon from the expanded System Tray.
-
Drag the icon into the standard System Tray.
-
Release the left mouse button.
If you don’t like the positioning of the icon, you can click and drag it left or right to position it where you want it in the tray.
How to Hide Icons in the Windows 10 System Tray
The easiest way to hide an icon that you don’t want to see in the System Tray is to reverse the previous section’s process.
-
Click and hold an icon in the System Tray.
-
Drag the icon to the ^ icon.
-
Position the icon where you want it in the expanded System Tray.
-
Release the left mouse button.
How to Show and Hide Windows 10 System Tray Icons
Windows 10 also provides you with a menu to quickly hide or show your System Tray icons. This menu applies to system icons, like the volume and power icons, in addition to icons that represent your apps. If your battery icon is missing, for example, this method allows you to get it back quickly.
This process does not disable System Tray icons. Icons are either set to On and appear in the main System Tray area or set to Off and appear in the expanded System Tray. If you want to remove icons altogether, skip to the next section.
Here’s how to choose which icons appear on your Windows 10 taskbar:
-
Open the Settings app.
-
Click Personalization.
-
Click Taskbar.
-
Click Select which icons appear on the taskbar.
-
Click toggles to On for icons you want to show, and Off for icons you want to hide.
If you turn on the Always show all icons in the notification area toggle, you won’t have a hidden System Tray area anymore. Every icon will be visible in the System Tray at all times.
How to Remove System Tray Icons
If you want to prevent a System Tray icon from appearing at all in either the main tray or expanded tray, you can do that as well. However, this option is limited to system icons like the volume and battery. Icons that represent your apps can’t be turned off in this manner, although some individual apps do provide you with an option to prevent the app from appearing in the System Tray.
Here’s how to turn Windows 10 System Tray icons on and off:
-
Open the Settings app.
-
Click Personalization.
-
Click Taskbar.
-
Click Turn System icons on or off.
-
Click toggle switches to On if you want the icon to appear in your System Tray or Off to prevent the icon from appearing.
Thanks for letting us know!
Get the Latest Tech News Delivered Every Day
Subscribe
Содержание
- 1 Пропали значки с панели задач
- 1.1 Если пропали значки с правой стороны Панели задач
- 1.1.1 Если пропали значки с левой стороны Панели задач
- 1.2 Это тоже интересно!
- 1.3 Понравилась статья — нажмите на кнопки:
- 1.1 Если пропали значки с правой стороны Панели задач
- 2 Что делать если у Вас вообще пропали скрытые значки с панели задач и вы не можете произвести настройки.
Пропали значки с панели задач

Если пропали значки с правой стороны Панели задач
Если пропали значки с левой стороны Панели задач
Посмотрите видео о том, как вернуть значки на Панель задач:
И все Ваши значки будут на месте.
Если у вас Windows 10, то вернуть значки на панель задач можно, прочитав эту статью.
Это тоже интересно!
Понравилась статья — нажмите на кнопки:
Напишу статью на эту тему и видео.
на рабочем компе нет windows как востановить часы на панели управления?
Все очень похоже на работу вирусов. Какой антивирусник у Вас стоит?
Как бы не настраивала, ничего не помогает, восстановить значки не могу. Не показывает языковую панель, сеть, а самое главное, оповещение о письмах и выход в почту. Я заходила в почтовый ящик без набора пароля, а теперь очень неудобно.
Здравствуйте уважаемые друзья! Небольшая инструкция о том, как отобразить скрытые значки на панели задач. Сложного в данной настройке ни чего нет, каждый пользователь сам выбирает, как ему удобнее работать за своим компьютером, кому то нужно, что бы все скрытые значки отображались на панели задач(внизу экрана), кому то наоборот нужно убрать значки с панели задач.
В данном окне нажмите на кнопку «Настроить».
В окне настроек ставим галочку «Всегда отображать все значки и уведомления на панели задач» и нажимаем «OK».
После данных настроек, смотрим внизу экрана(в трее) и видим, что все скрытые значки отображаются на панели задач.
Как видите сложного в настройке отображения скрытых значков ни чего нет.
Что делать если у Вас вообще пропали скрытые значки с панели задач и вы не можете произвести настройки.
Зайдите в меню «Пуск» и в строке поиска пропишите Regedit, что бы попасть в редактор реестра. Далее идем по этому пути HKEY_CURRENT_USER Software Classes Local Settings Software Microsoft Windows CurrentVersion TrayNotify . Нажимаем на папку «TrayNotify» правой клавишей мыши и жмем на вкладку «Экспортировать», сохраните данную папку на рабочем столе — это нужно для подстраховки, что бы в случаи проблем можно было обратно импортировать папку «TrayNotify».
После того, как Вы открыли папку «TrayNotify» найдите параметр «IconStreams» и удалите его.
Далее нажимаем сочетание клавиш «Ctrl+Shift+Esc», что бы попасть в Диспетчер задач. Открываем пункт «Процессы», находим вкладку «explorer.exe» и нажимаем кнопку «Завершить процесс».
Не переживайте, после завершения процесса с рабочего стола всё исчезнет , кроме окна Диспетчера задач. Нажимаем на пункт «Файл» и выберите «Новая задача(выполнить)».
В появившемся окне в строку впишите «explorer.exe», без стрелок конечно и нажмите «OK».
После этого всё, что исчезло, появится на рабочем столе в том числе и панель задач со всеми скрытыми значками. Если у Вас есть вопросы, пишите в комментариях. Всем удачи.
С проблемой «исчезнувших» значков из панели задач Windows сталкивался если не каждый пользователь, то большинство — точно. Очень часто мне звонят люди с обращениями вроде: «У меня исчезли все значки на панели задач, помогите восстановить…»,
человек и компьютер
«Сломался компьютер, пропала громкость и язык» или «Пропал значок сети (звука, раскладки клавиатуры, индикатора заряда и т.п.), что мне делать?»… В одной из статей мы с Вами уже рассматривали эту тему с точки зрения банального изменения настроек. Имеются ввиду настройки отображения значков и уведомлений приложений и служб, работающих в фоновом режиме и стартующих вместе с загрузкой Windows. Этот способ хорош в случае «случайного» изменения настроек самим пользователем. Однако бывают случаи, когда проблема пропавших значков имеет причиной системный сбой (вследствие некорректного завершения работы Windows, резкого скачка напряжения, установки приложений, вносящих изменения в работу Windows и т.п). В этом случае простым изменением настроек не обойтись. Настройки могут быть недоступны или доступны, но изменение результата не даст.
Решается проблема двумя способами.
Первый способ — откат операционной системы до точки восстановления. То есть до того момента, когда всё работало и значки отображались. Данный способ действенный, но достаточно затратный по времени и имеет один недостаток. Он состоит в том, что, если Вы с момента создания точки восстановления устанавливали какие-либо приложения или обновления, то скорее всего после «отката» их не станет. Система просто вернётся в исходное состояние на дату и время создания точки восстановления. Выделим этому действу отдельную статью.
Второй способ восстановления значков в панели задач более щадящий и простой. Он под силу каждому пользователю и требует только немного внимания и последовательности в действиях. Способ придуман не мной, он содержится в мануале на сайте технической поддержки Microsoft, в его англоязычной версии. Я же предлагаю адаптированную для русскоязычного пользователя версию в свободном переводе.
Рецепт по восстановлению значков панели задач от Microsoft
- В меню Пуск в строке поиска файлов (или строка Выполнить) пишем запрос regedit, запускаем найденный файл двойным щелчком левой клавишей мыши или клавишей Enter (запустится встроенный редактор реестра Windows)
редактор реестра Windows
- в навигаторе редактора реестра движемся по следующему пути: HKEY_CURRENT_USERSoftwareClassesLocal SettingsSoftwareMicrosoftWindowsCurrentVersionTrayNotify, вкладку TrayNotify выделяем левой клавишей мыши
- В правой части редактора видим параметры в этой вкладке. Нас интересуют два: IconStreams и PastIconsStream. Удаляем их. Для этого нужно щёлкнуть правой кнопкой мыши на заголовок параметра и в открывшемся меню выбрать пункт Удалить. Если редактор реестра будет ругаться, то всё-равно удаляем и закрываем редактор.
удаление записей реестра Windows
- Далее нам нужно запустить диспетчер задач Windows. Это делается через меню по нажатии комбинаций клавиш Ctrl+Alt+Del, либо используя горячие клавиши Ctrl+Shift+Esc (нажать нужно одновременно)
- В диспетчере задач Windows переходим на вкладку Процессы и находим в списке процесс explorer.exe(он же —Проводник), именно этот компонент Windows отвечает за отображение значков, ярлыков, эскизов, внешнего вида папок и файлов, в том числе и отображение значков в области уведомлений панели задач Windows
диспетчер задач windows
- Жмём на explorer.exe правой кнопкой мыши и завершаем этот процесс, выбрав соответствующий пункт в появившемся меню
завершение работы процесса в диспетчере задач
- Не закрывая диспетчер задач, в том же окне в верхнем меню выбираем Файл/Новая задача (выполнить). Появится поле для ввода заголовка процесса, куда нужно вписать explorer и нажать Enterили щёлкнуть кнопкуОК
создание нового процесса в диспетчере задач
- Закрываем диспетчер задач и радуемся «вернувшимся» значкам звука, сетевых подключений, раскладки клавиатуры и прочих компонентов 😀
Заключение
Данная инструкция подходит для любой версии Windows с некоторыми особенностями в названиях пунктов меню и доступа к ним. Суть проста: зачистить настройки explorer’а в системном реестре и перезапустить этот процесс в диспетчере задач. В этой статье для иллюстрации процесса восстановления значков в панели задач использованы скриншоты для версии Windows7.
Приведённый выше способ восстановления пропавших значков не является единственным. После выполнения всех действий желательно проверить настройки отображения значков, провести чистку жесткого диска, памяти, выполнить проверку реестра на ошибки, перезапустить компьютер и проверить систему на наличие вирусов. Особенно это важно, если Вы не знаете наверняка причину пропадания значков в панели задач. От себя добавлю, способ, описанный в этой статье — это тот редкий случай, когда рекомендации разработчика Windows действительно полезны и они работают. 😉
По умолчанию в Windows 11 или 10 большинство второстепенных значков остаются скрытыми в Меню переполнения в углу панели задач (известный как Область уведомлений или же Системный трей в Windows 10), чтобы ваша панель задач не была заполнена огромным количеством значков. При необходимости вы всегда можете получить доступ к этим значкам, нажав кнопку «Показать скрытые значки» в углу панели задач.
Некоторые значки переполненного меню в углу панели задач могут быть не так важны для вас, поэтому вы не хотите их показывать. Однако вы можете часто использовать некоторые из них и захотеть установить их на панели задач. Например, мы часто используем инструмент ShareX, чтобы сделать снимок экрана, и для этого мы хотим, чтобы он постоянно отображался на панели задач. Когда вы также устанавливаете ShareX, по умолчанию его значок остается скрытым в меню переполнения угла панели задач. Чтобы сделать мою жизнь проще, мы хотим, чтобы она отображалась на панели задач.
Windows 11/10 позволяет пользователям отображать или скрывать любой значок в углу панели задач. В этой статье gearupwindows мы расскажем вам, как отображать скрытые значки на панели задач в Windows 11/10.
Как показать или скрыть скрытые значки на панели задач в Windows 11?
Чтобы отобразить скрытый значок в углу панели задач в Windows 11, выполните следующие действия:
Шаг 1. Сначала щелкните правой кнопкой мыши свободное место на панели задач и выберите Настройки панели задач.
В качестве альтернативы нажмите Окна + я клавиши на клавиатуре, чтобы открыть настройки. Затем перейдите к Персонализация > Панель задач.
Шаг 2. Когда на вашем компьютере появятся настройки панели задач, прокрутите немного вниз правую панель, а затем выберите Переполнение угла панели задач плитка, чтобы расширить его.
Шаг 3. Под Переполнение угла панели задач, вы увидите список всех значков, которые будут отображаться в углу панели задач. Здесь переключитесь на На или же Выключенный чтобы показать или скрыть значки в углу панели задач.
Как показать или скрыть скрытые значки на панели задач Windows 10?
Как и в Windows 11, панель задач Windows 10 также состоит из раздела значков, которые всегда видны (видны на панели задач), и раздела значков, которые вы видите только при нажатии кнопки «Показать скрытые значки” кнопка. Чтобы отобразить скрытые значки на панели задач Windows 10, сделайте следующее:
Шаг 1. Сначала откройте приложение «Настройки».
Шаг 2. Затем нажмите кнопку Персонализация.
Шаг 3. После этого выберите Панель задач.
Шаг 4. Теперь прокрутите вниз правую боковую панель и нажмите ссылку Выберите, какие значки будут отображаться на панели задач. под “Область уведомлений” раздел.
Шаг 5. На следующем экране вы увидите список всех приложений, которые могут появиться в области уведомлений. Переключиться на Вкл выкл положение в зависимости от ваших требований.
Быстрые советы
На ПК с Windows 11 и 10 вы можете быстро добавить значки любимых приложений на панель задач или скрыть их с панели задач, просто перетащив их. Для этого нажмите на Показать скрытые значки кнопку на панели задач.
Теперь перетащите скрытый значок в любое место на панели задач, чтобы он всегда оставался видимым.
Точно так же, чтобы скрыть неважные значки, выберите значок на панели задач и переместите курсор за пределы панели задач. Теперь отпустите курсор мыши, и значок переместится в скрытую область.
Содержание
- Управление отображением значков в области уведомлений в Windows 10
- Управление отображением значков в области уведомлений
- Настройка скрытия/отображения значков в области уведомлений Windows 10
- Как исправить проблему невидимых значков на панели задач Windows 10 2021
- Настя и сборник весёлых историй
- Перезагрузите компьютер
- Перезапустите проводник Windows
- Значок «Прикрепить» на панели задач
- 2 классных приложения для отображения процента оставшегося заряда батареи на панели задач Windows 10
- Переустановить приложение
- Удалить Icon Cache
- Показать скрытые файлы
- Удалить кэш
- #поиск проблемы
- Удалить Google Диск
- Отключить режим планшета
- Проблема с реестром PNG
- 5 лучших альтернатив приложению Windows 10 Photos
- Прощай призраки
- Как в Windows 10 включить отображение значков в панели задач
Управление отображением значков в области уведомлений в Windows 10
В данной статье показаны действия, с помощью которых можно управлять отображением значков в области уведомлений в операционной системе Windows 10.
Область уведомлений, или системный трей, представляет собой крайнюю правую область панели задач, в которой размещаются системные часы и значки уведомлений приложений. Двумя стандартными значками уведомлений являются значки для Центра уведомлений и Центра управления сетями и общим доступом. При наведении указателя мыши на значок в области уведомлений отображается всплывающая строка (или окно), содержащая информацию о состоянии приложения или компонента значка.
Для управления приложением, представленным значком в области уведомлений, щелкните правой кнопкой мыши на его значке, в результате чего откроется контекстное меню для данного приложения. Опции этого меню будут различными для разных приложений; большинство из них предоставляет доступ к основным операциям управления приложением.
Область уведомлений можно оптимизировать, настроив параметры отображения системных значков (часов, регулятора громкости, Центра управления сетями и общим доступом) и значков приложений.
Область уведомлений может содержать как системные значки, так и значки приложений. Значки приложений помещаются в область уведомлений по нескольким причинам. Некоторые программы управляются самой операционной системой, и их значки периодически отображаются в области уведомлений, когда имеются уведомления от этих приложений. Другие типы программ, такие как антивирусные приложения, настраиваются для автоматического запуска, после чего исполняются в фоновом режиме.
Отображением значков программ часто можно управлять с помощью средств настройки, предоставляемых их соответствующими приложениями, но Windows 10 предоставляет общий интерфейс для управления отображением значков в области уведомлений для каждого отдельного приложения, помещающего значок в эту область.
Управление отображением значков в области уведомлений
Чтобы управлять параметрами отображения значков в области уведомлений, откройте настройки параметров панели задач, для этого щёлкните правой кнопкой мыши в пустой области панели задач и в появившемся контекстном меню выберите пункт Параметры панели задач или последовательно откройте:
Пуск ➯ Параметры ➯ Персонализация ➯ Панель задач
В результате откроется приложение «Параметры Windows» в категории Персонализация на вкладке Панель задач . В правой части окна в разделе Область уведомлений представлены две ссылки для управления отображением значков в области уведомлений:
Выберите значки, отображаемые в панели задач
Включение и выключение системных значков
Чтобы включить отображение всех значков в области уведомлений панели задач, нажмите на ссылку Выберите значки, отображаемые в панели задач
В следующем окне установите переключатель Всегда отображать все значки в области уведомлений в положение Вкл.
Для индивидуальной настройки значков, установите переключатель Всегда отображать все значки в области уведомлений в положение Откл. и для каждого значка используйте соответствующие переключатели.
Для включения и выключения системных значков нажмите на ссылку Включение и выключение системных значков
В следующем окне используйте переключатели для включения или отключения нужных вам системных значков.
С помощью рассмотренных выше действий, можно управлять отображением значков в области уведомлений в операционной системе Windows 10.
Настройка скрытия/отображения значков в области уведомлений Windows 10

Значки в области уведомлений Windows и возможность их скрывать ни для кого не являются новостью. Когда их там накапливается много, скрытие значков — это вполне удобная возможность. И места они меньше занимают, оставляя в пределах видимости только часто используемые иконки программ.
В этой статье я хочу показать, как можно с молниеносной скоростью настроить постоянную видимость нужных именно вам значков, а также постоянную скрытность всех остальных. Не залезая при этом в настройки Windows!
Если вы посмотрите на скриншот выше (или у себя на компьютере), то увидите слева от значков стрелку вверх. При нажатии на неё отображаются все скрытые значки. Если программа, которую вы регулярно используете, находится именно там, то не очень удобно совершать лишние клики мышкой, сначала на стрелочку, потом на сам значок.
Поэтому выведем нужную иконку, например, Evernote в зону постоянной видимости. Для этого нажмите на стрелочку вверх, зажмите левой кнопкой мыши значок и перетащите его на видимую часть области уведомлений. Теперь отпустите левую кнопку мышки, значок будет постоянно отображаться на виду.
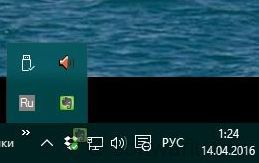
Вот теперь Evernote всегда на виду и за ним не надо лазить в скрытую область.
А если захотелось скрыть ненужные значки? Нет проблем. Зажимаем левой кнопкой мышки значок и перетаскиваем его на стрелочку вверх. После этого отпускаем кнопку мыши. Готово!
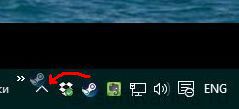
Удалось вам настроить видимость иконок в области уведомлений Windows?
Как исправить проблему невидимых значков на панели задач Windows 10 2021
Настя и сборник весёлых историй
Прикрепление часто используемых приложений к панели задач весьма полезно. Это избавляет от необходимости поиска или открытия меню «Пуск», чтобы найти приложение. Однако иногда панель задач становится жуткой, и это заставляет вас сожалеть о своем решении закрепить приложения.
Ну, я имею в виду, что прикрепленные значки приложений либо исчезают с панели задач, либо не работают. В некоторых случаях приложение открывается, но на панели задач не отображается значок. Можно увидеть зарезервированное пространство значка, но сам значок не виден (призрачные значки). Хотя в основном это происходит с приложениями Microsoft, такими как калькулятор, Edge, фотографии и т. Д., Проблема не ограничивается только этими приложениями, как это может случиться с любым приложением.
Поэтому, если вы столкнулись с проблемой невидимых значков на панели задач, попробуйте решения, упомянутые ниже. Давайте проверим их.
Перезагрузите компьютер
Давайте начнем с самого простого решения — перезагрузки вашего ПК. Однако не используйте параметр «Перезагрузить компьютер», вместо этого полностью выключите его, а затем включите.
Перезапустите проводник Windows
Вы также можете попробовать перезапустить Windows Explorer. Это перезагрузит панель задач и в конечном итоге вернет скрытые значки. Для этого выполните следующие действия:
Шаг 1: Щелкните правой кнопкой мыши на панели задач и выберите «Диспетчер задач» из меню. Или нажмите клавишу Windows + X, чтобы активировать меню быстрого доступа. Выберите диспетчер задач.
Шаг 2. Нажмите «Подробнее» в диспетчере задач, если он открывается в компактной версии.
Шаг 3: Нажмите на вкладку Процессы. Прокрутите вниз и найдите Проводник Windows в разделе Процессы Windows. Нажмите на него, чтобы выбрать опцию, и нажмите кнопку «Перезагрузить».
Вы также можете щелкнуть правой кнопкой мыши Windows Explorer и выбрать в меню «Завершить задачу». Надеемся, что иконки-призраки начнут нормально работать.
Значок «Прикрепить» на панели задач
Простое исправление, которое оказалось полезным, — сначала открепить значок, а затем добавить его снова. Для этого щелкните правой кнопкой мыши невидимый значок на панели задач и выберите параметр «Открепить с панели задач».
Если вы не можете щелкнуть правой кнопкой мыши по значку, щелкните меню «Пуск» и найдите то же приложение. Щелкните правой кнопкой мыши приложение в меню «Пуск» и выберите «Открепить» на панели задач. Если это не доступно напрямую, поиск под опцией Больше. После открепления закрепите его еще раз, щелкнув правой кнопкой мыши значок в меню «Пуск» и выбрав «Закрепить на панели задач».
Также на
2 классных приложения для отображения процента оставшегося заряда батареи на панели задач Windows 10
Переустановить приложение
Иногда автоматическое обновление портит приложение, делая его значок невидимым на панели задач. Единственный способ исправить это и сделать приложение снова функциональным — это переустановить его.
Удалить Icon Cache
Другое решение, которое сработало для пользователей, — удалить кэш значков. Поскольку файл находится в скрытой папке, сначала нужно сделать видимыми скрытые файлы. Вот шаги для всей процедуры.
Показать скрытые файлы
Шаг 1: Откройте проводник и нажмите «Файл» вверху. В меню выберите «Параметры».
Шаг 2. В разделе «Свойства папки» перейдите на вкладку «Вид». Здесь установите флажок «Показывать скрытые файлы, папки и диски». Нажмите Ok, чтобы сохранить изменения.
Удалить кэш
После того, как вы включили скрытые файлы, выполните следующие действия:
Шаг 1 : Откройте диск C (раздел, в котором установлена ОС Windows) на вашем ПК и перейдите в раздел Пользователи.
Шаг 2: Здесь вы найдете всех зарегистрированных пользователей на вашем ПК. Дважды щелкните по своему имени пользователя.
Шаг 3: Нажмите «Данные приложения», затем «Локальный».
Шаг 4: В локальной папке прокрутите вниз и найдите файл IconCache.db . Щелкните правой кнопкой мыши и нажмите кнопку «Удалить».
Шаг 5: Перезагрузите компьютер.
Также на
#поиск проблемы
Удалить Google Диск
Иногда проблема также связана со сторонним приложением. Если вы недавно установили какое-то другое приложение, удалите его и посмотрите, исправит ли оно проблему.
Многие пользователи сообщают, что удаление приложения Google Drive с их ПК привело к появлению невидимых значков. Итак, если у вас установлено приложение, попробуйте удалить его.
Отключить режим планшета
Windows 10 дала толчок режиму планшета. Однако иногда это может быть причиной многих проблем. В этом случае невидимые значки панели задач.
Иногда режим планшета включается случайно, и это может привести к тому, что на панели задач не будет отображаться никаких значков или их не будет. Поэтому, чтобы это исправить, нужно отключить режим.
Для этого откройте Центр поддержки, щелкнув значок центра действий на панели задач (рядом с датой и временем). Или нажмите клавишу Windows + ярлык. Если режим планшета выбран синим цветом, это означает, что он включен. Нажмите на него один раз, чтобы отключить его.
Проблема с реестром PNG
Если ни одно из упомянутых выше решений не помогло вам, попробуйте исправить реестр PNG на вашем компьютере. Зачастую актуальная проблема заключается в файлах PNG, в результате чего на панели задач отсутствуют значки.
Также на
5 лучших альтернатив приложению Windows 10 Photos
Прощай призраки
Хотя вышеприведенные решения выглядят просто, и возникает вопрос, почему они раньше не пробовали, исправления делают чудеса. Поэтому, прежде чем думать о перезагрузке компьютера, попробуйте. Надеемся, что одно из решений вернет вам радость в жизни (прочитайте невидимые значки на панели задач).
Далее: по умолчанию панель задач Windows не отображает скорость интернета. Но вы можете показать это с помощью приложения, упомянутого в следующем посте.
Как в Windows 10 включить отображение значков в панели задач
Пользователям, перешедшим на Windows 10, которые привыкли к интерфейсу предыдущих версий Windows на первый взгляд может показаться, что в Windows 10 настроить интерфейс операционной системны сложнее чем, например, в Windows 7/8, на наш взгляд в Windows 10 доступ к настройкам новой операционной системы осуществлен не сложнее, а в некоторых случаях и проще чем в предыдущих версиях Windows. В представленном руководстве рассмотрено, как включить отображение значков в панели задач (системном трее).
Для того, чтобы включить или выключить отображение значков приложений в панели задач в Windows 10, можно воспользоваться несколькими способами вызова настроек, такими как, поиск в Windows и меню «Пуск».
На наш взгляд наиболее простым способом получить доступ к настройкам в Windows 10, является поиск в Windows, в поле поиска ввести поисковой запрос «Панель задач» (см. Скрин. 1), после чего в результатах поиска нажать кнопку «Выберите значки, которые должны быть на панели задач» (см. Скрин. 1).
Скриншот 1. Поиск в Windows 10.
В открывшемся окне с настройками (см. Скрин. 2), для того что бы включить или отключить отображение значков в системном трее переведите переключатель возле необходимого вам приложения в положение ВКЛ для включения отображения значка в панели задач и соответственно ВЫКЛ для скрытия значка с панели задач.
Скриншот 2. Включение и отключение отображения значков в панели задач.
Скриншот 3. Меню «Пуск» в Windows 10.
Скриншот 4. Параметры Windows 10.
Для того что бы включить отображение значков в системном трее с помощью меню «Пуск», необходимо в меню «Пуск» открыть окно «Параметры» (см. Скрин. 3 — 4).
Скриншот 5. Параметры Windows 10 «Уведомления и действия».
В окне «Параметры» нажать кнопку «Система», затем нажать кнопку «Уведомления и действия» (см. Скрин.5) и щелкнуть по строке «Выберите значки, отображаемые в панели задач», затем аналогично первому способу (см. Скрин. 2), переведите переключатель возле приложения в положение ВКЛ для включения отображения значка в панели задач и соответственно ВЫКЛ для скрытия значка с панели задач.