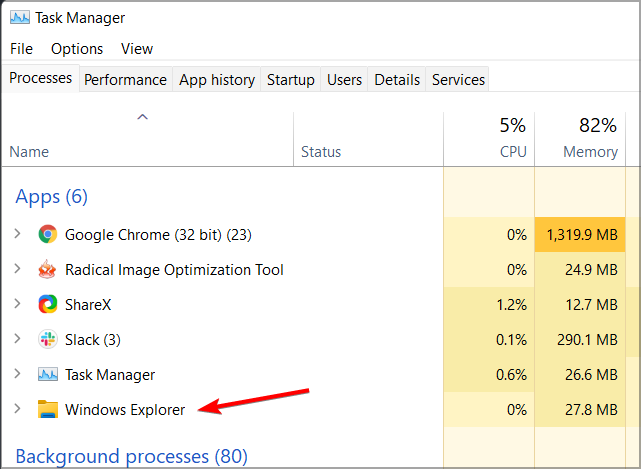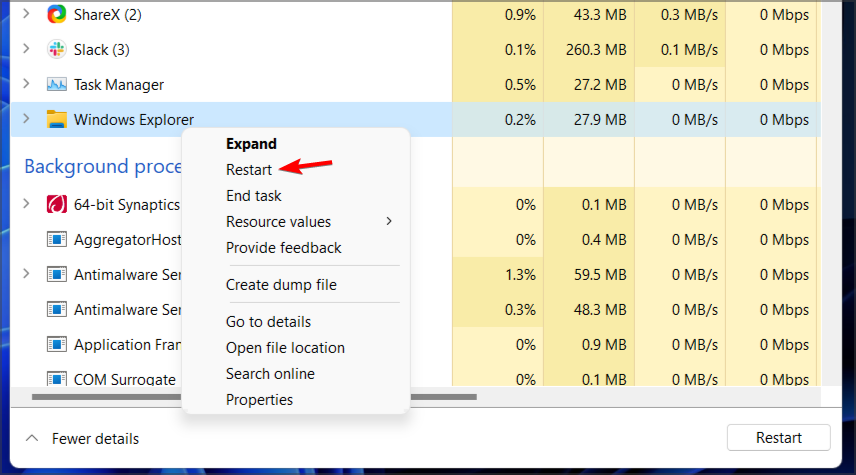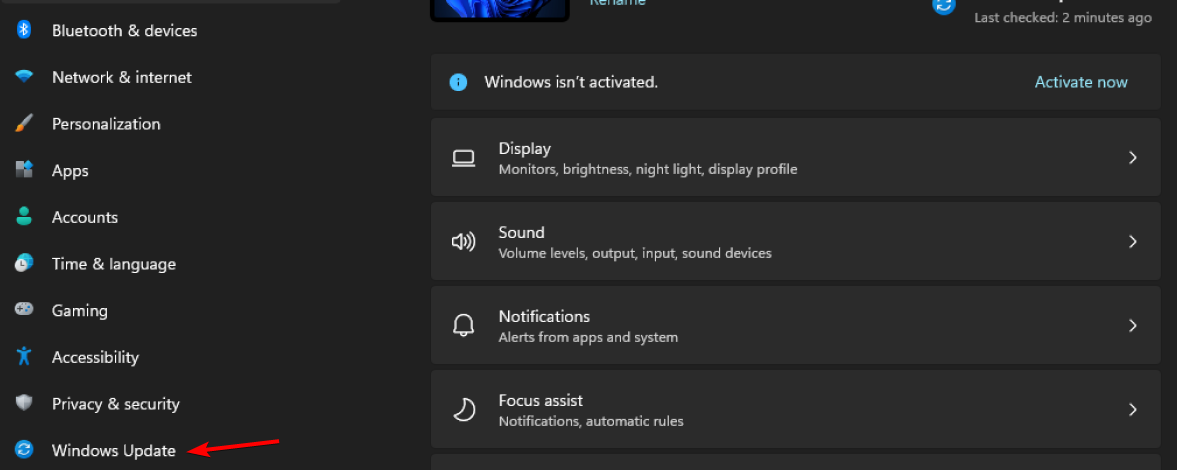Skip to content
- ТВикинариум
- Форум
- Поддержка
- PRO
- Войти
Пропал значок интернета на Windows 11 Dev/Insider (22000.51) [Решено]

Цитата: Максим от 02.07.2021, 12:52Здравствуйте ! пропал значок интернета после использование win 10 tweaker ? как вернуть
Здравствуйте ! пропал значок интернета после использование win 10 tweaker ? как вернуть
Цитата: Mikhail от 02.07.2021, 12:53Добрый🖐.
Вспомнить что ты делал помимо твикера, потому как, твикер таким не занимается.
Добрый🖐.
Вспомнить что ты делал помимо твикера, потому как, твикер таким не занимается.

Цитата: Pixi от 02.07.2021, 12:59Mikhail 👋
Максим 👋 Как написал Михаил, Твикер не заминается кражей значков.
Зайдите в параметры панели задач → Включение и отключение системных значков → Найдите вот это
Скиньте скрин из этого окна
Mikhail 👋
Максим 👋 Как написал Михаил, Твикер не заминается кражей значков.
Зайдите в параметры панели задач → Включение и отключение системных значков → Найдите вот это
Скиньте скрин из этого окна

Цитата: ЯR от 02.07.2021, 12:59Добрый день.
Правой кнопкой по Панели задач, выбрать Параметры панели задач. Далее, Область уведомлений — Включение и выключение системных значков — что видно напротив Сеть?
Добрый день.
Правой кнопкой по Панели задач, выбрать Параметры панели задач. Далее, Область уведомлений — Включение и выключение системных значков — что видно напротив Сеть?

Цитата: Максим от 02.07.2021, 13:13Цитата: Яр от 02.07.2021, 12:59Добрый день.
Правой кнопкой по Панели задач, выбрать Параметры панели задач. Далее, Область уведомлений — Включение и выключение системных значков — что видно напротив Сеть?нашёл проблему почему так, откатил службы в win 10 tweker пк перезагрузил и появился, я сетью и значками не трогал и читал внимательно не отключал !
Цитата: Яр от 02.07.2021, 12:59Добрый день.
Правой кнопкой по Панели задач, выбрать Параметры панели задач. Далее, Область уведомлений — Включение и выключение системных значков — что видно напротив Сеть?
нашёл проблему почему так, откатил службы в win 10 tweker пк перезагрузил и появился, я сетью и значками не трогал и читал внимательно не отключал !

Цитата: ЯR от 02.07.2021, 13:19Цитата: Максим от 02.07.2021, 13:13нашёл проблему почему так, откатил службы в win 10 tweker пк перезагрузил и появился, я сетью и значками не трогал и читал внимательно не отключал !
Настройка во вкладке Службы никак не может отключать отображение значка
Сеть.
Цитата: Максим от 02.07.2021, 13:13нашёл проблему почему так, откатил службы в win 10 tweker пк перезагрузил и появился, я сетью и значками не трогал и читал внимательно не отключал !
Настройка во вкладке Службы никак не может отключать отображение значка СкопированоСеть.

Цитата: Максим от 02.07.2021, 13:30Цитата: Яр от 02.07.2021, 13:19Цитата: Максим от 02.07.2021, 13:13нашёл проблему почему так, откатил службы в win 10 tweker пк перезагрузил и появился, я сетью и значками не трогал и читал внимательно не отключал !
Настройка во вкладке Службы никак не может отключать отображение значка
Сеть.не знаю как, но смотри это после отката служб только служб пк перезагрузил и всё
!
Цитата: Яр от 02.07.2021, 13:19Цитата: Максим от 02.07.2021, 13:13нашёл проблему почему так, откатил службы в win 10 tweker пк перезагрузил и появился, я сетью и значками не трогал и читал внимательно не отключал !
Настройка во вкладке Службы никак не может отключать отображение значка
СкопированоСеть.
не знаю как, но смотри это после отката служб только служб пк перезагрузил и всё
!

Цитата: Максим от 02.07.2021, 13:31как только включаю службы и пк перезагружаю, значок интернета пропадает щас 2 раза проверил !
как только включаю службы и пк перезагружаю, значок интернета пропадает щас 2 раза проверил !

Цитата: Максим от 02.07.2021, 15:39Цитата: Яр от 02.07.2021, 12:59Добрый день.
Правой кнопкой по Панели задач, выбрать Параметры панели задач. Далее, Область уведомлений — Включение и выключение системных значков — что видно напротив Сеть?мне надо узнать у создателя win 10 tweaker как бы связаться с ним ? после 2-3 включенных служб пк перезагружаю на панель задач пропадает иконка интернета, сбрасываю службы пк перезагружаю он появляется ! система windows 11Pro сборка 22000.51 что то мешает что он пропадает, win 10 tweaker есть проблемы со windows 11Pro сборка 22000.51
!
Цитата: Яр от 02.07.2021, 12:59Добрый день.
Правой кнопкой по Панели задач, выбрать Параметры панели задач. Далее, Область уведомлений — Включение и выключение системных значков — что видно напротив Сеть?
мне надо узнать у создателя win 10 tweaker как бы связаться с ним ? после 2-3 включенных служб пк перезагружаю на панель задач пропадает иконка интернета, сбрасываю службы пк перезагружаю он появляется ! система windows 11Pro сборка 22000.51 что то мешает что он пропадает, win 10 tweaker есть проблемы со windows 11Pro сборка 22000.51
!

Цитата: ЯR от 02.07.2021, 16:01Максим, этим уже занимаются. Ожидайте ответа.
Максим, этим уже занимаются. Ожидайте ответа.

Цитата: Максим от 02.07.2021, 16:08Хорошо Спасибо
Хорошо Спасибо

Цитата: Сергей от 02.07.2021, 17:58@maksim_32rus, приветствую 🖐
Обновите beta 👍
Настраивайте Службы так, как Вам нужно.
Теперь при применении не затрагивается Служба управления радио. Значок сети не пропадает.
@maksim_32rus, приветствую 🖐
Обновите beta 👍
Настраивайте Службы так, как Вам нужно.
Теперь при применении не затрагивается Служба управления радио. Значок сети не пропадает.

Цитата: Максим от 02.07.2021, 18:13Цитата: Сергей от 02.07.2021, 17:58@maksim_32rus, приветствую 🖐
Обновите beta 👍
Настраивайте Службы так, как Вам нужно.
Теперь при применении не затрагивается Служба управления радио. Значок сети не пропадает.Здравствуйте, щас обновлю проверю Спасибо за помощь
Цитата: Сергей от 02.07.2021, 17:58@maksim_32rus, приветствую 🖐
Обновите beta 👍
Настраивайте Службы так, как Вам нужно.
Теперь при применении не затрагивается Служба управления радио. Значок сети не пропадает.
Здравствуйте, щас обновлю проверю Спасибо за помощь

Цитата: Максим от 02.07.2021, 18:26Цитата: Сергей от 02.07.2021, 17:58@maksim_32rus, приветствую 🖐
Обновите beta 👍
Настраивайте Службы так, как Вам нужно.
Теперь при применении не затрагивается Служба управления радио. Значок сети не пропадает.Здравствуйте, всё решилось спасибо только вручную включил помогло,
Цитата: Сергей от 02.07.2021, 17:58@maksim_32rus, приветствую 🖐
Обновите beta 👍
Настраивайте Службы так, как Вам нужно.
Теперь при применении не затрагивается Служба управления радио. Значок сети не пропадает.
Здравствуйте, всё решилось спасибо только вручную включил помогло,
Вопрос от пользователя
Здравствуйте.
Подскажите, как на ноутбуке подключиться к беспроводной сети, если в углу рядом с часами нет соответствующего значка. На другом ноутбуке у меня все исправно подключается, Wi-Fi работает.
Честно говоря, проблемный ноутбук не мой, мне его дали на работе (на нем документы, да и как запасной бы пригодился). Вот, хотелось бы разобраться, чтобы был в случае чего использовать его…
[остальное из вопроса вырезано]
Здравствуйте.
Вообще, вопрос достаточно типовой (чаще значок беспроводной сети отсутствует на ПК, где просто-напросто нет адаптера Wi-Fi). В случае же с современном ноутбуком — он разве только мог выйти из строя… (моделей без адаптера беспроводной сети — я не помню, чтобы встречал).
Как бы там ни было, рекомендую для начала пробежаться по нижеприведенным шагам (во многих случаях вопрос решаемый, причем, своими силами и без ремонта 👌).
Нет значка Wi-Fi // пример проблемы (скриншот из ОС Windows 11)
*
Содержание статьи
- 1 Что проверить, если значка Wi-Fi в трее нет
- 1.1 ШАГ 1: есть ли адаптер Wi-Fi, установлен ли драйвер на него
- 1.2 ШАГ 2: включен ли адаптер, разрешено ли использование Wi-Fi
- 1.3 ШАГ 3: попытка подключиться к сети без значка Wi-Fi (с помощью командной строки)
- 1.4 ШАГ 4: альтернативное решение (рекомендуется как минимум для диагностики)
→ Задать вопрос | дополнить
Что проверить, если значка Wi-Fi в трее нет
ШАГ 1: есть ли адаптер Wi-Fi, установлен ли драйвер на него
Итак… Пожалуй первое, что нужно проверить — есть ли на этом компьютере адаптер Wi-Fi, видит ли его устройство (даже, если у вас раньше он корректно работал — все равно рекомендую для начала проверить этот момент, т.к. не исключено, что он мог прийти в негодность).
Посмотреть все сетевые адаптеры (среди которых и должен быть Wi-Fi модуль) на ПК/ноутбуке можно в диспетчере устройств (Win+R, и команда devmgmt.msc). Адаптер Wi-Fi можно отличить от остальных устройств по его названию — в нем (на 99%) должно одно из этих слов:
- Wireless;
- Wi-Fi;
- 802.11.
См. мой пример ниже. 👇
Обратите внимание, если у вас есть устройства с восклиц. желтыми знаками — значит на них у вас в системе 📌не установлены драйвера (а среди них может быть и адаптер Wi-Fi // ну а т.к. нет драйвера — Windows и не показывает никаких значков в трее…).
📌 В помощь!
Как установить, обновить или удалить драйвер Wi-Fi (беспроводной сетевой адаптер)
Диспетчер устройств — сетевые адаптеры
📌 Если среди устройств нет ничего похожего на беспроводной Wi-Fi адаптер (как на скрине выше 👆 — левый вариант) — для начала я бы посоветовал:
- проверить, точно ли есть адаптер Wi-Fi на устройстве установлен (см. другие способы, как это сделать);
- обновить драйвера с офиц. сайта устройства;
- если внутренний адаптер никак не определяется и не реагирует (или его вовсе не оказалось) — посоветовал бы приобрести внешний Wi-Fi адаптер (многие из них сегодня размером с небольшую флешку, и почти никак не мешают при работе хоть на ПК, хоть на ноутбуке).
📌 Доп. в помощь!
Как включить Wi-Fi на ноутбуке и подключиться к сети // Windows 11/10
*
ШАГ 2: включен ли адаптер, разрешено ли использование Wi-Fi
Если драйверы на Wi-Fi адаптер установлены — попробуйте зайти 📌в параметры Windows 11 (10) и включить его. Как правило (если он включится), адаптер сразу же попробует подключиться к предыдущей беспроводной сети, с которой он работал.
Прим: проверьте также вкладку доп. сетевых параметров — расположена в разделе «Сеть и интернет». В ряде случаев адаптер Wi-Fi может быть просто отключен и «находиться» в этой вкладке…
Сеть и интернет — параметры Windows 11
Дополнительные сетевые параметры
📌 Кстати, на ноутбуках стоит проверить спец. кнопки на корпусе устройства (клавиатуре). Не исключено, что на некоторых устройствах — пока физически не будет включен адаптер — никакие настройки в Windows не сработают!
Ноутбук Acer Travelmate 8371 — кнопка Wi-Fi над клавиатурой
Также проверить и включить адаптер можно в сетевых подключениях: чтобы их открыть — нажмите Win+R, и используйте команду ncpa.cpl (универсальный вариант для Windows 7/8/10/11).
Для управления нужным адаптером — просто сделайте правый клик мышки по нему и в контекстном меню выберите опцию «Включить» (и затем «Подключение…»).
Сетевые адаптеры
Если адаптер выключен — он серый
*
ШАГ 3: попытка подключиться к сети без значка Wi-Fi (с помощью командной строки)
Если значка Wi-Fi в трее у вас так и не появилось, а 📌в параметрах системы в разделе «Сеть и интернет / Wi-Fi» не получается найти доступные сети (см. стрелки ниже) — то как вариант: можно попробовать подключиться к сети с помощью командной строки. Это не так удобно, зато спасает в таких вот случаях…
Проверяем вкл. ли адаптер
Что делать:
- запустить 📌командную строку от имени администратора;
- ввести команду netsh wlan show profiles и нажать Enter;
- эта команда покажет все сохраненные профили, использовавшиеся ранее для подключения к Wi-Fi сетям;
- если в списке есть то название сети, к которой вам нужно подключиться — используйте команду netsh wlan connect name=»Asus_wifi5g» (разумеется, название сети выбирайте свое, из списка профилей).
Пробуем подключиться к известному профилю
📌 Если никаких профилей в командной строке не отображается (или среди них нет нужного // не удается к нему подключиться) — создайте профиль вручную! Это не сложно!
Для начала нужно создать текстовый документ (.TXT) с нижеприведенным зеленым текстом (вместо коричневых вставок используйте свое название Wi-Fi сети и пароль). Далее его следует сохранить, расширение переименовать с TXT в XML, и скопировать в папку C:WindowsSystem32. См. скрин ниже. 👇
<?xml version=»1.0″?>
<WLANProfile xmlns=»http://www.microsoft.com/networking/WLAN/profile/v1″>
<name>My_Wifi</name>
<SSIDConfig>
<SSID>
<name>Asus_w</name>
</SSID>
</SSIDConfig>
<connectionType>ESS</connectionType>
<connectionMode>auto</connectionMode>
<MSM>
<security>
<authEncryption>
<authentication>WPA2PSK</authentication>
<encryption>AES</encryption>
<useOneX>false</useOneX>
</authEncryption>
<sharedKey>
<keyType>passPhrase</keyType>
<protected>false</protected>
<keyMaterial>111111111111</keyMaterial>
</sharedKey>
</security>
</MSM>
<MacRandomization xmlns=»http://www.microsoft.com/networking/WLAN/profile/v3″>
<enableRandomization>false</enableRandomization>
</MacRandomization>
</WLANProfile>
Копируем профиль в Windows-System32
Файл тут!
Затем запустить 📌командную строку от имени админа и:
- ввести netsh wlan add profile filename=»111.xml» и нажать Enter (где 111.xml — имя вашего созданного файла);
- после снова ввести команду netsh wlan show profiles и нажать Enter;
- в списке должен появиться созданный нами профиль;
- снова еще раз вводим netsh wlan connect name=»My_wifi» и нажимаем Enter (имя профиля указывайте свое). Если все сделано корректно — компьютер соединится с беспроводной сетью! 👌
Общий ход действий
*
ШАГ 4: альтернативное решение (рекомендуется как минимум для диагностики)
Если все вышеприведенные варианты не дали результата — я бы посоветовал попробовать следующее:
- купить и подкл. 📌внешний адаптер (для диагностики хватит небольшого в виде мини-флешки. Сегодня такие стоят неск. сотен рублей). Процесс подключ. и настройки — можно повторить с самого начала заметки — всё будет аналогично;
Тоже Wi-Fi адаптер (практически не видно)
- проверьте, работает ли у вас служба автонастройки WLAN (для этого нажмите Win+R, и используйте команду msconfig — если служба выкл. — включите ее, и перезагрузите компьютер!).
WLAN
- для перепроверки текущей Windows — я бы посоветовал либо воспользоваться 📌LiveCD, либо попробовать установить 📌другую версию Windows (📌Linux) на диск;
- как временная мера (чтобы не терять доступ к сети) — можно 📌расшарить Интернет с телефона (т.е. сделать его точкой доступа для вашего компьютера);
- если у вас периодически отваливается сеть при использовании 📌2,4 Ghz — попробуйте задействовать 5Ghz (и наоборот…).
*
Если вы решили вопрос как-то иначе — поделитесь пожалуйста в комментариях ниже. Заранее благодарен. Удачи!
👋


Полезный софт:
-
- Видео-Монтаж
Отличное ПО для создания своих первых видеороликов (все действия идут по шагам!).
Видео сделает даже новичок!
-
- Ускоритель компьютера
Программа для очистки Windows от «мусора» (удаляет временные файлы, ускоряет систему, оптимизирует реестр).
Содержание
- Почему значок Wi-Fi не отображается в Windows?
- Шаги, чтобы исправить это
- Убедитесь, что адаптер включен и подключен
- Обновить сетевой адаптер
- Переустановите драйверы
- Используйте средство устранения неполадок
- Вернуться к значениям по умолчанию
- Проверить наличие обновлений и безопасности
Если вы столкнулись с этой ошибкой, знайте, что она может возникать по разным причинам. Тот факт, что значок Wi-Fi не отображается на панели задач, может быть связан с программной проблемой, а также с аппаратной проблемой. Иногда это происходит из-за чего-то столь же простого, как то, что мы не подключили беспроводной приемник правильно.
Однако, ошибки на программном уровне являются наиболее распространенными. Драйверы вашего адаптера могут быть устаревшими или могут возникнуть проблемы. Возможно, у вас не установлена последняя версия Windows, что вызывает конфликт или даже проблему безопасности.
вредоносных программ также может повредить систему и ее компоненты. Если вы недавно загрузили какие-либо файлы, которые могут быть небезопасными, или установили какие-либо приложения, это может быть причиной. Удобно всегда проверять, что мы устанавливаем хорошо, чтобы не иметь проблем такого типа, влияющих на соединения.
Какой бы ни была причина, вы обнаружите, что значок Wi-Fi не отображается на панели задач, поскольку он всегда появляется рядом с часами в Windows. Это не позволит вам подключиться к интересующей вас беспроводной сети и вы не сможете нормально просматривать Интернет, а также использовать любую подключенную программу.
Шаги, чтобы исправить это
Объяснив, каковы основные причины появления ошибки со значком Wi-Fi в Windows 11, мы собираемся объяснить что делать чтобы решить это. Как правило, эту проблему очень легко решить, так как вам не нужно ничего устанавливать или выполнять какую-либо сложную настройку.
Убедитесь, что адаптер включен и подключен
Первое и самое простое, что нужно сделать, это проверить, адаптер действительно подключен . Особенно, если вы используете внешний приемник Wi-Fi, подключенный через USB, он мог быть перемещен или неуместен, в результате чего значок подключения не отображается.
Вы также можете увидеть, правильно ли адаптер включен на системном уровне. В этом случае вам нужно зайти в «Пуск», перейти в «Настройки», Cеть и Интернет, Дополнительные параметры сети и Дополнительные параметры адаптера. Там вам нужно будет проверить, включен ли беспроводной приемник, и, если нет, включить его.
Обновить сетевой адаптер
У тебя есть драйвера сетевой карты обновлены корректно ? Это необходимо для их бесперебойной работы. Могут быть ошибки, из-за которых Windows не может их распознать или мы не можем их использовать в обычном режиме. Поэтому вам следует установить последнюю версию, доступную как для производительности, так и для безопасности.
Чтобы обновить сетевой адаптер, вам нужно перейти в «Пуск», войти в «Диспетчер устройств» и «Сетевые адаптеры». Там вы выбираете сетевую карту Wi-Fi, нажимаете второй кнопкой мыши и нажимаете Обновить драйвер . Затем перезагрузите компьютер, чтобы изменения были внесены корректно.
Переустановите драйверы
Альтернативой является переустановка драйверов сетевой карты. Может быть, есть какая-то проблема, и они не работают должным образом. Например обновление, которое зависло и не закончилось хорошо. Это может привести к конфликту на уровне программного обеспечения, и лучше переустановить их, чтобы избежать проблем.
Дальнейшие действия аналогичны указанным выше. Вам нужно зайти в Пуск, войти в Диспетчер устройств, Сетевые адаптеры и щелкнуть второй кнопкой мыши по соответствующему. Но на этот раз ты должен нажмите Удалить устройство а затем переустановите его.
Используйте средство устранения неполадок
Вы также можете попробовать средство устранения неполадок Windows. Это очень полезно для обнаружения ошибок и возможности их исправления, чтобы соединение работало как можно лучше. Это простой процесс, который иногда может исправить баги в системе или уровень конфигурации, который может заблокировать соединение или привести к тому, что значок Wi-Fi не появится.
В этом случае вам нужно зайти в «Пуск», перейти в «Настройки», «Система» и там нажать « Устранение неполадок . Позже вы переходите к «Другие средства устранения неполадок» и нажимаете «Сетевой адаптер» и «Выполнить». Вы должны завершить процесс и посмотреть, решит ли это проблему.
Вернуться к значениям по умолчанию
Если вы обнаружите, что все, что мы упомянули относительно сетевого адаптера и настроек в Windows, не дало положительного эффекта, вы всегда можете вернуться к значениям по умолчанию. Это вернет настройки, как они были по умолчанию, чтобы вы могли исправить любые возникшие ошибки.
Для этого вам нужно перейти в «Пуск», войти в «Настройки», перейти в «Сеть и Интернет» и там ввести «Дополнительные параметры сети». Оказавшись там, вы должны пойти в Сетевой сброс и продолжить процесс. После завершения перезагрузите компьютер, чтобы изменения были внесены правильно.
Проверить наличие обновлений и безопасности
Но проблема в том, что значок Wi-Fi не отображается в Windows, также может быть связана с устаревшей версией Windows или даже с недостатком безопасности. Поэтому вам следует убедиться, что у вас установлена последняя версия. Для этого перейдите в «Пуск», войдите в «Настройки» и войдите Центр обновления Windows . Там появятся возможные новые версии и вы их установите.
Кроме того, вы можете проверить, есть ли на компьютере какие-либо вредоносные программы, которые могут вызывать проблемы этого типа. Например вирус, поражающий сетевой адаптер. Лучше всего в этом случае использовать хороший антивирус . Защитник Windows, Avast или Bitdefender — одни из самых известных вариантов, которые вы можете использовать.
Это то, что вы должны периодически просматривать. У вас всегда должны быть самые последние версии, чтобы избежать проблем с безопасностью и убедиться, что все работает правильно. Также важно, чтобы не было вредоносного ПО или какой-либо угрозы, которая может повлиять на производительность или сохраненную информацию.
Короче говоря, если значок Wi-Fi в Windows 11 не появляется, это может быть связано с разными причинами, как вы видели. Но у вас также есть несколько вариантов, с помощью которых вы можете решить эту ошибку и чтобы сетевой адаптер появился без проблем, чтобы иметь возможность выходить в Интернет по беспроводной сети.
Содержание
- Способ 1: Настройка значков панели задач
- Способ 2: Перезапуск «Проводника»
- Способ 3: Встроенное средство устранения неполадок
- Способ 4: Решение проблем с сетевым драйвером
- Способ 5: Активация службы DHCP-клиента
- Способ 6: Редактирование системного реестра
- Способ 7: Использование «Редактора локальной групповой политики»
- Способ 8: Включение сетевого адаптера в BIOS
- Вопросы и ответы
Способ 1: Настройка значков панели задач
Если на панели задач нет иконки интернета, то в первую очередь проверьте, включено ли его отображение в настройках системы, и по необходимости активируйте его вручную:
- Кликните по нижней рабочей панели правой кнопкой мыши и из меню выберите пункт «Параметры панели задач».
- В открывшемся окне «Параметров» щелкните по строке «Включение и выключение системных значков».
- В списке отыщите иконку «Сеть» и переведите тумблер рядом с ней в активное состояние, чтобы включить отображение состояния сети в трее.

После этого проблема должна быть исправлена. Если этого не случилось, придется искать решение, исправляя возможные системные ошибки, которые вызвали данный сбой.
Способ 2: Перезапуск «Проводника»
Попробуйте перезапустить системный «Проводник», вместе с которым обновится и панель задач. Один из наиболее простых методов сделать это – использовать возможности штатного «Диспетчера задач»:
- Кликните по нижней панели ПКМ и выберите запуск «Диспетчера задач». Также можно использовать клавиши «Ctrl + Shift + Esc».
- На вкладке «Процессы» отыщите «Проводник». Выделите его нажатием левой кнопкой мыши, затем кликните по кнопке «Перезапустить» внизу.


В следующий миг экран моргнет, затем появится панель задач — это говорит о том, что она была перезапущена. Проверьте, не появился ли значок интернета.
Способ 3: Встроенное средство устранения неполадок
Вероятно, причина неполадки глубже и связана с самим сетевым адаптером. В Windows 10 предусмотрено встроенное средство, которое позволяет проверить программные и аппаратные компоненты на наличие неполадок и попытаться исправить их при наличии такой возможности. Попробуйте использовать его, чтобы решить проблему:
- Нажмите на кнопку «Пуск» и вызовите «Параметры».
- Откроется окно, где нужно перейти в раздел «Обновление и безопасность».
- На левой панели выберите пункт «Устранение неполадок», а в центральной части окна – строку «Дополнительные средства устранения неполадок».
- Отыщите такой компонент, как «Сетевой адаптер». Нажмите на него ЛКМ, затем выберите кнопку, запускающую средство устранения неполадок.


Встроенная возможность позволяет исправить программные ошибки, поэтому есть вероятность, что после проверки и устранения неполадки значок интернета вернется на свое место на панели задач.
Способ 4: Решение проблем с сетевым драйвером
Следующее решение предполагает ручное исправление ошибок, которые могут возникнуть с программным обеспечением сетевого адаптера. Сначала лучше проверьте, все ли в порядке с его драйвером:
- Через строку системного поиска отыщите «Диспетчер устройств» и запустите его.
- Разверните меню «Сетевые адаптеры». Если рядом с названием сетевой картой отображается значок в виде восклицательного знака, это значит, что с ПО возникли проблемы, — вероятно, они устарели. В таком случае потребуется обновление драйвера: кликните по нему правой кнопкой мыши и воспользуйтесь пунктом «Обновить драйвер».
- На следующем этапе укажите автоматический поиск и дождитесь, пока все нужные компоненты будут установлены на ПК.


В некоторых ситуациях может потребоваться полная переустановка программного обеспечения. Тогда посетите официальный сайт производителя сетевой карты, найдите нужный драйвер, скачайте и установите его вручную. Развернутая инструкция есть на нашем сайте.
Подробнее: Инсталляция программного обеспечения для сетевого адаптера в Windows 10
Если вы видите стрелочку, значит, что устройство вовсе отключено. Чтобы включить его, кликните по нему ПКМ и из контекстного меню выберите соответствующий пункт.
Способ 5: Активация службы DHCP-клиента
Еще одна рекомендация заключается в проверке работы DHCP-клиента – службы поддержки протокола TCP/IP, позволяющей сетевому оборудованию получать IP-адрес и другие параметры, которые необходимы для подключения к сети. Если она отключена, то с доступом в интернет и, соответственно, значком на панели задач, могут возникнуть проблемы:
- Отыщите через системную строку поиска встроенную утилиту «Службы», прописав соответствующий запрос.
- В списке служб найдите «DHCP-клиент» и два раза кликните по нему левой кнопкой мыши.
- В окне с настройкой в «Тип запуска» задайте «Автоматически» и примените настройки. При необходимости запустите службу вручную, затем нажмите на кнопку подтверждения.

После активации клиента DHCP перезагрузите компьютер. Следует отметить, что, помимо отсутствия значка на панели задач, при выключенной службе будут и проблемы с интернетом. Проверить доступ в сеть можно, запустив любой браузер и перейдя на страницу любого ресурса.
Способ 6: Редактирование системного реестра
Метод с «Редактором реестра» радикальный, поскольку предполагает полное удаление файлов конфигурации сетевого подключения. После перезагрузки системы они должны сброситься и вернуться к состоянию по умолчанию, что иногда может решить проблему с пропавшим значком интернета.
Чтобы была возможность откатить состояние системы до редактирования реестра, создайте точку восстановления. Это поможет, если что-то пойдет не так.
Читайте также: Инструкция по созданию точки восстановления Windows 10
- Одновременно зажмите клавиши «Win + R», затем пропишите в строке «Открыть» команду
regeditи нажмите на кнопку «ОК». - Разверните ветку
HKEY_LOCAL_MACHINESYSTEMCurrentControlSetControlNetwork, вставив путь в адресную строку вверху или вручную открыв разделы на панели слева. Нажмите на «Network» и отыщите раздел «Config». Нажмите на него правой кнопкой мыши и выберите пункт «Удалить».

При отсутствии в реестре папки «Config» пропустите способ и переходите к другим вариантам.
Способ 7: Использование «Редактора локальной групповой политики»
Вероятно, в результате вирусных атак, системных ошибок или неправильных действий пользователя значок сети был отключен именно в «Редакторе локальной групповой политики». Следует отметить, что метод подойдет для владельцев редакций Pro и Enterprise Windows 10, поскольку инструмент встроен только в эти версии.
- Через диалоговое окно «Выполнить» запустите «Редактор групповой локальной политики», выполнив команду
gpedit.msc. - На панели слева выберите «Конфигурация пользователя», затем «Административные шаблоны» и «Меню «Пуск» и панель задач». В центральной части окна отыщите пункт «Удалить значок сети» и дважды кликните по нему левой кнопкой мыши, чтобы открыть окно с настройками.
- В новом окне поставьте точку около значения «Отключено» или «Не задано» и сохраните настройки.


Таким образом, опция, отключающая значок сети, будет деактивирована, и соответствующая иконка после процедуры должна появиться на панели задач.
Способ 8: Включение сетевого адаптера в BIOS
В BIOS сетевой адаптер может оказаться отключенным, например после сбоя или севшей батарейке на материнской плате (это ведет к сбросу настроек). В операционной системе это приведет к невозможности выхода в сеть и, возможно, отсутствию значка интернета. Параметр можно без труда активировать вручную — об этом мы писали ранее в отдельной статье. В своем БИОС вы можете и не найти рассматриваемый параметр — это будет значить, что через него ваша сетевая карта в принципе не может быть отключена или включена.
Подробнее: Включаем сетевую карту в BIOS

По умолчанию значок Wi-Fi всегда отображается в области уведомлений панели задач Windows 10. Это упрощает проверку статуса подключения к Интернету. Вы даже можете нажать этот значок, чтобы получить доступ к другим настройкам сети.
Однако значок Wi-Fi иногда случайным образом исчезает с панели задач.
Здесь вы можете восстановить значок Wi-Fi, когда он отсутствует на панели задач.
Если значок Wi-Fi отсутствует на панели задач, сначала проверьте, скрыт он или нет. Этот значок, вероятно, скрывается с некоторыми из ваших скрытых элементов на панели задач.
Чтобы проверить, скрыт он или нет, нажмите стрелку вверх на панели задач. Если вы видите значок Wi-Fi, перетащите его обратно на панель задач.
Ваш скрытый значок Wi-Fi, вероятно, может быть отключен в настройках панели задач. В этом случае вот как это можно исправить:
-
Щелкните правой кнопкой мыши пустую область на панели задач и выберите во всплывающем меню «Параметры панели задач».
-
На правой боковой панели прокрутите вниз и нажмите Выбрать, какие значки будут отображаться на панели задач.
-
Найдите значок сети и включите его кнопку.
3. Перезагрузите или переустановите сетевые драйверы.
Эта проблема иногда возникает из-за поврежденных сетевых драйверов. В этом случае вам необходимо перезапустить или переустановить эти драйверы, чтобы решить проблему.
Вот как можно перезапустить сетевые драйверы:
-
Нажмите Windows Key + X и выберите Диспетчер устройств во всплывающем меню.
-
Дважды щелкните параметр Сетевые адаптеры, чтобы развернуть его.
-
Щелкните правой кнопкой мыши сетевой адаптер вашего ПК и выберите Отключить устройство.
-
Наконец, щелкните правой кнопкой мыши сетевой драйвер, выберите «Включить устройство» и перезагрузите компьютер.
Если это не решит вашу проблему, попробуйте вместо этого переустановить сетевые драйверы. Вот как это сделать:
-
Откройте Диспетчер устройств и параметр Сетевые адаптеры, как описано выше.
-
Щелкните правой кнопкой мыши сетевой адаптер вашего ПК и выберите Удалить устройство.
-
Затем перейдите на вкладку «Действие» и выберите «Сканировать на предмет изменений оборудования».
Перезагрузите компьютер. Это должно автоматически переустановить сетевые адаптеры.
4. Восстановите значок Wi-Fi с помощью редактора локальной групповой политики.
Вы также можете использовать редактор локальной групповой политики, чтобы вернуть отсутствующий значок Wi-Fi. Вот шаги, которые вы должны выполнить:
-
Нажмите клавиши Windows + R, введите gpedit.msc и нажмите Enter, чтобы открыть редактор локальной групповой политики.
-
На левой боковой панели перейдите к Конфигурация пользователя> Административные шаблоны.
-
Дважды щелкните меню «Пуск» и панель задач на правой панели.
-
Дважды щелкните значок «Удалить сеть» из меню «Пуск».
В следующем окне установите флажок «Отключено» или «Не настроено». Отсюда нажмите Применить, нажмите ОК и перезагрузите компьютер.
5. Запустите средство устранения неполадок сетевого адаптера.
Инструменты устранения неполадок Windows могут помочь вам решить различные системные проблемы. В этом случае мы покажем вам, как использовать средство устранения неполадок сетевого адаптера, чтобы восстановить отсутствующий значок Wi-Fi.
-
Введите Устранение неполадок в строке поиска меню «Пуск» и выберите «Лучшее совпадение».
-
Выберите средство устранения неполадок сетевого адаптера и нажмите кнопку «Запустить средство устранения неполадок».
Дождитесь завершения процесса и перезагрузите компьютер.
6. Запустите сканирование SFC.
Средство проверки системных файлов (SFC) — это встроенный инструмент для устранения неполадок, который может помочь вам решить различные системные проблемы. В этом случае это может помочь восстановить пропавший значок Wi-Fi.
-
Чтобы начать, нажмите клавиши Windows + R, чтобы открыть диалоговое окно «Выполнить команду».
-
Введите CMD и нажмите Ctrl + Shift + Enter, чтобы открыть командную строку с повышенными привилегиями.
-
Введите следующую команду и нажмите Enter:
sfc / scannow
Проверяйте состояние подключения к Wi-Fi с легкостью
Очень неприятно, когда значок Wi-Fi внезапно исчезает из области уведомлений панели задач. Это затрудняет отслеживание статуса вашего интернет-соединения. Надеюсь, вы сможете восстановить этот значок, используя любой из предоставленных нами методов.
We also included some tips on Taskbar and Start Menu customization
by Milan Stanojevic
Milan has been enthusiastic about technology ever since his childhood days, and this led him to take interest in all PC-related technologies. He’s a PC enthusiast and he… read more
Updated on January 29, 2023
Reviewed by
Vlad Turiceanu
Passionate about technology, Windows, and everything that has a power button, he spent most of his time developing new skills and learning more about the tech world. Coming… read more
- In case Windows 11 Taskbar icons are missing, sometimes restarting crucial Windows processes can help.
- This issue is known to appear when using dual-monitor setups, so you might want to try using a single monitor.
- If Windows 11 Taskbar icons are not showing, be sure to keep your system up to date at all times.
XINSTALL BY CLICKING THE DOWNLOAD FILE
- Download Restoro PC Repair Tool that comes with Patented Technologies (patent available here).
- Click Start Scan to find Windows 11 issues that could be causing PC problems.
- Click Repair All to fix issues affecting your computer’s security and performance
- Restoro has been downloaded by 0 readers this month.
Windows 11 brings various changes; one element that was changed the most is the Taskbar. However, with new features also come new issues, and this element is no exception.
Many users reported that Windows 11 Taskbar icons are missing, while others claim that their Taskbar is broken on Windows 11. This can be a major problem since you won’t be able to access certain features with your mouse, and you’ll have to rely on workarounds.
Why are my icons not showing on my Taskbar Windows 11?
There are a few reasons why icons may be missing on your Taskbar; among these include:
- Windows Explorer issues – If, for some reason, there is a problem with Windows Explorer, this could make your icons disappear.
- Account settings – This could be the case for users logged into a different account. In this situation, you would get your icons working once you log into your regular account. You may also have to create a new user account.
- Malware – In some situations, you may have been compromised and exposed to malware. That is why we recommend the best antivirus.
Luckily, a couple of solutions can fix this error, so we encourage you to follow our instructions closely and go through all the steps mentioned below.
How can I fix missing Taskbar icons on Windows 11?
Before delving into our recommended solutions, you should start a simple PC reboot. This is especially helpful if Windows 11 taskbar icons are missing after sleep.
1. Restart Windows Explorer
1. Press the Ctrl+ Shift+ Esc keys at the same time on your keyboard.
2. The Task Manager window will open.
3. In the list of processes, locate Windows Explorer.
4. Right-click it so that a drop-down menu opens.
5. Choose Restart from the menu.
6. This should restart the Windows Explorer and the issue with the Taskbar should be resolved.
7. Check if the taskbar icons are showing now.
A temporary fix to the icons not showing on taskbar issue is to restart the File Explorer service via Task Manager.
Remember that this is just a workaround, so the issue might reappear.
2. Try using just a single monitor
- Disconnect or turn off the second monitor.
- Wait for a few moments.
- Check if the problem persists.
According to users, this is a useful workaround if Windows 11 Taskbar icons are missing on a second monitor.
- How to fix desktop blank icons on Windows 10/11 [Full Guide]
- How to Manage the Windows 11 Taskbar on Multiple Monitors
- How to back up the Taskbar in Windows 10
- How to hide the taskbar in Windows 11
3. Install the latest build
- Press Windows Key + I to open the Settings app.
- Now go to the Windows Update section.
- Check for updates and be sure to install any missing updates.
If you’re experiencing issues with the Settings app, we suggest checking our guide on how to fix Settings app crashes in Windows 11.
If the Windows 11 Taskbar icons are missing, the issue is most likely caused by bugs in the current build, so be sure to update to the newest version as soon as you can.
In case the update isn’t available yet, you might be able to fix this issue by restarting the File Explorer or by disconnecting additional displays.
Are you having any Taskbar issues on Windows 11? Let us know in the comments section below.