Здравствуйте уважаемые друзья! Небольшая инструкция о том, как отобразить скрытые значки на панели задач. Сложного в данной настройке ни чего нет, каждый пользователь сам выбирает, как ему удобнее работать за своим компьютером, кому то нужно, что бы все скрытые значки отображались на панели задач(внизу экрана), кому то наоборот нужно убрать значки с панели задач.
И так, начнем. Кликните правой клавишей мыши на панели задач. Далее, нажимаем на вкладку «Свойства».
В данном окне нажмите на кнопку «Настроить».
В окне настроек ставим галочку «Всегда отображать все значки и уведомления на панели задач» и нажимаем «OK».
После данных настроек, смотрим внизу экрана(в трее) и видим, что все скрытые значки отображаются на панели задач.
Как видите сложного в настройке отображения скрытых значков ни чего нет.
Что делать если у Вас вообще пропали скрытые значки с панели задач и вы не можете произвести настройки.
Зайдите в меню «Пуск» и в строке поиска пропишите Regedit, что бы попасть в редактор реестра. Далее идем по этому пути HKEY_CURRENT_USER Software Classes Local Settings Software Microsoft Windows CurrentVersion TrayNotify. Нажимаем на папку «TrayNotify» правой клавишей мыши и жмем на вкладку «Экспортировать», сохраните данную папку на рабочем столе — это нужно для подстраховки, что бы в случаи проблем можно было обратно импортировать папку «TrayNotify».
После того, как Вы открыли папку «TrayNotify» найдите параметр «IconStreams» и удалите его.
Далее нажимаем сочетание клавиш «Ctrl+Shift+Esc», что бы попасть в Диспетчер задач. Открываем пункт «Процессы», находим вкладку «explorer.exe» и нажимаем кнопку «Завершить процесс».
Не переживайте, после завершения процесса с рабочего стола всё исчезнет , кроме окна Диспетчера задач. Нажимаем на пункт «Файл» и выберите «Новая задача(выполнить)».
В появившемся окне в строку впишите «explorer.exe», без стрелок конечно и нажмите «OK».
После этого всё, что исчезло, появится на рабочем столе в том числе и панель задач со всеми скрытыми значками. Если у Вас есть вопросы, пишите в комментариях. Всем удачи!!!
Хотите получать новые статьи на свой почтовый ящик!
Уже подписались
Windows 7. Нажмите кнопку «Пуск», затем выберите «Панель управления»> «Оформление и персонализация». Выберите «Параметры папки», затем перейдите на вкладку «Просмотр». В разделе «Дополнительные параметры» выберите «Показать скрытые файлы, папки и диски», а затем нажмите «ОК».
В области уведомлений щелкните или нажмите значок, который вы хотите скрыть, а затем переместите его в область переполнения. Советы: Если вы хотите добавить скрытый значок в область уведомлений, коснитесь или щелкните стрелку Показать скрытые значки рядом с областью уведомлений, а затем перетащите нужный значок обратно в область уведомлений.
Нажмите клавишу Windows, введите «Параметры панели задач» и нажмите Enter. Или щелкните правой кнопкой мыши панель задач и выберите Параметры панели задач. В появившемся окне прокрутите вниз до раздела «Область уведомлений». Отсюда вы можете выбрать «Выбрать, какие значки будут отображаться на панели задач» или «Включить или отключить системные значки».
Как мне получить больше значков для Windows 7?
- Щелкните правой кнопкой мыши фон рабочего стола и выберите «Персонализировать» в появившемся контекстном меню. …
- Щелкните ссылку «Изменить значки рабочего стола» на панели навигации. …
- Установите флажки для любых значков на рабочем столе, которые должны отображаться на рабочем столе Windows 7.
Как скрыть значки на панели задач Windows 7?
Показать или скрыть панель задач в Windows 7
- Нажмите кнопку «Пуск» и найдите «панель задач» в поле поиска.
- Нажмите «Автоматически скрывать панель задач» в результатах.
- Когда вы увидите меню панели задач, установите флажок «Автоматически скрывать панель задач».
27 февраля. 2012 г.
Как уменьшить размер значков на рабочем столе в Windows 7?
Отрегулируйте размер значка с помощью раскрывающегося меню на рабочем столе.
- Щелкните правой кнопкой мыши любое пустое место на рабочем столе и выберите в раскрывающемся меню пункт «Просмотр».
- Выберите желаемый вариант: большие, средние или маленькие значки. Параметр по умолчанию — Средние значки. Рабочий стол будет настроен в соответствии с вашим выбором.
Почему я не вижу значки на панели задач?
1. Нажмите «Пуск», выберите «Настройки» или нажмите клавишу с логотипом Windows + I и перейдите к «Система»> «Уведомления и действия». 2. Нажмите на опцию «Выбрать, какие значки будут отображаться на панели задач» и «Включить или выключить системные значки», затем настройте значки системных уведомлений.
Windows 10 (Creators Update и более поздние версии)
- Нажмите «Пуск».
- Щелкните значок шестеренки «Настройки».
- Щелкните «Устройства». …
- Справа от этого окна нажмите «Дополнительные параметры Bluetooth». …
- На вкладке «Параметры» установите флажок «Показывать значок Bluetooth в области уведомлений».
- Нажмите «ОК» и перезапустите Windows.
29 окт. 2020 г.
Снова перейдите в раздел «Область уведомлений» в настройках панели задач и щелкните или коснитесь ссылки «Включить или отключить системные значки». Выберите, какие системные значки включены, включив переключатель рядом с ними.
Как показать значки в трее?
Чтобы всегда отображать все значки на панели задач в Windows 10, сделайте следующее.
- Открыть настройки.
- Зайдите в Персонализация — Панель задач.
- Справа нажмите ссылку «Выбрать, какие значки будут отображаться на панели задач» в области уведомлений.
- На следующей странице включите опцию «Всегда показывать все значки в области уведомлений».
Эти значки отображаются на рабочем столе пользователя или в отдельных папках на компьютере. Однако иногда в этих же местах могут находиться дополнительные файлы или программы, но их значки будут скрыты. Вы можете легко обнаружить эти значки. Ниже приведены шаги, необходимые для поиска этих скрытых значков.
Как восстановить скрытый значок в системном трее в Windows 10?
- Нажмите клавишу Windows, нажмите «Настройки».
- Щелкните Система> Уведомления и действия.
- Нажмите Выбрать, какие значки будут отображаться на панели задач (чтобы выбрать значки, которые появляются на панели задач), а также нажмите Включить или выключить системные значки.
25 июн. 2016 г.
Как восстановить значки в Windows 7?
В левом верхнем углу окна щелкните ссылку «Изменить значки рабочего стола». Какую бы версию Windows вы ни использовали, окно «Настройки значков рабочего стола», открывающееся следующим, выглядит одинаково. Установите флажки для значков, которые должны отображаться на рабочем столе, а затем нажмите кнопку «ОК».
Как изменить значки в Windows 7?
Как настроить значки папок в Windows 7
- Шаг 1. Щелкните правой кнопкой мыши папку, которую хотите настроить, и выберите «Свойства».
- Шаг 2: На вкладке «Настройка» перейдите в раздел «Значки папок» и нажмите кнопку «Изменить значок».
- Шаг 3: Выберите один из множества значков, перечисленных в поле, затем нажмите «ОК». …
- Шаг 4: Для выбора дополнительных значков перейдите к C: Windowssystem32imageres.
26 окт. 2011 г.
Как разместить значки на рабочем столе?
Чтобы добавить на рабочий стол значки, такие как «Этот компьютер», «Корзина» и другие:
- Нажмите кнопку «Пуск», а затем выберите «Параметры»> «Персонализация»> «Темы».
- В разделе «Темы»> «Связанные настройки» выберите «Настройки значка рабочего стола».
- Выберите значки, которые хотите разместить на рабочем столе, затем нажмите «Применить» и «ОК».
Обновлено 17.06.2018

Как настроить значки в области уведомления Windows
Сегодня речь пойдет про значки уведомления windows 7 и 8, многие спрашивают, как убрать лишние значки из правой части панели задач, так как некоторых людей они откровенно раздражают, да и их количество может быть очень большим, особенно в случаях, когда вы покупаете ноутбук с уже установленной Windows 7 или 8.1 и мой пример, еще очень безобидный.
Иногда встречаются противоположные вопросы: «Установила антивирус, сначала значок был, а потом исчез», у человека паника, особенно у того, кто только знакомится с данной операционной системой, и не нужно его винить за это. И то и другое решается просто. Для того, что бы убрать лишние значки из системной области панели задач, надо нажать на стрелочку рядом с языковым меню и щелкнуть по надписи «Настроить».
Как скрыть или отобразить значки в области уведомлений Windows-01
После этого перед нами откроется окно выбора значков и уведомлений отображаемых на панели задач. Напротив каждого значка имеется выпадающее меню с тремя вариантами:
- Показать значок и уведомления
- Показать только уведомления
- Скрыть значок и уведомления
Выбираем нужный вариант и радуемся жизни, я советую так пробежаться по всем значкам уведомления windows 7, составить так сказать свой чек лист и в будущем только добавлять новые.
Как скрыть или отобразить значки в области уведомлений Windows-02
Если вы случайно поставили галочку в окошко Всегда отображать все значки и уведомления на панели задач и не знаете как все вернуть на место, то через меню «Пуск» заходите в «Панель управления» и выбираете «Значки области уведомлений», а далее действуете по писаной ранее схеме.
Если же нам нужно не просто скрыть, а отключить отображение той или иной службы, то переходим по ссылке «Включить или выключить системные значки».
Как скрыть или отобразить значки в области уведомлений Windows-03
Удалить значок уведомления windows 7
Правда сразу замечу, что не стоит рассчитывать на возможность подключения/отключения таким образом значков и уведомлений всех служб. Если же вы хотите все восстановить в изначальное состояние, то для этого есть кнопка Восстановить поведение значка по умолчанию. Хочу отметить, нельзя удалить значки из области уведомлений, так как это не возможно, вы лишь можете скрыть, все то, что по вашему мнению вам не нужно и те кто пишут, что они это умеют, просто вас обманывают.
Хотя с натяжкой удалить значок уведомления windows 7 можно считать, простую деинсталляцию нужного приложения, еще некоторые утилиты в своих настройках, так же имеют свои настройки по скрытию
Надуюсь вы теперь знаете как очистить значки области уведомлений windows 7 и дополнительных вопросов у вас не возникнет, но если вдруг будут, то с радостью их жду в комментариях.
Содержание
- 1 Пропали значки с панели задач
- 1.1 Если пропали значки с правой стороны Панели задач
- 1.1.1 Если пропали значки с левой стороны Панели задач
- 1.2 Это тоже интересно!
- 1.3 Понравилась статья — нажмите на кнопки:
- 1.1 Если пропали значки с правой стороны Панели задач
- 2 Что делать если у Вас вообще пропали скрытые значки с панели задач и вы не можете произвести настройки.
Пропали значки с панели задач

Если пропали значки с правой стороны Панели задач
Если пропали значки с левой стороны Панели задач
Посмотрите видео о том, как вернуть значки на Панель задач:
И все Ваши значки будут на месте.
Если у вас Windows 10, то вернуть значки на панель задач можно, прочитав эту статью.
Это тоже интересно!
Понравилась статья — нажмите на кнопки:
Напишу статью на эту тему и видео.
на рабочем компе нет windows как востановить часы на панели управления?
Все очень похоже на работу вирусов. Какой антивирусник у Вас стоит?
Как бы не настраивала, ничего не помогает, восстановить значки не могу. Не показывает языковую панель, сеть, а самое главное, оповещение о письмах и выход в почту. Я заходила в почтовый ящик без набора пароля, а теперь очень неудобно.
Здравствуйте уважаемые друзья! Небольшая инструкция о том, как отобразить скрытые значки на панели задач. Сложного в данной настройке ни чего нет, каждый пользователь сам выбирает, как ему удобнее работать за своим компьютером, кому то нужно, что бы все скрытые значки отображались на панели задач(внизу экрана), кому то наоборот нужно убрать значки с панели задач.
В данном окне нажмите на кнопку «Настроить».
В окне настроек ставим галочку «Всегда отображать все значки и уведомления на панели задач» и нажимаем «OK».
После данных настроек, смотрим внизу экрана(в трее) и видим, что все скрытые значки отображаются на панели задач.
Как видите сложного в настройке отображения скрытых значков ни чего нет.
Что делать если у Вас вообще пропали скрытые значки с панели задач и вы не можете произвести настройки.
Зайдите в меню «Пуск» и в строке поиска пропишите Regedit, что бы попасть в редактор реестра. Далее идем по этому пути HKEY_CURRENT_USER Software Classes Local Settings Software Microsoft Windows CurrentVersion TrayNotify . Нажимаем на папку «TrayNotify» правой клавишей мыши и жмем на вкладку «Экспортировать», сохраните данную папку на рабочем столе — это нужно для подстраховки, что бы в случаи проблем можно было обратно импортировать папку «TrayNotify».
После того, как Вы открыли папку «TrayNotify» найдите параметр «IconStreams» и удалите его.
Далее нажимаем сочетание клавиш «Ctrl+Shift+Esc», что бы попасть в Диспетчер задач. Открываем пункт «Процессы», находим вкладку «explorer.exe» и нажимаем кнопку «Завершить процесс».
Не переживайте, после завершения процесса с рабочего стола всё исчезнет , кроме окна Диспетчера задач. Нажимаем на пункт «Файл» и выберите «Новая задача(выполнить)».
В появившемся окне в строку впишите «explorer.exe», без стрелок конечно и нажмите «OK».
После этого всё, что исчезло, появится на рабочем столе в том числе и панель задач со всеми скрытыми значками. Если у Вас есть вопросы, пишите в комментариях. Всем удачи.
С проблемой «исчезнувших» значков из панели задач Windows сталкивался если не каждый пользователь, то большинство — точно. Очень часто мне звонят люди с обращениями вроде: «У меня исчезли все значки на панели задач, помогите восстановить…»,
человек и компьютер
«Сломался компьютер, пропала громкость и язык» или «Пропал значок сети (звука, раскладки клавиатуры, индикатора заряда и т.п.), что мне делать?»… В одной из статей мы с Вами уже рассматривали эту тему с точки зрения банального изменения настроек. Имеются ввиду настройки отображения значков и уведомлений приложений и служб, работающих в фоновом режиме и стартующих вместе с загрузкой Windows. Этот способ хорош в случае «случайного» изменения настроек самим пользователем. Однако бывают случаи, когда проблема пропавших значков имеет причиной системный сбой (вследствие некорректного завершения работы Windows, резкого скачка напряжения, установки приложений, вносящих изменения в работу Windows и т.п). В этом случае простым изменением настроек не обойтись. Настройки могут быть недоступны или доступны, но изменение результата не даст.
Решается проблема двумя способами.
Первый способ — откат операционной системы до точки восстановления. То есть до того момента, когда всё работало и значки отображались. Данный способ действенный, но достаточно затратный по времени и имеет один недостаток. Он состоит в том, что, если Вы с момента создания точки восстановления устанавливали какие-либо приложения или обновления, то скорее всего после «отката» их не станет. Система просто вернётся в исходное состояние на дату и время создания точки восстановления. Выделим этому действу отдельную статью.
Второй способ восстановления значков в панели задач более щадящий и простой. Он под силу каждому пользователю и требует только немного внимания и последовательности в действиях. Способ придуман не мной, он содержится в мануале на сайте технической поддержки Microsoft, в его англоязычной версии. Я же предлагаю адаптированную для русскоязычного пользователя версию в свободном переводе.
Рецепт по восстановлению значков панели задач от Microsoft
- В меню Пуск в строке поиска файлов (или строка Выполнить) пишем запрос regedit, запускаем найденный файл двойным щелчком левой клавишей мыши или клавишей Enter (запустится встроенный редактор реестра Windows)
редактор реестра Windows
- в навигаторе редактора реестра движемся по следующему пути: HKEY_CURRENT_USERSoftwareClassesLocal SettingsSoftwareMicrosoftWindowsCurrentVersionTrayNotify, вкладку TrayNotify выделяем левой клавишей мыши
- В правой части редактора видим параметры в этой вкладке. Нас интересуют два: IconStreams и PastIconsStream. Удаляем их. Для этого нужно щёлкнуть правой кнопкой мыши на заголовок параметра и в открывшемся меню выбрать пункт Удалить. Если редактор реестра будет ругаться, то всё-равно удаляем и закрываем редактор.
удаление записей реестра Windows
- Далее нам нужно запустить диспетчер задач Windows. Это делается через меню по нажатии комбинаций клавиш Ctrl+Alt+Del, либо используя горячие клавиши Ctrl+Shift+Esc (нажать нужно одновременно)
- В диспетчере задач Windows переходим на вкладку Процессы и находим в списке процесс explorer.exe(он же —Проводник), именно этот компонент Windows отвечает за отображение значков, ярлыков, эскизов, внешнего вида папок и файлов, в том числе и отображение значков в области уведомлений панели задач Windows
диспетчер задач windows
- Жмём на explorer.exe правой кнопкой мыши и завершаем этот процесс, выбрав соответствующий пункт в появившемся меню
завершение работы процесса в диспетчере задач
- Не закрывая диспетчер задач, в том же окне в верхнем меню выбираем Файл/Новая задача (выполнить). Появится поле для ввода заголовка процесса, куда нужно вписать explorer и нажать Enterили щёлкнуть кнопкуОК
создание нового процесса в диспетчере задач
- Закрываем диспетчер задач и радуемся «вернувшимся» значкам звука, сетевых подключений, раскладки клавиатуры и прочих компонентов 😀
Заключение
Данная инструкция подходит для любой версии Windows с некоторыми особенностями в названиях пунктов меню и доступа к ним. Суть проста: зачистить настройки explorer’а в системном реестре и перезапустить этот процесс в диспетчере задач. В этой статье для иллюстрации процесса восстановления значков в панели задач использованы скриншоты для версии Windows7.
Приведённый выше способ восстановления пропавших значков не является единственным. После выполнения всех действий желательно проверить настройки отображения значков, провести чистку жесткого диска, памяти, выполнить проверку реестра на ошибки, перезапустить компьютер и проверить систему на наличие вирусов. Особенно это важно, если Вы не знаете наверняка причину пропадания значков в панели задач. От себя добавлю, способ, описанный в этой статье — это тот редкий случай, когда рекомендации разработчика Windows действительно полезны и они работают. 😉
Содержание
- Пропали значки с панели задач
- Если вернуть значки справой стороны Панели задач
- Если значки пропали с левой стороны Панели задач
- Что делать, если пропали значки на панели задач?
- Пропали иконки закрепленных программ на панели задач
- Пропали системные значки звука (громкости), языка, интернета (сети) на панели задач
- Что делать, если на компьютере пропали значки
- Настройка отображения значков
- Вариант 1: Иконки были удалены кем-то намеренно
- Вариант 2: Включение отображения значков
- Вариант 3: Включение процесса explorer.exe
- Вариант 4: Исправление проблем в реестре
- Вариант 5: Перезагрузка
- Вариант 6: Заражение вирусами
- Вариант 7: Откат системы
- Пропали все ярлыки с Рабочего стола Windows. Как добавить на рабочий стол значки: «Мой компьютер», «Панель управления», «Сеть»
- Что можно посоветовать, если пропали ярлыки
- Как восстановить скрытые значки на панели задач
- Пропали значки с панели задач
- Если пропали значки с правой стороны Панели задач
- Если пропали значки с левой стороны Панели задач
- Это тоже интересно!
- Понравилась статья — нажмите на кнопки:
- Что делать если у Вас вообще пропали скрытые значки с панели задач и вы не можете произвести настройки.
Пропали значки с панели задач
Вот так работаешь, работаешь и в один прекрасный момент раз, и пропали значки с панели задач. Вообще Панель задач это довольно-таки коварная штука. Всё время с ней что-то происходит, особенно у начинающих пользователей. То она уходит куда наверх, то вбок, а то и вовсе исчезает. То пропадает с неё языковая панель, а сегодня на тебе все значки пропали с Панели задач. Что же делать? Главное не паникуйте, иначе еще больше «дров» наломаете. Соберитесь с мыслями и начнем исправлять ситуацию.
На панели задач есть разные значки, и все они по-разному расположены. Они могут располагаться справа, слева или по середине.
Если вернуть значки справой стороны Панели задач
Щелкаем правой кнопкой мыши на пустом пространстве Панели задач.
Откроется окно «Свойства панели задач и меню “Пуск”». Нажмите в нём кнопку «Настроить…».
Откроется следующее окно «Настройка уведомлений».
Дальше можно поступить двумя способами.
Напротив каждого значка щелкнуть по записи в колонке Поведение и установить вручную необходимую функцию «Скрывать, если не активно», «Всегда скрывать» или «Всегда отображать».
После того, как установили каждому значку свои параметры, не забудьте всё сохранить. Нажмите на кнопку «ОК», а то весь ваш труд пойдет насмарку, и всё придётся начинать заново.
Просто нажать на большую кнопку внизу «Восстановить умолчания» и «ОК».
Если значки пропали с левой стороны Панели задач
В этом случае всё ещё проще. Щелкаем правой кнопкой мыши по пустому пространству Панели задач и в выпадающем списке выбираем – Панели инструментов – и устанавливаем галочку на запись «Быстрый запуск».
Посмотрите видео о том, как вернуть значки на Панель задач:
И все ваши значки будут на месте.
Если у вас Windows 10, то вернуть значки на панель задач можно, прочитав эту статью.
Источник
Что делать, если пропали значки на панели задач?
В этой статье мы расскажем, что делать, если на панели задач в Windows 10 перестали отображаться ранее закреплённые иконки приложений, а системные значки в области уведомлений (звук, сеть, язык и другие) странным образом пропали.
Пропали иконки закрепленных программ на панели задач
Чтобы вернуть иконки закрепленных программ на панель задач часто достаточно просто перезапустить приложение Проводник (Explorer.exe). О том, как это сделать, мы рассказали в отдельной статье.
Два универсальных способа: через диспетчер задач и командную строку
После перезапуска Проводника иконки закреплённых приложений вернутся на панель задач.
Пропали системные значки звука (громкости), языка, интернета (сети) на панели задач
Windows 10 позволяет регулировать отображение всех возможных системных значков. Вы можете выключать или наоборот включать следующие значки: часы, громкость (звук), сеть (интернет, Wi-Fi), питание (индикация работы от сети или батареи), индикатор ввода (отображение и смена языка), местоположение, центр уведомлений, сенсорная клавиатура, Windows Ink Workspace – центр для работы с пером, сенсорная панель и микрофон. Поэтому данная инструкция поможет вам вернуть на панель задач любой системный значок.
Если в области уведомлений пропали значки звука (громкости), языка или интернета (сети), то перезапуск Проводника не поможет. Потребуется повторно активировать настройки отображения пропавших системных значков в Параметрах Windows 10.
После выполнения наших рекомендаций исчезнувшие системные значки и иконки закреплённых приложений снова появятся на панели задач.
Получилось ли у вас вернуть значки на панель задач?
Как думаете, почему они пропали? Расскажите в комментариях 😉
Источник
Что делать, если на компьютере пропали значки
Операционная система Windows не лишена своих мелких багов, которые иногда доставляют серьёзные неудобства пользователю. Так например, с «Рабочего стола» и/или «Панели задач» могут внезапно пропасть все значки. Давайте разберёмся, как действовать в данной ситуации.
Настройка отображения значков
Перейдём к вариантам действий.
Вариант 1: Иконки были удалены кем-то намеренно
Для начала стоит рассмотреть тот вариант, если значки на «Рабочем столе» удалил кто-то или вы сами. Особенно это актуально в том случае, если компьютер использует несколько человек. Иногда это происходит по неосторожности одного из пользователей.
Примечание: если вы только что удалили одну или несколько иконок на «Рабочем столе», то незамедлительно используйте сочетание клавиш Ctrl+Z. Это должно помочь немедленно отменить изменения.
Если же значки были удалены кем-то заблаговременно, то воспользуйтесь следующей инструкцией по их восстановлению:
Инструкция по восстановлению физически удалённых иконок на «Рабочем столе»:
Нажмите «Ок» или Enter на клавиатуре для применения команды.

Если всё будет хорошо, то выбранные иконки снова отобразятся на «Рабочем столе». Однако есть определённая вероятность того, что «Корзина» окажется полностью пустой либо в ней н будет нужных значков. Что делать в таком случае? Это означает, что иконки были полностью удалены и восстановить их не получится. Придётся создавать заново.
В теории можно использовать специальные утилиты для восстановления полностью удалённых данных, то это займёт слишком много времени и усилий, плюс, не факт, что данное предприятие обернётся успехом.
Вариант 2: Включение отображения значков
Также другой пользователь или вы по ошибке могли отключить отображение значков на «Рабочем столе». Иногда отключение может происходить также и по системной ошибке. К счастью, исправить сложившуюся ситуацию можно в пару кликов мыши:

Вариант 3: Включение процесса explorer.exe
Explorer.exe – это важный системный процесс, отвечающий за правильное отображение и работу графической оболочки операционной системы. Понять, что данный процесс не запущен в системе или запущен некорректно, можно по отсутствию «Панели задач» и обоев. Скорее всего у вас будет просто чёрный экран с курсором мышки или вместо чёрного экрана также загрузятся обои «Рабочего стола», но не более.
Причин, послуживших отключению данного процесса может быть целое множество. Среди самых основных – проникновение на компьютер вирусного ПО, конфликт с другими программами, сбой в системе.
В рамках данного варианта рассмотрим, как можно снова заставить этот процесс работать:
И нажать на «Ок» или Enter для применения.

Вариант 4: Исправление проблем в реестре
Проблема с отсутствием иконок на компьютере может исходить из реестра. В данном случае процесс explorer.exe после перезапуска снова исчезнет или запустится некорректно. При внесении каких-либо изменений в системный реестр нужно быть осторожным, так как любое неверное действие может только добавить проблем.
Инструкция к данному варианту выглядит следующим образом:
Нажмите «Ок» или клавишу Enter для применения.
При условии, что указанная выше инструкция не помогла или вы не смогли обнаружить никаких подозрительных элементов, воспользуйтесь ещё и этой инструкцией:
Вариант 5: Перезагрузка
Некоторые проблемы с поведением операционной системы Windows можно решить, воспользовавшись функцией перезагрузки системы. Всё дело в том, что при повторном включении некоторые внутрисистемные параметры будут сброшены и обновлены, что может помочь вернуть системе полную работоспособность.
Вариант 6: Заражение вирусами
На компьютер вполне могло попасть вредоносное ПО, которое постоянно меняет настройки Windows либо как-то иначе препятствует нормальной работе системы. В большинстве случаев избавиться от вредоносного ПО несложно, достаточно лишь запустить проверку антивирусом.
Так как есть много антивирусных программ, то универсальную инструкцию для каждой дать сложно, поэтому весь процесс будет рассмотрен на примере стандартного Защитника Windows:
После того, как вы завершите очистку компьютера от вирусов можно попытаться восстановить значки на «Рабочем столе» одним из предложенных способов выше. Иногда бывает, что сразу после удаления вируса значки восстанавливаются сами.
Вариант 7: Откат системы
Этот вариант рекомендуется применять только в крайних случаях, когда все остальные не дали никакого ощутимого результата. Для этого вам понадобятся «Точки восстановления» на компьютере либо загрузочная флешка с образом той системы, которая в данный момент установлена на компьютере.
К сожалению, дать универсальную инструкцию по восстановлению/откату системы невозможно, так как есть несколько способов произвести эту процедуру и для каждой операционной системы они могут отличаться. Чтобы было проще понять суть процесса, рассмотрим пример инструкции восстановления системы Windows 7:

В качестве ещё более радикального решения можно переустановить ОС, но рекомендуется это делать только в совсем безвыходных ситуациях.
В рамках данной статьи были рассмотрены все основные способы решения проблемы с исчезнувшими значками на «Рабочем столе». В определённых ситуациях для решения проблемы вам придётся комбинировать несколько описанных вариантов её решения.
Источник
Пропали все ярлыки с Рабочего стола Windows. Как добавить на рабочий стол значки: «Мой компьютер», «Панель управления», «Сеть»

Рабочий стол для многих пользователей — это вещь незаменимая, которая служит не только для быстрого запуска программ, но и для складирования всевозможных файлов (а зачем на самом деле «Мои документы», если все можно держать прямо под-рукой?)
Однако, иногда на рабочем столе всё вдруг может внезапно пропасть (так, кстати и было с одной моей коллегой — она просто случайно отключила отображение значков, когда пыталась починить мышку. ). Разумеется, ее вопрос удалось решить почти сразу же. 👌
Ниже решил привести не только рекомендации по решению подобной проблемы, но и вопрос добавления значков «Панель управления», «Мой компьютер» на рабочий стол (по умолчанию в Windows 10 на нем их нет).
Что можно посоветовать, если пропали ярлыки
Вариант 1: смена темы + добавление «Моего компьютера» и «Панели управления» на рабочий стол
Для этого кликните правой кнопкой мышки в любом свободном месте рабочего стола и в открывшемся меню выберите «Персонализация» (актуально для Windows 10).
Значки рабочего стола (нельзя их менять темам)
Вариант 2: отключено отображение значков
В любой современной ОС Windows можно 1-2 не аккуратными кликами мышки отключить отображение всего, что есть на рабочем столе. Кстати, многие так шутят и разыгрывают своих близких, коллег, друзей. 😊
Вариант 3: ошибка работы проводника
В некоторых случаях проблема связана с зависаниями и ошибками проводника. Чтобы исправить это, попробуйте перезапустить его. Для этого откройте диспетчер задач (сочетание кнопок Ctrl+Alt+Del), найдите «Проводник» и перезапустите процесс (см. скриншот ниже).
Перезапуск проводника / диспетчер устройств
Вариант 4: атрибуты
Пару раз сталкивался с тем, что некоторые пользователи по незнанию меняли атрибут у ярлыков и файлов на «Скрытый» (разумеется, по умолчанию, проводник не показывает файлы с таким атрибутом).
Что можно посоветовать в этом случае:
Показывать скрытые файлы
Вариант 5: вирусы, повреждение системных файлов
Далее отметьте галочками пункты, касающиеся сброса параметров проводника и восстановления настроек рабочего стола (как на моем скриншоте) и согласитесь с выполнением отмеченных операций.
Выполнить отмеченные операции
После чего, утилита «вернет» работу проводника (и состояние рабочего стола (ярлыки не удаляются!) ) в первоначальный вид (как при установке новой ОС).
Вариант 6: откат системы
Примечание : при откате системы к контрольной точке ваши файлы удалены не будут! Правда, стоит отметить, что это затронет драйвера, ряд настроек и параметров.
После, перед вами должно появиться окно со списком контрольных точек (в моем случае их 3).
Как правило, они создаются автоматически при установке новых программ, драйверов и изменении важных параметров ОС. Кстати, перед тем как согласиться на откат, вы можете посмотреть, какие программы такое действие затронет. 👇
Источник
Как восстановить скрытые значки на панели задач
Пропали значки с панели задач

Если пропали значки с правой стороны Панели задач
Если пропали значки с левой стороны Панели задач
Посмотрите видео о том, как вернуть значки на Панель задач:
И все Ваши значки будут на месте.
Если у вас Windows 10, то вернуть значки на панель задач можно, прочитав эту статью.
Это тоже интересно!
Понравилась статья — нажмите на кнопки:
Напишу статью на эту тему и видео.
на рабочем компе нет windows как востановить часы на панели управления?
Все очень похоже на работу вирусов. Какой антивирусник у Вас стоит?
Как бы не настраивала, ничего не помогает, восстановить значки не могу. Не показывает языковую панель, сеть, а самое главное, оповещение о письмах и выход в почту. Я заходила в почтовый ящик без набора пароля, а теперь очень неудобно.
Здравствуйте уважаемые друзья! Небольшая инструкция о том, как отобразить скрытые значки на панели задач. Сложного в данной настройке ни чего нет, каждый пользователь сам выбирает, как ему удобнее работать за своим компьютером, кому то нужно, что бы все скрытые значки отображались на панели задач(внизу экрана), кому то наоборот нужно убрать значки с панели задач.
В данном окне нажмите на кнопку «Настроить».
В окне настроек ставим галочку «Всегда отображать все значки и уведомления на панели задач» и нажимаем «OK».
После данных настроек, смотрим внизу экрана(в трее) и видим, что все скрытые значки отображаются на панели задач.
Как видите сложного в настройке отображения скрытых значков ни чего нет.
Что делать если у Вас вообще пропали скрытые значки с панели задач и вы не можете произвести настройки.
После того, как Вы открыли папку «TrayNotify» найдите параметр «IconStreams» и удалите его.
Далее нажимаем сочетание клавиш «Ctrl+Shift+Esc», что бы попасть в Диспетчер задач. Открываем пункт «Процессы», находим вкладку «explorer.exe» и нажимаем кнопку «Завершить процесс».
В появившемся окне в строку впишите «explorer.exe», без стрелок конечно и нажмите «OK».
После этого всё, что исчезло, появится на рабочем столе в том числе и панель задач со всеми скрытыми значками. Если у Вас есть вопросы, пишите в комментариях. Всем удачи.
С проблемой «исчезнувших» значков из панели задач Windows сталкивался если не каждый пользователь, то большинство — точно. Очень часто мне звонят люди с обращениями вроде: «У меня исчезли все значки на панели задач, помогите восстановить…»,
человек и компьютер
«Сломался компьютер, пропала громкость и язык» или «Пропал значок сети (звука, раскладки клавиатуры, индикатора заряда и т.п.), что мне делать?»… В одной из статей мы с Вами уже рассматривали эту тему с точки зрения банального изменения настроек. Имеются ввиду настройки отображения значков и уведомлений приложений и служб, работающих в фоновом режиме и стартующих вместе с загрузкой Windows. Этот способ хорош в случае «случайного» изменения настроек самим пользователем. Однако бывают случаи, когда проблема пропавших значков имеет причиной системный сбой (вследствие некорректного завершения работы Windows, резкого скачка напряжения, установки приложений, вносящих изменения в работу Windows и т.п). В этом случае простым изменением настроек не обойтись. Настройки могут быть недоступны или доступны, но изменение результата не даст.
Решается проблема двумя способами.
Первый способ — откат операционной системы до точки восстановления. То есть до того момента, когда всё работало и значки отображались. Данный способ действенный, но достаточно затратный по времени и имеет один недостаток. Он состоит в том, что, если Вы с момента создания точки восстановления устанавливали какие-либо приложения или обновления, то скорее всего после «отката» их не станет. Система просто вернётся в исходное состояние на дату и время создания точки восстановления. Выделим этому действу отдельную статью.
Второй способ восстановления значков в панели задач более щадящий и простой. Он под силу каждому пользователю и требует только немного внимания и последовательности в действиях. Способ придуман не мной, он содержится в мануале на сайте технической поддержки Microsoft, в его англоязычной версии. Я же предлагаю адаптированную для русскоязычного пользователя версию в свободном переводе.
Рецепт по восстановлению значков панели задач от Microsoft
редактор реестра Windows
удаление записей реестра Windows
диспетчер задач windows
завершение работы процесса в диспетчере задач
создание нового процесса в диспетчере задач
Заключение
Данная инструкция подходит для любой версии Windows с некоторыми особенностями в названиях пунктов меню и доступа к ним. Суть проста: зачистить настройки explorer’а в системном реестре и перезапустить этот процесс в диспетчере задач. В этой статье для иллюстрации процесса восстановления значков в панели задач использованы скриншоты для версии Windows7.
Приведённый выше способ восстановления пропавших значков не является единственным. После выполнения всех действий желательно проверить настройки отображения значков, провести чистку жесткого диска, памяти, выполнить проверку реестра на ошибки, перезапустить компьютер и проверить систему на наличие вирусов. Особенно это важно, если Вы не знаете наверняка причину пропадания значков в панели задач. От себя добавлю, способ, описанный в этой статье — это тот редкий случай, когда рекомендации разработчика Windows действительно полезны и они работают. 😉
Источник
Windows Vista Business Windows Vista Enterprise Windows Vista Home Basic Windows Vista Home Premium Windows Vista Starter Windows Vista Ultimate Windows Vista Business 64-bit Edition Windows Vista Home Basic 64-bit Edition Windows Vista Enterprise 64-bit Edition Windows Vista Home Premium 64-bit Edition Windows Vista Ultimate 64-bit Edition Windows 7 Enterprise Windows 7 Home Basic Windows 7 Home Premium Windows 7 Professional Windows 7 Starter Windows 7 Ultimate Еще…Меньше
Симптомы
При запуске компьютера под управлением Windows Vista или Windows 7 в первый раз, один или несколько из следующих значков не отображаются в области уведомлений в правом нижнем углу экрана.
-
Значок сети
-
Значок регулятора громкости
-
Значок управления электропитанием
Вы можете также заметить, что не установлены флажки для соответствующих системных значков на вкладке Область уведомлений диалоговое окно свойств панели задач и меню «Пуск» . Тем не менее возможности сети, громкости и питания функционируют правильно даже если соответствующие значки не отображаются в области уведомлений. Эти возможности доступны с помощью панели управления.
Если Вы дали компьютера достаточно времени для завершения инициализации служб начального запуска, прежде чем перезапустить его и один или несколько значков системы по-прежнему не отображаются в области уведомлений после перезагрузки компьютера, чтобы обеспечить их, удалив два подраздела из реестр.
Решение
При первом запуске нового компьютера операционная система обычно выполняет запуск инициализации служб, которые может занять от одного до шести часов, в зависимости от приложения предварительно загружены на компьютер. Убедитесь, что присвоенное операционной системы достаточное время для завершения инициализации служб начального запуска до завершения работы или перезагрузки компьютера. Эта проблема обычно не повторяется после завершения инициализации всех фоновых служб до перезагрузки операционной системы.
Примечание. Можно определить завершилась ли инициализация служб с помощью индикатора жесткого диска (если у компьютера есть этот компонент). Если жесткий диск индикатор мигает, а не горит, инициализация служб может быть завершена. Можно также проверить ЦП на вкладке Быстродействие в диспетчере задач Windows. Если использование ЦП составляет менее 15 процентов, инициализация служб, вероятно, завершена, и можно выключить или перезагрузить компьютер. Можно сделать значки видимыми, удалив два подраздела реестра. Чтобы сделать это, выполните следующие действия.
Примечание. Может потребоваться повторно использовать данный способ после перезагрузки компьютера, если значки все еще не отображаются в области уведомлений.
Важно. Этот раздел, метод или задача содержат действия, содержащие указания по изменению реестра. Однако, при некорректных изменениях реестра могут возникнуть серьезные проблемы. Поэтому выполняйте следующие действия внимательно. Для дополнительной защиты сделайте резервную копию реестра перед внесением изменений. В таком случае при возникновении неполадок можно будет восстановить реестр. Чтобы узнать дополнительные сведения о резервном копировании и восстановлении реестра, щелкните следующий номер статьи базы знаний Майкрософт:
как резервное копирование и восстановление реестра Windows
-
Нажмите кнопку Пуск
, в поле Начать поиск или Поиск программ и файлов введите команду regedit и нажмите клавишу ВВОД.
Если запрос пароля администратора или подтверждения введите пароль или нажмите кнопку Разрешить.
-
Найдите и выделите следующий подраздел реестра:
HKEY_CURRENT_USERSoftwareClassesLocal SettingsSoftwareMicrosoftWindowsCurrentVersionTrayNotify
-
В области сведений щелкните запись реестра IconStreams.
-
В меню Правка выберите пункт Удалить и нажмите кнопку Да.
-
В области сведений выберите запись реестра PastIconsStream.
-
В меню Правка выберите пункт Удалить и нажмите кнопку Да.
-
Закройте редактор реестра.
-
Перезапустите процесс Explorer.exe. Чтобы сделать это, выполните следующие действия.
-
Нажмите сочетание клавиш CTRL+SHIFT+ESC.
-
На вкладке процессы в диспетчере задач щелкните процесс explorer.exe и два раза нажмите кнопку Завершить процесс .
-
В меню файл выберите команду Новая задача (выполнить)введите explorerи нажмите кнопку ОК.
-
Закройте диспетчер задач.
-
-
Если вы используете Windows 7, выполните следующие дополнительные действия.
-
Нажмите кнопку Пуск
, введите Настройка значков и нажмите кнопку Настройка значков на панели задач.
-
Щелкните Включить или выключить системные значки и установите значение Вкл. для громкости, сети и системы питания.
-
Нажмите кнопку OK, убедитесь в том, что поведение для громкости, питания и сети настроены правильно и нажмите кнопку ОК.
-
















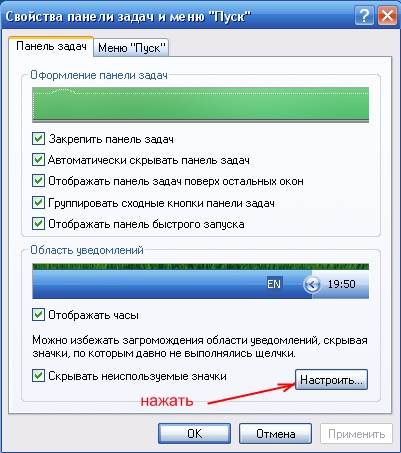

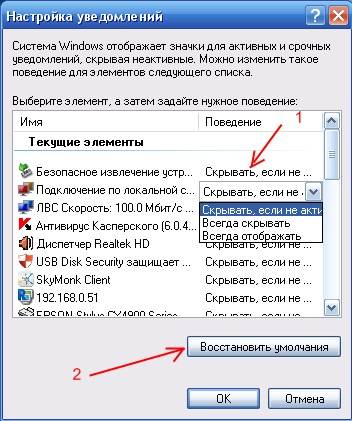












































 , в поле Начать поиск или Поиск программ и файлов введите команду regedit и нажмите клавишу ВВОД.
, в поле Начать поиск или Поиск программ и файлов введите команду regedit и нажмите клавишу ВВОД. Если запрос пароля администратора или подтверждения введите пароль или нажмите кнопку Разрешить.
Если запрос пароля администратора или подтверждения введите пароль или нажмите кнопку Разрешить.