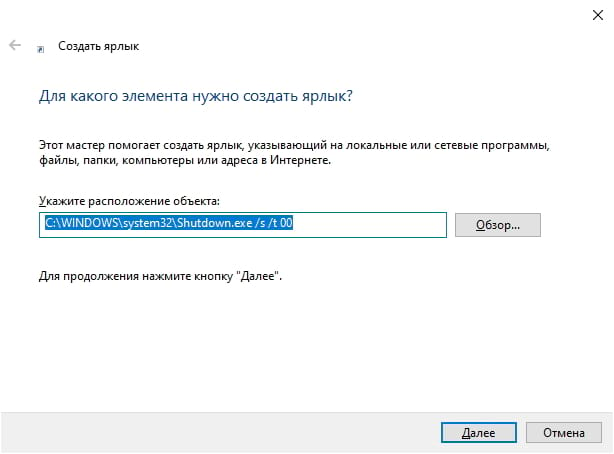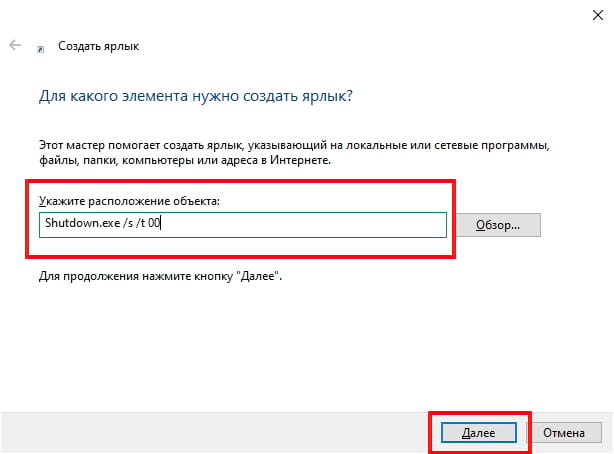На чтение 4 мин. Просмотров 2.6k. Опубликовано 02.08.2019
Вы обновились до Windows 8.1 или Windows 10, и ваша кнопка выключения пропала? Что ж, в Windows 8.1, Windows 10 есть функция, которую вы можете попробовать, чтобы вернуть кнопку выключения, и это займет всего 5 минут вашего времени. Хотя вернуть кнопку выключения в Windows 8.1 и Windows 10 легко, вы должны быть очень осторожны, чтобы не повредить другие системные файлы, выполняя действия, перечисленные ниже . < br />

Если у вас планшет, телефон, ПК или ноутбук под управлением Windows 8.1, Windows 10, в большинстве случаев может быть включена функция кнопки выключения. Это означает, что вы можете видеть это или вы можете отключить его для определенной цели. Выполните шаги, перечисленные ниже, чтобы узнать, как добавить кнопку выключения, если она отсутствует, или удалить ее – если вы когда-нибудь захотите в будущем.
Содержание
- Решено: в меню «Пуск» отсутствует кнопка выключения Windows 10
- 1. Настройте свой реестр
- 2. Используйте файл .bat
- 3. Проверьте параметры групповой политики.
Решено: в меню «Пуск» отсутствует кнопка выключения Windows 10
- Настройте свой реестр
- Используйте файл .bat
- Проверьте настройки групповой политики
1. Настройте свой реестр
- Нажмите и удерживайте кнопку «Windows» и кнопку «R», чтобы открыть окно «Выполнить».
- В появившемся окне вам нужно будет написать «regedit».
- Нажмите кнопку «Ввод» на клавиатуре.
- Должно появиться окно редактора реестра.
- В правой части окна дважды щелкните левой кнопкой мыши на «HKEY_CURRENT_USER».
- В папке «HKEY_CURRENT_USER» дважды щелкните левой кнопкой мыши на папке «Программное обеспечение».
- В папке «Программное обеспечение» дважды щелкните левой кнопкой мыши на папке «Microsoft».
- В папке «Microsoft» дважды щелкните левой кнопкой мыши на папке «Windows».
-
В папке «Windows» дважды щелкните левой кнопкой мыши папку «CurrentVersion».
- В папке «CurrentVersion» дважды щелкните левой кнопкой мыши на папке «ImmersiveShell».
- Теперь щелкните правой кнопкой мыши на папке «ImmersiveShell» и щелкните левой кнопкой мыши на «Новая» функция.
- В подменю «Новый» щелкните левой кнопкой мыши на «Ключ».
- Это создаст новую подпапку, которую вам нужно будет назвать «Launcher».
- Теперь щелкните левой кнопкой мыши на папке «Launcher», чтобы выбрать ее.
- На правой панели вам нужно будет щелкнуть правой кнопкой мыши на открытом пространстве и выбрать «DWORD (32-битное) значение».
- Назовите значение «Launcher_ShowPowerButtonOnStartScreen»
-
Теперь, чтобы кнопка «Выключение» была активирована, вам необходимо установить значение «Launcher_ShowPowerButtonOnStartScreen» на «1».
Примечание: Если значение остается «0», кнопка выключения не будет появляются. - Перезагрузите устройство Windows 8.1 или Windows 10, чтобы изменения вступили в силу, и кнопка выключения снова появится в соответствии с вашими потребностями.
- СВЯЗАННЫЕ: исправлено: кнопка выключения Windows 10 не работает
2. Используйте файл .bat
Это более быстрый способ выполнить описанные выше шаги, загрузив файл «.bat», чтобы сделать все это за вас, но для более подробного понимания того, что именно вы изменяете в реестрах, рекомендуется выполнить первое руководство.
-
Теперь вам нужно скачать файл «.bat», щелкнув левой кнопкой мыши по ссылке ниже.
Загрузите здесь программу для добавления кнопки выключения . -
Вам нужно будет щелкнуть левой кнопкой мыши по кнопке «Сохранить» и выбрать каталог, в котором вы хотите его разместить.
Примечание. рекомендуется сохранить его на рабочем столе для более быстрого доступа. - Дважды щелкните (щелкните левой кнопкой мыши) на файле, который вы загрузили.
- Щелкните левой кнопкой мыши по кнопке «Выполнить», когда UAC появится.
- Пусть пакетный файл запустится на пару секунд.
- Перезагрузите компьютер с Windows 8.1 или Windows 10.
- Теперь у вас есть кнопка выключения в операционной системе Windows.
- СВЯЗАННЫЕ: исправлено: ноутбук не выключается в Windows 10
3. Проверьте параметры групповой политики.
Теперь, если кнопка «Завершение работы» недоступна в меню «Пуск» или она неактивна, это может быть связано с неправильными настройками групповой политики. В результате вы можете быстро решить эту проблему, применив правильные настройки.
- Зайдите в Пуск> откройте новое окно запуска
- Введите gpedit.msc > нажмите Enter
-
Перейдите по следующему пути:
Конфигурация пользователя. Меню и шаблоны запуска административных шаблонов .
-
Дважды нажмите ‘ Удалить и запретить доступ к команде Завершение работы ‘.
-
Выберите «Не настроен» или «Отключен», чтобы разрешить всем пользователям доступ к кнопке выключения
- Закройте групповую политику> перезагрузите компьютер.
Итак, у вас есть три метода, которые вы можете использовать, если хотите добавить кнопку выключения на ваше устройство Windows 8.1 или Windows 10. Хотя в некоторых случаях вам действительно не нужна кнопка выключения, все равно неплохо узнать, как ее можно добавить, на случай, если вы захотите использовать ее в будущем.
Содержание
- Как добавить кнопку выключения в Windows 10, если она отсутствует
- Решено: в меню «Пуск» отсутствует кнопка выключения Windows 10
- 1. Настройте свой реестр
- 3. Проверьте параметры групповой политики.
- Как создать кнопку выключения на рабочем столе Windows 10?
- Создание кнопки выключения
- Кнопка выключения Windows 10 не работает
- Что делать, если кнопка выключения не работает в Windows 10
- Решение 1. Переведите компьютер в спящий режим, а затем выключите его.
- Решение 2 – Заменить драйвер интерфейса управления Intel
- Решение 3 – Используйте команду выключения, чтобы выключить ваш компьютер
- Решение 4 – Установите последние обновления
- Решение 5 – Изменить настройки кнопки питания
- Решение 6 – Используйте меню Win + X
- Решение 7 – Отключить быстрый запуск
- Решение 8 – отключить спящий режим
- Решение 9 – Сброс BIOS
- Как создать ярлык выключения ПК в Windows 10
- Создать ярлык выключения
- Другие полезные ярлыки
- Создание кнопки выключения компьютера на Рабочем столе Windows 10
- 25 комментариев
Как добавить кнопку выключения в Windows 10, если она отсутствует
Вы обновились до Windows 8.1 или Windows 10, и ваша кнопка выключения пропала? Что ж, в Windows 8.1, Windows 10 есть функция, которую вы можете попробовать, чтобы вернуть кнопку выключения, и это займет всего 5 минут вашего времени. Хотя вернуть кнопку выключения в Windows 8.1 и Windows 10 легко, вы должны быть очень осторожны, чтобы не повредить другие системные файлы, выполняя действия, перечисленные ниже .

Если у вас планшет, телефон, ПК или ноутбук под управлением Windows 8.1, Windows 10, в большинстве случаев может быть включена функция кнопки выключения. Это означает, что вы можете видеть это или вы можете отключить его для определенной цели. Выполните шаги, перечисленные ниже, чтобы узнать, как добавить кнопку выключения, если она отсутствует, или удалить ее – если вы когда-нибудь захотите в будущем.
Решено: в меню «Пуск» отсутствует кнопка выключения Windows 10
1. Настройте свой реестр
Это более быстрый способ выполнить описанные выше шаги, загрузив файл «.bat», чтобы сделать все это за вас, но для более подробного понимания того, что именно вы изменяете в реестрах, рекомендуется выполнить первое руководство.
3. Проверьте параметры групповой политики.
Теперь, если кнопка «Завершение работы» недоступна в меню «Пуск» или она неактивна, это может быть связано с неправильными настройками групповой политики. В результате вы можете быстро решить эту проблему, применив правильные настройки.
Итак, у вас есть три метода, которые вы можете использовать, если хотите добавить кнопку выключения на ваше устройство Windows 8.1 или Windows 10. Хотя в некоторых случаях вам действительно не нужна кнопка выключения, все равно неплохо узнать, как ее можно добавить, на случай, если вы захотите использовать ее в будущем.
Источник
Как создать кнопку выключения на рабочем столе Windows 10?
Стандартный способ выключения компьютера – через меню «Пуск». Но есть альтернативный и для многих более удобный вариант – специально созданная кнопка выключения на рабочем столе. В этой статье расскажем, как ее создать. Причем этот способ позволяет сделать не только ярлык выключения, но и перезагрузки, спящего режима, гибернации.
Создание кнопки выключения
Создадим ярлык выключения на рабочем столе, но вы также сможете перенести его на панель задач.
Кликаем правой кнопкой мышки по пустой области рабочего стола и выбираем из контекстного меню «Создать» — «Ярлык».
Открывается мастер создания ярлыков. В первом окне нужно задать путь объекта. За выключение компьютера отвечает встроенная утилита shutdown.exe. Также она отвечает за перезагрузку и выход из системы, но с разными значениями:
Выход в режим гибернации задается другой командой: rundll32.exe powrprof.dll, SetSuspendState 0,1,0. Вводим в поле нужное значение.
Дальше мастер предложит задать имя ярлыка.
Кликаем «Готово». На рабочем столе появился ярлык, при нажатии на который компьютер будет выключаться. Желательно поменять иконку ярлыка, чтобы он имел соответствующий выключению дизайн. Кликаем правой кнопкой мышки и из контекстного меню выбираем раздел «Свойства».
Во вкладке «Ярлык» выбираем «Сменить значок».
Выбираем из списка подходящую иконку и нажимаем «ОК».
Далее – можете оставить ярлык на рабочем столе, а можете закрепить его на начальном уровне или панели задач. Делается это просто: правой кнопкой мышки – и выбор нужного пункта.
На панели задач закрепить ярлык можно еще проще: просто перетащить его туда левой кнопкой мышки.
Вот и все. Ярлыки для спящего режима, перезагрузки и гибернации создаются аналогично, только прописываются другие команды. Мы их указали выше. Значки также легко найти из предлагаемого стандартного набора или в интернете.
Источник
Кнопка выключения Windows 10 не работает
Windows 10 может быть последней операционной системой от Microsoft, но она не лишена недостатков и проблем. Говоря о проблемах с Windows 10, некоторые пользователи жалуются, что в Windows 10 кнопка выключения не работает, поэтому давайте посмотрим, есть ли способ решить эту проблему.
Прежде чем мы начнем решать эту проблему, убедитесь, что ваша Windows 10 обновлена. Убедитесь, что вы используете Центр обновления Windows для проверки обновлений, потому что Microsoft выпустит исправления через Центр обновления Windows, если они найдут решение этой проблемы. Если ваша Windows 10 обновлена, но вы все еще испытываете проблемы с кнопкой выключения, вы можете попробовать некоторые из этих решений.
Что делать, если кнопка выключения не работает в Windows 10
Есть несколько способов выключить компьютер, но многие пользователи предпочитают использовать кнопку выключения. Говоря о кнопке выключения, пользователи сообщили о следующих проблемах с ней:
Решение 1. Переведите компьютер в спящий режим, а затем выключите его.
Это скорее обходной путь, который временно решит вашу проблему, но это не постоянное решение, так что имейте это в виду.
Что касается обходного пути, сначала вам нужно перевести компьютер в спящий режим. Для этого нажмите «Пуск», затем нажмите значок питания и выберите «Режим сна». Ваш компьютер должен перейти в спящий режим, и вам нужно его разбудить, войти в систему, а затем выключить. Это необычное решение, но пользователи утверждают, что оно временно решает проблему.
Решение 2 – Заменить драйвер интерфейса управления Intel
Согласно отчетам, драйвер Intel Management Interface может вызвать некоторые проблемы с завершением работы, поэтому для его устранения необходимо установить более старую версию. В настоящее время версия 11 является основной причиной этих проблем на ноутбуках, поэтому давайте сначала проверим, какую версию драйвера вы используете:
Этот инструмент одобрен Microsoft и Norton Antivirus. После нескольких испытаний наша команда пришла к выводу, что это наиболее автоматизированное решение. Ниже вы можете найти краткое руководство, как это сделать.
Отказ от ответственности : некоторые функции этого инструмента не являются бесплатными.
Решение 3 – Используйте команду выключения, чтобы выключить ваш компьютер
Многие пользователи сообщили, что кнопка выключения не работает в Windows 10. Это может быть большой проблемой, так как вы не сможете выключить компьютер. Тем не менее, вы всегда можете выключить компьютер с помощью команды выключения. Чтобы сделать это, просто сделайте следующее:
После выполнения этой команды ваш компьютер должен выключиться. Если эта команда работает, вы можете создать ярлык, чтобы выполнить ее быстрее. Это довольно просто, и вы можете сделать это, выполнив следующие действия:
После завершения работы мастера вы можете использовать только что созданный ярлык, чтобы быстро выключить компьютер. Имейте в виду, что это всего лишь обходной путь, поэтому он не решит основную проблему, но позволит вам выключить компьютер всего парой щелчков мыши.
Решение 4 – Установите последние обновления
Windows 10 – это надежная операционная система, но иногда могут возникать определенные сбои и ошибки. Если кнопка выключения не работает на вашем ПК, возможно, проблема в вашей системе. Лучший способ навсегда решить эту проблему – установить последние обновления.
По умолчанию Windows 10 автоматически устанавливает отсутствующие обновления, но иногда вы можете пропустить важное обновление. Однако вы всегда можете проверить наличие обновлений вручную, выполнив следующие действия:
Теперь Windows проверит наличие доступных обновлений. Если доступны какие-либо обновления, они будут автоматически загружены и установлены после перезагрузки компьютера. После установки обновлений проверьте, не исчезла ли проблема.
Решение 5 – Изменить настройки кнопки питания
Если кнопка выключения на вашем компьютере не работает, возможно, проблема в ваших настройках. Кнопка питания может быть настроена на несколько действий, а иногда она может не выключить компьютер. Однако вы можете легко изменить это, выполнив следующие действия:
После этого ваша кнопка питания будет настроена на выключение вашего ПК при каждом нажатии.
Решение 6 – Используйте меню Win + X
Если кнопка выключения не работает, вы можете выключить компьютер с помощью этого временного решения. Windows 10 поставляется с полезным меню Win + X, в котором есть несколько полезных ярлыков. С помощью этого меню вы можете легко получить доступ к определенным приложениям, но вы также можете выключить компьютер. Для этого сделайте следующее:
После этого ваш компьютер должен выключиться без проблем. Помните, что это всего лишь обходной путь, поэтому вам придется использовать этот метод каждый раз, когда вы хотите выключить компьютер.
Решение 7 – Отключить быстрый запуск
В Windows 10 есть интересная функция под названием «Быстрый запуск», которая позволяет вашему компьютеру быстрее запускаться. Эта функция объединяет выключение и режим гибернации, позволяя вашему ПК быстрее запускаться. Однако из-за этой функции могут возникнуть определенные проблемы, и многие пользователи предлагают отключить ее. Для этого вам просто нужно выполнить следующие шаги:
После этого эта функция должна быть полностью отключена. Имейте в виду, что ваш компьютер может загружаться немного медленнее, чем раньше, после отключения этой функции, но проблема с отключением должна быть решена полностью.
Решение 8 – отключить спящий режим
Гибернация – довольно полезная функция, которая выключит ваш компьютер и сохранит все ваши открытые файлы, позволяя вам продолжить с того места, где вы остановились. Однако иногда эта функция может привести к неправильной работе кнопки выключения. Чтобы решить эту проблему, необходимо отключить функцию гибернации, выполнив следующие действия:
После этого функция гибернации будет отключена, и проблема с отключением будет решена.
Решение 9 – Сброс BIOS
Если кнопка выключения не работает, возможно, проблема в конфигурации BIOS. BIOS работает как утилита конфигурирования для вашего ПК, и иногда определенные настройки BIOS могут мешать работе вашего ПК и мешать его корректному завершению.
Многие версии BIOS позволяют выбирать между несколькими различными режимами выключения, и иногда выбор неправильного режима выключения может вызвать эту проблему. Тем не менее, вы можете решить эту проблему, просто сбросив BIOS по умолчанию.
Для этого вам просто нужно войти в BIOS и выбрать опцию сброса. Чтобы узнать, как войти в BIOS и как его сбросить, мы советуем вам ознакомиться с руководством по материнской плате для получения подробных инструкций.
Кроме того, пользователи сообщают, что удаление Intel Rapid Storage и Intel Security Assist также помогает решить эту проблему. Возможно, вы захотите проверить подобные исправления на тот случай, если ваш ноутбук с Windows 10 не выключится.
Это все, я надеюсь, что эти решения помогли вам решить проблему с кнопкой выключения в Windows 10. Если у вас есть другие проблемы, связанные с Windows 10, вы можете найти решение в нашем разделе Windows 10 Fix.
Примечание редактора . Этот пост был первоначально опубликован в сентябре 2015 года и с тех пор был полностью переработан и обновлен для обеспечения свежести, точности и полноты.
Источник
Как создать ярлык выключения ПК в Windows 10
В ыключение компьютера с Windows 10 по старинке занимает всего три клика. Но зачем тратить лишнюю энергию, если можно сделать это в два клика? Все, что Вам нужно сделать, это создать ярлык выключения, и Вы сэкономите себе время.
Создать ярлык выключения
Чтобы создать ярлык выключения, щелкните правой кнопкой мыши на рабочем столе, наведите курсор мыши на «Создать» и выберите «Ярлык».
Появится меню «Создать ярлык». В текстовом поле «Укажите расположение объекта» введите следующую команду и нажмите «Далее»:
В следующем окне введите имя для нового ярлыка, если хотите. «shutdown.exe» — это значение по умолчанию, поэтому мы оставим это для этого примера.
Нажмите «Готово», чтобы завершить процесс установки.
Ваш новый ярлык выключения появится на рабочем столе.
Теперь, когда Вы дважды щелкните по ярлыку, Ваш компьютер мгновенно выключится.
Другие полезные ярлыки
Как Вы уже догадались, помимо выключения, Вы можете создать несколько других ярлыков. Хорошей новостью является то, что Вам не нужно жертвовать одним ярлыком, чтобы получить другой — Вы можете создать столько, сколько захотите.
Шаги такие же, как те, что мы рассмотрели выше, за исключением того, что Вы вводите разные команды для каждого ярлыка.
Просто щелкните правой кнопкой мыши на рабочем столе, наведите курсор на «Создать» и выберите «Ярлык». Затем введите любую из приведенных ниже команд, чтобы создать другие нужные вам ярлыки.
Источник
Создание кнопки выключения компьютера на Рабочем столе Windows 10

Кнопку выключения можно будет создать на рабочем столе, разместить на начальном экране или закрепить на панели задач. Сама процедура создания очень проста, не займет много времени и подойдет для неопытных пользователей. Все делается для удобства, хотя не только для этого.
Бывает так, что в некоторых версиях Windows не получается выключить компьютер стандартным способом. Причины могут быть разные, например некорректно работают драйвера электропитания. В таких случаях может помочь создание дополнительной кнопки выключения с применением системного приложения shutdown.exe, которое отвечает за выключение и перезагрузку.
Итак, для создания ярлыка выключения нажимаем правой кнопкой мыши в свободном месте рабочего стола и выбираем Создать – Ярлык.
В окне мастера создания ярлыков указываем путь расположения объекта:
shutdown.exe /s /t 10
где t – время в секундах до начала выключения компьютера. Значение можно указать свое. Если поставить /t 00, то выключение произойдет сразу, без задержки.
Также возможно создание ярлыка перезагрузки. Для его создания указываем следующий путь:
shutdown.exe /r /t 10
После ввода нужной команды, жмем кнопку “Далее” и в следующем окне оставляем имя ярлыка по умолчанию или придумываем свое.
Жмем “Готово” и ярлык будет создан. Он уже будет функционален, но чтобы доделать дело до конца, следует изменить иконку ярлыка.
Щелкаем правой клавишей мыши по созданному ярлыку и нажимаем “Свойства”. Далее во вкладке “Ярлык” выбираем “Сменить значок”. Ищем иконку выключения, обозначаем ее и нажимаем “OK”.
Практически все готово, но для большего удобства пользования советую перенести ярлык на начальный экран или закрепить на панели задач. Для этого кликаем по ярлыку правой кнопкой мыши и выбираем место размещение ярлыка. Смотрите также PowerOff Timer — программа для выключения компьютера по времени
Share the post «Создание кнопки выключения компьютера на Рабочем столе Windows 10»
25 комментариев
Ярлык кнопки отключения создать не удалось. Компьютер не находит shutdown.exe/s/t 10
подскажите пожалуйста, а как вывести эту кнопку на экран блокировки? когда выбираю «расположение» открывается окно всего компьютера и предлагается самой указать место. а что именно нужно выбрать,чтобы ярлык оказался на экране блокировки?
Не могу подсказать по вашему вопросу
спасибо, только хотелось бы такую кнопку, с тремя выборами — спящий режим, перезагрузка, завершение работы. Возможно такую смастерить?
Хмм, странно, у меня кнопка создалась, но она не выключает компьютер, а просто перезагружает.
Значит бала введена команда перезагрузки. У них разница в одной букве.
А в какой букве? Я скопировал то, что вы написали. Так кто же ошибся?
Этой кнопкой пользуюсь до сих пор. В моем случае навряд ли я ошибся. Проверьте на наличие скрытого пробела.
еще раз прочти всё описание. там крупным текстом написано
» перезагрузка shutdown.exe /r /t 10 »
» выключение shutdown.exe /s /t 10 «
спасибо, все ясно и понятно!
На виндоус 10 нифига не помогло..как зависает так и звисает экран..а мышкой нажмешь чернеет.
Не помогло что? Можно поподробнее
все работает отлично, но пришлось создать два ярлыка отдельно. Для выключения и для перезагрузки.
Сначала вписывал сам. и не находил..потом взял скопировал как Вы написали, вставил и все отлично дальше пошло,, сделал 2 ярлыка выкл. и перезагрузить комп..работает отлично. СПАСИБО..мне очень понравилось
кстати все делал на винде 10-ке
на 10 у кого зависает при выключении правьте реестр..надо создать три параметра…у меня это помогло….выключается теперь отлично..а иначе ну ни как было..
Время, по истечении которого программу считать зависшей
Иногда программа зависает, т.е. не реагирует на обращение к ней. Приходится принудительно закрывать его (например, через Диспетчер задач (Ctr-Shift-Esc)):
Ключ HungAppTimeout в разделе HKEY_CURRENT_USERControl PanelDesktop определяет время, по прошествии которого не отвечающее приложение считается зависшим (по умолчанию 5000 миллисекунд). Измените данный строковый параметр на необходимое значение
Время ожидания перед завершением зависшего приложения
Ключ WaitToKillAppTimeout в разделе HKEY_CURRENT_USERControl PanelDesktop задает время ожидания перед завершением зависшего приложения (по умолчанию 2000 миллисекунд). Измените данный строковый параметр на необходимое значение
Автоматическое завершение зависших программ
Вы можете разрешить системе автоматически завершать зависшие процессы. Для этого используйте строковый параметр AutoEndTasks в разделе HKEY_CURRENT_USERControl PanelDesktop
Значение «1» разрешает системе автоматически завершать процессы
Значение «2» — процессы не завершаются автоматически. Система ожидает, когда процесс завершится, и если время завершения процесса превышает значение HungAppTimeout (см. выше), то появлятеся диалоговое окно Завершение работы, указывающее, что приложение зависло
Примечания
При установке слишком малых значений в указанных ключах могут возникнуть проблемы с автозавершением запущенных задач, так как приложение может длительное время не отвечать на запросы в случае достаточно большой загруженности процессора или работой с другими программами
Если параметра AutoEndTasks по какой-то причине в подразделе Desktop не окажется его нужно будет создать вручную, а затем установить значение 1. Это активирует автоматическое завершение процессов, однако сообщений о принудительном завершении работы не отключит, хотя система будет успешно завершать свою работу по истечении определенного времени.
Какова именно продолжительность этой задержки вы можете узнать, посмотрев значение параметра WaitToKillAppTimeout, расположенного в этой же ветке реестра. В Windows 7 оно обычно равняется 10000 миллисекундам, в Windows 8 его значение может составлять 20000 миллисекунд. Изменяя это значение, вы можете регулировать продолжительность показа сообщения о принудительном завершении.
Все работает, спасибо большое, те у кого не получается, вы туповаты чтоле, тут проще некуда…
Здравствуйте! Проблема в следующем, компьютер раздает интернет на вторую сетевую карту. Когда выключаю компьютер через созданную кнопку, то при включении компьютера, вторая сетевая карта перестает раздавать интернет (приходится ее переподключать), а когда выключаю компьютер через обычную кнопку — все нормально. В чем может быть причина?
Здравствуйте, Владислав! На своём опыте с подобным не сталкивался. Попробуйте набрать в поисковике — настройка двух сетевых карт. Может там что-нибудь найдёте
Источник
Содержание
- Как в Windows создать иконку для выключения / перезагрузки компьютера
- Как создать значок выключения компьютера
- Как изменить изображение на ярлыке
- Другие полезные ярлыки
- Как создать ярлык выключения ПК в Windows 10
- Создать ярлык выключения
- Другие полезные ярлыки
- Как добавить кнопку выключения в Windows 10, если она отсутствует
- Решено: в меню «Пуск» отсутствует кнопка выключения Windows 10
- 1. Настройте свой реестр
- 3. Проверьте параметры групповой политики.
- Как вывести кнопку выключения на рабочий стол на Windows 10
- Создание ярлыка выключения
- Изменение внешнего вида значка
- Закрепление кнопки на панели задач
- Как сделать ярлык-таймер для выключения
- Кнопка выключения Windows 10 не работает
- Что делать, если кнопка выключения не работает в Windows 10
- Решение 1. Переведите компьютер в спящий режим, а затем выключите его.
- Решение 2 – Заменить драйвер интерфейса управления Intel
- Решение 3 – Используйте команду выключения, чтобы выключить ваш компьютер
- Решение 4 – Установите последние обновления
- Решение 5 – Изменить настройки кнопки питания
- Решение 6 – Используйте меню Win + X
- Решение 7 – Отключить быстрый запуск
- Решение 8 – отключить спящий режим
- Решение 9 – Сброс BIOS
Как в Windows создать иконку для выключения / перезагрузки компьютера
Выключить компьютер с Windows довольно быстро – в Windows 10 для этого понадобится всего три клика. Но зачем каждый день совершать лишние действия, ведь можно их немного упростить. Все, что вам надо сделать – создать ярлык для отключения компьютера. Тем самым удастся сэкономить свое время.
Как создать значок выключения компьютера
Чтобы создать значок выключения, щелкните правой кнопкой мыши на рабочем столе, наведите курсор мыши на меню «Создать» и выберите «Ярлык».
Появится меню «Создать ярлык». В текстовом поле «Укажите расположение объекта» введите следующую команду и нажмите «Далее»:
shutdown.exe /s /t 00
В следующем окне введите имя для нового ярлыка при необходимости. По умолчанию подставится слово Shutdown, но вы можете выбрать другое.
Теперь нажмите «Готово» для завершения процесса создания ярлыка.
Новый значок выключения появится на рабочем столе.
Теперь, когда вы дважды щелкаете по значку, ваш компьютер мгновенно выключается.
Как изменить изображение на ярлыке
По умолчанию, полученная иконка выглядит невзрачно. Исправить это достаточно просто.
Нажмите на ярлык правой кнопкой мыши и выберите «Свойства».
Перейдите во вкладку «Ярлык» и нажмите на кнопку «Сменить значок».
В появившемся всплывающем окне, нажмите OK.
Выберите подходящий значок и нажмите OK.
Другие полезные ярлыки
Как вы уже догадались, помимо выключения, можно создать несколько других ярлыков и для других действий. Хорошей новостью является то, что вам не нужно жертвовать одним ярлыком, чтобы получить другой – вы можете создать их столько, сколько захотите.
Шаги надо совершать аналогичные уже рассмотренным, вот только вы должны вводить разные команды для каждого ярлыка.
Итак, еще раз, просто щелкните правой кнопкой мыши на рабочем столе, наведите курсор на «Создать» и выберите «Ярлык». Затем введите любую из приведенных ниже команд, чтобы создать другие нужные вам ярлыки.
Перегрузиться
Shutdown.exe /r /t 00
Перейти в спящий режим
rundll32.exe powrprof.dll, SetSuspendState 0,1,0
Переход в режим гибернации
rundll32.exe PowrProf.dll, SetSuspendState
Блокировка ПК
Rundll32.exe User32.dll, LockWorkStation
Пожалуйста, оцените статью
Средняя оценка / 5. Количество оценок:
Оценок пока нет. Поставьте оценку первым.
Приветствую всех, особенно комментатора с ленцой Андрея Польщикова, который тут в разделе «Лучшие (1)». А теперь представьте ситуацию: включил я тут компьютер, сижу, работаю за ним, сотни кликов по клавиатуре, мышкой тоже, сижу час, два… Потом… Ну, устал я сидеть и приходит мне мысль, ясно сформулированная автором: «Выключить компьютер с Windows довольно быстро – в Windows 10 для этого понадобится всего три клика. Но зачем каждый день совершать лишние действия, ведь можно их немного упростить. Все, что вам надо сделать – создать ярлык для отключения компьютера. Тем самым удастся сэкономить свое время…».
Я к чему это всё? «Отлично!!», как сказал тут Андрей Польщиков, можно говорить, конечно, без аргументации, почему — «Отлично!!» вам лишь бы что написать, а сама статейка-то его вообще ни о чём! Пару действий: удержать кнопку «ВЫКЛ» на системном блоке несколько секунд или же выдернуть вилку из розетки и всё! Комп выключен с количеством действий не в 3-4 клика, а всего-то нуль практически! Оптимизируем процессы дальше!
Всем всего хорошего!
штатное выключение в отличии от выдергивания из розетки заключается в корректном завершении процессов, отключении устройств и т.д.
дергай дальше…
Когда ещё Win7 была, я эту иконку сделал. И сейчас на 10 стоит, работает как надо.
Об этом знали мой дедушка — и очень давно, любил почитать фантастику. Шо за такая новость — ей 100 лет.
Источник
Как создать ярлык выключения ПК в Windows 10
В ыключение компьютера с Windows 10 по старинке занимает всего три клика. Но зачем тратить лишнюю энергию, если можно сделать это в два клика? Все, что Вам нужно сделать, это создать ярлык выключения, и Вы сэкономите себе время.
Создать ярлык выключения
Чтобы создать ярлык выключения, щелкните правой кнопкой мыши на рабочем столе, наведите курсор мыши на «Создать» и выберите «Ярлык».
Появится меню «Создать ярлык». В текстовом поле «Укажите расположение объекта» введите следующую команду и нажмите «Далее»:
В следующем окне введите имя для нового ярлыка, если хотите. «shutdown.exe» — это значение по умолчанию, поэтому мы оставим это для этого примера.
Нажмите «Готово», чтобы завершить процесс установки.
Ваш новый ярлык выключения появится на рабочем столе.
Теперь, когда Вы дважды щелкните по ярлыку, Ваш компьютер мгновенно выключится.
Другие полезные ярлыки
Как Вы уже догадались, помимо выключения, Вы можете создать несколько других ярлыков. Хорошей новостью является то, что Вам не нужно жертвовать одним ярлыком, чтобы получить другой — Вы можете создать столько, сколько захотите.
Шаги такие же, как те, что мы рассмотрели выше, за исключением того, что Вы вводите разные команды для каждого ярлыка.
Просто щелкните правой кнопкой мыши на рабочем столе, наведите курсор на «Создать» и выберите «Ярлык». Затем введите любую из приведенных ниже команд, чтобы создать другие нужные вам ярлыки.
Источник
Как добавить кнопку выключения в Windows 10, если она отсутствует
Вы обновились до Windows 8.1 или Windows 10, и ваша кнопка выключения пропала? Что ж, в Windows 8.1, Windows 10 есть функция, которую вы можете попробовать, чтобы вернуть кнопку выключения, и это займет всего 5 минут вашего времени. Хотя вернуть кнопку выключения в Windows 8.1 и Windows 10 легко, вы должны быть очень осторожны, чтобы не повредить другие системные файлы, выполняя действия, перечисленные ниже .

Если у вас планшет, телефон, ПК или ноутбук под управлением Windows 8.1, Windows 10, в большинстве случаев может быть включена функция кнопки выключения. Это означает, что вы можете видеть это или вы можете отключить его для определенной цели. Выполните шаги, перечисленные ниже, чтобы узнать, как добавить кнопку выключения, если она отсутствует, или удалить ее – если вы когда-нибудь захотите в будущем.
Решено: в меню «Пуск» отсутствует кнопка выключения Windows 10
1. Настройте свой реестр
Это более быстрый способ выполнить описанные выше шаги, загрузив файл «.bat», чтобы сделать все это за вас, но для более подробного понимания того, что именно вы изменяете в реестрах, рекомендуется выполнить первое руководство.
3. Проверьте параметры групповой политики.
Теперь, если кнопка «Завершение работы» недоступна в меню «Пуск» или она неактивна, это может быть связано с неправильными настройками групповой политики. В результате вы можете быстро решить эту проблему, применив правильные настройки.
Итак, у вас есть три метода, которые вы можете использовать, если хотите добавить кнопку выключения на ваше устройство Windows 8.1 или Windows 10. Хотя в некоторых случаях вам действительно не нужна кнопка выключения, все равно неплохо узнать, как ее можно добавить, на случай, если вы захотите использовать ее в будущем.
Источник
Как вывести кнопку выключения на рабочий стол на Windows 10
Бывают ситуации, когда на выключение компьютера или ноутбука остается пара секунд. И тут начинается самое интересное: система долго откликается и меню Пуск открывается не сразу. А потом еще и на кнопку выключения нажать нужно. Конечно, такое чаще всего можно встретить на слабых компьютерах. Что же касается владельца ПК или ноутбука с неплохими характеристиками, то вам может быть просто лень кликать несколько раз для выполнения столь простого действия. Да и согласитесь, куда удобнее, если подобная кнопка выключения будет находиться где-нибудь под рукой.
Так вот, в данной статье мы разберемся, как можно решить эту ситуацию. Сейчас я расскажу, как вывести кнопку выключения на рабочий стол на Windows 10. Дам список команд, которые помогут перевести компьютер в режим сна, выйти из системы или перезагрузить его. Кому удобнее использовать панель задач, объясню, как закрепить на ней созданный ярлык. Ну и в качестве дополнения покажу, как изменить внешний вид ярлыка и установить для него подходящий значок.
На сайте уже есть статья, как создать кнопку выключения или перезагрузки компьютера. Вы можете перейти по ссылке и прочесть ее. Что же касается всех нижеприведенных рекомендаций, то их смело можно использовать и в более ранних версиях Windows: XP, 7 или 8.
Создание ярлыка выключения
Изменение внешнего вида значка
В уже знакомом окне выделяйте значок и сохраняйте изменения.
Как видите, добавляется кнопка выключения на рабочий стол в Windows 10 очень просто. А если есть желание, можно поменять и ее внешний вид.
Закрепление кнопки на панели задач
Те, кто активно пользуется кнопкой Пуск и интерфейсом метро, могут добавить кнопку на начальный экран. Для этого кликните по ней правой кнопкой мыши и выберите подходящий пункт.
Теперь, если просто нажмете по Пуску, то увидите ее среди других плиток.
Также, можно добавить кнопку выключения в Windows 10 на панель задач. Выберите нужный пункт из контекстного меню.
Ярлык будет закреплен на панели задач, и вы можете его переместить мышкой в нужное место. Теперь достаточно будет просто кликнуть по кнопке, чтобы выключить (или перезагрузить) компьютер или ноутбук.
Как сделать ярлык-таймер для выключения
Созданная, описанным выше способом, кнопка выключения в Windows 10 моментально выполнит то действие, которое вы ей указали. Если вы хотите, чтобы компьютер выключился не сразу, например, смотрите фильм и знаете, что уснете, то можно создать ярлык-таймер выключения компьютера.
Обратите внимание, что время нужно указывать в секундах. Например, 15 минут – это 900 секунд, а 1 час – это 3600 секунд.
Как видите, создание кнопки выключения для Windows 10 – это очень простое занятие. Все сводится к тому, что достаточно сделать ярлык выключения на рабочем столе и указать ему правильную команду. Зато после этого не придется выполнять несколько действий мышкой, чтобы выключить ПК.
Источник
Кнопка выключения Windows 10 не работает
Windows 10 может быть последней операционной системой от Microsoft, но она не лишена недостатков и проблем. Говоря о проблемах с Windows 10, некоторые пользователи жалуются, что в Windows 10 кнопка выключения не работает, поэтому давайте посмотрим, есть ли способ решить эту проблему.
Прежде чем мы начнем решать эту проблему, убедитесь, что ваша Windows 10 обновлена. Убедитесь, что вы используете Центр обновления Windows для проверки обновлений, потому что Microsoft выпустит исправления через Центр обновления Windows, если они найдут решение этой проблемы. Если ваша Windows 10 обновлена, но вы все еще испытываете проблемы с кнопкой выключения, вы можете попробовать некоторые из этих решений.
Что делать, если кнопка выключения не работает в Windows 10
Есть несколько способов выключить компьютер, но многие пользователи предпочитают использовать кнопку выключения. Говоря о кнопке выключения, пользователи сообщили о следующих проблемах с ней:
Решение 1. Переведите компьютер в спящий режим, а затем выключите его.
Это скорее обходной путь, который временно решит вашу проблему, но это не постоянное решение, так что имейте это в виду.
Что касается обходного пути, сначала вам нужно перевести компьютер в спящий режим. Для этого нажмите «Пуск», затем нажмите значок питания и выберите «Режим сна». Ваш компьютер должен перейти в спящий режим, и вам нужно его разбудить, войти в систему, а затем выключить. Это необычное решение, но пользователи утверждают, что оно временно решает проблему.
Решение 2 – Заменить драйвер интерфейса управления Intel
Согласно отчетам, драйвер Intel Management Interface может вызвать некоторые проблемы с завершением работы, поэтому для его устранения необходимо установить более старую версию. В настоящее время версия 11 является основной причиной этих проблем на ноутбуках, поэтому давайте сначала проверим, какую версию драйвера вы используете:
Этот инструмент одобрен Microsoft и Norton Antivirus. После нескольких испытаний наша команда пришла к выводу, что это наиболее автоматизированное решение. Ниже вы можете найти краткое руководство, как это сделать.
Отказ от ответственности : некоторые функции этого инструмента не являются бесплатными.
Решение 3 – Используйте команду выключения, чтобы выключить ваш компьютер
Многие пользователи сообщили, что кнопка выключения не работает в Windows 10. Это может быть большой проблемой, так как вы не сможете выключить компьютер. Тем не менее, вы всегда можете выключить компьютер с помощью команды выключения. Чтобы сделать это, просто сделайте следующее:
После выполнения этой команды ваш компьютер должен выключиться. Если эта команда работает, вы можете создать ярлык, чтобы выполнить ее быстрее. Это довольно просто, и вы можете сделать это, выполнив следующие действия:
После завершения работы мастера вы можете использовать только что созданный ярлык, чтобы быстро выключить компьютер. Имейте в виду, что это всего лишь обходной путь, поэтому он не решит основную проблему, но позволит вам выключить компьютер всего парой щелчков мыши.
Решение 4 – Установите последние обновления
Windows 10 – это надежная операционная система, но иногда могут возникать определенные сбои и ошибки. Если кнопка выключения не работает на вашем ПК, возможно, проблема в вашей системе. Лучший способ навсегда решить эту проблему – установить последние обновления.
По умолчанию Windows 10 автоматически устанавливает отсутствующие обновления, но иногда вы можете пропустить важное обновление. Однако вы всегда можете проверить наличие обновлений вручную, выполнив следующие действия:
Теперь Windows проверит наличие доступных обновлений. Если доступны какие-либо обновления, они будут автоматически загружены и установлены после перезагрузки компьютера. После установки обновлений проверьте, не исчезла ли проблема.
Решение 5 – Изменить настройки кнопки питания
Если кнопка выключения на вашем компьютере не работает, возможно, проблема в ваших настройках. Кнопка питания может быть настроена на несколько действий, а иногда она может не выключить компьютер. Однако вы можете легко изменить это, выполнив следующие действия:
После этого ваша кнопка питания будет настроена на выключение вашего ПК при каждом нажатии.
Решение 6 – Используйте меню Win + X
Если кнопка выключения не работает, вы можете выключить компьютер с помощью этого временного решения. Windows 10 поставляется с полезным меню Win + X, в котором есть несколько полезных ярлыков. С помощью этого меню вы можете легко получить доступ к определенным приложениям, но вы также можете выключить компьютер. Для этого сделайте следующее:
После этого ваш компьютер должен выключиться без проблем. Помните, что это всего лишь обходной путь, поэтому вам придется использовать этот метод каждый раз, когда вы хотите выключить компьютер.
Решение 7 – Отключить быстрый запуск
В Windows 10 есть интересная функция под названием «Быстрый запуск», которая позволяет вашему компьютеру быстрее запускаться. Эта функция объединяет выключение и режим гибернации, позволяя вашему ПК быстрее запускаться. Однако из-за этой функции могут возникнуть определенные проблемы, и многие пользователи предлагают отключить ее. Для этого вам просто нужно выполнить следующие шаги:
После этого эта функция должна быть полностью отключена. Имейте в виду, что ваш компьютер может загружаться немного медленнее, чем раньше, после отключения этой функции, но проблема с отключением должна быть решена полностью.
Решение 8 – отключить спящий режим
Гибернация – довольно полезная функция, которая выключит ваш компьютер и сохранит все ваши открытые файлы, позволяя вам продолжить с того места, где вы остановились. Однако иногда эта функция может привести к неправильной работе кнопки выключения. Чтобы решить эту проблему, необходимо отключить функцию гибернации, выполнив следующие действия:
После этого функция гибернации будет отключена, и проблема с отключением будет решена.
Решение 9 – Сброс BIOS
Если кнопка выключения не работает, возможно, проблема в конфигурации BIOS. BIOS работает как утилита конфигурирования для вашего ПК, и иногда определенные настройки BIOS могут мешать работе вашего ПК и мешать его корректному завершению.
Многие версии BIOS позволяют выбирать между несколькими различными режимами выключения, и иногда выбор неправильного режима выключения может вызвать эту проблему. Тем не менее, вы можете решить эту проблему, просто сбросив BIOS по умолчанию.
Для этого вам просто нужно войти в BIOS и выбрать опцию сброса. Чтобы узнать, как войти в BIOS и как его сбросить, мы советуем вам ознакомиться с руководством по материнской плате для получения подробных инструкций.
Кроме того, пользователи сообщают, что удаление Intel Rapid Storage и Intel Security Assist также помогает решить эту проблему. Возможно, вы захотите проверить подобные исправления на тот случай, если ваш ноутбук с Windows 10 не выключится.
Это все, я надеюсь, что эти решения помогли вам решить проблему с кнопкой выключения в Windows 10. Если у вас есть другие проблемы, связанные с Windows 10, вы можете найти решение в нашем разделе Windows 10 Fix.
Примечание редактора . Этот пост был первоначально опубликован в сентябре 2015 года и с тех пор был полностью переработан и обновлен для обеспечения свежести, точности и полноты.
Источник

В этой инструкции подробно о создании таких ярлыков, причем не только для выключения, но и для перезагрузки, сна или гибернации. При этом описанные шаги в равной степени подойдут и будут исправно работать для всех последних версий ОС Windows.
Создание ярлыка выключения компьютера на рабочем столе
В этом примере ярлык выключения будет создаваться на рабочем столе Windows 10, но в дальнейшем его можно также закрепить на панели задач или на начальном экране — как вам удобнее.
Кликните в пустом месте рабочего стола правой кнопкой мыши и выберите в контекстном меню «Создать» — «Ярлык». В результате откроется мастер создания ярлыков, в котором на первом этапе нужно указать расположение объекта.
В Windows имеется встроенная программа shutdown.exe, с помощью которой мы можем как выключить, так и перезагрузить компьютер, её с необходимыми параметрами следует использовать в поле «Объект» создаваемого ярлыка.
- shutdown -s -t 0 (ноль) — для выключения компьютера
- shutdown -r -t 0 — для ярлыка перезагрузки компьютера
- shutdown -l — для выхода из системы
И наконец, для ярлыка гибернации в поле объект следует ввести следующее (уже не Shutdown): rundll32.exe powrprof.dll, SetSuspendState 0,1,0
После ввода команды, нажмите «Далее» и введите имя ярлыка, например, «Выключить компьютер» и нажмите кнопку «Готово».
Ярлык готов, однако разумным будет поменять и его иконку, чтобы она в большей степени соответствовала действию. Для этого:
- Кликните правой кнопкой мыши по созданному ярлыку и выберите пункт «Свойства».
- На вкладке «Ярлык» нажмите «Сменить значок»
- Вы увидите сообщение о том, что shutdown не содержит значков и автоматически откроются значки из файла Windows System32 shell.dll, среди которых есть и иконка выключения, и значки, которые подойдут для действий включения спящего режима или перезагрузки. Но при желании вы можете указать и собственную иконку в формате .ico (можно найти в интернете).
- Выберите нужную иконку и примените сделанные изменения. Готово — теперь ваш ярлык выключения или перезагрузки выглядит так, как нужно.
После этого, кликнув по ярлыку правой кнопкой мыши вы можете также закрепить его на начальном экране или в панели задач Windows 10 и 8, для более удобного доступа к нему, выбрав соответствующий пункт контекстного меню. В Windows 7 для закрепления ярлыка на панели задач, просто перетащите его туда мышью.
Также в данном контексте может быть полезной информация о том, как создать свое оформление плиток на начальном экране (в меню Пуск) Windows 10.
Содержание
- 1 Как отключить компьютер в Windows 10
- 2 Как выключить компьютер через командную строку Windows 10
- 3 Кнопка выключения на рабочий стол Windows 10
- 4 Кнопка питания ноутбука / компьютера
В Windows 10, как и в любой другой операционной системе, можно создать на рабочем столе ярлык выключения компьютера или ноутбука. К этой манипуляции часто прибегают пользователи, которые хотят сэкономить время при выключении или перезагрузке устройства, или в случае, когда драйвера электропитания работают неправильно. В последнем варианте выключить устройство можно посредством запуска утилиты shutdown.exe через командную строку. В любом случае кнопка выключения на рабочем столе Windows 10 может сэкономить время и решить проблему с выключением ПК. Поэтому предлагаем рассмотреть способы, как её создать.
Читайте также:Часы на рабочий стол Windows 10
Для того, чтобы создать кнопку выключения компьютера на рабочем столе Windows 10, стоит выполнить ряд несложных действий:
- Нажимаем на рабочем столе правой кнопкой мыши и выбираем «Создать», далее «Ярлык».
- Откроется небольшое окно. Вводим задачу: «shutdown.exe /s /t 10», где t – это время в секундах до начала выключения компьютера. Значение можно задать свое. Если поставить /t 00, то выключение произойдет сразу, без задержки. Жмём «Далее».
- В следующем окне нужно задать название ярлыка. Можно ввести «shutdown» или «выключение» (на свое усмотрение).
- Жмём «Готово». Ярлык создан.
- Нажимаем на нем правой кнопкой мыши и выбираем «Свойства».
- Откроется новое окно. Нажимаем «Сменить значок» и выбираем кнопку выключения ПК.
- Кнопка полностью готова. Теперь при нажатии на ней левой кнопкой мыши, ПК выключится. Также, если щёлкнуть правой кнопкой по готовому ярлыку, то можно выбрать «Закрепить на начальном экране». Если же кнопка не нужна на плитках Метро, можно ярлык перетянуть на панель задач.
Также, чтобы создать кнопку перезагрузки системы, в адресной строке ярлыка нужно указать «shutdown.exe /r /t 10», где t – это время до начала перезагрузки ПК.
ВАЖНО! Если при нажатии на кнопку «Закрепить на начальном экране» ярлык в меню «Пуск» не появляется, то нужно закинуть ярлык в «C:UsersПОЛЬЗОВАТЕЛЬAppDataRoamingMicrosoftWindowsStart MenuPrograms». После перезагрузки ПК кнопка появится в Меню.
О том, как создать кнопку выключения ПК на рабочем столе в Windows 10, смотрите в видео:
Более чем уверен, что многие из вас не задумывались над тем, какие существуют способы быстрого отключения компьютера. Что там, щелкнул «Завершить работу» и готово. Но бывают ситуации, когда ПК подвис, заглючило меню Пуск и прочее.
Вот для таких случаев мы и расскажем, как можно выключить компьютер под управлением Windows 10 (какие-то способы актуальны и для прошлых версий операционной системы).
Способ 1. С помощью дополнительного меню Пуск
Немногие знают, что в последних редакциях Windows вернулось вспомогательное меню Пуск. Чтобы его открыть, щелкните по иконке правой кнопкой мыши.
Дальше ничего сложного, выбираем привычный пункт «Завершение работы или выход из системы». Там будет кнопка выключения.
Способ 2. С помощью ярлыка на рабочем столе
Чтобы не лезть в меню Пуск, можно создать специальный ярлык для выключения ПК на рабочем столе.
Для этого необходимо щелкнуть по свободному месту на рабочем столе правой кнопкой мыши, Создать —> Ярлык. Вводим в поле этот текст %windir%System32shutdown.exe /s /t 0. Завершаем создание ярлыка. После этого вы сможете двойным нажатием выключить ПК.
Способ 3. С помощью горячих клавиш
Есть ещё один вариант быстрого выключения ПК. Для этого достаточно нажать сочетание клавиш Alt+F4. В контекстном меню можно выбрать как переход в режим сна, так и выключение компьютера. В следующий раз достаточно будет нажать Enter, и ваш ПК выключится.
Способ 4. Перенастройка кнопки питания
Самый быстрый способ — нажать на кнопку питания. Есть 2 режима, программируемый и аварийный. Последний использовать только при условии, что у вас завис ПК — зажимаем кнопку питания примерно на 5 секунд, компьютер резко выключается.
Программируемый способ:
Шаг 1. Переходим в Панель управления —> Все элементы панели управления —> Электропитание.
Шаг 2. Открываем вкладку Действия кнопок питания.
Шаг 3. Переходим в Изменение параметров, которые сейчас недоступны.
Шаг 4. Ставим «Завершение работы», нажимаем сохранить.
…
PROFIT!
Все, эти 4 способа помогут вам быстрее выключать компьютер.
🤓 Хочешь больше? Подпишись на наш Telegramнаш Telegram. … и не забывай читать наш Facebook и Twitter 🍒 

Правильное выключение компьютера продлевает не только срок его работы, но и стабильность работы операционной системы Windows 10. При неправильном отключении ПК может произойти повреждение файлов, поскольку происходит экстренное завершение работы процессов. В зависимости от параметров и платформы компьютер может выключаться от нескольких секунд до минуты.
Эта статья расскажет, как правильно выключить компьютер с Windows 10. Вместе с классическими решениями есть возможность выключить компьютер через командную строку или создать кнопку выключения на рабочем столе. Правильное отключение ПК позволяет уберечь файлы пользователя от их повреждения, в итоге которого определённые приложения перестают работать.
Как отключить компьютер в Windows 10
Для обычного выключения компьютера выберите Пуск > Выключение > Завершение работы. Более удобное решение содержится в нажатии правой кнопкой мыши по кнопке пуск и в открывшемся контекстном меню достаточно выбрать Завершение работы или выход из системы > Завершение работы.
На рабочем столе откройте окно Завершения работы Windows воспользовавшись горячими клавишами Alt+F4. Теперь в доступном списке что должен сделать компьютер выберите Завершение работы и нажмите ОК.
Текущее сочетание указано в таблице сочетаний клавиш на клавиатуре Windows 10. Оно мгновенно закрывает активное окно (проводник или приложение). Сворачивайте все приложения и только тогда на рабочем столе используйте вышеуказанное сочетание.
Как выключить компьютер через командную строку Windows 10
В операционной системе имеется встроенная программа shutdown.exe, которая собственно и позволяет выключить или перезагрузить компьютер. Рекомендуется её использовать с определёнными параметрами. Непосредственно в командной строке можно вызвать текущую команду с нужными параметрами. Для этого достаточно открыть командную строку от имени администратора в Windows 10.
После запуска командной строки выполните команду: shutdown –s –t 1800 для автоматического отключения компьютера через 30 мин. После выполнения команды Вам будет показано уведомление: работа Windows будет завершена через 30 мин.
Параметр t- 1800 устанавливает ограничение на 30 минут (1800 секунд) через которое автоматически будет выключен ПК. Значение можно задать и меньше вплоть до 0 секунд, тогда компьютер сразу начнёт завершать все процессы и выключится.
Именно по такому принципу ранее рассматривали, как установить таймер на выключение компьютера Windows 10. При необходимости установленный таймер можно отключить. Есть также и другие способы выключения компьютера по таймеру описанные ранее.
Кнопка выключения на рабочий стол Windows 10
Каждый день пользователям приходится выключать ПК. Можно вынести кнопку (ярлык) выключения компьютера на рабочий стол Windows 10. Мастер помогает создать ярлык, указывающий на локальные или сетевые программы, файлы, папки, компьютеры или адреса в Интернете. Это даст возможность быстро отключать компьютер без использования пуска.
На рабочем столе откройте контекстное меню и выберите Создать > Ярлык. Теперь в строке расположения объекта введите команду: shutdown.exe -s -t 0. Дальше введите имя ярлыка, например Кнопка выключения компьютера. После запуска созданного ярлыка произойдёт мгновенное отключение компьютера, значение времени можно при необходимости увеличить.
Вместо, стандартного значка ярлыка можно установить другую иконку. Достаточно, в свойствах ярлыка нажать кнопку Сменить значок и выбрать значок из списка доступных или указать расположение к другому файлу.
Кнопка питания ноутбука / компьютера
Есть ещё один способ выключения компьютера с использованием кнопки питания. Чаще всего используется на ноутбуках при зависаниях системы. В зависимости от производителя по умолчанию кнопка питания может переводить устройство в спящий режим. Это можно изменить в параметрах электропитания Windows 10.
Перейдите в раздел Параметры > Система > Питание и спящий режим и в сопутствующих параметрах выберите Дополнительные параметры питания. Теперь перейдите в закладку Действие кнопок питания, и в пункте Действиепри нажатии кнопки питания установите Завершение работы.
Заключение
Правильное выключение компьютера продлит срок стабильной работы Windows 10. Как и было ранее в процессе выключения операционная система принудительно закрывает все программы. Рекомендуется перед выключением ПК самостоятельно закрыть все приложения, сохранив нужные данные.
Используемые источники:
- https://softikbox.com/kak-sozdat-i-pomestit-na-rabochiy-stol-windows-10-knopku-vyiklyucheniya-pk-26547.html
- https://www.iphones.ru/inotes/680956
- https://windd.ru/kak-vyklyuchit-kompyuter-windows-10/
Создание кнопки выключения
Для перезагрузки и завершения работы система Windows использует специальную встроенную утилиту под названием shutdown. exe. Правильно используя параметры этой программы, можно создать ярлык выключения компьютера в Windows 7/8/10, а также значки перезагрузки и выхода из системы. Исключением является только гибернация, поскольку за переход в режим сна отвечает совсем другая программа.
Обычно ярлык размещается на рабочем столе, однако впоследствии его можно переместить на панель задач либо в другое удобное место. Чтобы создать значок выключения, необходимо:
- Щёлкнуть правой клавишей мышки на произвольном участке рабочего стола и отыскать среди предложенных пункт «Создать» — «Ярлык».
- В поле расположения объекта указать shutdown -s -t 00 или %windir%System32shutdown.exe -s -t 00, не забывая ставить пробелы в указанных местах.
- Нажать на кнопку «Далее» и ввести любое название ярлыка.
- Кликнуть по клавише «Готово».
Как вывести кнопку выключения на рабочий стол на Windows 10
Бывают ситуации, когда на выключение компьютера или ноутбука остается пара секунд. И тут начинается самое интересное: система долго откликается и меню Пуск открывается не сразу. А потом еще и на кнопку выключения нажать нужно. Конечно, такое чаще всего можно встретить на слабых компьютерах. Что же касается владельца ПК или ноутбука с неплохими характеристиками, то вам может быть просто лень кликать несколько раз для выполнения столь простого действия. Да и согласитесь, куда удобнее, если подобная кнопка выключения будет находиться где-нибудь под рукой.
Так вот, в данной статье мы разберемся, как можно решить эту ситуацию. Сейчас я расскажу, как вывести кнопку выключения на рабочий стол на Windows 10. Дам список команд, которые помогут перевести компьютер в режим сна, выйти из системы или перезагрузить его. Кому удобнее использовать панель задач, объясню, как закрепить на ней созданный ярлык. Ну и в качестве дополнения покажу, как изменить внешний вид ярлыка и установить для него подходящий значок.
На сайте уже есть статья, как создать кнопку выключения или перезагрузки компьютера. Вы можете перейти по ссылке и прочесть ее. Что же касается всех нижеприведенных рекомендаций, то их смело можно использовать и в более ранних версиях Windows: XP, 7 или 8.
Изменение иконки
Чтобы ярлык был узнаваем и внешне соответствовал выполняемому действию, разумным будет сменить его значок. Последний можно выбрать в соответствующей системной папке или создать собственноручно.
Для стандартного изменения иконки необходимо:
- Щёлкнуть по созданному ярлыку правой клавишей мышки и найти среди пунктов контекстного меню «Свойства».
- Перейти ко вкладке «Ярлык» и нажать кнопку изменения значка.
- Выбрать среди предложенных иконок понравившуюся и кликнуть ОК.
Можно создать значок для ярлыка самостоятельно, нарисовав картинку либо отредактировав приглянувшееся изображение в приложении Paint. Для тех, кто не умеет рисовать, предпочтительнее второй вариант:
- Открыть графический редактор, нажать на кнопку «Файл» и открыть выбранное изображение.
- На вкладке «Изменить размер и наклонить» задать пропорции 16х16, 32х32, 64х64 или 128х128 (в пикселях).
- Сохранить результат как изображение в формате BMP, кликнув на кнопке сохранения в верхней панели.
- Щёлкнуть правой клавишей мыши по созданному файлу и изменить его расширение с .bmp на .ico.
Чтобы установить сохранённый значок в качестве иконки, нужно выполнить пункты 1 и 2 стандартной инструкции, а затем нажать кнопку «Обзор» и найти необходимый файл.
Кроме того, можно скачать понравившиеся иконки из интернета. Подойдёт абсолютно любая картинка с расширением .ico — от дорожного знака до изображения тропического леса. Есть и специальные утилиты, которые содержат готовые пакеты иконок и меняют оформление папок по желанию пользователя, однако большинство из них являются платными либо имеют весьма ограниченную функциональность.
Выполнив настройку ярлыка, можно закрепить его в панели задач или на полноэкранной панели, кликнув по значку правой кнопкой мыши и выбрав соответствующий пункт в выпадающем меню. Для закрепления ярлыка на панели задач в ОС Windows 7 его просто перетаскивают туда мышкой.
Закрепление кнопки на панели задач
Те, кто активно пользуется кнопкой Пуск и интерфейсом метро, могут добавить кнопку на начальный экран. Для этого кликните по ней правой кнопкой мыши и выберите подходящий пункт.
Теперь, если просто нажмете по Пуску, то увидите ее среди других плиток.
Также, можно добавить кнопку выключения в Windows 10 на панель задач. Выберите нужный пункт из контекстного меню.
Ярлык будет закреплен на панели задач, и вы можете его переместить мышкой в нужное место. Теперь достаточно будет просто кликнуть по кнопке, чтобы выключить (или перезагрузить) компьютер или ноутбук.
Третий способ
О нем мы уже рассказывали достаточно подробно, поэтому сейчас вкратце повторимся. Речь пойдет об использовании командной строки.
Нажмите Win+R, чтобы запустить окно «Выполнить». Укажите команду cmd, нажмите Enter.
Будет запущена командная строка. Добавьте команду shutdown /s, после чего нажмите Enter.
Далее увидите сообщение о том, что компьютер будет выключен через минуту.
Подробно о выключении компьютера с помощью командной строки читайте в соседней статье.
8GadgetPack
8GadgetPack — еще одна бесплатная программа для установки гаджетов на рабочий стол Windows 10, при этом несколько более функциональная, чем предыдущая (но не полностью на русском языке). После ее установки вы точно также, как и в предыдущем случае можете перейти к выбору и добавлению гаджетов через контекстное меню рабочего стола.
Первое отличие — куда более широкий выбор гаджетов: помимо стандартных, здесь представлены дополнительные на все случаи жизни — списки запущенных процессов, продвинутые системные мониторы, конвертер единиц, одних только гаджетов погоды несколько штук.
Второе — наличие полезных настроек, вызывать которые можно, запустив 8GadgetPack из меню «Все приложения». Несмотря на то, что настройки на английском языке, все довольно понятно:
- Add gadget — добавление и удаление установленных гаджетов.
- Disable Autorun — отключение автозагрузки гаджетов при старте Windows
- Make gadgets larger — делает гаджеты больше по размеру (для мониторов с высоким разрешением, где они могут казаться мелкими).
- Disable Win+G for gadgets — так как в Windows 10 комбинация клавиш Win+G по умолчанию открывает панель записи экрана, данная программа перехватывает данную комбинацию и включает отображение гаджетов по ней. Данный пункт меню служит для того, чтобы вернуть настройки по умолчанию.
Скачать гаджеты Windows 10 в данном варианте вы можете с официального сайта https://8gadgetpack.net/
Создание «заметок» (стикеров) в Windows 10
Хотя ОС Windows 10 и не имеет встроенных гаджетов, в ней всё же присутствует одно известное приложение из Windows 7 — «Заметки». В Windows 10 оно называется Sticky Notes. Чтобы добавить виджет на рабочий стол, необходимо:
- Открыть меню «Пуск — Все приложения» и, промотав список до английской буквы S, щёлкнуть по приложению Sticky Notes. «Заметки» можно также открыть, воспользовавшись поисковой строкой Windows (для поиска ввести Sticky Notes)
- Виджет «Заметки» автоматически появится на рабочем столе. Изменять размер стикера можно, растягивая его границы (зажимая левую кнопку мыши)
- Для добавления ещё одной заметки достаточно кликнуть по значку «+». Чтобы изменить цвет стикера, нажмите на значок в виде трёх точек «…»
Помимо этого, виджет «Заметки» поддерживает стандартные функции редактирования текста:
- CTRL+B — выделение текста жирным;
- CTRL+I — курсив;
- CTRL+U — выделенные символы будут подчёркиваться;
- CTRL+T — перечёркнутый текст;
- CTRL+SHIFT+L — создание маркированного списка, двойное нажатие клавиш переключит на нумерованный список;
- CTRL+SHIFT+> — увеличение размера шрифта на единицу;
- CTRL+SHIFT+< — уменьшение размера шрифта на единицу.
Видео: как пользоваться приложением Sticky Notes в Windows 10
В сети имеется достаточное количество программ для установки гаджетов рабочего стола под Windows 10. При этом любой пользователь может подобрать себе наилучший вариант: вернуть привычный набор виджетов из Windows 7, добавить что-нибудь новое или вовсе создать собственный уникальный виджет. И всё это совершенно бесплатно.
В этой статье о том, где скачать гаджеты для Windows 10 и как установить их в системе — оба эти вопроса задаются пользователями, которые обновились до новой версии ОС с «семерки», где уже успели привыкнуть к гаджетам рабочего стола (таким как часы, погода, индикатор ЦП и другие). Покажу три способа сделать это. Также в конце инструкции есть видео, где показаны все эти способы бесплатно получить гаджеты рабочего стола для Windows 10.
По умолчанию, в Windows 10 нет официального способа установить гаджеты, эта функция была убрана из системы и предполагается, что вместо них вы будете использовать новые плитки приложений, которые так же могут отображать требуемую информацию. Тем не менее, вы можете скачать стороннюю бесплатную программу, которая вернет привычный функционал гаджетов, располагаемых на рабочем столе — две таких программы и будут рассмотрены ниже.
Кнопка отключения ПК
В Виндовс имеется системная утилита, отвечающая за функции выключения и перезагрузки компьютера. Называется она Shutdown.exe. С ее помощью мы и создадим нужную кнопку, но для начала разберемся в особенностях работы.
Данную утилиту можно заставить выполнять свои обязанности разными способами с помощью аргументов – специальных ключей, которые определяют поведение Shutdown.exe. Мы будем использовать такие:
Команда, которая сразу выключит ПК, выглядит следующим образом:
Здесь «0» — время задержки выполнения (таймаут).
Существует еще один ключ «-p». Он также останавливает машину без дополнительных вопросов и предупреждений. Используется только в «одиночестве»:
Теперь данный код нужно где-то выполнить. Сделать это можно и в «Командной строке», но нам нужна кнопка.
Для того чтобы он стал похож на кнопку, поменяем иконку. Кликаем по нему ПКМ и идем в «Свойства».
«Проводник» может «ругнуться» на наши действия. Не обращая внимания, нажимаем ОК.
Выбор значка не важен, на работу утилиты это никак не повлияет. Кроме того, можно использовать любую картинку в формате .ico, скачанную из интернета или созданную самостоятельно.
Подробнее:Как конвертировать PNG в ICOКак конвертировать JPG в ICOКонвертер в ICO онлайнКак создать иконку ico онлайн
Средство экстренного отключения готово, но кнопкой его назвать нельзя, так как для запуска ярлыка требуется двойной клик. Исправим этот недочет, перетянув значок на «Панель задач». Теперь для выключения ПК понадобится только одно нажатие.
Как сделать ярлык-таймер для выключения
Созданная, описанным выше способом, кнопка выключения в Windows 10 моментально выполнит то действие, которое вы ей указали. Если вы хотите, чтобы компьютер выключился не сразу, например, смотрите фильм и знаете, что уснете, то можно создать ярлык-таймер выключения компьютера.
Обратите внимание, что время нужно указывать в секундах. Например, 15 минут – это 900 секунд, а 1 час – это 3600 секунд.
Как видите, создание кнопки выключения для Windows 10 – это очень простое занятие. Все сводится к тому, что достаточно сделать ярлык выключения на рабочем столе и указать ему правильную команду. Зато после этого не придется выполнять несколько действий мышкой, чтобы выключить ПК.
Источник
Способ 1: Мгновенное выключение
Ярлык выключения избавляет от необходимости открывать главное меню, чтобы завершить работу системы. Создать его можно в любом месте: как на рабочем столе, так и на панели задач. Также в Windows 10 есть возможность заменить изображение иконки на любую другую для удобного визуального восприятия.
- Кликните правой кнопкой мыши по свободной области рабочего стола, в контекстном меню наведите курсор на пункт «Создать», затем выберите «Ярлык».
- Откроется окно мастера создания ярлыков. В строке нужно указать расположение элемента интерфейса – вставьте
C:WindowsSystem32shutdown.exe -s -t 0и нажмите на кнопку «Далее». Указанную комбинацию можно менять в зависимости от того, каким образом необходимо выключать систему: будет ли Windows игнорировать запросы о сохранении изменений в различных редакторах и программах (за это отвечает аргумент «-f»), а также определять время задержки выключения (аргумент «-t», в нашем случае равный 0). - В следующем окне нужно задать имя новому ярлыку, а после нажать на кнопку «Готово».

На рабочем столе появится ярлык выключения Windows 10. По умолчанию его внешний вид не слишком приглядный, поэтому можно изменить изображение:
- Щелкните правой кнопкой мыши по созданному ярлыку и из контекстного меню выберите пункт «Свойства».
- В новом окне перейдите на вкладку «Ярлык», затем нажмите на кнопку «Сменить значок». Может отобразиться предупреждение о том, что путь к файлу не содержит значков. В этом случае просто нажмите на кнопку подтверждения.
- Выберите понравившееся изображение, выделите его и нажмите на кнопку «ОК».
- Вы вернетесь в окно «Свойства», где нужно применить и подтвердить настройки.


Помимо иконок, открывающихся по умолчанию, есть еще несколько файлов с системными иконками. Вставьте один из приведенных ниже адресов в строку «Искать значки в следующем файле» на этапе выбора изображения:
%systemroot%system32imageres.dll;%systemroot%system32shell32.dll;%systemroot%system32pifmgr.dll;%systemroot%explorer.exe;%systemroot%system32mmcndmgr.dll.
Кроме того, в Windows 10 можно использовать и сторонние иконки: их скачивают с различных ресурсов в интернете или даже создают самостоятельно, используя графические редакторы. Следует отметить, что формат значков должен быть ICO.
Читайте также: Выключение системы Windows 10
Если хотите закрепить ярлык выключения на панели задач, достаточно зажать его левой кнопкой мыши и, не отпуская, перетащить на нижнюю панель, затем отпустить.
Способ 2: Таймер выключения
Выключить компьютер с Windows 10 можно и по заданному таймеру. Для этого используются некоторые штатные средства, например консоль «Командная строка», а также сторонние утилиты.
Читайте также: Выключение компьютера с Windows 10 по таймеру
Но еще можно создать ярлык или сразу несколько ярлыков, где будет задано время, через которое компьютер выключится. В этом случае следуйте такой же инструкции, что описана в предыдущем способе, только на этапе указания расположения объекта после аргумента «-t» напишите нужное значение в секундах. К примеру, «3000» будет означать, что ПК выключится через 50 минут, а строка будет выглядеть так: C:WindowsSystem32shutdown.exe -s –t 3000.
После запуска ярлыка через заданное время произойдет отключение, но если вы решили отменить действие, то можно создать еще один ярлык и применять его при необходимости. Алгоритм действий по созданию ярлыка аналогичный, но в этой ситуации используется аргумент «-a», то есть: C:WindowsSystem32shutdown.exe -a.
Не забудьте задать имена для каждого такого ярлыка, чтобы не путаться при выключении.
Еще статьи по данной теме: