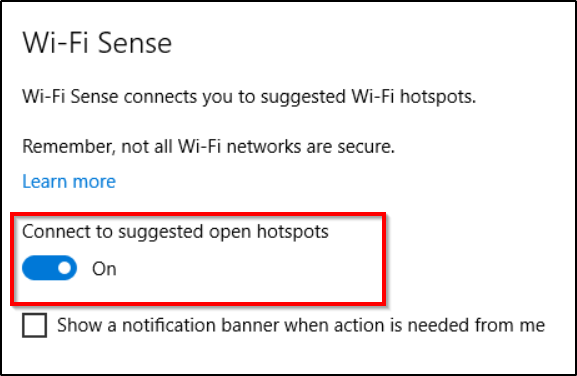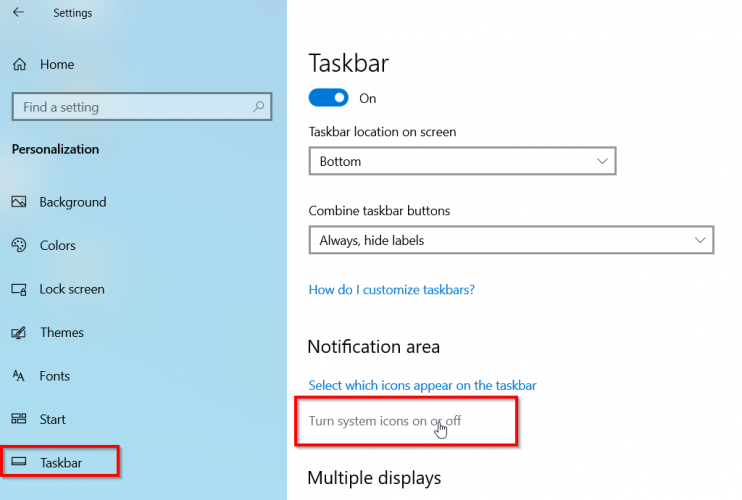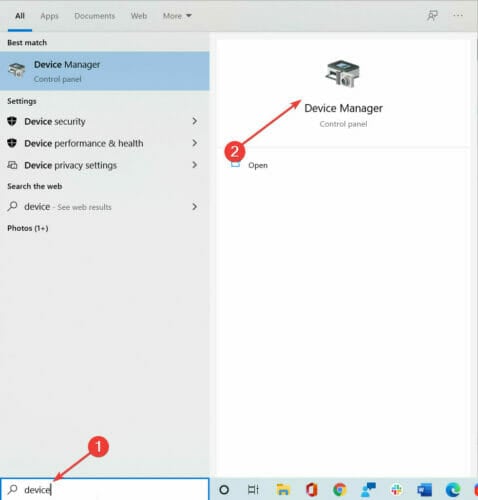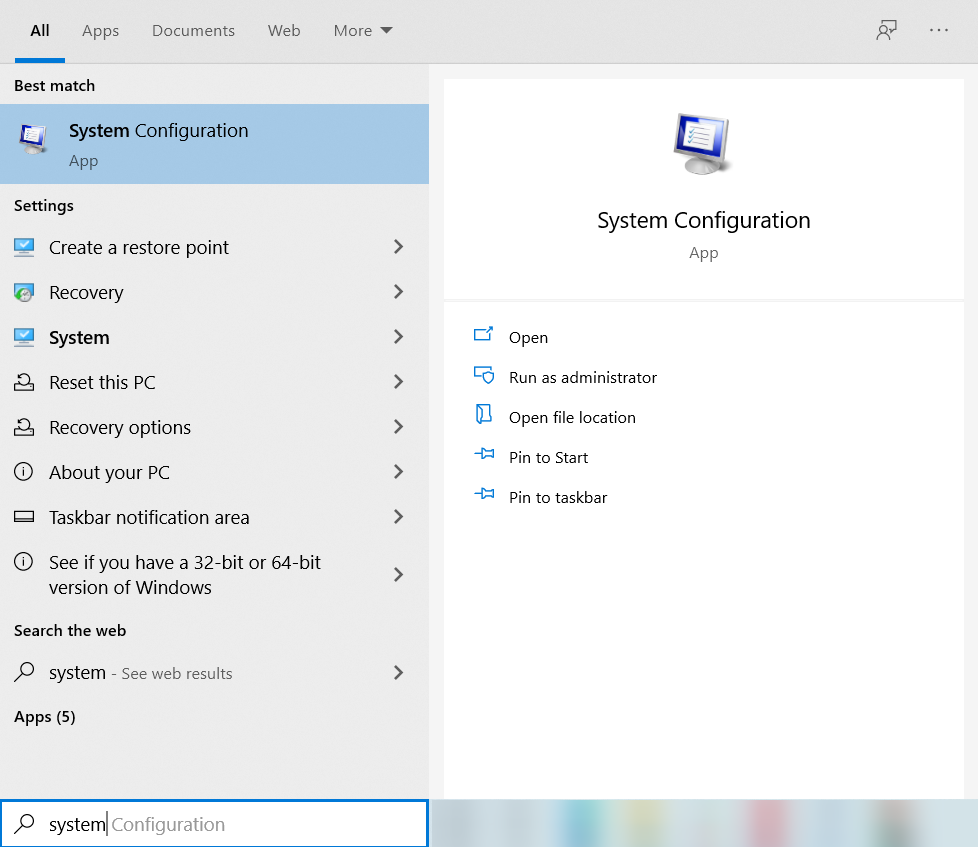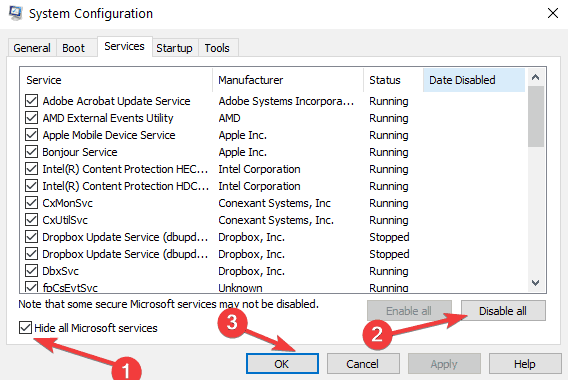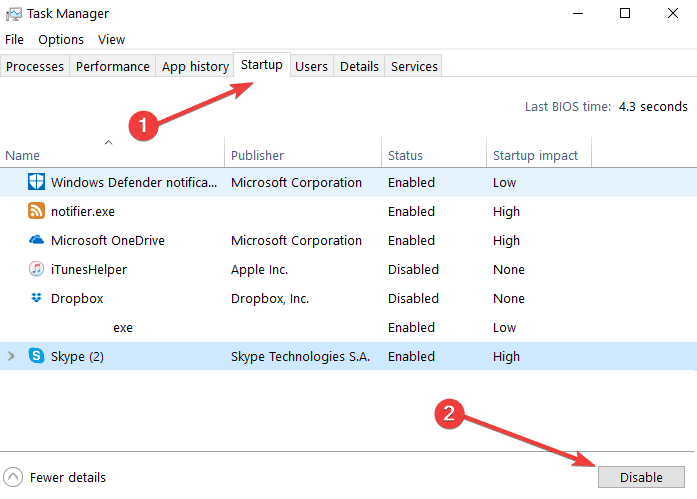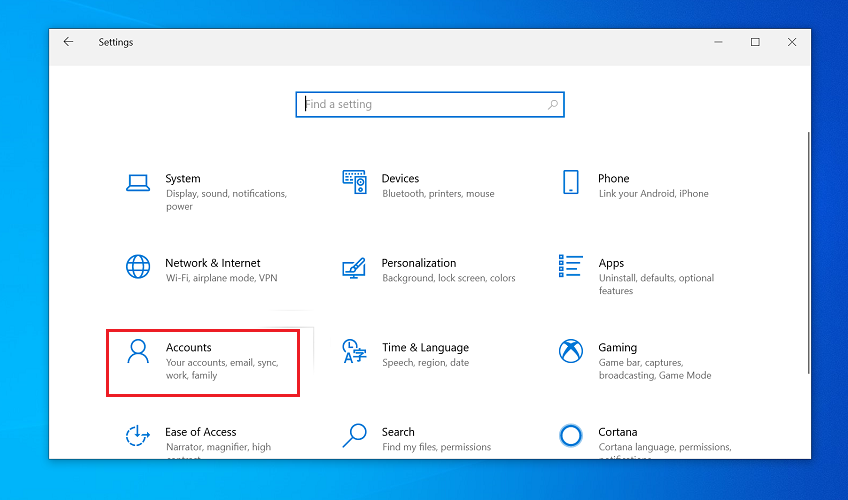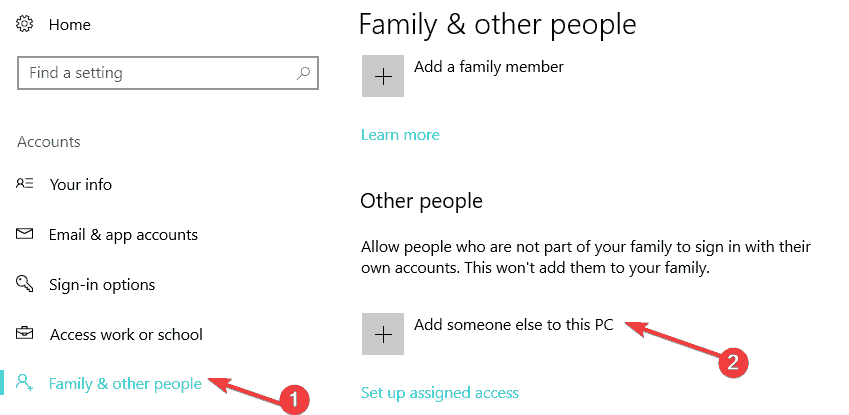По умолчанию значок Wi-Fi всегда отображается в области уведомлений панели задач Windows 10. Это упрощает проверку статуса подключения к Интернету. Вы даже можете нажать этот значок, чтобы получить доступ к другим настройкам сети.
Однако значок Wi-Fi иногда случайным образом исчезает с панели задач.
Здесь вы можете восстановить значок Wi-Fi, когда он отсутствует на панели задач.
Если значок Wi-Fi отсутствует на панели задач, сначала проверьте, скрыт он или нет. Этот значок, вероятно, скрывается с некоторыми из ваших скрытых элементов на панели задач.
Чтобы проверить, скрыт он или нет, нажмите стрелку вверх на панели задач. Если вы видите значок Wi-Fi, перетащите его обратно на панель задач.
Ваш скрытый значок Wi-Fi, вероятно, может быть отключен в настройках панели задач. В этом случае вот как это можно исправить:
-
Щелкните правой кнопкой мыши пустую область на панели задач и выберите во всплывающем меню «Параметры панели задач».
-
На правой боковой панели прокрутите вниз и нажмите Выбрать, какие значки будут отображаться на панели задач.
-
Найдите значок сети и включите его кнопку.
3. Перезагрузите или переустановите сетевые драйверы.
Эта проблема иногда возникает из-за поврежденных сетевых драйверов. В этом случае вам необходимо перезапустить или переустановить эти драйверы, чтобы решить проблему.
Вот как можно перезапустить сетевые драйверы:
-
Нажмите Windows Key + X и выберите Диспетчер устройств во всплывающем меню.
-
Дважды щелкните параметр Сетевые адаптеры, чтобы развернуть его.
-
Щелкните правой кнопкой мыши сетевой адаптер вашего ПК и выберите Отключить устройство.
-
Наконец, щелкните правой кнопкой мыши сетевой драйвер, выберите «Включить устройство» и перезагрузите компьютер.
Если это не решит вашу проблему, попробуйте вместо этого переустановить сетевые драйверы. Вот как это сделать:
-
Откройте Диспетчер устройств и параметр Сетевые адаптеры, как описано выше.
-
Щелкните правой кнопкой мыши сетевой адаптер вашего ПК и выберите Удалить устройство.
-
Затем перейдите на вкладку «Действие» и выберите «Сканировать на предмет изменений оборудования».
Перезагрузите компьютер. Это должно автоматически переустановить сетевые адаптеры.
4. Восстановите значок Wi-Fi с помощью редактора локальной групповой политики.
Вы также можете использовать редактор локальной групповой политики, чтобы вернуть отсутствующий значок Wi-Fi. Вот шаги, которые вы должны выполнить:
-
Нажмите клавиши Windows + R, введите gpedit.msc и нажмите Enter, чтобы открыть редактор локальной групповой политики.
-
На левой боковой панели перейдите к Конфигурация пользователя> Административные шаблоны.
-
Дважды щелкните меню «Пуск» и панель задач на правой панели.
-
Дважды щелкните значок «Удалить сеть» из меню «Пуск».
В следующем окне установите флажок «Отключено» или «Не настроено». Отсюда нажмите Применить, нажмите ОК и перезагрузите компьютер.
5. Запустите средство устранения неполадок сетевого адаптера.
Инструменты устранения неполадок Windows могут помочь вам решить различные системные проблемы. В этом случае мы покажем вам, как использовать средство устранения неполадок сетевого адаптера, чтобы восстановить отсутствующий значок Wi-Fi.
-
Введите Устранение неполадок в строке поиска меню «Пуск» и выберите «Лучшее совпадение».
-
Выберите средство устранения неполадок сетевого адаптера и нажмите кнопку «Запустить средство устранения неполадок».
Дождитесь завершения процесса и перезагрузите компьютер.
6. Запустите сканирование SFC.
Средство проверки системных файлов (SFC) — это встроенный инструмент для устранения неполадок, который может помочь вам решить различные системные проблемы. В этом случае это может помочь восстановить пропавший значок Wi-Fi.
-
Чтобы начать, нажмите клавиши Windows + R, чтобы открыть диалоговое окно «Выполнить команду».
-
Введите CMD и нажмите Ctrl + Shift + Enter, чтобы открыть командную строку с повышенными привилегиями.
-
Введите следующую команду и нажмите Enter:
sfc / scannow
Проверяйте состояние подключения к Wi-Fi с легкостью
Очень неприятно, когда значок Wi-Fi внезапно исчезает из области уведомлений панели задач. Это затрудняет отслеживание статуса вашего интернет-соединения. Надеюсь, вы сможете восстановить этот значок, используя любой из предоставленных нами методов.
Если вы используете ноутбук, то вероятно у вас подключение к интернету идет через WiFi. Это касается и некоторых компьютеров, которые используют сетевую карту WiFi для подключения к интернету. Сам значок WiFi находится на панели задач около области уведомлений, который по разным причинам может пропасть, и вы не сможете работать с переподключением сети WiFi. В этой инструкции о том, что делать и как исправить, когда значок WiFi пропал на панели задач Windows 10.
1. Проверить отображаемые значок WiFi в параметрах
Откройте «Параметры» > «Персонализация» > «Панель задач» > с правой стороны нам нужны два пункта «отображаемые значки в панели задач» и «включение и отключение системных значков«.
Перейдите по очереди в выше указанные области и проверьте, включено ли отображение значка «сеть».
2. Перезапуск проводника
Значок WiFi может пропасть после установки обновлений Windows 10. В большинстве случаев это исправляется перезапуском «проводника». Откройте диспетчер задач нажав сочетание кнопок на клавиатуре Ctrl+Shift+Esc.
- Во вкладке процессы найдите «проводник», выделите его, и нажмите «Снять задачу«.
- Далее нажмите на вкладку «Файл» в верхнем левом углу и выберите «Запустить новую задачу«.
- Напишите explorer.exe и нажмите Enter.
Тем самым мы перезапустим проводник и значок WiFi должен отображаться в панели задач Windows 10.
3. Перезапуск сетевых служб
Нажмите Win+R на клавиатуре и введите services.msc, чтобы быстро открыть службы. Найдите службы и проверьте, работают ли они в данный момент. Если нет, то нажмите правой кнопкой мыши по службе и «Запустить«.
- Удаленный вызов процедур (RPC)
- Сетевые подключения
- Plug and Play
- Диспетчер подключений удаленного доступа
Перезагрузите компьютер и проверьте, появился ли значок WiFi.
4. Редактирование реестра
Если выше способы не помогли, то приступим к радикальным методам. Нажмите Win+R и введите regedit, чтобы открыт редактор реестра. В реестре перейдите по пути:
HKEY_LOCAL_MACHINESYSTEMCurrentControlSetControlNetwork- Раздвиньте список Network и удалите папку Config.
Если у вас нет папки Config, значит закройте реестр и пропустите этот способ.
5. Переустановка драйвера WiFi
Нажмите Win+R на клавиатуре и введите devmgmt.msc, чтобы быстро открыть диспетчер устройств. Найдите и разверните графу «Сетевые адаптеры«. Далее удалите беспроводной сетевой адаптер WiFi, перезагрузите компьютер.
После перезагрузки зайдите обратно в диспетчер устройств, нажмите сверху на вкладку «Действие» и выберите «Обновить конфигурацию оборудования«.
Смотрите еще:
- Почему Пропал и Не Работает Звук в Windows 10?
- Пропали ярлыки с рабочего стола Windows 10
- Пропала Корзина с рабочего стола Windows — Как восстановить Корзину
- Пропала графа «Создать» в контекстном меню
- Пропала языковая панель Windows 10 — Как восстановить?
[ Telegram | Поддержать ]
Содержание
- Способ 1: Проверка панели задач
- Способ 2: Включение отображения значка
- Способ 3: Настройка «Центра уведомлений»
- Способ 4: Перезапуск «Проводника»
- Способ 5: Проверка связанных служб
- Способ 6: Удаление папки в реестре
- Способ 7: Переустановка сетевого драйвера
- Вопросы и ответы
Методы, описанные в рамках данной статьи, сосредоточены на возвращении значка Wi-Fi, пропавшего из вида пользователя, но при этом с сохранением доступа к интернету. Если же вы столкнулись с тем, что нет выхода в интернет, и желаете исправить именно эту ситуацию, перейдите по ссылке ниже, чтобы получить тематическое руководство.
Подробнее: Что делать, если пропал Wi-Fi на ноутбуке с Windows 10
Способ 1: Проверка панели задач
Изначально значок подключения к беспроводной сети расположен на панели задач и иногда пользователи теряют его, случайно переместив в расширенную область, которая доступна в виде отдельного списка значков, открывающегося нажатием левой кнопкой мыши по стрелке на той самой панели.
- Обратите внимание на следующий скриншот, найдите обведенный значок на своей панели задач и нажмите по нему.
- Если в появившемся списке есть значок Wi-Fi, значит вы его случайно туда переместили.
- Для изменения положения зажмите иконку левой кнопкой мыши и переместите на основную панель.
- Убедитесь в том, что теперь уведомление о сетевом подключении находится на своем месте и корректно отображается.

Способ 2: Включение отображения значка
Самая популярная причина пропажи рассматриваемого значка — отключение его отображения в настройках панели задач. Вам необходимо вручную это проверить и активировать отображение, если это потребуется.
- Откройте меню «Пуск» и перейдите в приложение «Параметры», нажав по значку с изображением шестеренки.
- Выберите панель «Персонализация».
- Через список слева перейдите в раздел «Панель задач».
- Щелкните по ссылке «Выберите значки, отображаемые в панели задач», которая находится в блоке «Область уведомлений».
- Найдите значок «Сеть» и ознакомьтесь с состоянием переключателя. Если он отключен, переместите его на «Вкл.» и закройте данное окно.
- После этого иконка должна сразу же появиться на панели задач так, как это показано на следующем скриншоте.

Способ 3: Настройка «Центра уведомлений»
Этот метод подходит тем пользователям, кто потерял значок управления беспроводной сетью, находящийся в «Центре уведомлений». Его можно легко переместить или убрать, поскольку закрепление по умолчанию не работает. Для возвращения плитки на свое место понадобится выполнить всего пару простых действий.
- Сначала откройте «Центр уведомлений» и убедитесь в том, что плитка действительно отсутствует. Вы могли ее случайно переместить, поэтому сперва просмотрите каждую функцию.
- Если значка там нет, откройте «Параметры» и перейдите в «Система».
- На панели слева выберите раздел «Уведомления и действия».
- Кликните по ссылке «Редактировать быстрые действия».
- Справа появится область уведомлений с кнопкой «Добавить», по которой и следует нажать.
- Из появившегося списка выберите пункт «Wi-Fi».
- Переместите его в любое удобное место и закрепите, чтобы больше не потерять. Нажмите «Готово», завершив тем самым настройку области уведомлений.

Способ 4: Перезапуск «Проводника»
«Проводник» в Windows отвечает за корректное отображение всех графических элементов, включая значки, находящиеся на панели задач. Неполадки в его работе могут привести к исчезновению каких-либо деталей. Для исправления ситуации можно перезагрузить компьютер, но проще сделать это только с «Проводником», выполнив такие шаги:
- Щелкните правой кнопкой мыши по пустому месту на панели задач и из появившегося контекстного меню выберите пункт «Диспетчер задач».
- В списке приложений вы должны сразу увидеть задачу «Проводник». Нажмите по этой строке ПКМ.
- В контекстном меню вас интересует пункт «Перезапустить». На несколько секунд все элементы рабочего стола исчезнут, а затем снова появятся, и вы сможете проверить результативность метода.

Способ 5: Проверка связанных служб
В Виндовс есть ряд служб, связанных с работой беспроводной сети. Если они находятся в отключенном состоянии, значок может пропасть, поскольку ОС думает, что обмен данными сейчас не происходит. Вам следует вручную проверить все эти службы и запустить те, которые находятся в неактивном режиме.
- Для этого откройте «Пуск» и найдите приложение «Службы».
- Отыщите строку «Удаленный вызов процедур (RPC)» и проверьте, чтобы в качестве состояния было указано значение «Выполняется».
- Далее найдите строку «Сетевые подключения» и проверьте ту же самую информацию.
- Сделайте это же со службой «Plug and Play».
- В завершение отыщите процесс «Диспетчер подключений удаленного доступа».
- Если какая-то из перечисленных служб не работает, кликните по ее строке дважды, установите тип запуска «Автоматически» и запустите ее, чтобы получить состояние «Выполняется».

Способ 6: Удаление папки в реестре
Этот метод актуален не для всех пользователей, поскольку папка, о которой пойдет речь далее, создается только в определенных случаях. Однако если ничего из перечисленного выше не помогло решить проблему, понадобится проверить данный каталог и удалить его (у некоторых он может отсутствовать, и тогда делать ничего не нужно).
- Откройте утилиту «Выполнить», используя сочетание клавиш Win + R. В поле введите
regeditи нажмите Enter для перехода. - В новом окне перейдите по пути
HKEY_LOCAL_MACHINESYSTEMCurrentControlSetControlNetwork, вставив его в адресную строку. - Отыщите папку с названием «Config» в списке «Network». Если она там присутствует, нажмите по ней правой кнопкой мыши и выберите пункт «Удалить».

Способ 7: Переустановка сетевого драйвера
В случае когда ни один из выполненных способов не принес нужного результата, есть повод полагать, что неполадка с отображением значка связана с некорректно работающим драйвером сетевой карты. Его понадобится переустановить или обновить до последней версии. Вы можете сделать это одним из встроенных в Windows методов, отыскать файлы на официальном сайте или скачать специальную программу, которая все сделает автоматически. Детальные инструкции по каждому из этих методов ищите в статье по ссылке ниже.
Подробнее: Поиск и инсталляция драйвера для сетевой карты
Еще статьи по данной теме:
Помогла ли Вам статья?
Содержание
- 8 причин пропавшего значка WiFi в Windows 10
- 1. Включен режим полёта
- 2. Проблемы с драйвером WiFi адаптера
- 3. Значок wifi скрыт в настройках
- 4. Значок беспроводной сети полностью отключен
- 5. WiFi адаптер отключен или неисправен
- Значок заблокирован редактором локальной групповой политики
- Значок блокируется антивирусным программным обеспечением
- Наличие вирусов в системе
- ВидеоФакт — Секреты и Лайфхаки Windows 10 о которых знают только профессионалы
Что делать, если пропал значок WiFi на ноутбуке Windows 10? Такая проблема возникает из-за целой массы причин. Это может происходить, если сетевой адаптер отключен, или сам значок просто скрыт. Также иногда корень проблемы – вирусная активность системы. Ниже перечислим ТОП-8 основных причин данной проблемы, а также подробные инструкции по исправлению рассматриваемой ошибки.
Ниже перечислим 8 самых распространенных причин, почему пропадает значок WiFi в Windows 10.
1. Включен режим полёта
При включенном режиме «В самолете» любая беспроводная связь на ноутбуке будет невозможна.
Нажмите на значок уведомлений в правом нижнем углу, чтобы отобразить панель с иконками параметров. Если иконка под названием «Режим в «Самолете» горит – кликните по ней, затем посмотрите, вернулась ли иконка беспроводной сети обратно на место на пусковой панели.
2. Проблемы с драйвером WiFi адаптера
Проблема также может быть и в драйвере. Если он давно не обновлялся, его рекомендуется обновить. Но, даже если ПО было обновлено вместе с обновлением системы, может возникнуть проблема. К сожалению, в случае с Windows 10 довольно часто так происходит, что сетевые драйвера, загруженные с обновлениями, работают с ошибками. Иногда новый драйвер может функционировать некорректно, и его необходимо откатить обратно.
Пошаговый порядок действий, как установить новый драйвер с помощью стандартных средств Windows 10:
- Ищем драйвер на официальном сайте производителя ноутбука. Выбираем свою модель и версию системы. Обращайте внимание на разрядность (32 или 64 бита).
- Скачиваем, выбрав удобную директорию.
- После загрузки для установки свежего драйвера необходимо просто запустить исполняемый файл из выбранной директории.
Подробная инструкция, как сделать откат драйвера, если на ноутбуке пропал значок WiFi Windows 10:
- Для начала нам нужно открыть «Диспетчер устройств». Кликаем правой кнопкой мыши по иконке «Пуск», чтобы вызвать контекстное меню. В нем выбираем строку «Диспетчер устройств».
- В Диспетчере будет список установленного в данном ноутбуке оборудования. Нужно найти строку «Сетевые адаптеры» и развернуть его. Там должен быть пункт, в названии которого фигурирует слово «Wireless». Это и будет наш искомый адаптер беспроводной сети.
- Переходим в свойства адаптера, нажав по строке правкой кнопкой мыши и кликнув по соответствующему пункту.
- В окне свойств адаптера выбираем вкладку «Драйвер» и кликаем по кнопке «Обновить».
- Далее откроется окно с выбором, где искать новую версию драйвера. Выберите вариант «Поиск на компьютере».
- Отключите пункт «Только совместимые устройства». В списке справа нужно выбрать ту версию драйвера, которая стояла ранее в вашей системе.
- После того, как процесс переустановки будет завершен, необходимо перезагрузить систему, чтобы изменения вступили в силу. Проверьте, появился ли значок WiFi.
3. Значок wifi скрыт в настройках
Иногда иконка беспроводного подключения может быть скрыта из-за системных настроек. Чтобы посмотреть, так ли это, сделайте следующее:
- Кликните по меню «Пуск», перейдите к «Параметрам», нажав на значок шестеренки.
- В списке параметров выберите «Уведомления и действия».
- Там будет пункт, отвечающий за отображение системных значков в трее. Проверьте, не отключена ли там иконка WiFi, если да – включите ее обратно.
Также попробуйте нажать на стрелочку вверх внизу справа на пусковой панели. Возможно, что иконка WiFi находится там. Если вы хотите, чтобы она располагалась на основной панели, просто перенесите ее туда.
4. Значок беспроводной сети полностью отключен
Возможно, дело в том, что отключен сам адаптер беспроводной сети. Тогда его нужно просто включить обратно. На ноутбуках это делается программным и аппаратным путем. Говоря о втором, есть специальные сочетания клавиш, активирующие беспроводной адаптер, различающиеся в зависимости от модели устройства и его производителя. Обычно это комбинация кнопки Fn и другой клавиши среди F1 – F12.
На такой клавише есть значок WiFi. При включении адаптера на ней также загорается световой индикатор.
Также на некоторых моделях есть переключатели на корпусе.
Нужно просто передвинуть его в положение ON (или ВКЛ).
Программным путём активация модуля WiFi происходит следующим образом:
- Заходим в Диспетчер устройств, открыв окно «Выполнить» с помощью сочетания клавиш «Win+R» и набрав в строке команду «devmgmt.msc».
- В списке всего работающего оборудования нам понадобится найти адаптер. Он находится в разделе «Сетевые адаптеры».
- Находим его и разворачиваем. В нем ищем строку со словом «Wireless» в названии – это искомый модуль WiFi.
- Нажимаем по найденному адаптеру правой кнопкой мыши, чтобы открыть свойства. В разделе «Общие» отображается состояние устройства. При отсутствии проблем там должна быть надпись «Устройство работает нормально». Если же там написано другое, то есть неполадки.
- Выходим из свойств и кликаем снова правой кнопкой мыши по адаптеру. В контекстном меню должен быть пункт «Включить устройство» (или «Отключить устройство», если оно уже работает). Кликаем по нему, чтобы активировать адаптер.
- Когда адаптер будет работать, пропавший значок WiFi будет снова отображаться в трее, и, если нажать на него, можно заново подключиться к желаемой сети.
5. WiFi адаптер отключен или неисправен
Выше мы описали, что делать, чтобы включить модуль беспроводной сети, если он был выключен. Но также адаптер может быть полностью отключен, если ноутбук разбирали, и тут программная активация или включение с помощью сочетания клавиш и переключателей не поможет. Придется разбирать компьютер заново (или нести к мастеру, если вы не знаете как это делается – иначе можно сделать только хуже).
Возможно, при разборке и сборке к сетевому адаптеру забыли подключить провода обратно. Подключите их.
Если адаптер по-прежнему не работает, то возможно, что он неисправен. В таком случае его необходимо заменить или, опять же, нести к мастеру, чтобы он осуществил замену поврежденного модуля на новый.
Значок заблокирован редактором локальной групповой политики
Редактор локальной групповой политики отсутствует на Домашней версии Windows 10 и присутствует только на Windows 10 Pro. Через него можно отключать значки трея, меню Пуск и другие разнообразные элементы.
Для запуска редактора нужно открыть окно «Выполнить» комбинацией «Win+R», затем набрать команду «gpedit.msc».
Далее переходим к разделу «Конфигурация пользователя», подразделу «Административные шаблоны» и к вкладке «Меню «Пуск» и панель задач». Одной из первых строк вы увидите пункт «Удалить значок сети». Нужно отключить этот параметр (если он был включен), чтобы иконка беспроводной сети появилась обратно в трее.
Также через этот редактор можно отключать не только значок сети, но и иконку батареи, громкости и прочее. Открыв любой из пунктов можно задать желаемую настройку: включено, отключено или не задано.
Значок блокируется антивирусным программным обеспечением
Иногда антивирусные утилиты или брандмауэр могут создавать проблемы с функционированием подключения к WiFi на Windows 10. Это часто происходит с антивирусом Avast, и на его примере мы покажем, что делать в данном случае.
Необходимо отключить программу на время, а затем посмотреть, решилась ли проблема. Подробная инструкция:
- Найдите внизу справа в трее значок антивируса. Нажмите по нему правой кнопкой мыши.
- В контекстном меню найдите пункт «Управление экранами Avast».
- Далее нажмите на «Отключить навсегда».
После проведенных изменений перезапустите компьютер, затем проверьте, появился ли значок беспроводной сети на пусковой панели при выключенном антивирусе.
Также можно попробовать отключить брандмауэр Windows. Для этого нужно найти соответствующий пункт в Панели управления и переключить «Параметры для частной сети» и «Параметры для общественной сети» в положение «Отключить брандмауэр Windows».
Наличие вирусов в системе
Если ничего не помогло в случае, когда пропала иконка WiFi, то возможно, что проблема появляется из-за заражения системы вирусами. Нужно проверить Windows на предмет вирусной активности. Это происходит достаточно редко, но проверку провести все же рекомендуется. Сканирование можно запустить как с помощью стандартных средств системы, так и через другие антивирусы (Kaspersky, NOD32, Avast, Dr. Web и т. д). Ниже рассмотрим, как запустить сканирование в стандартном Защитнике Windows:
- Защитник открывается через меню Пуск (можно набрать в строке поиска), либо в Панели управления.
- Как только откроется окно программы, нужно кликнуть по первой иконке слева – «Защита от вирусов и угроз». Запустится окно параметров сканирования.
- Запускаем расширенную проверку, кликнув по соответствующему пункту.
- Отмечаем строку «Полное сканирование», далее нажимаем по кнопке снизу для запуска процедуры.
- Проверка системы может занимать довольное долгое время (иногда больше часа). Для достижения наилучшего результата лучше в этот период не пользоваться ноутбуком, а также не ставить ничего на закачку. Также нужно подключить зарядное устройство к вашему ноутбуку, чтобы в случае полной разрядки батареи ноутбук не выключился.
- После завершения проверки в окне Защитника появится подробный отчет об итогах. При наличии опасных файлов вы можете их удалить, затем закройте окно Защитника Windows.
- Перезапустите систему и проверьте, решилась ли проблема.
В этом руководстве мы максимально подробно постарались рассказать о причинах пропажи значка WiFi на ноутбуке с Windows 10. Вам удалось решить проблему со значком? Может у Вас появились вопросы? Тогда обязательно напишите об этом в комментариях, и наши эксперты помогут Вам!
ВидеоФакт — Секреты и Лайфхаки Windows 10 о которых знают только профессионалы
/ Windows/ 0 комментариев
У вас есть проблема с значком Wi-Fi в Windows 10? Вы уверены, что сетевая карта работает правильно на вашем компьютере, но значок Wi-Fi не отображается в системном трее, и вы не можете выбрать, к какой беспроводной сети подключиться? Посмотрите, как это решить.
Как восстановить значок сети Wi-Fi для Windows 10
Значок беспроводной сети может исчезнуть с панели задач в Windows 10, что довольно проблематично. Даже если мы автоматически подключаемся к сети Wi-Fi, и этот значок кажется ненужным, в конечном итоге отсутствие иконки сети может раздражать. Особенно, когда мы хотим подключиться к новой сети или получить обзор состояния подключения. Существуют различные причины, по которым значок невидим. Давайте посмотрим, что мы можем сделать, чтобы исправить это.
Вариант No 1 — Проверьте, не был ли скрыт значок Wi-Fi
Очень простой вопрос, но часто случается так, что мы его не замечаем. Значки из области уведомлений Windows 10 можно перемещать, и это также относится к звуковым значкам и значкам сети. Мы могли бы случайно перетащить значок, и теперь он скрыт.
Нажмите значок стрелки, чтобы развернуть список всех значков в области уведомлений. Если значок «Wi-Fi» появляется в новом окне среди других значков в трее, просто возьмите его и удерживайте левой клавишей мыши, затем перетащите его в прежнее место рядом с часами.
Вариант No 2 — Проверьте, не был ли полностью отключен значок
Значок также можно полностью отключить на панели задач. Чтобы проверить это, введите настройки (меню «Пуск»> «Настройки»), а затем перейдите на вкладку «Система> Уведомления и действия».
С правой стороны вы найдете значки быстрых действий с панели уведомлений. Ниже вы найдете ссылку под названием «Включение и выключение значков системы» — щелкните по ней. Появится новое окно, в котором мы можем управлять отображением отдельных значков из области уведомлений.
Найдите элемент в списке с именем «Сеть» и убедитесь, что переключатель установлен в положение «Вкл.». Затем вернитесь к экрану предыдущих настроек и на этот раз нажмите ссылку «Выбрать значки, отображаемые на панели задач». Найдите «Сеть» в списке и убедитесь, что он также включен.
Вариант No3 — Убедитесь, что сетевая карта Wi-Fi включена
Значок Wi-Fi также исчезает, когда наша беспроводная сетевая карта отключена. В этом случае значок заменяется значком локальной (кабельной) сети, который выглядит совершенно иначе. Если Wi-Fi-карта отключена, классический значок Wi-Fi с тремя барами не будет виден.
Перейдите в меню «Пуск», затем найдите «Панель управления» и запустите его. Затем перейдите в раздел «Сеть и Интернет> Центр управления сетями и общим доступом» и выберите «Изменить настройки сетевой карты» в боковом меню слева. Отобразится список всех сетевых карт (LAN и WLAN) на компьютере / ноутбуке. Убедитесь, что карта Wi-Fi включена. Если значок серый, щелкните правой кнопкой мыши вкладку и выберите «Включить».
Если у вас есть ноутбук, проверьте также, что переключатель Wi-Fi на крышке ноутбука не был перемещен в положение «выключено». Если это произойдет, переключите его, чтобы запустить сетевую карту Wi-Fi.
Вариант No 4 — Проверьте, не был ли значок заблокирован редактором локальной групповой политики (только Windows 10 Pro и Enterprise)
Последний способ — проверить, не был ли полностью заблокирован значок. Для этого мы будем использовать редактор локальной групповой политики. Эта опция работает в Windows с выпуском Professional и Enterprise.
Нажмите комбинацию клавиш Windows + R, а затем введите команду gpedit.msc в новом окне и подтвердите ее клавишей Enter. Откроется окно редактора локальной групповой политики. Разверните папки слева на следующий путь:
Конфигурация пользователя> Административные шаблоны> Меню «Пуск» и панель задач
Выберите «Меню» Пуск «и» Панель задач «, а затем в правой части поиска найдите элемент» Удалить значок сети «.
Дважды щелкните его, чтобы просмотреть сведения об этой политике. В новом окне установите флажок «Отключено», чтобы убедиться, что опция «Удалить значок сети» отключена. Подтвердите изменения кнопкой OK.
Learn how to restore your WiFi option
by Milan Stanojevic
Milan has been enthusiastic about technology ever since his childhood days, and this led him to take interest in all PC-related technologies. He’s a PC enthusiast and he… read more
Updated on December 22, 2022
- If your Wi-Fi icon is missing, but the Internet connection is working, it might just be a case of uninspired taskbar settings.
- To resolve this problem, make sure to check if the network system icon is turned on or not.
- Reinstalling the Wireless adapter drivers is another solution that worked for many users.
- Sometimes, your Windows 10 profile can be corrupted, thus, affecting your configurations.
XINSTALL BY CLICKING THE DOWNLOAD FILE
This software will repair common computer errors, protect you from file loss, malware, hardware failure and optimize your PC for maximum performance. Fix PC issues and remove viruses now in 3 easy steps:
- Download Restoro PC Repair Tool that comes with Patented Technologies (patent available here).
- Click Start Scan to find Windows issues that could be causing PC problems.
- Click Repair All to fix issues affecting your computer’s security and performance
- Restoro has been downloaded by 0 readers this month.
Many of us access the Internet by using a wireless connection, but Windows 10 users reported an unusual problem with Wi-Fi.
According to them, the WiFi option disappeared on Windows 10, so let’s see how to fix this little problem so you can connect to your wireless network and use the Internet.
What can I do if my Wi-Fi icon is missing on Windows 10?
1. Reinstall your wireless adapter drivers
- Press Windows Key + X to open Power User Menu and select Device Manager from the list.
- Locate your wireless adapter, right-click it and choose Uninstall from the menu.
- If available, select Delete driver software for this device and click OK.
- After doing that, restart your PC.
To fix this problem you’ll need to reinstall your wireless adapter drivers. To do that, first, download the latest wireless adapter drivers for your device.
After that, you’ll need to uninstall your currently installed drivers by following the above steps. When your PC restarts Windows 10 will automatically install the default driver.
If the default driver doesn’t work properly, try to install the wireless adapter driver that you already downloaded. After the driver is reinstalled, the Wi-Fi icon should appear again.
Sometimes, Windows cannot download drivers automatically. If this happens to you, check our dedicated guide in order to solve the problem.
2. Turn off Wi-Fi Sense
- Open theSettings app and go to Network & Internet.
- Go to Wi-Fi tab and click Manage Wi-Fi Settings.
- Locate Wi-Fi Sense and turn it off.
According to users, Wi-Fi Sense can cause Wi-Fi icon to become missing in Windows 10, but you can easily fix this issue by disabling Wi-Fi Sense. To do that, you need to follow the above steps.
After doing that, restart your PC and check if the problem is resolved. If you’re having trouble opening the Setting app, take a look at this quick article to solve the issue.
Keep in mind that Wi-Fi Sense no longer exists after Windows 10 version 1803. So, if you don’t see it, it means you have upgraded your system.
3. Change System icons settings
- Open the Settings app and go to Personalization.
- Navigate to the Taskbar tab and click on Turn system icons on or off.
- Locate Network icon and be sure that it’s turned on. If it’s not, turn it back on.
- Go back and click on Select which icons appear on the taskbar.
- Look for the Network icon and be sure that it’s set to On.
After doing that, the Wi-Fi icon should always appear in your Taskbar. Sometimes your Wi-Fi icon might be missing because of your System icons settings.
Using System icon settings you can select which icons will appear on your Taskbar so make sure that the Network icon is enabled.
If more than one icon is missing from your Windows 10 desktop, take a look at our dedicated guide to get them back.
4. Make sure that your wireless adapter appears in Device Manager
- Open the search bar and type device.
- Open Device Manager.
- When Device Manager opens, click the Scan for hardware changes button.
- After doing that your wireless network adapter should appear along with the Wi-Fi icon.
If the Wi-Fi icon is missing, you need to check if the Wireless Network Adapter appears in Device Manager. To do that, follow the above steps.
Some users also suggest removing the WAN Miniport adapters from Device Manager, so you might want to try that as well.
5. Make sure that Airplane mode is turned off
- Open the Settings app and go to Network & Internet section.
- Select Airplane mode tab.
- Be sure to set Turn this on to stop all wireless communication option to Off to disable Airplane mode.
- The Wi-Fi option from Wireless devices should be On.
This problem can appear if the Airplane mode is turned on because it will stop all wireless communication, so be sure to check its status.
If you’re having any Airplane mode errors, such as it won’t turn off or it’s turning on by itself, we recommend you to take a look at this detailed article.
6. Restart the Explorer process
- Open Task Manager by pressing Ctrl + Shift + Esc.
- When Task Manager opens, locate the Windows Explorer process, right-click it and choose Restart.
- After Windows Explorer restarts the Wi-Fi icon should appear.
One workaround for the WiFi tab missing on Windows 10 is to restart the Windows Explorer process.
For some unknown reason the Wi-Fi icon is missing on Windows 10, but after restarting Windows Explorer the issue was resolved.
If you can’t open Task Manager on your computer or it stops working after a few seconds, we recommend you to use our comprehensive guide to fix the problem.
7. Edit Group Policy
- Press Windows Key + R and type gpedit.msc.
- Press Enter or click OK.
- Group Policy Editor will now open. In the left pane navigate to the User Configuration > Administrative Templates > Start Menu and Taskbar.
- In the right pane locate Remove the networking icon option and double click it.
- Select Disabled option and click Apply and OK to save changes.
- Close Group Policy Editor and restart your PC.
Some PC issues are hard to tackle, especially when it comes to corrupted repositories or missing Windows files. If you are having troubles fixing an error, your system may be partially broken.
We recommend installing Restoro, a tool that will scan your machine and identify what the fault is.
Click here to download and start repairing.
Group Policy Editor is a great Windows built-in tool that provides centralized management and configuration of operating systems, applications, and users’ settings.
8. Try to disable your network connection
- Press Windows Key + X and select Network Connections from the menu.
- When the Network Connections window opens, right-click your wireless network and choose Disable from the menu.
- Repeat the same step, but this time choose Enable from the menu.
If the Wi-Fi icon is missing, you can fix this problem simply by disabling and enabling your wireless network connection.
9. Perform a full shutdown
- Open the search bar and type cmd.
- Select Command Prompt (Admin) from the menu.
- When Command Prompt opens, enter shutdown /p and press Enter.
Depending on your power settings Windows 10 might not fully shut down when you press the power button, but you can shut down your PC using the Command Prompt.
Your personal computer will now turn off completely. After your system boots again the Wi-Fi icon should appear on the taskbar.
If you’re having trouble accessing Command Prompt as an admin, then you better take a closer look at our dedicated guide.
If your WiFi settings button is still missing from Windows 10, then go to the next solution.
- Windows 10/11 can’t find WiFi network [STEP-BY-STEP GUIDE]
- How to Fix The Network Security Key Isn’t Correct on Windows
10. Check if the Wi-Fi icon is hidden
- Press the top arrow at the bottom right corner to show hidden icons.
- If the Wi-Fi icon is available, simply drag it to your Taskbar, and it should stay there permanently.
Sometimes the Wi-Fi icon might be just hidden on your Taskbar, and not missing at all. To reveal all icons, follow the quick steps from above.
11. Run the Internet Troubleshooter
- Go to Settings and select Update & Security.
- From the left pane choose Troubleshooter.
- Select and run the Internet Troubleshooter.
- Follow the on-screen instructions to complete the scan and then restart your computer.
Even if the built-in Internet Troubleshooter is usually used to fix connection issues, some users confirmed that it helped them fix the WiFi missing on Windows 10 problem.
If the Troubleshooter stops before completing the process, you can resolve the issue with the help of this complete guide.
12. Clean boot your computer
- Type System Configuration in the search box hit Enter.
- On the Services tab, select the Hide all Microsoft services check box, and click Disable all.
- On the Startup tab, click on Open Task Manager.
- In Task Manager select all items and click Disable.
- Close the Task Manager.
- On the Startup tab of the System Configuration dialog box click OK and restart your computer. Check if the Wi-Fi icon is now visible.
If the WiFi option disappeared on Windows 10 issue persists, perform a clean boot. In this manner, your Windows 10 computer will boot up with a minimal set of drivers.
Sometimes, the missing Wi-Fi icon issue is triggered by incompatible driver problems, then this workaround should help you fix it.
13. Create a new user profile
- Go to Start and select Settings.
- Here choose Accounts then Family & other users.
- Select Add someone else to this PC.
- Enter a user name, password, password hint then click Next.
If this Wi-Fi icon issue is triggered by corrupted user profiles, you need to create a new user profile and check if the issue persists on the new profile as well.
However, if Windows won’t let you add a new user account, you can follow our quick guide and create or add how many accounts you want.
Wi-Fi issues are not uncommon on Windows 10. If you want to learn how to solve them easily, check our dedicated guide.
Wi-Fi is a great technology we used daily to connect our devices, such as laptops, desktops, and mobile phones, to the Internet, without the use of any cables.
This gives us the most important feature of Wi-Fi, mobility. We can freely move around within the coverage of the network. Thus, is important that we can connect to it.
If your WiFi symbol is not showing on laptop, check out our dedicated guide for help.
If the WiFi option disappeared on Windows 10, it isn’t such a big deal, but some users prefer having the Wi-Fi icon on their Taskbar.
If you’re having this problem, be sure to try some of our solutions from this article and let us know what worked best for you in the comments section below.
Newsletter
Learn how to restore your WiFi option
by Milan Stanojevic
Milan has been enthusiastic about technology ever since his childhood days, and this led him to take interest in all PC-related technologies. He’s a PC enthusiast and he… read more
Updated on December 22, 2022
- If your Wi-Fi icon is missing, but the Internet connection is working, it might just be a case of uninspired taskbar settings.
- To resolve this problem, make sure to check if the network system icon is turned on or not.
- Reinstalling the Wireless adapter drivers is another solution that worked for many users.
- Sometimes, your Windows 10 profile can be corrupted, thus, affecting your configurations.
XINSTALL BY CLICKING THE DOWNLOAD FILE
This software will repair common computer errors, protect you from file loss, malware, hardware failure and optimize your PC for maximum performance. Fix PC issues and remove viruses now in 3 easy steps:
- Download Restoro PC Repair Tool that comes with Patented Technologies (patent available here).
- Click Start Scan to find Windows issues that could be causing PC problems.
- Click Repair All to fix issues affecting your computer’s security and performance
- Restoro has been downloaded by 0 readers this month.
Many of us access the Internet by using a wireless connection, but Windows 10 users reported an unusual problem with Wi-Fi.
According to them, the WiFi option disappeared on Windows 10, so let’s see how to fix this little problem so you can connect to your wireless network and use the Internet.
What can I do if my Wi-Fi icon is missing on Windows 10?
1. Reinstall your wireless adapter drivers
- Press Windows Key + X to open Power User Menu and select Device Manager from the list.
- Locate your wireless adapter, right-click it and choose Uninstall from the menu.
- If available, select Delete driver software for this device and click OK.
- After doing that, restart your PC.
To fix this problem you’ll need to reinstall your wireless adapter drivers. To do that, first, download the latest wireless adapter drivers for your device.
After that, you’ll need to uninstall your currently installed drivers by following the above steps. When your PC restarts Windows 10 will automatically install the default driver.
If the default driver doesn’t work properly, try to install the wireless adapter driver that you already downloaded. After the driver is reinstalled, the Wi-Fi icon should appear again.
Sometimes, Windows cannot download drivers automatically. If this happens to you, check our dedicated guide in order to solve the problem.
2. Turn off Wi-Fi Sense
- Open theSettings app and go to Network & Internet.
- Go to Wi-Fi tab and click Manage Wi-Fi Settings.
- Locate Wi-Fi Sense and turn it off.
According to users, Wi-Fi Sense can cause Wi-Fi icon to become missing in Windows 10, but you can easily fix this issue by disabling Wi-Fi Sense. To do that, you need to follow the above steps.
After doing that, restart your PC and check if the problem is resolved. If you’re having trouble opening the Setting app, take a look at this quick article to solve the issue.
Keep in mind that Wi-Fi Sense no longer exists after Windows 10 version 1803. So, if you don’t see it, it means you have upgraded your system.
3. Change System icons settings
- Open the Settings app and go to Personalization.
- Navigate to the Taskbar tab and click on Turn system icons on or off.
- Locate Network icon and be sure that it’s turned on. If it’s not, turn it back on.
- Go back and click on Select which icons appear on the taskbar.
- Look for the Network icon and be sure that it’s set to On.
After doing that, the Wi-Fi icon should always appear in your Taskbar. Sometimes your Wi-Fi icon might be missing because of your System icons settings.
Using System icon settings you can select which icons will appear on your Taskbar so make sure that the Network icon is enabled.
If more than one icon is missing from your Windows 10 desktop, take a look at our dedicated guide to get them back.
4. Make sure that your wireless adapter appears in Device Manager
- Open the search bar and type device.
- Open Device Manager.
- When Device Manager opens, click the Scan for hardware changes button.
- After doing that your wireless network adapter should appear along with the Wi-Fi icon.
If the Wi-Fi icon is missing, you need to check if the Wireless Network Adapter appears in Device Manager. To do that, follow the above steps.
Some users also suggest removing the WAN Miniport adapters from Device Manager, so you might want to try that as well.
5. Make sure that Airplane mode is turned off
- Open the Settings app and go to Network & Internet section.
- Select Airplane mode tab.
- Be sure to set Turn this on to stop all wireless communication option to Off to disable Airplane mode.
- The Wi-Fi option from Wireless devices should be On.
This problem can appear if the Airplane mode is turned on because it will stop all wireless communication, so be sure to check its status.
If you’re having any Airplane mode errors, such as it won’t turn off or it’s turning on by itself, we recommend you to take a look at this detailed article.
6. Restart the Explorer process
- Open Task Manager by pressing Ctrl + Shift + Esc.
- When Task Manager opens, locate the Windows Explorer process, right-click it and choose Restart.
- After Windows Explorer restarts the Wi-Fi icon should appear.
One workaround for the WiFi tab missing on Windows 10 is to restart the Windows Explorer process.
For some unknown reason the Wi-Fi icon is missing on Windows 10, but after restarting Windows Explorer the issue was resolved.
If you can’t open Task Manager on your computer or it stops working after a few seconds, we recommend you to use our comprehensive guide to fix the problem.
7. Edit Group Policy
- Press Windows Key + R and type gpedit.msc.
- Press Enter or click OK.
- Group Policy Editor will now open. In the left pane navigate to the User Configuration > Administrative Templates > Start Menu and Taskbar.
- In the right pane locate Remove the networking icon option and double click it.
- Select Disabled option and click Apply and OK to save changes.
- Close Group Policy Editor and restart your PC.
Some PC issues are hard to tackle, especially when it comes to corrupted repositories or missing Windows files. If you are having troubles fixing an error, your system may be partially broken.
We recommend installing Restoro, a tool that will scan your machine and identify what the fault is.
Click here to download and start repairing.
Group Policy Editor is a great Windows built-in tool that provides centralized management and configuration of operating systems, applications, and users’ settings.
8. Try to disable your network connection
- Press Windows Key + X and select Network Connections from the menu.
- When the Network Connections window opens, right-click your wireless network and choose Disable from the menu.
- Repeat the same step, but this time choose Enable from the menu.
If the Wi-Fi icon is missing, you can fix this problem simply by disabling and enabling your wireless network connection.
9. Perform a full shutdown
- Open the search bar and type cmd.
- Select Command Prompt (Admin) from the menu.
- When Command Prompt opens, enter shutdown /p and press Enter.
Depending on your power settings Windows 10 might not fully shut down when you press the power button, but you can shut down your PC using the Command Prompt.
Your personal computer will now turn off completely. After your system boots again the Wi-Fi icon should appear on the taskbar.
If you’re having trouble accessing Command Prompt as an admin, then you better take a closer look at our dedicated guide.
If your WiFi settings button is still missing from Windows 10, then go to the next solution.
- Windows 10/11 can’t find WiFi network [STEP-BY-STEP GUIDE]
- How to Fix The Network Security Key Isn’t Correct on Windows
- Your Computer Could Not Connect to Another Console Session [Fixed]
- Not Connected No Connections Are Available: 4 Simple Fixes
10. Check if the Wi-Fi icon is hidden
- Press the top arrow at the bottom right corner to show hidden icons.
- If the Wi-Fi icon is available, simply drag it to your Taskbar, and it should stay there permanently.
Sometimes the Wi-Fi icon might be just hidden on your Taskbar, and not missing at all. To reveal all icons, follow the quick steps from above.
11. Run the Internet Troubleshooter
- Go to Settings and select Update & Security.
- From the left pane choose Troubleshooter.
- Select and run the Internet Troubleshooter.
- Follow the on-screen instructions to complete the scan and then restart your computer.
Even if the built-in Internet Troubleshooter is usually used to fix connection issues, some users confirmed that it helped them fix the WiFi missing on Windows 10 problem.
If the Troubleshooter stops before completing the process, you can resolve the issue with the help of this complete guide.
12. Clean boot your computer
- Type System Configuration in the search box hit Enter.
- On the Services tab, select the Hide all Microsoft services check box, and click Disable all.
- On the Startup tab, click on Open Task Manager.
- In Task Manager select all items and click Disable.
- Close the Task Manager.
- On the Startup tab of the System Configuration dialog box click OK and restart your computer. Check if the Wi-Fi icon is now visible.
If the WiFi option disappeared on Windows 10 issue persists, perform a clean boot. In this manner, your Windows 10 computer will boot up with a minimal set of drivers.
Sometimes, the missing Wi-Fi icon issue is triggered by incompatible driver problems, then this workaround should help you fix it.
13. Create a new user profile
- Go to Start and select Settings.
- Here choose Accounts then Family & other users.
- Select Add someone else to this PC.
- Enter a user name, password, password hint then click Next.
If this Wi-Fi icon issue is triggered by corrupted user profiles, you need to create a new user profile and check if the issue persists on the new profile as well.
However, if Windows won’t let you add a new user account, you can follow our quick guide and create or add how many accounts you want.
Wi-Fi issues are not uncommon on Windows 10. If you want to learn how to solve them easily, check our dedicated guide.
Wi-Fi is a great technology we used daily to connect our devices, such as laptops, desktops, and mobile phones, to the Internet, without the use of any cables.
This gives us the most important feature of Wi-Fi, mobility. We can freely move around within the coverage of the network. Thus, is important that we can connect to it.
If your WiFi symbol is not showing on laptop, check out our dedicated guide for help.
If the WiFi option disappeared on Windows 10, it isn’t such a big deal, but some users prefer having the Wi-Fi icon on their Taskbar.
If you’re having this problem, be sure to try some of our solutions from this article and let us know what worked best for you in the comments section below.