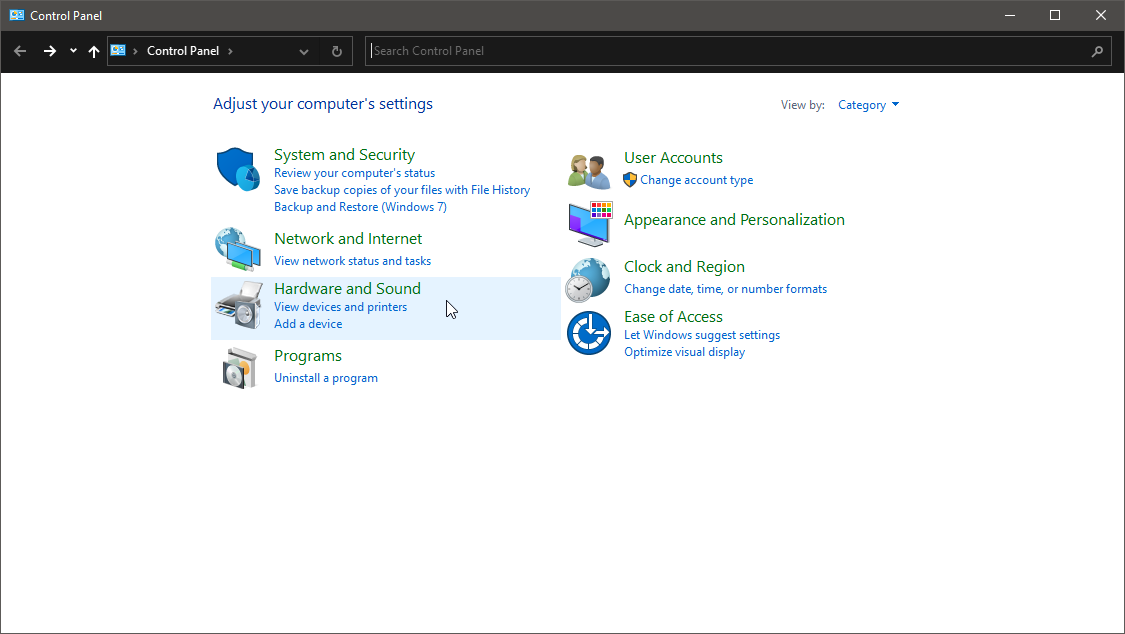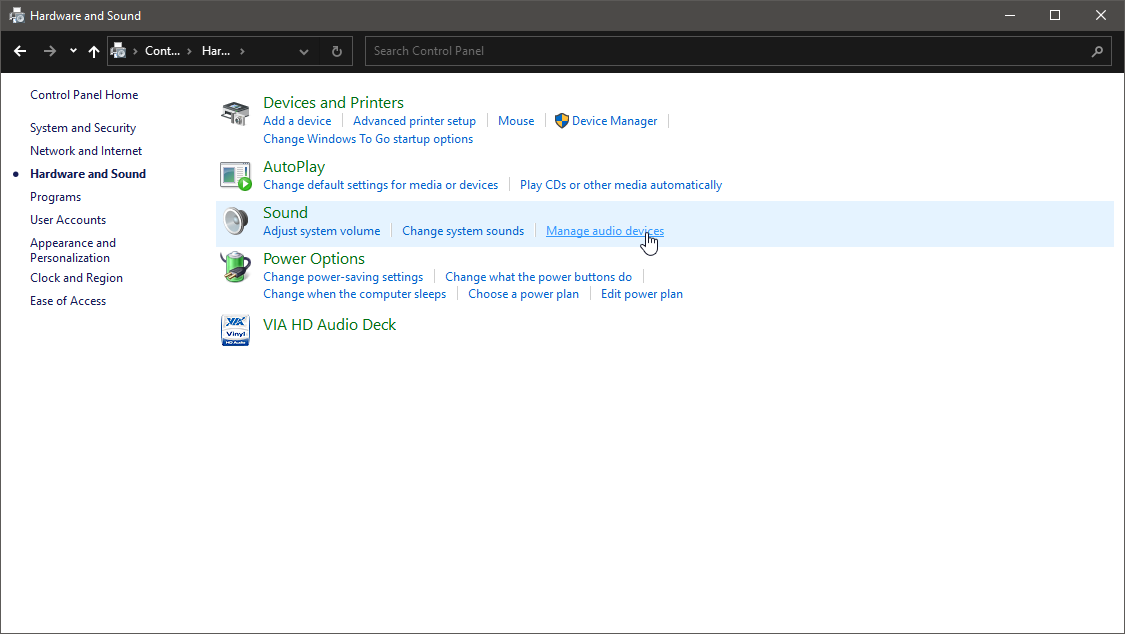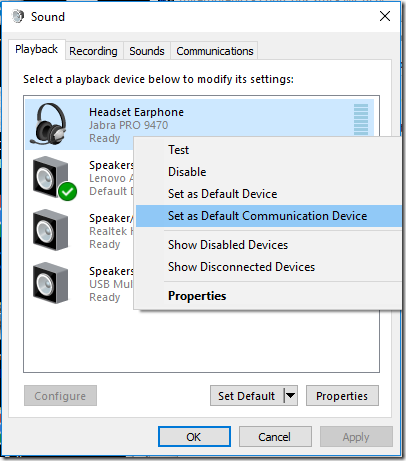Примечание: в некоторых случаях (причем не очень редко) все далее описанные шаги по решению проблемы оказываются не нужны, а все дело в убавленном до нуля звуке (в плеере в ОС или на самом телевизоре) или случайно нажатой (возможно, ребенком) кнопкой Mute на пульте ТВ или ресивера, если он используется. Проверьте эти моменты, особенно если еще вчера всё работало исправно. Если при диагностике аудио устройства HDMI вы видите сообщение, что это устройство уже используется другим приложением, отдельное руководство по этой проблеме здесь: Это устройство уже используется другим приложением при выводе звука по HDMI.
Настройка устройств воспроизведения Windows
Обычно, когда в Windows 10, 8 или Windows 7 вы подключаете телевизор или отдельный монитор по HDMI к ноутбуку, звук автоматически начинает воспроизводиться на нем. Однако, бывают исключения, когда устройство воспроизведения не изменяется автоматически и остается прежним. Тут стоит попробовать проверить, имеется ли возможность вручную выбрать, на чем будет проигрываться аудио.
- Нажмите правой кнопкой мыши по значку динамика в области уведомлений Windows (справа внизу) и выберите пункт «Устройства воспроизведения». В Windows 10 1903, 1809 и 1803 чтобы попасть в устройства воспроизведения в меню выберите пункт «Открыть параметры звука», а в следующем окне — «Панель управления звуком», либо через Панель управления — Звук.
- Обратите внимание на то, какое из устройств выбрано в качестве устройства по умолчанию. Если это Динамики или наушники, но в списке также присутствуют NVIDIA High Definition Audio, AMD (ATI) High Definition Audio или какие-то устройства с текстом HDMI, нажмите по нему правой кнопкой мыши и выберите пункт «Использовать по умолчанию» (делайте это, когда телевизор уже подключен по HDMI).
- Примените сделанные настройки.
Вероятнее всего, этих трех шагов будет достаточно, чтобы решить проблему. Однако, может оказаться, что в списке устройств воспроизведения нет ничего похожего на HDMI Audio (даже если нажать правой кнопкой мыши по пустому месту списка и включить отображение скрытых и отключенных устройств), тогда, возможно, помогут следующие варианты решения проблемы.
Установка драйверов для HDMI аудио
Возможен вариант, что у вас не установлены драйверы для вывода аудио по HDMI, хотя драйверы видеокарты установлены (такое может быть, если при установке драйверов вы вручную задавали какие именно компоненты нужно установить).
Чтобы проверить, ваш ли это случай, зайдите в диспетчер устройств Windows (во всех версиях ОС для этого можно нажать клавиши Win+R на клавиатуре и ввести devmgmt.msc, а в Windows 10 также из меню правого клика по кнопке «Пуск») и откройте раздел «Звуковые, игровые и видеоустройства». Дальнейшие шаги:
- На всякий случай в диспетчере устройств включите показ скрытых устройств (в пункте меню «Вид»).
- Обратите внимание в первую очередь на количество звуковых устройств: если это единственная аудио-карта, то, судя по всему, драйверы на звук по HDMI действительно не установлены (об этом далее). Также возможен вариант, что устройство HDMI (обычно имеет в названии эти буквы, либо производителя чипа видеокарты) есть, но отключено. В этом случае, нажмите по нему правой кнопкой мыши и выберите пункт «Задействовать».
В случае, если в списке только ваша звуковая карта, то путь решения проблемы будет следующим:
- Загрузите драйверы для вашей видеокарты с официального сайта AMD, NVIDIA или Intel, в зависимости от самой видеокарты.
- Установите их, при этом, если вы используете ручную настройку параметров установки, обратите пристальное внимание на то, что драйвер звука по HDMI отмечен и устанавливается. Например, для видеокарт NVIDIA он носит название «Аудиодрайвер HD».
- По завершении установки перезагрузите компьютер.
Примечание: если по той или иной причине драйверы не устанавливаются, возможно, дело в каком-то сбое текущих драйверов (и проблема со звуком объясняется тем же самым). В этой ситуации можно попробовать полностью удалить драйверы видеокарты, а затем установить их заново.
Если звук с ноутбука по HDMI все также не воспроизводится на телевизоре
Если оба способа не помогли, при этом в устройствах воспроизведения точно выставлен нужный пункт, рекомендую обратить внимание на:
- Еще раз — проверьте настройки ТВ.
- Если есть такая возможность, попробуйте другой кабель HDMI, или проверить, будет ли передаваться звук по этому же кабелю, но с другого устройства, а не с текущего ноутбука или компьютера.
- В том случае, если для подключения по HDMI используется переходник или адаптер на HDMI, звук может и не получиться заставить работать. Если используется VGA или DVI на HDMI, то точно нет. Если DisplayPort — HDMI, то должно работать, но на некоторых адаптерах по факту звука нет.
Надеюсь, вам удалось решить проблему, если же нет — опишите подробно, что и как происходит на ноутбуке или компьютере при попытке выполнить шаги из руководства. Возможно, мне удастся вам помочь.
Дополнительная информация
Программное обеспечение, поставляемое с драйверами видеокарт, также может иметь собственные настройки вывода звука по HDMI для поддерживаемых дисплеев.
И хотя это редко помогает, загляните в настройки «Панель управления NVIDIA» (пункт находится в панели управления Windows), AMD Catalyst или Intel HD Graphics.
Уже подготовил несколько инструкций по подключению телевизора к компьютеру по HDMI кабелю, и заметил, что есть одна очень популярная проблема, с которой сталкиваются многие. Проблема заключается в том, что после подключения телевизора к компьютеру, или ноутбуку, нет звука на телевизоре. То есть, звук не воспроизводится через HDMI кабель, а продолжает звучать с динамиков ноутбука, или акустической системы.
Мы знаем, что через HDMI кабель, звук передается. Значит, он должен звучать с динамиков телевизора. Да и как правило, звук на телевизоре намного лучше и качественнее, чем на том же ноутбуке. Поэтому, есть смысл все таки настроить звук через HDMI кабель на телевизоре. Я когда писал инструкции по подключению, сам сталкивался с проблемой, когда не было звука на телевизора. Но, решается эта проблема очень просто. Нужно всего лишь сменить некоторые настройки на вашем ноутбуке, или ПК. Причем, в Windows 7 и Windows 10 эти настройки практически одинаковые.
Сразу даю ссылки на подробные статьи, по подключению телевизора по HDMI:
- Как подключить ноутбук к телевизору через HDMI? На примере телевизора LG
- Как в Windows 10 подключить телевизор к ноутбуку по Wi-Fi, или HDMI кабелю?
Кстати, в этих статьях, я писал о проблемах со звуком. Там все подробно описано. В одной статье на примере Windows 7, а во второй, на примере Windows 10.
Настройка звука по HDMI для телевизора в Windows 7 и Windows 10
В Windows 10, эти настройки выглядят точно так же.
Соедините свой компьютер с телевизором с помощью HDMI кабеля. Выберите на телевизоре нужный HDMI вход в качестве источника, что бы появилось изображение с компьютера. Проверьте, не скручен и не выключен ли звук на самом телевизоре.
Дальше, на компьютере, нажмите правой кнопкой мыши на значок управления звуком на панели уведомлений. Выберите пункт «Устройств воспроизведения».
Чтобы открыть эти настройки в Windows 10, нужно сначала зайти в параметры звука и там уже перейти в «Панель управления звуком».
Дальше параметры отличаться не будут.
В новом окне, в списке доступных устройств, вы увидите свой телевизор, или устройство «Цифровое аудио (HDMI)». У меня, например, Philips. У вас там может быть написано LG, Samsung, Sony и т. д. Нажмите на него правой кнопкой мыши, и выберите «Использовать по умолчанию».
Все, звук заработает на телевизоре. Выбранное нами устройство, будет использоваться по умолчанию. Нажмите Ok, что бы закрыть окно.
Как видите, нужно было просто сменить устройство воспроизведения, и звук сразу начал звучать с телевизора. Таким же способом, можно обратно переключится на динамики ноутбука, или колонки. После отключения HDMI кабеля, звук автоматически будет звучать с динамиков. А при повторном подключении телевизора, звук сам будет работать по HDMI.
Если вам нужно одновременно выводить звук на колонки компьютера и динамики телевизора, то можете попробовать настроить все по этой инструкции.
Проверяем Контроллер High Definition Audio (Microsoft, AMD, NVIDIA, Intel)
В комментариях Андрей поделился информацией, что у него телевизор Samsung (думаю, без разницы какой ТВ), тоже не отображался в списке «Устройства воспроизведения».
Проблема оказалась в контроллере High Definition Audio (Microsoft), который по какой-то причине был отключен в диспетчере устройств.
Поэтому, идем в диспетчер устройств, открываем вкладку «Системные устройства», находим там «Контроллер High Definition Audio (Microsoft)» и смотрим, нет ли возле него каких-то значков. Если есть, нажимаем правой кнопкой мыши и пробуем включить.
Так же можно открыть свойства, и посмотреть, нормально ли работает это устройство. В крайнем случае можно его отключить, перезагрузить компьютер и заново включить. Удалять не советую. Нет гарантии, что после перезагрузки он будет установлен автоматически. Можно вообще без звука остаться. Не только по HDMI.
Так же проверьте вкладку «Звуковые, игровые и видеоустройства». Там может быть адаптер «NVIDIA High Definition Audio», или AMD. Это уже зависит от установленной видеокарты.
У меня, например, монитор с колонками подключен по HDMI отображается на вкладке «Аудиовходы и аудиовыходы». Обязательно смотрим эту вкладку. Может там отображается телевизор, который по HDMI подключен и на который звук не выводится. В моем случае, это «Аудио Intel для дисплеев».
Так что обязательно проверяем эти три раздела в диспетчере устройств. Может у вас там действительно какой-то адаптер отключен и из-за этого все проблемы со звуком на телевизоре, или мониторе.
Обновление: кабель подключен в порт HDMI (DVI) v1.3, через который звук не передается
Отвечая на комментарий посетителя к другой статье (которая связанная с проблемами вывода изображения по HDMI), выяснил один интересный момент.
Обычно, возле HDMI-входа на телевизоре, кроме номера порта в скобках указана еще дополнительная информация (DVI, STB, ARC, MHL). В большинстве случаев эти порты отличаются некоторым функционалом. Но сейчас не об этом. Нас интересует порт HDMI (DVI). Этот порт предназначен для подключения компьютеров и ноутбуков, когда телевизор выступает в роли монитора, где вывод звука вроде как не нужен.
Так вот, если в вашем телевизоре порт HDMI (DVI) версии 1.3 и вы в этот порт подключили компьютер, то звук выводится не будет! В HDMI версии 1.4 этот порт уже получил поддержку вывода звука.
Я подумал, что это может быть причиной проблемы, решению которой посвящена эта статья. Особенно на устаревших телевизорах. Подключите кабель в другой порт. Который подписан просто HDMI IN, или HDMI (STB).
Обновление: включаем отображение отключенных и отсоединенных устройств
В комментариях подсказали еще один способ. Откройте «Устройств воспроизведения», и нажмите правой кнопкой мыши на пустую область в окне. Поставьте галочки возле двух пунктов: «Показать отключенные устройства» и «Показать отсоединенные устройства».
Обновление: переустановка драйвера
В комментариях Виталий посоветовал способ, который помог ему решить эту проблему. И судя по отзывам помог не только ему.
Суть заключается в том, чтобы обновить драйвер (видео, аудио) через программу DriverPack Solution с подключенным по HDMI телевизором. Честно говоря, я против этих программ. Они могут такой драйвер подсунуть, что потом не разгребешь. Но если это помогает, и народ пишет что все работает, то решил добавить этот способ в статью.
Обновление: удаляем звуковую карту в диспетчере устройств
Еще один совет из комментариев. Сам я это не проверял, но есть отзывы, что способ рабочий.
Телевизор должен быть подключен к компьютеру, или ноутбуку. Дальше нужно зайти в диспетчер устройств, и открыть там вкладку «Звуковые, игровые и видеоустройства». Там должны быть звуковые адаптеры, которые нужно удалить (пробуйте по очереди). В зависимости от компьютера (ноутбука), названия могут отличатся. У меня это скорее всего «Аудио Intel(R) для дисплеев», или «Realtek High Definition Audio».
Просто нажимаем на адаптер правой кнопкой мыши и выбираем «Удалить». Когда устройство будет удалено, нажимаем на кнопку «Обновить конфигурацию оборудования». Или перезагрузите компьютер.
После этого адаптер должен установится заново, а звук на телевизоре по HDMI должен заработать.
Обновление: диагностика неполадок
Подключите свой телевизор к компьютеру по HDMI кабелю. Проверьте все советы, о которых я писал выше. Если ничего не помогает, то нужно запустить диагностику неполадок. Это можно сделать через панель управления в Windows 10, 8, 7 (Панель управленияВсе элементы панели управленияУстранение неполадокОборудование и звук). Или нажав правой кнопкой мыши на значок звука и выбрав «Диагностика неполадок со звуком».
Возможно, Windows обнаружит и исправит некоторые неполадки. После этого выполните действия, о которых я писал в начале этой статьи.
Обновление: отключите Блютуз
В комментариях поделились очередным решением. Помогло отключение Bluetooth на ноутбуке. После этого звук на телевизоре появился. Как это вообще может быть связано – не знаю. Можно попробовать отключить Bluetooth в настройках системы, или же отключить адаптер в диспетчере устройств.
Обновление: смена режима загрузки в BIOS
Казалось бы, как может быть связана передача звука по HDMI с каким-то там режимом загрузки, который устанавливается в BIOS. Но в комментариях поделились решением, и судя по отзывам, оно работает. Проверено только на ноутбуке Lenovo. Но это не значит, что на других не работает.
Если в настройках BIOS установлен режим загрузки Legacy Support» и «Legacy First», то звука через HDMI может не быть.
Решение – установить режим загрузки UEFI. Выглядит это примерно так:
Если не можете разобраться с настройками, то найдите инструкцию для своего производителя ноутбука. Можно использовать такой запрос (для примера): «как включить UEFI на ASUS».
Если у вас остались какие-то вопросы по этой статье, то задавайте их в комментариях. Удачи!
HDMI – универсальный интерфейс мультимедиа, способный передавать одновременно по проводу как звук, так и картинку. Им нередко пользуются для сопряжения компьютера и ТВ-приемника. Однако некоторые люди жалуются на то, что у них не работает звук через HDMI на телевизоре при подключении ПК на Windows 10. Проблема встречается не очень часто, но все равно имеет место быть, а потому важно рассмотреть способы ее решения.
Возможные причины проблем
На возникновение неполадок при передаче звука влияют следующие факторы:
- устаревший или неисправный драйвер звуковой карты;
- отключение аудиоконтроллера;
- переключение звукового потока на другое устройство.
Благодаря тому, что выделяется не так много причин возникновения проблемы, ошибка исправляется буквально за несколько минут. От пользователя требуется лишь следовать шагам, обозначенным в инструкции.
Что делать, если не идет звук через HDMI c компьютера
Рядовому пользователю бывает сложно самостоятельно определить, из-за чего возникли неполадки с воспроизведением. Но это никак не помешает в решении проблемы, так как существует единый алгоритм исправления ошибки, состоящий из нескольких этапов. Рекомендуется попробовать каждый способ, и один из них обязательно выправит ситуацию.
На заметку. Несмотря на то, что в качестве решения проблемы рассматриваются программные свойства ПК, не лишним будет проверить состояние кабеля. Убедитесь в отсутствии внешних повреждений, а также попробуйте подключить по HDMI другое устройство к компьютеру.
Перезапуск службы Windows Audio
При подключении ПК к телевизору звук берется с компьютера, а затем воспроизводится через динамики ТВ-приемника. Если звуковая дорожка отсутствует, а картинка идет, то нужно проверить работу службы, отвечающей за аудио:
- Зажмите клавиши «Win» + «R», чтобы открыть окно «Выполнить».
- Введите запрос «services.msc».
- Нажмите на кнопку «ОК» или на клавишу «Enter».
- На мониторе компьютера появится окно приложения «Службы». Здесь нужно найти «Windows Audio».
- Кликните ПКМ по названию искомой службы и перейдите в «Свойства».
- В поле «Тип запуска» установите значение «Автоматически».
Если это не поможет, или в указанном пункте меню уже выставлено правильное значение, нужно принудительно остановить работу службы, а затем повторно запустить ее. Операция выполняется аналогичным образом через свойства аудиослужбы. Далее останется подключиться к телевизору по HDMI и убедиться, что звук работает.
Обновление драйвера звуковой карты
В ситуации, когда кабель полностью исправен, а необходимая служба запущена, стоит искать ключ к решению проблемы в программном обеспечении некоторых видов оборудования. Поскольку речь идет о звуке, то нас будет интересовать звуковая карта. Это часть компьютера, отвечающая за аудио. Мало того, что для корректного воспроизведения она должна быть исправна, так еще и сопутствующее ПО должно быть актуальным и корректно установленным. Поэтому рекомендуется сделать следующее:
- Кликните ПКМ по значку «Пуск».
- Запустите «Диспетчер устройств».
- Раскройте вкладку «Звуковые, игровые и видеоустройства».
- Щелкните ПКМ по названию своей звуковой карты.
- Нажмите на «Обновить драйвер».
Также стоит попробовать удалить, а затем снова установить программное обеспечение компонента компьютера. Загрузку ПО следует осуществлять с официального сайта производителя, так что обязательно запомните название звуковой карты.
Установка устройства HDMI по умолчанию
Иногда при подключении по HDMI компьютер принудительно воспроизводит звук не на сопрягаемом устройстве, а на самом ПК. Вам потребуется самостоятельно включить правильный вывод:
- Откройте окно «Выполнить».
- Обработайте запрос «mmsys.cpl».
- Щелкните ПКМ по названию устройства вывода, в котором содержится упоминание HDMI.
- Нажмите на «Использовать по умолчанию».
Теперь все должно заработать. При этом учитывайте, что необходимый способ вывода на компьютере отобразится только в том случае, если телевизор уже подключен к нему.
Включение контроллера High Definition Audio
Наконец, если у вас пропал звук на телевизоре, то его можно принудительно вывести, включив аудиоконтроллер, поскольку иногда он выключается вследствие изменения настроек:
- Запустите «Диспетчер устройств».
- Найдите «High Definition Audio» во вкладке «Звуковые, игровые и видеоустройства».
- Кликните по его названию ПКМ.
- Активируйте элемент нажатием на кнопку «Включить».
Обратите внимание, что High Definition Audio по умолчанию может быть спрятан. Поэтому предварительно нужно включить показ скрытых элементов через вкладку «Вид».
Особенность мультимедийного интерфейса высокой четкости или HDMI заключается в том, что можно использовать широкоформатный телевизор в качестве монитора для ноутбука или компьютера с Windows 10. Но при подключении через этот интерфейс может возникнуть проблема с передачей аудио. Узнаем подробнее, почему Windows 10 не передает звук по HDMI и как исправить эту проблему.
Иногда неполадка возникает из-за плохого контакта и в этом случае ее можно быстро устранить. Поэтому перед применением решений выключите компьютер и ТВ, отсоедините их от источника питания и извлеките кабель HDMI. Снова подключите ПК к телевизору. Включите ТВ, затем компьютер. Также в настройках телевизора в разделе «Звук» проверьте, что вывод настроен с использованием интерфейса HDMI. Если звук не передается, следуйте инструкции.
Содержание
- 1 Перезапуск службы Windows Audio
- 2 Обновление драйвера звуковой карты
- 3 Установка устройства HDMI по умолчанию
- 4 Включение контроллера High Definition Audio
Перезапуск службы Windows Audio
Проблема с выводом звука по HDMI может возникнуть при первом запуске системы после обновления Windows 10. Возможно, не была запущена служба Windows Audio из-за каких-либо несоответствий, которые, скорее всего, исчезнут после следующей перезагрузки ОС. Либо она находится в неопределенном состоянии в результате ошибок, возникших в ходе обновления, например, при принудительном выключении компьютера в ходе его установки. Поэтому попробуйте ее перезапустить.
Откройте системные службы командой services.msc, запущенной из окна Win + R.
Найдите в списке службу Windows Audio, щелкните на нее правой кнопкой мыши и перейдите в Свойства.
Проверьте, что в выпадающем меню типа запуска выбрано значение «Автоматически». Затем нажмите на кнопку «Остановить». После остановки снова запустите ее.
После этого проверьте, передается ли звук по HDMI на телевизор.
Обновление драйвера звуковой карты
Еще одна причина связана с неисправным или устаревшим драйвером аудио карты. Попробуйте его обновить.
Выведите на экран Диспетчер устройств командой devmgmt.msc из окна Win + R.
Разверните вкладку «Звуковые, игровые и видеоустройства». Щелкните правой кнопкой мыши на аудиоустройстве и в контекстном меню выберите «Обновить».
В следующем окне запустите автоматический поиск обновленных драйверов. Если система обнаружит новую версию, она автоматически ее загрузит и установит.
Если этот способ не работает, вернитесь на вкладку «Звуковые, игровые и видеоустройства», снова кликните по аудиоустройству и выберите «Удалить».
После удаления перезагрузите компьютер. При запуске Windows обнаружит оборудование без драйверов и заново инициализирует их установку. В результате будет установлен универсальный драйвер.
Если установлена отдельная звуковая карта, перейдите на сайт поставщика и загрузите последнюю версию программного обеспечения и установите ее.
Если после распаковки загруженного файла (архива) отсутствуют исполняемые файлы установки типа *.exe, снова щелкните на звуковое устройство и выберите «Обновить».
Выполните поиск драйверов на этом компьютере вручную, в следующем окне нажмите на «Обзор» и укажите папку с загруженными файлами.
Завершите установку и перезагрузите компьютер. Проверьте, идет ли звук через интерфейс HDMI на телевизор.
Проблему удается решить путем установки устройства HDMI по умолчанию в настройках воспроизведения.
Откройте настройки звука командой mmsys.cpl из окна Win+ R.
На вкладке «Воспроизведение» кликните правой кнопкой мыши на HDMI и установите его по умолчанию.
Если аудиоустройство отсутствует в списке, правым щелчком мыши по пустому полю выведите контекстное меню и отметьте опции Показать отключенные/отсоединенные устройства.
Включение контроллера High Definition Audio
Звук может не передаваться через HDMI, поскольку связанный с ним контроллер High Definition Audio отключен в системе. Чтобы его включить, выполните следующие шаги.
Правым щелчком мыши на кнопку Пуск вызовите вспомогательное меню и выберите «Диспетчер устройств».
На вкладке Вид щелкните на пункт «Показать скрытые устройства».
Разверните вкладку Системные устройства и найдите контроллеры High Definition Audio. Щелкните правой кнопкой на каждом и выберите «Включить». После проверьте, решена ли проблема.
HDMI стандарт, позволяющий отправлять несжатые аудио- и видеоданные с одного устройства на другое. Это означает, что в качестве компромисса нет. Вы получаете лучший звук и четкое видео. Однако одна из наиболее распространенных проблем, связанных с HDMI, заключается в том, что, когда видео отображается на мониторе или телевизоре, звук пропадает. Эта проблема возникает, даже когда все подключено, и все, что вы ожидали, — это настройка plug-n-play. В этом посте будет предложено, как решить проблему при появлении сообщения об ошибке Не обнаружено аудиоустройство HDMI.
Устранение основных проблем с HDMI
Прежде чем мы поговорим о продвинутом уровне устранения неполадок, давайте разберемся с некоторыми вещами. Во-первых, убедитесь, что ваш кабель HDMI не неисправен. Вы можете попробовать это с другим компьютером или другим телевизором. Во-вторых, выясните, являются ли обе стороны портов HDMI. Если вы используете VGA в HDMI или DVI в HDMI, они не поддерживают звук. В-третьих, звук не отключен ни на телевизоре, ни на мониторе.
Закончив с основным устранением неполадок, давайте взглянем на них, чтобы решить проблему со звуком. Некоторым из них потребуется разрешение администратора, поэтому предоставьте вам доступ к этой учетной записи.
- Повторно подключите телевизор или монитор
- Отрегулируйте настройки звука телевизора или монитора
- Запустите средство устранения неполадок со звуком
- Установите устройство HDMI по умолчанию
- Перезапустите службу Windows Audio
- Обновите звуковую карту
- Включите аудиоконтроллеры и переустановите аудиоконтроллеры
- Проверьте настройки воспроизведения HDMI на панели звука.
Некоторые настройки телевизора и монитора могут отличаться в зависимости от марки.
1]Повторно подключите телевизор или монитор.
Иногда это просто случается, и если вы подключите его и снова подключите, он начинает работать. Обязательно попробуйте другой порт, так как некоторые телевизоры и мониторы имеют несколько портов. Это также поможет вам понять, есть ли у вас проблема с портом.
2]Отрегулируйте настройки звука телевизора или монитора.
Телевизоры и мониторы имеют встроенное управление звуком. Даже если вы играете на полной громкости, но звук отключен или почти 10%, вы можете не слышать звук и предполагать, что он отсутствует.
Пульт дистанционного управления телевизора должен помочь вам решить эту проблему. Когда дело доходит до мониторов, вам нужно использовать кнопки, доступные внизу или сбоку монитора, и изменять настройки громкости.
Смарт-телевизоры отличаются тем, что они поставляются с Android TV, и вам нужно будет перейти в раздел «Внешние входы»> «Формат сигнала HDMI» и выбрать HDMI 1.4.
3]Запустите средство устранения неполадок со звуком.
Теперь, когда мы закончили устранение неполадок с внешним подключением, давайте приступим к устранению неполадок на основе программного обеспечения.
Перейдите в Настройки Windows 10 и выберите Обновление и безопасность> Устранение неполадок> Дополнительные средства устранения неполадок> Воспроизведение звука. Выберите его и запустите средство устранения неполадок со звуком.
4]Установите устройство HDMI по умолчанию.
Важно установить звуковое устройство по умолчанию в качестве выходного. У вас может быть монитор с внешним динамиком, но аудиовыход настроен на какое-то другое устройство.
На панели задач найдите значок аудио и щелкните его. В нем будут перечислены все подключенные аудиоустройства. Выберите название монитора. Включите любой звук, и вы сможете его слушать.
5]Перезапустите службу Windows Audio.
Как и все другие компоненты, Audio также доступен как аудиоуслуга. Если служба продолжает останавливаться или остановилась, вы не будете слушать звук.
Тип Services.msc в командной строке (Win + R) и нажмите клавишу Enter. В списке служб найдите службу Windows Audio. Щелкните его правой кнопкой мыши и выберите перезапуск. Если служба остановлена, вы можете запустить ее.
Кроме того, не забудьте сделать то же самое для Windows Audio Endpoint Builder, поскольку от него зависит служба Windows Audio.
6]Обновите звуковую карту
Следующее предложение — обновить аудиодрайвер, указанный как Intel Display Audio или AMD Display Audio.
Перейдите в диспетчер устройств (Win + X, затем M), а затем найдите и разверните раздел Звуковые, видео и игровые контроллеры. Щелкните правой кнопкой мыши Intel Display Audio или AMD Display Audio и выберите обновление драйвера.
Вы также можете посетить веб-сайт OEM и обновить драйвер, загрузив файл. Убедитесь, что это версия Windows, установленная на компьютере.
7]Включите аудиоконтроллеры и переустановите устройство.
HD Audio предлагает функцию многопоточности, которая позволяет отправлять больше аудиосигналов на разные аудиоустройства с использованием разных носителей. Intel предлагает контроллер, который позаботится об этом, и по какой-либо причине с ним возникла проблема, тогда вам нужно проверить, включен ли он.
Откройте Диспетчер устройств, нажмите «Просмотр», затем нажмите «Показать скрытые устройства». Затем перейдите в Системные устройства> Аудиоконтроллер высокой четкости. Убедитесь, что он включен. Если он уже включен, отключите и включите его. Вы также можете удалить его, а затем переустановить.
8]Проверьте настройки воспроизведения HDMI на панели звука.
Откройте панель управления звуком и найдите динамик в списке устройств для воспроизведения. Если вы не можете понять это, щелкните его правой кнопкой мыши и выберите свойства. Если вы видите HDMI Digital или что-то подобное, то это ваш динамик.
Затем вы можете щелкнуть по нему правой кнопкой мыши, чтобы проверить динамик, отключить и включить его и установить в качестве устройства связи по умолчанию.
Выполните следующие действия, чтобы установить устройство как устройство по умолчанию.
- Откройте панель управления> нажмите Оборудование и звук.
- Нажмите открыть звуковой апплет
- На вкладке «Воспроизведение» щелкните правой кнопкой мыши пустое пространство.
- Выберите «Показать отключенные устройства» и «Показать отключенные устройства».
- Теперь щелкните правой кнопкой мыши «Выход HDMI».
- Щелкните Свойства
- На вкладке «Общие» нажмите «Использование устройства» и выберите «Использовать это устройство: (Включить)».
- Щелкните Применить. Щелкните ОК.
После этого на вкладке «Воспроизведение» нажмите «Выход HDMI» и выберите «По умолчанию».
Нажмите Применить> ОК и выйдите.
Надеюсь, этот пост помог решить проблему.
Связанные чтения:
- Порт HDMI не работает должным образом
- Устройство воспроизведения HDMI не отображается.
- Теги: Аудио, Устранение неполадок
You should check the HDMI ports and the cable to make sure they work
by Ivan Jenic
Passionate about all elements related to Windows and combined with his innate curiosity, Ivan has delved deep into understanding this operating system, with a specialization in drivers and… read more
Updated on January 16, 2023
Reviewed by
Alex Serban
After moving away from the corporate work-style, Alex has found rewards in a lifestyle of constant analysis, team coordination and pestering his colleagues. Holding an MCSA Windows Server… read more
- You might be wondering how to project sound from your laptop to a TV through HDMI.
- The first thing you should do to solve this problem is updating your sound drivers.
- You should also change your device settings using the Device Manager.
- Lastly, make sure that your HDMI input and output are working as intended.
XINSTALL BY CLICKING THE DOWNLOAD FILE
This software will keep your drivers up and running, thus keeping you safe from common computer errors and hardware failure. Check all your drivers now in 3 easy steps:
- Download DriverFix (verified download file).
- Click Start Scan to find all problematic drivers.
- Click Update Drivers to get new versions and avoid system malfunctionings.
- DriverFix has been downloaded by 0 readers this month.
If you have connected your laptop through an HDMI cable to the TV and your sound is not working don’t be alarmed because there are a few tips and tricks in Windows 10 that you can do in order to fix the sound.
A few of the reasons why your sound is not working might be because the TV does not support audio output from an HDMI cable or because of the drivers in Windows 10.
Also by following the tutorials posted below you will quickly resolve your laptop HDMI to TV no sound problem in Windows 10 or perhaps find out how to get sound from your laptop to a tv with HDMI.
- How do I fix no HDMI sound from a Windows laptop to a TV?
- 1. Change your Hardware and Sound settings
- 2. Update your drivers
- 3. Connect your laptop to a sound system
- 4. The HDMI might have other problems
How do I fix no HDMI sound from a Windows laptop to a TV?
1. Change your Hardware and Sound settings
- Press the Windows Key + X.
- Select Control Panel.
- Go to Hardware and Sound.
- Under Sound, click on Manage audio devices.
- Next, click on the Playback tab.
- Then, right-click on the Digital Output Device (HDMI).
- Afterward, check Set as Default Device, then click Ok.
- Reboot your device.
If you want your sound to work through an HDMI cable you will first have to adjust some settings in Windows 8 or Windows 10.
2. Update your drivers
- Press the Windows Key + S and type in Device Manager.
- In the Device Manager, find the sound driver and expand it.
- Right-click on your HDMI TV and select Update driver.
- Let Windows check and update the driver.
Manually updating your PC drivers with the Device Manager requires time and it doesn’t always end up finding the latest compatible version.
2.1 Update the driver automatically
We recommend updating your sound driver automatically by installing a third-party driver updater that will scan your PC’s peripherals for new software versions.
Not only will this app make your life easier and remove any driver-related problems from your system, but it will also constantly update all of your drivers.
Therefore, get all your drivers up to date and avoid related system problems that can cause sound issues, all with the help of DriverFix.
3. Connect your laptop to a sound system

If your TV or your laptop does not support an HDMI audio output you will not be able to hear any sound, but there will be video output.
Having no HDMI audio support is not uncommon, and while it is unfortunate, there are physical workarounds for such a problem.
Mainly, you will need to connect the laptop to a sound system directly in order to have the sound enabled and good to go on the TV.
Therefore, you will need to connect something else to your laptop, which is not entirely optimal, but it works, and an audio system will provide better sound quality overall.
The connected audio system does not need to be speakers either. You can connect your headphones as well if you prefer.
4. The HDMI might have other problems
This issue may occur not only because of some audio components. It may also be the cause of a greater malfunction, like, the HDMI connection to a laptop or TV.
We suggest checking out this thorough article dedicated to HDMI issues in Windows 10 to get more solutions related to HDMI cable problems.
Your HDMI output cable might be malfunctioning as well, so we recommend checking out another great guide dedicated to HDMI output problems.
If you are looking for a new HDMI cable, we recommend choosing one from our top list of the best HDMI cables that you can find on the market.
After following these simple tutorials you should have your sound up and running in no time but if you still have questions about these issues please feel free to write us below in the comments section of the page.
Still having issues? Fix them with this tool:
SPONSORED
If the advices above haven’t solved your issue, your PC may experience deeper Windows problems. We recommend downloading this PC Repair tool (rated Great on TrustPilot.com) to easily address them. After installation, simply click the Start Scan button and then press on Repair All.
Newsletter
You should check the HDMI ports and the cable to make sure they work
by Ivan Jenic
Passionate about all elements related to Windows and combined with his innate curiosity, Ivan has delved deep into understanding this operating system, with a specialization in drivers and… read more
Updated on January 16, 2023
Reviewed by
Alex Serban
After moving away from the corporate work-style, Alex has found rewards in a lifestyle of constant analysis, team coordination and pestering his colleagues. Holding an MCSA Windows Server… read more
- You might be wondering how to project sound from your laptop to a TV through HDMI.
- The first thing you should do to solve this problem is updating your sound drivers.
- You should also change your device settings using the Device Manager.
- Lastly, make sure that your HDMI input and output are working as intended.
XINSTALL BY CLICKING THE DOWNLOAD FILE
This software will keep your drivers up and running, thus keeping you safe from common computer errors and hardware failure. Check all your drivers now in 3 easy steps:
- Download DriverFix (verified download file).
- Click Start Scan to find all problematic drivers.
- Click Update Drivers to get new versions and avoid system malfunctionings.
- DriverFix has been downloaded by 0 readers this month.
If you have connected your laptop through an HDMI cable to the TV and your sound is not working don’t be alarmed because there are a few tips and tricks in Windows 10 that you can do in order to fix the sound.
A few of the reasons why your sound is not working might be because the TV does not support audio output from an HDMI cable or because of the drivers in Windows 10.
Also by following the tutorials posted below you will quickly resolve your laptop HDMI to TV no sound problem in Windows 10 or perhaps find out how to get sound from your laptop to a tv with HDMI.
- How do I fix no HDMI sound from a Windows laptop to a TV?
- 1. Change your Hardware and Sound settings
- 2. Update your drivers
- 3. Connect your laptop to a sound system
- 4. The HDMI might have other problems
How do I fix no HDMI sound from a Windows laptop to a TV?
1. Change your Hardware and Sound settings
- Press the Windows Key + X.
- Select Control Panel.
- Go to Hardware and Sound.
- Under Sound, click on Manage audio devices.
- Next, click on the Playback tab.
- Then, right-click on the Digital Output Device (HDMI).
- Afterward, check Set as Default Device, then click Ok.
- Reboot your device.
If you want your sound to work through an HDMI cable you will first have to adjust some settings in Windows 8 or Windows 10.
2. Update your drivers
- Press the Windows Key + S and type in Device Manager.
- In the Device Manager, find the sound driver and expand it.
- Right-click on your HDMI TV and select Update driver.
- Let Windows check and update the driver.
Manually updating your PC drivers with the Device Manager requires time and it doesn’t always end up finding the latest compatible version.
2.1 Update the driver automatically
We recommend updating your sound driver automatically by installing a third-party driver updater that will scan your PC’s peripherals for new software versions.
Not only will this app make your life easier and remove any driver-related problems from your system, but it will also constantly update all of your drivers.
Therefore, get all your drivers up to date and avoid related system problems that can cause sound issues, all with the help of DriverFix.
3. Connect your laptop to a sound system

If your TV or your laptop does not support an HDMI audio output you will not be able to hear any sound, but there will be video output.
Having no HDMI audio support is not uncommon, and while it is unfortunate, there are physical workarounds for such a problem.
Mainly, you will need to connect the laptop to a sound system directly in order to have the sound enabled and good to go on the TV.
Therefore, you will need to connect something else to your laptop, which is not entirely optimal, but it works, and an audio system will provide better sound quality overall.
The connected audio system does not need to be speakers either. You can connect your headphones as well if you prefer.
4. The HDMI might have other problems
This issue may occur not only because of some audio components. It may also be the cause of a greater malfunction, like, the HDMI connection to a laptop or TV.
We suggest checking out this thorough article dedicated to HDMI issues in Windows 10 to get more solutions related to HDMI cable problems.
Your HDMI output cable might be malfunctioning as well, so we recommend checking out another great guide dedicated to HDMI output problems.
If you are looking for a new HDMI cable, we recommend choosing one from our top list of the best HDMI cables that you can find on the market.
After following these simple tutorials you should have your sound up and running in no time but if you still have questions about these issues please feel free to write us below in the comments section of the page.
Still having issues? Fix them with this tool:
SPONSORED
If the advices above haven’t solved your issue, your PC may experience deeper Windows problems. We recommend downloading this PC Repair tool (rated Great on TrustPilot.com) to easily address them. After installation, simply click the Start Scan button and then press on Repair All.