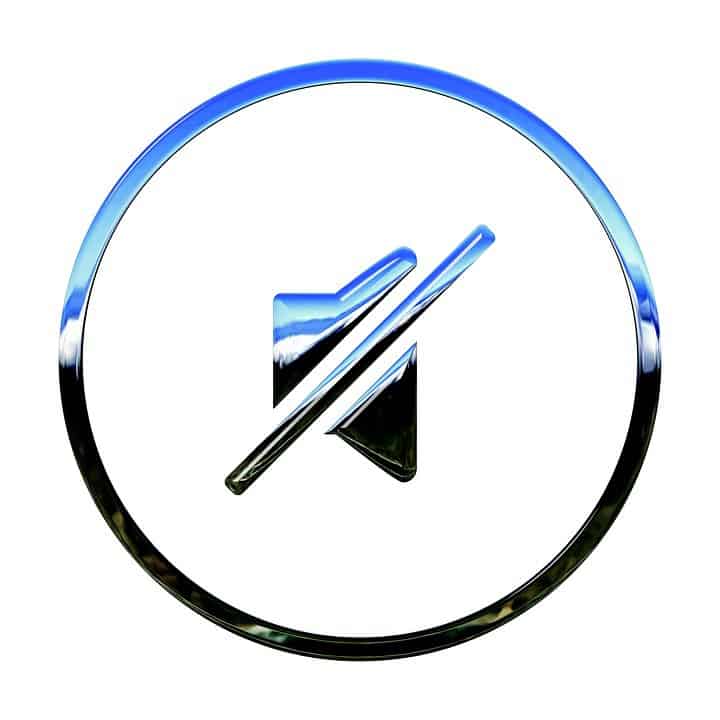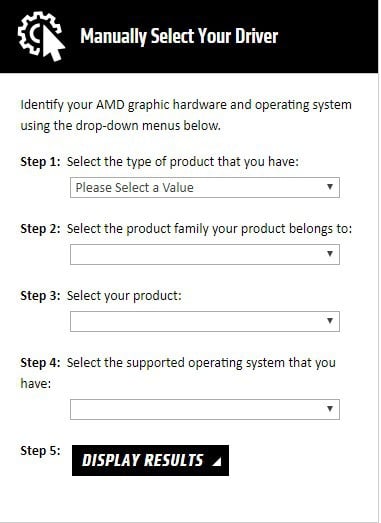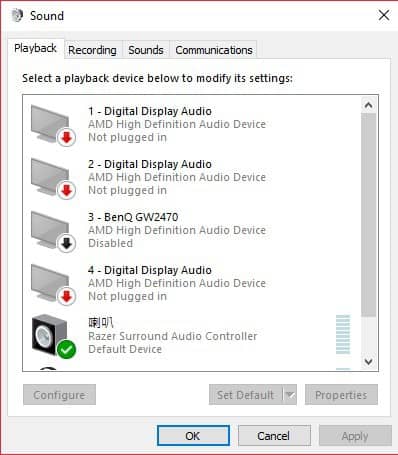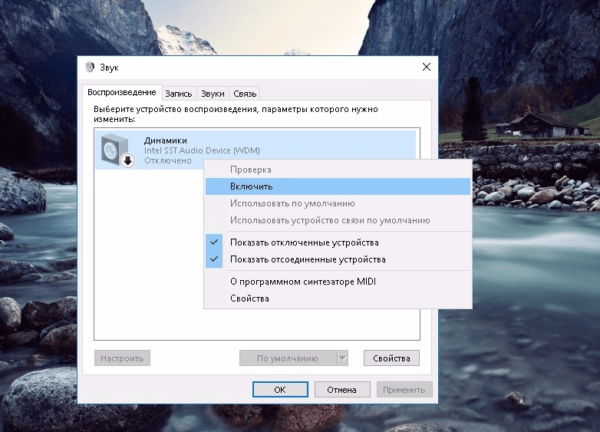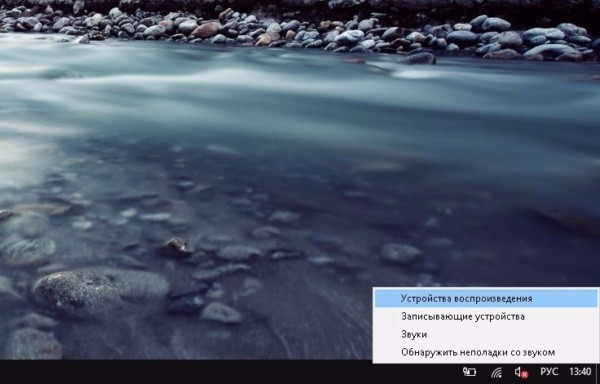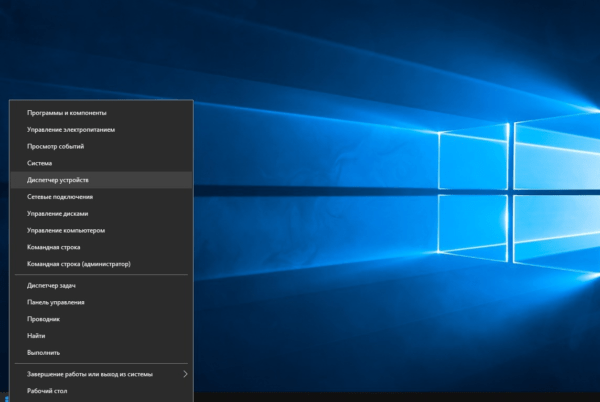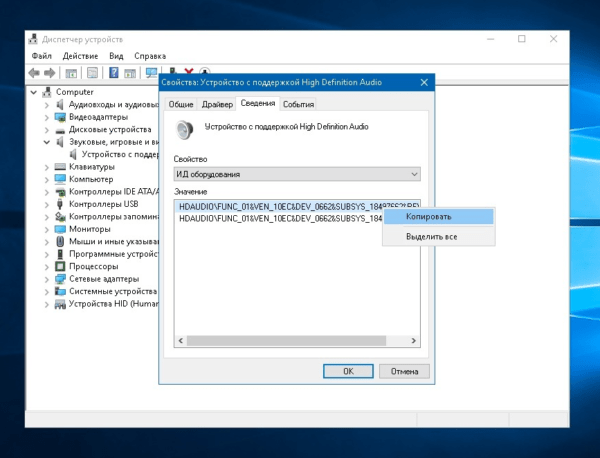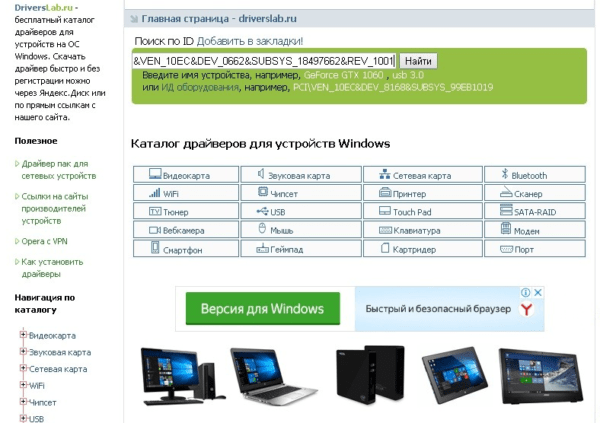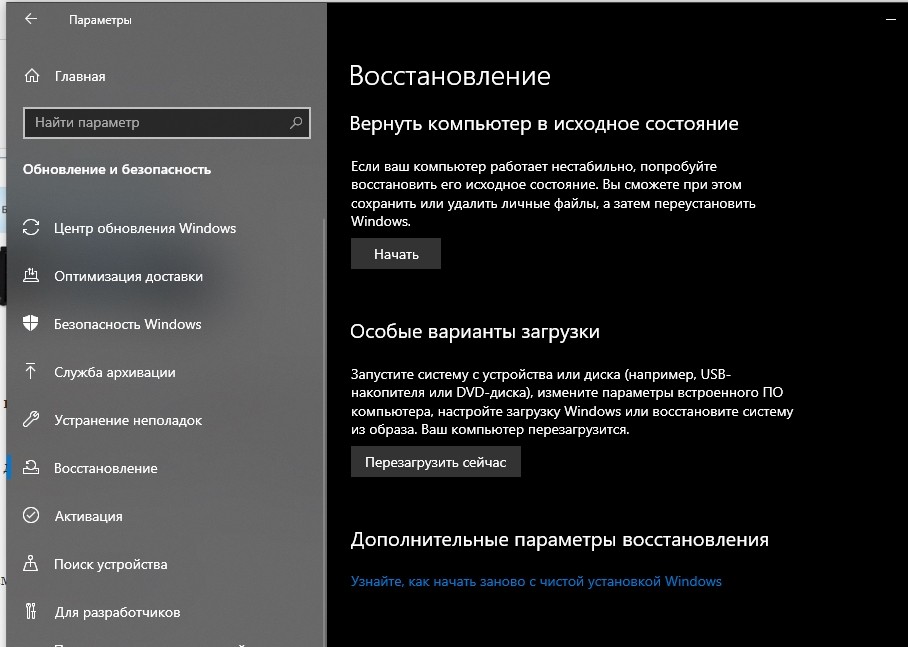На чтение 4 мин. Просмотров 2.5k. Опубликовано 03.09.2019
Команда AMD постоянно работает над тем, чтобы предоставлять нам обновления, которые повысят производительность графических карт AMD. Эти обновления, как правило, исправляют ошибки, проблемы с играми. Однако обновление драйверов AMD может иногда приводить к нежелательным изменениям на вашем ПК. Например, иногда нет звука после обновления драйвера AMD .
Это почему? К сожалению, есть несколько различных факторов, которые могут вызвать эту ошибку. Таким образом, не существует только одного решения этой проблемы. Итак, мы составили список исправлений, которые, мы надеемся, позволят вам решить проблему как можно быстрее. Этот список сделает поиск удобных решений более удобным для вас! На самом деле, вы можете найти множество других решений для других проблем, связанных с компьютером на нашем сайте.
Теперь есть два типа решений, перечисленных в этой статье. Первый тип – это общие исправления. Средний пользователь компьютера уже должен знать, как выполнить эти исправления. Поэтому я не буду вдаваться в подробности о том, как выполнить исправления. Исправления второго типа более специфичны. Я более подробно расскажу об этих исправлениях «нет звука после обновления драйвера amd».
Без лишних слов, давайте начнем.
Содержание
- Устранить проблемы со звуком после обновления драйвера AMD
- 1. Общие исправления
- 2. Конкретные исправления
- Неправильные настройки
- Переустановите драйверы
Устранить проблемы со звуком после обновления драйвера AMD
1. Общие исправления
- Обновление Windows: Хорошо, так что это почти не проблема, но большинство людей об этом забывают. Существует также тот факт, что Windows, как правило, обновляется автоматически. Тем не менее, я лично использовал это исправление, и оно решило многие из моих проблем. Проверка наличия обновлений также займет всего несколько секунд. Просто откройте Меню Windows и выполните поиск: проверить наличие обновлений . Остальное в значительной степени само собой объясняется.
- SFC Scan . Так что это исправление не так хорошо известно, но оно все еще довольно распространено. В основном сканирование SFC будет сканировать (удивительно верно?) Ваши системные файлы на предмет чего-либо поврежденного. Windows также заменит поврежденные файлы, если они найдут. Вам не нужно загружать какие-либо сторонние программы, но, как известно, они помогают. Чтобы выполнить это исправление в встроенной Системной проверке Windows, откройте Командную строку . Вы можете найти это, выполнив поиск в меню Windows. Кроме того, не забудьте запустить его от имени администратора . Когда вы окажетесь в окне командной строки, введите sfc/scannow .
- Проверка на вирусы . Вредоносное ПО может повредить системные файлы, связанные с этой проблемой. Решение? Найти и уничтожить. Используйте антивирусную программу для достижения наилучших результатов.
Выезд: исправление: ошибка драйвера Lenovo N700 в Windows 10
2. Конкретные исправления
Вы должны попробовать эти конкретные исправления после того, как вы попробовали общие исправления выше.
-
Неправильные настройки
Иногда, когда вы обновляете драйвер, настройки могут быть сброшены или изменены. Возможная причина этой проблемы на самом деле очень проста. Возможно, ваше аудиоустройство не выбрано. Причиной этого является то, что у большинства видеокарт AMD есть собственный звук. Если вы обновите драйвер, возможно, Windows автоматически выберет его. Как вы меняете это обратно?
- Это очень просто, сначала откройте панель управления.
- Затем нажмите на раздел Оборудование и звук , затем нажмите на раздел звук .
- В этом окне найдите устройство, которое вы используете для прослушивания аудио, и включите его.
-
Проверьте изображение ниже для справки. Обратите внимание, что вам может потребоваться отключить аудиоустройство AMD.
- ТАКЖЕ ЧИТАЙТЕ: исправлено: я не могу открыть приложения после Windows 8.1/Windows 10 Update
-
Переустановите драйверы
Скорее всего, ваши драйверы были неправильно обновлены. Следовательно, удаление, а затем переустановка драйверов может помочь.
-
Для этого вам необходимо сначала загрузить правильный драйвер для вашего конкретного AMD GPU (рекомендуется вручную выбрать драйвер.
- Следующая загрузка Display Driver Uninstaller или DDU.
- Отключите все свои антивирусные программы.
- Удалите все файлы в папке AMD. Эта папка обычно находится на C:/AMD
- Пользователям Windows 10 следует отключить «Автоматическое обновление Windows».
- Далее удалите драйвер AMD. Вам нужно будет снова посетить панель управления . Самый простой способ сделать это – ввести элемент управления панель в поисковом меню Windows ( ключ Windows + S) . ,
- Когда вы окажетесь в окне панели управления, перейдите в раздел Программы . После этого нажмите удалить программы.
- Затем вам нужно будет найти программное обеспечение AMD и щелкнуть по нему правой кнопкой мыши, чтобы удалить.
- Перезагрузите компьютер. Убедитесь, что загружается в Безопасном режиме .
- После перезагрузки компьютера в безопасном режиме запустите DDU , который вы ранее загрузили. Это позволит вам легко переустановить драйверы AMD.
Заключение
Отсутствие звука после обновления драйвера AMD может серьезно расстраивать. Тем более, что не существует единственно возможного решения проблемы. Мы знаем, что подобные вещи раздражают, поэтому мы стараемся упростить вам задачу, объединив все общие решения в одной статье. Если у вас есть какие-либо вопросы, исправления и т. Д., Не стесняйтесь комментировать!
Если у вас возникли проблемы со звуком, воспользуйтесь следующими рекомендациями. Советы перечислены в определенном порядке — начните с первого, проверьте, помог ли он, и переходите к следующему.
Перед началом работы
Сначала запустите автоматическое средство устранения неполадок звука в приложении «Техническая поддержка». Приложение «Техническая поддержка» автоматически проводит диагностику и выполняет нужные действия для устранения большинства проблем со звуком.
Открыть приложение «Техническая поддержка»
Если приложению «Техническая поддержка» не удается устранить проблему со звуком, попробуйте следующие решения:
Если доступно несколько устройств вывода звука, убедитесь в том, что выбрано нужное. Для этого выполните следующие действия.
-
Щелкните значок Динамики на панели задач.
Примечание: Если значок Динамики не виден, он может находиться в области переполнения. Выберите Показать скрытые значки , чтобы проверить эту область.
-
После этого щелкните стрелку , чтобы открыть список звуковых устройств, подключенных к компьютеру.
-
Убедитесь в том, что звук воспроизводится на предпочитаемом вами звуковом устройстве, таком как динамик или наушники.
Если это не помогло, переходите к следующему совету..
Возможно, это средство устранит проблемы со звуком автоматически.
Запуск средства устранения неполадок:
-
В поле Поиск на панели задач введите средство устранения неполадок звука, затем выберите Поиск и устранение неполадок с воспроизведением звука в результатах поиска, чтобы запустить средство устранения неполадок.
-
Нажмите кнопку Далее, выберите устройство, для которого следует устранить неполадки, затем продолжите работу со средством устранения неполадок.
Также можно запустить средство устранения неполадок из раздела параметров звука.
-
Нажмите кнопку Пуск > Параметры > Система > Звук > Устранение распространенных проблем со звуком и выберите Устройства вывода или Устройства ввода.
Если запуск средства устранения неполадок не помог, переходите к следующему совету.
Проверка наличия обновлений:
-
Выполните одно из следующих действий:
-
Если отображается состояние «Установлены все доступные обновления», перейдите к следующему совету.
-
Если отображается состояние «Доступны обновления», щелкните Установить сейчас.
-
-
Выберите обновления, которые необходимо установить, а затем нажмите кнопку Установить.
-
Перезагрузите компьютер и проверьте, правильно ли работает звук.
Если это не решило проблему, переходите к следующему совету.
Выполните следующие действия.
-
Проверьте надежность подключения динамиков и наушников к разъемам. Убедитесь, что все кабели подключены.
-
При наличии нескольких разъемов 5 мм для подключения, особенно в системе объемного звука, убедитесь, что все кабели подключены к правильному разъему.
-
Если не ясно, к какому разъему необходимо подключить тот или иной кабель, обратитесь к изготовителю оборудования или попытайтесь по очереди найти наиболее очевидные выходные разъемы и проверьте, работают ли они.
Примечание: В некоторых системах для аудиовыхода используется разъем зеленого цвета, а для микрофонного входа — разъем розового цвета. Также могут использоваться маркировки «наушники» или «микрофон».
-
-
Убедитесь, что питание включено.
-
Убедитесь, что параметр «Отключить звук» не включен. Попробуйте установить более высокий уровень громкости с помощью всех регуляторов.
Примечание: У некоторых динамиков и в некоторых приложениях используются собственные регуляторы громкости. Обязательно проверьте их все.
-
Попробуйте подключить динамик и наушники к другому USB-порту.
-
Возможно, что динамики не будут работать, когда подключены наушники. Отключите наушники и посмотрите, помогло ли это.
Если проблемы со звуком сохранились, ознакомьтесь со следующими разделами, чтобы получить дополнительные сведения об устранении неполадок.
Проверьте, не отключен ли звук для звуковых устройств и не отключены ли эти устройства.
-
Нажмите и удерживайте (или щелкните правой кнопкой мыши) значок Динамики на панели инструментов, затем выберите Открыть микшер громкости.
Примечание: Если значок Динамики не виден, он может находиться в области переполнения. Выберите Показать скрытые значки , чтобы проверить эту область.
-
Вы увидите набор элементов управления громкостью для ваших устройств. Убедитесь, что ни на одном из них не отключен звук. Если звук отключен, рядом с элементов управления будет отображаться красный крестик. Чтобы включить звук, одно из следующих действий:
-
Выберите регулятор громкости и установите нужный уровень громкости.
-
Щелкните значок Включить динамики.
-
-
Проверьте свойства устройства и убедитесь, что устройства не были отключены по ошибке. Нажмите кнопку Пуск > Параметры > Система > Звук .
-
В разделе Дополнительно выберите Дополнительные параметры звука, затем перейдите на вкладку Воспроизведение (вывод) или Запись (ввод).
-
Выберите устройство и нажмите кнопку Свойства.
-
Убедитесь, что рядом с параметром Использование устройства в списке устройств ввода и вывода установлен флажок Использовать это устройство (включить).
Если это не решило проблему, переходите к следующему совету.
Аппаратные проблемы могут быть вызваны устаревшими или неработоспособными драйверами. Убедитесь, что аудиодрайвер обновлен, и при необходимости обновите его. Если это не сработает, попробуйте удалить аудиодрайвер (он будет переустановлен автоматически). Если это не поможет устранить проблему, попробуйте воспользоваться универсальным аудиодрайвером, который поставляется вместе c Windows. Если у вас возникли проблемы со звуком после установки обновлений, попробуйте выполнить откат драйвера звукового устройства.
Автоматическое обновление аудиодрайвера:
-
В поле поиска на панели задач введите диспетчер устройств, а затем выберите его в списке результатов.
-
Нажмите стрелку рядом с разделом Звуковые, игровые и видеоустройства, чтобы развернуть его.
-
Нажмите и удерживайте (или щелкните правой кнопкой мыши) название звуковой платы или звукового устройства, например наушников или динамиков, выберите Обновить драйвер, затем выберите Автоматический поиск драйверов. Следуйте инструкциям на экране, чтобы завершить обновление.
Если Windows не находит новый драйвер, найдите его на веб-сайте изготовителя устройства и выполните сопутствующие указания. Если это не поможет устранить проблему, попробуйте удалить аудиодрайвер.
Удаление аудиодрайвера:
-
В поле поиска на панели задач введите диспетчер устройств, а затем выберите его в списке результатов.
-
Нажмите стрелку рядом с разделом Звуковые, игровые и видеоустройства, чтобы развернуть его.
-
Нажмите и удерживайте (или щелкните правой кнопкой мыши) название звуковой платы или звукового устройства, выберите Удалить устройство, установите флажок Попытаться удалить драйвер для этого устройства и нажмите кнопку Удалить.
-
Перезапустите компьютер.
Примечание: Перед перезапуском обязательно сохраните документы и все остальные текущие данные.
-
При перезапуске автоматически появится запрос на переустановку звукового драйвера на компьютере.
-
Чтобы перезапустить компьютер, нажмите кнопку Пуск > Завершение работы > Перезагрузка .
-
Если это не поможет устранить проблему, попробуйте воспользоваться универсальным аудиодрайвером, который поставляется вместе c Windows.
Использование универсального аудиодрайвера, который поставляется вместе c Windows:
-
В поле поиска на панели задач введите диспетчер устройств, а затем выберите его в списке результатов.
-
Щелкните стрелку Звуковые, игровые и видеоустройства, чтобы развернуть этот раздел.
-
Нажмите и удерживайте (или щелкните правой кнопкой мыши) название звуковой платы или звукового устройства, выберите Обновить драйвер > Найти драйверы на этом компьютере > Выбрать драйвер из списка уже установленных драйверов.
-
Выберите звуковое устройство, драйвер которого требуется обновить, нажмите кнопку Далее, а затем следуйте инструкциям по его установке.
Если эти действия не устранили проблему со звуком, перейдите на веб-сайт изготовителя устройства и установите самые последние аудиодрайверы для вашего устройства. Ниже приведен пример страницы скачивания драйвера на веб-сайте производителя звукового устройства.

Если после установки обновлений возникли проблемы со звуком
Если звук работал до запуска Центра обновления Windows, а теперь не работает, попробуйте выполнить откат аудиодрайвера.
Откат аудиодрайвера:
-
В поле поиска на панели задач введите диспетчер устройств, а затем выберите его в списке результатов.
-
Нажмите стрелку рядом с разделом Звуковые, игровые и видеоустройства, чтобы развернуть его.
-
Нажмите и удерживайте (или щелкните правой кнопкой мыши) название звуковой платы или звукового устройства, затем выберите Свойства.
-
Перейдите на вкладку Драйвер и выберите Откатить.
-
Прочтите и выполните инструкции, затем нажмите кнопку Да, если требуется откатить аудиодрайвер.
Если откат звукового драйвера не помог или оказался невозможен, вы можете попытаться восстановить компьютер из точки восстановления системы.
Восстановление компьютера из точки восстановления системы:
При установке обновлений Майкрософт в системе мы создаем точку восстановления системы на случай возникновения проблем. Попробуйте восстановить систему до этой точки и проверьте, помогло ли это устранить проблемы со звуком. Дополнительные сведения см. в разделе «Восстановление из точки восстановления системы» статьи Параметры восстановления в Windows.
Если вы подключаетесь к звуковому устройству, такому как наушники или динамики, с помощью USB или HDMI, возможно, вам потребуется задать это звуковое устройство как используемое по умолчанию. Если вы используете внешний монитор без встроенных динамиков, убедитесь, что этот монитор не выбран в качестве устройства вывода звука по умолчанию. В этом случае не будет звука. Это можно проверить при задании устройства вывода звука по умолчанию. Вот как это сделать.
-
Введите панель управления в поле поиска на панели задач, а затем в списке результатов выберите «Панель управления».
-
В разделе «Панель управления» выберите Оборудование и звук > Звук.
-
На вкладке Воспроизведение нажмите и удерживайте (или щелкните правой кнопкой мыши) название звукового устройства, выберите Использовать по умолчанию, затем нажмите кнопку ОК.
Если настройка звукового устройства по умолчанию не дала результатов, дополнительные советы по устранению неполадок см. в следующих разделах.
Иногда наличие дополнительных средств звука может привести к проблемам со звуком. Их отключение может помочь устранить проблему.
-
Введите панель управления в поле поиска на панели задач, а затем в списке результатов выберите «Панель управления».
-
В разделе «Панель управления» выберите Оборудование и звук > Звук.
-
На вкладке Воспроизведение нажмите и удерживайте (или щелкните правой кнопкой мыши) Устройство по умолчанию, затем выберите Свойства.
-
Перейдите на вкладку Дополнительно и снимите флажок Включить дополнительные средства звука или Включить звуковые эффекты (в зависимости от того, какой из этих флажков отображается), нажмите кнопку Применить, затем попробуйте воспроизвести звук с помощью звукового устройства.
-
Если этот метод не поможет, на вкладке Воспроизведение нажмите и удерживайте (или щелкните правой кнопкой мыши) другое устройство по умолчанию (если оно есть) и выберите Свойства. Снимите флажок Включить дополнительные средства звука или Включить звуковые эффекты (в зависимости от того, какой из этих флажков отображается), нажмите кнопку Применить, затем снова попробуйте воспроизвести звук. Выполните это для каждого стандартного устройства.
Если выключение дополнительных средств звука не дало результатов, дополнительные инструкции по устранению неполадок см. в следующих разделах.
-
Введите службы в поле поиска на панели задач, а затем в списке результатов выберите «Службы».
-
Выберите каждую из следующих служб, нажмите и удерживайте ее (или щелкните правой кнопкой мыши), выберите Перезапустить, затем нажмите кнопку Да.
-
Windows Audio
-
Средство построения конечных точек Windows Audio
-
Удаленный вызов процедур (RPC)
-
Если перезапуск этих служб не решит проблему, дополнительные инструкции по устранению неполадок см. в следующих разделах.
-
Введите панель управления в поле поиска на панели задач, а затем в списке результатов выберите «Панель управления».
-
В разделе «Панель управления» выберите Оборудование и звук > Звук.
-
На вкладке Воспроизведение нажмите и удерживайте (или щелкните правой кнопкой мыши) Устройство по умолчанию, затем выберите Свойства.
-
На вкладке Дополнительно в разделе Формат по умолчанию измените этот параметр, нажмите кнопку ОК, затем снова проверьте звуковое устройство. Если это не помогло, попробуйте еще раз изменить данный параметр.
Если использование других форматов аудио не дало результатов, дополнительные инструкции по устранению неполадок см. в следующих разделах.
После установки ряда обновлений необходимо перезапустить устройство.
Чтобы проверить наличие установленных обновлений, ожидающих перезагрузки, выполните следующие действия.
-
Сохраните документы и закройте все приложения.
-
Нажмите кнопку Пуск > Завершение работы . Если есть обновления, ожидающие установки, вы увидите параметры Обновить и перезапустить и Обновить и завершить работу.
-
Выберите один из этих параметров перезапуска, чтобы применить обновления.
Требуется справка по Центру обновления Windows? См. статью Устранение неполадок при обновлении Windows.
Если перезапуск не дал результатов, дополнительные инструкции по устранению неполадок см. в следующем разделе.
Некоторые проблемы со звуком могут быть вызваны проблемой с аудиокодеком IDT High Definition Audio. Это можно исправить при помощи ручного обновления драйверов, позволяющего выбрать нужный звуковой драйвер.
Примечание: Не все системы имеют аудиокодек IDT High Definition Audio.
Чтобы убедиться в наличии этого аудиокодека и обновить драйвер вручную, выполните следующие действия.
-
В поле поиска на панели задач введите диспетчер устройств, а затем выберите его в списке результатов.
-
Щелкните стрелку Звуковые, игровые и видеоустройства, чтобы развернуть этот раздел.
-
Найдите аудиокодек IDT High Definition Audio. Если он есть в списке, нажмите и удерживайте его (или щелкните правой кнопкой мыши), выберите Обновить драйвер, Найти драйверы на этом компьютере > Выбрать драйвер из списка уже установленных драйверов.
-
Вы увидите список предустановленных драйверов. Выберите Устройство с поддержкой High Definition Audio и нажмите кнопку Далее.
-
Нажмите кнопку Пуск > Параметры > Конфиденциальность и безопасность.
-
В разделе Разрешения приложений выберите Микрофон.
-
Убедитесь, что переключатели Доступ к микрофону и Разрешить приложениям доступ к микрофонувключены.
-
Если возникла проблема с определенным приложением, прокрутите вниз список в разделе Разрешить приложениям доступ к микрофону и убедитесь, что переключатель для этого приложения также включен.
Если доступно несколько устройств вывода звука, убедитесь в том, что выбрано нужное. Для этого выполните следующие действия.
-
Щелкните значок Динамики на панели задач.
Примечание: Если значок Динамики не виден, он может находиться в области переполнения. Выберите Показать скрытые значки , чтобы проверить эту область.
-
После этого щелкните стрелку , чтобы открыть список звуковых устройств, подключенных к компьютеру.
-
Убедитесь в том, что звук воспроизводится на предпочитаемом вами звуковом устройстве, таком как динамик или наушники.
Если это не помогло, переходите к следующему совету..
Возможно, это средство устранит проблемы со звуком автоматически.
Запуск средства устранения неполадок:
-
В поле поиска на панели задач введите средство устранения неполадок звука, затем в списке результатов выберите Поиск и устранение неполадок при воспроизведении звука и нажмите кнопку Далее.
-
Выберите устройство, проблему с которым требуется устранить, и продолжите работу со средством устранения неполадок.
Средство устранения неполадок также можно запустить из раздела параметров звука. Нажмите кнопку Пуск > Параметры > Система > Звук > Устранение неполадок.
Если запуск средства устранения неполадок не помог, переходите к следующему совету.
Проверка наличия обновлений:
-
Выполните одно из следующих действий:
-
Если отображается состояние «Установлены все доступные обновления», перейдите к следующему совету.
-
Если отображается состояние «Доступны обновления», щелкните Установить сейчас.
-
-
Выберите обновления, которые необходимо установить, а затем нажмите кнопку Установить.
-
Перезагрузите компьютер и проверьте, правильно ли работает звук.
Если это не решило проблему, переходите к следующему совету.
Выполните следующие действия.
-
Проверьте надежность подключения динамиков и наушников к разъемам. Убедитесь, что все кабели подключены.
-
При наличии нескольких разъемов 5 мм для подключения, особенно в системе объемного звука, убедитесь, что все кабели подключены к правильному разъему.
-
Если не ясно, к какому разъему необходимо подключить тот или иной кабель, обратитесь к изготовителю оборудования или попытайтесь по очереди найти наиболее очевидные выходные разъемы и проверьте, работают ли они.
Примечание: В некоторых системах для аудиовыхода используется разъем зеленого цвета, а для микрофонного входа — разъем розового цвета. Также могут использоваться маркировки «наушники» или «микрофон».
-
-
Убедитесь, что питание включено.
-
Убедитесь, что параметр «Отключить звук» не включен. Попробуйте установить более высокий уровень громкости с помощью всех регуляторов.
Примечание: У некоторых динамиков и в некоторых приложениях используются собственные регуляторы громкости. Обязательно проверьте их все.
-
Попробуйте подключить динамик и наушники к другому USB-порту.
-
Возможно, что динамики не будут работать, когда подключены наушники. Отключите наушники и посмотрите, помогло ли это.
Если проблемы со звуком сохранились, ознакомьтесь со следующими разделами, чтобы получить дополнительные сведения об устранении неполадок.
Проверьте, не отключен ли звук для звуковых устройств и не отключены ли эти устройства.
-
Нажмите и удерживайте (или щелкните правой кнопкой мыши) значок Динамики на панели инструментов, затем выберите Открыть микшер громкости.
Примечание: Если значок Динамики не виден, он может находиться в области переполнения. Выберите Показать скрытые значки , чтобы проверить эту область.
-
Вы увидите набор элементов управления громкостью для ваших устройств. Убедитесь, что ни на одном из них не отключен звук. Если звук отключен, то рядом с элементом управления громкостью появится красный круг с линией. В этом случае выберите регулятор громкости для включения звука.
-
Проверьте свойства устройства и убедитесь, что устройства не были отключены по ошибке. Нажмите кнопку Пуск > Параметры > Система > Звук .
-
Выберите звуковое устройство, а затем Свойства устройства. ВыберитеСвойства устройства для устройств ввода и вывода звука.
-
Убедитесь, что для устройств ввода и вывода снят флажок Отключить.
Если это не решило проблему, переходите к следующему совету.
Аппаратные проблемы могут быть вызваны устаревшими или неработоспособными драйверами. Убедитесь, что аудиодрайвер обновлен, и при необходимости обновите его. Если это не сработает, попробуйте удалить аудиодрайвер (он будет переустановлен автоматически). Если это не поможет устранить проблему, попробуйте воспользоваться универсальным аудиодрайвером, который поставляется вместе c Windows. Если у вас возникли проблемы со звуком после установки обновлений, попробуйте выполнить откат драйвера звукового устройства.
Автоматическое обновление аудиодрайвера:
-
В поле поиска на панели задач введите диспетчер устройств, а затем выберите его в списке результатов.
-
Нажмите стрелку рядом с разделом Звуковые, игровые и видеоустройства, чтобы развернуть его.
-
Нажмите и удерживайте (или щелкните правой кнопкой мыши) название звуковой платы или звукового устройства, например наушников или динамиков, выберите Обновить драйвер, затем выберите Автоматический поиск обновленных драйверов. Следуйте инструкциям на экране, чтобы завершить обновление.
Если Windows не находит новый драйвер, найдите его на веб-сайте изготовителя устройства и выполните сопутствующие указания. Если это не поможет устранить проблему, попробуйте удалить аудиодрайвер.
Удаление аудиодрайвера:
-
В поле поиска на панели задач введите диспетчер устройств, а затем выберите его в списке результатов.
-
Нажмите стрелку рядом с разделом Звуковые, игровые и видеоустройства, чтобы развернуть его.
-
Щелкните правой кнопкой мыши название звуковой платы или звукового устройства, выберите Удалить устройство,установите флажок Удалить драйвер для этого устройства и нажмите кнопку Удалить.
-
Перезапустите компьютер.
-
Примечание. Перед перезапуском обязательно сохраните документы и другие текущие данные.
-
При перезапуске автоматически появится запрос на переустановку звукового драйвера на компьютере.
-
Чтобы перезапустить компьютер, нажмите кнопку Пуск > Завершение работы > Перезагрузка .
-
Если это не поможет устранить проблему, попробуйте воспользоваться универсальным аудиодрайвером, который поставляется вместе c Windows.
Использование универсального аудиодрайвера, который поставляется вместе c Windows:
-
В поле поиска на панели задач введите диспетчер устройств, а затем выберите его в списке результатов.
-
Нажмите стрелку рядом с разделом Звуковые, игровые и видеоустройства, чтобы развернуть его.
-
Нажмите и удерживайте (или щелкните правой кнопкой мыши) название звуковой платы или звукового устройства, выберите Обновить драйвер > Найти драйверы на этом компьютере > Выбрать драйвер из списка уже установленных драйверов.
-
Выберите звуковое устройство, драйвер которого требуется обновить, нажмите кнопку Далее, а затем следуйте инструкциям по его установке.
Если эти действия не привели к устранению проблемы со звуком, посетите веб-сайт производителя устройства и установите последние версии драйверов для вашего устройства. Ниже приведен пример страницы скачивания драйвера на веб-сайте производителя звукового устройства.

Если после установки обновлений возникли проблемы со звуком
Если звук работал до запуска Центра обновления Windows, а теперь не работает, попробуйте выполнить откат аудиодрайвера.
Откат аудиодрайвера:
-
В поле поиска на панели задач введите диспетчер устройств, а затем выберите его в списке результатов.
-
Нажмите стрелку рядом с разделом Звуковые, игровые и видеоустройства, чтобы развернуть его.
-
Нажмите и удерживайте (или щелкните правой кнопкой мыши) название звуковой платы или звукового устройства, затем выберите Свойства.
-
Перейдите на вкладку Драйвер и выберите Откатить.
-
Прочтите и выполните инструкции, затем нажмите кнопкуДа, если требуется откатить аудиодрайвер.
Если откат звукового драйвера не помог или оказался невозможен, вы можете попытаться восстановить компьютер из точки восстановления системы.
Восстановление компьютера из точки восстановления системы:
При установке обновлений Майкрософт в системе мы создаем точку восстановления системы на случай возникновения проблем. Попробуйте восстановить систему до этой точки и проверьте, помогло ли это устранить проблемы со звуком. Дополнительные сведения см. в разделе «Восстановление из точки восстановления системы» статьи Параметры восстановления в Windows.
Если вы подключаетесь к звуковому устройству, такому как наушники или динамики, с помощью USB или HDMI, возможно, вам потребуется задать это звуковое устройство как используемое по умолчанию. Если вы используете внешний монитор без встроенных динамиков, убедитесь, что этот монитор не выбран в качестве устройства вывода звука по умолчанию. В этом случае не будет звука. Это можно проверить при задании устройства вывода звука по умолчанию. Вот как это сделать.
-
Введите панель управления в поле поиска на панели задач, а затем в списке результатов выберите «Панель управления».
-
В разделе «Панель управления» выберите Оборудование и звук > Звук.
-
На вкладке Воспроизведение нажмите и удерживайте (или щелкните правой кнопкой мыши) название звукового устройства, выберите Использовать по умолчанию, затем нажмите кнопку ОК.
Если настройка звукового устройства по умолчанию не дала результатов, дополнительные советы по устранению неполадок см. в следующих разделах.
Иногда наличие дополнительных средств звука может привести к проблемам со звуком. Их отключение может помочь устранить проблему.
-
Введите панель управления в поле поиска на панели задач, а затем в списке результатов выберите «Панель управления».
-
В разделе «Панель управления» выберите Оборудование и звук > Звук.
-
На вкладке Воспроизведение нажмите и удерживайте (или щелкните правой кнопкой мыши) Устройство по умолчанию, затем выберите Свойства.
-
На вкладке Улучшения установите флажок Отключить все дополнительные средства звука или Отключить все звуковые эффекты (в зависимости от того, какой из этих флажков отображается), нажмите кнопку ОК, затем попробуйте воспроизвести звук с помощью звукового устройства.
-
Если этот метод не поможет, на вкладке Воспроизведение нажмите и удерживайте (или щелкните правой кнопкой мыши) другое устройство по умолчанию (если оно есть) и выберите Свойства. На вкладке Улучшения установите флажок Отключить все дополнительные средства звука или Отключить все звуковые эффекты (в зависимости от того, какой из этих флажков отображается), нажмите кнопку ОК, затем снова попробуйте воспроизвести звук. Выполните это для каждого стандартного устройства.
Если выключение дополнительных средств звука не дало результатов, дополнительные инструкции по устранению неполадок см. в следующих разделах.
-
Введите службы в поле поиска на панели задач, а затем в списке результатов выберите «Службы».
-
Выберите каждую из следующих служб, щелкните ее правой кнопкой мыши и нажмите кнопку Перезапустить.
-
Windows Audio
-
Средство построения конечных точек Windows Audio
-
Удаленный вызов процедур (RPC)
-
Если перезапуск этих служб не решит проблему, дополнительные инструкции по устранению неполадок см. в следующих разделах.
-
Введите панель управления в поле поиска на панели задач, а затем в списке результатов выберите «Панель управления».
-
В разделе «Панель управления» выберите Оборудование и звук > Звук.
-
На вкладке Воспроизведение нажмите и удерживайте (или щелкните правой кнопкой мыши) Устройство по умолчанию, затем выберите Свойства.
-
На вкладке Дополнительно в разделе Формат по умолчанию измените этот параметр, нажмите кнопку ОК, затем снова проверьте звуковое устройство. Если это не помогло, попробуйте еще раз изменить данный параметр.
Если использование других форматов аудио не дало результатов, дополнительные инструкции по устранению неполадок см. в следующих разделах.
После установки ряда обновлений необходимо перезапустить устройство.
Чтобы проверить наличие установленных обновлений, ожидающих перезагрузки, выполните следующие действия.
-
Сохраните документы и закройте все приложения.
-
Нажмите кнопку Пуск > Завершение работы . Если у вас есть ожидающие установки обновления, отобразится сообщение Обновить и перезагрузить и Обновить и завершить работу.
-
Выберите один из этих параметров перезапуска, чтобы применить обновления.
Требуется справка по Центру обновления Windows? См. статью Устранение неполадок при обновлении Windows.
Если перезапуск не дал результатов, дополнительные инструкции по устранению неполадок см. в следующем разделе.
Некоторые проблемы со звуком могут быть вызваны проблемой с аудиокодеком IDT High Definition Audio. Это можно исправить при помощи ручного обновления драйверов, позволяющего выбрать нужный звуковой драйвер.
Примечание: Не все системы имеют аудиокодек IDT High Definition Audio.
Чтобы убедиться в наличии этого аудиокодека и обновить драйвер вручную, выполните следующие действия.
-
В поле поиска на панели задач введите диспетчер устройств, а затем выберите его в списке результатов.
-
Нажмите стрелку рядом с разделом Звуковые, игровые и видеоустройства, чтобы развернуть его.
-
Найдите аудиокодек IDT High Definition Audio. Если он есть в списке, нажмите и удерживайте его (или щелкните правой кнопкой мыши), выберите Обновить драйвер, Найти драйверы на этом компьютере > Выбрать драйвер из списка уже установленных драйверов.
-
Вы увидите список предустановленных драйверов. Выберите Устройство с поддержкой High Definition Audio и нажмите кнопку Далее.
-
Выберите Пуск > Параметры > Конфиденциальность , а затем выберите Микрофон в меню слева.
-
В разделе Разрешить доступ к микрофону на этом устройстве выберите Изменить. Убедитесь, что переключатель установлен в положение Вкл..
-
Если у вас возникла эта проблема с конкретным приложением, прокрутите список вниз до пункта Выбрать приложения Microsoft Store, которые могут получать доступ к микрофону и убедитесь, что переключатель рядом с этим приложением также переведен в положение Вкл..
Содержание
- Нет звука после обновления драйвера AMD на ПК с Windows 10
- Устранить проблемы со звуком после обновления драйвера AMD
- 1. Общие исправления
- 2. Конкретные исправления
- Неправильные настройки
- Переустановите драйверы
- Нет звука после установки графических драйверов NVIDIA [FIX]
- Как исправить проблемы со звуком, вызванные неисправными драйверами графического процессора
- Решение 1 – Изменить устройство вывода звука
- Решение 2. Откат аудио драйверов
- Решение 3 – Обновите или переустановите аудио драйверы
- Решение 4 – Переустановите драйверы графического процессора
- Решение 6 – Включить встроенное звуковое устройство в BIOS
- Решение 7 – Выполните чистую установку драйверов Nvidia
- Решение 8 – Отключить звуковой адаптер Nvidia HDMI в BIOS
- Решение 9 – Обновите свой BIOS
- Решаем проблему со звуком после обновления драйверов
- Пропал звук после обновления ПО
- Причина 1: Несовместимость или отсутствие драйверов
- Причина 2: Сброс настроек и отключение службы
- Причина 3: Некорректная установка драйвера
- Причина 4: Вирусы и антивирусы
- Причина 5: Физическая неисправность
- Заключение
- Устранение проблем со звуком в Windows 10
Нет звука после обновления драйвера AMD на ПК с Windows 10
Это почему? К сожалению, есть несколько различных факторов, которые могут вызвать эту ошибку. Таким образом, не существует только одного решения этой проблемы. Итак, мы составили список исправлений, которые, мы надеемся, позволят вам решить проблему как можно быстрее. Этот список сделает поиск удобных решений более удобным для вас! На самом деле, вы можете найти множество других решений для других проблем, связанных с компьютером на нашем сайте.
Теперь есть два типа решений, перечисленных в этой статье. Первый тип – это общие исправления. Средний пользователь компьютера уже должен знать, как выполнить эти исправления. Поэтому я не буду вдаваться в подробности о том, как выполнить исправления. Исправления второго типа более специфичны. Я более подробно расскажу об этих исправлениях «нет звука после обновления драйвера amd».
Без лишних слов, давайте начнем.
Устранить проблемы со звуком после обновления драйвера AMD
1. Общие исправления
Выезд: исправление: ошибка драйвера Lenovo N700 в Windows 10
2. Конкретные исправления
Вы должны попробовать эти конкретные исправления после того, как вы попробовали общие исправления выше.
Неправильные настройки
Иногда, когда вы обновляете драйвер, настройки могут быть сброшены или изменены. Возможная причина этой проблемы на самом деле очень проста. Возможно, ваше аудиоустройство не выбрано. Причиной этого является то, что у большинства видеокарт AMD есть собственный звук. Если вы обновите драйвер, возможно, Windows автоматически выберет его. Как вы меняете это обратно?
Переустановите драйверы
Скорее всего, ваши драйверы были неправильно обновлены. Следовательно, удаление, а затем переустановка драйверов может помочь.
Заключение
Отсутствие звука после обновления драйвера AMD может серьезно расстраивать. Тем более, что не существует единственно возможного решения проблемы. Мы знаем, что подобные вещи раздражают, поэтому мы стараемся упростить вам задачу, объединив все общие решения в одной статье. Если у вас есть какие-либо вопросы, исправления и т. Д., Не стесняйтесь комментировать!
Источник
Нет звука после установки графических драйверов NVIDIA [FIX]
Как мы уже знаем, даже сверхэффективное оборудование не будет работать в отсутствие соответствующего программного обеспечения.
В лучшем случае вы сможете запустить все хорошо, даже с общими или устаревшими драйверами. Однако в большинстве случаев вы сталкиваетесь с множеством проблем, которые иногда влияют не только на производительность графического процессора.
Одна проблема, часто встречающаяся в неисправных драйверах, связана со звуком, например, проблема, при которой некоторые пользователи полностью теряют системный звук после установки драйверов NVIDIA GPU.
Есть несколько возможных путей решения этой проблемы, перечисленных ниже:
Как исправить проблемы со звуком, вызванные неисправными драйверами графического процессора
Отсутствие звука на вашем компьютере может быть большой проблемой, и многие пользователи сообщили, что их звук отсутствует после обновления драйверов Nvidia. Говоря о драйверах и проблемах Nvidia, пользователи также сообщили о следующих проблемах:
Многие пользователи жалуются, что их видеокарты Nvidia не обнаружены. Вот как это исправить!
Решение 1 – Изменить устройство вывода звука
Иногда драйверы графического процессора заменяют устройство вывода звука по умолчанию на HDMI вместо колонок или наушников. К счастью, вы можете легко восстановить настройки по умолчанию:
После того, как вы установите динамики в качестве устройства воспроизведения по умолчанию, проблема должна быть полностью решена.
Решение 2. Откат аудио драйверов
Кроме того, драйверы графического процессора могут переопределять аудио драйверы, поэтому вы должны попытаться откатить их до предыдущей версии.
Кроме того, вы можете отключить Realtek и использовать только обычное аудиоустройство высокой четкости. Это процедура отката драйверов:
Однако, если проблема не устранена, перейдите к следующему решению.
Решение 3 – Обновите или переустановите аудио драйверы
Если ваш звук все еще отсутствует или нет предыдущих версий, к которым вы можете вернуться, лучше всего переустановить драйвер.
Для загрузки последней версии драйвера вам необходимо посетить веб-сайт производителя материнской платы или звуковой карты и загрузить последнюю версию драйвера для вашего устройства.
После этого вам необходимо удалить текущий драйвер, выполнив следующие действия:
Немногие пользователи сообщили, что они полностью устранили проблему, удалив аудио-видео Nvidia и их основные аудио-драйверы со своего ПК.
После этого Windows установит аудио драйвер по умолчанию, и проблема должна быть решена.
Некоторые пользователи утверждают, что вам не нужно удалять исходный аудиодрайвер. Вместо этого вам просто нужно удалить аудио драйвер Nvidia, и проблема должна быть решена полностью.
Многим пользователям не удалось установить свои драйверы. Вот как это сделать, выполнив несколько простых шагов!
Обновлять драйверы автоматически (рекомендуется)
Если предыдущий метод не устранил проблему, попробуйте сторонний инструмент. Загрузка драйверов вручную – это процесс, который может привести к неправильной установке драйвера, что может привести к серьезным неисправностям.
Более безопасный и простой способ обновления драйверов на компьютере с Windows – использование автоматического инструмента, такого как TweakBit Driver Updater.
Driver Updater автоматически идентифицирует каждое устройство на вашем компьютере и сопоставляет его с последними версиями драйверов из обширной онлайн-базы данных.
Затем драйверы могут обновляться партиями или по одному, не требуя от пользователя принятия каких-либо сложных решений в процессе. Вот как это работает:
Примечание. Некоторые драйверы необходимо устанавливать в несколько этапов, поэтому вам придется нажимать кнопку «Обновить» несколько раз, пока не будут установлены все его компоненты.
Отказ от ответственности : некоторые функции этого инструмента не являются бесплатными.
Решение 4 – Переустановите драйверы графического процессора
Помимо аудио драйверов, другим решением может быть переустановка драйверов графического процессора. В некоторых случаях процесс установки может привести к повреждению или удалению важных файлов. В этом случае переустановите последние версии драйверов для графического процессора NIVIDA.
Вы можете найти их здесь. Если ваша карта работает на устаревших драйверах, вы можете найти их с помощью поиска. Мы рекомендуем использовать полную, а не бета-версию для лучшей стабильности.
Если вы хотите полностью удалить все файлы, связанные с вашей видеокартой, вы можете сделать это с помощью Display Driver Uninstaller.
Мы уже написали краткое руководство по использованию Display Driver Uninstaller, поэтому обязательно ознакомьтесь с этой статьей для получения подробных инструкций.
Решение 6 – Включить встроенное звуковое устройство в BIOS
Большинство настроек материнской платы, которые касаются параметров, связанных со звуком, могут вызывать ошибки после установки драйверов графического процессора. К счастью, проблема может быть решена в настройках BIOS:
Эта проблема является общей и специфичной для графики NVIDIA, но должна быть решена, если вы попробовали несколько из этих обходных путей.
Решение 7 – Выполните чистую установку драйверов Nvidia
Многие пользователи сообщали, что после установки драйверов Nvidia не было звука. Однако вы можете решить эту проблему, просто выполнив чистую установку драйверов.
Это относительно просто, и вы можете сделать это, выполнив следующие действия:
После выполнения этих шагов ваши исходные драйверы будут удалены, а Windows установит последние версии драйверов. Несколько пользователей сообщили, что это решение работает для них, поэтому не стесняйтесь попробовать его.
Решение 8 – Отключить звуковой адаптер Nvidia HDMI в BIOS
Если у вас нет звука после установки графических драйверов Nvidia, проблема может быть связана с вашим BIOS и его настройками.
По словам пользователей, им удалось решить эту проблему после отключения Nvidia HDMI Sound Adapter.
Это относительно просто, но если вам нужна дополнительная информация о том, как получить доступ к BIOS и как отключить этот параметр, мы рекомендуем вам проверить руководство по материнской плате.
Решение 9 – Обновите свой BIOS
Немногие пользователи утверждают, что вы можете решить эту проблему, обновив BIOS до последней версии. Прежде чем начать, мы должны упомянуть, что обновление BIOS является потенциально опасной процедурой, и мы не несем ответственности за возможный ущерб.
Обновление BIOS отличается для каждой материнской платы, и поскольку нет универсального руководства, мы настоятельно рекомендуем вам ознакомиться с руководством к вашей материнской плате для получения подробных инструкций.
Мы также написали краткое руководство о том, как прошить ваш BIOS, так что не стесняйтесь проверить его.
Кроме того, не забудьте поделиться своими альтернативными решениями или задать вопросы по теме в комментариях ниже!
Примечание редактора . Это сообщение было первоначально опубликовано в марте 2017 года, и с тех пор оно было полностью переработано и обновлено для обеспечения свежести, точности и полноты.
Источник
Решаем проблему со звуком после обновления драйверов
Пропал звук после обновления ПО
Причин, вызывающих отключение звука при установке программного обеспечения, несколько. В первую очередь это возможная несовместимость драйвера с тем звуковым устройством, которое установлено на компьютере, или полное его отсутствие. На работоспособность аудио может повлиять и сама процедура инсталляции, а также некоторые внешние факторы.
Причина 1: Несовместимость или отсутствие драйверов
Для начала следует определить, какое аудиоустройство выводит звук на вашем ПК. Имеется в виду звуковая карта, которая может быть встроенной в материнскую плату или представлять собой отдельный девайс.
Большинство производителей современных «материнок» используют в своих изделиях чипы Realtek. Драйвера для них могут быть установлены непосредственно с серверов Windows Update, что дает возможность выполнить процедуру апдейта прямо из «Диспетчера устройств». Если же принято решение все сделать вручную, перед загрузкой нужно убедиться в том, что пакет предназначен для вашей серии чипа и версии операционной системы.
Дискретные звуковые адаптеры требуют специально разработанного программного обеспечения, которое можно найти на официальных сайтах. Если вы обновили драйвер для встроенной карты, а динамики или наушники подключены к внешней, закономерным результатом будет отсутствие сигнала. Решением проблемы станет посещение ресурса производителя, скачивание и установка необходимого пакета. Находятся такие файлы обычно в разделах «Сервис», «Поддержка», «Загрузки» или «Драйверы».
Причина 2: Сброс настроек и отключение службы
Эта причина кроется в особенностях процедуры установки. Чаще всего после запуска инсталлятора первым делом происходит удаление предыдущего драйвера с предварительной остановкой службы аудио для разблокировки файлов. Новое ПО может впоследствии быть запущено со сбросом пользовательских настроек, а служба остаться выключенной.
Подробнее: Как настроить звук на компьютере с Windows 10, Windows 7
Причина 3: Некорректная установка драйвера
Ошибки и неполадки при установке драйверов – явление совсем не редкое. Бывают ситуации, когда сбои происходят без каких-либо внешних проявлений, например, диалоговых окон или сообщений. Если манипуляции со службой и настройками не дали результата, стоит задуматься об «откате» системы и повторной установке ПО. Лучше при этом также заменить пакет, то есть скачать его с другого ресурса или воспользоваться системными средствами.
Причина 4: Вирусы и антивирусы
Начнем с антивирусных программ. Такой софт может блокировать установку драйверов или работу отдельных их компонентов. Проблемы чаще всего возникают при использовании пакетов, загруженных со сторонних ресурсов. Официальное ПО для дискретных звуковых карт также может вызвать данную реакцию. Вариантов решения здесь три: на время инсталляции отключить антивирус или внести софт (для дискретных карт) в исключения, а также воспользоваться другим дистрибутивом.
Вирусы, как и программы, призванные с ними бороться, способны блокировать и установку драйверов, и их последующую работу. Подозрение на заражение должно возникнуть после того, как все средства исправления не принесли плодов. В таком случае необходимо проверить ПК на наличие вредителей и избавиться от них одним из способов, приведенных в статье по ссылке ниже.
Причина 5: Физическая неисправность
«Железо» имеет одну неприятную особенность: оно часто выходит из строя без предупреждения. Возможно, это ваш случай, и именно в процессе обновления драйвера звуковая карта «приказала долго жить». Произойти такое могло и с устройством вывода – динамиками или наушниками. Для решения проблемы необходимо проверить работоспособность всех компонентов. Сделать это можно, подключив колонки (или наушники) к другому ПК или, если подозрение падает на дискретную карту, к встроенной «звуковухе». Такой подход позволит определить, какое оборудование стало причиной отсутствия сигнала. Далее следует поход в сервис или магазин.
Заключение
Мы разобрали наиболее распространенные варианты устранения неполадок со звуком после обновления драйверов. Решения в основном простые, но нередко приходится повозиться, чтобы выявить истинную причину. Если нет желания тратить время на этот процесс, можно прибегнуть к откату системы (третий параграф) и оставить прежнюю версию программного обеспечения. В таком подходе также есть резон, если используется устаревшее оборудование, доступные версии «дров» которого могут конфликтовать в вашей ОС.
Помимо этой статьи, на сайте еще 12348 инструкций.
Добавьте сайт Lumpics.ru в закладки (CTRL+D) и мы точно еще пригодимся вам.
Отблагодарите автора, поделитесь статьей в социальных сетях.
Источник
Устранение проблем со звуком в Windows 10
Если у вас возникли проблемы со звуком, воспользуйтесь следующими рекомендациями. Советы перечислены в определенном порядке — начните с первого, проверьте, помог ли он, и переходите к следующему.
Если доступно несколько устройств вывода звука, убедитесь в том, что выбрано нужное. Для этого выполните следующие действия.
Щелкните значок динамиков на панели задач.
Убедитесь в том, что звук воспроизводится на предпочитаемом вами звуковом устройстве, таком как динамик или наушники.
Если это не помогло, переходите к следующему совету..
Возможно, это средство устранит проблемы со звуком автоматически.
Для запуска средства устранения неполадок выполните следующие действия.
В поле поиска на панели задач введите средство устранения неполадок со звуком, а затем из списка результатов выберите Поиск и устранение неполадок при воспроизведении звука и нажмите Далее.
Выберите устройство, проблему с которым требуется устранить, и продолжите работу со средством устранения неполадок.
Средство устранения неполадок также можно запустить из раздела параметров звука. Выберите пуск > Параметры > система > звук > Устранение неполадок.
Если запуск средства устранения неполадок не помог, переходите к следующему совету.
Проверка наличия обновлений
Нажмите кнопку пуск > Параметры > Обновить & Безопасность > обновления Windows > Проверка наличия обновлений.
Выполните одно из следующих действий:
Если указано состояние «Устройство обновлено», перейдите к следующему совету.
Если указано состояние «Доступны обновления», выберите Установить сейчас.
Выберите обновления, которые необходимо установить, а затем нажмите кнопку Установить.
Перезагрузите компьютер и проверьте, правильно ли работает звук.
Если это не решило проблему, переходите к следующему совету.
Проверьте надежность подключения динамиков и наушников к разъемам. Убедитесь, что все кабели подключены.
При наличии нескольких разъемов 5 мм для подключения, особенно в системе объемного звука, убедитесь, что все кабели подключены к правильному разъему.
Если не ясно, к какому разъему необходимо подключить тот или иной кабель, обратитесь к изготовителю оборудования или попытайтесь по очереди найти наиболее очевидные выходные разъемы и проверьте, работают ли они.
Примечание. Некоторые системы используют зеленый разъем для вывода и розового звука для входа в микрофон, а другие — как «Наушники» или «микрофон».
Убедитесь, что питание включено, и проверьте уровень громкости.
Убедитесь, что не включен параметр «Выключить звук», и попробуйте установить более высокий уровень громкости с помощью всех регуляторов.
Помните, что некоторые динамики и приложения имеют собственные регуляторы громкости. Обязательно проверьте их все.
Попробуйте подключить динамик и наушники к другому USB-порту.
Возможно, что динамики не будут работать, когда подключены наушники. Отключите наушники и посмотрите, помогло ли это.
Если с кабелями и громкостью все в порядке, дополнительные инструкции по устранению неполадок см. в следующих разделах.
Проверьте, не отключен ли звук для звуковых устройств и не отключены ли эти устройства.
Щелкните правой кнопкой мыши значок «Динамики» на панели задач, а затем выберите Открыть микшер громкости.
Вы увидите набор элементов управления громкостью для ваших устройств. Убедитесь, что ни на одном из них не отключен звук. Если звук отключен, то рядом с элементом управления громкостью появится красный круг с линией. В этом случае выберите регулятор громкости для включения звука.
Выберите звуковое устройство, а затем Свойства устройства. Убедитесь, что выбраны Свойства устройства для всех устройств ввода и вывода.
Убедитесь, что для устройств ввода и вывода снят флажок Отключить.
Если это не решило проблему, переходите к следующему совету.
Аппаратные проблемы могут быть вызваны устаревшими или неработоспособными драйверами. Убедитесь, что аудиодрайвер обновлен, и при необходимости обновите его. Если это не сработает, попробуйте удалить аудиодрайвер (он будет переустановлен автоматически). Если это не поможет устранить проблему, попробуйте воспользоваться универсальным аудиодрайвером, который поставляется вместе c Windows. Если у вас возникли проблемы со звуком после установки обновлений, попробуйте выполнить откат драйвера звукового устройства.
Для автоматического обновления аудиодрайвера выполните следующие действия.
В поле поиска на панели задач введите диспетчер устройств, а затем выберите его в списке результатов.
Нажмите стрелку рядом с разделом Звуковые, игровые и видеоустройства, чтобы развернуть его.
Щелкните правой кнопкой мыши элемент звуковой платы или звукового устройства, например наушников или динамиков, выберите пункт Обновить драйвер, а затем выберите Автоматический поиск обновленных драйверов. Следуйте инструкциям на экране, чтобы завершить обновление.
Если Windows не находит новый драйвер, найдите его на веб-сайте изготовителя устройства и выполните сопутствующие указания. Если это не поможет устранить проблему, попробуйте удалить аудиодрайвер.
Чтобы удалить аудиодрайвер, выполните следующие действия.
В поле поиска на панели задач введите диспетчер устройств, а затем выберите его в списке результатов.
Нажмите стрелку рядом с разделом Звуковые, игровые и видеоустройства, чтобы развернуть его.
Щелкните правой кнопкой мыши элемент звуковой платы или звукового устройства, а затем выберите Удалить устройство, поставьте флажок напротив пункта Удалить ПО драйвера для этого устройства и нажмите кнопку Удалить.
Примечание. Перед перезапуском обязательно сохраните документы и другие текущие данные.
При перезапуске автоматически появится запрос на переустановку звукового драйвера на компьютере.
Если это не поможет устранить проблему, попробуйте воспользоваться универсальным аудиодрайвером, который поставляется вместе c Windows.
Чтобы воспользоваться универсальным аудиодрайвером, который поставляется вместе c Windows, выполните следующие действия.
В поле поиска на панели задач введите диспетчер устройств, а затем выберите его в списке результатов.
Нажмите стрелку рядом с разделом Звуковые, игровые и видеоустройства, чтобы развернуть его.
Щелкните правой кнопкой мыши элемент звуковой платы или звукового устройства, а затем выберите Обновить драйвер > Выполнить поиск драйверов на этом компьютере > Выбрать драйвер из списка уже установленных драйверов.
Выберите звуковое устройство, драйвер которого требуется обновить, нажмите кнопку Далее, а затем следуйте инструкциям по его установке.
Если эти действия не устранили проблему со звуком, перейдите на веб-сайт изготовителя устройства и установите самые последние аудиодрайверы для вашего устройства. Ниже приведен пример страницы скачивания драйвера от производителя звукового устройства.
Если после установки обновлений возникли проблемы со звуком
Если звук работал до запуска Центра обновления Windows, а теперь не работает, попробуйте выполнить откат аудиодрайвера.
Чтобы выполнить откат аудиодрайвера
В поле поиска на панели задач введите диспетчер устройств, а затем выберите его в списке результатов.
Нажмите стрелку рядом с разделом Звуковые, игровые и видеоустройства, чтобы развернуть его.
Щелкните правой кнопкой профиль звуковой платы или звукового устройства, а затем выберите пункт Свойства.
Перейдите на вкладку Драйвер и выберите Откатить.
Прочтите и выполните инструкции, а затем нажмите Да, если требуется выполнить откат аудиодрайвера.
Если откат звукового драйвера не помог или оказался невозможен, вы можете попытаться восстановить компьютер из точки восстановления системы.
Восстановление компьютера из точки восстановления системы
При установке обновлений Майкрософт в системе мы создаем точку восстановления системы на случай возникновения проблем. Попробуйте восстановить систему до этой точки и проверьте, помогло ли это устранить проблемы со звуком. Дополнительные сведения см. в разделе «Восстановление из точки восстановления системы» статьи Параметры восстановления в Windows 10.
Если вы подключаетесь к звуковому устройству, такому как наушники или динамики, с помощью USB или HDMI, возможно, вам потребуется задать это звуковое устройство как используемое по умолчанию. Если вы используете внешний монитор, не имеющий встроенных динамиков, убедитесь, что этот монитор не установлен в качестве устройства вывода по умолчанию. Если это так, звук не будет. Это можно проверить при задании устройства вывода звука по умолчанию. Вот как это сделать.
Введите панель управления в поле поиска на панели задач, а затем в списке результатов выберите «Панель управления».
В разделе «Панель управления» выберите Оборудование и звук > Звук.
На вкладке Воспроизведение щелкните правой кнопкой мыши профиль звукового устройства, выберите Использовать по умолчанию, а затем нажмите кнопку ОК.
Если настройка звукового устройства по умолчанию не дала результатов, дополнительные советы по устранению неполадок см. в следующих разделах.
Иногда наличие дополнительных средств звука может привести к проблемам со звуком. Их отключение может помочь устранить проблему.
Введите панель управления в поле поиска на панели задач, а затем в списке результатов выберите «Панель управления».
В разделе «Панель управления» выберите Оборудование и звук > Звук.
На вкладке Воспроизведение щелкните правой кнопкой мыши Устройство по умолчанию и выберите Свойства.
На вкладке Дополнительные параметры установите флажок Отключить все дополнительные параметры или Отключить все звуковые эффекты (в зависимости от того, какой параметр отображается), нажмите кнопку ОК и попробуйте воспроизвести звук на звуковом устройстве.
Если это не сработает, на вкладке Воспроизведение выберите другое устройство по умолчанию (если таковое имеется), установите флажок Отключить все дополнительные параметры или Отключить все звуковые эффекты, нажмите кнопку ОК и снова попытайтесь воспроизвести звук. Выполните это для каждого стандартного устройства.
Если выключение дополнительных средств звука не дало результатов, дополнительные инструкции по устранению неполадок см. в следующих разделах.
Введите службы в поле поиска на панели задач, а затем в списке результатов выберите «Службы».
Выберите каждую из следующих служб, щелкните ее правой кнопкой мыши и нажмите кнопку Перезапустить.
Средство построения конечных точек Windows Audio
Удаленный вызов процедур (RPC)
Если перезапуск этих служб не решит проблему, дополнительные инструкции по устранению неполадок см. в следующих разделах.
Введите панель управления в поле поиска на панели задач, а затем в списке результатов выберите «Панель управления».
В разделе «Панель управления» выберите Оборудование и звук > Звук.
На вкладке Воспроизведение щелкните правой кнопкой мыши (или нажмите и удерживайте) элемент Устройство по умолчанию и выберите пункт Свойства.
На вкладке Дополнительно в разделе Формат по умолчанию измените параметр, нажмите ОК,и еще раз проверьте звуковое устройство. Если это не помогло, попробуйте еще раз изменить данный параметр.
Если использование других форматов аудио не дало результатов, дополнительные инструкции по устранению неполадок см. в следующих разделах.
После установки ряда обновлений необходимо перезапустить устройство.
Чтобы проверить наличие установленных обновлений, ожидающих перезагрузки, выполните следующие действия.
Сохраните документы и закройте все приложения.
Выберите один из параметров перезагрузки, чтобы применить обновления.
Требуется справка по Центру обновления Windows? См. статью Узнайте, как устранить проблемы с обновлениями Windows 10.
Если перезапуск не дал результатов, дополнительные инструкции по устранению неполадок см. в следующем разделе.
Некоторые проблемы со звуком могут быть вызваны проблемой с аудиокодеком IDT High Definition Audio. Это можно исправить при помощи ручного обновления драйверов, позволяющего выбрать нужный звуковой драйвер.
Примечание: Не все системы имеют аудиокодек IDT High Definition Audio.
Чтобы проверить, есть ли у вас этот кодек, и обновить драйвер вручную, выполните следующие действия
В поле поиска на панели задач введите диспетчер устройств, а затем выберите его в списке результатов.
Нажмите стрелку рядом с разделом Звуковые, игровые и видеоустройства, чтобы развернуть его.
Найдите аудиокодек IDT High Definition Audio. Если он есть в списке, щелкните его правой кнопкой мыши и нажмите Обновить драйвер,а затем выберите пункты Выполнить поиск драйверов на этом компьютере > Выбрать драйвер из списка уже установленных драйверов.
Вы увидите список предустановленных драйверов. Выберите Устройство с поддержкой High Definition Audio и нажмите кнопку Далее.
В разделе Разрешить доступ к микрофону на этом устройстве выберите Изменить. Убедитесь, что переключатель установлен в положение Вкл..
Если у вас возникла эта проблема с конкретным приложением, прокрутите список вниз до пункта Выбрать приложения Microsoft Store, которые могут получать доступ к микрофону и убедитесь, что переключатель рядом с этим приложением также переведен в положение Вкл..
Источник
by Radu Tyrsina
Radu Tyrsina has been a Windows fan ever since he got his first PC, a Pentium III (a monster at that time). For most of the kids of… read more
Updated on January 17, 2022
The team behind AMD constantly works hard to bring us updates that will enhance the performance of AMD graphic cards. These updates typically fix bugs, issues with games, among other things. However, updating your AMD drivers could occasionally bring about some unwanted changes on your PC. For instance, sometimes there is no sound after the AMD driver update.
Why is that? Well unfortunately there are several different factors that can cause this error. Thus, there isn’t just one solution to this problem. So, we compiled a list of fixes that will hopefully allow you to resolve the issue as quickly as possible. This list will make it far more convenient for you to find solutions that work! In fact, you can find many other solutions for other computer-related issues on our website.
Now there are two types of solutions listed in this article. The first type are general fixes. The average computer user should already have the know how to perform these fixes. Therefore, I won’t go into much details on how to perform the fixes. The second type of fixes are more specific. I will go into more details with these “no sound after amd driver update” fixes.
Without further ado, let’s get started.
Fix sound issues after AMD driver update
1. General Fixes
- Update Windows: Okay, so this one is almost a no-brainer, yet most people forget about it. There is also the fact that Windows tends to update automatically. Yet, I’ve personally used this fix and it has resolved many of my issues. Seeing if there are any updates also only takes a few seconds. Simply open Windows Menu and search: check for updates. The rest pretty much explains itself.
- SFC Scan: So this fix isn’t as well known, but it is still pretty common. Basically, a SFC scan will scan (surprising right?) your system files for anything that is corrupted. Windows will also replace the corrupted files if they find any. You don’t have to download any third-party programs, but they have been known to help. To perform this fix on Windows built-in System checker open Command Prompt. You can find this by searching for it in the Windows menu. Also, don’t forget to Run it in administrator. Once you’re inside the Command Prompt Window type in sfc /scannow.
- Virus Scan: A malware could be corrupting your system files that are related to the problem. Solution? Search and destroy. Use an anti-virus program for the best results.
2. Specific Fixes
You should try these specific fixes after you’ve tried the general fixes above.
2.1. Reinstall Drivers
Chances are that your drivers were improperly updated. Therefore, uninstalling then reinstalling the drivers could do the trick.
- To do this you will need to first download the correct driver for your specific AMD GPU (It is recommended to manually select your driver.
- Next download Display Driver Uninstaller or DDU.
- Disable all of your antivirus programs.
- Delete all of the files in your AMD folder. This folder is typically found on C:/AMD
- Windows 10 users should disable “Windows Automatic Update”.
- Next, uninstall the AMD driver. You will need to visit the control panel again. The simplest way to do this is to type in the control panel in the Windows search menu (Windows Key + S).
- Once you are in the control panel window, click on the Programs section. After that click on uninstall programs.
- You will then need to find AMD software and right-click on it to uninstall it.
- Reboot your computer. Make sure boots up in Safe Mode.
- Once your computer reboots in safe mode run DDU that you previously downloaded. This will allow you to easily reinstall your AMD drivers.
Some PC issues are hard to tackle, especially when it comes to corrupted repositories or missing Windows files. If you are having troubles fixing an error, your system may be partially broken.
We recommend installing Restoro, a tool that will scan your machine and identify what the fault is.
Click here to download and start repairing.
To manually install drivers is a time-consuming task and may lead to serious PC malfunctions if wrong driver versions are installed. To avoid any risk of harming your PC, we suggest you try a dedicated tool that can help you install the right drivers in seconds. Thus, using a professional tool you can easily keep your drivers updated.
However, a program like DriverFix not only downloads and installs drivers, but also helps you manage them by troubleshooting, backing up, and restoring them.
All you have to do is choose whether to update all of the drivers at once or one by one if you have reasons not to install specific drivers. As a result, it is worthwhile to use it!
⇒ Get DriverFix
2.2. Improper Settings
Sometimes when you update a driver, settings can be reset or changed. A possible cause of this problem is actually very simple. Your audio device might not be selected. The reason behind this is that most AMD GPUs have their own audio. If you update your driver, then Windows might have automatically selected it. How do you change it back?
- It is very simple, first open Control Panel.
- Next click on the Hardware and Sound section, then click on the sound section.
- In this window, locate the device that you are using to listen to audio and enable it.
- Check out the picture below for reference. Note that you might have to disable the AMD audio device.
Conclusion
Having no sound after AMD driver update can be seriously frustrating. Especially since there isn’t just one possible solution to the problem. We know that this sort of thing is annoying so we try to make things easier for you by putting all of the common solutions in one article. If you have any questions, fixes, etc, feel free to comment!
Newsletter
by Radu Tyrsina
Radu Tyrsina has been a Windows fan ever since he got his first PC, a Pentium III (a monster at that time). For most of the kids of… read more
Updated on January 17, 2022
The team behind AMD constantly works hard to bring us updates that will enhance the performance of AMD graphic cards. These updates typically fix bugs, issues with games, among other things. However, updating your AMD drivers could occasionally bring about some unwanted changes on your PC. For instance, sometimes there is no sound after the AMD driver update.
Why is that? Well unfortunately there are several different factors that can cause this error. Thus, there isn’t just one solution to this problem. So, we compiled a list of fixes that will hopefully allow you to resolve the issue as quickly as possible. This list will make it far more convenient for you to find solutions that work! In fact, you can find many other solutions for other computer-related issues on our website.
Now there are two types of solutions listed in this article. The first type are general fixes. The average computer user should already have the know how to perform these fixes. Therefore, I won’t go into much details on how to perform the fixes. The second type of fixes are more specific. I will go into more details with these “no sound after amd driver update” fixes.
Without further ado, let’s get started.
Fix sound issues after AMD driver update
1. General Fixes
- Update Windows: Okay, so this one is almost a no-brainer, yet most people forget about it. There is also the fact that Windows tends to update automatically. Yet, I’ve personally used this fix and it has resolved many of my issues. Seeing if there are any updates also only takes a few seconds. Simply open Windows Menu and search: check for updates. The rest pretty much explains itself.
- SFC Scan: So this fix isn’t as well known, but it is still pretty common. Basically, a SFC scan will scan (surprising right?) your system files for anything that is corrupted. Windows will also replace the corrupted files if they find any. You don’t have to download any third-party programs, but they have been known to help. To perform this fix on Windows built-in System checker open Command Prompt. You can find this by searching for it in the Windows menu. Also, don’t forget to Run it in administrator. Once you’re inside the Command Prompt Window type in sfc /scannow.
- Virus Scan: A malware could be corrupting your system files that are related to the problem. Solution? Search and destroy. Use an anti-virus program for the best results.
2. Specific Fixes
You should try these specific fixes after you’ve tried the general fixes above.
2.1. Reinstall Drivers
Chances are that your drivers were improperly updated. Therefore, uninstalling then reinstalling the drivers could do the trick.
- To do this you will need to first download the correct driver for your specific AMD GPU (It is recommended to manually select your driver.
- Next download Display Driver Uninstaller or DDU.
- Disable all of your antivirus programs.
- Delete all of the files in your AMD folder. This folder is typically found on C:/AMD
- Windows 10 users should disable “Windows Automatic Update”.
- Next, uninstall the AMD driver. You will need to visit the control panel again. The simplest way to do this is to type in the control panel in the Windows search menu (Windows Key + S).
- Once you are in the control panel window, click on the Programs section. After that click on uninstall programs.
- You will then need to find AMD software and right-click on it to uninstall it.
- Reboot your computer. Make sure boots up in Safe Mode.
- Once your computer reboots in safe mode run DDU that you previously downloaded. This will allow you to easily reinstall your AMD drivers.
Some PC issues are hard to tackle, especially when it comes to corrupted repositories or missing Windows files. If you are having troubles fixing an error, your system may be partially broken.
We recommend installing Restoro, a tool that will scan your machine and identify what the fault is.
Click here to download and start repairing.
To manually install drivers is a time-consuming task and may lead to serious PC malfunctions if wrong driver versions are installed. To avoid any risk of harming your PC, we suggest you try a dedicated tool that can help you install the right drivers in seconds. Thus, using a professional tool you can easily keep your drivers updated.
However, a program like DriverFix not only downloads and installs drivers, but also helps you manage them by troubleshooting, backing up, and restoring them.
All you have to do is choose whether to update all of the drivers at once or one by one if you have reasons not to install specific drivers. As a result, it is worthwhile to use it!
⇒ Get DriverFix
2.2. Improper Settings
Sometimes when you update a driver, settings can be reset or changed. A possible cause of this problem is actually very simple. Your audio device might not be selected. The reason behind this is that most AMD GPUs have their own audio. If you update your driver, then Windows might have automatically selected it. How do you change it back?
- It is very simple, first open Control Panel.
- Next click on the Hardware and Sound section, then click on the sound section.
- In this window, locate the device that you are using to listen to audio and enable it.
- Check out the picture below for reference. Note that you might have to disable the AMD audio device.
Conclusion
Having no sound after AMD driver update can be seriously frustrating. Especially since there isn’t just one possible solution to the problem. We know that this sort of thing is annoying so we try to make things easier for you by putting all of the common solutions in one article. If you have any questions, fixes, etc, feel free to comment!
Newsletter
Глобальные обновления Windows 10 приносят немало хлопот пользователям. Помимо слёта активации, необъяснимым образом пропадают файлы и может исчезнуть звук. Вариантов решения последней проблемы несколько, основные из них рассмотрим далее.
Проверка параметров устройств воспроизведения звука
При обновлении «десятки» установщик удаляет устаревшие драйверы и вместо них инсталлирует новые. Если не вдаваться в технические в нюансы, собственно в этом и кроется причина слёта настроек. Проблема отсутствия звука в такой ситуации решается банально — включением устройств воспроизведения в настройках карты. Для этого:
- Нажмите правой кнопкой компьютерной мыши на изображение динамика в области системного трея. В выпадающем окне выберите «Устройства воспроизведения».
Иногда элементарно требуется просто включить звуковое устройство - Нажмите на звуковое устройство, затем «Включить» и «ОК». Также проверьте состояние записывающих устройств и при необходимости активируйте их.
Поставьте галочки в данном меню, чтобы отображались все устройства, включая неактивные
Если звук всё так же отсутствует, самое время воспользоваться системным инструментом устранения неполадок. Для запуска встроенной в ОС утилиты:
- Щёлкните правой кнопкой мыши по значку с динамиком в трее. Нажмите «Обнаружить неполадки со звуком».
Запуск автоматического средства устранения неполадок со звуком - Windows автоматически выполнит поиск изменений в конфигурации оборудования и проведёт диагностику звукового устройства и связанных с ним компонентов.
Поиск изменений в конфигурации оборудования и исправление неполадок займёт какое-то время - По завершении диагностики Windows обозначит обнаруженные проблемы и автоматически исправит (или не исправит) их. Если всё в порядке и вы видите соответствующее сообщение, можно закрывать средство устранения неполадок. Компьютер затем следует перезагрузить.
В случае неудачи можно попробовать повторно выполнить предыдущую операцию
Устанавливаем и обновляем драйверы
Если описанные выше способы не помогают, то с большей долей вероятности в Windows отсутствуют драйверы для звукового оборудования, которые установщик удалил в процессе обновления, но по каким-то причинам (не нашёл подходящего ПО, произошёл программный сбой при обновлении и т. п.) не заменил новыми.
Автоматическая установка
Чтобы автоматически восстановить звуковые драйверы:
- Вызовите дополнительное меню, кликнув по значку меню «Пуск» правой кнопкой компьютерной мыши. Активируйте «Диспетчер устройств».
Дополнительное меню, вызываемое через «Пуск», позволяет получить доступ ко многим полезным системным инструментам - В окне «Диспетчера» найдите «Звуковые устройства». Откройте список. Мышкой (правая кнопка) щёлкните по названию устройства и активируйте «Обновить драйверы».
В диспетчере в случае необходимости можно отключить, удалить драйвер, а также обновить конфигурацию оборудования - В открывшейся вкладке выберите «Автоматический поиск обновлённых драйверов». Система выполнит поиск локально и, если есть такая необходимость, в сети нужного программного обеспечения, скачав и установив его. По окончании потребуется перезагрузка компьютера.
Для автоматического поиска и обновления драйверов необходимо активное интернет-подключение
В ручном режиме
Если автоматическое восстановление драйверов не привело к искомому результату, попробуйте скачать и установить их в ручном режиме. Для этого:
- Вызовите «Диспетчер», разверните вкладку со звуковым оборудованием, щёлкните по названию устройства мышкой (правая кнопка). В свойствах зайдите во вкладку «Сведения», найдите описание и скопируйте название звукового устройства.
Сочетание Ctrl+C тоже работает - В поисковую строку браузера вставьте скопированное название устройства, добавьте «Скачать драйверы» и выполните поиск. Крайне желательно загружать файлы с официального сайта производителя вашего устройства.
Realtek High Definition Audio составляет львиную долю интегрированных звуковых устройств в современных ПК - На странице загрузки выберите соответствующие файлы, скачайте и инсталлируйте их так, как обычно устанавливаете программу или игру — запуская исполняемый файл (exe), после чего перезагрузите компьютер.
Драйвер может быть достаточно объёмный, имейте это в виду, особенно если у вас лимитный интернет
По коду ИД оборудования
Если не получается найти драйверы для звуковой карты через браузер либо вы сомневаетесь в том, что нашли именно то, что нужно, попробуйте поискать драйверы по ИД оборудования — специальному уникальному коду, присвоенному всем устройствам в ПК. Очень большая база программной поддержки для разных устройств имеется на портале Driverslab.ru.
Для поиска по ИД оборудования и скачивания драйверов:
- Вызовите «Диспетчер устройств». Откройте свойства, «Описание устройства», «ИД оборудования».
Код ИД оборудования имеет каждое устройство в системе - Скопируйте код. Обычно это первая строка в окне «ИД оборудования».
ID — это уникальный символьный идентификатор, который устройство сообщает операционной системе Windows 10 при подключении - Зайдите на главную страницу Driverslab, вставьте скопированную информацию в поисковик. Нажмите «Найти».
Вы можете использовать и другие проверенные базы для поиска своего драйвера - Из списка выберите новейшую версию ПО, загрузите и инсталлируйте драйвер, выполнив запуск файла exe. Выполните перезагрузку компьютера.
Выбирайте последний по дате выпуска драйвер и не забудьте про разрядность вашей системы
Альтернативный метод
Иногда метод непосредственного поиска драйверов в сети и даже по коду ИД оборудования не даёт результатов. В этом случае остаётся перебирать специализированные сайты и форумы, где встречается описание или обсуждение вашего устройства, в надежде, что кто-нибудь выложит к нему программную поддержку. Важно понимать, что скачивая файлы из такого рода источников, вы подвергаете свой компьютер риску заражения вирусами. Кроме того, не факт, что после инсталляции программное обеспечение не вызовет сбоев или конфликтов в системе.
Чтобы избежать потенциальных проблем, рекомендую воспользоваться 4ПДА, одним из мощнейших ресурсов Рунета.
Для загрузки драйвера:
- В строку поиска на вкладке «Форумы» впишите название вашего устройства и нажмите Enter.
На сайте есть обзоры, обсуждение, техническая информация, программная поддержка и многое другое - В списке результатов выберите соответствующую тему.
Системе Windows 10 и устройствам под её управлением посвящён внушительный раздел - Как правило, программное обеспечение для устройства размещено в самом начале темы. Откройте спойлер и загрузите драйвер.
Если имеется такая возможность, предпочтительней загружать драйверы с официального сайта - Иногда ПО доступно для прямого скачивания, но скорее всего вам придётся зарегистрироваться на портале, чтобы получить доступ к свободной загрузке.
Все файлы на сайте проходят проверку на вирусы - Если ваш файл в виде архива, распакуйте его в любую папку.
Воспользуйтесь любым распаковщиком архивов, это может быть WinRAR или, например, бесплатная программа 7-Zip - Откройте «Диспетчер устройств» и выберите «Выполнить поиск драйверов на этом компьютере».
Поиск и установка драйверов осуществляется вручную - Откроется окно «Обновление драйверов». Нажмите «Обзор», укажите системе путь, куда вы поместили распакованные файлы. Щёлкните «ОК» и «Далее».
Программа обновления и установки просканирует все вложенные папки и файлы - После поиска и обновления закройте все окна и перезагрузите ПК.
Оборудование не будет функционировать в полной мере без перезагрузки
Откат системы до предыдущей версии
В случае неудачи (вы не можете найти или установить драйверы к звуковому устройству), пожалуй, остаётся только одно — вернуть систему в исходное состояние.
Следует иметь в виду, что откат Windows 10 до предыдущей версии возможен лишь в течение 10 дней с момента обновления.
Для возврата к прошлой версии:
- Зайдите в «Параметры». Это можно сделать через меню «Пуск».
Сочетание клавиш Win+I аналогично откроет центр настроек - В «Параметрах» перейдите во вкладку «Обновление и безопасность».
Инструмент восстановления системы расположен в «Обновлении и безопасности» - Щёлкните по строке «Восстановление». Нажмите «Начать» в поле «Выполнить откат к более ранней сборке».
Откат к старой версии занимает достаточно много времени - По желанию можете ответить, почему вы возвращаетесь к предыдущей сборке, прочитать необходимую информацию.
Возможно, вы сможете почерпнуть для себя что-то новое и полезное
Многие пользователи после очередного обновления Windows 10 сталкиваются с проблемами работы звуковой системы — чаще всего в результате «слетания» драйверов. Приведённые в статье способы решения наиболее распространённых неисправностей, связанных с воспроизведением аудио, позволят обойтись без замены аппаратной части компьютера или переустановки системы.
- Распечатать
Оцените статью:
- 5
- 4
- 3
- 2
- 1
(15 голосов, среднее: 3.7 из 5)
Поделитесь с друзьями!

В этой инструкции по шагам описаны возможные способы исправить наиболее распространенные проблемы, когда воспроизведение аудио работает неправильно или просто пропал звук в Windows 10 после обновления или установки, а также просто в процессе работы без видимых причин. См. также: что делать, если звук Windows 10 хрипит, шипит, трещит или очень тихий, Нет звука по HDMI, Служба аудио не запущена.
Не работает звук Windows 10 после обновления до новой версии
Если у вас пропал звук после установки новой версии Windows 10 (например, обновления до 1809 October 2018 Update), для начала попробуйте следующие два метода исправления ситуации.
- Зайдите в диспетчер устройств (можно через меню, которое открывается по правому клику на кнопке Пуск).
- Раскройте раздел «Системные устройства» и посмотрите, есть ли там устройства с буквами SST (Smart Sound Technology) в названии. Если есть, нажмите по такому устройству правой кнопкой мыши и выберите «Обновить драйвер».
- Далее выберите «Выполнить поиск драйверов на этом компьютере» — «Выбрать драйвер из списка доступных драйверов на компьютере».
- Если в списке есть другие совместимые драйверы, например, «Устройство с поддержкой High Definition Audio», выберите его, нажмите «Далее» и установите.
- Учитывайте, что в списке системных устройств может быть более одного устройства SST, выполните шаги для всех.
И ещё один способ, более сложный, но также способный помочь в ситуации.
- Запустите командную строку от имени администратора (можно использовать поиск на панели задач). И в командной строке введите команду
- pnputil /enum-drivers
- В списке, который выдаст команда, найдите (при наличии) пункт, для которого исходное имя — intcaudiobus.inf и запомните его опубликованное имя (oemNNN.inf).
- Введите команду pnputil /delete-driver oemNNN.inf /uninstall для удаления этого драйвера.
- Зайдите в диспетчер устройств и в меню выберите Действие — Обновить конфигурацию оборудования.
Прежде чем приступать к шагам, описываемым далее, попробуйте запустить автоматическое исправление проблем со звуком Windows 10, кликнув правой кнопкой мыши по значку динамика и выбрав пункт «Устранение неполадок со звуком». Не факт, что сработает, но, если не пробовали — стоит попробовать. Дополнительно: Не работает звук по HDMI в Windows — как исправить, Ошибки «Выходное аудио устройство не установлено» и «Наушники или динамики не подключены».
Примечание: если звук пропал после простой установки обновлений в Windows 10, то попробуйте зайти в диспетчер устройств (через правый клик по пуску), выбрать в звуковых устройствах вашу звуковую плату, кликнуть по ней правой кнопкой мыши, а затем — на вкладке «Драйвер» нажать «Откатить». В дальнейшем вы можете отключить автоматическое обновление драйверов для звуковой платы, чтобы проблема не возникала.
Пропал звук в Windows 10 после обновления или установки системы
Самый распространенный вариант проблемы — на компьютере или ноутбук просто пропадает звук. При этом, как правило (сначала рассмотрим этот вариант), значок динамика на панели задач в порядке, в диспетчере устройств Windows 10 для звуковой платы написано «Устройство работает нормально», а драйвер не нуждается в обновлении.
Правда, в то же самое время обычно (но не всегда) в данном случае звуковая плата в диспетчере устройств называется «Устройство с поддержкой High Definition Audio» (а это верный признак отсутствия установленных драйверов на нее). Обычно это случается для звуковых чипов Conexant SmartAudio HD, Realtek, VIA HD Audio, ноутбуков Sony и Asus.
Устанавливаем драйвера на звук в Windows 10
Что делать в этой ситуации, чтобы исправить проблему? Почти всегда работающий способ состоит из следующих простых шагов:
- Ввести в поисковике Модель_вашего_ноутбука support, или Модель_вашей_материнской_платы support. Не рекомендую при возникновении проблем, о которых идет речь в этой инструкции, начинать поиск драйверов, например, с сайта Realtek, прежде всего посмотрите на сайте производителя не чипа, но всего устройства.
- В разделе поддержки найти драйверы аудио для загрузки. Если они будут для Windows 7 или 8, а не для Windows 10 — это нормально. Главное, чтобы не отличалась разрядность (x64 или x86 должно соответствовать разрядности системы, установленной в настоящий момент, см. Как узнать разрядность Windows 10)
- Установить эти драйверы.
Казалось бы, просто, но многие пишут о том, что уже так делали, но ничего не происходит и не меняется. Как правило, это происходит из-за того, что несмотря на то, что установщик драйверов проводит вас по всем шагам, фактически драйвер на устройство не устанавливается (легко проверить, посмотрев свойства драйвера в диспетчере устройств). Причем, установщики некоторых производителей не сообщают об ошибке.
Есть следующие способы решения этой проблемы:
- Запуск установщика в режиме совместимости с предыдущей версией Windows. Помогает чаще всего. Например, для установки Conexant SmartAudio и Via HD Audio на ноутбуках обычно срабатывает этот вариант (режим совместимости с Windows 7). См. Режим совместимости программ Windows 10.
- Предварительно удалить звуковую плату (из раздела «Звуковые, игровые и видеоустройства») и все устройства из раздела «аудиовходы и аудиовыходы» через диспетчер устройств (правый клик по устройству — удалить), по возможности (если есть такая отметка), вместе с драйверами. И сразу после удаления запустить установщик (в том числе и через режим совместимости). Если драйвер все так же не установится, то в диспетчере устройств выбрать «Действие» — «Обновить конфигурацию оборудования». Часто срабатывает на Realtek, но не всегда.
- Если после этого установился старый драйвер, то кликнуть правой кнопкой мыши по звуковой плате, выбрать «Обновить драйвер» — «Выполнить поиск драйверов на этом компьютере» и посмотреть, появились ли в списке уже установленных драйверов новые (кроме Устройство с поддержкой High Definition Audio) совместимые драйвера для вашей звуковой платы. А если знаете ее название, то можно посмотреть и среди несовместимых.
Даже если вы не смогли найти официальных драйверов, все равно попробуйте вариант с удалением звуковой платы в диспетчере устройств с последующим обновлением конфигурации оборудования (пункт 2 выше).
Звук или микрофон перестал работать на ноутбуке Asus (может подойти и для других)
Отдельно отмечу способ решения для ноутбуков Asus со звуковым чипом Via Audio, именно на них чаще всего возникают проблемы с воспроизведением, а также подключением микрофона в Windows 10. Путь решения:
- Зайти в диспетчер устройств (через правый клик по пуску), открыть пункт «Аудиовходы и аудиовыходы»
- Через правый клик по каждому пункту в разделе, удалить его, если есть предложение удалить и драйвер, сделайте это тоже.
- Зайдите в раздел «Звуковые, игровые и видеоустройства», удалите их тем же образом (кроме HDMI-устройств).
- Загрузите драйвер Via Audio от Asus, с официального сайта под вашу модель, для Windows 8.1 или 7.
- Запустите установщик драйвера в режиме совместимости с Windows 8.1 или 7, желательно от имени Администратора.
Отмечу, почему я указываю на более старую версию драйвера: замечено, что работоспособным в большинстве случаев оказывается VIA 6.0.11.200, а не более новые драйвера.
Устройства воспроизведения и их дополнительные параметры
Некоторые начинающие пользователи забывают проверить параметры устройств воспроизведения звука в Windows 10, а это лучше сделать. Как именно:
- Кликните правой кнопкой мыши по значку динамика в области уведомлений справа внизу, выберите пункт контекстного меню «Устройства воспроизведения». В Windows 10 1903 путь будет иным: правый клик по значку динамика — Открыть параметры звука — Панель управления звуком в разделе «Сопутствующие параметры», а в Windows 10 1809 и 1803: правый клик по значку динамика — «Звуки», а затем вкладка «Воспроизведение».
- Убедитесь, что установлено правильное устройство воспроизведения по умолчанию. Если нет, кликните по нужному правой кнопкой мыши и выберите пункт «Использовать по умолчанию».
- Если динамики или наушники, как и требуется, являются устройством по умолчанию, кликните по ним правой кнопкой мыши и выберите пункт «Свойства», а затем перейдите на вкладку «Дополнительные возможности».
- Отметьте пункт «Отключить все эффекты».
После выполнения указанных настроек, проверьте, заработал ли звук.
Звук стал тихим, хрипит или автоматически снижается громкость
Если несмотря на то, что звук воспроизводится, с ним есть какие-то проблемы: он хрипит, слишком тихий (причем громкость может меняться сама), попробуйте следующие варианты решения проблемы.
- Зайдите в устройства воспроизведения, кликнув правой кнопкой мыши по значку динамика.
- Кликните правой кнопкой мыши по устройству, со звуком с которого возникает проблема, выберите «Свойства».
- На вкладке «Дополнительные возможности» отметьте «Отключить все эффекты». Примените настройки. Вы вернетесь к списку устройств воспроизведения.
- Откройте вкладку «Связь» и уберите уменьшение громкости или отключение звука при связи, установите «Действие не требуется».
Примените сделанные настройки и проверьте, была ли решена проблема. Если нет, есть еще один вариант: попробуйте через диспетчер устройств выбрать вашу звуковую плату — свойства — обновить драйвер и установить не «родной» драйвер звуковой платы (показать список установленных драйверов), а один из совместимых, которые Windows 10 может предложить сама. В данной ситуации иногда случается, что на «не родных» драйверах проблема не проявляется.
Дополнительно: проверьте, включена ли служба Windows Audio (нажмите Win+R, введите services.msc и найдите службу, убедитесь, что служба выполняется и тип запуска для нее установлен в «Автоматически».
В заключение
Если ничто из описанного так и не помогло, рекомендую также попробовать использовать какой-нибудь популярный драйвер-пак, а предварительно проверить, а работоспособны ли сами устройства — наушники, колонки, микрофон: случается и так, что проблема со звуком не в Windows 10, а в них самих.
При загрузке обновлений на Windows 10 нередко возникают ошибки в работе приложений. Часть подобных неисправностей решается путем переустановки приложений. Но в случаях, когда после загрузки обновлений Виндовс 10 пропал звук, для устранения данной неисправности придется либо вручную переустанавливать драйверы, либо делать откат системы. Однако к последнему варианту прибегают редко.
Почему пропадает звук после обновления Windows 10
Проблемы со звуком могут возникнуть из-за:
- повреждения кабеля, идущего к колонкам или наушникам;
- неправильно выбранного источника воспроизведения звука;
- устаревших драйверов, установленных на компьютере;
- нехватки оперативной памяти;
- несовместимости драйверов либо некорректной переустановки операционной системы;
- сбоев при обновлении Windows 10.
Последние 2 причины пропадания звука возникают редко. Остальные — проявляются в любой момент, а не сразу после обновления Windows.
В случае, если звук пропал на ноутбуке, рекомендуется сначала проверить корректность работы наушников (колонок) и правильность выбора источника воспроизведения.
Что нужно делать, чтобы вернуть звук
Как было отмечено ранее, первое, что необходимо сделать, — проверить параметры воспроизведения звука. Обычно этой процедуры достаточно, чтобы устранить неполадку.
Проверка параметров устройств воспроизведения звука
В ходе обновы Windows 10 система нередко загружает новые драйверы, деинсталлируя старые. Из-за этого слетают настройки приложений, и звук после запуска соответствующих программ не работает. Устраняется эта неисправность в несколько шагов:
- Сначала левой кнопкой мыши нажать на системный трей (если последний свернут), затем правой — на значок динамика.
- В появившемся меню выбрать «Устройства воспроизведения».
- В новом окне выбрать устройство воспроизведения (колонки или иное), нажать правой кнопкой и включить.
На данном этапе также рекомендуется активировать записывающие устройства, если те установлены в Windows.
В случае, если приведенный алгоритм не помог, тогда нужно через указанное выше выпадающее меню запустить процедуру «Обнаружить неполадки со звуком». После этого операционная система автоматически найдет и исправит (если сможет) все проблемы, связанные с работой соответствующих программ. По окончании второй процедуры компьютер нужно перезагрузить.
Установка и обновление драйвера
Если приведенные ранее методы не дали результата, то для восстановления звука необходимо обновить драйверы. Такая проблема возникает из-за сбоев во время апгрейда Windows. Встроенные процессы, отвечающие за эту процедуру, нередко удаляют старые, но не устанавливают новые.
Автоматическая установка
Для автоматического обновления драйверов необходимо запустить Диспетчер устройств. Это можно сделать, нажав правой кнопкой мыши на «Пуск» и выбрав соответствующий раздел.
В новом окне необходимо развернуть ветку «Звуковые устройства» и выбрать программу. Название последней варьируется в зависимости от типа установленных приложений. Но чаще это Realtek Digital Output. Выбрав устройство, нужно также нажать правой кнопкой и в выпадающем меню кликнуть на обновление драйверов.
Данная процедура также проводится автоматически. После завершения операции Windows выдаст соответствующее сообщение. Для установки звуковых драйверов необходимо перезагрузить компьютер.
В ручном режиме
Если после автоматического обновления драйверы отсутствуют, то данную процедуру нужно провести вручную. Для этого следует:
- Повторно открыть список с установленными устройствами звука в Диспетчере.
- При помощи правой клавиши открыть раздел «Свойства», затем – «Сведения».
- В новом окне скопировать название звукового устройства.
- Найти в поисковике драйверы к данному устройству и скачать. Делать это рекомендуется с официального сайта разработчика.
- Установить новые драйверы.
По окончании процедуры также потребуется перезагрузка компьютера.
По коду ИД оборудования
Каждому устройству, установленному на компьютере, присваивается индивидуальный код. Такой ИД позволяет найти драйверы в случаях, когда приведенные ранее методы не дают результата.
Чтобы найти данный код, также нужно открыть установленные звуковые устройства через Диспетчер. Далее в новом разделе необходимо выбрать сначала «Описание устройства», затем – «ИД оборудования».
Первая строка в открывшемся окне — это код, который нужно скопировать. После этого через поисковик или сайт с базой данной, содержащей ИД компьютерного оборудования, найти обновления для звукового устройства. В данном случае рекомендуется скачивать последнюю версию программы, так как предыдущая может конфликтовать с загруженным апгрейдом Windows.
Альтернативный метод
Если указанные методы не дали результатов, найти необходимые программы помогает поиск на специализированных форумах или сайтах. Но такой подход опасен тем, что скачиваемые с подобных ресурсов программы нередко содержат вредоносный код.
После загрузки обновления необходимо через Диспетчер в указанном разделе нажать на «Выполнить поиск драйверов на этом компьютере» и выбрать искомые файлы. По окончании установки компьютер нужно перезагрузить.
Откат системы
Если пользователь переустановил драйверы, но звук не появился, то исправить ошибку поможет откат системы. Для этого нужно:
- Перейти в раздел «Параметры» и выбрать «Обновление и безопасность».
- Нажать на «Восстановление» и откатить систему к более ранней сборке.
Система автоматически откатится к точке предыдущего сохранения.