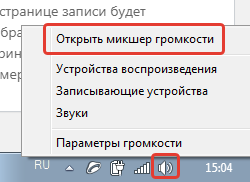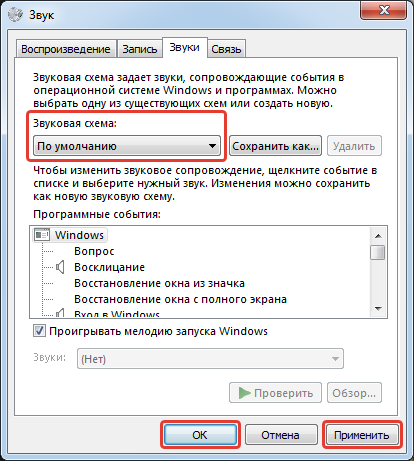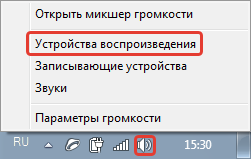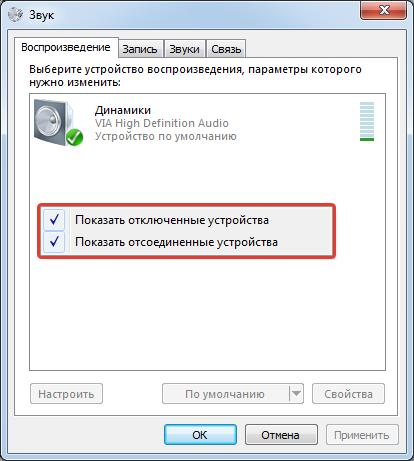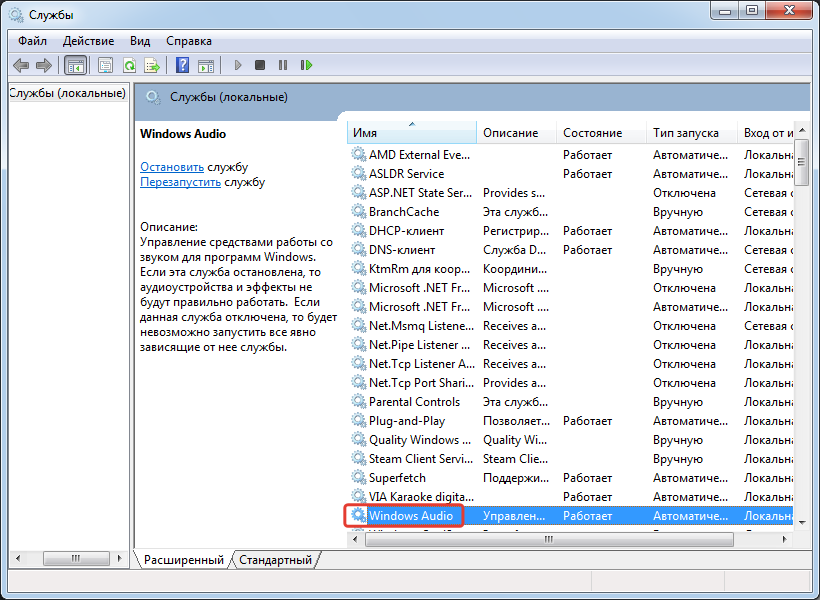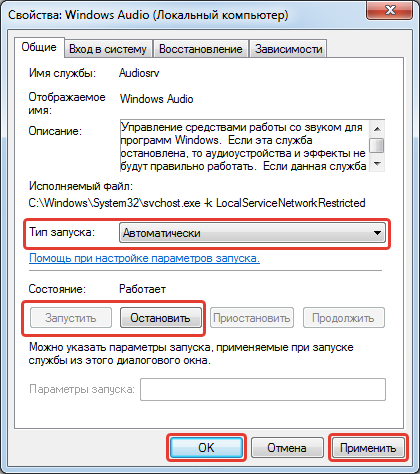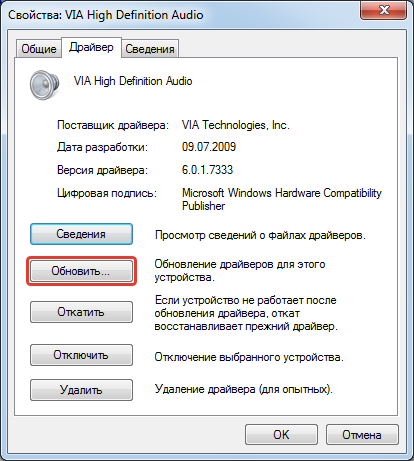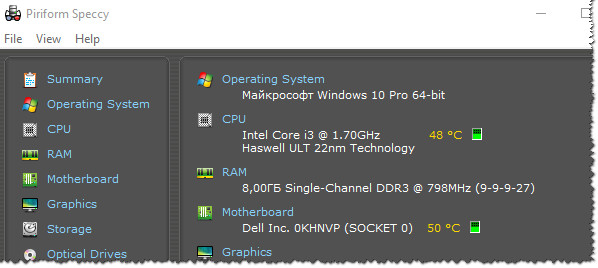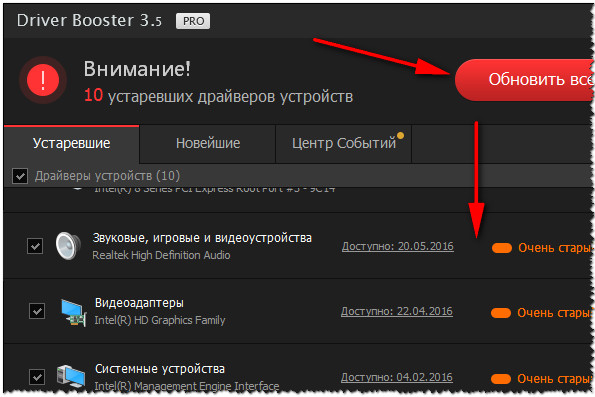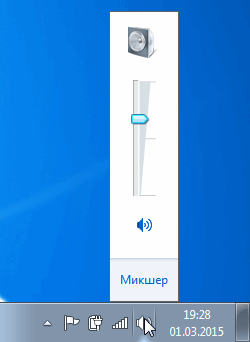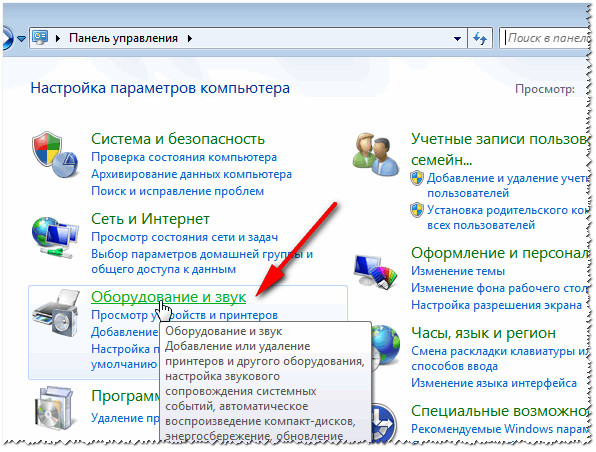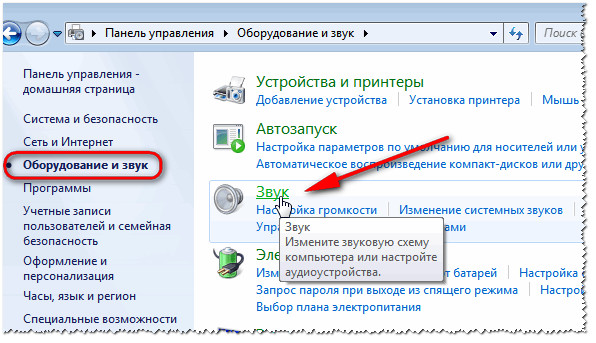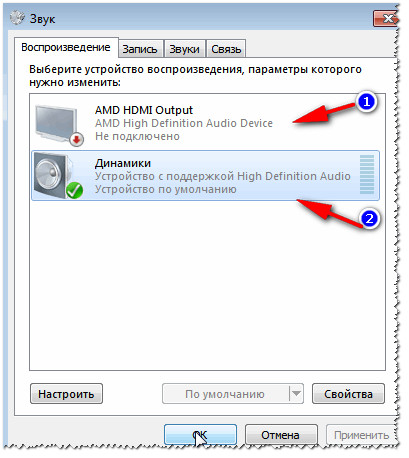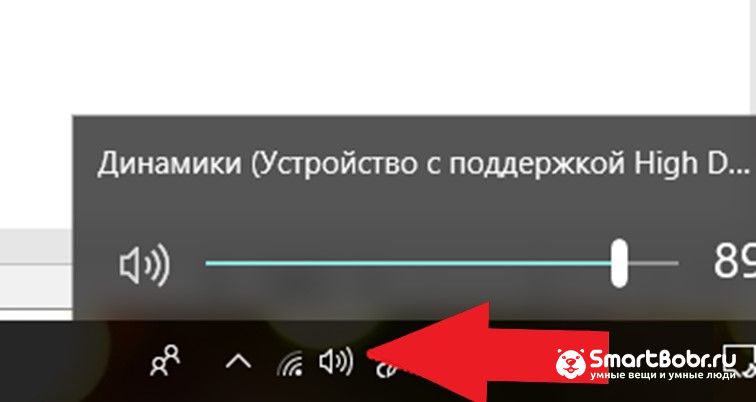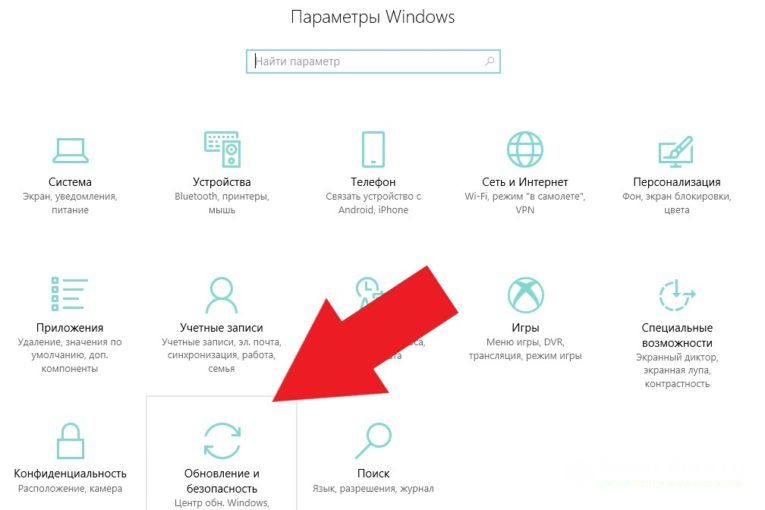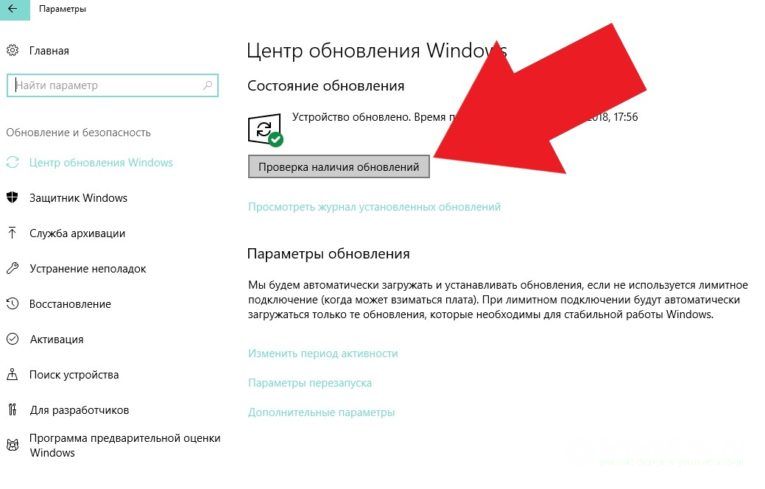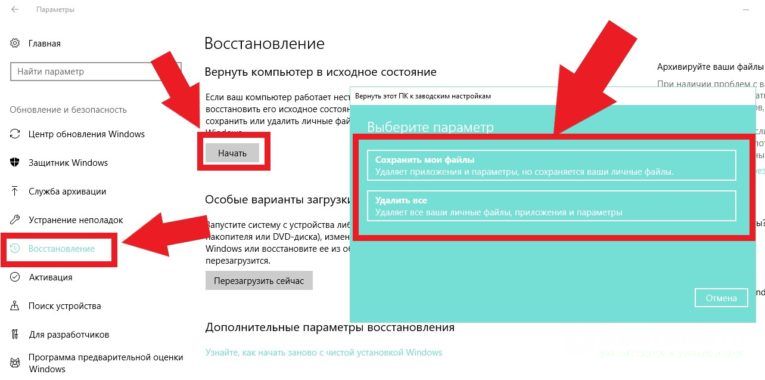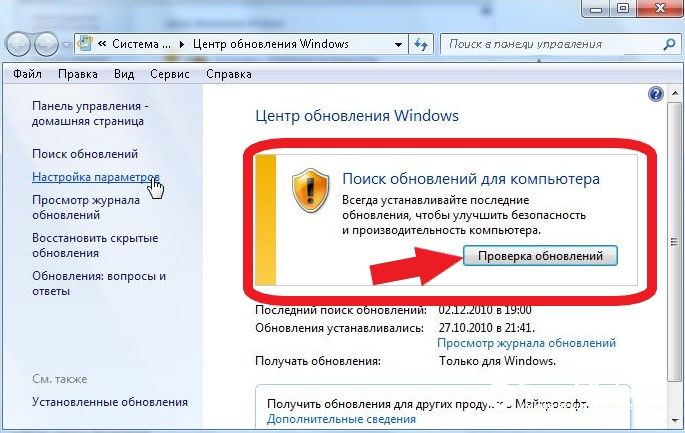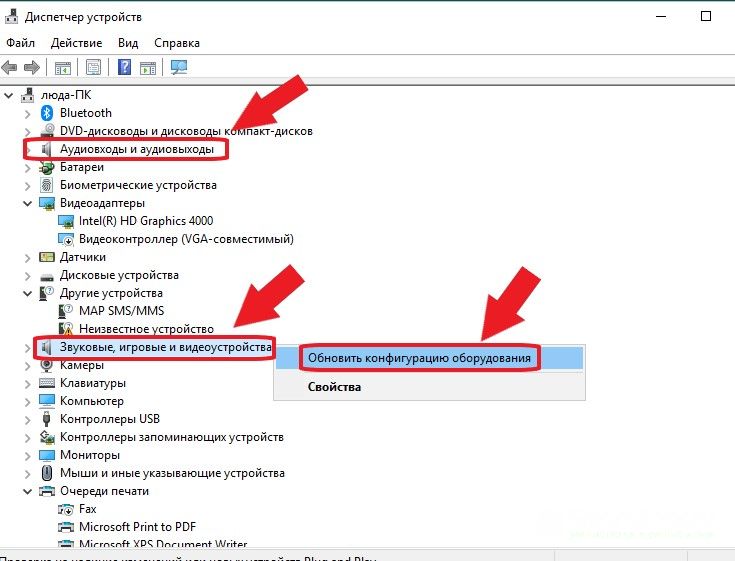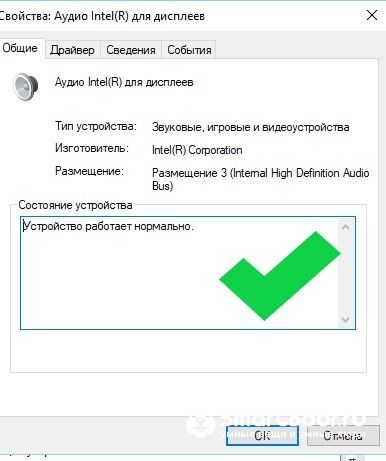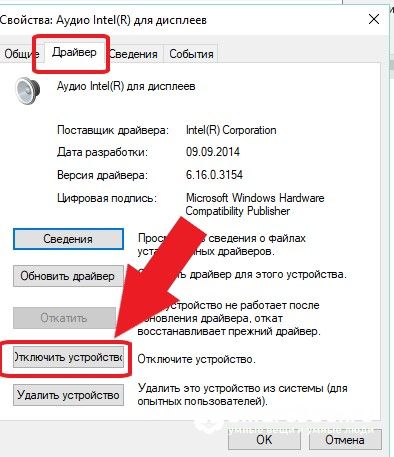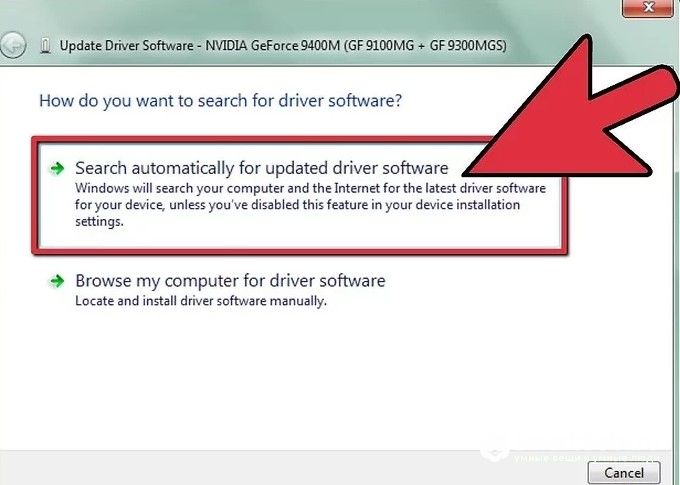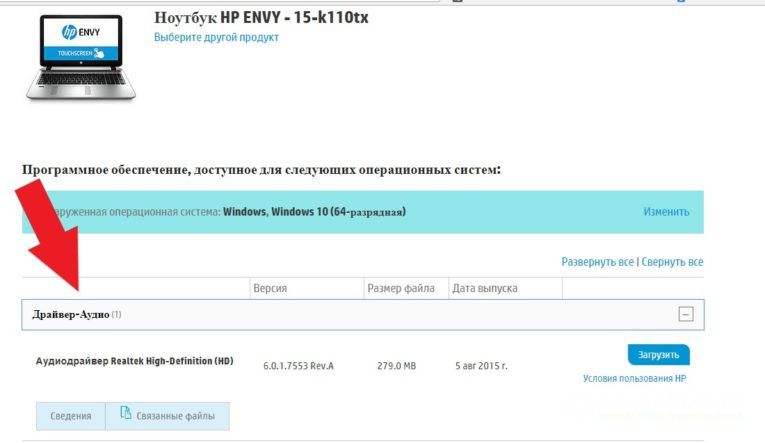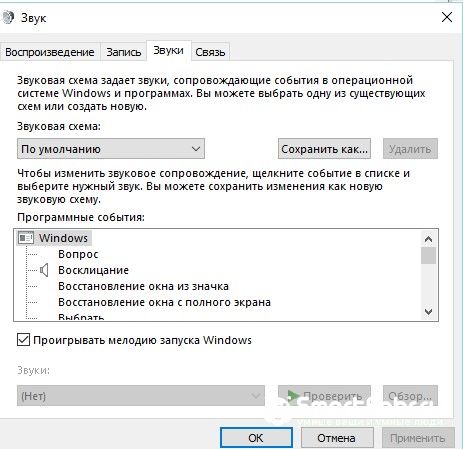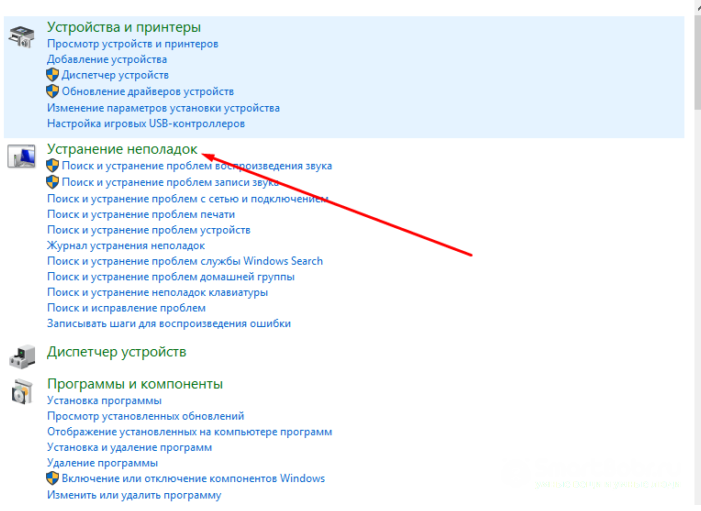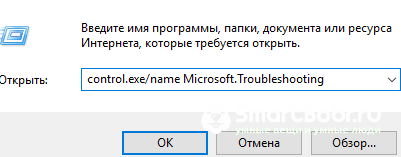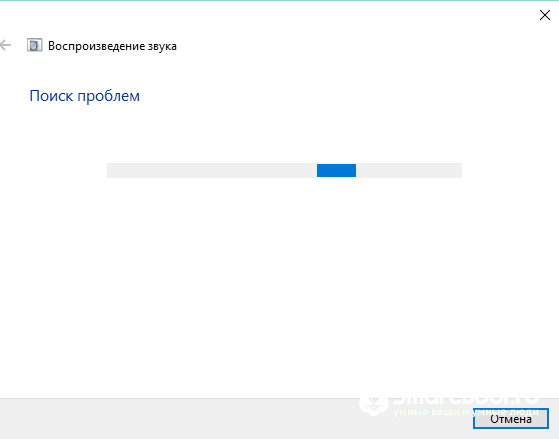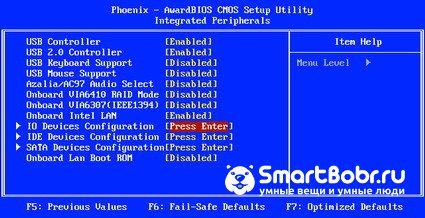Вопрос пользователя
Добрый день.
Подскажите, как вернуть звук. После того, как я переустановил Windows 8 (до этого стояла эта же система с этого же диска) — пропал звук совсем (его нет ни в одном из приложений).
С виду вроде бы все нормально: значок в трее горит, красных крестиков на нем нет. Ошибок при переустановке — тоже никаких не было. Драйвера вроде тоже встали. Что можно сделать…?
Доброго времени!
В подавляющем большинстве случаев причиной отсутствия звука (после обновления/переустановки ОС) являются «сбившиеся» настройки звука и проблема с драйверами. И то, и другое, вполне можно решить собственными силами и довольно быстро. Ниже в статье постараюсь кратко и лаконично изложить суть того, что нужно проверить, исправить.
Итак…
*
Содержание статьи
- 1 Причины, по которым мог «пропасть» звук
- 1.1 1) Неправильно выбрано устройство воспроизведения
- 1.2 2) Нет драйверов (либо «криво» встали текущие)
- 1.3 3) В вашей версии Windows может быть отключена служба аудио (в целях оптимизации)
- 1.4 4) Возможно, при установке ОС были изменены настройки BIOS
→ Задать вопрос | дополнить
Причины, по которым мог «пропасть» звук
📌 Важно!
В этой статье указаны причины отсутствия звука, которые могут возникнуть именно после переустановки системы. Если у вас нет звука не из-за этого, то см. вот это: https://ocomp.info/pochemu-net-zvuka-na-kompyutere.html
*
1) Неправильно выбрано устройство воспроизведения
Новая ОС Windows далеко не всегда правильно определяет устройство воспроизведения (колонки, наушники и пр.) по умолчанию. Т.е. звук может «подаваться» на то устройство, которое у вас вовсе не подключено к ПК (например). И, естественно, что компьютер будет нем как рыба…
От себя отмечу, что подобное происходит ОЧЕНЬ часто, как раз именно после переустановки ОС, или после подключения новых наушников/колонок/плееров и др. аудио-устройств к ПК.
Чтобы исправить эту проблему, необходимо открыть панель управления Windows, раздел «Оборудование и звук/Звук» (см. скриншот ниже). 👇
Звук (панель управления Windows)
Далее во вкладке «Воспроизведение», как правило, будет представлено несколько устройств: динамики, Realtek Digital Output и др. (как на примере ниже).
Здесь вам нужно поочередно проверить каждое устройство: лучший вариант — открыть воспроизведение какого-нибудь MP3-файла (или открыть просмотр фильма) и попробовать задать по умолчанию то или иное устройство.
Выбираем устройство для воспроизведения звука
Просто так бывает, что при выборе «Динамиков» — звука нет, а вот при «Realtek…» — звук неожиданно появляется. Чаще всего это связано с конфигурацией и работой аудио-драйверов (а вот о них еще пару слов ниже ).
*
2) Нет драйверов (либо «криво» встали текущие)
При переустановке системы, все старые драйвера и программы, настройки и параметры удаляются при форматировании раздела диска. Естественно, что когда не установлена требуемая версия драйвера — компьютер просто не знает как работать с вашей аудио-картой, и из-за этого звук отсутствует…
Отмечу, что в новой Windows 10 подобное происходит всё реже, т.к. во время инсталляции системы происходит установка драйверов для большинства оборудования: видеокарты, аудио-карты, сетевого адаптера и пр.
Один из самых простых способов проверить наличие драйвера на аудио-карту — это открыть 📌диспетчер устройств (чтобы открыть: нажмите сочетание кнопок Win+R, введите команду devmgmt.msc, нажмите Enter).
Запуск диспетчера устройств — devmgmt.msc
Далее раскройте вкладку «Звуковые, игровые и видеоустройства»: в ней должно отображаться название вашей аудио-карты (ее производитель).
Обратите внимание также на то, что напротив устройств не должно стоять никаких желтых восклицательных знаков (красных крестиков). Проверьте также вкладку «Другие устройства» (если она у вас есть) — если установлены все драйверы в системе она должна быть «пустая» (либо ее не должно быть). 👇
Звуковые устройства
Так выглядит устройство, для которого в системе нет драйвера
Для автоматического поиска и решения проблем с драйверами рекомендую использовать утилиту 📌 Driver Booster. После ее запуска, она автоматически проверит все ваше оборудование, все текущие версии драйверов — а затем предложит обновить всё разом, нажав на одну единственную кнопку! Очень удобно!
Кроме того, отмечу, что Driver Booster (помимо драйверов) обновляет необходимые системные компоненты: DirectX, Microsoft .NET Framework и др.
Driver Booster — одна кнопка для обновления ВСЕХ драйверов
📌 В помощь!
Инструкция: как установить драйвер на звук. Поиск аудио-драйверов (на примере Realtek) — https://ocomp.info/drayver-na-zvuk-poisk-install.html
*
3) В вашей версии Windows может быть отключена служба аудио (в целях оптимизации)
Чаще всего подобное встречается в различных сборках Windows: 5 в 1, 20 в 1 и т.д. (на просторах сети их много). Особенно этим отличаются сборки, оптимизированные на максимальную производительность (например, под игры). Именно поэтому, всегда рекомендовал ставить лицензию, и в последствии самостоятельно ее оптимизировать.
В Windows за звук отвечает одна из служб, ее точное название «Windows Audio». Чтобы узнать ее состояние, необходимо открыть список «Служб». Чтобы открыть эти службы — просто нажмите сочетание кнопок Win+R (должно появиться окно «Выполнить») и введите команду services.msc.
Далее в списке служб найдите «Windows Audio» и посмотрите ее состояние и тип запуска.
Службы — смотрим состояние Windows Audio
В идеале ее состояние должно быть в режиме «Выполняется», тип запуска — «Автоматически» (как на скриншоте выше). Если это не так — попробуйте вручную ее открыть и запустить. После чего, как правило, требуется перезагрузка компьютера.
Добавлю, что далеко не всегда удается запустить эту службу (особенно, на «измененных» кем-то системах). Попробуйте поискать код ошибки, который выдается при попытке ее запустить.
Отмечу, что далеко не всегда удается ее запустить без переустановки системы…
*
4) Возможно, при установке ОС были изменены настройки BIOS
Для того, чтобы запустить установку Windows с загрузочной флешки, необходимо изменить настройки BIOS — и многие при этой процедуре (говорю из личных наблюдений) «задевают» и меняют другие параметры. Нередко, одним из таких параметров является «звук».
Дело в том, что во многих версиях BIOS можно отключить работу аудио-карты (ее работа нужна далеко не на всех ПК). Сделать это достаточно просто: заменить Enabled (включено/работает) на Disabled (выключено).
*
📌 В помощь!
Инструкция по входу в BIOS — https://ocomp.info/kak-voyti-v-bios.html
*
Чаще всего, в BIOS необходимо будет открыть раздел «Advanced» (расширенные) и найти пункт что-то вроде «HD Audio» (пример ниже 👇). Далее проверьте, чтобы напротив устройства горело «Enabled».
Onboard HD Audio
Если вы не находите ничего подобного, можно попробовать сбросить и привести настройки BIOS (UEFI) к оптимальным (при оптимальных настройках — звук должен быть включен!).
Кстати!
Как правило, в документах, идущих вместе с ПК, есть тех. документация по настойкам BIOS. Если документация у вас осталась — то можно воспользоваться и этой информацией.
*
PS
Если вышеперечисленное не помогло, попробуйте запустить мастер обнаружения и устранения неполадок со звуком. Для этого просто щелкните правой кнопкой мышки по значку громкоговорителя в трее Windows, и во всплывшем контекстном меню выберите данный пункт (см. пример ниже). 👇
Устранение неполадок со звуком
*
PPS
Если звук у вас все-таки появился, но остается очень тихим — порекомендую ознакомиться с материалом этой статьи: https://ocomp.info/tihiy-zvuk-kak-uvelichit-gromkost.html
*
На этом пока всё, удачи.
Good Luck!
👋
Первая публикация: 5.07.2018
Корректировка: 25.04.2022


Полезный софт:
-
- Видео-Монтаж
Отличное ПО для создания своих первых видеороликов (все действия идут по шагам!).
Видео сделает даже новичок!
-
- Ускоритель компьютера
Программа для очистки Windows от «мусора» (удаляет временные файлы, ускоряет систему, оптимизирует реестр).
Содержание
- 1 Возможные причины
- 2 Варианты решений
- 3 Поиск и установка драйверов
- 4 Ручная установка
- 5 Использование драйверпаков
- 6 Проблемы со службой звука Windows 7
- 7 Аппаратные проблемы
- 8 Видео по теме
Иногда, в силу тех или иных жизненных обстоятельств, необходимо поставить операционную систему. Достаточно часто пользователи обнаруживают, что пропал звук после переустановки системы.
Вероятность ситуации, что после установки Windows 7 пропал звук, увы, далеко не редкость. К счастью, решается она довольно просто, если точно знать причину.
Возможные причины
Причин для того, чтобы звук пропал, может быть несколько. Основными из них являются аппаратные ошибки, то есть нарушение в работе звуковой карты. В этом случае без специализированной помощи не обойтись. Или же проблемы в программной части, а конкретно, в отсутствии драйверов для звуковой карты.
Если проблемы с «железом», то решить проблему без специального оборудования и навыков вам вряд ли удастся. Решения проблем программной части куда более простое и не требует особых знаний и умений. Для этого нужно лишь уверенно пользоваться компьютером и не бояться его.
Варианты решений
Итак, если после установки Windows 7 нет звука, то первым делом нужно проверить подключение аудиосистемы к компьютеру, а также то, что в настройках выбрана именно та аудиосистема, которую вы используете. Проверка состоит в следующем:
- Чтобы сделать это, надо кликнуть по значку «Динамики» в трее и выбрать «Устройства воспроизведения».
- В появившемся окне выбрать ту систему, которая используется вами, если выбрана иная.
- Также устройство может быть выключено, в этом случае оно не будет отображаться в этой службе, для этого нужно кликнуть правой кнопкой мыши в любом месте, а затем выбрать функцию «Показать отключенные устройства».
В том случае, если аудиосистема включена и используется, а звука все равно нет, то наиболее вероятная причина, по которой может пропадать звук, в том, что после переустановки седьмого Виндоус не были установлены драйвера для звуковой карты или аудиоустройства. Проблема эта не такая уж страшная и достаточно легко решаемая.
Поиск и установка драйверов
Существует несколько путей для возвращения звука после переустановки Windows, проще всего установить дистрибутивы управляющих программ с носителя, идущего в комплекте с устройством, на нем есть все необходимые драйвера. Но если случилось так, что диска нет, установить драйвера можно используя стандартные средства Виндоус.
Итак, для убеждения ОС в том, чтобы она повторно установила драйвера, проследуйте по пути, указанному в адресной строке проводника: «Панель управления» → «Система и безопасность» → «Система». И выберите пункт «Диспетчер устройств».
После выполнения этих действий появится следующее окно:
В появившемся окне необходимо выбрать пункт «Звуковые, видео и игровые устройства» и из открывшегося списка выбираем нужную систему, кликнув по названию два раза. Появится окно свойств, в котором необходимо выбрать вкладку «Драйвер».
В этом окне нужно выбрать кнопку Обновить…, а в появившемся окне кликнуть по пункту «Автоматический поиск обновленных драйверов». После этого Windows начнет искать программу на просторах Интернета и обновит или установит ее, если такая необходимость существует.
Ручная установка
Если встроенный сервис Windows сказал вам, что-то вроде «Установленное программное обеспечения для данного устройства не нуждается в обновлении», то это еще не значит, что оно у вас действительно установлено и не нуждается в обновлении.
Если вы только установили систему, то никаких аудиодрайверов там нет. А система просто дала сбой. Также довольно часто сервис автоматического обновления не может найти нужное ПО, в этом случае прямой путь к ручному поиску и установке необходимых программ.
Для этого первым делом необходимо определиться с тем, какая звуковая карта у вас установлена. Если ваша карточка интегрирована в материнскую плату, то скорее всего, она от фирмы Realtek, а это значит, что вам нужно проследовать на сайт производителя и скачать там нужное ПО. Диспетчер устройств определяет встроенные карты, как High Definition Audio Device.
Но так как у вас может стоять и другая аудиокарта, то лучше узнать заранее какая. Для этого следуем в Пуск, находим «Выполнить» и пишем в строку поиска «dxdiag» и жмем ОК.
В появившемся окне переходим во вкладку «Sound» (звук).
Строка «Name» (имя) расскажет о том, какая карточка установлена у вас. После этого уже смело идем на сайт производителя и качаем последнюю версию ПО для своей карты.
После установки ПО, перезагружаем компьютер и проверяем наличие звука.
Использование драйверпаков
Если вы уже все перепробовали, но после переустановки Windows 7 все еще не работает звук, то у вас два пути. Первый это отнести компьютер в сервисный центр или использовать специализированное программное обеспечение для установки драйверов, например, DriverPack Solution. Скачать его лучше с официального сайта.
После запуска программа произведет диагностику системы и укажет на те драйвера, которые необходимо обновить. А также подберет рекомендуемое к установке ПО. Среди прочего в нем будет Avast и Яндекс.Браузер, если вам это счастье даром не надо, найдите внизу окна кнопку Перейти в режим эксперта и настройте вручную то, что следует установить.
Рекомендуемые драйвера смело устанавливаете все, а вот софт и программы, которые DRP предлагает удалить, лучше просмотреть и изменить настройки на те, которые устроят вас. Программа может удалить что-то нужное вам.
Проблемы со службой звука Windows 7
Иногда драйвера действительно в порядке, а проблемы возникают с тем, что не запускается служба аудио. Для начала попробуйте пару раз изменить звук системы:
- Нажмите левой кнопкой мыши по значку «Динамики» и потаскайте ползунок вверх-вниз.
- Если это не помогло, то идем в Пуск, находим «Выполнить» и вписываем в строку «services.msc», нажимаем ОК.
- В следующем окне находим строку «Windows Audio» и открываем ее двойным нажатием.
- Выбираем тип запуска «Автоматически» и жмем ОК, перезагружаем компьютер.
Аппаратные проблемы
Если все предыдущие способы не принесли желаемого результата, то скорее всего, есть нарушения в работе «железа». Аудиокарта может выходить из строя в связи с выходом из строя каких-то отдельных элементов, а не всей платы в целом. Но владельцев интегрированных карт это нисколько не успокоит. Встроенные карточки не ремонтопригодны, поэтому, если произошел её отказ, то придется купить дискретную звуковую карту.
Дискретные карты, как правило, подлежат ремонту, но самостоятельно пытаться починить данное устройство без соответствующих навыков и оборудования не стоит, скорее всего, вы лишь усугубите ситуацию и потратите гораздо больше денег, чем если бы отдали карту профессионалам.
Причины, по которым происходит отказ:
- перегрев;
- выгорание;
- сырые контакты;
- обрыв проводников;
- обломанные штекеры;
- отошедшая пайка;
- ошибка разработчиков или производственный брак.
Для того, чтобы продлить срок службы вашего компьютера, производите несколько раз в год его чистку. Это позволит системе охлаждения наиболее эффективно выполнять свою функцию и такие проблемы, как перегрев и сырые контакты, скорее всего, вас не коснутся.
Однако, не всегда отсутствие звука является следствием того, что из строя вышла аудиокарта. Первым делом следует проверять работоспособность аудиосистемы, для этого просто подключите к компьютеру другие колонки.
Также из строя могут выходить шнуры, замена которых не представляет никакой сложности, особенно это характерно для наушников.
Не всегда в домашних условиях без оборудования можно определить действительно ли аудиокарта вышла из строя или проблемы с другим устройством. Поэтому не стоит сразу же паниковать, лучше всего произвести диагностику в сервисном центре, а также обновить ПО компьютера.
Видео по теме
Если после переустановки Windows 7 не работает звук, необходимо определить причину возникновения неисправности и внести соответствующие изменения в конфигурацию операционной системы (ОС). Внезапное пропадание звука свидетельствует о программном сбое, поэтому проблему можно исправить самостоятельно.
Содержание
- Возможные причины
- Что делать, если после переустановки Windows 7 пропал звук
- Настройка микшера
- Отключение беззвучной темы
- Включение устройств воспроизведения
- Активация службы Windows Audio
- Установка аудиодрайверов
- Удаление вирусов
- Заключение
Возможные причины
После переустановки Windows 7 пропасть звук может по следующим причинам:
- Отсутствие драйверов на звуковую карту.
- Неверно заданные параметры системы.
- Отключенная служба Windows Audio.
- Влияние вредоносного кода.
Важно! Если проблема кроется в аппаратной составляющей, необходимо обратиться в сервисный центр за консультацией.
Если после установки ОС отсутствует звук при воспроизведении музыки или видеопотока, необходимо первостепенно проверить корректность заданных настроек системы. После этого требуется настроить работу службы, отвечающей за вывод аудио, и переустановить драйверы на звуковую карту. Еще рекомендуется проверить систему на наличие вирусов.
Настройка микшера
В настройках микшера уровень громкости может быть минимальным или отключенным вовсе, поэтому необходимо раскрыть соответствующее меню и проверить параметры.
Пошаговое руководство:
- Кликнуть правой кнопкой мыши (ПКМ) по индикатору громкости на панели задач, выбрать пункт «Открыть микшер громкости».
- Перевести все ползунки максимально вверх, чтобы задать наибольшую громкость воспроизведения.
Отключение беззвучной темы
После установки на компьютере может автоматически активироваться беззвучная тема. Необходимо открыть настройки и проверить этот параметр.
Пошаговое руководство:
- Кликнуть ПКМ по индикатору громкости на панели задач, выбрать пункт «Звуки».
- Находясь на вкладке «Звуки», в выпадающем меню «Звуковая схема» выставить значение «По умолчанию».
- Нажать кнопки Применить, ОК.
Обратите внимание! Есть возможность изменить звуковую схему на любую другую, в зависимости от предпочтения пользователя.
Включение устройств воспроизведения
Устройства воспроизведения, подключенные к компьютеру, могут быть обнаружены, но не включены. Потребуется проверить настройку и изменить в случае необходимости.
Пошаговое руководство:
- Раскрыть контекстное меню индикатора громкости на панели задач, выбрать пункт «Устройство воспроизведения».
- Находясь на вкладке «Воспроизведение» кликнуть ПКМ по пустому месту, установить отметки «Показать отключенные устройства» и «Показать отсоединенные устройства».
- Выбрать из появившегося списка используемую гарнитуру и щелкнуть ПКМ. Выбрать опцию «Включить».
- Нажать Применить, ОК.
Активация службы Windows Audio
За работу звука в системе отвечает соответствующая служба, которую при необходимости требуется перезапустить.
Пошаговое руководство:
- С помощью поиска по системе найти и запустить приложение «Службы».
- В появившемся окне отыскать в списке позицию Windows Audio и дважды кликнуть левой кнопкой мыши.
- Из выпадающего списка «Тип запуска» выбрать значение «Автоматически», поочередно кликнуть кнопки Остановить, Запустить.
- Сохранить изменения нажатием Применить, ОК.
Обратите внимание! Рекомендуется после выполнения инструкции перезапустить компьютер.
Установка аудиодрайверов
Без наличия драйверов на аудиокарту звук будет отсутствовать. Потребуется выполнить инсталляцию через встроенный в систему инструмент.
Пошаговое руководство:
- Выполнить поиск по системе с запросом «Диспетчер устройств», запустить одноименное приложение.
- В появившемся окне раскрыть ветку «Звуковые, видео и игровые устройства», дважды кликнуть по названию использующегося оборудования.
- Перейти на вкладку «Драйвер» и нажать по кнопке Обновить.
- Выбрать пункт «Автоматический поиск обновленных драйверов».
Система выполнит сканирование внутренней базы Microsoft на наличие соответствующего оборудования и при обнаружении необходимого произведет автоматическую инсталляцию.
Удаление вирусов
Вирусы являются причиной множество неполадок, выключая проблемы со звуком. Чтобы исключить их влияние, необходимо установить антивирусное приложение и просканировать компьютер.
Пошаговое руководство:
- Скачать с официального ресурса приложение Dr.Web CureIt!, запустить исполняемый файл.
- На заглавном экране нажать кнопку Начать проверку.
- Дождаться завершения операции и следовать дальнейшим указаниям программы.
Обратите внимание! При необходимости можно воспользоваться другим антивирусным обеспечением, но руководство по использованию будет отличаться.
Заключение
Неопытным пользователям для решения проблемы рекомендуется первостепенно внести изменения в конфигурацию системы и произвести удаление вирусов. Установка драйверов и работа с системными службами требует определенных навыков.
( 1 оценка, среднее 5 из 5 )
Содержание
- Причины отсутствия
- Регуляторы громкости
- Устройства воспроизведения
- Настройки в BIOS
- Аудиокарта
- Кабели
- Что делать, если нет звука
- На передней панели
- После обновления драйверов
- В наушниках/колонках
- Компьютер пишет — динамики не подключены
- После переустановки виндовс
- Почему исчез значок звука
- Видео по теме:
Причины отсутствия
В системе Windows 7 звук может исчезать по нескольким причинам:
- настройка или отключение регуляторов громкости;
- устройство не подключено или не установлено «Устройством по умолчанию»;
- сбой настроек в БИОС;
- проблемы с аудиокартой;
- проблемы с драйверами;
- неполадки с кабелями.
Регуляторы громкости
В первую очередь стоит проверить регуляторы. Находятся они на панели задач, обычно в правом нижнем углу экрана, рядом с датой и временем. В активном состоянии значок звука выглядит как динамик с отходящими от него звуковыми волнами.
Возможно 2 варианта:
Для решения проблемы:
- Нажмите на значок и в появившемся окне регуляторов установите уровень громкости на более высокий, переместив ползунок вверх по шкале. Если звук отключен, то кликните на кнопку под регулятором «Включить звук».
- Можно дополнительно проверить регуляцию громкости на отдельных приложениях, например, в браузере. Для этого после нажатия на значок динамика выберите «Микшер». Откроется окно с отдельными регуляторами, может быть отключен какой-то из них. Выполните вышеперечисленные шаги.
Устройства воспроизведения
Часто к компьютеру подключены несколько девайсов, которые могут воспроизвести звук. Например, колонки и наушники. И если вывод настроен через наушники, то колонки будут молчать. Либо по каким-либо причинам все аудиоустройства были отключены.
Пошаговая инструкция:
- Через кнопку «Пуск» зайдите в «Панель управления».
- Выберите раздел «Оборудование и звук», а далее — «Звук».
- Либо нажимаем на уже известный значок справа внизу экрана, выбираем выделенную строку.
- Открывается окно настройки различных параметров. Во вкладке «Воспроизведение» проверяем подключение нужного девайса. Рядом с ним должны располагаться зеленая галочка и надпись: «Устройство по умолчанию». Если они отсутствуют, то иконка выглядит серой, а надпись меняется на «Отключено».
- В таком случае нажимаем на устройство правой кнопкой мыши и кликаем «Включить» или «Использовать по умолчанию».
- Если в списке нет нужных динамиков, нажмите в любом месте окна также правой кнопкой мыши и выберите «Показать отключенные устройства». Повторите действия по подключению.
- Готово. Проверяем.
Настройки в BIOS
Звук может пропасть, т.к. заводские настройки BIOS сбились, и аудиокарта, включенная по умолчанию, отключена. Для исправления ситуации необходимо войти в БИОС:
- У компьютеров разных компаний способы сделать это отличаются. Обратитесь к руководству компьютера, чтобы узнать, что подойдет в вашем случае. Обычно это удержание определенной клавиши (Del, F9, F12) в процессе запуска.
- После запуска БИОС выбираем «BIOS Setup». В новом окне с помощью стрелок на клавиатуре выделяем звуковую карту, нажимаем на клавишу Ввод и выбираем «Enabled».
- Опять жмем Ввод. Сохраняем настройки. Перезагружаем ПК.
Аудиокарта
Подтверждение правильности установки аудиокарты — это один из важных шагов по устранению неполадок:
- В Панели управления зайдите в раздел «Система и безопасность».
- Нажмите «Диспетчер устройств» под категорией «Система» и введите пароль администратора, если будет предложено.
- В новом окне дважды щелкните «Звуковые, видео и игровые контроллеры». Убедитесь, что в списке есть звуковая карта. На изображении выделен пример – AMD High Definition Audio Device.
- Если не видите звуковую карту, обратитесь к руководству пользователя ПК за инструкциями по переустановке. Двойным кликом можно открыть окно дополнительной информации и посмотреть состояние устройства.
- Оно может быть отключено — тогда рядом с его иконкой будет находиться стрелочка вниз.
- Выберите вкладку «Драйвер». Здесь можно запустить карту, нажав на соответствующую кнопку.
К сведению! Не помешает проверить запыленность и чистоту контактов.
Кабели
Если компьютер пишет сообщение, что «Динамики не подключены», то нужно проверить все кабели. Убедитесь, что они подключены правильно, и динамики получают питание:
- Попробуйте включить динамики на другом компьютере и проверить их функциональность. Возможно проблема именно в кабеле, соединяющем ПК и периферийное устройство вывода звука (это может быть также соединение компьютера и телевизора через hdmi).
- Если звук также будет отсутствовать, то заменяем/чиним кабель.
Что делать, если нет звука
На передней панели
Алгоритм действий:
- Проверить подключение передней панели к материнской плате.
- Обновить драйвер.
- Изменить настройки в БИОС (BIOS Setup > FRONT PANEL TYPE > выбираем AC97).
- Изменить параметры разъема:
После обновления драйверов
Зайдите в настройки аудиокарты, раздел «Драйвер», нажмите на «Откатить». Система восстановит предыдущую рабочую версию. Данный способ поможет вернуть звук.
В наушниках/колонках
Данная проблема может быть связана с несколькими причинами:
- Настройки воспроизведения. Необходимо установить нужный источник вывода (устройство по умолчанию) в «Устройствах воспроизведения».
- Выбор панели вывода звука (передняя или задняя). Выше мы давали ответ, как выбрать переднюю панель. На ноутбуке такая проблема обычно не встречается, так как имеется только одна панель.
- Неисправный кабель наушников/колонок. Проверьте, действительно ли девайс подключен. Если с программной точки зрения все в порядке, скорее всего повреждены именно шнуры.
Компьютер пишет — динамики не подключены
Необходимо убедиться, что динамики правильно подсоединены к ПК и розетке (источнику питания). Устройства воспроизведения отключены полностью. Значок звука при наведении будет выдавать «Наушники или динамики не подключены». Необходимо их включить, следуя инструкции в разделе «Устройства воспроизведения».
После переустановки виндовс
Пользователь может столкнуться с отсутствием воспроизведения аудио после переустановки Windows 7 Ultimate. Необходимо выполнить следующее:
Почему исчез значок звука
Возможно он был случайно перемещен к скрытым значкам на таскбаре. Проверьте это, нажав на маленький треугольник в правом нижнем углу.
Другой вариант – значок был скрыт. Чтобы его вернуть на место, делаем следующее:
- Нажимаем на панели задач правой кнопкой мыши. Выбираем «Свойства» > «Настроить…».
- В списке значков ищем нужный и рядом выбираем функцию «Показать значок и уведомления». Кликаем ОК.
Видео по теме:
Как вам статья?
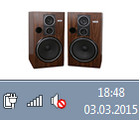
По тем или иным причинам ОС Windows приходится иногда переустанавливать. И довольно часто после такой процедуры приходится сталкиваться с одной проблемой — отсутствие звука. Так собственно случилось и с моим «подопечным» ПК — полностью пропал звук после переустановки Windows 7.
В этой сравнительно небольшой статье, приведу все действия по шагам, которые помогли мне восстановить звук на компьютере. Кстати, если у вас ОС Windows 8, 8.1 (10) — все действия будут аналогичны.
Для справки. Звук может отсутствовать и из-за аппаратных проблем (например, если неисправна звуковая карта). Но в этой статье будем считать, что проблема чисто программная, т.к. до переустановки Windows — звук то у вас был!? По крайней мере, предполагаем (если нет — см. эту статью)…
1. Поиск и установка драйверов
После переустановки Windows звук пропадает из-за отсутствия драйверов. Да, часто Windows сама автоматически подбирает драйвер и все работает, но бывает и такое, что драйвер нужно устанавливать отдельно (тем более, если у вас какая-нибудь редкая или нестандартная звуковая карта). Да и как минимум, обновление драйвера не будет лишним.
Где найти драйвер?
1) На диске, который шел в комплекте с вашим компьютером/ноутбуком. В последнее время, такие диски, обычно, не дают (к сожалению :().
2) На сайте производителя вашего оборудования. Чтобы узнать модель вашей звуковой карты, вам понадобиться специальная программа. Можете воспользоваться утилитами из этой статьи: https://pcpro100.info/harakteristiki-kompyutera/
Speccy — информация о компьютере/ноутбуке
Если у вас ноутбук, то ниже приведены ссылки на все популярные сайты производителей:
- ASUS — http://www.asus.com/RU/
- Lenovo — http://www.lenovo.com/ru/ru/
- Acer — http://www.acer.com/ac/ru/RU/content/home
- Dell — http://www.dell.ru/
- HP — http://www8.hp.com/ru/ru/home.html
- Dexp — http://dexp.club/
3) Простейший вариант, на мой взгляд — это использование программ для автоматической установки драйверов. Таких программ довольно много. Основной их плюс в том, что они автоматически определят производителя вашего оборудования, найдут для него драйвер, скачают и установят к вам на компьютер. От вас потребуется только нажать пару раз мышкой…
Ремарка! Перечень рекомендуемых мной программ для обновления «дров», можете узнать в этой статье: https://pcpro100.info/obnovleniya-drayverov/
Одна из лучших программ для авто-установки драйверов — это Driver Booster (загрузить ее и другие программы подобного рода — можно по ссылке выше). Представляет она из себя небольшую программу, которую нужно просто один раз запустить…
Далее ваш компьютер будет полностью просканирован, а затем драйвера, которые можно обновить или установить для работы вашего оборудования — будут предложены к инсталляции (см. скриншот ниже). Причем, напротив каждого будет показана дата выхода драйверов и стоять пометка, например, «очень старый» (значит пора обновлять :)).
Driver Booster — поиск и установка драйверов
Затем просто запускаете обновление (кнопка обновить все, или можно обновить только выбранный драйвер) — установка, кстати, проходит полностью в автоматическом режиме. К тому же, вначале будет создана точка для восстановления (если драйвер окажется хуже в работе, чем старый — вы всегда сможете откатить систему к первоначальному состоянию).
После того, как проделаете подобную процедуру — перезагрузите компьютер!
Ремарка! Про восстановление Windows — рекомендую ознакомиться со следующей статьей: https://pcpro100.info/kak-vosstanovit-windows-7/
2. Настройка звука Windows 7
В половине случаев звук после установки драйвера должен был появиться. Если его нет — может быть две причины:
— это «неверные» драйвера (возможно устаревшие);
— по умолчанию, выбрано другое устройство передачи звука (т.е. например, компьютер может отправлять звук не на ваши колонки, а например, на наушники (которых, кстати, может и не быть…)).
Для начала обратите внимание на значок звука в трее рядом с часами. Не должно быть никаких красных перечеркиваний , так же иногда, по умолчанию, звук стоит на минимуме, или около него (необходимо убедится в том, что все «ОК»).
Ремарка! Если у вас пропал значок громкости в трее — рекомендую ознакомиться с этой статьей: https://pcpro100.info/propal-znachok-gromkosti/
Проверка: звук включен, громкость на среднем уровне.
Далее нужно зайти в панель управления и перейти в раздел «Оборудование и звук«.
Оборудование и звук. Windows 7
Затем в раздел «Звук«.
Оборудование и звук — вкладка звук
Во вкладке «воспроизведение» у вас, скорее всего, будет несколько устройств воспроизведения звука. В моем случае была проблема как раз в том, что Windows, по умолчанию, выбирала не то устройство. Как только были выбраны динамики и нажата кнопка «применить» — раздался пронзительный звук!
Если не знаете что выбрать — включите воспроизведение какой-нибудь песенки, прибавьте громкость и поочередно проверьте все устройства, отображающейся в данной вкладке.
2 устройства воспроизведения звука — а «реальное» устройство воспроизведение только 1!
Примечание! Если у вас нет звука (или видео) при просмотре или прослушивании какого-нибудь медиа-файла (например, фильма) — то скорее всего у вас просто нет нужного кодека. Рекомендую начать использовать какой-нибудь «хороший» набор кодеков, чтобы раз и навсегда решить эту проблему. Рекомендуемые мной кодеки, здесь, кстати: https://pcpro100.info/luchshie-kodeki-dlya-video-i-audio-na-windows-7-8/
На этом, собственно, мой мини-инструкция завершена. Удачной настройки!
- Распечатать
Оцените статью:
- 5
- 4
- 3
- 2
- 1
(13 голосов, среднее: 3 из 5)
Поделитесь с друзьями!
У меня пропал звук на Windows 7, опыта устранения подобных неисправностей в данной операционной системе никакого, но очень хочется самому разобраться в чём же дело и устранить неполадку. У вас есть похожая статья про Windows XP, но она к сожалению мне не помогла. Денис.
Пропал звук на Windows 7
Причины отсутствия звука в Windows 7 бывают иногда простыми, а нередко искать неисправность приходится довольно долго. Очень часто пользователи задавая вопрос дают не полную информацию о проблеме, например не говорят, что накануне пытались обновить звуковой драйвер или пробовали подсоединить к компьютеру другие звуковые колонки или вносили изменения в настройки вкладки «Звук» в Панели управления. А может вы установили на свой ноутбук какой-нибудь плагин, для улучшения качества звучания установленных в вашей системе плееров и после этого у вас пропал звук на Windows 7. Но что бы у вас не случилось друзья, не стоит отчаиваться, решение вашей проблемы есть и как обычно начнём с самого простого.
- Примечание: в конце статьи как вариант, приведён способ работы с малоизвестным начинающему пользователю — Универсальным средством диагностики Windows 7, оно может автоматически найти и устранить различные проблемы, связанные не только с отсутствием звука. Также у нас вышла новая статья Как установить драйвер на звук, в ней вы сможете подробно узнать — как установить точное название вашей звуковой карты, как скачать на неё драйвера с её официального сайта, и как установить их.
- Если у Вас Windows 8. читайте нашу статью Пропал звук на Windows 8 (8.1): возможные причины проблемы и способы её решения
- Если у вас вышла из строя встроенная звуковая карта, читайте нашу статью Как установить дискретную звуковую карту.
- Если Вас не устраивает качество звука на ноутбуке, можете выбрать и приобрести недорогую хорошую внешнюю USB звуковую карту.
Даже у очень опытных пользователей случаются ситуации, когда они по каким-то причинам отсоединяли от системного блока звуковые колонки и потом забывали об этом. Проверьте всё ли у вас надёжно подсоединено. Выход для подсоединения звуковых колонок помечен зелёным цветом.
Проверить исправность звуковых колонок можно подсоединив к звуковому выходу наушники, если звук есть, значит неисправны колонки. Так же при отсутствии звука в Windows 7 , нужно зайти в диспетчер устройств и обратить внимание, не стоит ли у вас напротив пункта Звуковые устройства восклицательный знак в желтом кружке. Пуск->Панель управления->щёлкаем правой мышкой на «Компьютер» и выбираем в меню Свойства, далее Диспетчер устройств. Если жёлтый кружок присутствует, значит у вас просто слетел драйвер звука и его нужно переустановить заново.
Как это сделать? Читайте нашу статью Как установить драйвер на звук (ссылка выше), но с другой стороны звуковой драйвер просто так не слетает, значит какие-то ваши действия привели к проблеме, кстати в Windows 7 есть служба восстановления системы, про которую вы конечно знаете, вот её и можно применить в таком случае.
- Примечание: Что бы не ломать себе голову над тем, какая из двухсот установленных вчера Вами программ и игр привела к проблемам со звуком, можно воспользоваться простым восстановлением системы, благо в Windows 7 она обычно включена у всех и откатиться с помощью точек восстановления немного назад.
Буквально вчера меня попросили знакомые устранить проблему отсутствия звука у них на компьютере. Накануне они скачали в интернете и установили зачем-то сразу два проигрывателя мультимедиа, после этого у них пропал звук. В первую очередь я посмотрел в Панели задач индикатор громкости динамиков, не убавлен ли совсем, оказалось всё нормально.
Так же щёлкнул на кнопке Динамики правой мышкой и выбрал в меню Устройства воспроизведения,
на пункте Динамики стояла как и положено зелёная галочка.
Хотя иногда при отсутствии звука в Windows 7, в окне Звук отображается одно Цифровое аудио (S/PDIF)
или не отображается абсолютно ничего, тогда щёлкаем на пустом месте левой кнопкой мыши и выводится меню, в котором нужно отметить два пункта «Показать отключенные» устройства и «Показать отсоединённые устройства»

и мы сразу увидим наши Динамики, щёлкаем на них правой кнопкой мыши и выбираем «Включить»,
то же самое производим с наушниками, затем «Применить» и «ОК».
Странно, но у моих знакомых в окне Звук отображались Динамики, отмеченные зелёной галочкой и в диспетчере устройств находилось исправное звуковое устройство с поддержкой NVIDIA High Definition Audio
Всё говорило о том, что со звуком всё нормально. Я принёс с собой наушники и подключил их к звуковому выходу находящемуся с обратной стороны системного блока и убедился что звука на самом деле нет, значит звуковые колонки тоже исправны.
Первым делом в таком случае может быть повреждён или некорректно работает драйвер звукового устройства, значит нужно зайти в диспетчер устройств и попытаться обновить драйвер, что не всегда поможет, в таком случае нужно совсем удалить все звуковые устройства из системы.
Далее перезагрузка и Windows 7 должна сама обновить отсутствующие драйвера с помощью технологии Plug and Play.
После проделанной операции в операционной системе у моих знакомых появился звук. Кстати в этом случае тоже можно воспользоваться восстановлением системы и конечно полной переустановкой драйвера.
Другой раз была иная проблема, человек установил на свой компьютер Windows 7, всё бы хорошо, но отсутствовал звук, в диспетчере устройств была красноречивая информация.
В таких случаях нужен диск с драйверами к материнской плате, прилагавшийся к вашему компьютеру при покупке, на этом диске нужно посмотреть, подходят ли имеющиеся на нём драйвера к Windows 7. Если драйвера на диске предназначены для Windows XP, устанавливать их естественно не стоит, нужно выйти в интернет и скачать родные драйвера для вашей звуковой карты на её официальном сайте.
Как это осуществить у нас подробно и пошагово написано в статье Как правильно найти и установить драйвер на устройство. Часто не только поиск драйверов, но и правильное определение названия устройства является проблемой для начинающего пользователя, поэтому я всё же советую вам пройти по нашей ссылке и ознакомиться со статьёй. Если всё же вы не найдёте драйвер для Windows 7, но у вас будет инсталляционный пакет драйверов к Windows XP, можно попытаться установить его в режиме Исправление неполадок совместимости, но скажу вам друзья это не совсем лучший вариант.
- Однажды, я совсем не смог найти в интернете пакет драйверов на звуковую карту для Windows 7, но подошли драйвера предназначенные для Vista. В другом случае пользователь случайно отключил встроенную звуковую карту в BIOS, мы включили её, параметр High Definition Audio должен быть в положении Enabled и появился звук.
- Если пропал звук на Windows 7, так же нужно убедиться, что служба Windows Audio у вас включена. Пуск-Панель управления-Администрирование-Службы. Находим нашу службу Windows Audio, если она выключена, то включаем ее. Тип запуска должен быть «Автоматически».
Бывает найти причину отсутствия звука не получается совсем, при выходе из строя встроенной аудиокарты в диспетчере устройств напротив неё может быть красный кружок с крестиком, а может и не быть ничего, в этом случае многие решаются на полную переустановку операционной системы, далее устанавливают на звуковую карту драйвера и если в этом случае звук не появляется, нужно просто купить и установить отдельно ставящуюся звуковую карту интерфейса PCI. Желательно покупать вместе с диском, на котором находятся драйвера именно к вашей Windows 7-64bit или 32bit. Так же вам нужно знать, что сразу после того как вы поставили отдельную звуковую карту PCI в системный блок, встроенную в большинстве случаев нужно отключить в BIOS, иначе звук не появится. Очень многие не придают этому значения и зря. High Definition Audio должен быть в положении Disabled.
Простая звуковая карта интерфейса PCI, стоит совсем не дорого, где-то 100-200 рублей и я к примеру ношу её всегда с собой. Первые признаки выхода из строя интегрированной звуковой карты, это время от времени пропадающий или некачественный звук. Значит самое время заменить её на ставящуюся в виде карты расширения.
Кстати отдельные звуковые карты интерфейса PCI бывают разные, например Sound Blaster изготавливаемые фирмой Creative Technology, являются по сути очень качественным и профессиональным решением, стоят правда от двух тысяч рублей.
Но учтите, если у вас будет подобная карточка, а так же хорошая аудиосистема и вы в какой-нибудь игре надумаете стрелять из автомата калашникова, то соседи могут это неправильно понять и решить, что вы на самом деле палите дома из автомата.
Интересный рассказ о том как мы искали пропавший звук с нашим читателем.
Денис написал мне письмо о том, что у него пропал звук на Windows 7-64bit, подозрение на вышедшую из строя встроенную звуковую карту. Звуковые колонки отпадают, их проверили на другом компьютере, они были исправны. Не помогла переустановка Windows 7 и установка родных драйверов с диска на материнскую плату, прилагавшегося при покупке компьютера. Так же скачанный пакет драйверов с официального сайта Realtek, после установки результата не принёс.
Наш читатель купил и установил ставящуюся отдельно в PSI-разъём звуковую карту, перед покупкой поинтересовался есть ли для неё диск с драйверами для Windows 7-64bit. Дальше самое интересное, он ставит боковую крышку системного блока на место, далее подсоединяет все кабели и звуковые колонки, включает компьютер. К звуковой карте напоминаю прилагался диск с драйверами, которые он успешно установил, но звук не появился. Он написал мне 10 писем, мы разобрали с ним все неисправности какие только могли быть, а звук всё не появлялся, у меня стали появляться мысли, что и купленная звуковая карта тоже неисправна, такое бывает или она не до конца вставлена в PCI -разъём. Денис по моей просьбе отнёс карту в сервис, где её покупал, там её при нём проверили и она оказалась исправна.
В последнем письме Денис прислал мне скришнот системного блока и сам показал свою ошибку, оказывается он всё таки подсоединял кабель звуковых колонок к старой встроенной неисправной звуковой карте, вот так. Системный блок у нашего читателя находился под столом и нашему другу по его словам приходилось действовать буквально на ощупь, неудивительно что им была допущена такая ошибка и ему это простительно, так как согласитесь друзья, при отсутствии опыта, шансы подсоединить неправильно звуковые колонки сильно возрастают. Так что я прошу отнеситесь ко всему вышесказанному внимательно.
Стрелкой показан звуковой выход купленной аудиокарточки, то место, куда нужно было подсоединять штекер звуковых колонок, сверху можно заметить такой же разъём, только принадлежащей вышедшей из строя встроенной звуковой карточки.
Универсальное средство диагностики Windows 7
Как я и обещал приведу пример работы с Универсальным средством диагностики Windows 7, попробуем с помощью него устранить проблему отсутствия звука в Windows 7.
Панель управления->Система и безопасность
Центр поддержки
Обслуживание и Устранение неполадок.
Как видим здесь мы с вами сможем решать многие возникающие проблемы и не только со звуком. Оборудование и звук.
Воспроизведение звука.
Нажимаем далее и произойдёт диагностика неполадок воспроизведения звука в операционной системе Windows 7.
Читайте, какие шаги предпринять, если пропал звук на компьютере или ноутбуке c операционными системами Windows 7, 8 или 10. Инструкция, что делать.
Ситуации, когда пропадает звук на Windows 7, 10 случаются очень часто. Проблемы с аудио могут возникнуть из-за установки программы, действия вируса, после обновления или переустановки системы.
Ниже рассмотрены все возможные способы, как можно быстро устранить проблему и вернуть звук в ОС или отдельном приложении. Для начала определите причину неисправности с помощью описанных инструкций и приступайте к исправлению настроек системы.
Определяем причину, почему пропал звук
Для эффективного устранения неполадки важно определить, в какой момент пропал звук. Вспомните, какие задачи вы выполняли за компьютером в последнее время и когда в последний раз аудио работало нормально.
В ОС Windows пропадает звук в таких случаях:
- В системе отключена громкость – самая распространённая и банальная причина. Возможно, вы просто нечаянно уменьшили звук в трее и забыли об этом. Увеличение громкости на колонках не принесет никакого результата. Вам нужно нажать на иконку громкоговорителя в трее системы и отрегулировать звучание. Ниже представлены примеры регулировки громкости в Windows 7 и Windows 10. В седьмой версии ОС рекомендуется открыть окно микшера и убедиться в том, что все параметры активированы;
- Недавно были установлены обновления. Очень часто после апдейта системы пользователи сталкиваются с проблемами в функционале. Они могут быть вызваны некорректным программным кодом разработчика или же несовместимостью вашего ПК и обновления. Проблема устраняется откатом к предыдущей прошивке или же установкой нового пакета апдейта. В новых версиях ОС всегда исправляются массовые баги;
- Недавняя установка утилиты-помощника. Из-за инсталляции программ, которые открывают расширенные настройки звука на ПК, работают с другими важными параметрами и требуют права администратора, иногда может возникать проблема в работе стандартных функций компьютера;
- Действие вирусов. Вредоносное ПО также может стать причиной появления проблем со звуком, картинкой или воспроизведением любых фалов в ОС. Рекомендуется просканировать систему встроенным Защитником или же использовать только надежный и лицензионный стандартный антивирус;
- Аудио пропало в конкретной программе. В таком случае, придется поработать с настройками открытого приложения. Если возникли проблемы при просмотре фильма, скорее всего эквалайзер для Windows настроен неверно. Пропажа звука в игре может указывать на необходимость обновления драйверов или версии игры;
- Переустановка ОС. В следствии недавней переустановки системы могут начаться проблемы со звуком и периферийными устройствами. В первую очередь нужно обновить все драйверы и проанализировать работу каждого из подключенных устройств, с которым возникают проблемы. В большинстве случаев проблема решается именно переустановкой программного обеспечения оборудования, так как новая версия Виндовс может не поддерживать старые версии ПО;
- Другие неполадки. Сюда относят единовременные ошибки в DLL библиотеках, системных файлах и настройках. Решить их можно с помощью встроенной утилиты диагностики и исправления;
- Звук отключен в меню BIOS. В таком случае, ни в одной из установленных на компьютере ОС не будет никаких звуков. Пользователь может зайти в базовое меню и самостоятельно отредактировать этот параметр;
- Аппаратная поломка звуковой карты. Если в системе отсутствуют какие-либо звуки и в меню БИОС включено аудио, это говорит о неполадке в работе звуковой платы. Следует обратиться в сервисный центр, чтобы проверить правильность подключения шлейфов и состояние платы. Со временем она могла сгореть.
Теперь вы знаете, в каких случаях пропадет звук на компьютере Windows. Определив причину, приступайте к соответствующему способу решения.
Инструкция, если звук пропал после обновления Windows
В результате обновления системы пользователь может столкнуться с багами в работе стандартных функций. Чаще всего неполадки возникают в глобальных сборках, которые находятся на этапе тестирования.
У вас есть выбор – ждать нового пакета апдейта со всеми исправлениями или же попытаться решить проблему самостоятельно.
Пользователи Windows 10 могут запустить Центр обновлений и с его помощью откатить установленную сборку или же проверить, не пришел ли новый апдейт. Следуйте инструкции:
- Откройте центр уведомлений и в нем выберите плитку «Параметры» или же нажмите на сочетание кнопок WinI;
- В новом окне кликните на «Обновление и безопасность»;
- В новом окне нажмите на клавишу «Проверка обновлений». Компьютер должен быть подключен к интернету. После завершения сканирования установите новый пакет апдейта, если он доступен;
- Для отката существующей сборки в окне «Параметры» перейдите во вкладку «Восстановление». Вы можете вернуть систему в исходное состояние. Это поможет исправить большинство неполадок, включая и проблемы со звуков.
В процессе выполнения отката ОС компьютер несколько раз перезагрузится, и вы получите заводскую (первоначальную) копию Виндовс. При необходимости все файлы и папки будут сохранены. Удаляются только установленные программы и параметры;
Инструкция для Windows 7
Если вы пользователь Windows 7, для запуска Центра обновлений откройте Панель управления (правая колонка в меню «Пуск») и нажмите на соответствующее поле в левой части меню. В открывшемся окне кликните на «Проверка обновлений» и установите найденный апдейт.
Для отката системы нажмите на «Восстановить скрытые обновления» или переустановите систему с помощью загрузочного диска/флешки. Для этого скачайте образ той версии ОС, которая на данный момент установлена на вашем компьютере. Таким образом можно исправить проблему, если пропал звук на Windows 7 после обновления.
Исправляем пропажу звука после переустановки ОС
Рассмотрим, что делать, если пропал звук на компьютере после переустановки Windows. В этом случае проблема с аудио-оборудованием может заключаться в отсутствии драйверов звуковой платы.
Если вы используете персональный компьютер, в котором для воспроизведения звука используются сторонние колонки, не забудьте проверить их подключение. Возможно, один и шнуров был отключен или вы убавили громкость до минимума.
Есть два способа установки драйвера для вашей звуковой платы:
- Скачивание ПО с сайта производителя платы или производителя ноутбука;
- Использование автоматической службы установки. Она доступна в Windows 7 и Windows 10, но помните, что в семерке эта программа часто не может найти нужный драйвер или устанавливает неподходящее ПО.
Для пользователей Windows 10 процесс обновления, удаления или переустановки драйвера сводится к таким действиям:
- Необходимо кликнуть правой кнопкой на меню «Пуск» и в списке выбрать «Диспетчер устройств»;
- Далее кликните правой кнопкой на каждый элемент списка, который обозначает звуковое оборудование. В выпадающем меню выберите «Обновить конфигурацию». В данном случае необходимо обновить драйверы для аудиовыходов/аудиовходов и для звуковых устройств:
Все новые версии драйверного оборудования будет скачано и установлено в автоматическом режиме. После обновления конфигурации рекомендуем перезагрузить компьютер, снова открыть Диспетчер устройств и проверить статус работы подключенных компонентов. Для этого кликните правой кнопкой на названии устройства и выберите «Свойства». В открывшемся окне должна появиться надпись: «Устройство работает нормально».
Если в поле «Состояние» вы видите сообщение об ошибке, рекомендуем отключить и снова включить устройство. Это можно сделать в указанном ниже окне:
Инструкция для Windows 7
В Windows 7 для обновления драйверов тоже нужно открыть Панель управления и в правой части окна кликнуть на «Диспетчер устройств». Как и в предыдущей инструкции, достаточно кликнуть правой клавишей на имени звукового устройства и кликнуть на клавишу «Обновить».
Затем откроется окно службы установки нужной микропрограммы. Выберите способ установки – автоматический или вручную. Для первого случая понадобится соединение с интернетом, для выполнения второго – необходимо заранее скачать установочный файл драйвера с сайта производителя платы.
Бывают случаи, когда звуковое оборудование отображается в Диспетчере устройств как «Неизвестное устройство». В таком случае, рекомендуем посетить сайт производителя компьютера. На всех подобных веб-ресурсах есть вкладка «Поддержка пользователей». Вы можете ввести свою модель гаджета и получить полный перечень последних драйверов для аудио, видео, печати и прочих функций.
На рисунке ниже показан пример скачивание драйвера для звуковой платы ноутбука HP. Как видите, сайт производителя предоставляет все необходимое ПО для любого ноутбука или стационарного компьютера.
Нет звука в определенной программе
Часто пользователи сталкиваются с пропажей звука на ноутбуке с Windows 10 или Windows 7 при просмотре фильмов. Плееры могут некорректно воспроизводить встроенную в видео дорожку. В результате, звук очень тихий.
Для решения проблемы необходимо покопаться в настройках самой программы. Попробуйте отрегулировать параметры эквалайзера или выставьте усиление звука.
Если же музыка пропала в игре, попробуйте обновить версию ПО или восстановить аудио файлы в корневой папке игры. Из-за их случайного удаления могли пропасть все звуки.
Включение системных звуков Windows
Бывают случаи, когда в системе пропадают только звуки действий (открытие папки, удаление файла, звуки уведомлений и так далее). Такая неполадка не касается звуковой карты или конкретного приложения. Скорее всего, в настройках ОС просто отключены стандартные звуки. Вы можете повторно активировать их в любой момент.
Зайдите в Панель управления в поле для поиска настроек введите «Звук». Кликните на значок микшера. Появится указанное на рисунке ниже окно. В нем следует перейти во вкладку «Звуки» и выбрать, какие программные события должны сопровождаться аудио:
Встроенная утилита диагностики
Служба, которая в автоматическом режиме сканирует компьютер на наличие ошибок, есть во всех версиях Виндовс. Для запуска утилиты диагностики необходимо в окне Панели управления выбрать указанный на рисунке ниже раздел и кликнуть на «Поиск» и устранение проблем в воспроизведении звука.
Пользователям Windows 7 необходимо открыть окно «Выполнить» с помощью клавиш WinR и вести в текстовое поле такую команду:
После завершения сканирования утилита предложит запустить процесс исправления найденных на компьютере неполадок.
Включаем звуки в БИОСе
Рассмотрим, что делать, если пропал звук на ноутбуке и ни один из вышеописанных способов не помогает. Устранить проблему можно с помощью базового меню ввода-вывода.
Способ входа в системное меню БИОС отличается в зависимости от производителя вашего компьютера. Как правило, сразу после включения компьютера в нижнем углу экрана появляется строка с описанием процесса входа в БИОС.
Необходимый параметр находится во вкладке Devices Configuration. Убедитесь, что активированы все поля, в которых фигурирует слово audio.
Итог
Чтобы избежать проблем с аудио на своем компьютере, запомните несколько полезных рекомендаций:
- Пропал звук после обновления Windows 10? Отмените апдейт или запустите восстановление системы до первоначальных настроек;
- В только что установленной Виндовс нужно обязательно обновить драйвера оборудования;
- Если звука нет в конкретной программе, попробуйте изменить её настройки или переустановите ПО;
- Просканируйте компьютер на наличие вирусов. Сделать это можно с помощью встроенного Защитника;
- Запустите утилиту автоматической диагностики;
- Включите звук в BIOS;
- Проверьте звуковую плату на наличие аппаратных неисправностей.
Выполнив все указанные выше способы решения, вы вернете звук в ОС и больше не столкнетесь с проблемами в воспроизведении. Какой метод помог вам исправить неполадку?
Если у вас возникли проблемы со звуком, воспользуйтесь следующими рекомендациями. Советы перечислены в определенном порядке — начните с первого, проверьте, помог ли он, и переходите к следующему.
Перед началом работы
Сначала запустите автоматическое средство устранения неполадок звука в приложении «Техническая поддержка». Приложение «Техническая поддержка» автоматически проводит диагностику и выполняет нужные действия для устранения большинства проблем со звуком.
Открыть приложение «Техническая поддержка»
Если приложению «Техническая поддержка» не удается устранить проблему со звуком, попробуйте следующие решения:
Если доступно несколько устройств вывода звука, убедитесь в том, что выбрано нужное. Для этого выполните следующие действия.
-
Щелкните значок Динамики на панели задач.
Примечание: Если значок Динамики не виден, он может находиться в области переполнения. Выберите Показать скрытые значки , чтобы проверить эту область.
-
После этого щелкните стрелку , чтобы открыть список звуковых устройств, подключенных к компьютеру.
-
Убедитесь в том, что звук воспроизводится на предпочитаемом вами звуковом устройстве, таком как динамик или наушники.
Если это не помогло, переходите к следующему совету..
Возможно, это средство устранит проблемы со звуком автоматически.
Запуск средства устранения неполадок:
-
В поле Поиск на панели задач введите средство устранения неполадок звука, затем выберите Поиск и устранение неполадок с воспроизведением звука в результатах поиска, чтобы запустить средство устранения неполадок.
-
Нажмите кнопку Далее, выберите устройство, для которого следует устранить неполадки, затем продолжите работу со средством устранения неполадок.
Также можно запустить средство устранения неполадок из раздела параметров звука.
-
Нажмите кнопку Пуск > Параметры > Система > Звук > Устранение распространенных проблем со звуком и выберите Устройства вывода или Устройства ввода.
Если запуск средства устранения неполадок не помог, переходите к следующему совету.
Проверка наличия обновлений:
-
Выполните одно из следующих действий:
-
Если отображается состояние «Установлены все доступные обновления», перейдите к следующему совету.
-
Если отображается состояние «Доступны обновления», щелкните Установить сейчас.
-
-
Выберите обновления, которые необходимо установить, а затем нажмите кнопку Установить.
-
Перезагрузите компьютер и проверьте, правильно ли работает звук.
Если это не решило проблему, переходите к следующему совету.
Выполните следующие действия.
-
Проверьте надежность подключения динамиков и наушников к разъемам. Убедитесь, что все кабели подключены.
-
При наличии нескольких разъемов 5 мм для подключения, особенно в системе объемного звука, убедитесь, что все кабели подключены к правильному разъему.
-
Если не ясно, к какому разъему необходимо подключить тот или иной кабель, обратитесь к изготовителю оборудования или попытайтесь по очереди найти наиболее очевидные выходные разъемы и проверьте, работают ли они.
Примечание: В некоторых системах для аудиовыхода используется разъем зеленого цвета, а для микрофонного входа — разъем розового цвета. Также могут использоваться маркировки «наушники» или «микрофон».
-
-
Убедитесь, что питание включено.
-
Убедитесь, что параметр «Отключить звук» не включен. Попробуйте установить более высокий уровень громкости с помощью всех регуляторов.
Примечание: У некоторых динамиков и в некоторых приложениях используются собственные регуляторы громкости. Обязательно проверьте их все.
-
Попробуйте подключить динамик и наушники к другому USB-порту.
-
Возможно, что динамики не будут работать, когда подключены наушники. Отключите наушники и посмотрите, помогло ли это.
Если проблемы со звуком сохранились, ознакомьтесь со следующими разделами, чтобы получить дополнительные сведения об устранении неполадок.
Проверьте, не отключен ли звук для звуковых устройств и не отключены ли эти устройства.
-
Нажмите и удерживайте (или щелкните правой кнопкой мыши) значок Динамики на панели инструментов, затем выберите Открыть микшер громкости.
Примечание: Если значок Динамики не виден, он может находиться в области переполнения. Выберите Показать скрытые значки , чтобы проверить эту область.
-
Вы увидите набор элементов управления громкостью для ваших устройств. Убедитесь, что ни на одном из них не отключен звук. Если звук отключен, рядом с элементов управления будет отображаться красный крестик. Чтобы включить звук, одно из следующих действий:
-
Выберите регулятор громкости и установите нужный уровень громкости.
-
Щелкните значок Включить динамики.
-
-
Проверьте свойства устройства и убедитесь, что устройства не были отключены по ошибке. Нажмите кнопку Пуск > Параметры > Система > Звук .
-
В разделе Дополнительно выберите Дополнительные параметры звука, затем перейдите на вкладку Воспроизведение (вывод) или Запись (ввод).
-
Выберите устройство и нажмите кнопку Свойства.
-
Убедитесь, что рядом с параметром Использование устройства в списке устройств ввода и вывода установлен флажок Использовать это устройство (включить).
Если это не решило проблему, переходите к следующему совету.
Аппаратные проблемы могут быть вызваны устаревшими или неработоспособными драйверами. Убедитесь, что аудиодрайвер обновлен, и при необходимости обновите его. Если это не сработает, попробуйте удалить аудиодрайвер (он будет переустановлен автоматически). Если это не поможет устранить проблему, попробуйте воспользоваться универсальным аудиодрайвером, который поставляется вместе c Windows. Если у вас возникли проблемы со звуком после установки обновлений, попробуйте выполнить откат драйвера звукового устройства.
Автоматическое обновление аудиодрайвера:
-
В поле поиска на панели задач введите диспетчер устройств, а затем выберите его в списке результатов.
-
Нажмите стрелку рядом с разделом Звуковые, игровые и видеоустройства, чтобы развернуть его.
-
Нажмите и удерживайте (или щелкните правой кнопкой мыши) название звуковой платы или звукового устройства, например наушников или динамиков, выберите Обновить драйвер, затем выберите Автоматический поиск драйверов. Следуйте инструкциям на экране, чтобы завершить обновление.
Если Windows не находит новый драйвер, найдите его на веб-сайте изготовителя устройства и выполните сопутствующие указания. Если это не поможет устранить проблему, попробуйте удалить аудиодрайвер.
Удаление аудиодрайвера:
-
В поле поиска на панели задач введите диспетчер устройств, а затем выберите его в списке результатов.
-
Нажмите стрелку рядом с разделом Звуковые, игровые и видеоустройства, чтобы развернуть его.
-
Нажмите и удерживайте (или щелкните правой кнопкой мыши) название звуковой платы или звукового устройства, выберите Удалить устройство, установите флажок Попытаться удалить драйвер для этого устройства и нажмите кнопку Удалить.
-
Перезапустите компьютер.
Примечание: Перед перезапуском обязательно сохраните документы и все остальные текущие данные.
-
При перезапуске автоматически появится запрос на переустановку звукового драйвера на компьютере.
-
Чтобы перезапустить компьютер, нажмите кнопку Пуск > Завершение работы > Перезагрузка .
-
Если это не поможет устранить проблему, попробуйте воспользоваться универсальным аудиодрайвером, который поставляется вместе c Windows.
Использование универсального аудиодрайвера, который поставляется вместе c Windows:
-
В поле поиска на панели задач введите диспетчер устройств, а затем выберите его в списке результатов.
-
Щелкните стрелку Звуковые, игровые и видеоустройства, чтобы развернуть этот раздел.
-
Нажмите и удерживайте (или щелкните правой кнопкой мыши) название звуковой платы или звукового устройства, выберите Обновить драйвер > Найти драйверы на этом компьютере > Выбрать драйвер из списка уже установленных драйверов.
-
Выберите звуковое устройство, драйвер которого требуется обновить, нажмите кнопку Далее, а затем следуйте инструкциям по его установке.
Если эти действия не устранили проблему со звуком, перейдите на веб-сайт изготовителя устройства и установите самые последние аудиодрайверы для вашего устройства. Ниже приведен пример страницы скачивания драйвера на веб-сайте производителя звукового устройства.

Если после установки обновлений возникли проблемы со звуком
Если звук работал до запуска Центра обновления Windows, а теперь не работает, попробуйте выполнить откат аудиодрайвера.
Откат аудиодрайвера:
-
В поле поиска на панели задач введите диспетчер устройств, а затем выберите его в списке результатов.
-
Нажмите стрелку рядом с разделом Звуковые, игровые и видеоустройства, чтобы развернуть его.
-
Нажмите и удерживайте (или щелкните правой кнопкой мыши) название звуковой платы или звукового устройства, затем выберите Свойства.
-
Перейдите на вкладку Драйвер и выберите Откатить.
-
Прочтите и выполните инструкции, затем нажмите кнопку Да, если требуется откатить аудиодрайвер.
Если откат звукового драйвера не помог или оказался невозможен, вы можете попытаться восстановить компьютер из точки восстановления системы.
Восстановление компьютера из точки восстановления системы:
При установке обновлений Майкрософт в системе мы создаем точку восстановления системы на случай возникновения проблем. Попробуйте восстановить систему до этой точки и проверьте, помогло ли это устранить проблемы со звуком. Дополнительные сведения см. в разделе «Восстановление из точки восстановления системы» статьи Параметры восстановления в Windows.
Если вы подключаетесь к звуковому устройству, такому как наушники или динамики, с помощью USB или HDMI, возможно, вам потребуется задать это звуковое устройство как используемое по умолчанию. Если вы используете внешний монитор без встроенных динамиков, убедитесь, что этот монитор не выбран в качестве устройства вывода звука по умолчанию. В этом случае не будет звука. Это можно проверить при задании устройства вывода звука по умолчанию. Вот как это сделать.
-
Введите панель управления в поле поиска на панели задач, а затем в списке результатов выберите «Панель управления».
-
В разделе «Панель управления» выберите Оборудование и звук > Звук.
-
На вкладке Воспроизведение нажмите и удерживайте (или щелкните правой кнопкой мыши) название звукового устройства, выберите Использовать по умолчанию, затем нажмите кнопку ОК.
Если настройка звукового устройства по умолчанию не дала результатов, дополнительные советы по устранению неполадок см. в следующих разделах.
Иногда наличие дополнительных средств звука может привести к проблемам со звуком. Их отключение может помочь устранить проблему.
-
Введите панель управления в поле поиска на панели задач, а затем в списке результатов выберите «Панель управления».
-
В разделе «Панель управления» выберите Оборудование и звук > Звук.
-
На вкладке Воспроизведение нажмите и удерживайте (или щелкните правой кнопкой мыши) Устройство по умолчанию, затем выберите Свойства.
-
Перейдите на вкладку Дополнительно и снимите флажок Включить дополнительные средства звука или Включить звуковые эффекты (в зависимости от того, какой из этих флажков отображается), нажмите кнопку Применить, затем попробуйте воспроизвести звук с помощью звукового устройства.
-
Если этот метод не поможет, на вкладке Воспроизведение нажмите и удерживайте (или щелкните правой кнопкой мыши) другое устройство по умолчанию (если оно есть) и выберите Свойства. Снимите флажок Включить дополнительные средства звука или Включить звуковые эффекты (в зависимости от того, какой из этих флажков отображается), нажмите кнопку Применить, затем снова попробуйте воспроизвести звук. Выполните это для каждого стандартного устройства.
Если выключение дополнительных средств звука не дало результатов, дополнительные инструкции по устранению неполадок см. в следующих разделах.
-
Введите службы в поле поиска на панели задач, а затем в списке результатов выберите «Службы».
-
Выберите каждую из следующих служб, нажмите и удерживайте ее (или щелкните правой кнопкой мыши), выберите Перезапустить, затем нажмите кнопку Да.
-
Windows Audio
-
Средство построения конечных точек Windows Audio
-
Удаленный вызов процедур (RPC)
-
Если перезапуск этих служб не решит проблему, дополнительные инструкции по устранению неполадок см. в следующих разделах.
-
Введите панель управления в поле поиска на панели задач, а затем в списке результатов выберите «Панель управления».
-
В разделе «Панель управления» выберите Оборудование и звук > Звук.
-
На вкладке Воспроизведение нажмите и удерживайте (или щелкните правой кнопкой мыши) Устройство по умолчанию, затем выберите Свойства.
-
На вкладке Дополнительно в разделе Формат по умолчанию измените этот параметр, нажмите кнопку ОК, затем снова проверьте звуковое устройство. Если это не помогло, попробуйте еще раз изменить данный параметр.
Если использование других форматов аудио не дало результатов, дополнительные инструкции по устранению неполадок см. в следующих разделах.
После установки ряда обновлений необходимо перезапустить устройство.
Чтобы проверить наличие установленных обновлений, ожидающих перезагрузки, выполните следующие действия.
-
Сохраните документы и закройте все приложения.
-
Нажмите кнопку Пуск > Завершение работы . Если есть обновления, ожидающие установки, вы увидите параметры Обновить и перезапустить и Обновить и завершить работу.
-
Выберите один из этих параметров перезапуска, чтобы применить обновления.
Требуется справка по Центру обновления Windows? См. статью Устранение неполадок при обновлении Windows.
Если перезапуск не дал результатов, дополнительные инструкции по устранению неполадок см. в следующем разделе.
Некоторые проблемы со звуком могут быть вызваны проблемой с аудиокодеком IDT High Definition Audio. Это можно исправить при помощи ручного обновления драйверов, позволяющего выбрать нужный звуковой драйвер.
Примечание: Не все системы имеют аудиокодек IDT High Definition Audio.
Чтобы убедиться в наличии этого аудиокодека и обновить драйвер вручную, выполните следующие действия.
-
В поле поиска на панели задач введите диспетчер устройств, а затем выберите его в списке результатов.
-
Щелкните стрелку Звуковые, игровые и видеоустройства, чтобы развернуть этот раздел.
-
Найдите аудиокодек IDT High Definition Audio. Если он есть в списке, нажмите и удерживайте его (или щелкните правой кнопкой мыши), выберите Обновить драйвер, Найти драйверы на этом компьютере > Выбрать драйвер из списка уже установленных драйверов.
-
Вы увидите список предустановленных драйверов. Выберите Устройство с поддержкой High Definition Audio и нажмите кнопку Далее.
-
Нажмите кнопку Пуск > Параметры > Конфиденциальность и безопасность.
-
В разделе Разрешения приложений выберите Микрофон.
-
Убедитесь, что переключатели Доступ к микрофону и Разрешить приложениям доступ к микрофонувключены.
-
Если возникла проблема с определенным приложением, прокрутите вниз список в разделе Разрешить приложениям доступ к микрофону и убедитесь, что переключатель для этого приложения также включен.
Если доступно несколько устройств вывода звука, убедитесь в том, что выбрано нужное. Для этого выполните следующие действия.
-
Щелкните значок Динамики на панели задач.
Примечание: Если значок Динамики не виден, он может находиться в области переполнения. Выберите Показать скрытые значки , чтобы проверить эту область.
-
После этого щелкните стрелку , чтобы открыть список звуковых устройств, подключенных к компьютеру.
-
Убедитесь в том, что звук воспроизводится на предпочитаемом вами звуковом устройстве, таком как динамик или наушники.
Если это не помогло, переходите к следующему совету..
Возможно, это средство устранит проблемы со звуком автоматически.
Запуск средства устранения неполадок:
-
В поле поиска на панели задач введите средство устранения неполадок звука, затем в списке результатов выберите Поиск и устранение неполадок при воспроизведении звука и нажмите кнопку Далее.
-
Выберите устройство, проблему с которым требуется устранить, и продолжите работу со средством устранения неполадок.
Средство устранения неполадок также можно запустить из раздела параметров звука. Нажмите кнопку Пуск > Параметры > Система > Звук > Устранение неполадок.
Если запуск средства устранения неполадок не помог, переходите к следующему совету.
Проверка наличия обновлений:
-
Выполните одно из следующих действий:
-
Если отображается состояние «Установлены все доступные обновления», перейдите к следующему совету.
-
Если отображается состояние «Доступны обновления», щелкните Установить сейчас.
-
-
Выберите обновления, которые необходимо установить, а затем нажмите кнопку Установить.
-
Перезагрузите компьютер и проверьте, правильно ли работает звук.
Если это не решило проблему, переходите к следующему совету.
Выполните следующие действия.
-
Проверьте надежность подключения динамиков и наушников к разъемам. Убедитесь, что все кабели подключены.
-
При наличии нескольких разъемов 5 мм для подключения, особенно в системе объемного звука, убедитесь, что все кабели подключены к правильному разъему.
-
Если не ясно, к какому разъему необходимо подключить тот или иной кабель, обратитесь к изготовителю оборудования или попытайтесь по очереди найти наиболее очевидные выходные разъемы и проверьте, работают ли они.
Примечание: В некоторых системах для аудиовыхода используется разъем зеленого цвета, а для микрофонного входа — разъем розового цвета. Также могут использоваться маркировки «наушники» или «микрофон».
-
-
Убедитесь, что питание включено.
-
Убедитесь, что параметр «Отключить звук» не включен. Попробуйте установить более высокий уровень громкости с помощью всех регуляторов.
Примечание: У некоторых динамиков и в некоторых приложениях используются собственные регуляторы громкости. Обязательно проверьте их все.
-
Попробуйте подключить динамик и наушники к другому USB-порту.
-
Возможно, что динамики не будут работать, когда подключены наушники. Отключите наушники и посмотрите, помогло ли это.
Если проблемы со звуком сохранились, ознакомьтесь со следующими разделами, чтобы получить дополнительные сведения об устранении неполадок.
Проверьте, не отключен ли звук для звуковых устройств и не отключены ли эти устройства.
-
Нажмите и удерживайте (или щелкните правой кнопкой мыши) значок Динамики на панели инструментов, затем выберите Открыть микшер громкости.
Примечание: Если значок Динамики не виден, он может находиться в области переполнения. Выберите Показать скрытые значки , чтобы проверить эту область.
-
Вы увидите набор элементов управления громкостью для ваших устройств. Убедитесь, что ни на одном из них не отключен звук. Если звук отключен, то рядом с элементом управления громкостью появится красный круг с линией. В этом случае выберите регулятор громкости для включения звука.
-
Проверьте свойства устройства и убедитесь, что устройства не были отключены по ошибке. Нажмите кнопку Пуск > Параметры > Система > Звук .
-
Выберите звуковое устройство, а затем Свойства устройства. ВыберитеСвойства устройства для устройств ввода и вывода звука.
-
Убедитесь, что для устройств ввода и вывода снят флажок Отключить.
Если это не решило проблему, переходите к следующему совету.
Аппаратные проблемы могут быть вызваны устаревшими или неработоспособными драйверами. Убедитесь, что аудиодрайвер обновлен, и при необходимости обновите его. Если это не сработает, попробуйте удалить аудиодрайвер (он будет переустановлен автоматически). Если это не поможет устранить проблему, попробуйте воспользоваться универсальным аудиодрайвером, который поставляется вместе c Windows. Если у вас возникли проблемы со звуком после установки обновлений, попробуйте выполнить откат драйвера звукового устройства.
Автоматическое обновление аудиодрайвера:
-
В поле поиска на панели задач введите диспетчер устройств, а затем выберите его в списке результатов.
-
Нажмите стрелку рядом с разделом Звуковые, игровые и видеоустройства, чтобы развернуть его.
-
Нажмите и удерживайте (или щелкните правой кнопкой мыши) название звуковой платы или звукового устройства, например наушников или динамиков, выберите Обновить драйвер, затем выберите Автоматический поиск обновленных драйверов. Следуйте инструкциям на экране, чтобы завершить обновление.
Если Windows не находит новый драйвер, найдите его на веб-сайте изготовителя устройства и выполните сопутствующие указания. Если это не поможет устранить проблему, попробуйте удалить аудиодрайвер.
Удаление аудиодрайвера:
-
В поле поиска на панели задач введите диспетчер устройств, а затем выберите его в списке результатов.
-
Нажмите стрелку рядом с разделом Звуковые, игровые и видеоустройства, чтобы развернуть его.
-
Щелкните правой кнопкой мыши название звуковой платы или звукового устройства, выберите Удалить устройство,установите флажок Удалить драйвер для этого устройства и нажмите кнопку Удалить.
-
Перезапустите компьютер.
-
Примечание. Перед перезапуском обязательно сохраните документы и другие текущие данные.
-
При перезапуске автоматически появится запрос на переустановку звукового драйвера на компьютере.
-
Чтобы перезапустить компьютер, нажмите кнопку Пуск > Завершение работы > Перезагрузка .
-
Если это не поможет устранить проблему, попробуйте воспользоваться универсальным аудиодрайвером, который поставляется вместе c Windows.
Использование универсального аудиодрайвера, который поставляется вместе c Windows:
-
В поле поиска на панели задач введите диспетчер устройств, а затем выберите его в списке результатов.
-
Нажмите стрелку рядом с разделом Звуковые, игровые и видеоустройства, чтобы развернуть его.
-
Нажмите и удерживайте (или щелкните правой кнопкой мыши) название звуковой платы или звукового устройства, выберите Обновить драйвер > Найти драйверы на этом компьютере > Выбрать драйвер из списка уже установленных драйверов.
-
Выберите звуковое устройство, драйвер которого требуется обновить, нажмите кнопку Далее, а затем следуйте инструкциям по его установке.
Если эти действия не привели к устранению проблемы со звуком, посетите веб-сайт производителя устройства и установите последние версии драйверов для вашего устройства. Ниже приведен пример страницы скачивания драйвера на веб-сайте производителя звукового устройства.

Если после установки обновлений возникли проблемы со звуком
Если звук работал до запуска Центра обновления Windows, а теперь не работает, попробуйте выполнить откат аудиодрайвера.
Откат аудиодрайвера:
-
В поле поиска на панели задач введите диспетчер устройств, а затем выберите его в списке результатов.
-
Нажмите стрелку рядом с разделом Звуковые, игровые и видеоустройства, чтобы развернуть его.
-
Нажмите и удерживайте (или щелкните правой кнопкой мыши) название звуковой платы или звукового устройства, затем выберите Свойства.
-
Перейдите на вкладку Драйвер и выберите Откатить.
-
Прочтите и выполните инструкции, затем нажмите кнопкуДа, если требуется откатить аудиодрайвер.
Если откат звукового драйвера не помог или оказался невозможен, вы можете попытаться восстановить компьютер из точки восстановления системы.
Восстановление компьютера из точки восстановления системы:
При установке обновлений Майкрософт в системе мы создаем точку восстановления системы на случай возникновения проблем. Попробуйте восстановить систему до этой точки и проверьте, помогло ли это устранить проблемы со звуком. Дополнительные сведения см. в разделе «Восстановление из точки восстановления системы» статьи Параметры восстановления в Windows.
Если вы подключаетесь к звуковому устройству, такому как наушники или динамики, с помощью USB или HDMI, возможно, вам потребуется задать это звуковое устройство как используемое по умолчанию. Если вы используете внешний монитор без встроенных динамиков, убедитесь, что этот монитор не выбран в качестве устройства вывода звука по умолчанию. В этом случае не будет звука. Это можно проверить при задании устройства вывода звука по умолчанию. Вот как это сделать.
-
Введите панель управления в поле поиска на панели задач, а затем в списке результатов выберите «Панель управления».
-
В разделе «Панель управления» выберите Оборудование и звук > Звук.
-
На вкладке Воспроизведение нажмите и удерживайте (или щелкните правой кнопкой мыши) название звукового устройства, выберите Использовать по умолчанию, затем нажмите кнопку ОК.
Если настройка звукового устройства по умолчанию не дала результатов, дополнительные советы по устранению неполадок см. в следующих разделах.
Иногда наличие дополнительных средств звука может привести к проблемам со звуком. Их отключение может помочь устранить проблему.
-
Введите панель управления в поле поиска на панели задач, а затем в списке результатов выберите «Панель управления».
-
В разделе «Панель управления» выберите Оборудование и звук > Звук.
-
На вкладке Воспроизведение нажмите и удерживайте (или щелкните правой кнопкой мыши) Устройство по умолчанию, затем выберите Свойства.
-
На вкладке Улучшения установите флажок Отключить все дополнительные средства звука или Отключить все звуковые эффекты (в зависимости от того, какой из этих флажков отображается), нажмите кнопку ОК, затем попробуйте воспроизвести звук с помощью звукового устройства.
-
Если этот метод не поможет, на вкладке Воспроизведение нажмите и удерживайте (или щелкните правой кнопкой мыши) другое устройство по умолчанию (если оно есть) и выберите Свойства. На вкладке Улучшения установите флажок Отключить все дополнительные средства звука или Отключить все звуковые эффекты (в зависимости от того, какой из этих флажков отображается), нажмите кнопку ОК, затем снова попробуйте воспроизвести звук. Выполните это для каждого стандартного устройства.
Если выключение дополнительных средств звука не дало результатов, дополнительные инструкции по устранению неполадок см. в следующих разделах.
-
Введите службы в поле поиска на панели задач, а затем в списке результатов выберите «Службы».
-
Выберите каждую из следующих служб, щелкните ее правой кнопкой мыши и нажмите кнопку Перезапустить.
-
Windows Audio
-
Средство построения конечных точек Windows Audio
-
Удаленный вызов процедур (RPC)
-
Если перезапуск этих служб не решит проблему, дополнительные инструкции по устранению неполадок см. в следующих разделах.
-
Введите панель управления в поле поиска на панели задач, а затем в списке результатов выберите «Панель управления».
-
В разделе «Панель управления» выберите Оборудование и звук > Звук.
-
На вкладке Воспроизведение нажмите и удерживайте (или щелкните правой кнопкой мыши) Устройство по умолчанию, затем выберите Свойства.
-
На вкладке Дополнительно в разделе Формат по умолчанию измените этот параметр, нажмите кнопку ОК, затем снова проверьте звуковое устройство. Если это не помогло, попробуйте еще раз изменить данный параметр.
Если использование других форматов аудио не дало результатов, дополнительные инструкции по устранению неполадок см. в следующих разделах.
После установки ряда обновлений необходимо перезапустить устройство.
Чтобы проверить наличие установленных обновлений, ожидающих перезагрузки, выполните следующие действия.
-
Сохраните документы и закройте все приложения.
-
Нажмите кнопку Пуск > Завершение работы . Если у вас есть ожидающие установки обновления, отобразится сообщение Обновить и перезагрузить и Обновить и завершить работу.
-
Выберите один из этих параметров перезапуска, чтобы применить обновления.
Требуется справка по Центру обновления Windows? См. статью Устранение неполадок при обновлении Windows.
Если перезапуск не дал результатов, дополнительные инструкции по устранению неполадок см. в следующем разделе.
Некоторые проблемы со звуком могут быть вызваны проблемой с аудиокодеком IDT High Definition Audio. Это можно исправить при помощи ручного обновления драйверов, позволяющего выбрать нужный звуковой драйвер.
Примечание: Не все системы имеют аудиокодек IDT High Definition Audio.
Чтобы убедиться в наличии этого аудиокодека и обновить драйвер вручную, выполните следующие действия.
-
В поле поиска на панели задач введите диспетчер устройств, а затем выберите его в списке результатов.
-
Нажмите стрелку рядом с разделом Звуковые, игровые и видеоустройства, чтобы развернуть его.
-
Найдите аудиокодек IDT High Definition Audio. Если он есть в списке, нажмите и удерживайте его (или щелкните правой кнопкой мыши), выберите Обновить драйвер, Найти драйверы на этом компьютере > Выбрать драйвер из списка уже установленных драйверов.
-
Вы увидите список предустановленных драйверов. Выберите Устройство с поддержкой High Definition Audio и нажмите кнопку Далее.
-
Выберите Пуск > Параметры > Конфиденциальность , а затем выберите Микрофон в меню слева.
-
В разделе Разрешить доступ к микрофону на этом устройстве выберите Изменить. Убедитесь, что переключатель установлен в положение Вкл..
-
Если у вас возникла эта проблема с конкретным приложением, прокрутите список вниз до пункта Выбрать приложения Microsoft Store, которые могут получать доступ к микрофону и убедитесь, что переключатель рядом с этим приложением также переведен в положение Вкл..