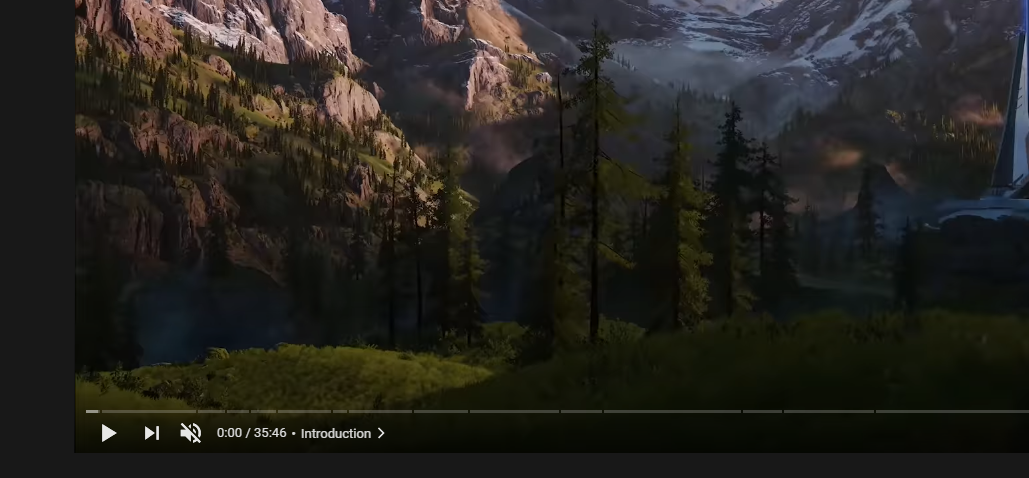Просмотр видео на YouTube стал для многих любимым занятием. YouTube стал важной частью онлайн-мира — от поиска инструкций по ремонту сломанной трубы до прослушивания популярных подкастов. Таким образом, это может раздражать, когда вы нажимаете кнопку воспроизведения, а на YouTube нет звука.
К счастью, проблему со звуком YouTube, не работающего в Windows 10, довольно легко решить. Давайте посмотрим, как это сделать.
1. Убедитесь, что видео и звук компьютера включены.
Прежде чем мы перейдем к сложным методам устранения неполадок, давайте разберемся с наиболее очевидными причинами. Сначала проверьте, не отключили ли вы случайно видео или звук Windows 10.
Затем загляните под элементы управления видео и посмотрите, не перечеркнут ли значок динамика. если это так, значит, вы отключили звук в видео. Просто щелкните значок динамика один раз или нажмите M, чтобы включить звук.
Точно так же посмотрите, включен ли звук Windows 10. Затем проверьте значок громкости на панели задач и посмотрите, не перечеркнут ли он. если это так, щелкните по нему, чтобы развернуть вкладку громкости, и нажмите значок еще раз, чтобы включить звук.
Мы знаем, что этот шаг немного снисходительный, но так легко случайно отключить звук YouTube или Windows 10. Таким образом, стоит дважды проверить каждый, прежде чем продолжить устранение неполадок.
2. Проверьте, не отключена ли вкладка.
Современные браузеры позволяют отключать звук на вкладках, если воспроизведение мультимедиа из них немного раздражает. Это удобный инструмент, но иногда вы случайно отключаете звук на вкладке, не осознавая этого, и задаетесь вопросом, почему все стало тихо.
Чтобы решить эту проблему, щелкните правой кнопкой мыши вкладку YouTube и в раскрывающемся списке выберите Включить сайт.
Если ваш YouTube не отключен, вы не увидите эту опцию в раскрывающемся списке. В этом случае следует попробовать другое решение.
3. Попробуйте разные браузеры.
Если YouTube — единственный веб-сайт, на котором нет звука, вероятно, что-то не так с браузером, который вы используете. Простое решение этой проблемы — использовать другой браузер.
Например, если Google Chrome вызывает у вас головную боль, возможно, пришло время перейти на новый Microsoft Edge на основе хрома. Edge имеет все функции, которые вы ожидаете, и демонстрирует отличную производительность в битве между Edge и Chrome. Итак, ваш опыт не будет отличаться.
Однако в том редком случае, когда ни один браузер не решает проблему, у вас может быть проблема с оборудованием.
4. Проверьте наличие проблем с оборудованием.
Для проверки аппаратных проблем необходимо отключить и подключить периферийные устройства. Во-первых, убедитесь, что любое используемое вами аудиоустройство правильно подключено. Затем отключите и снова подключите наушники и посмотрите, решит ли это проблему.
Затем, если вы используете встроенные динамики, подключите наушники и посмотрите, нет ли звука на YouTube. Если проводные наушники не решают проблему, попробуйте пару беспроводных.
Наконец, запустите средство устранения неполадок со звуком из Windows 10. Нажмите Win + S, введите «Настройки» и выберите соответствующий вариант, чтобы открыть панель «Настройки». Затем нажмите «Обновление и безопасность», чтобы открыть экран Центра обновления Windows. На экране Центра обновления Windows выберите Устранение неполадок на левой панели. Вы попадете на экран устранения неполадок.
На экране устранения неполадок перейдите в Дополнительные средства устранения неполадок> Воспроизведение звука> Запустить средство устранения неполадок. Следуйте инструкциям в средстве устранения неполадок и посмотрите, устранит ли оно проблемы со звуком.
5. Обновите аудиодрайверы.
Говоря о проблемах с оборудованием, следует упомянуть, что многие проблемы с оборудованием возникают из-за неисправных драйверов. Поэтому всегда рекомендуется обновлять драйверы оборудования. Итак, обновите аудиодрайверы на своем устройстве, и это часто поможет решить проблему отсутствия громкости на YouTube.
Если у вас нет звука на YouTube, не паникуйте и просто следуйте приведенным выше инструкциям. Чаще всего проблема просто связана с используемым вами браузером. Либо вы случайно отключили звук в видео, либо у вас возникла ошибка. Так что следите за этими деталями, которые легко упустить, и вы не столкнетесь с такими проблемами в будущем.
YouTube is the most popular video streaming website and one of the largest video-sharing networks. If you are here, it probably means that you do not hear sound or audio when playing YouTube videos. This is a widespread problem faced by YouTube users and is relatively easy to fix too. There are many reasons for this No Sound on YouTube problem, and in this post today, we will discuss some possible reasons and the fixes for those reasons. Most of the time, restarting the device is the best option to fix these temporary issues.
Try these suggestions if you hear no Sound on YouTube and see if they help with audio issues:
- Check Volume settings
- Update your browser
- Close running programs
- Update Flash Player
- Clear browser cache
- Update your Sound Card driver
- Turn off Bluetooth and Check for Headphones Connected
- Security Software interference
You may need to use admin permission for some of these suggestions.
1] Check Volume Settings
The first thing to check is the volume settings of your device. Check and make sure that your device speakers are not muted or at the lowest volume setting. It is one of the common problems behind the sound issue. Also, check the configuration settings of your device speakers. Sometimes the Volume Mixer slider is at the lowest possible setting, and thus we don’t see a mute button or icon on the speaker.
To open sound settings, you can right-click on the volume icon on the taskbar and click on—Open Sound Settings—option in the menu.
Sometimes the YouTube built-in voice controller is also muted or at the lowest volume setting. It is available in the left corner of the player next to the pause button. Also, ensure that the speaker icon in the browser tab playing the video is not muted.
2] Update your browser
The second reason for this error could be your web browser. Such an error occurs when your browser is not updated to the latest version. So, if you are facing this no sound error, try updating your browser and check if the issue is resolved. Usually, an update notification is available in the top-right corner. You can also try playing that video in another web browser to check if the problem is with your browser. If it is, then resetting or reinstalling the web browser is an option you may want to consider.
Related reads: No sound in Chrome | No sound in Firefox.
3] Close running programs
Sometimes, the other multimedia programs open on your device may cause this error on YouTube. Try closing all the running programs and check if the issue resolves. It is because the audio driver is already in use, and YouTube might not be able to use it.
Read: YouTube video freezes but audio continues
4] Update Flash Player
Flash Player can also be a culprit at times. It is seen in many cases that updating to the latest Flash Player version creates some problems with the audio on your devices. If you have recently updated the Flash Player and getting this no sound on YouTube error, go back to the previous version and see if it helps.
Read WinX HD Video Converter Deluxe review.
5] Clear browser cache
While this is not the reason, most of the time, the cache files, cookies, and temporary internet files stored on your device may also lead to this error. Clear all cache files and temporary files, and it may help resolve this issue. Use Disk Cleanup Tool to achieve this.
6] Update your Sound Card driver
If you are generally facing no sound issues on your Windows PC, update your Sound Card driver and see. Also, run the Playing Audio Troubleshooter. You can access it via the Settings Troubleshooters page in Windows 10. Once you update the driver, it is a good idea to restart it.
Some other common reasons for no sound on YouTube include poor connectivity, copyright restrictions, etc. Make sure you check the video on some other video streaming website before proceeding with any other fix because many videos are uploaded without any audio.
7] Turn off Bluetooth and Check for Headphones Connected
If you are trying to listen to it over Bluetooth and there is no sound, it could be a typical Bluetooth issue. The easiest way is to turn off Bluetooth or restart it and reconnect. If this doesn’t help, you can need to unpair the headphones and then pair them again.
You can do all this by going to Settings > Devices > Bluetooth and other devices. A toggle button allows you to on and off, while the listed device can help you unpair.
Select the headphone in the list, and select Remove Device. If it is not connected, you can click on the Connect button and follow the on-screen instruction.
8] Security Software interference
Security Software is there to make sure we can work on the computer with peace. But at times, they become the source of the problem. It would be a good idea to disable any security software you are using on the computer and check if the sound problem gets resolved. If that works, it means the software is interfering with the audio output or sound driver, and you will check with the support or dig it yourself to find the problem.
YouTube is the largest video-sharing website. It is one of the sources where a lot of learnings can be made. I hope the post was easy to follow, and the instructions helped you resolve the missing sound on YouTube.
PS: Please also see the Featured Comment below.
TIP: If you are an avid YouTube user, check out these YouTube tricks posts, which will enhance your video-watching experience.
YouTube is the most popular video streaming website and one of the largest video-sharing networks. If you are here, it probably means that you do not hear sound or audio when playing YouTube videos. This is a widespread problem faced by YouTube users and is relatively easy to fix too. There are many reasons for this No Sound on YouTube problem, and in this post today, we will discuss some possible reasons and the fixes for those reasons. Most of the time, restarting the device is the best option to fix these temporary issues.
Try these suggestions if you hear no Sound on YouTube and see if they help with audio issues:
- Check Volume settings
- Update your browser
- Close running programs
- Update Flash Player
- Clear browser cache
- Update your Sound Card driver
- Turn off Bluetooth and Check for Headphones Connected
- Security Software interference
You may need to use admin permission for some of these suggestions.
1] Check Volume Settings
The first thing to check is the volume settings of your device. Check and make sure that your device speakers are not muted or at the lowest volume setting. It is one of the common problems behind the sound issue. Also, check the configuration settings of your device speakers. Sometimes the Volume Mixer slider is at the lowest possible setting, and thus we don’t see a mute button or icon on the speaker.
To open sound settings, you can right-click on the volume icon on the taskbar and click on—Open Sound Settings—option in the menu.
Sometimes the YouTube built-in voice controller is also muted or at the lowest volume setting. It is available in the left corner of the player next to the pause button. Also, ensure that the speaker icon in the browser tab playing the video is not muted.
2] Update your browser
The second reason for this error could be your web browser. Such an error occurs when your browser is not updated to the latest version. So, if you are facing this no sound error, try updating your browser and check if the issue is resolved. Usually, an update notification is available in the top-right corner. You can also try playing that video in another web browser to check if the problem is with your browser. If it is, then resetting or reinstalling the web browser is an option you may want to consider.
Related reads: No sound in Chrome | No sound in Firefox.
3] Close running programs
Sometimes, the other multimedia programs open on your device may cause this error on YouTube. Try closing all the running programs and check if the issue resolves. It is because the audio driver is already in use, and YouTube might not be able to use it.
Read: YouTube video freezes but audio continues
4] Update Flash Player
Flash Player can also be a culprit at times. It is seen in many cases that updating to the latest Flash Player version creates some problems with the audio on your devices. If you have recently updated the Flash Player and getting this no sound on YouTube error, go back to the previous version and see if it helps.
Read WinX HD Video Converter Deluxe review.
5] Clear browser cache
While this is not the reason, most of the time, the cache files, cookies, and temporary internet files stored on your device may also lead to this error. Clear all cache files and temporary files, and it may help resolve this issue. Use Disk Cleanup Tool to achieve this.
6] Update your Sound Card driver
If you are generally facing no sound issues on your Windows PC, update your Sound Card driver and see. Also, run the Playing Audio Troubleshooter. You can access it via the Settings Troubleshooters page in Windows 10. Once you update the driver, it is a good idea to restart it.
Some other common reasons for no sound on YouTube include poor connectivity, copyright restrictions, etc. Make sure you check the video on some other video streaming website before proceeding with any other fix because many videos are uploaded without any audio.
7] Turn off Bluetooth and Check for Headphones Connected
If you are trying to listen to it over Bluetooth and there is no sound, it could be a typical Bluetooth issue. The easiest way is to turn off Bluetooth or restart it and reconnect. If this doesn’t help, you can need to unpair the headphones and then pair them again.
You can do all this by going to Settings > Devices > Bluetooth and other devices. A toggle button allows you to on and off, while the listed device can help you unpair.
Select the headphone in the list, and select Remove Device. If it is not connected, you can click on the Connect button and follow the on-screen instruction.
8] Security Software interference
Security Software is there to make sure we can work on the computer with peace. But at times, they become the source of the problem. It would be a good idea to disable any security software you are using on the computer and check if the sound problem gets resolved. If that works, it means the software is interfering with the audio output or sound driver, and you will check with the support or dig it yourself to find the problem.
YouTube is the largest video-sharing website. It is one of the sources where a lot of learnings can be made. I hope the post was easy to follow, and the instructions helped you resolve the missing sound on YouTube.
PS: Please also see the Featured Comment below.
TIP: If you are an avid YouTube user, check out these YouTube tricks posts, which will enhance your video-watching experience.
Содержание
- Причины пропажи звука на YouTube
- Причина 1: Неполадки со звуком на компьютере
- Причина 2: Некорректные настройки аудиодрайвера
- Причина 3: Некорректная работа HTML5 плеера
- Причина 4: Сбой в реестре
- Вопросы и ответы
Одна из проблем, которая встречается у многих пользователей – пропажа звука в видеороликах на YouTube. Существует несколько причин, которые могли привести к этому. Давайте рассмотрим их по очереди и найдем решение.
Причины пропажи звука на YouTube
Основных причин существует немного, поэтому вы за короткий срок сможете проверить их все и найти ту самую, из-за которой у вас и случилась данная проблема. Это может быть связано, как с аппаратной частью вашего компьютера, так и с софтом. Разберем все по порядку.
Причина 1: Неполадки со звуком на компьютере
Проверить настройки звука в системе – то, что необходимо сделать в первую очередь, поскольку звук в системе может сбиваться сам по себе, что и могло привести к данной проблеме. Проверим микшер громкости, для этого:
- На панели задач найдите динамики и нажмите на них правой кнопкой мыши, после чего выберите «Открыть микшер громкости».
- Далее нужно проверить исправность. Откройте любое видео на Ютубе, не забывая включить громкость на самом плеере.
- Теперь посмотрите на канал микшера вашего браузера, где включено видео. Если все работает исправно, то должна быть зеленая полоска, прыгающая вверх-вниз.
Если все работает, но звука вы все равно не слышите, значит, неисправность в чем-то другом либо у вас просто отошел штекер от колонок или наушников. Проверьте это также.
Причина 2: Некорректные настройки аудиодрайвера
Сбой настроек аудиокарт, которые работают с Realtek HD – вторая причина, способная спровоцировать пропажу звука на Ютубе. Есть способ, который может помочь. В частности это касается обладателей 5.1 аудиосистем. Редактирование совершается в несколько кликов, вам всего лишь нужно:
- Перейти в диспетчер Realtek HD, значок которого находится на панели задач.
- Во вкладке «Конфигурация динамиков» убедитесь в том, что выбран режим «Стереофонический».
- А если вы обладатель 5.1 динамиков, то вам необходимо отключить центральный громкоговоритель или попробовать также перейти в стереофонический режим.

Причина 3: Некорректная работа HTML5 плеера
После перехода YouTube на работу с HTML5 плеером у пользователей все чаще появляются проблемы со звуком в некоторых или во всех роликах. Исправить эту проблему помогут несколько простых действий:
- Перейдите в Интернет-магазин Google и установите расширение Disable Youtube HTML5 Player.
- Перезагрузите браузер и зайдите в меню «Управление расширениями».
- Включите расширение Disable Youtube HTML5 Player.
Скачать расширение Disable Youtube HTML5 Player

Это дополнение отключает HTML5 Player и YouTube использует старый Adobe Flash Player, поэтому в отдельных случаях может потребоваться его установка для того, чтобы видео воспроизводилось без ошибок.
Подробнее: Как установить Adobe Flash Player на компьютер
Причина 4: Сбой в реестре
Возможно, звук пропал не только на YouTube, но и во всем браузере, тогда необходимо отредактировать один параметр в реестре. Это можно сделать так:
- Нажмите комбинацию клавиш Win+R, чтобы открыть «Выполнить» и введите там regedit, затем нажмите «ОК».
- Перейдите по пути:
HKEY_LOCAL_MACHINE SOFTWARE Microsoft Windows NT CurrentVersion Drivers32Найдите там имя «wawemapper», значение которого «msacm32.drv».
В случае, когда такого имени нет, необходимо приступить к его созданию:
- В меню справа, где находятся имена и значения, нажатием правой кнопкой мыши перейдите к созданию строкового параметра.
- Назовите его «wavemapper», нажмите по нему два раза и в поле «Значение» введите «msacm32.drv».

После этого перезапустите компьютер и попробуйте посмотреть видео еще раз. Создание этого параметра должно решить проблему.
Вышеперечисленные решения являются основными и помогают большинству пользователей. Если у вас ничего не вышло после применения какого-либо способа – не отчаивайтесь, а пробуйте каждый. Хоть один, но должен помочь справиться с этой проблемой.
Еще статьи по данной теме:
Помогла ли Вам статья?
Нет звука на ютубе. Куда он пропал и что делать?
30.06.2021
Очень многие пользователи рано или поздно сталкиваются с такой проблемой, что при просмотре видео на Youtube почему-то нет звука. Вроде был раньше, а тут зашел как всегда в браузер, включил ролик, а звук пропал… Что делать – непонятно.
Мы рассмотрим основные причины отсутствия звука и покажем способы устранения неприятности. В 99% случаев один из предложенных способов Вам непременно поможет!
Проверяем звук в системе
Первым делом давайте проверим настройки аудио в системе. Иногда эти настройки самопроизвольно сбиваются, в результате чего звук пропадет не только в ютубе, но даже при прослушивании аудио файлов в любом плеере.
Нажмите на значок динамиков в нижнем правом углу своего экрана правой клавишей мыши и выберите опцию «открыть микшер громкости»:
Проследите, чтобы каждый из ползунков был поднят вверх, а иконки динамика под ними не были перечеркнуты красным. Особенно это касается ползунка громкости браузера:
Запустите любое видео на Youtube.com. Если Вы видите под ползунком прыгающую вверх-вниз зеленую полоску эквалайзера, а звука все равно нет, то скорее всего неисправность либо в аудиокарте либо в колонках. Проверьте не выпал ли штекер колонок из разъема, включены ли они в сеть, не отошел ли где провод и т.п. Ну а если зеленой полоски Вы не видите, переходим к следующему этапу.
Проверяем настройки плеера ютуба
Давайте теперь проверим а включен ли вообще звук в плеере ютуб. Дело в том, что довольно часто пользователи случайно нажимают кнопочку громкости рядом с кнопкой «Пауза/Воспроизведение» 
Если на кнопке громкости стоит крестик, то значит звук отключен. Нажмите на не еще раз либо вручную передвиньте ползунок рядом с ней вправо и запустите просмотр видео.
Если звука по-прежнему не слышно, дело становится сложнее, но варианты решения проблемы всё еще есть!
Смотрим настройки аудио драйвера
Если Ваша аудиокарта работает с драйверами Realtek HD (а это очень многие материнские платы), то еще одной причиной почему нет звука на youtube могут быть настройки драйвера. Чтобы в них перейти заходим «Панель Управления» — «Оборудование и звук» — «Диспетчер Realtek HD».
Откроется окошко с настройками аудиокарты. Проследите, чтобы на вкладке «Динамики» в параметрах конфигурации был выбран режим «Стерефонический».
Если Вы используете 5.1 аудиосистему, то под надписью «Дополнительные громкоговорители» уберите галочку с «Центральный». Если это не поможет – перейдите в режим «Стерефонический».
Проблема может быть в браузере
Зачастую проблемы с проигрыванием видео в браузере могут быть в некорректной работе Adobe Flash Player. Для начала давайте проверим установлен ли он вообще. Перейдите на эту страничку сайта adobe.com, нажмите там кнопку «Проверить сейчас», и Вы сразу увидите результат:
Даже если флеш плеер установлен, переустановите его заново. Ссылки на загрузку и соответствующие инструкции есть на той же самой страничке.
Знаете ли Вы, что если отключить Adobe Flash Player в браузере, то он станет работать быстрее? Подробней: https://webtous.ru/poleznye-sovety/otklyuchite-flesh-i-brauzer-stanet-rabotat-gorazdo-bystrej.html
Что делать если звука на ютубе всё еще нет? У нас в запасе есть еще пару действенных вариантов, при помощи которых многие пользователи смогли решить данную проблему.
Плагин Disable Youtube HTML5 Player
Можно попробовать отключить html5, потому что в нем не работает аппаратное ускорение видео, а в Flash Player ускорение активно. В этом поможет расширение (плагин) для Google Chrome под названием «Disable Youtube HTML5 Player». Видео инструкция:
Внимание! Указанный выше плагин в настоящее время недоступен, даю ссылку на его аналог: https://chrome.google.com/webstore/detail/flash-html5-for-youtube/omimccinlhlkpjaeaocglgmkbelejlhj
Если помогло – отлично! Если нет, плагин можно в любой момент деинсталлировать.
Правка реестра
Этот способ помог многим, особенно часто почему-то тем, кто использует для просмотра видео на ютуб Internet Explorer.
Внимание! Перед внесением правок в реестр сделайте его резервную копию!
- Запустите редактор реестра (Win+R)
- Введите в окошко regedit и нажмите Enter
- Перейдите к ветке HKEY_LOCAL_MACHINE SOFTWARE Microsoft Windows NT CurrentVersion Drivers32
- Найдите параметр wavemapper. Его значение должно быть msacm32.drv
Если такого параметра нет, его нужно создать. Для этого:
- В правой панели (с перечнем параметров) кликните правой клавишей мыши и выберите «Создать» — «Строковый параметр»
- Присвойте ему имя wavemapper
- Сделайте двойной клик по нему и в открывшемся окошке запишите msacm32.drv в качестве значения
- Закройте редактор реестра
Как проверять и как создавать параметр wavemapper – наглядно в данном видео:
Ну а если и это не помогло, пока рано отчаиваться!
- Откройте Блокнот (Notepad) и скопируйте код, приведенный ниже (начиная со слова Windows и до конца).
- Сохраните файл и назовите его missing.reg (missing- имя, reg — расширение).
- Сделайте двойной клик по иконке файла missing.reg, чтобы внести изменения в реестр либо импортируйте его следующим образом:
Windows Registry Editor Version 5.00
[HKEY_LOCAL_MACHINESOFTWAREMicrosoftWindows NTCurrentVersionDrivers32]
«midimapper»=»midimap.dll»
«msacm.imaadpcm»=»imaadp32.acm»
«msacm.msadpcm»=»msadp32.acm»
«msacm.msg711″=»msg711.acm»
«msacm.msgsm610″=»msgsm32.acm»
«msacm.trspch»=»tssoft32.acm»
«vidc.cvid»=»iccvid.dll»
«VIDC.I420″=»i420vfw.dll»
«vidc.iv31″=»ir32_32.dll»
«vidc.iv32″=»ir32_32.dll»
«vidc.iv41″=»ir41_32.ax»
«VIDC.IYUV»=»iyuv_32.dll»
«vidc.mrle»=»msrle32.dll»
«vidc.msvc»=»msvidc32.dll»
«VIDC.YVYU»=»msyuv.dll»
«wavemapper»=»msacm32.drv»
«msacm.msg723″=»msg723.acm»
«vidc.M263″=»msh263.drv»
«vidc.M261″=»msh261.drv»
«msacm.msaudio1″=»msaud32.acm»
«msacm.sl_anet»=»sl_anet.acm»
«msacm.iac2″=»C:\WINDOWS\system32\iac25_32.ax»
«vidc.iv50″=»ir50_32.dll»
«wave»=»wdmaud.drv»
«midi»=»wdmaud.drv»
«mixer»=»wdmaud.drv»
«VIDC.WMV3″=»wmv9vcm.dll»
«VIDC.VP40″=»vp4vfw.dll»
«msacm.voxacm160″=»vct3216.acm»
«MSVideo»=»vfwwdm32.dll»
«MSVideo8″=»VfWWDM32.dll»
«wave1″=»wdmaud.drv»
«midi1″=»wdmaud.drv»
«mixer1″=»wdmaud.drv»
«aux»=»wdmaud.drv»
«vidc.VP70″=»vp7vfw.dll»
«vidc.X264″=»x264vfw.dll»
«VIDC.FPS1″=»frapsvid.dll»
«vidc.VP60″=»vp6vfw.dll»
«vidc.VP61″=»vp6vfw.dll»
«vidc.VP62″=»vp6vfw.dll»
«vidc.DIVX»=»DivX.dll»
«VIDC.UYVY»=»msyuv.dll»
«VIDC.YUY2″=»msyuv.dll»
«VIDC.YVU9″=»tsbyuv.dll»
«VIDC.DRAW»=»DVIDEO.DLL»
«VIDC.YV12″=»yv12vfw.dll»
«wave2″=»wdmaud.drv»
«midi2″=»wdmaud.drv»
«mixer2″=»wdmaud.drv»
«aux1″=»wdmaud.drv»
«wave3″=»wdmaud.drv»
«midi3″=»wdmaud.drv»
«mixer3″=»wdmaud.drv»
«aux2″=»wdmaud.drv»
«VIDC.MSUD»=»msulvc05.dll»
«wave4″=»wdmaud.drv»
«midi4″=»wdmaud.drv»
«mixer4″=»wdmaud.drv»
«aux3″=»wdmaud.drv»
Отключение плагинов в браузере
Данный способ решения проблемы отсутствия звука на Ютубе был добавлен в статью уже после её публикации. Спасибо всем кто писал комментарии и делился наблюдениями! Если верить отзывам, чаще всего указанную проблему вызывает какой-то конфликт установленных в браузере расширений. Их отключение позволяет восстановить звук.
Поэтому действуем так: отключаем одно расширение, перезапускаем браузер, проверяем звук. Если он не появился — отключаем другое, снова проверяем. И так далее пока не найдете источник конфликта.
Судя по комментариям читателей, наиболее часто проблему вызывают:
- VK Music Saver и аналоги
- Adblock и аналоги
- Touch VPN
- Click&Clean
Друзья, надеюсь хоть один из перечисленных в статье способов Вам помог и Вы наслаждаетесь звуком при просмотре видеороликов на сайте Youtube 
Похожие публикации:
- Сколько трафика потребляет Skype?
- Как справиться с ошибкой при скачивании торрента
- Хостинг Timeweb: оно Вам надо?
- IOTransfer 3 — новая версия популярного файлового менеджера для iPhone/iPad
- Как использовать телефон вместо веб-камеры по USB или Wi-Fi
Понравилось? Поделитесь с друзьями!
Сергей Сандаков, 42 года.
С 2011 г. пишу обзоры полезных онлайн сервисов и сайтов, программ для ПК.
Интересуюсь всем, что происходит в Интернет, и с удовольствием рассказываю об этом своим читателям.
Вопрос от пользователя
Здравствуйте.
Помогите пожалуйста с сервисом YouTube — какое бы видео на этом сервисе не смотрела, оно без звука. Ноутбук уже пробовала перезагружать, включала восстановление (ноутбук Acer), проверяла на вирусы. Безуспешно… В чем еще может быть дело?
Доброго дня!
Ну для начала, необходимо убедиться в наличие звука вообще: есть ли он при проигрывании аудио- и видео-файлов, располагающихся у вас на жестком диске, есть ли звук при проигрывании мультимедиа-файлов на других ресурсах?
Если есть — уже не плохо, и можно идти разбираться дальше (собственно, о чем и будет эта статья 👌).
*
📌 Дополнение!
Для тех же, у кого звука на компьютере нет вообще (т.е. ПК/ноутбук нем, как рыба), рекомендую ознакомиться вот с этой статьей.
*
Восстановление звука за 7 шагов
👉 ШАГ 1: перепроверка нескольких видео
Пожалуй, первое, что я бы порекомендовал сделать — это открыть еще несколько видеороликов. Бывает так, что проблема связана только с конкретным роликом (к тому же 2-3% роликов на YouTube идут либо без звука, либо с очень плохим звуковым сопровождением!).
Кроме этого, как уже говорил выше, проверьте, есть ли у вас звук при проигрывании видео на других ресурсах (ВК, например).
Прим.: обратите внимание на ползунок громкости, который есть под изображением каждого ролика. Сдвиньте его вправо, на 100% громкости. См. пример ниже.
Проверяем наличие звука на неск. роликах
*
👉 ШАГ 2: проверка расширений браузера (удаление Rutube)
Далее рекомендую открыть установленные расширения и дополнения в браузере.
Например, я далеко не раз замечал, как Adblock (это расширение для блокировки рекламы) работал некорректно, блокируя не только рекламу, но и воспроизведение самого онлайн-видео. Тоже самое относится и к расширению Rutube (откуда оно вообще берется на ПК у людей, я, честно говоря, до сих пор не раскопал…).
Например, для просмотра расширений в Google Chrome необходимо открыть страничку chrome://extensions/ (либо настройки/дополнительные инструменты/расширения).
Далее на время проверки рекомендую удалить все расширения, которые вам не знакомы (и те, что могут блокировать содержимое страничек: Adblock, расширения от антивирусов и т.д.).
Google Chrome — проверяем расширения
*
👉 ШАГ 3: настройка аудио-драйвера
Чаще всего, если есть проблема с аудио-драйверами, звука на компьютере нет вообще. Однако, бывает по-разному, в некоторых драйверах могут быть различные фильтры и доп. настройки для регулировки звука в различных программах (например, можно отключить звук в браузерах).
Для начала я вам порекомендую вообще посмотреть, есть ли аудио-драйвер. Сделать это можно в 👉 диспетчере устройств (чтобы его запустить, нажмите сочетание кнопок Win+Pause и слева увидите ссылку).
В диспетчере устройств обратите внимание на две вкладки: «Звуковые, игровые и видеоустройства» и «Другие устройства». В звуковых устройствах должна значится ваша звуковая карта, устройств, помеченных желтым восклицательным знаком не должно быть! Если они есть — значит у вас нет части драйверов.
Звуковые устройства
📌 Дополнение!
О том, как установить драйвер на звук. Поиск аудио-драйверов (на примере Realtek).
Чтобы настроить аудио-драйвера, зайдите в панель управления Windows в раздел «Оборудование и звук» (если драйвера есть — там должна быть ссылка на их центр управления. Также обратите внимание на трей, рядом с часами также бывает значок для быстрого запуска).
📌 В помощь!
Нет значка от диспетчера Realtek HD! Как войти в панель управления Realtek, а то никак не могу настроить звук.
В драйверах обратите внимание на конфигурацию динамиков, на источники звука, уровень громкости, фильтры. Дать конкретные рекомендации для каждого случая не представляется возможным, но тем не менее — приведу пару примеров ниже, где искать подоплеку…
Конфигурация динамиков: переключаем «5.1 динамика» на стереофонический, чтобы появился звук!
Диспетчер Realtek — дополнительные громкоговорители (убираем галочку)
*
👉 ШАГ 4: настройка громкости через микшер (для каждой программы отдельно)
В Windows есть микшер громкости, который позволяет регулировать громкость звука для каждой программы отдельно. Т.е. можно, например, убавить громкость звука в браузере до нуля (в то время как в других программах поставить на 100%!).
Чтобы открыть 📌микшер громкости — просто щелкните правой кнопкой мышки по значку звука в трее, и в появившемся меню выберите оное (пример представлен ниже).
👉 Дополнение!
Если значок громкости не реагирует или вообще пропал, то ознакомьтесь вот с этим
Открыть микшер громкости
Далее обратите внимание на уровень громкости звука в вашем браузере (например, на скрине ниже звук в Firefox был просто выключен! В этом вся и проблема…).
Поэтому то и не было звука — он просто был выключен
*
👉 ШАГ 5: проверка и обновление Adobe Flash Player
Воспроизведение большинство роликов в интернете завязано на Adobe Flash Player (флешь-плеере). В некоторых случаях, он может работать некорректно (лет 10 назад на Windows XP сталкивался на нескольких машинах с проблемой: после обновления флешь-плеера переставали отображаться часть роликов — приходилось откатывать систему и пользоваться старой версией флешь-плеера).
Примечание: на данный момент YouTube использует html5 в некоторых роликах — но об этом пару слов ниже…
Поэтому, думаю стоит попробовать обновить флешь-плеер (а если стоит последняя версия, попробовать поставить более старую для проверки). О том, как это сделать, у меня на блоге 👉 есть отдельная статья, рекомендую.
*
👉 ШАГ 6: попытка отключения Html5
Обновление (12.2019): поддержка Flash Player будет прекращена в декабре 2020 года — а это значит, что этот совет потерял актуальность…
Html5 призван заменить Flash Player, он более безопасный, быстрый, и вообще в теории у него одни плюсы. Меж тем, на практике, часто получаем зависания, притормаживания, несовместимость и пр. А часть роликов на YouTube выложена именно в html5 (возможно вы столкнулись именно с таким роликом).
Страничка проверки, что у вас используется: https://www.youtube.com/html5
Сейчас используется html5
Чтобы его отключить, необходимо установить специальное расширение для браузера — «Disable Youtube HTML5 Player» (для остальных браузеров есть аналогичные расширения).
Работа расширения по отключению html5
*
👉 ШАГ 7: чистка кэша браузера
Ну и последнее, что я бы порекомендовал — это почистить кэш браузера (всю историю посещения различных страничек). Нередко при «глюках» браузера часто виноват кэш: когда часть данных браузер загружает из сети, а часть берет из кэша — нередко происходят ошибки…
Для очистки кэша (истории) в большинстве браузеров используется сочетание кнопок Ctrl+Shift+Del. Окно очистки истории в Chrome представлено на скриншоте ниже — осталось нажать кнопку «Удалить данные»…
Очистить историю (кэш) в Chrome
📌 Дополнение!
Как очистить историю посещения сайтов (чистка кэша)
*
PS
Как еще один дополнительный вариант — попробуйте использовать другой браузер. Лучшие из них я приводил в этой статье —>
*
Дополнения приветствуются…
Удачи!
👋
Первая публикация: 28.03.2018
Корректировка: 29.10.2022


Полезный софт:
-
- Видео-Монтаж
Отличное ПО для создания своих первых видеороликов (все действия идут по шагам!).
Видео сделает даже новичок!
-
- Ускоритель компьютера
Программа для очистки Windows от «мусора» (удаляет временные файлы, ускоряет систему, оптимизирует реестр).
При запуске видео на Youtube вдруг сталкиваемся с полным отсутствием звука. Неполадка может произойти внезапно, даже когда не вносили каких-либо изменений в настройки системы. Во многих случаях неисправность связана с настройками звука в Windows. Ее можно быстро решить включением звука в настройках микшера. Иногда проблема возникает из-за Adobe Flash Player.
Содержание
- 1 Проверка звука
- 2 Установка устройства воспроизведения по умолчанию
- 3 Обновление Flash Player
- 4 Очистка истории
- 5 Устранение неполадок
Проверка звука
Иногда звук браузера может быть отключен в настройках микшера громкости. Возможно, настройки были изменены случайным образом.
Чтобы проверить, запустите видео на Youtube. Кликните правой кнопкой на значок динамика в области уведомлений. Выберите «Открыть микшер громкости».
Убедитесь, что звук браузера не выключен и ползунок находится в максимальном положении.
Если звука при просмотре в Youtube все еще нет, проверьте его наличие в других браузерах. Если он присутствует, то проблема с браузером. В этом случае полностью его удалите и переустановите заново.
Откройте раздел Программы и компоненты командой appwiz.cpl из окна Win + R.
Найдите браузер и удалите правым щелчком мыши и выбором соответствующего пункта.
Теперь установите заново и посмотрите, решена ли проблема.
Если звука нет и в других браузерах, то неполадки нужно искать в настройках Windows. В этом случае нужно обновить драйверы звуковой карты, а также проверить, работает ли устройство.
Для обновления драйверов откройте Диспетчер устройств командой devmgmt.msc из окна командного интерпретатора Win + R.
Раскройте меню «Звуковые, игровые и видеоустройства». Кликните правой кнопкой на аудио устройство и выберите «Обновить».
В следующем окне запустите автоматический поиск обновленных драйверов, предварительно убедившись в подключении к интернету.
Если этим способом не удалось обновить драйвер, загрузите последнюю версию программного обеспечения из сайта поставщика устройства.
Теперь выберите второй вариант поиска драйверов на этом компьютере. На следующем экране нажмите на «Обзор», чтобы указать папку с загруженными драйверами, и следуйте инструкции до завершения их установки.
Если звука по-прежнему нет на Youtute, удалите текущий драйвер, чтобы позволить Windows установить стандартный набор. Этот метод, скорее всего, решит проблему, поскольку Windows устанавливает наиболее совместимые драйверы.
Для этого в Диспетчере устройств кликните правой кнопкой мыши на звуковой карте и выберите «Удалить». После перезагрузите компьютер, чтобы Windows при обнаружении оборудования без драйверов, смог автоматически их установить.
Установка устройства воспроизведения по умолчанию
Если звук все еще отсутствует, посмотрите, установлено ли звуковое устройство по умолчанию.
Щелкните правой кнопкой мыши на значок динамика в области уведомлений и выберите Устройства воспроизведения.
Проверьте, что оборудование, ответственное за вывод аудио, указано устройством по умолчанию. Если оно не является таковым, выберите его и кликните на кнопку «По умолчанию». Сохраните изменения на «ОК».
Наведите курсор на значок динамика и убедитесь, что громкость полная.
Обновление Flash Player
Звуковое сопровождение на Youtube также может исчезнуть после установки последнего обновления Flash Player. Попробуйте его удалить.
Откройте раздел «Удаления или изменения программ» командой appwiz.cpl из окна Win + R.
Нажмите на «Просмотр установленных обновлений».
Найдите обновление Flash Player и проверьте дату. Если было установлено недавно, удалите и просмотрите, решена ли проблема.
Если воспроизведение аудио не возвращается, перезагрузите компьютер и проверьте еще раз.
Очистка истории
Простая очистка истории просмотра также может восстановить звук на Youtube. Поскольку вызов этой функции одинаков почти во всех браузерах, предоставляет основные шаги для удаления истории просмотра.
Откройте браузер и нажмите Ctrl + Shift + Delete.
Отметьте опции истории просмотра, кэша и файлов cookie. Во временном диапазоне выберите значение «Все время». Затем нажмите на кнопку «Удалить данные».
Устранение неполадок
Если еще не удалось исправить проблему со звуком на Youtube, попробуйте восстановить с помощью средства устранения неполадок.
Разверните меню Пуск и щелкните на значок шестеренки для входа в Параметры или просто нажмите Win + I. Затем откройте раздел «Обновление и безопасность».
На левой панели перейдите на вкладку «Устранение неполадок». Щелкните на раздел «Воспроизведение звука» и запустите средство.
После завершения перезагрузите компьютер. Перейдите на Youtube и проверьте, появился ли звук при воспроизведении видео.