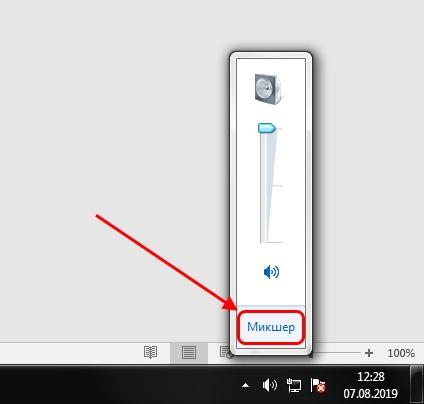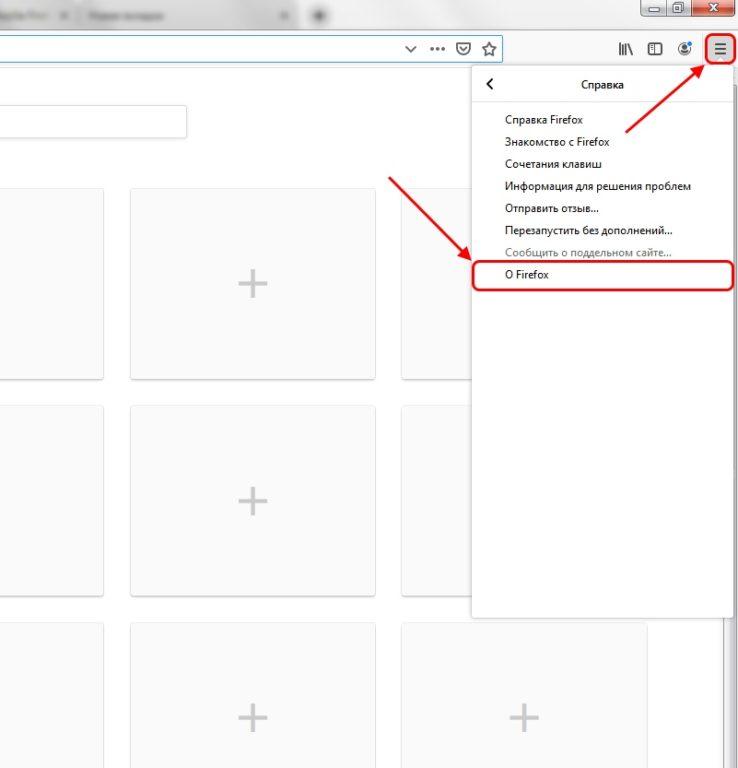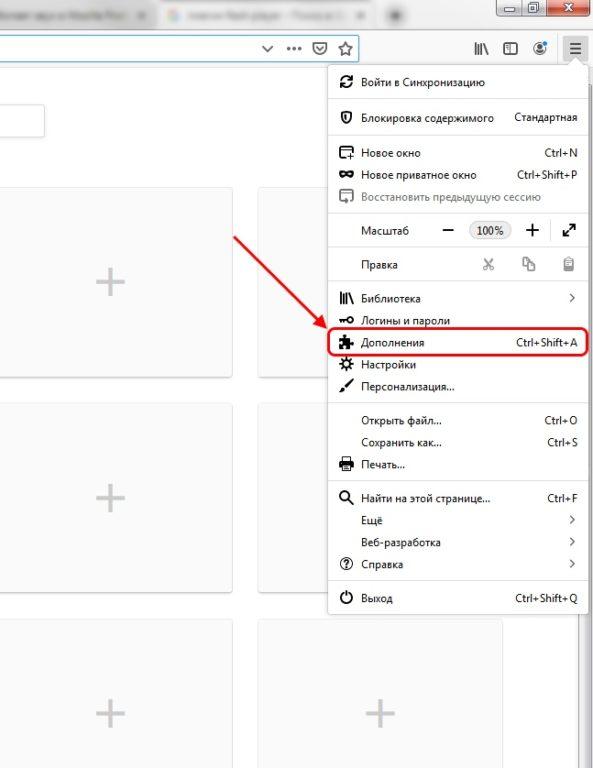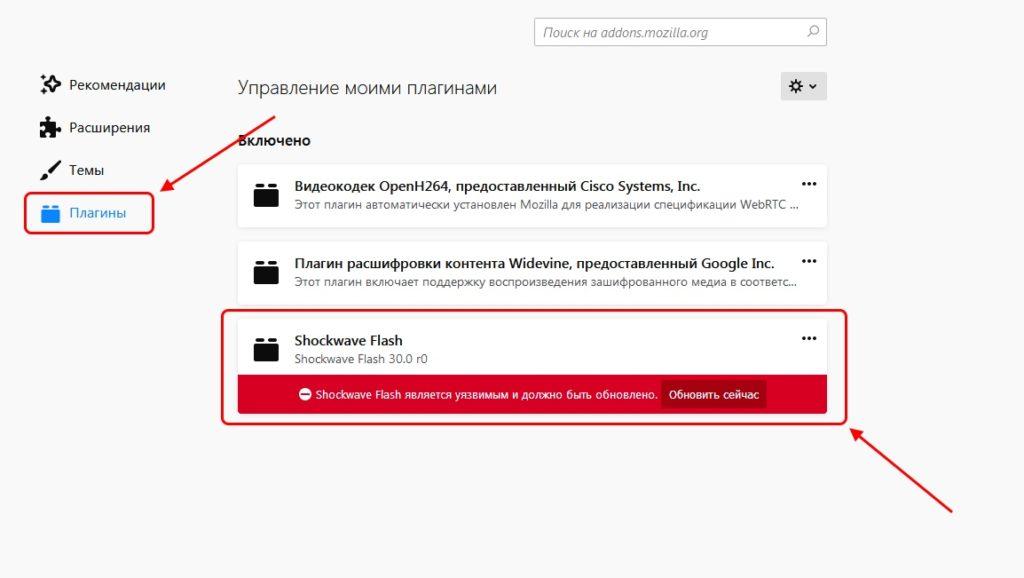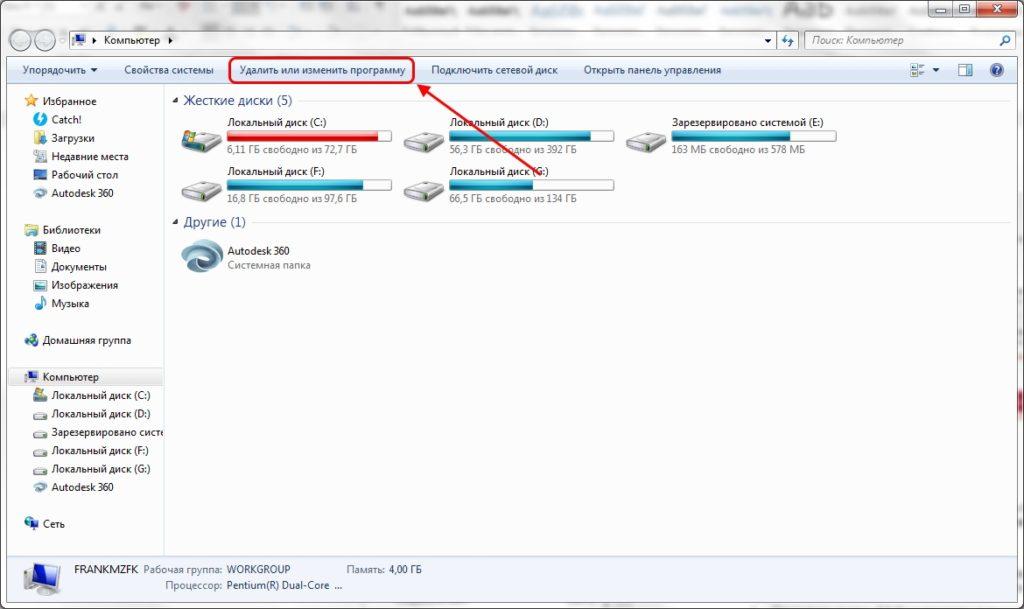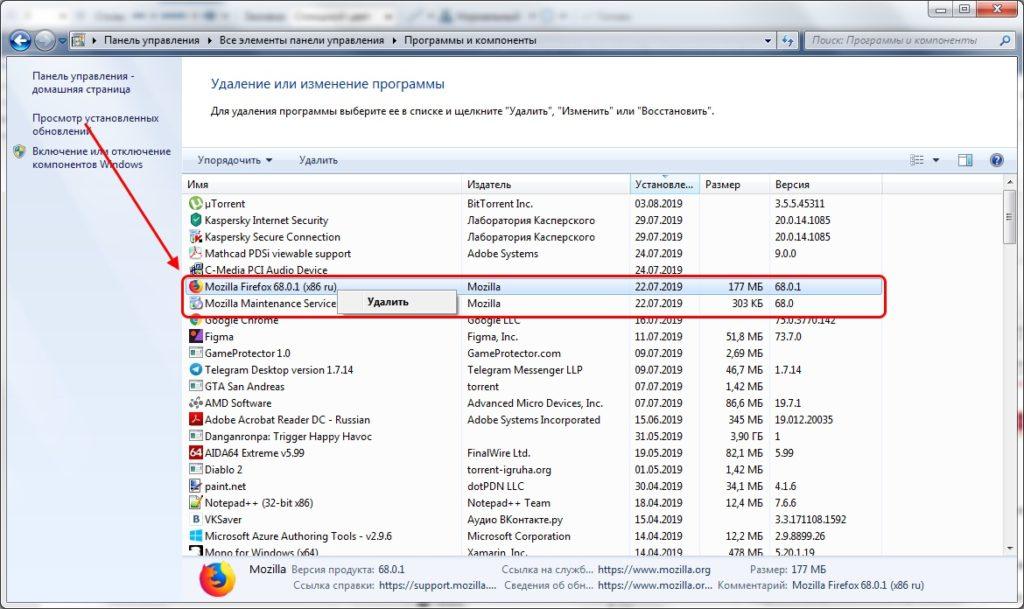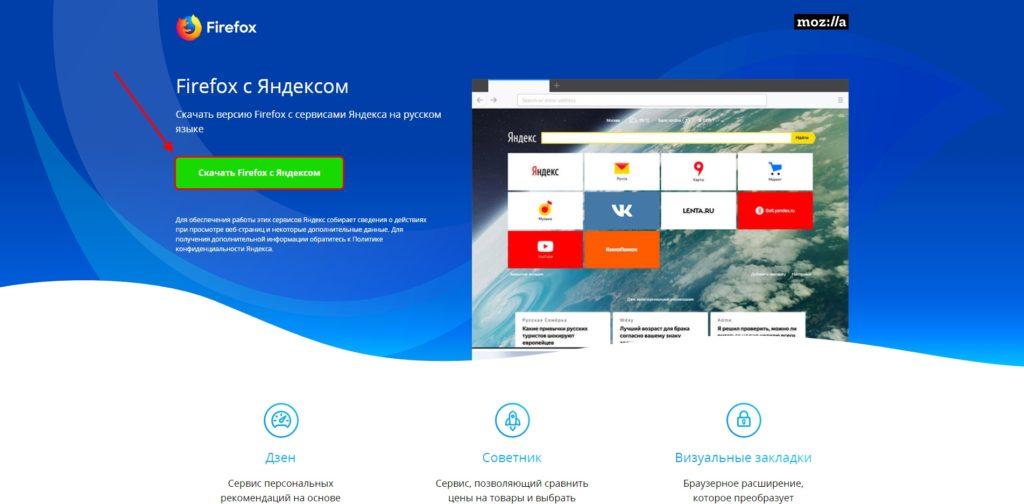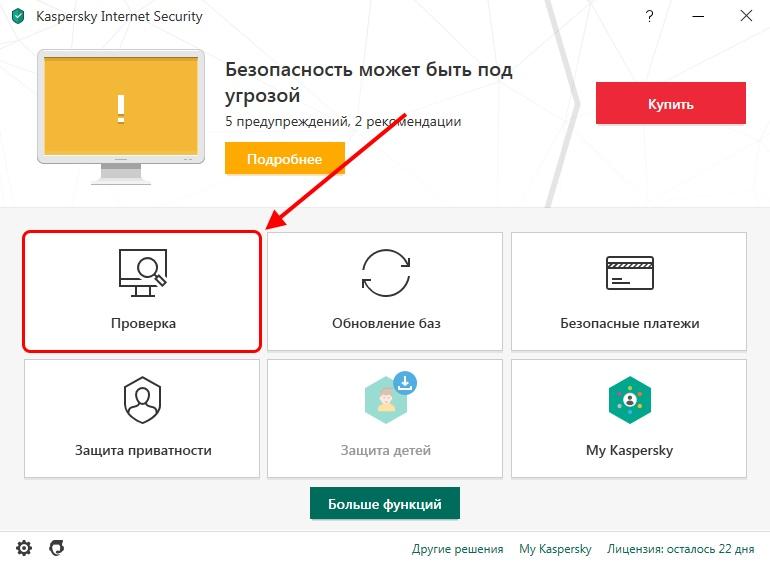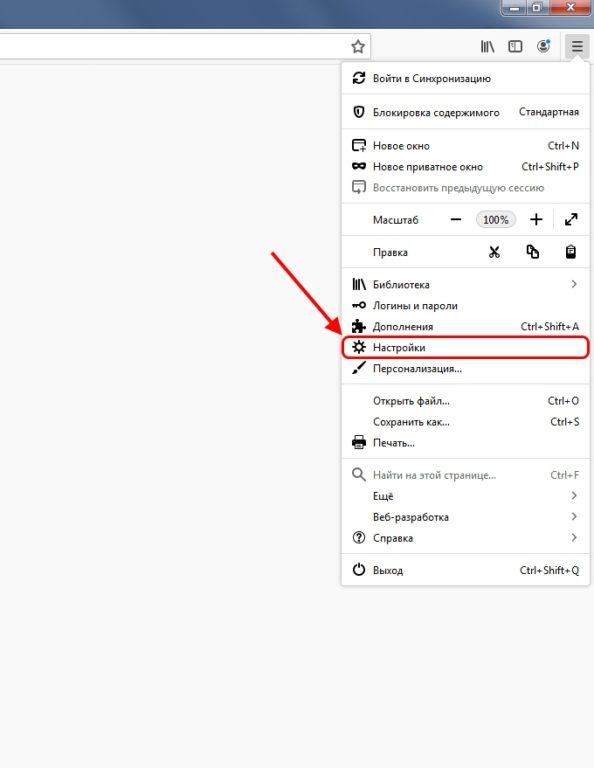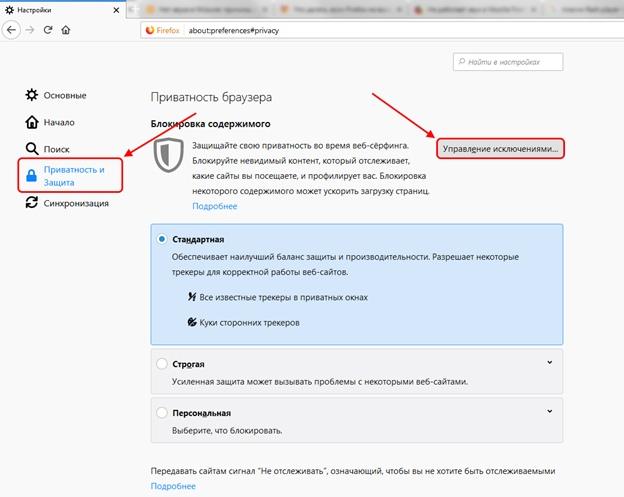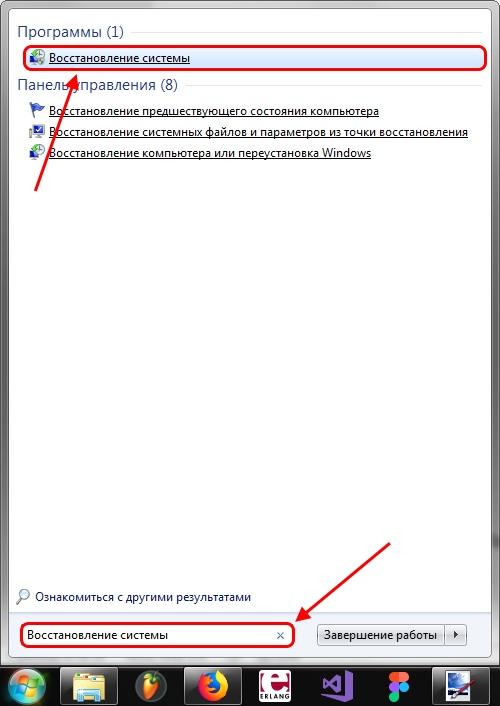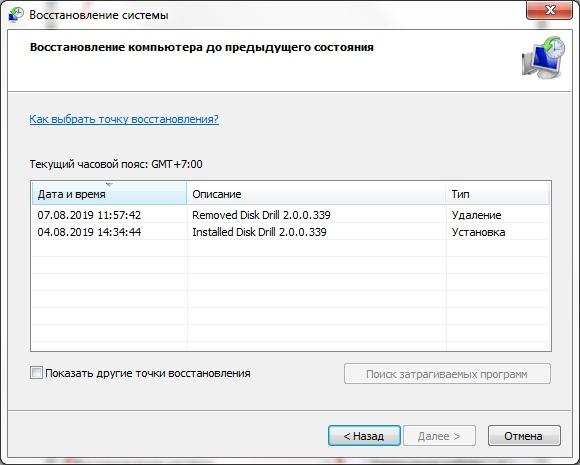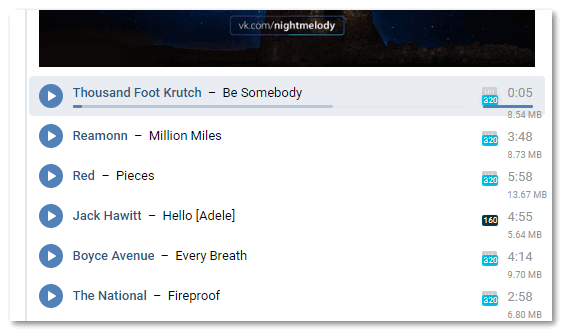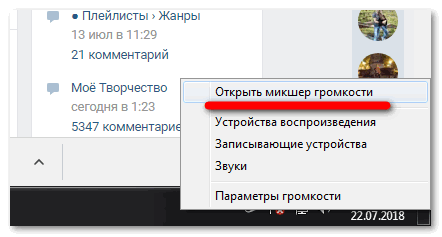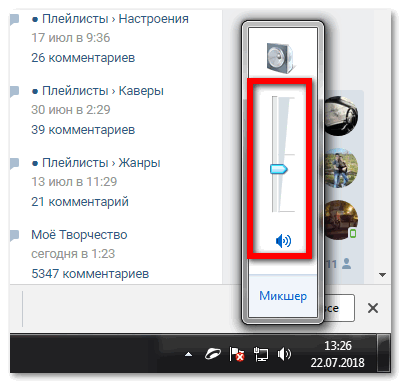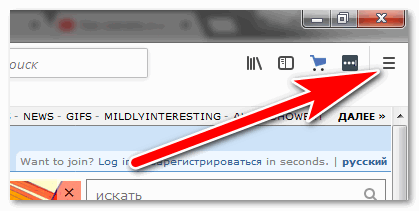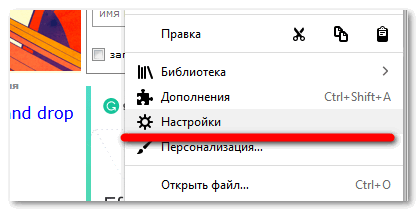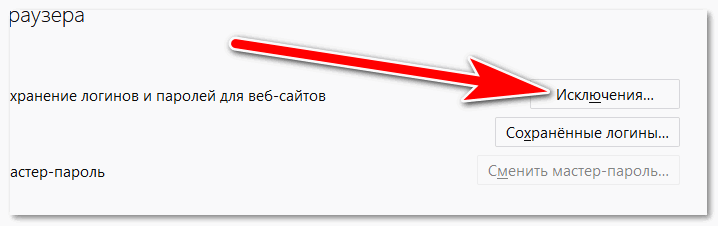В этой статье описывается, что делать, когда вы не слышите звук в Firefox.
- Чтобы разрешить автоматическое проигрывание медиа со звуком, прочитайте статью Разрешение и блокировка автоматического проигрывания медиа в Firefox.
Проверьте Микшер громкости
- Откройте Firefox и проиграйте содержимое, которое должно воспроизвести звук, например, это видео о Firefox.
- ЩёлкнитеЩёлкните правой кнопкой мыши по значку громкости на панели задач Windows.
- Щёлкните по ‘МикшерОткрыть микшер громкости. Появится окно Регулятора громкости.
- Убедитесь, что слайдер для Mozilla Firefox не находятся внизу и у них не отключен звук.
Проверьте ваше аудио устройство
Убедитесь, что аудио устройство (например, колонки или наушники) включены и подсоединены к компьютеру должным образом.
Другие решения
Проверьте, могут ли другие приложения на вашем компьютере воспроизводить звуки. Если они не могут:
- Обратитесь к руководству Microsoft Исправление проблем со звуком.
Если Firefox является единственным приложением, которое не может воспроизводить звуки:
- Попробуйте решения из статьи Исправление распространенных проблем с аудио и видео.
Убедитесь, что другие приложения на вашем компьютере могут воспроизводить звуки. Если Firefox является единственным приложением, которое не воспроизводит звуки:
- Попробуйте решения из статьи Исправление распространенных проблем с аудио и видео.
Если вы не слышите звуки ни в одном приложении:
- Убедитесь, что аудио устройство (например, колонки или наушники) включены и подсоединены к компьютеру должным образом.
Эти прекрасные люди помогли написать эту статью:
Станьте волонтёром
Растите и делитесь опытом с другими. Отвечайте на вопросы и улучшайте нашу базу знаний.
Подробнее
В этой статье я расскажу что делать, если пропал звук в браузере. Такое случается со всеми популярными браузерами. Решение этой проблемы мы рассмотрим на примере компьютера с установленной Windows 10. И на примере разных браузеров: Google Chrome, Opera, Яндекс Браузер, Firefox, Microsoft Edge. Проблема на самом деле очень неприятная, так как через браузер мы смотрим фильмы, YouTube, слушаем музыку и т. д., а без звука это все делать невозможно.
Причин, по которым нет звука в браузере может быть несколько. Звук может быть отключен в самом браузере, во вкладке. Может быть выставлен минимальный уровень звука в проигрывателе (на том же YouTube, например). Так же могут быть проблемы с системными настройками в Windows. Или более серьезные проблемы с устройствами вывода звука (звуковой картой, динамиками, внешними колонками). В этой статье речь пойдет о решении проблем со звуком только в браузерах, если нет звука в других программах, нет системных звуков, то это уже совсем другая проблема.
Возможно звук отключен в браузере – проверяем
Для начала проверьте уровень звука в самом проигрывателе на сайте.
Google Chrome
Обратите внимание на вкладку, где должен воспроизводиться звук. Если там есть перечеркнутый значок динамика, то нажмите на вкладку правой кнопкой мыши и выберите «Включить звук на сайте».

Opera
В браузере Opera управление звуком на странице происходит в самой вкладке. Когда на странице воспроизводится какой-то звук, то возле иконки сайта идет анимация. Если звук выключен, то будет соответствующий значок. Включить звук можно нажатием на этот значок.

Яндекс Браузер
Как и в случае с другими браузерами, отключить или включить звук для конкретной страницы можно на самой вкладке. При воспроизведении звука там появляется значок динамика. Когда звук выключен – он перечеркнут. Просто нажмите на него для включения звука.
Или выберите пункт «Включить звук на вкладке» нажав на вкладку правой кнопкой мыши.
Mozilla Firefox
Если у вас пропал звук в браузере Firefox, то обратите внимание, нет ли во вкладке соответствующего значка. Если звук должен быть, но его нет, то возможно вы случайно отключили звук в этой вкладке.
Можно просто нажать правой кнопкой мыши на вкладку и выбрать «Восстановить звук во вкладке».
Microsoft Edge
В браузере Edge значок указывающий на воспроизведение звука в открытой вкладке появляется возле иконки сайта. Когда звук отключен – значок перечеркнутый. Нажав на него можно включить звук.
Или включить его как и в других браузерах, открыв меню отдельной вкладки (нажав на нее правой кнопкой мыши).
Можно использовать сочетание клавиш Ctrl + M.
Нет звука в браузере из-за системных настроек в Windows 10
Нужно проверить настройки вывода звука в Windows 10. Так как в десятке можно настроить вывод звука для отдельных приложений и выставить разный уровень громкости, то возможно проблемы связаны с этими настройками.
- Первым делом открываем «Микшер громкости». Для этого нужно нажать правой кнопкой мыши на значок звука и выбрать соответствующий пункт.
Проверьте уровень громкости для нужного браузера.
Попробуйте повысить уровень громкости.
- Нажмите на значок звука в трее и выберите «Открыть параметры звука».
Дальше перейдите в «Параметры устройств и громкости приложений».
Внимательно проверьте уровень громкости и устройство вывода звука для нужного браузера. Попробуйте установить устройство вывода «По умолчанию». Или попробуйте разные варианты из списка доступных устройств.
Может быть такое, что звук для конкретного браузера скручен до 0, или в качестве устройства вывода выбрано какое-то другое устройство.
Что еще проверить?
Как я уже писал в начале статьи – проверяем, есть ли звук в других приложениях и есть ли системные звуки. Дальше я бы проверил звук в других браузерах и на разных сайтах. Откройте любой сайт, где есть возможность запустить воспроизведение видео или музыки и проверьте, есть ли звук. Возможно проблема с проигрывателем на каком-то конкретном сайте.
В качестве дополнительного решения можно отключить все расширения в проблемном браузере или удалить и заново установить браузер.
Расскажите в комментариях свою историю, как вам удалось решить эту проблему. Что помогло. Если ни одно из решений не помогло избавиться от проблемы с отсутствием звука в браузере, то подробно опишите свой случай, постараюсь что-то подсказать.
Содержание
- Почему не работает звук в Mozilla Firefox?
- Причина 1: звук отключен в Firefox
- Причина 2: устаревшая версия Firefox
- Причина 3: устаревшая версия Flash Player
- Причина 4: некорректная работа браузера
- Причина 5: наличие вирусов
- Причина 6: сбой в работе системы
- Вопросы и ответы
Многие пользователи используют браузер Mozilla Firefox для воспроизведения аудио и видео, в связи с чем требуется корректная работа звука. Сегодня мы рассмотрим, что же делать, если в браузере Mozilla Firefox отсутствует звук.
Проблема с работоспособностью звука – достаточно распространенное явление для многих браузеров. На возникновение данной проблемы могут повлиять самые разнообразные факторы, большинство из которых мы и постараемся рассмотреть в статье.
Почему не работает звук в Mozilla Firefox?
Прежде всего, необходимо убедиться, что звук отсутствует лишь в Mozilla Firefox, а не во всех программах, установленных на компьютере. Проверить это просто – запустите воспроизведение, например, музыкального файла с помощью любого медиапроигрывателя на вашем компьютере. Если звук отсутствует – необходимо проверять работоспособность устройства вывода звука, его подключение к компьютеру, а также наличие драйверов.
Мы же рассмотрим ниже причины, которые могут повлиять на отсутствие звука лишь в браузере Mozilla Firefox.
Причина 1: звук отключен в Firefox
Прежде всего, нам потребуется убедиться, что на компьютере установлена подходящая громкость при работе с Firefox. Чтобы это проверить, поставьте в Firefox на воспроизведение аудио- или видеофайл, а затем в правой нижней области окна компьютера щелкните правой кнопкой мыши по иконке звука и в высветившемся контекстном меню сделайте выбор пункта «Открыть микшер громкости».
Около приложения Mozilla Firefox убедитесь, что ползунок громкости находится на том уровне, чтобы звук был слышен. При необходимости, внесите все необходимые изменения, а затем закройте данное окно.
Причина 2: устаревшая версия Firefox
Для того, чтобы браузер корректно воспроизводил содержимое в интернете, очень важно, чтобы на вашем компьютере была установлена свежая версия браузера. Выполните в Mozilla Firefox проверку на наличие обновлений и, при необходимости, установите их на компьютер.
Как обновить браузер Mozilla Firefox
Причина 3: устаревшая версия Flash Player
Если вы воспроизводите в браузере Flash-контент, в котором отсутствует звук, то логично предположить, что проблемы на стороне плагина Flash Player, установленного на вашем компьютере. В данном случае вам потребуется попробовать выполнить обновление плагина, что, скорее всего, решит проблему с работоспособностью звука.
Как обновить Adobe Flash Player
Более радикальный способ решения проблемы – полная переустановка Flash Player. Если вы планируете переустановить данное программное обеспечение, то предварительно вам понадобится полностью удалить плагин с компьютера.
Как удалить Adobe Flash Player с компьютера
Завершив удаление плагина, вам потребуется перезагрузить компьютер, а затем приступить к загрузке свежего дистрибутива Flash Player с официального сайта разработчика.
Скачать Adobe Flash Player
Причина 4: некорректная работа браузера
Если проблемы в работе звука на стороне Mozilla Firefox, при этом подходящая громкость настроена, а устройство в рабочем состоянии, то самое верное решение – попробовать переустановить браузер.
Прежде всего, вам потребуется полностью деинсталлировать браузер с компьютера. Сделать проще всего это можно с помощью специального инструмента Revo Uninstaller, который позволит комплексно выполнить деинсталляцию браузера с компьютера, захватив с собой и те файлы, которые оставляет за собой обычный деинсталлятор. Более подробно о процедуре полного удаления Firefox рассказывалось на нашем сайте.
Как полностью удалить Mozilla Frefox с компьютера
Завершив удаление Mozilla Firefox с компьютера, вам потребуется установить свежую версию данной программы, скачав новый дистрибутив веб-обозревателя обязательно с официального сайта разработчика.
Скачать браузер Mozilla Firefox
Причина 5: наличие вирусов
Большинство вирусов, как правило, направлены на повреждение работы браузеров, установленных на компьютере, поэтому, столкнувшись с проблемами в работе Mozilla Firefox, обязательно стоит заподозрить вирусную активность.
В данном случае вам потребуется запустить на компьютере сканирование системы с помощью вашего антивируса или специальной лечащей утилиты, например, Dr.Web CureIt, которая распространяется бесплатно, а также не требует инсталляции на компьютер.
Скачать утилиту Dr.Web CureIt
Если в результате сканирования на компьютере была обнаружены вирусы, вам потребуется их устранить, а затем выполнить перезагрузку компьютера.
Скорее всего, после выполнения данных действий работа Firefox не будет налажена, поэтому вам потребуется выполнить перестановку браузера, как это описано выше.
Причина 6: сбой в работе системы
Если вы затрудняетесь определить причину неработоспособности звука именно в Mozilla Firefox, но некоторое время назад все работало нормально, для ОС Windows существует такая полезная функция, как восстановление системы, которая позлит вернуть работу компьютера к тому периоду, когда неполадок со звуком в Firefox отмечено не было.
Для этого откройте «Панель управления», установите в верхнем правом углу параметр «Мелкие значки», а затем откройте раздел «Восстановление».
В следующем окне выберите раздел «Запуск восстановления системы».
Когда раздел будет запущен, вам потребуется выбрать ту точку отката, когда компьютер работал нормально. Обратите внимание, что в процессе восстановления не будут затронуты лишь пользовательские файлы, а также, скорее всего, настройки вашего антивируса.
Как правило, это основные причины и способы решения неполадок со звуком в браузере Mozilla Firefox. Если у вас есть свой способ решения проблемы, поделитесь им в комментариях.
К вашему компьютеру подключено звуковое устройство, функционирующее во всех программах, кроме браузера Mozilla Firefox? Это довольно распространенная проблема, для которой уже давно есть несколько способов решения. В сегодняшней статье вы узнаете, как легко исправить неполадки со звуком в браузере Mozilla Firefox.
Одной из самых распространенных проблем является отключение звука браузера в микшере. Помимо этого, за ошибку может также отвечать устаревшая версия браузера, сбой в работе системы и многие другие неполадки.
Далее мы рассмотрим различные способы решения всех основных проблем со звуком в браузере Mozilla Firefox.
Способ 1: Настройка микшера
Если вы слышите звук во всех программах, кроме браузера, то, скорее всего, у вас попросту отключен Mozilla Firefox в звуковом микшере операционной системы.
Чтобы это исправить, воспользуемся следующими инструкциями:
- Кликаем левой кнопкой мыши по звуковому ярлыку, расположенному в нижнем правом углу. Затем нажимаем на кнопку «Микшер».
Открываем микшер
- В открывшемся меню находим браузер Mozilla Firefox и устанавливаем ползунок в режим, отличный от нуля.
Включаем звук браузера
- Таким образом, если ползунок был установлен на нуле, после его поднятия должен появиться звук в браузере. Если его все равно нет, то переходите к следующему способу.
Способ 2: Обновление браузера
Обновление браузера нередко бывает эффективным способом избавиться от всех неполадок, в том числе и проблем со звуком.
Обновить браузер можно следующим путем:
- Открываем Mozilla Firefox и кликаем по трем параллельным линиям, расположенным в верхнем правом углу. Затем выбираем «Справка» и переходим в раздел «О Firefox».
Переходим в раздел «О Firefox»
- Далее открывается небольшое окошко, в котором содержится вся информация об установленной версии браузера. В том случае, если версия будет не последняя, то браузер автоматически начнет поиск и установку обновлений.
Проверяем наличие обновлений
Способ 3: Обновление плагина Flash Player
Плагин Flash Player отвечает за воспроизведение различного рода видео контента. Таким образом, если вы запускаете видеоролик, а в нем нет звука, то проблема может быть в Flash Player.
Для устранения такой неполадки необходимо всего лишь обновить плагин. Чтобы это сделать, выполняем следующее:
- Запускаем браузер Mozilla Firefox и снова кликаем по трем линиям. В открывшемся меню выбираем «Дополнения».
Открыть раздел дополнения также можно при помощи комбинации клавиш «Ctrl+Shift+A»
- Далее переходим в раздел плагины. Если напротив плагина Shockwave Flash будет отображена кнопка «Обновить сейчас», то это значит, что версия уже устарела. Просто кликаем по этой кнопке и проходим простые инструкции в открывшейся странице.
Проверяем наличие обновлений плагина
- После успешного обновления перезапускаем браузер и смотрим, исчезла ли проблема. Если нет, то пробуем другие варианты, рассмотренные ниже.
Способ 4: Переустановка браузера
Если ни один из вышеуказанных способов не подошел, то можно перейти к радикальным мерам. Удалим браузер с компьютера, а затем установим его снова.
- Открываем папку «Мой компьютер» и нажимаем на кнопку «Удалить или изменить программу».
Запускаем раздел со всеми установленными программами
- Находим в списке браузер Mozilla Firefox и кликаем по нему правой кнопкой мыши. Затем нажимаем «Удалить».
Полностью удаляем браузер
- После того как пройдет удаление браузера, следует снова его установить. Для этого открываем официальный сайт и загружаем оттуда последнюю версию Mozilla Firefox.
Загружаем браузер с официальной страницы
- Как только браузер загрузится со страницы, устанавливаем и запускаем его. Снова проверяем наличие нашей проблемы.
Способ 5: Проверка на наличие вирусов
Еще одна распространенная проблема – это вирусы. Получить их довольно легко, а вот избавиться от них, для некоторых пользователей, проблематично, тем более, если они не знают о том, что их компьютер заражен.
Советую установить одну из антивирусных программ: ESET NOD32, Avast Free Antivirus или Kaspersky Free. Откройте ее и просканируйте свой компьютер на наличие вирусов. Возможно, это поможет решить проблему со звуком в браузере Mozilla Firefox.
Kaspersky отлично подходит для поиска угроз на компьютере
Способ 6: Проверка списка исключений
В том случае, если звук не воспроизводится только на определенной странице, то, вероятнее всего, этот сайт добавлен в исключения браузера. Чтобы это исправить, выполняем следующее:
- В браузере Mozilla Firefox открываем настройки.
Открываем настройки браузера
- Далее переходим в раздел «Приватность и защита» и кликаем на кнопку «Управление исключениями…».
Удаляем веб-страницы из списка исключений
- Если в отобразившемся списке есть сайт, на котором не воспроизводится аудио или видео контент, то просто удалите его.
Способ 7: Восстановление системы
Данный способ подойдет только для тех пользователей, у кого ранее звук в браузере присутствовал.
Итак, здесь нам потребуется «откатить» систему в то место, где звук в браузере воспроизводился. Чтобы это сделать, выполним следующие инструкции:
- Открываем меню «Пуск» на компьютере и вводим запрос «Восстановление системы». Запускаем первый результат в отобразившемся списке.
Запускаем утилиту «Восстановление системы»
- Выбираем одну из точек восстановления системы и проходим по всем пунктам для «отката» системы.
Выбираем точку восстановления системы
В этой небольшой статье мы разобрали с вами все основные причины, из-за которых не работает звук в веб-обозревателе Mozilla Firefox. Надеюсь, вам это помогло. Всего наилучшего!
Post Views: 2 386
Это так неприятно, когда вы просматриваете веб-страницу, и звук резко прерывается, или вообще нет звука. В последнее время многие пользователи Firefox столкнулись с проблемой отсутствия звука. Если вы тоже попали в это затруднительное положение, сделайте глубокий вдох и попробуйте решения, указанные ниже.
Содержание
- Исправления, которые стоит попробовать:
- Исправление 1. Перезагрузите компьютер
- Исправление 2: проверьте настройки звука
- Исправление 3: проверьте устройство вывода Firefox
- Исправление 4: Обновите аудиодрайвер
- Исправление 5: Обновите Firefox
- Исправление 6: отключите надстройки Firefox
- Исправление 7. Восстановите настройки Firefox по умолчанию
- Исправление 8: переустановите Firefox
Исправления, которые стоит попробовать:
Возможно, вам не придется пробовать их все; просто двигайтесь вниз по списку, пока не найдете тот, который подойдет вам.
- Перезагрузите компьютер
- Проверьте настройки звука.
- Проверьте устройство вывода Firefox
- Обновите аудиодрайвер.
- Обновите Firefox
- Отключите надстройки Firefox
- Восстановить настройки Firefox по умолчанию
- Переустановить Firefox
Исправление 1. Перезагрузите компьютер
Иногда проблема отсутствия звука является временной ошибкой, которую можно исправить, перезагрузив компьютер.
Перезагрузка стирает текущее состояние программного обеспечения. В случае потери данных перед перезапуском устройства убедитесь, что у вас нет открытых несохраненных документов.
Если проблема не исчезнет после перезагрузки, попробуйте следующее исправление.
Исправление 2: проверьте настройки звука
Вы, вероятно, столкнетесь с этой проблемой, когда Firefox отключен на вашем компьютере. Чтобы убедиться, что это проблема для вас, следуйте инструкциям ниже:
1) Откройте Firefox.
2) Щелкните правой кнопкой мыши значок Динамики на панели задач, а затем выберите Открыть микшер громкости .

3) Убедитесь, что ни один из регуляторов громкости не отключен или внизу.
Если какой-либо из регуляторов громкости отключен, вы увидите красный кружок с линией, проходящей через него, рядом с регулятором громкости. В этом случае нажмите значок динамиков , чтобы включить звук.

4) Проверьте, не возвращается ли звук.
Если это не помогло, перейдите к следующему решению, указанному ниже.
Исправление 3: проверьте устройство вывода Firefox
Если вы используете новое аудиоустройство, скорее всего, Windows не переключила Firefox на ваше новое устройство. Чтобы исправить это, вручную измените устройство вывода Firefox на значение по умолчанию. Вот как это сделать:
1) На клавиатуре нажмите клавишу с логотипом Windows . Затем введите громкость приложения и нажмите Параметры микшера звука .

2) Установите предпочтительное устройство вывода в Firefox по умолчанию.

3) Повторно откройте Firefox, чтобы проверить свою проблему..
Если в Firefox по-прежнему нет звука, попробуйте следующее исправление, указанное ниже.
Исправление 4: Обновите аудиодрайвер
Одной из наиболее распространенных причин проблем со звуком в браузере является устаревший или неисправный аудиодрайвер.
Вы можете обновить драйверы устройства вручную, если хотите делать это по одному. Но на это нужно время. Или вы можете обновить их все парой щелчков мышью с помощью Driver Easy .
Driver Easy автоматически распознает вашу систему и найдет для нее правильные драйверы. Вам не нужно точно знать, в какой системе работает ваш компьютер, вам не нужно рисковать загрузкой и установкой неправильного драйвера, и вам не нужно беспокоиться об ошибке при установке.
Вы можете автоматически обновлять драйверы с помощью БЕСПЛАТНОЙ или Pro версии Driver Easy. Но с версией Pro требуется всего 2 клика (и вы получаете полную поддержку и 30-дневную гарантию возврата денег):

3) Нажмите кнопку Обновить рядом с аудиодрайвером, чтобы автоматически загрузить правильную версию этого драйвера, после чего вы можете установить вручную это (вы можете сделать это в БЕСПЛАТНОЙ версии).
Или нажмите Обновить все , чтобы автоматически загрузить и установить правильную версию все драйверы, которые отсутствуют или устарели в вашей системе (для этого требуется версия Pro – вам будет предложено обновить, когда вы нажмете «Обновить все»).

Если вам нужна помощь, обратитесь в службу поддержки Driver Easy по адресу support@drivereasy.com .
4) Снова откройте Firefox, чтобы проверить свою проблему.
Если звук по-прежнему не работает, продолжайте и попробуйте следующее исправление ниже.
Исправление 5: Обновите Firefox
Чтобы Firefox работал правильно, вы должны постоянно обновлять его. Вот как обновить Firefox:
1) Щелкните значок меню в правом верхнем углу, затем щелкните Справка .

2) Нажмите О Firefox . Затем Firefox проверит наличие обновлений и загрузит их автоматически.

3) Перезапустите Firefox, чтобы проверить свою проблему.
Если обновление недоступно или обновление Firefox не устранило вашу проблему, используйте Исправление 6.
Исправление 6: отключите надстройки Firefox
Неисправные надстройки, запущенные поверх Firefox, также могут повлиять на его функциональность. Чтобы устранить проблему с отсутствием звука в Firefox, вызванную определенным дополнением, следуйте инструкциям ниже:
1) Щелкните значок меню в правом верхнем углу, затем нажмите Справка .

2) Выберите Перезагрузить с отключенными надстройками .

3) Нажмите Перезагрузить .
Нажмите Начать в безопасном режиме .

5) Firefox перезапустится автоматически. Воспроизведите контент, который должен воспроизводить звук, чтобы проверить ваш проблема.
Если это не решило вашу проблему, переходите к следующему совету.
Исправление 7. Восстановите настройки Firefox по умолчанию
Неправильные настройки могут иногда вызывать ошибки. Если вы недавно изменили настройки Firefox, и проблема начинает возникать, попробуйте восстановить настройки Firefox по умолчанию. Вот как это сделать:
1) Щелкните значок меню в правом верхнем углу, затем щелкните Справка .

2 ) Выберите Перезагрузить с отключенными надстройками .

3) Нажмите Перезагрузить .

4) Нажмите Обновить Firefox .

5) Нажмите Обновить Firefox .
Firefox перезапустится автоматически. Воспроизведите контент, который должен воспроизводить звук, чтобы проверить вашу проблему.
Если проблема со звуком не устранена, продолжайте и попробуйте исправить это ниже.
Исправление 8: переустановите Firefox
Эта проблема может произойти, если Firefox неправильно установлен на вашем компьютере, или если один или несколько файлов повреждены или отсутствуют. В этом случае переустановка Firefox поможет решить вашу проблему. Следуйте инструкциям ниже:
1) Закройте Firefox (если Firefox открыт).
2) На клавиатуре нажмите логотип Windows . Затем введите control и выберите Панель управления .

3) В разделе “Просмотр по” выберите категорию . Затем нажмите Удалить программу .

4) Щелкните правой кнопкой мыши Mozilla Firefox , затем нажмите Удалить .

5) Убедитесь, что папка установки Firefox, расположенная в одной из этих папок, удалена:
C: Program Files Mozilla Firefox
C: Program Files (x86) Mozilla Firefox
6) Перейдите на официальный сайт Firefox , чтобы загрузить новую копию Firefox.
7) Дважды щелкните загруженный файл, чтобы установить Firefox.
Надеюсь, одно из исправлений здесь сработало для вас. Пожалуйста, дайте мне знать, если у вас есть какие-либо вопросы или предложения, или если вам удалось решить эту проблему другими способами. Я хотел бы получить ваши мысли!
К вашему компьютеру подключено звуковое устройство, функционирующее во всех программах, кроме браузера Mozilla Firefox? Это довольно распространенная проблема, для которой уже давно есть несколько способов решения. В сегодняшней статье вы узнаете, как легко исправить неполадки со звуком в браузере Mozilla Firefox.
Одной из самых распространенных проблем является отключение звука браузера в микшере. Помимо этого, за ошибку может также отвечать устаревшая версия браузера, сбой в работе системы и многие другие неполадки.
Далее мы рассмотрим различные способы решения всех основных проблем со звуком в браузере Mozilla Firefox.
Способ 1: Настройка микшера
Если вы слышите звук во всех программах, кроме браузера, то, скорее всего, у вас попросту отключен Mozilla Firefox в звуковом микшере операционной системы.
Чтобы это исправить, воспользуемся следующими инструкциями:
- Кликаем левой кнопкой мыши по звуковому ярлыку, расположенному в нижнем правом углу. Затем нажимаем на кнопку «Микшер».
Открываем микшер
- В открывшемся меню находим браузер Mozilla Firefox и устанавливаем ползунок в режим, отличный от нуля.
Включаем звук браузера
- Таким образом, если ползунок был установлен на нуле, после его поднятия должен появиться звук в браузере. Если его все равно нет, то переходите к следующему способу.
Теперь, когда вы знаете, что может быть причиной отсутствия звука в Firefox, здесь я расскажу об исправлениях, которые вы можете развернуть, чтобы устранить эту ошибку.
[Предполагается, что вы проверили и настроили свои колонки в положение ON.]
# FIX 1: настройка громкости аудио микшера
Иногда при установке приложения или во время обновлений настройки громкости могут изменяться, что приводит к тому, что звук не слышен. Вы можете настроить громкость для отдельных источников вывода в Windows 10 с помощью микшера громкости.
Чтобы открыть аудиомикшер, щелкните правой кнопкой мыши значок динамика на панели уведомлений и выберите Миксер с открытым объемом.
Способ 2: Обновление браузера
Обновление браузера нередко бывает эффективным способом избавиться от всех неполадок, в том числе и проблем со звуком.
Обновить браузер можно следующим путем:
- Открываем Mozilla Firefox и кликаем по трем параллельным линиям, расположенным в верхнем правом углу. Затем выбираем «Справка» и переходим в раздел «О Firefox».
Переходим в раздел «О Firefox»
- Далее открывается небольшое окошко, в котором содержится вся информация об установленной версии браузера. В том случае, если версия будет не последняя, то браузер автоматически начнет поиск и установку обновлений.
Проверяем наличие обновлений
Способ 3: Обновление плагина Flash Player
Плагин Flash Player отвечает за воспроизведение различного рода видео контента. Таким образом, если вы запускаете видеоролик, а в нем нет звука, то проблема может быть в Flash Player.
Для устранения такой неполадки необходимо всего лишь обновить плагин. Чтобы это сделать, выполняем следующее:
- Запускаем браузер Mozilla Firefox и снова кликаем по трем линиям. В открывшемся меню выбираем «Дополнения».
Открыть раздел дополнения также можно при помощи комбинации клавиш «Ctrl+Shift+A»
- Далее переходим в раздел плагины. Если напротив плагина Shockwave Flash будет отображена кнопка «Обновить сейчас», то это значит, что версия уже устарела. Просто кликаем по этой кнопке и проходим простые инструкции в открывшейся странице.
Проверяем наличие обновлений плагина
- После успешного обновления перезапускаем браузер и смотрим, исчезла ли проблема. Если нет, то пробуем другие варианты, рассмотренные ниже.
Причины и методология
Существует несколько проблемных зон и пропорциональное количество способ решения проблемы. Для удобства восприятия разобьем дальнейшее повествование на несколько логических блоков.
Настраиваем микшер громкости
Для начала убедитесь, что платформа использует оптимальные настройки для воспроизведения фрагментов и аудиофрагментов. Пошаговая инструкция представлена ниже:
- В правом нижнем углу пользовательского интерфейса кликаем ПКМ по значку в виде громкоговорителя.
- В диалоговом меню выбираем пункт «Открыть микшер громкости».
- Видим несколько ползунков для разного рода устройств и приложений, нас интересует Фаерфокс.
- Вносим необходимые изменения в настройки.
Устаревшее ПО
Для воспроизведения видеофайлов требуется установка последней версии браузера Мозилла.
То же самое касается устаревшей версии Flash Player, взаимодействие с которым умещается в следующую пошаговую инструкцию:
- Отсутствие звука при воспроизведении Flash-контента – явный сигнал для обновления плагина.
- Наиболее радикальный способ – удаление ПО, после чего компьютер автоматически перезагрузится.
- После этого скачивается последняя версия программного обеспечения и проверяется работоспособности метода.
Проблема в Firefox
Если предыдущая методология не помогла, то осталось всего две причины неполадки. Для претворения задуманного достаточно:
- Стандартными средствами удаляем Mozilla Firefox.
- Затем скачиваем с официального сайта разработчиков последнюю версию дистрибутива Мозилла.
- Устанавливаем ее.
Вирусный деструктив
Нарушение в работе браузера может быть связано с вирусной активностью. Для ее обнаружения достаточно просканировать систему предустановленным антивирусом.
В Сети также существует ряд «портабельных» лечащих утилит, со сноровкой ищеек обнаруживающие подозрительные файлы. По итогам проверки вирусные объекты нужно удалить, затем перезагрузить компьютер и проверить эффективность проделанных манипуляций.
Способ 5: Проверка на наличие вирусов
Еще одна распространенная проблема – это вирусы. Получить их довольно легко, а вот избавиться от них, для некоторых пользователей, проблематично, тем более, если они не знают о том, что их компьютер заражен.
Советую установить одну из антивирусных программ: ESET NOD32, Avast Free Antivirus или Kaspersky Free. Откройте ее и просканируйте свой компьютер на наличие вирусов. Возможно, это поможет решить проблему со звуком в браузере Mozilla Firefox.
Kaspersky отлично подходит для поиска угроз на компьютере
Возможно звук отключен в браузере – проверяем
Для начала проверьте уровень звука в самом проигрывателе на сайте.
Google Chrome
Обратите внимание на вкладку, где должен воспроизводиться звук. Если там есть перечеркнутый значок динамика, то нажмите на вкладку правой кнопкой мыши и выберите «Включить звук на сайте».
Opera
В браузере Opera управление звуком на странице происходит в самой вкладке. Когда на странице воспроизводится какой-то звук, то возле иконки сайта идет анимация. Если звук выключен, то будет соответствующий значок. Включить звук можно нажатием на этот значок.
Яндекс Браузер
Как и в случае с другими браузерами, отключить или включить звук для конкретной страницы можно на самой вкладке. При воспроизведении звука там появляется значок динамика. Когда звук выключен – он перечеркнут. Просто нажмите на него для включения звука.
Или выберите пункт «Включить звук на вкладке» нажав на вкладку правой кнопкой мыши.
Mozilla Firefox
Если у вас пропал звук в браузере Firefox, то обратите внимание, нет ли во вкладке соответствующего значка. Если звук должен быть, но его нет, то возможно вы случайно отключили звук в этой вкладке.
Можно просто нажать правой кнопкой мыши на вкладку и выбрать «Восстановить звук во вкладке».
Microsoft Edge
В браузере Edge значок указывающий на воспроизведение звука в открытой вкладке появляется возле иконки сайта. Когда звук отключен – значок перечеркнутый. Нажав на него можно включить звук.
Или включить его как и в других браузерах, открыв меню отдельной вкладки (нажав на нее правой кнопкой мыши).
Можно использовать сочетание клавиш Ctrl + M.
Способ 6: Проверка списка исключений
В том случае, если звук не воспроизводится только на определенной странице, то, вероятнее всего, этот сайт добавлен в исключения браузера. Чтобы это исправить, выполняем следующее:
- В браузере Mozilla Firefox открываем настройки.
Открываем настройки браузера
- Далее переходим в раздел «Приватность и защита» и кликаем на кнопку «Управление исключениями…».
Удаляем веб-страницы из списка исключений
- Если в отобразившемся списке есть сайт, на котором не воспроизводится аудио или видео контент, то просто удалите его.
( 2 оценки, среднее 4 из 5 )
К вашему компьютеру подключено звуковое устройство, функционирующее во всех программах, кроме браузера Mozilla Firefox? Это довольно распространенная проблема, для которой уже давно есть несколько способов решения. В сегодняшней статье вы узнаете, как легко исправить неполадки со звуком в браузере Mozilla Firefox.
Одной из самых распространенных проблем является отключение звука браузера в микшере. Помимо этого, за ошибку может также отвечать устаревшая версия браузера, сбой в работе системы и многие другие неполадки.
Далее мы рассмотрим различные способы решения всех основных проблем со звуком в браузере Mozilla Firefox.
Нет звука — предварительная диагностика
Прежде все требуется установить, что нет звука только в браузере Mozilla Firefox. Проверить это просто и можно несколькими способами:
- В правом нижнем углу экрана — открыть микшер громкости, затем передвинуть ползунок вверх или вниз. В этот момент должен быть слышен звук.
- Далее нажимаем на кнопку «Микшер», откроется окно «Микшер громкости», В рубрике «Приложения» находим «Mozilla Firefox», двигаем ползунок вверх.
- Воспроизвести какой-нибудь звуковой файл. Это может быть фильм или просто mp3 трек.
Если при воспроизведении не слышится мелодия mp3 трека, значит вероятно дело в компьютере и веб-обозреватель здесь не причем.
Здесь можно попробовать варианты:
- прибавить громкость в колонках, наушниках;
- проверить драйвер сетевой карты;
- перезагрузить компьютер.
Проблема в Фаерфокс
Во второй части диагностики необходимо определить где нет звука уже в самом firefox:
- на одной вкладке или на всех.
- на одном сайте или на всех.
- при воспроизведении видео ролика или mp3 трека средствами веб-обозревателя.
Часто бывает, так что нет звучания при просмотре фильма или какого-нибудь ролика. Обычно это связано уже с плеером, которые проигрывает фильм. В этом случаи достаточно решить проблему следующими способами:
- Прибавить ползунок громкости в проигрыватели.
- Смотрим на вкладку, нет ли значка блокировки.
- Перезагрузить страницу.
- Пробуем воспроизвести другой ролик.
- Сбрасываем кэш браузера.
- И наконец, обновляем плагин, который отвечает за звук adobe flash player.
- Обновить Фаерфок.
- Отключаем все плагины в браузере firefox, кроме adobe flash player.
Если никакой из вариантов не помог в решении проблемы, то есть радикальной способ — переустановить Mozilla Firefox.
Перед переустановкой веб-обозревателя рекомендуется сначала экспортировать все важные данные, далее удалить программу из меню windows «Программы и компоненты». После всех манипуляций скачать дистрибутив с официального сайта и начать установку.
Под важными данными понимается — закладки, сохраненные пароли, история посещения сайтов.
Источник
Способ 3: Обновление плагина Flash Player
Плагин Flash Player отвечает за воспроизведение различного рода видео контента. Таким образом, если вы запускаете видеоролик, а в нем нет звука, то, скорее всего, проблема в Flash Player.
Для устранения такой неполадки необходимо всего лишь обновить плагин. Чтобы это сделать выполняем следующее:
- Запускаем браузер Mozilla Firefox и снова кликаем по трем линиям. В открывшемся меню выбираем «Дополнения».
Открыть раздел дополнения также можно при помощи комбинации клавиш «Ctrl+Shift+A»
Проверяем наличие обновлений плагина
Нет звука в браузере Firefox? Проблема достаточно распространенная. Из этой инструкции вы узнаете что может стать причиной возникновения таких ситуаций и что нужно сделать для нормализации работы аудио в Фаерфокс.
Включите звук браузера и плагинов
Первым делом, попробуйте изменить параметры аудио через Микшер громкости Windows. Для этого выполните следующие действия:
- Откройте в Firefox любую веб-страницу, на которой содержится аудио или видеоконтент.
- Включите видео или другое мультимедиа-содержимое на сайте.
- После этого переместите курсор мышки в правый нижний угол и щелкните правой кнопкой мышки по значку рупора.
- В выпадающем меню выберете «Открыть микшер громкости».
- Посмотрите уровень звука приложений. Убедитесь в том, что громкость браузера и подключенных к нему расширений находится на приемлемом уровне.
Если аудио по-прежнему пропадает или не воспроизводится, возможно дело в оборудовании или установленных дополнениях
Проверьте работу устройств воспроизведения звука и плагинов
Если в Микшере все нормально, следует удостовериться, что устройства воспроизведения звука работают должным образом. Если пропал звук в браузере Firefox, проверьте настройку драйверов, подключение акустической системы и наушников. В том случае, если с этим все в порядке, проблема скорее программного характера. Можно попробовать сделать следующее:
- почистить кэш;
- обновить установленные дополнения;
- попробовать удалить все сторонние плагины и запустить «чистый» Firefox;
- переустановить Фаерфокс.
Способ 6: Проверка списка исключений
В том случае, если звук не воспроизводится только на определенной странице, то, вероятнее всего, этот сайт добавлен в исключения браузера. Чтобы это исправить, выполняем следующее:
- В браузере Mozilla Firefox открываем настройки.
Открываем настройки браузера
Удаляем веб-страницы из списка исключений
Почему не работает звук в Mozilla Firefox?
Прежде всего, необходимо убедиться, что звук отсутствует лишь в Mozilla Firefox, а не во всех программах, установленных на компьютере. Проверить это просто – запустите воспроизведение, например, музыкального файла с помощью любого медиапроигрывателя на вашем компьютере. Если звук отсутствует – необходимо проверять работоспособность устройства вывода звука, его подключение к компьютеру, а также наличие драйверов.
Мы же рассмотрим ниже причины, которые могут повлиять на отсутствие звука лишь в браузере Mozilla Firefox.
Причина 1: звук отключен в Firefox
Прежде всего, нам потребуется убедиться, что на компьютере установлена подходящая громкость при работе с Firefox. Чтобы это проверить, поставьте в Firefox на воспроизведение аудио- или видеофайл, а затем в правой нижней области окна компьютера щелкните правой кнопкой мыши по иконке звука и в высветившемся контекстном меню сделайте выбор пункта «Открыть микшер громкости».
Около приложения Mozilla Firefox убедитесь, что ползунок громкости находится на том уровне, чтобы звук был слышен. При необходимости, внесите все необходимые изменения, а затем закройте данное окно.
Причина 2: устаревшая версия Firefox
Для того, чтобы браузер корректно воспроизводил содержимое в интернете, очень важно, чтобы на вашем компьютере была установлена свежая версия браузера. Выполните в Mozilla Firefox проверку на наличие обновлений и, при необходимости, установите их на компьютер.
Причина 3: устаревшая версия Flash Player
Если вы воспроизводите в браузере Flash-контент, в котором отсутствует звук, то логично предположить, что проблемы на стороне плагина Flash Player, установленного на вашем компьютере. В данном случае вам потребуется попробовать выполнить обновление плагина, что, скорее всего, решит проблему с работоспособностью звука.
Более радикальный способ решения проблемы – полная переустановка Flash Player. Если вы планируете переустановить данное программное обеспечение, то предварительно вам понадобится полностью удалить плагин с компьютера.
Способ 1: Настройка микшера
Если вы слышите звук во всех программах, кроме браузера, то, скорее всего, у вас попросту отключен Mozilla Firefox в звуковом микшере операционной системы.
Чтобы это исправить, воспользуемся следующими инструкциями:
- Кликаем левой кнопкой мыши по звуковому ярлыку, расположенному в нижнем правом углу. Затем нажимаем на кнопку «Микшер».
Включаем звук браузера
Изменить устройство вывода звука в Firefox
Я пытаюсь воспроизводить музыку через Ventrilo, и в настоящее время я использую Virtual Audio Cable. Это работает так, что в foobar2000 (программа для воспроизведения музыки) я настроил устройство вывода в настройках Virtual Audio Cable. Затем в Ventrilo я вхожу под другим именем и устанавливаю устройство ввода на Virtual Audio Cable. Это направляет музыку через виртуальный аудио кабель и позволяет мне воспроизводить музыку через Ventrilo.
Однако я также хотел бы изменить устройство вывода для Firefox (или любого другого браузера) или «Плагин-контейнер для Firefix» на Virtual Audio Cable, чтобы я мог воспроизводить музыку с Pandora или YouTube на Ventrilo. К сожалению, я не мог найти вариант для этого нигде.
Способ 4: Переустановка браузера
Если ни один из вышеуказанных способов не подошел, то можно перейти к радикальным мерам. Удалим браузер с компьютера, а затем установим его снова.
- Открываем папку «Мой компьютер» и нажимаем на кнопку «Удалить или изменить программу».
Запускаем раздел со всеми установленными программами
Полностью удаляем браузер
Загружаем браузер с официальной страницы
Причины и методология
Существует несколько проблемных зон и пропорциональное количество способ решения проблемы. Для удобства восприятия разобьем дальнейшее повествование на несколько логических блоков.
Настраиваем микшер громкости
Для начала убедитесь, что платформа использует оптимальные настройки для воспроизведения фрагментов и аудиофрагментов. Пошаговая инструкция представлена ниже:
- В правом нижнем углу пользовательского интерфейса кликаем ПКМ по значку в виде громкоговорителя.
- В диалоговом меню выбираем пункт «Открыть микшер громкости».
- Видим несколько ползунков для разного рода устройств и приложений, нас интересует Фаерфокс.
- Вносим необходимые изменения в настройки.
Устаревшее ПО
Для воспроизведения видеофайлов требуется установка последней версии браузера Мозилла.
То же самое касается устаревшей версии Flash Player, взаимодействие с которым умещается в следующую пошаговую инструкцию:
- Отсутствие звука при воспроизведении Flash-контента – явный сигнал для обновления плагина.
- Наиболее радикальный способ – удаление ПО, после чего компьютер автоматически перезагрузится.
- После этого скачивается последняя версия программного обеспечения и проверяется работоспособности метода.
Проблема в Firefox
Если предыдущая методология не помогла, то осталось всего две причины неполадки. Для претворения задуманного достаточно:
- Стандартными средствами удаляем Mozilla Firefox.
- Затем скачиваем с официального сайта разработчиков последнюю версию дистрибутива Мозилла.
- Устанавливаем ее.
Вирусный деструктив
Нарушение в работе браузера может быть связано с вирусной активностью. Для ее обнаружения достаточно просканировать систему предустановленным антивирусом.
В Сети также существует ряд «портабельных» лечащих утилит, со сноровкой ищеек обнаруживающие подозрительные файлы. По итогам проверки вирусные объекты нужно удалить, затем перезагрузить компьютер и проверить эффективность проделанных манипуляций.
Способ 2: Обновление браузера
Обновление браузера нередко бывает эффективным способом избавиться от всех неполадок, в том числе и проблем со звуком.
Обновить браузер можно следующим путем:
- Открываем Mozilla Firefox и кликаем по трем параллельным линиям, расположенным в верхнем правом углу. Затем выбираем «Справка» и переходим в раздел «О Firefox».
Переходим в раздел «О Firefox»
Проверяем наличие обновлений
Нет звука в браузере Firefox? Проблема достаточно распространенная. Из этой инструкции вы узнаете что может стать причиной возникновения таких ситуаций и что нужно сделать для нормализации работы аудио в Фаерфокс.
Оглавление:
- Включите звук браузера и плагинов
- Проверьте работу устройств воспроизведения звука и плагинов
- Проверить работу Cookie
Включите звук браузера и плагинов
Первым делом, попробуйте изменить параметры аудио через Микшер громкости Windows. Для этого выполните следующие действия:
- Откройте в Firefox любую веб-страницу, на которой содержится аудио или видеоконтент.
- Включите видео или другое мультимедиа-содержимое на сайте.
- После этого переместите курсор мышки в правый нижний угол и щелкните правой кнопкой мышки по значку рупора.
- В выпадающем меню выберете «Открыть микшер громкости».
- Посмотрите уровень звука приложений. Убедитесь в том, что громкость браузера и подключенных к нему расширений находится на приемлемом уровне.
Если аудио по-прежнему пропадает или не воспроизводится, возможно дело в оборудовании или установленных дополнениях
Проверьте работу устройств воспроизведения звука и плагинов
Если в Микшере все нормально, следует удостовериться, что устройства воспроизведения звука работают должным образом. Если пропал звук в браузере Firefox, проверьте настройку драйверов, подключение акустической системы и наушников. В том случае, если с этим все в порядке, проблема скорее программного характера. Можно попробовать сделать следующее:
- почистить кэш;
- обновить установленные дополнения;
- попробовать удалить все сторонние плагины и запустить «чистый» Firefox;
- переустановить Фаерфокс.
Одна из этих манипуляций должна помочь решить неполадки с аудиовоспроизедением. Иногда причина кроется в некорректной работе расширений для Java, Flash и других, которые напрямую влияют на мультимедиа контент представленный на сайтах.
Проверить работу Cookie
Убедитесь в том, что работа cookie не заблокирована в настройках Firefox. Сделать это можно следующим способом:
- Откройте меню «Инструменты» в браузере.
- Перейдите в подменю «Настройки».
- Проверьте список исключений и убедитесь, что сайт, на котором не воспроизводится видео или аудио-контент не находится в нем.
В этой небольшой инструкции мы разобрали основные причины, из-за которых не работает звук в Mozilla Firefox. Чаще всего неполадка возникает из-за некорректных настроек оборудования в системе или некорректной работы самого Фаерфокс. В том случае, если у вас не получилось решить программную проблему, рекомендуется попробовать сделать восстановление системы.
|
Рекомендуем! InstallPack |
Стандартный установщик |
|
|---|---|---|
| Официальный дистрибутив Firefox | ||
| Тихая установка без диалоговых окон | ||
| Рекомендации по установке необходимых программ | ||
| Пакетная установка нескольких программ |
firefox-browsers.ru рекомендует InstallPack, с его помощью вы сможете быстро установить программы на компьютер, подробнее на сайте.
Нет звука в браузере: 11 советов, что делать если пропал звук в браузере Яндекс, Opera, Google Chrome, Mozilla Firefox и Microsoft Edge

Наши советы помогут практически во всех случаях пропажи звука в браузере: если аудиосигнал самопроизвольно появляется и «уходит»; если пропадания происходят периодически, и для восстановления звука приходится перезапускать компьютер; если, наконец, сигнал исчез окончательно и бесповоротно, и настройки браузера, задействованные вами, не помогают. Причин такого пропадания множество: от программных сбоев и неполадок в рамках операционной системы до аппаратных проблем, чаще всего «лечащихся» правильной настройкой оборудования.
Общие рекомендации по устранению проблемы пропавшего звука в любом браузере
Совет #1: Проверьте, включен ли звук на вкладке браузера
Не пренебрегайте самым простым способом исправить ситуацию и вновь наслаждаться полноценным просмотром видео в браузере. Первый и наиболее очевидный ответ на вопрос, почему нету звука в браузере Яндекс, Опере или Хроме, — посмотрите на наименование вкладки, в которой открыт видео- или аудиоролик; если видите перечёркнутую пиктограмму динамика, просто щёлкните по ней правой кнопкой мыши.
Теперь остаётся нажать «Включить звук на сайте» — и приступить к просмотру! Помимо прочего, вы можете выбрать опцию «Всегда включать звук…» (она расположена рядом с адресной строкой), чтобы каждый раз не возвращаться к описанным выше манипуляциям.
Отметим, что если пиктограммы динамика, перечёркнутого или нет, рядом с названием вкладки вовсе нет, то мультимедиа на сайте представлено без звука — вы не сможете его включить, как бы ни пытались.
Совет #2: Проверьте настройки звука в Windows
Обратите внимание: перечисленные далее инструкции подходят только в той ситуации, если аудиосигнал исчез исключительно в браузере, и вы можете включить звук в других приложениях — к примеру, в видеоплеере ПК. В противном случае перейдите к руководству по устранению неисправности по ссылке, представленной ниже. Если на компьютере невозможно воспроизвести совершенно никакие аудиосигналы, воспользуйтесь инструкцией, что делать, если пропал звук.
Итак, вы убедились, что аудио в самом браузере включено. Следующий ответ на вопрос, что делать, если пропал звук в Яндекс Браузере, Опере GX, Хроме, Firefox, представим в виде алгоритма:
- Найдите в нижнем правом секторе монитора изображение динамика. Вызовите настройки, кликнув по нему правой кнопкой мышки.
- В списке, который появится на экране, отметьте щелчком пункт, позволяющий перейти к настройкам микшера громкости.
- В новом окошке вы увидите звуковые шкалы: общую и для отдельных программ. Если обнаруживается, что для браузера громкость выведена в нуль, просто поднимите её до приемлемого уровня. Снова включите видео, чтобы проверить, не появился ли звук.
- Если ничего не происходит, в ранее использованном контекстном меню выберите новый пункт: «Открыть параметры звука».
- Прокрутите открывшуюся страничку вниз до тех пор, пока не найдёте списка дополнительных параметров. В этом поле вам нужно кликнуть по заголовку «Параметры устройств…».
- На следующей странице проверьте, что звук на шкале (на этот раз горизонтальной) не уменьшен до нуля, а также проверьте, правильно ли выбрано в списке устройство вывода. Скорее всего, вам понадобится кликнуть по пункту «Динамики» или «По умолчанию». Рекомендуем попробовать последний вариант: он наверняка подойдёт, если вы сознательно не вносили в систему каких-либо серьёзных изменений.
На этом рассказ, что делать, если нет звука в браузере в Windows 10, завершён. Если после перечисленных действий вы так и не можете прослушать в программе видео- или аудиоролик, переходите к следующему разделу нашей статьи.
Совет #3: Перезапустите браузер, завершив его процессы в диспетчере задач
Следующее действие, которые необходимо предпринять, чтобы избавиться от временной неисправности, заключается в следующем:
- Любым удобным путём (например, из меню «Пуск») запустите встроенное приложение «Диспетчер задач».
- На первой вкладке списка процессов, исполняемых в настоящее время, найдите используемый вами браузер. Выделите его щелчком мышки, затем кликните по кнопке «Снять задачу».
- Обычно этого оказывается достаточно, чтобы решить проблему со звуком в браузере. Однако для полной уверенности советуем перейти на вкладку «Подробности».
- Здесь вам нужно выделить все процессы, связанные с работой программы для просмотра веб-страниц (обратите внимание на графу «Описание»), и кликнуть по кнопке с тем же названием: «Снять задачу».
Совет #4: Отключите расширения, установленные в вашем браузере
Следующий ответ на вопрос, по какой причине нет звука в браузере Опера, Firefox при просмотре видео, заключается в настройках всевозможных плагинов и расширений, установленных в программе. Негативно сказаться на работе браузера может как большое количество таких надстроек, так и заражение вредоносными кодами — последние обычно приводят к перенаправлению на страницу рекламы или изменению настроек поисковых окон.
Одной из причин пропажи звука в браузере может быть расширение, которое вы ранее установили. Чтобы исключить эту причину, необходимо поочередно отключить расширения (или все сразу). Если знаете, как это сделать, приступайте. Если не знаете, читайте вторую часть нашей статьи, где мы покажем, как выключить расширения в популярных браузерах.
Совет #5: Обновите браузер
Современные программы для просмотра интернет-страниц часто обновляются; разработчики, сколько бы ни старались, не могут исключить все ошибки в коде — вследствие этого после обновления иногда пропадает звук при воспроизведении видео.
В большинстве случаев такие недочёты, приводящие к тому, что не работает звук в браузере Яндекс, Гугл Хром, прочих браузерах, быстро ликвидируются — просто скачайте последнюю, исправленную версию программы. На примере Яндекс Браузера:
- Щелчком по трём расположенным вверху справа горизонтальным отрезкам вызовите меню параметров.
- Перейдите к подразделу «Дополнительно».
- Кликните по строчке «О браузере», которая появится в выпадающем списке.
- На открывшейся странице вы найдёте кнопку «Обновить»; через несколько секунд вы получите новейшую версию браузера, в котором наверняка будут исправлены проблемы со звуком.
Совет #6: Проверьте, запущена ли служба Windows Audio
Как и следует из названия, этот сервис отвечает за возможность воспроизводить звуки в операционной системе в целом. Служба практически не может быть удалена, однако иногда останавливается из-за системных сбоев или некорректных настроек, заданных пользователем.
Покажем, как решается проблема с системной службой:
- Вызовите (например, из меню «Пуск» неудаляемое встроенное в систему приложение под названием «Выполнить». Кроме того, можете использовать для вызова утилиты сочетание кнопок Windows и R.
- В строчке впишите текст services.msc. Когда будет готово, нажмите на Enter или просто кликните по кнопке «ОК».
- Продолжаем разбираться, почему нет звука в браузере Яндекс. Не воспроизводится звук в этом или ином браузере? Отыщите в новом окне строчку с наименованием Windows Audio и откройте меню его настроек при помощи двойного щелчка.
- Параметр, отвечающий за автоматическую загрузку сервиса, менять не нужно. Вам следует лишь воспользоваться кнопкой «Запустить», после чего подтвердить совершённое действие, кликнув «ОК».
Обычно служба запускается и продолжает нормально функционировать без перезагрузки ПК. Если звука в браузере по-прежнему нет, выполните перезапуск; если и это не помогло, переходите к следующим разделам нашей инструкции.
Совет #7: Обновите звуковые драйверы компьютера
Драйвер, то есть системное приложение, координирующее работу конкретного устройства (к примеру, звуковой карты), может утратить актуальность, быть повреждён из-за системной ошибки или даже совсем удалён.
Покажем, как вернуть драйверы в рабочее состояние:
- Кликните правой клавишей мышки по иконке Пуска, чтобы запустить «Диспетчер устройств».
- Далее вам необходимо развернуть вложенное меню «Звуковые… и видеоустройства».
- Правым щелчком мыши отметьте наименование устройства, при помощи которого осуществляется вывод звука. В появившемся списке параметров кликните по пункту «Обновить драйверы».
- В качестве предпочтительного способа поиска новых версий выберите «Автоматический поиск драйверов».
Подождите, пока будут выполнены поиск и инсталляция служебных приложений, а затем попробуйте проиграть звук в браузере — как правило, перечисленные выше действия дают отличный результат.
Совет #8: Переустановите браузер
Ни один из приведённых выше советов не помог? Не помешает деинсталлировать и затем заново установить программу для работы с интернет-страницами:
- Перейдите к новому встроенному инструменту операционной системы: «Панели управления».
- В новом окне кликните по наименованию «Программы».
- Здесь вы можете воспользоваться ссылкой «Удаление программы».
- Теперь, вполне логично, вам необходимо отыскать в списке приложений браузер, с которым возникли проблемы, и удалить его, воспользовавшись соответствующей функцией.
- Чтобы решить вопрос, почему нет звука в браузере Гугл Хром, Firefox, скачайте новую версию предпочитаемого вами браузера (можете сделать это и заранее), очень желательно — с официального сайта компании-разработчика.
- Запустите файл-установщик и инсталлируйте приложение в обычном порядке.
Совет #9: Проверяем настройки звука в браузере Google Chrome
В браузерах Яндекс, Опере, Файрфокс и Эдж, этой настройки нет. Убедитесь, что звук включен в Гугл Хром:
- Вызвав меню параметров (три точки в верхнем секторе справа), перейдите к «Настройкам».
- Откройте список «Дополнительных» функций.
- Здесь вам нужно отыскать заголовок «Конфиденциальность…», после чего перейти к подзаголовку «Настройки сайта».
- Теперь остаётся перейти к параметрам звука и включить его — если, конечно, ранее эта опция была деактивирована.
Дополнительные советы по проверке настроек браузеров
Совет #10: Отключаем или удаляем установленные расширения в браузере
Google Chrome
Если перестал работать звук в браузере от «Гугла», предпримите следующие действия:
- Открыв контекстное меню, перейдите к перечню дополнительных инструментов. Здесь вам потребуется выбрать подпункт «Расширения». Вместо описанных выше манипуляций можете просто проследовать в браузере по ссылке chrome://extensions.
- Попробуйте последовательно отключать каждое из представленных в следующем списке расширений, чтобы проверить, не оно ли блокирует звук в браузере. Когда плагины, являющиеся причиной невозможности воспроизвести аудиосигнал, удалите при помощи соответствующей кнопки.
Mozilla Firefox
Чтобы максимально быстро ликвидировать проблемы со звуком в «Файрфоксе»:
- Перейдите при помощи меню параметров к списку «Дополнения», а отсюда — к подпункту «Расширения». Вместо вышеописанных действий можете просто перейти по ссылке about:addons.
- Попеременно деактивируйте каждое из расширений и проверяйте, не заработал ли звук. Когда найдёте ответ, почему в браузере не работает звук, удалите мешающий продукт при помощи соответствующей кнопки. Вместо удаления можете попробовать обновить его до последней версии — возможно, проблема уже решена разработчиками.
Opera
В случае «Оперы» процесс исправления неполадок со звуком выглядит следующим образом:
- Из основного меню параметров перейдите к перечню расширений. Альтернативные действия — проследовать по ссылке browser://extensions или нажать последовательно клавиши Ctrl, затем, не отпуская её, Shift, и в заключение — E.
- Методом перебора отыщите расширение, работа которого мешает браузеру нормально воспроизводить звук. Можете оставить плагин отключённым — или удалить его. Перед удалением имеет смысл попробовать обновить надстройку до актуальной версии — возможно, вы сможете избавить от проблемы, из-за которой нет звука в Опере GX, не жертвуя полюбившимися расширениями.
Яндекс Браузер
Чтобы быстро исправить неполадки со звуком в этой программе для веб-сёрфинга:
- Воспользуйтесь ссылкой browser://extensions; вводить её, разумеется, необходимо в целевом браузере.
- Поочерёдно останавливайте расширения, чтобы понять, из-за какого из них невозможно воспроизвести звук в браузере. Когда отыщете проблемный плагин, можете удалить его — или оставить отключённым.
Microsoft Edge
Чтобы проверить, какое из расширений «Эджа» вызывает проблемы со звуком, сделайте следующее:
- Из меню параметров перейдите к разделу «Расширения».
- Выключайте плагины по очереди и запускайте звук в браузере.
Когда источник проблемы будет найден:
- Кликните по иконке расширения, находящейся возле адресной строки, правой клавишей мышки, и в списке возможных действий выберите пункт «Удалить».
- Вместо этого можете снова перейти к списку расширений и воспользуйтесь кнопкой «Удалить».
Совет #11: Сброс настроек браузера по умолчанию
В самом крайнем случае, если все ранее предложенные инструкции так и не принесли результата, ответ на вопрос, что делать, если в браузере пропал звук, даст полный сброс настроек. Покажем, как он выполняется в разных браузерах. Перед сбросом рекомендуем попробовать восстановить параметры к исходным — возможно, этого будет достаточно.
Google Chrome
Чтобы полностью сбросить настройки программы для просмотра интернет-страниц:
- Перейдите к списку настроек браузера.
- Откройте перечень дополнительных параметров.
- Пролистайте страничку вниз, найдите кнопку «Сброс настроек» — и воспользуйтесь ею.
- Подтвердите вносимые изменения, снова нажав «Сбросить».
В итоге предпринятых вами действий, помимо прочих настроек, будут приведены к исходному состоянию параметры поисковой страницы, быстрого доступа; браузер сбросит закреплённые ссылки, а также удалит куки-файлы и отключит расширения. Закладки, данные для входа на сайты и прочие важные сведения должны сохраниться.
Яндекс Браузер
Рассмотрим процесс сброса параметров в продукте от «Яндекса»:
- Откройте меню основных настроек.
- Перейдите к списку дополнительных параметров.
- Найдите кнопку «Сбросить настройки» и кликните по ней.
- Подтвердите своё намерение, кликнув по кнопке «Сбросить».
Вот и ответ на вопрос, что предпринять, если нет звука в Яндекс Браузере. Что делать дальше? Настройте браузер с нуля, установите необходимые расширения — и, если хотите поменяйте поисковую страницу по умолчанию на более удобную.
Mozilla Firefox
Покажем, что делать, чтобы вернуть параметры «Файрфокса» к изначальному виду:
- Вызовите в меню браузера пункт «Справка» (пиктограмма в виде вопросительного знака).
- Отыщите подзаголовок «Информация для решения проблем».
- Кликните в новом окошке по кнопке «Очистить…».
- Подтвердите принятое решение, щёлкнув по кнопке «Очистить Firefox».
В итоге ваших действий часть данных, включая темы, настройки, расширения, будет удалена. В неприкосновенности останутся пароли, история посещения, закладки, даже куки-файлы.
Opera
Рассматриваемый нами браузер фактически не даёт возможности сбросить параметры к исходному состоянию. Следовательно, если звук в программе для просмотра веб-страниц по-прежнему не воспроизводится, вам придётся внести изменения в файлы, содержащиеся в каталоге приложения. Делается это так:
- Завершите работу браузера, после чего откройте папки с пользовательскими данными (обе находятся на системном диске вашего компьютера):
- Software. Здесь нужно найти каталог Opera Stable.
- Users. Тут, чтобы решить проблему, из-за которой пропал звук в Опере на Ютубе, вам необходимо перейти каталог с именем пользователя (администратора или гостя). Следующий шаг — каталог AppData (возможно, предварительно понадобится активировать показ на ПК скрытых папок). После этого остаётся поочерёдно переходить в директории Local и Opera Software. Конечная папка будет носить то же наименование, что в предыдущем пункте, — Opera Stable.
- Удалите все файлы, содержащиеся в этих каталогах.
После того, как браузер будет вновь запущен, вы сможете изменить настройки — и установить новые расширения, не мешающие воспроизведению звука.
Microsoft Edge
Порядок обнуления настроек в «Эдже»:
- Перейдите к списку параметров браузера.
- Выберите кнопку «Очистить данные…». После этого, по предложению программы, выберите данные, которые должны быть очищены.
- Чтобы выбрать абсолютно все доступные настройки, разверните меню, щёлкнув по надписи «Больше». Вы можете свернуть его обратно, нажав «Меньше».
- Когда выберете все параметры, кликните «Очистить» — и дайте браузеру несколько секунд на полное удаление ненужных параметров.
Заключительные советы
При периодическом пропадании (торможении, зависании) аудиосигнала при просмотре в браузере видеоролика попробуйте деактивировать аппаратное ускорение — очень часто это действие полностью решает проблему.
Не торопитесь сбрасывать настройки, обновлять драйверы, переходить к тонким настройкам системы: прежде всего откройте в браузере любое другое видео, в котором присутствует звук. Если проблем с воспроизведением нет, дело, скорее всего, в сайте или параметрах клипа, а не в вашем браузере.
Николай Данилов
Пара слов об авторе от редакции smartronix.ru. Николай работает с нами с самого основания проекта. Он отлично разбирается в компьютерах и программном обеспечении. Также неплохо освоил мобильный сегмент и всегда готов подробно рассказать про особенности работы телефона и приложений.

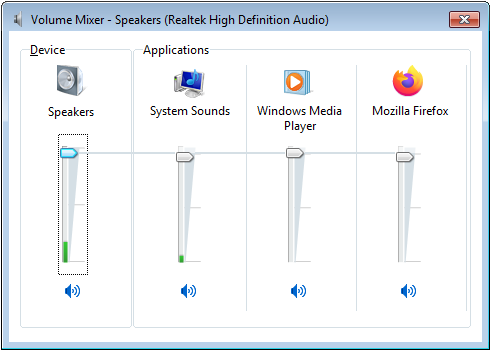
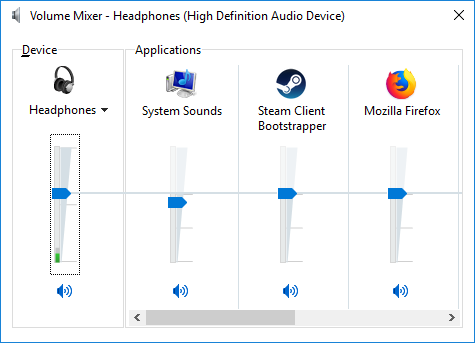







 Проверьте уровень громкости для нужного браузера.
Проверьте уровень громкости для нужного браузера. Попробуйте повысить уровень громкости.
Попробуйте повысить уровень громкости. Дальше перейдите в «Параметры устройств и громкости приложений».
Дальше перейдите в «Параметры устройств и громкости приложений». Внимательно проверьте уровень громкости и устройство вывода звука для нужного браузера. Попробуйте установить устройство вывода «По умолчанию». Или попробуйте разные варианты из списка доступных устройств.
Внимательно проверьте уровень громкости и устройство вывода звука для нужного браузера. Попробуйте установить устройство вывода «По умолчанию». Или попробуйте разные варианты из списка доступных устройств. Может быть такое, что звук для конкретного браузера скручен до 0, или в качестве устройства вывода выбрано какое-то другое устройство.
Может быть такое, что звук для конкретного браузера скручен до 0, или в качестве устройства вывода выбрано какое-то другое устройство.