
В этой инструкции подробно о том, что делать, если перестал воспроизводиться звук в браузере на примере Google Chrome и Яндекс Браузера в Windows 10. По аналогии обычно можно исправить проблему и в других браузерах.
- Звук отключен в самом браузере
- Параметры Windows 10, влияющие на воспроизведение звука в браузере
- Дополнительная информация
- Видео инструкция
Если звук пропал по причине его отключения в Яндекс Браузере или Google Chrome
Первая из возможных причин проблемы — отключение звука сайта непосредственно в браузере, а всё что необходимо, чтобы исправить проблему — снова его включить.
- В Google Chrome обратите внимание, не перечеркнут ли значок динамика на той вкладке, где должен воспроизводиться звук. Если перечеркнут, вы можете нажать по заголовку вкладки правой кнопкой мыши и выбрать пункт «Включить звук на сайте». Ещё одна возможность — нажать по значку динамика в адресной строке справа от адреса текущей страницы и выбрать пункт «Всегда включать звук на сайте». Если динамик не отображается, то, судя по всему, звуки в контенте текущей страницы просто отсутствуют.
- В Яндекс Браузере достаточно просто нажать по значку динамика в заголовке вкладки чтобы включить или отключить воспроизведение звука с сайта.
Настройки Windows 10, которые могут повлиять на воспроизведение звука в браузерах
Внимание: всё нижеследующее подходит для сценария, когда звук пропал только в браузере, но с системными звуками, играми и другим контентом, содержащим аудио всё в порядке, иначе используйте инструкцию из второго абзаца этой статьи. Если звуки исчезли полностью во всех программах, используйте инструкцию Пропал звук Windows 10 — как исправить проблему.
Если в самом браузере всё в порядке, следует обратить внимание на настройки Windows 10, связанные с громкостью и выводом звука отдельных программ. Рекомендую следующий порядок действий:
- Нажмите правой кнопкой мыши по значку динамика в области уведомлений справа внизу и выберите пункт «Открыть микшер громкости».
- Убедитесь, что громкость для браузера не установлена на минимальное значение (иначе повысьте громкость), а также посмотрите, отображается ли уровень громкости для него при воспроизведении чего-либо со звуком внутри окна браузера.
- Снова нажмите правой кнопкой мыши по значку динамика и выберите пункт «Открыть параметры звука».
- В параметрах звука пролистайте окно до раздела «Дополнительные параметры звука» и нажмите «Параметры устройств и громкости приложений».
- В списке приложений убедитесь, что громкость для браузеров установлена на нужный уровень, отличный от 0, а в качестве устройства вывода выбрано нужное устройство (например, динамики или «по умолчанию»), а не какое-то другое. Например, другой пользователь компьютера мог настроить вывод звука из браузера на подключенный ТВ или другое аудиоустройство. Если вы не знаете, что выбрать, можно попробовать все доступные варианты.
Дополнительные способы решить проблему
В случае, если предыдущие варианты не принесли результатов, попробуйте такие методы:
- Если звук не воспроизводится (или пропадает) при проигрывании онлайн-видео, попробуйте отключить аппаратное ускорение в браузере.
- Попробуйте временно отключить все расширения в браузере (даже нужные) и проверить, изменится ли картина с воспроизведением аудио.
- На всякий случай попробуйте открыть какие-то другие сайты, содержащие контент (например, видео) со звуком и проверьте, воспроизводится ли звук там.
Видео инструкция
Ожидая, что кто-то из читателей может задать вопрос о том, как же смотреть приведённое выше видео, если в браузере нет звука, отвечаю: можно открыть его на другом устройстве, например, смартфоне.
На чтение 6 мин. Просмотров 1.7k. Опубликовано 03.09.2019
Google Chrome может быть самым популярным браузером на планете Земля, но это не делает его невосприимчивым к проблемам. И одна из распространенных проблем, с которыми многие сталкиваются с Chrome – это отсутствие воспроизведения звука .
Это может показаться слишком мелкой проблемой, но это также может быть самым неприятным; более того, когда все другие приложения на вашем устройстве воспроизводят звук, кроме Chrome. Тем не менее, решение одинаково легко и просто иметь дело с.
Вот что вам нужно делать, когда у вас нет звука в браузере Chrome.
Содержание
- Исправить проблемы со звуком в Google Chrome
- 1. Проверьте громкость динамика и микшер
- 2. Отключить расширения
- 3. Очистить кеш и куки
- 4. Удалите вредоносное или другое нежелательное программное обеспечение
- 5. Сброс настроек Chrome
- 6. Обновление Chrome
- 7. Удалите и переустановите Chrome
Исправить проблемы со звуком в Google Chrome
- Проверьте громкость динамика и микшер
- Отключить расширения
- Очистить кеш и куки
- Удалить вредоносное ПО
- Сбросить настройки Chrome
- Обновить Chrome
- Удалите и переустановите Chrome
1. Проверьте громкость динамика и микшер

Давайте начнем с самого основного шага – с того, что ваш динамик не отключен для Chrome. Вот шаги:
- Щелкните правой кнопкой мыши значок Динамик on на панели задач в правом нижнем углу панели задач.
- Выберите ‘Открыть микшер громкости ‘.
- Ваше приложение Chrome должно быть указано там в разделе Приложения towards справа.
- Убедитесь, что он не отключен или громкость не установлена в самое низкое положение.
Проверьте, может ли Chrome воспроизводить звук. Если нет, перейдите к следующему шагу.
- ТАКЖЕ ЧИТАЙТЕ: Нет звука с Netflix? Вот 6 быстрых решений, чтобы решить эту проблему в Windows
2. Отключить расширения

- Введите strong chrome: // extensions ‘на вкладке Chrome и нажмите ‘ Enter ’.
- Вам будет предоставлен список расширений, встроенных в ваш браузер Chrome.
- Найдите конкретное расширение с именем strong Pepper Flash ‘и отключите его. Большинство сообщили о том, что их проблемы со звуком были решены после отключения этого конкретного расширения.
- На самом деле, было бы неплохо удалить все последующие расширения, установив их снова, проверяя после каждой установки, получаете ли вы звук.
Если это решит проблему, это нормально. Если нет, то вам нужно еще кое-что сделать.
3. Очистить кеш и куки

- В браузере Chrome нажмите на три вертикальные точки в правом верхнем углу.
- Выберите ‘Дополнительные инструменты -> Очистить данные о просмотре’ .
- В открывшемся окне “Очистить данные просмотра” вы можете установить временную шкалу, по которой будут очищаться данные. Выберите «Все время» , чтобы выполнить полную очистку.
- Нажмите «Очистить данные» .
- Также имеется вкладка “Дополнительно” , в которой можно проверить дополнительные параметры.
Перезагрузите компьютер и проверьте, устранена ли проблема со звуком, или прочитайте другие шаги.
4. Удалите вредоносное или другое нежелательное программное обеспечение

- Загрузите сайт Tool Chrome Cleanup Tool ’ в браузере Chrome.
-
Нажмите ссылку Загрузить сейчас .
- Нажмите «Принять и загрузить» , как только вы ознакомитесь с условиями обслуживания и примете его.
- Нажмите на файл rome chrome_cleanup_tool.exe ’ внизу после его загрузки.
- Нажмите «Выполнить» , когда Windows спросит, уверены ли вы, что хотите запустить программу.
- ‘Chrome Cleanup Tool’ сканирует ваш компьютер и выводит список любых вредоносных или подозрительных программ, обнаруженных на вашем устройстве.
- Нажмите “Удалить подозрительные программы” .
- Откроется новая вкладка Chrome, которая предложит вам сбросить настройки. Нажмите «Сброс» .
Проверьте, была ли проблема решена.
Мы должны отметить, что проблема может быть вызвана некоторыми вредоносными программами, которые заразили вашу систему во время серфинга в Интернете. Антивирус хорош, но лучший инструмент для защиты вашей системы и данных во время серфинга – это инструмент VPN. Мы настоятельно рекомендуем Cyberghost , лидера на рынке с более чем 8 миллионами пользователей и 600 серверами по всему миру.
– Купите сейчас Cyberghost (77% флэш-продаж)
- ТАКЖЕ ЧИТАЙТЕ: ИСПРАВЛЕНИЕ: компьютер скрипит на ПК с Windows 10
5. Сброс настроек Chrome
Это восстановит ваши настройки Chrome, если какое-либо расширение или приложение изменили их без вашего разрешения. Вот как:
- Нажмите на три вертикальные точки в правом верхнем углу браузера Chrome.
- Выберите «Настройки» .
- Выберите вкладку «Дополнительно» в нижней части.
- Выберите «Сброс» внизу.
- Появится подтверждающее окно, нажмите на вкладку «Сброс» , чтобы начать процесс.
6. Обновление Chrome

Кроме того, Chrome автоматически получает обновления в большинстве случаев, хотя, если вы не закрывали браузер некоторое время, обновление могло зависнуть. Вот как вы можете обновить Chrome вручную:
- Нажмите на три вертикальные точки в правом верхнем углу браузера Chrome.
- Если доступно обновление, должна быть ссылка «Обновить Google Chrome» .
- Кроме того, нажмите «Справка» -> «О Google Chrome» .
- Chrome автоматически проверит, загрузит и установит любое доступное обновление.
- Перезапустите, когда будет предложено завершить процесс установки.
7. Удалите и переустановите Chrome
Вы также можете попробовать удалить браузер Chrome, а затем заново установить его. Это решает большинство проблем, связанных с браузером, и стоит попробовать, если ничего не помогает. Вот шаги:

- Начните с закрытия всех экземпляров Chrome, уже работающих на вашем устройстве.
- Затем нажмите «Пуск» -> «Настройка» .
- Выберите «Приложения» .
- Выберите ‘Google Chrome’ в разделе «Приложения и функции» .
- Нажмите “Удалить” .
- Выберите ‘Также удалить свои данные для просмотра’ , если вы хотите удалить всю информацию, связанную с вашим профилем. К ним относятся закладки и тому подобное.
- Нажмите «Удалить» , чтобы начать процесс.
При прослушивании музыкальных композиций, просмотре роликов или фильмов, запуске «браузерных» игр может оказаться, что в Гугл Хром нет звука — он внезапно пропал. Естественно, никого не устраивает, что аудио не работает, и проблему нужно устранять. Насчитывается более десятка причин, по которым такое происходит и еще больше способов их устранения. Рассмотрим, как включить проигрывание в браузере на телефоне или ПК. А также приведем рекомендации по восстановлению работоспособности и настройке мультимедийных функций интернет-обозревателя.
Какое устройство для вывода звука Вы используете?
Содержание статьи:
- 1 Причины, по которым звук пропадает
- 2 Определяем “виновника” проблемы
- 3 Как включить?
- 3.1 Звук просто отключен
- 3.1.1 В микшере компьютера
- 3.1.2 В плеере Ютуб или другом
- 3.2 Регулировка громкости
- 3.2.1 На ПК
- 3.2.2 На телефоне
- 3.3 Проверка оборудования воспроизведения: кабеля, порты и разъемы
- 3.4 Настройка разрешения проигрывания в браузере
- 3.5 Обновляем Flash Player
- 3.5.1 Инструкция
- 3.5.2 Проверяем настройки
- 3.5.3 Пробуем отключить для проверки решения неисправности с аудио
- 3.6 Чистим кэш, историю и другие временные данные браузера
- 3.6.1 Что это
- 3.6.2 Как очистить: порядок действий
- 3.7 Возврат к заводским установкам
- 3.7.1 Минусы способа
- 3.7.2 Порядок действий
- 3.8 Обновление драйверов звуковой карты
- 3.9 Отключена служба Windows Audio
- 3.10 Особенности смартфонов
- 3.1 Звук просто отключен
- 4 Если ничего не помогло
- 4.1 Расширения блокируют аудиовоспроизведение
- 4.2 Проблемы с синхронизацией
- 4.3 Вирусы в системе Windows
- 4.4 Старая версия браузера
- 5 Повреждение или отсутствие системных файлов
Причины, по которым звук пропадает
Среди факторов, вызывающих тишину в колонках или наушниках можно выделить основные:
- Уровень громкости в операционной системе или для веб-браузера установлен на нуле или нескольких процентах.
- Хрому не разрешено воспроизводить аудио.
- Проблемы с кэшем браузера.
- Во вкладке отключен звук.
- У приложения нет доступа к Flash-содержимому.
- Проблема со звуковым драйвером или он вовсе отключен.
- Не работает служба Windows Audio.
- Расширение (дополнение) для браузера Google Chrome препятствует проигрыванию мультимедийного контента.
- Аппаратные неполадки (не работает устройство воспроизведения или оно отключено).
Если также Гугл Хром не воспроизводит видео — подробная инструкция.
Определяем “виновника” проблемы
Рассмотрим способы вернуть звук браузера. Прежде всего попробуйте перезагрузить (обновить) страницу, если не поможет, зажмите «Ctrl + F5» для ее повторной загрузки с предварительной очисткой кэша для текущего сайта.
- Если не работает звук только в браузере Хроме, то одно из первых действий при исчезновении аудио в интернет-обозревателе – проверка звучания других приложений. Переключитесь на видео или музыкальный проигрыватель, запустите иной обозреватель, чтобы определить, причина отсутствия звука касается только Хрома или она системная. Так круг «подозреваемых» резко сократится.
- На определенных сайтах. Следует перейдите на пару иных ресурсов с мультимедийным содержимым (Яндекс.Музыка, Youtube) и запустите воспроизведение аудио или видеоролика. Если все в порядке, значит «виновен» сам ресурс или сервер, на котором он расположен и работает.
- Колонки или наушники “не дают” звук в других программах. Если при запуске аудиопотока колонки либо наушники ничего не издают, то виновен в проблеме не браузер. Скорее она касается операционной системы (программное решение) или аппаратуры. Возможно не подключено устройство воспроизведения, поврежден кабель к наушникам.
Как включить?
Звук просто отключен
Уровень звучания браузера или в Windows может быть нулевым или слишком низким для восприятия или отключенным в настройках текущей вкладке. В контекстном меню вкладок есть опция «Отключить звук на сайте», который заблокирует воспроизведение аудиопотоков с данного ресурса до разрешения пользователем.
В микшере компьютера
Настройки Виндовс позволяют отдельно управлять каждым источником звука, не исключение и интернет-обозреватель. Встроенный микшер может изменять громкость каждого источника звучания, возможно, для браузера Хром она установлена на нулевом уровне. Для проверки предположения и повышения интенсивности звучания:
- Кликните левой клавишей мыши по пиктограмме динамиков в трее (где часы) и выполните команду «Открыть громкость».
- Наведите курсор на иконку Google Chrome и крутите колесико вверх (от себя), воспользуйтесь кнопками курсорного блока вверх-вниз или перетащите ползунок в нужное положение.
Проверьте, на это ли устройство воспроизведения звуковая карта «отправляет» аудиоданные:
- Кликните по значку динамика в трее правой клавишей и выберите правильное устройство воспроизведения.
- Если такого пункта нет, выберите «Открыть параметры звука».
- В первом выпадающем списке выберите нужное устройство и перезапустите браузер Гугл Хром.
В плеере Ютуб или другом
Проверьте уровень громкости звука в настройках проигрывателя (Youtube), используемом для воспроизведения видео- или аудиоконтента. Возможно, в плеере отключено воспроизведение аудио. Обычно это отображается на самом видеоряде соответствующей иконкой или на панели инструментов.
Иногда для управления звуком во встроенном плеере его придется развернуть, если тот работает в небольшом окошке.
Регулировка громкости
На ПК
Управлять громкостью звука на ПК можно рядом способов: с помощью мультимедийных клавиш на клавиатуре, ползунком в трее, через настройки сторонних приложений. Либо непосредственно регулятором на колонках или наушниках.
На телефоне
На смартфоне аудио может не воспроизводиться в беззвучном режиме.
- Звук “Медиа”. На телефоне множество аудиоканалов, и громкость звука каждого настраивается индивидуально. Откройте настройки, перейдите в раздел «Звуки и вибрация» – «Громкость» и перетащите ползунок «Медиа» правее. Обратите внимание на положение бегунка «Система» или выполните эту настройку другим способом, как указано на скриншоте.
- Беззвучный режим. Выключите беззвучный режим, например, через шторку или меню, которое вызывается кнопкой выключения смартфона или планшета. Спасет и банальное повышение уровня громкости кнопками на боковинах смартфона.
Проверка оборудования воспроизведения: кабеля, порты и разъемы
Звук может не воспроизводиться на компьютере или телефоне из-за проблем на физическом (аппаратном) уровне (если его нет не только в браузере Гугл Хром).
- Проверьте наушники или колонки на другом гаджете, чтобы выяснить, не работает устройство воспроизведения или виновен ПК (смартфон).
- Убедитесь, что наушники подключены к правильному порту – окрашен в зеленый цвет, и он рабочий. Убедиться в его работоспособности поможет накрутка громкости в колонках – при повышении уровня шипение усиливается.
- Возможно, поврежден провод, чаще всего в месте перехода в коннектор (разъем) – из-за перегибов он ломается возле пульта управления или самих наушников.
- Отключите и заново подключите устройство воспроизведения, посмотрите, нет ли в разъеме посторонних предметов, не окислен ли он. При наличии окислов избавьтесь от них, например, зубочисткой.
Если визуально разрыв не заметен, воспользуйтесь тестером.
Настройка разрешения проигрывания в браузере
В Google Chrome присутствует пара вариантов запрета на воспроизведение звука: для отдельного сайта и глобальный, когда Chrome аудио не проигрывает вообще. Чтобы разрешить:
- Откройте выпадающее главное меню браузера: нажмите на кнопку с точками или зажмите клавиши «Alt + F» и выберите соответствующий пункт.
- Перейдите по разделам: «Дополнительные» – «Конфиденциальность и безопасность» – «Настройки сайта».
- Опуститесь вниз и кликните по разделу «Звук», перенесите переключатель настройки разрешения в положение «Включено».
Для конкретного сайта включить можно через индивидуальное изменение свойств.
Обновляем Flash Player
На старых сайтах для воспроизведения анимации и звука, созданных с помощью технологии Flash, без этого инструмента мультимедиа не проигрывается. Google давно отказались от интеграции движка Flash в браузер Гугл Хром, как устаревшего и уязвимого.
Инструкция
Для выхода из ситуации воспользуйтесь расширением Flash Player.
- Перейдите в магазин расширения для программы и отыщите дополнение.
- Перейдите на его страницу и нажмите «Установить».
- Подтвердите инсталляцию и дождитесь завершения процедуры.
- Перезагрузите страницу с проблемным контентом.
Проверяем настройки
По умолчанию расширение сконфигурировано оптимально, но его можно настроить на свой «вкус».
- Кликните правой клавишей по его иконке правее от поисковой строки и выберите «Управление расширениями».
- При необходимости измените правила доступа к сайтам (при нажатии, на всех или указанных ресурсах) и разрешите эксплуатацию в режиме невидимки.
Пробуем отключить для проверки решения неисправности с аудио
Для отключения технологии Flash зайдите в настройки обозревателя.
- В разделе «Дополнительно» посетите «Конфиденциальность и безопасность».
- Нажмите «Настройки сайтов» и перейдите в «Flash».
- Перенесите ползунок в положение «Отключено» – окрасится в серый цвет.
- Перезапустите программу для применения изменений.
В Google заявили, что с декабря 2020 года поддержка Flash для Chrome прекратится, поэтому раздела в настройках можете уже и не обнаружить.
Чистим кэш, историю и другие временные данные браузера
Очистка кэша браузера решает ряд проблем с воспроизведением контента и звука на страницах и работой веб-приложений.
Что это
В кэше интернет-обозревателя содержатся фрагменты данных (файлов), которые отображаются (воспроизводятся) на дисплее компьютера. После первого посещения страницы часть информации с нее попадает в кэш для ускорения следующих загрузок. Иногда он становится источником неполадок: страница не грузится или на ней отображается устаревший контент.
Как очистить: порядок действий
В Chrome кэш удаляется несколькими способами, в том числе и через сторонние приложения.
- Зажмите клавиши «Ctrl + H» и кликните «Очистить историю».
- Временной интервал выберите «Все время», отметьте флажком последний пункт «Изображения и другие файлы…».
- Нажмите «Удалить данные» и перезагрузите интересующую страницу.
Все варианты удалить кэш в Гугл Хром : полностью, частично, программами, расширениями.
Возврат к заводским установкам
Если все равно нет звука, стоит подумать о сбросе настроек браузера – удаления из него вашего профиля.
Минусы способа
Прибегать к сбросу настроек стоит после их синхронизации или создания резервной копии. Из-за неправильных действий могут исчезнуть большинство личных данных: темы, расширения с параметрами конфигурации, поисковые системы, настройки сайтов. Останутся только сохраненные пароли, история навигации и закладки.
Порядок действий
Для сброса:
- Откройте настройки программы через главное меню (вызывается Alt + F).
- В разделе «Дополнительные» жмите по подразделу «Сброс настроек и удаление…».
- Кликните по пункту «Восстановление настроек по умолчанию».
- В появившемся диалоге внимательно ознакомьтесь с условиями и нажмите «Сбросить…».
Обновление драйверов звуковой карты
Звуковой драйвер устанавливается вместе с Windows, но ему свойственно устаревать. Зайдите на сайт поддержки своей звуковой платы, загрузите оттуда свежий звуковой драйвер и переустановите его.
А также эту процедуру проще будет выполнить через диспетчер устройств.
Отключена служба Windows Audio
Вследствие самостоятельной оптимизации ОС пользователь может отключить службу Windows Audio, отвечающую за звуковой движок.
- Зажмите Win + R и выполните «services.msc».
- Просмотрите состояние данного сервиса. Если «выполняется», закрывайте окно и переходите к следующим разделам, если строка пуста, то служба остановлена.
- Дважды щелкните по ней для вызова свойств.
- Укажите «Автоматический» способ запуска с помощью выпадающего списка.
- Примените настройки, но окно не закрывайте.
- Нажмите «Запустить» и закрывайте все окна.
Особенности смартфонов
Решить проблему со звуком в мобильном Хроме помогают приемы, применяемые к компьютеру.
На Андроид дополнительно можно включить режим «Инкогнито» или перезагрузить устройство. Если звука нет в фоне в «Яндекс Музыки», то зайдите в параметры Chrome через «Настройки» – «Приложения», в разделе «Батарея» – «Оптимизация батареи» измените значение на «Все». А также попробуйте скачать и установить более свежую версию Google Chrome для Android.
Для мобильных устройств от Apple решения те, что и для гаджетов на Android. Плюс попробуйте снять ограничения на расход батареи при работе браузера в фоне.
Если ничего не помогло
Не всегда предложенные шаги возвращают звук в Chrome.
Расширения блокируют аудиовоспроизведение
Попробуйте запустить браузер, предварительно отключив все расширения. Делается это в главном меню приложения. Вызовите его, выберите «Дополнительные инструменты», а в выпадающем меню кликните «Расширения». Отключите каждое их них вручную — щелкайте по ползункам справа внизу, чтобы те становились серыми. После решения проблемы, или когда убедитесь, что дополнения невиновны, аналогично задействуйте их.
Проблемы с синхронизацией
Временно отключите синхронизацию с Google в настройках программы. Зайдите в настройки приложения через главное меню и на главной странице нажмите “Отключить”. После можете включить ее обратно одноименной кнопкой. Иногда такие действия выручают, если профиль синхронизируется с несколькими устройствами.
Вирусы в системе Windows
Установите антивирусную программу и проверьте компьютер на вирусы. Если антивирусом не пользуетесь, загрузите портативную версию приложения. Оптимальный вариант – просканировать компьютер с загрузочной флешки с антивирусной утилитой.
Старая версия браузера
Устаревшая версия Хрома не умеет работать с новыми технологиями, которые развиваются ежедневно. Обновите приложение. Для этого откройте главное меню (кликните по кнопке с тремя точками справа вверху) и нажмите «Обновить Google Chrome», после скачивания файлов – «Перезапустить». Если этих кнопок нет или в окне информация об ошибке, то загрузите онлайн-установщик с официального сайта и запустите его. Старую версию предварительно можете удалить (необязательно).
Альтернативы, если обновление не происходит или такой вариант не приемлем в Вашей ситуации:
- Старая, но более новая версия Хром.
- Google Chrome Portable — портативный вариант браузера.
Повреждение или отсутствие системных файлов
Если какие-либо системные файлы отсутствую, повреждены или устарели, то вполне могут быть причиной отсутствия звука. В таких случаях нужно обновить операционную систему и переустановить браузер. Хром предварительно следует полностью удалить со своего компьютера.
На чтение 7 мин Просмотров 1.2к. Опубликовано 24.12.2019
Человек воспринимает большую часть материала из интернета посредством зрения, но для получения более полного опыта нужно аудио-сопровождение. Вот только получить его удается не всегда, так как у некоторых пользователей нет звука в браузере Гугл Хром, из-за чего приходится смотреть немое кино и исчезает возможность прослушивать музыку. Мириться с проблемой не следует, ведь обычно ее можно исправить, и сделать это реально всего за несколько минут драгоценного времени. Эта статья-инструкция посвящается тем, кто не готов терпеть проблемы с аудио.
Содержание
- Почему нет звука в браузере Гугл Хром
- Как диагностировать природу исчезновения звука
- Что делать если нет звука в Гугл Хром
- Способ 1: проверяем настройки громкости в плеере видео или аудио
- Способ 2: используем микшер громкости
- Способ 3: разрешаем сайту воспроизводить звук
- Способ 4: устанавливаем/обновляем звуковые драйвера
- Способ 5: убираем временные данные, способные влиять на браузер
- Способ 6: переустанавливаем браузер
- Способ 7: диагностируем неполадки оборудования
Почему нет звука в браузере Гугл Хром
Полную тишину или очень низкую громкость звука могут вызывать разнообразные причины, к которым относятся:
- неправильная настройка громкости в плеере;
- некорректные параметры в микшере громкости;
- блокировка звука в браузере;
- случайный сбой в работе веб-обозревателя Chrome из-за кэша, куки и других данных;
- серьезная неполадка браузера от Гугл;
- физическая поломка аппаратного обеспечения;
- проблемы со стороны веб-ресурса.
Скорее всего нет звука в Google Chrome из-за программных сбоев, которые всегда реально исправить, а обычно с минимальными усилиями. До переустановки Windows дело дойти не должно. Правда, в случае со сбоем на сайте на стороне сервера, ничего поделать не получится. Повлиять на ситуацию могут только администраторы веб-портала.
Как диагностировать природу исчезновения звука
Предлагаем сузить спектр потенциальных проблем для конкретного случая. Это поможет сократить количество способов исправления.
На что обращать внимание:
- Есть ли звук в других приложениях, браузерах и остальном ПО? Если прочие программы успешно воспроизводят аудио, проблема точно не в физических поломках или проблемных драйверах. Когда режим без звука наблюдается везде, стоит присмотреться к проблемам с колонками, портами или глобальным настройкам драйверов.
- Аудио отсутствует на одном, нескольких сайтах или абсолютно на всех веб-ресурсах, открытых в браузере Google? Если на отдельных порталах присутствует звук, можем исключить неверную настройку микшера громкости, выход из строя браузера, драйверов и колонок или наушников. Остается только настройка звука для сайта или параметр громкости в плеере. Если его нет нигде, проблема в браузере или системе.
Что делать если нет звука в Гугл Хром
Сильно расстраивает ситуация, когда пропал звук в браузере Гугл Хром, лишая пользователя возможности в полной мере насладиться музыкой или видео. Мы предлагаем рабочие исправления проблемы, начиная от самых простых и заканчивая самыми маловероятными, сложными методиками.
Способ 1: проверяем настройки громкости в плеере видео или аудио
Основная причина, почему в браузере Гугл Хром тихий звук или он абсолютно отсутствует – слишком низкая громкость или установлен режим «mute» в веб-проигрывателе. Беззвучный режим может быть установлен в нескольких местах:
Способ 2: используем микшер громкости
Во всех версиях Windows есть общий регулятор громкости и микшер. Аналогичный инструмент есть и на смартфонах, но в них используются кнопки на боковой грани. Если отключить аудио в Виндовс или установить низкую громкость, услышать что-либо из любых программ не получится.
Что делать, если пропал звук в Гугл Хром:
- Ищем в правом нижнем углу символ динамика и нажимаем на него.
- Повышаем громкость и выключаем беззвучный режим.
- Жмем на название воспроизводящего устройства (если оно установлено неверно) и выбираем вариант из выпадающего списка.
- Делаем ПКМ по тому же элементу и нажимаем на «Открыть микшер громкости».
- Включаем звук для Google Chrome и повышаем веб-обозревателю громкость.
Таким образом мы поправили все глобальные настройки аудио, которые могут мешать.
Способ 3: разрешаем сайту воспроизводить звук
В Google Chrome есть 2 варианта независимых настроек звука: для конкретного сайта и глобальный параметр. Чтобы воспроизведение началось, желательно установить оба разрешения.
Делается это просто:
- Открываем меню браузера комбинацией Alt + F и переходим в «Настройки».
- Разворачиваем список «Дополнительные».
- Находим и нажимаем на пункт «Настройки сайта», а затем – на раздел «Звук».
- Проверяем, что активно «Разрешить сайтам воспроизводить звуки (рекомендуется)». Если установлена настройка «Отключить звуки на сайтах», активируем опцию.
- Убираем из списка «Отключить звук» те сайты, на которых воспроизведение полезно. Для этого нажимаем на 3 точки справа строки и выбираем «Удалить».
Способ 4: устанавливаем/обновляем звуковые драйвера
В Windows 8 и выше драйвера на звук должны устанавливаться автоматически. В предыдущих версиях операционной системы они инсталлируются отдельно. Да и в новых Виндовс бывают проблемы с установкой драйверов или они устарели (давно не обновлялись). Загрузить нужный пакет ПО можем по запросу «звуковые драйвера для…» конкретной версии системы.
Способ обновления:
- Кликаем правой кнопкой мыши по Пуску и переходим на страницу «Диспетчер устройств».
- Раскрываем список «Аудиовходы и аудиовыходы».
- Находим активное оборудование, нажимаем по нему ПКМ и выбираем «Обновить драйверы…».
- Щелкаем по варианту «Автоматический поиск обновленных драйверов».
- Завершаем процедуру в соответствии с подсказками мастера.
Способ 5: убираем временные данные, способные влиять на браузер
Не совсем очевидная причина, почему в Гугл Хром нет звука – это сбой из-за временных данных. Кэш, куки негативно отразились на работоспособности сайта или всего браузера. Их чистка может помочь.
Подробное руководство, как наладить звук:
- Открываем меню и два раза последовательно выбираем пункт «История».
- В меню слева жмем на пункт «Очистить историю».
- Устанавливаем подходящий временной диапазон. Лучше установить «Все время».
- Активируем второй и третий пункты: «Файлы cookie и данные сайтов», а также «Изображения и другие файлы, сохраненные в кеше» соответственно.
- Запускаем очистку кнопкой «Удалить данные».
Способ 6: переустанавливаем браузер
Это метод крайний случай, когда ничего не помогает, что может свидетельствовать о проблемах веб-обозревателя Chrome. Со всеми неполадками браузера позволяет справиться переустановка (или сброс к заводскому состоянию).
Лучший метод переустановки Хрома:
- Переходим в «Панель управления» в Windows и далее в «Программы и компоненты».
- Выделить Google Chrome и нажать на кнопку «Удалить».
- Подтвердить намерение удалить браузер соответствующей кнопкой.
- Перейти на официальный сайт и скачать установочный файл.
- Запустить полученный установщик и дождаться завершения его работы.
Способ 7: диагностируем неполадки оборудования
Бывает, что дело не в браузере или системе, соответственно, все вышеперечисленные методы не помогают. Если исчез звук после установки нового оборудования, падения колонок (наушников) или переключения между разъемами, проблема может быть в аппаратном обеспечении.
Несколько советов по определению неполадок:
- Подключить устройство звуковоспроизведения к другому компьютеру. Самый простой и эффективный метод, но не у всех есть доступ к альтернативному ПК.
- Переключиться на другие порты, желательно на те, что расположены на тыльной стороне системного блока. На стационарном компьютере могли выйти из строя фронтальные разъемы, они менее надежны, так как подключаются к материнской плате через переходники. Задние порты припаяны прямо к плате, поэтому их использование предпочтительнее.
- Проверить исправность кабелей. Любые потертости, трещины, перегибы и т.п. должны привлечь внимание. Решением может стать замена шнура.
- Слегка пошевелить контактные разъемы. Если звук то появляется, то пропадает, дело может быть в плохом контакте штекера с кабелем.
Если в Гугл Хроме нет звука в видео, но есть желание его вернуть, читатель попал по адресу. Мы разобрали все актуальные способы возвращения аудио в браузер от Гугла. Практически все методы подразумевают ручное исправление трудностей. Только неполадки с оборудованием и серверные проблемы не всегда реально устранить.
Google Chrome — один из самых популярных браузеров, но это не делает его невосприимчивым к проблемам. И одна из распространенных проблем, с которой сталкиваются многие, — неработающий звук Chrome.
Это может показаться слишком пустяком, но также может быть очень неприятно, когда все другие приложения на вашем устройстве воспроизводят звук, кроме Chrome.
Некоторым пользователям не повезло, у них возникла такая же проблема со звуком при использовании режима инкогнито в Chrome.
Тем не менее, решение столь же просто иметь дело. Вот что вам нужно сделать, если в Chrome нет звука на вашем компьютере.
Почему я ничего не слышу в Google Chrome?
Есть несколько причин, по которым звук в Chrome может не работать. Хотя это может быть связано с браузером Chrome, это также может быть вызвано более общими факторами, такими как отключенные приложения или устройства, или проблемы с оборудованием вашего компьютера.
Многие пользователи быстро обнаруживают, что конкретная вкладка отключена; в таких случаях будет достаточно простого включения звука. В любом случае, мы поделимся решениями, которые помогут вам в кратчайшие сроки добиться успеха.
Где находятся настройки Google Chrome?
Вы сможете найти все свои настройки Chrome, перейдя на страницу настроек по этому пути:
chrome://settings/
Кроме того, вы можете включить звук для отдельных веб-сайтов, перейдя по указанному ниже адресу:
chrome://settings/content/sound
Быстрая подсказка:
Вы ищете быстрый и простой обходной путь? Почему бы не попробовать наш браузер Opera? Он также основан на Chromium, что означает, что у них много общего. Таким образом, он имеет те же стандартные функции плюс кучу других.
Он быстрее, чем Chrome, и не потребляет столько оперативной памяти. Переключение на Opera по-прежнему будет работать, если у вашего Chrome нет звука на компьютере Mac, потому что Opera — эффективная альтернатива браузеру MacOS.
Как исправить отсутствие звука в Google Chrome?
Прежде чем перейти к немного сложным решениям, попробуйте эти быстрые:
- Перезагрузите компьютер.
- Если у вас установлен антивирус QuickHeal, отключите настройки песочницы браузера или понизьте уровень, так как было обнаружено, что он конфликтует с работой браузеров.
В случае, если они не работают, перечисленные ниже будут.
1. Проверьте громкость динамика и микшера
- Щелкните правой кнопкой мыши значок динамика на панели задач в правом нижнем углу панели задач.
- Выберите параметр «Открыть микшер громкости».
- Убедитесь, что громкость в разделе «Система» не отключена, переместив ее вправо на 100%, чтобы быть в безопасности.
- В разделе «Приложения» убедитесь, что параметр Google Chrome не отключен, установив его на 100%, чтобы быть в безопасности.
Обратите внимание, что это решение будет работать для Chrome, если в Windows 10/11 нет звука. Сначала проверьте, может ли Chrome воспроизводить звук. Если нет, перейдите к следующему шагу.
2. Удалите вредоносное или другое нежелательное программное обеспечение.
- Вставьте адрес ниже в адресную строку и нажмите Enter , чтобы открыть настройки Chrome.
chrome://settings/ - На левой панели нажмите «Сброс и очистка».
- Выберите опцию Очистить компьютер.
- Нажмите «Найти».
- Если Chrome попросит удалить нежелательное программное обеспечение, нажмите «Удалить». Вас могут попросить перезагрузить компьютер.
Проверьте, решена ли проблема.
3. Отключить расширения
- Скопируйте и вставьте страницу расширений в адресную строку и нажмите Enter .
chrome://extensions - Вам будет предоставлен список расширений, встроенных в ваш браузер Chrome.
- Если вы установили какое-либо расширение до того, как заметили проблему со звуком, переключите переключатель, чтобы отключить его. Например, расширение Pepper Flash было распространенной причиной потери звука в Chrome.
Было бы неплохо удалить все остальные расширения и переустановить их, проверяя, есть ли у вас звук после каждой установки.
Чтобы убедиться, что проблема вызвана каким-то расширением, откройте Chrome в режиме инкогнито. Для этого нажмите Ctrl + Shift + N в Chrome или щелкните многоточие и выберите «Новое окно в режиме инкогнито» в появившемся меню.
Проверьте, есть ли у вас звук. Если да, то проблема может быть связана с расширением.
4. Очистить кеш и куки
- В браузере Chrome нажмите на три вертикальные точки в правом верхнем углу.
- Выберите «Дополнительные инструменты», затем «Очистить данные браузера».
- В появившемся окне «Очистить данные просмотра» у вас есть возможность установить временную шкалу, по которой данные будут очищены. Выберите Все время для тщательной очистки.
- Нажмите «Очистить данные».
- Также есть вкладка «Дополнительно», на которой вы можете проверить наличие дополнительных параметров.
- Перезагрузите компьютер, проверьте, решена ли проблема со звуком, или ознакомьтесь с другими шагами.
Это должно работать для большинства проблем со звуком в браузерах. Например, пользователи, которые столкнулись с проблемами со звуком в Chrome на YouTube или при воспроизведении других видео или потоков, считают очистку кеша полезным решением.
5. Сбросьте настройки Chrome
- Нажмите на три вертикальные точки в правом верхнем углу браузера Chrome.
- Выберите Настройки.
- На левой панели нажмите «Сброс и очистка».
- Нажмите «Восстановить настройки по умолчанию».
- Нажмите Сбросить настройки внизу.
- Будет окно подтверждения. Нажмите на вкладку «Сброс», чтобы процесс начался.
6. Обновите Chrome
- Нажмите на три вертикальные точки в правом верхнем углу браузера Chrome, наведите курсор на «Справка» и выберите «О Google Chrome».
- Chrome автоматически проверит, загрузит и установит все доступные обновления.
- Перезапустите, когда будет предложено завершить процесс установки.
7. Удалите и переустановите Chrome
Удаление Chrome:
- Начните с закрытия всех экземпляров Chrome, которые уже запущены на вашем устройстве.
- Затем щелкните меню «Пуск» и выберите приложение «Настройки».
- На левой панели выберите «Приложения», затем выберите «Приложения и функции» на правой панели.
- Прокрутите вниз до Google Chrome, нажмите на три вертикальные точки и нажмите «Удалить».
- Нажмите «Удалить» еще раз, чтобы процесс начался.
- Затем откройте другой браузер, перейдите на официальный сайт Chrome и нажмите кнопку «Загрузить Chrome».
- Нажмите на загруженный файл и следуйте указаниям мастера, чтобы переустановить Chrome.
Вот и все. После завершения установки появится новое окно Chrome. Это должно устранить все проблемы с Chrome, в том числе неработающий звук.
Что делать, если в Chrome нет звука после первого видео?
Несколько пользователей жаловались на этот вариант проблемы со звуком в Chrome. В этом случае вы можете попробовать просто перезапустить браузер Chrome.
Если это не помогло, следует очистить кеш браузера, а если проблема не устранена, переустановить браузер.
Вот оно. Если у вас есть проблемы с тем, что Chrome не воспроизводит звук, любое из вышеперечисленных решений должно помочь это исправить.
Сообщите нам, какое из этих решений оказало наибольшее влияние на восстановление вашего звука.
Содержание
- Исправлено: нет звука в браузере Chrome на Windows 10/8/7
- Нет звука в Chrome
- Проверьте громкость динамика
- Очистить кеш и куки
- Сброс настроек в Chrome
- Переустановите Chrome
- Почему не работает звук в браузере
- Проверяем в первую очередь
- Настройки для браузеров
- Звуковые драйвера
- Если звук есть, но работает плохо
- Видео: Нет звука Google Chrome решение
- Что делать если, не работает звук в браузере
- Очистка кэша
- Отключаем Flash модуль
- Расширение
- Флеш Player
- Почему нет звука в браузере? Решение проблемы на примере Chrome
- В чем может быть причина отсутствия звука в браузере
- Совет 1. Проверьте настройки громкости
- Совет 2. Очистите кэш браузера
- Совет 3. Обратите внимание на настройки мультимедиа в браузере
- Совет 4. Обновите флеш-плеер
- Совет 5. Проверьте работу расширений
- Совет 6. Переустановите браузер (сбросьте настройки)
- Пропал звук в браузере Google Chrome? Есть решение!
- Совет первый. Очистка кэша.
- Совет второй. Отключение модуля флеш.
- Совет третий. Расширение.
- Совет четвертый. Переустановка Flash Player.
- Нет звука в Google Chrome? Исправить это с помощью нескольких простых советов и хитростей
- Исправить проблемы со звуком в Google Chrome
- 1. Проверьте громкость динамика и микшер
- 2. Отключить расширения
- 3. Очистить кеш и куки
- 4. Удалите вредоносное или другое нежелательное программное обеспечение
- 5. Сброс настроек Chrome
- 6. Обновление Chrome
- 7. Удалите и переустановите Chrome
Исправлено: нет звука в браузере Chrome на Windows 10/8/7
Мы не можем отрицать, что Google Chrome – самый популярный веб-браузер, доступный сегодня. Превзойти Internet Explorer, без сомнения, большое достижение, но это не значит, что Chrome без проблем. Отсутствие звука или звука является одним из них!
Нет звука в Chrome
Видите ли, многие пользователи Chrome столкнулись с проблемой, когда браузер не воспроизводит звук. Для большинства самый простой способ решить эту проблему – перезапустить браузер или всю операционную систему Windows 10. Но это не всегда работает!
Эта проблема может быть крайне неприятной, особенно если учесть, что звук у других приложений есть, и только Chrome работает.
Если у вас нет проблем со звуком в Chrome, вот несколько вещей, которые вы можете попробовать. Но прежде чем начать
Проверьте громкость динамика
Этот пост поможет вам, если приложение отсутствует в Volume Mixer.
Очистить кеш и куки
Не все это знают, но очистка кэша и/или файлов cookie – отличный способ прояснить большинство проблем, с которыми может столкнуться Chrome.
Для этого нажмите на вертикальные точки в правом верхнем углу. Выберите Дополнительные инструменты > Очистить данные просмотра. Наконец, выберите объем данных, который вас устраивает для очистки, а затем поработайте над собой .
Сброс настроек в Chrome
Если вы не заинтересованы в том, чтобы справиться со всеми проблемами, связанными с удалением и переустановкой веб-браузера, то как насчет возврата настроек к заводской настройке по умолчанию? Это достаточно просто, ленивый.
Чтобы сбросить настройки Chrome, нажмите на точки в правом углу веб-браузера. Выберите «Настройки», «Дополнительно», а затем «Сбросить». Это должно помочь, но если нет, есть и другие способы.
Переустановите Chrome
Наконец, если ничего не работает, вам, возможно, придется переустановить Chrome. Начните с закрытия Google Chrome и всех его экземпляров. Вы можете сделать это, нажав «X» в правом верхнем углу или чтобы убедиться, что все закрыто, щелкните правой кнопкой мыши на панели задач., Затем выберите диспетчер задач.
Отсюда просто найдите все экземпляры Chrome и нажмите «Завершить задачу», чтобы закрыть их.
Кроме того, нажмите «Пуск» > «Настройка» > Приложения . После этого выберите Google Chromes в разделе «Приложения и функции» и нажмите кнопку «Удалить» .
Наконец, загрузите Chrome из Интернета, а затем установите его.
Неважно, с какими проблемами сталкивается Chrome, он по-прежнему остается лучшим веб-браузером, и я рекомендую его до тех пор, пока в ближайшем или отдаленном будущем не появится лучший вариант.
Источник
Почему не работает звук в браузере
Независимо от вида браузера пользователи могут столкнуться с ситуацией, когда звук пропадает при работе с веб-страницами. У этой проблемы есть свои причины, и все они решаются простыми действиями.
Если у вас возникла подобная неприятность, не спешите обращаться в сервисный центр и попробуйте сами устранить неполадки.
Проверяем в первую очередь
Возможно, проблема, которая провоцирует отсутствие звука, незначительная, и дело вовсе не в интернет-обозревателе.
Обратите внимание на следующие пункты:
Настройки для браузеров
В процессе работы другие программы могут изменить настройки браузера и, тем самым, спровоцировать какую-либо проблему. Для решения возникшей проблемы с воспроизведением звука можно попробовать сделать сброс установок интернет-обозревателя.
Внимание! В зависимости от браузера при сбросе настроек могут удалиться все закреплённые вкладки, расширения, темы, сохранённые пароли и другая информация.
Сброс настроек в Google Chrome:
Сброс настроек в Mozilla:
Сброс настроек в браузере Опера:
Звуковые драйвера
Очень часто проблемы со звуком могут быть связаны с неправильной работой программного обеспечения, отвечающего за воспроизведение аудио.
Для того чтобы решить проблему с драйвером звуковой карты, существуют два способа:
Рассмотрим второй способ с использованием автоматического обновления драйвера звуковой карты.
Для Windows XP:
Для Windows 7/Vista:
Для Windows 8 и 10:
Если звук есть, но работает плохо
При воспроизведении аудио или видеофайлов через веб-браузер звук может искажаться, прерываться и отставать от видео. Связано это в большинстве случаев с нестабильной работой интернет-соединения.
Рассмотрим основные причины нарушения правильной работы интернет-соединения:
Важно! Проверьте, установлен ли пароль доступа к вашей сети wi-fi, возможно, кто-то использует его без вашего ведома, что может значительно снизить скорость интернет-соединения.
Кроме этого, могут возникать и другие причины, из-за которых звук в браузере работает плохо:
Видео: Нет звука Google Chrome решение
Что делать если, не работает звук в браузере
Если у вас не работает звук в браузере GoogleChrome или любом другом интернет-обозревателе, но на самом компьютере аудио воспроизводится отлично, помочь справиться с проблемой могут несколько практических советов.
Очистка кэша
Переполненный кэш интернет-обозревателя может значительно снизить производительность браузера и, тем самым, тормозить воспроизведение звука.
Рассмотрим способ очистки кэша, который подходит для всех популярных браузеров:
Отключаем Flash модуль
Во многих браузерах по умолчанию установлен плагин Shockwave Flash, при дополнительной инсталляции Adobe Flash Player могут возникать конфликты. Чтобы решить эту проблему, нужно отключить этот модуль.
Отключение модуля в Google Chrome:
Отключение модуля в Яндекс браузере и Опера:
Отключение модуля в Mozilla:
Расширение
Расширение – это программа, которая дополняет функциональные возможности браузеров. Обычно браузеры устанавливаются без расширений, но в процессе пользования вы могли установить программу, которая способна отключать звук только определённых либо всех веб-страниц.
Проверьте в вашем интернет-обозревателе установленные расширения и убедитесь, что они не блокируют воспроизведение звука.
Флеш Player
Иногда по причине неправильной работы программы AdobeFlashPlayer могут возникать проблемы с отсутствием звука в браузере. Новая установка этой утилиты сможет помочь в решении неприятности.
Переустановка программы AdobeFlash Player:
Приведённые советы в большинстве случаев помогают в устранении неполадок, связанных с отсутствием звука при работе в любом из существующих интернет-обозревателей. Все рекомендации просты в исполнении и не требуют каких-либо специальных знаний.
Если в вашем случае изложенные решения не помогли, то, вероятнее всего, проблема заключается в аппаратном обеспечении, и, возможно, вам необходимо обратиться в сервисный центр.
Источник
Почему нет звука в браузере? Решение проблемы на примере Chrome
В чем может быть причина?
PS ничего не обновлял, не удалял, не устанавливал, как минимум последнюю неделю (проблема появилась пару дней назад).
Доброго времени суток.
Вообще, проблема не такая уж и редкая.
Для начала порекомендую всем, кто столкнется с отсутствием звука в браузере — проверить, есть ли он вообще: в других браузерах, играх и программах и т.д. (как сделал автор вопроса). Нередко, когда проблема глобальна и звука нет ни в одном из приложений.
Если вы проверили и у вас на ПК/ноутбуке совсем отсутствует звук, рекомендую ознакомиться вот с этим материалом
Теперь, собственно, ближе к сути конкретного вопроса.
В чем может быть причина отсутствия звука в браузере
Совет 1. Проверьте настройки громкости
Начну с банального.
Открыть микшер громкости
Далее для каждого запущенного браузера вы сможете отрегулировать звук.
Обращаю внимание, что помимо микшера, встроенного в Windows, у вас подобный «регулятор» может быть в панели управления вашим аудио-драйвером. Как правило, ссылку на него можно найти в панели управления Windows, либо в трее.
Совет 2. Очистите кэш браузера
По мере работы любого браузера, со временем, в его кэше скапливается большое число «мусорных» файлов (у некоторых этот размер достигает десятков гигабайт!).
Вообще, кэш призван ускорить работу браузера и не загружать каждый раз одни и те же элементы сайтов — но при сильном его «разрастании», часто происходит «замедление» работы браузера.
Причем, при таком положении дел, нередко возникают различные «глюки»: странички могут некорректно обрабатываться и показываться; неверно выполняются некоторые скрипты; возможны проблемы с воспроизведением звука, аудио- и видео-роликов.
Способ 1. При помощи настроек браузера (на примере Chrome)
Окно очистки кэша в браузере Chrome
Способ 2. С помощью спец. чистильщиков
Этот способ более удобен, т.к. позволяет весь процесс автоматизировать (всё, что нужно — это пару раз в месяц запустить спец. утилиту для очистки Windows). Наиболее интересные утилиты для удаления мусора в Windows найдете в этой статье: 👉 https://ocomp.info/programmyi-dlya-ochistki-musora.html
👉 Также в помощь еще одна инструкция!
Как очистить историю посещения сайтов, чтобы нельзя было восстановить! Удаление всего кэша браузеров
Совет 3. Обратите внимание на настройки мультимедиа в браузере
В любом браузере есть настройки обработки контента. Например, в них можно отключить загрузку картинок (было актуально лет 15 назад для экономии трафика), отключить воспроизведение аудио, флеш элементов и т.д.
Чтобы посмотреть, что там с этими настройками в Chrome, вставьте в адресную строку браузера следующий URL: chrome://settings/content
Кроме этого, рекомендую зайти в 👉 панель управления Windows, в раздел «Сеть и интернет» и открыть подраздел «Свойства браузера» (см. скриншот ниже).
Далее во вкладке «Дополнительно» найти подраздел «Мультимедиа» и проверить, включен ли звук на веб-страничках (см. пример ниже 👇). Поставьте нужные вам галочки, если таковые будут отсутствовать, сохраните настройки и перезагрузите ПК.
Совет 4. Обновите флеш-плеер
Чаще всего при проблеме с флеш-плеером — не воспроизводятся различные ролики, анимация, музыка и прочие элементы сайтов. Как правило, вместо окна видео с кнопкой воспроизведения — вы видите только упоминание о том, что у вас отсутствует «Adobe Flash Player».
Для обновления флеш-плеера, перейдите на официальную страничку Adobe и загрузите установщик: https://get.adobe.com/ru/flashplayer/
Adobe Flash Player

Вообще, проблемы с Adobe Flash Player достаточно специфичные. У меня на эту тему на блоге есть отдельная статья, которую здесь и порекомендую для ознакомления
Совет 5. Проверьте работу расширений
Еще один момент, на который стоит обратить внимание — это расширения.
Некоторые из них, например, те, которые блокируют рекламу (тот же AdBlock), могут «порезать» не только рекламные блоки на сайтах, но и частично запретить или скрыть воспроизведение роликов, нарушить работу со звуком. Попробуйте на время отключить все расширения в браузере и проверить работу без оных.
В Chrome есть специальная страничка, для управления расширениями: chrome://extensions/
Расширения в Chrome
Примечание : обратите внимание в первую очередь на расширения от антивирусов, блокировщиков рекламы, для смены IP и шифрования трафика. По статистике, проблемы наиболее часто возникают из-за их некорректной работы.
Совет 6. Переустановите браузер (сбросьте настройки)
Ну и последнее, что сегодня порекомендую — это крайние меры, попробовать переустановить браузер. В некоторых случаях, когда были «испорчены» некоторые файлы браузера — подобное действие может помочь в проблеме.
Кстати, в Chrome перед удалением можно попробовать сбросить настройки (дабы есть спец. такая функция). Чтобы ее задействовать, нужно:
1. открыть страничку настроек: chrome://settings/
Сброс настроек в Chrome
Кстати, если звук у вас появился, но он очень тихий (а хотелось бы погромче), рекомендую ознакомиться вот с этой инструкцией: https://ocomp.info/tihiy-zvuk-kak-uvelichit-gromkost.html
Источник
Пропал звук в браузере Google Chrome? Есть решение!

Да, прежде чем выполнять эти решения, проверьте, может быть проблема не в браузере, а в самом компьютере, например отключен звук физически или просто снижена громкость до нуля в настройках, попробуйте видео воспроизвести на компьютере через видеопроигрыватели и только тогда, когда убедились, что проблема в браузере Google Chrome, начинайте применять советы на практике.
Совет первый. Очистка кэша.
И так, надеюсь вы проверили компьютер видео прекрасно воспроизводится на компьютере и убедились, что проблема в браузере. И для начала просто попробуем почистить кэш браузера. Чтобы почистить кэш Google Chrome нужно перейти по адресу в самом браузере:
И нужно нажать «Очистить историю» 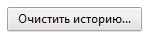
Далее в открывшейся вкладке нужно поставить галочки в нужном Вам месте (желательно везде) и в выпадающем меню выбрать время за которое следует очистить историю браузера (за все время). Далее, после настройки, просто нажать «Очистить историю».
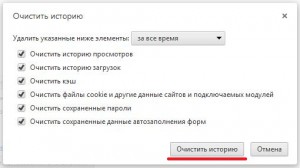
Все можно перезагрузить браузер и попробовать воспроизвести видео или музыку, возможно это решение поможет если пропал звук в Google Chrome, просто у Хрома порой бывают проблемы с кэшем, поэтому может даже очистка его поможет решить такую проблему, ну а если не поможет, то применяйте другие советы, перечисленные далее, либо прочитайте статью о том, как установить и обновить Гугл Хром, ссылку на которую я давал чуть выше.
Совет второй. Отключение модуля флеш.
Пробовали первый совет, не помог, тогда попробуем другой, а именно сделаем вот что:
Набираем в адресной строке Google Chrome:
Нажимаем «Подробнее», если полный список не раскрыт. Дальше нужно отключить Flash. Там в списке Flash обычно всего три штуки, как на скриншоте ниже:
Совет третий. Расширение.
Так идем дальше, если не помогли советы, перечисленные выше. Может быть пропал звук в Хроме из-за расширения «Панель инструментов Chrome (от Google)», просто нажав на значок данного расширения есть метка «Отключить звук на всех вкладках» (Alt+W), посмотрите может быть отключен звук именно в этом расширении, просто переключите значение на «Включить звук на всех вкладках».
Совет четвертый. Переустановка Flash Player.
Ну если звука и снова нет, то можно попробовать переустановить Flash Player (Флеш Плеер). Для этого сначала нужно удалить старый флеш плеер, переходим:
Пуск > Панель управления > Удаление программы
Выбираем Флеш Плеер 
и наверху вкладке нажимаем «Удалить».
После того как удалили полностью, переходим на сайт:
http://get.adobe.com/ru/flashplayer/otherversions/
Выбираем свою операционную систему, свой браузер, в нашем случае это «Other Browsers» (Другие браузеры), убираем гулочку с анитвируса McAfee (если конечно хотите) и нажимаем «Загрузить»
Ну вот, собственно и все, что хотел предложить насчет восстановления звука в Хроме если он пропал. Если, кстати, вам не помогло ни одно решение из вышеперечисленного, то обращайтесь, постараюсь помочь. Не забудьте подписаться на обявления блога, чтобы не упустить слудющие материалы, сегодня я рассказал как решить проблему, если пропал звук в браузере Google Chrome, если вам помогло другое решение не из моих советов то поделитесь в комментариях, может и кому поможет.
Источник
Нет звука в Google Chrome? Исправить это с помощью нескольких простых советов и хитростей
Это может показаться слишком мелкой проблемой, но это также может быть самым неприятным; более того, когда все другие приложения на вашем устройстве воспроизводят звук, кроме Chrome. Тем не менее, решение одинаково легко и просто иметь дело с.
Вот что вам нужно делать, когда у вас нет звука в браузере Chrome.
Исправить проблемы со звуком в Google Chrome
1. Проверьте громкость динамика и микшер
Давайте начнем с самого основного шага – с того, что ваш динамик не отключен для Chrome. Вот шаги:
Проверьте, может ли Chrome воспроизводить звук. Если нет, перейдите к следующему шагу.
2. Отключить расширения

Если это решит проблему, это нормально. Если нет, то вам нужно еще кое-что сделать.
3. Очистить кеш и куки
Перезагрузите компьютер и проверьте, устранена ли проблема со звуком, или прочитайте другие шаги.
4. Удалите вредоносное или другое нежелательное программное обеспечение

Проверьте, была ли проблема решена.
– Купите сейчас Cyberghost (77% флэш-продаж)
5. Сброс настроек Chrome
Это восстановит ваши настройки Chrome, если какое-либо расширение или приложение изменили их без вашего разрешения. Вот как:
6. Обновление Chrome

Кроме того, Chrome автоматически получает обновления в большинстве случаев, хотя, если вы не закрывали браузер некоторое время, обновление могло зависнуть. Вот как вы можете обновить Chrome вручную:
7. Удалите и переустановите Chrome
Вы также можете попробовать удалить браузер Chrome, а затем заново установить его. Это решает большинство проблем, связанных с браузером, и стоит попробовать, если ничего не помогает. Вот шаги:

Источник
В этой статье я расскажу что делать, если пропал звук в браузере. Такое случается со всеми популярными браузерами. Решение этой проблемы мы рассмотрим на примере компьютера с установленной Windows 10. И на примере разных браузеров: Google Chrome, Opera, Яндекс Браузер, Firefox, Microsoft Edge. Проблема на самом деле очень неприятная, так как через браузер мы смотрим фильмы, YouTube, слушаем музыку и т. д., а без звука это все делать невозможно.
Причин, по которым нет звука в браузере может быть несколько. Звук может быть отключен в самом браузере, во вкладке. Может быть выставлен минимальный уровень звука в проигрывателе (на том же YouTube, например). Так же могут быть проблемы с системными настройками в Windows. Или более серьезные проблемы с устройствами вывода звука (звуковой картой, динамиками, внешними колонками). В этой статье речь пойдет о решении проблем со звуком только в браузерах, если нет звука в других программах, нет системных звуков, то это уже совсем другая проблема.
Возможно звук отключен в браузере – проверяем
Для начала проверьте уровень звука в самом проигрывателе на сайте.
Google Chrome
Обратите внимание на вкладку, где должен воспроизводиться звук. Если там есть перечеркнутый значок динамика, то нажмите на вкладку правой кнопкой мыши и выберите «Включить звук на сайте».

Opera
В браузере Opera управление звуком на странице происходит в самой вкладке. Когда на странице воспроизводится какой-то звук, то возле иконки сайта идет анимация. Если звук выключен, то будет соответствующий значок. Включить звук можно нажатием на этот значок.

Яндекс Браузер
Как и в случае с другими браузерами, отключить или включить звук для конкретной страницы можно на самой вкладке. При воспроизведении звука там появляется значок динамика. Когда звук выключен – он перечеркнут. Просто нажмите на него для включения звука.
Или выберите пункт «Включить звук на вкладке» нажав на вкладку правой кнопкой мыши.
Mozilla Firefox
Если у вас пропал звук в браузере Firefox, то обратите внимание, нет ли во вкладке соответствующего значка. Если звук должен быть, но его нет, то возможно вы случайно отключили звук в этой вкладке.
Можно просто нажать правой кнопкой мыши на вкладку и выбрать «Восстановить звук во вкладке».
Microsoft Edge
В браузере Edge значок указывающий на воспроизведение звука в открытой вкладке появляется возле иконки сайта. Когда звук отключен – значок перечеркнутый. Нажав на него можно включить звук.
Или включить его как и в других браузерах, открыв меню отдельной вкладки (нажав на нее правой кнопкой мыши).
Можно использовать сочетание клавиш Ctrl + M.
Нет звука в браузере из-за системных настроек в Windows 10
Нужно проверить настройки вывода звука в Windows 10. Так как в десятке можно настроить вывод звука для отдельных приложений и выставить разный уровень громкости, то возможно проблемы связаны с этими настройками.
- Первым делом открываем «Микшер громкости». Для этого нужно нажать правой кнопкой мыши на значок звука и выбрать соответствующий пункт.
Проверьте уровень громкости для нужного браузера.
Попробуйте повысить уровень громкости.
- Нажмите на значок звука в трее и выберите «Открыть параметры звука».
Дальше перейдите в «Параметры устройств и громкости приложений».
Внимательно проверьте уровень громкости и устройство вывода звука для нужного браузера. Попробуйте установить устройство вывода «По умолчанию». Или попробуйте разные варианты из списка доступных устройств.
Может быть такое, что звук для конкретного браузера скручен до 0, или в качестве устройства вывода выбрано какое-то другое устройство.
Что еще проверить?
Как я уже писал в начале статьи – проверяем, есть ли звук в других приложениях и есть ли системные звуки. Дальше я бы проверил звук в других браузерах и на разных сайтах. Откройте любой сайт, где есть возможность запустить воспроизведение видео или музыки и проверьте, есть ли звук. Возможно проблема с проигрывателем на каком-то конкретном сайте.
В качестве дополнительного решения можно отключить все расширения в проблемном браузере или удалить и заново установить браузер.
Расскажите в комментариях свою историю, как вам удалось решить эту проблему. Что помогло. Если ни одно из решений не помогло избавиться от проблемы с отсутствием звука в браузере, то подробно опишите свой случай, постараюсь что-то подсказать.
Что может быть досаднее, чем когда вы начинаете воспроизводить видео с YouTube в Google Chrome без звука? После этого вы проверяете громкость компьютера, запускаете воспроизведение песни в музыкальном проигрывателе и возитесь с настройками звука — все в порядке, звук работает без проблем. Но когда вы возвращаетесь в Chrome, вы снова ничего не слышите. Вам должно быть интересно, как вернуть звук в Google Chrome.
Для начала, вы не одиноки. Многие другие пользователи пережили тот же ужасный опыт, когда в браузере Chrome в Windows 10 не воспроизводится звук. Не волнуйтесь.
В этом посте мы поможем вам исправить Google Chrome, когда не работает звук. Вот 13 решений, которые вы должны попробовать. Давайте идти.
1. Перезагрузите компьютер
Начните устранение неполадок, перезагрузив компьютер. Иногда проблема носит временный характер, и ее может решить обычная перезагрузка.
2. Отключите внешний динамик
Если вы используете внешние динамики, отключите их от компьютера. Затем подключите их обратно. Сделав это, ваш компьютер распознает звуковую карту, и ваш звук вернется.
3. Включить индивидуальную вкладку
Google Chrome позволяет отключить отдельные сайты одним или двумя щелчками мыши. Возможно, вы случайно нажали кнопку отключения звука, и поэтому в Chrome нет звука.
Чтобы исправить это, откройте веб-сайт, на котором возникла проблема со звуком, щелкните правой кнопкой мыши вкладку вверху и выберите «Включить звук сайта».
Google Chrome поставляется со встроенной настройкой для отключения звука. Вы можете добавить веб-сайты в черный список или добавить в белый список в зависимости от ваших требований. Итак, вам нужно проверить, установлены ли эти настройки на правильные значения или нет.
Для этого выполните следующие действия:
Шаг 1. В Chrome откройте хром://настройки/контент/звук связь. Это приведет вас прямо к настройкам звука Chrome. Либо перейдите в «Настройки Chrome» > «Настройки сайта» (в разделе «Конфиденциальность и безопасность») > «Звук».
Шаг 2. Убедитесь, что переключатель рядом с «Разрешить сайтам воспроизводить звук (рекомендуется)» синего цвета. Это означает, что все сайты могут воспроизводить музыку. Если он выключен, включите его. Затем убедитесь, что конкретный веб-сайт не добавлен в параметр «Отключить звук». Если он есть, удалите его.
Шаг 3: Закройте Chrome и перезапустите его. Звук должен вернуться в Chrome.
5. Проверьте звук Chrome в микшере громкости
Для этого выполните следующие действия:
Шаг 1. Откройте вкладку в Chrome, на которой нет звука.
Шаг 2: Щелкните правой кнопкой мыши значок звука на панели задач и выберите «Открыть микшер громкости».
Шаг 3. Убедитесь, что в Chrome не отключен звук, а уровень громкости достаточно высок.
Примечание
6. Изменить настройки воспроизведения
Иногда звук ошибочно направляется на неподключенный выход, поскольку не используются все аудиоканалы. Чтобы исправить это, вам нужно изменить настройки воспроизведения.
Для этого выполните следующие действия:
Шаг 1: Откройте панель управления на своем ПК и перейдите в раздел «Звук».
Шаг 2: Вы найдете подключенные динамики или наушники в списке на вкладке «Воспроизведение» в настройках звука. Нажмите на название соответствующего динамика/наушника и нажмите кнопку «Настроить». Если в этом окне ничего не отображается, вам придется сначала побеспокоиться о аудиодрайверах на вашем компьютере с Windows.
Шаг 3: Вы попадете на экран настройки динамиков. Выберите «Стерео» в разделе «Аудиоканалы» и нажмите кнопку «Далее». Завершите остальную часть настройки, ничего не меняя. К концу звук вернется в Chrome.
7. Выберите правильное устройство вывода
Вот шаги, чтобы изменить устройство вывода:
Шаг 1. Перейдите в «Настройки Windows» (из меню «Пуск»), а затем «Система» > «Звук». Либо введите Настройки звука в поиске Windows. Нажмите здесь.
Шаг 2. В разделе «Настройки звука» щелкните раскрывающийся список в разделе «Вывод» и выберите правильный динамик.
Проверьте звук в Chrome. Если проблема устранена, то все хорошо. В противном случае продолжайте.
Шаг 3: На том же экране прокрутите вниз и нажмите «Громкость приложения и настройки устройства» в разделе «Дополнительные параметры звука».
Шаг 4. Если Chrome указан в разделе «Приложения», убедитесь, что в раскрывающемся списке «Вывод» выбрано значение «По умолчанию». Также проверьте ползунок громкости. Оно должно быть высоким или 100. Проверьте звук.
Примечание:
8. Устранение неполадок со звуком
Вы также можете использовать встроенную функцию устранения неполадок для обнаружения проблем со звуком на вашем ПК, особенно в Chrome. Для этого перейдите в «Настройки звука», введя «Настройки звука» в поиске Windows.
Затем нажмите кнопку «Устранение неполадок», расположенную под значком основного тома. Следуйте инструкциям на экране, чтобы завершить процесс.
9. Изменить пространственный звук
В конце 2017 года Microsoft сделала пространственный звук доступно на подходящих компьютерах с Windows 10 Creators Update или более поздней версии. Это расширенный звуковой формат, улучшающий воспроизведение мультимедийного звука на вашем ПК. Однако иногда это портит звук в Windows 10. Поэтому нам нужно исправить это всякий раз, когда это происходит. Для этого щелкните правой кнопкой мыши значок звука на панели задач и выберите «Пространственный звук». Попробуйте различные доступные варианты и проверьте, какой из них возвращает звук для Chrome. Вы даже можете отключить его.
10. Обновите звуковой драйвер Windows
Иногда звуковой драйвер повреждается, что приводит к отсутствию звука в различных мультимедийных приложениях. Чтобы исправить это, вы должны обновить или удалить его.
Для этого выполните следующие действия:
Шаг 1: Щелкните правой кнопкой мыши значок меню «Пуск» и выберите «Диспетчер устройств».
Шаг 2. Разверните параметр «Звуковые, видео и игровые контроллеры». Затем щелкните правой кнопкой мыши аудиодрайвер и выберите Обновить драйвер. Следуйте инструкциям на экране. После завершения перезагрузите компьютер. Теперь попробуйте воспроизвести аудио в Chrome.
11. Проверьте расширения Chrome
Вы недавно устанавливали или обновляли какое-либо расширение? Расширения Chrome могут быть причиной проблемы. Для устранения неполадок перейдите к хром://расширения/ в адресной строке Chrome. Отключите расширения одно за другим и проверьте, устраняет ли отключение какого-либо из них проблему со звуком в Chrome.
12. Очистить кэш Chrome
Для этого выполните следующие действия:
Шаг 1: Откройте ссылку хром://настройки/ в Хроме. Вы попадете в настройки Chrome.
Шаг 2: Прокрутите вниз и нажмите «Дополнительно», чтобы открыть дополнительные настройки.
Шаг 3: Нажмите «Очистить данные просмотра» в разделе «Конфиденциальность и безопасность».
Шаг 4: Выберите параметры «Кэшированные изображения и файлы» и «Файлы cookie и другие данные сайта». Остальные не проверяйте. Нажмите кнопку «Очистить данные» внизу.
Шаг 5: Перезапустите Chrome.
13. Сбросить настройки Chrome
Если ничего не работает, попробуйте сбросить настройки Chrome. При этом ваши пароли, закладки и история не будут удалены. Будут сброшены только такие вещи, как начальная страница, закрепленные вкладки, настройки поисковой системы, новая вкладка и файлы cookie. Расширения также будут отключены. Вы всегда можете включить их позже.
Чтобы сбросить Chrome, выполните следующие действия:
Шаг 1. Выполните шаги 1 и 2, упомянутые в предыдущем шаге, т. е. перейдите в «Настройки Chrome» > «Дополнительно».
Шаг 2. Прокрутите вниз и нажмите «Восстановить исходные настройки по умолчанию» в разделе «Сброс и очистка».
Шаг 3: Подтвердите свои действия на следующем экране, нажав «Сбросить настройки».
Проверка звука
Надеемся, что одно из упомянутых выше решений должно решить проблему со звуком в Chrome. Если проблема не исчезнет, проверьте Центр обновления Windows. Иногда Центр обновления Windows получает новые обновления и драйверы для устранения таких проблем. Для этого перейдите в «Настройки Windows» > «Обновление и безопасность» > «Проверить наличие обновлений».
Далее: сохраняете ли вы пароли в Google Chrome? Узнайте, как (и почему) вы должны отключить сохранение паролей в Chrome.
Post Views: 61








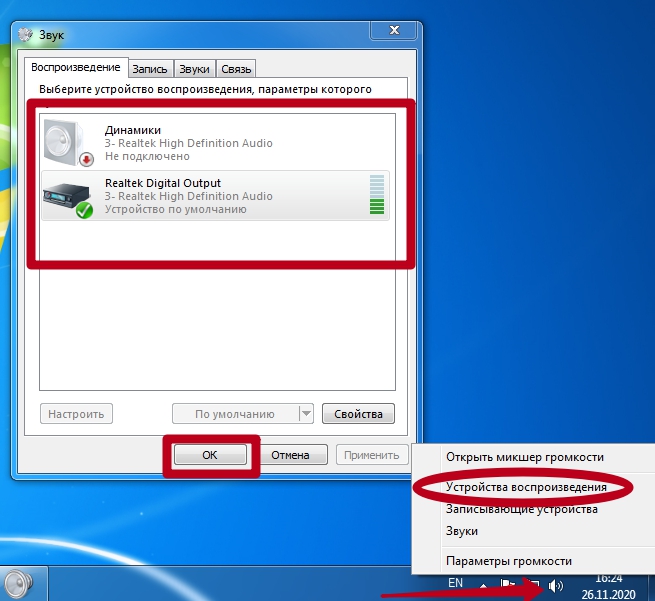

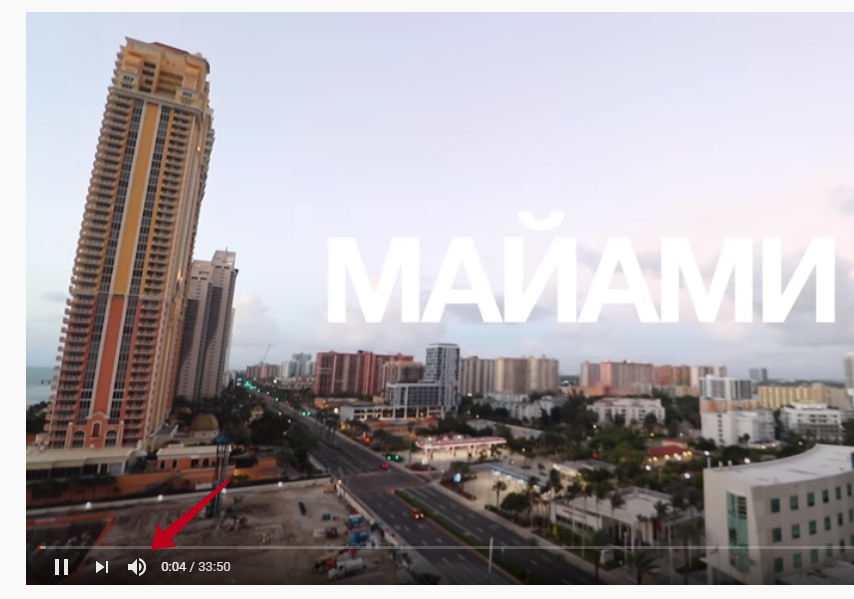
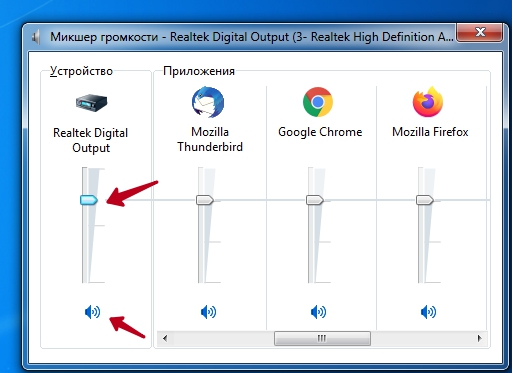
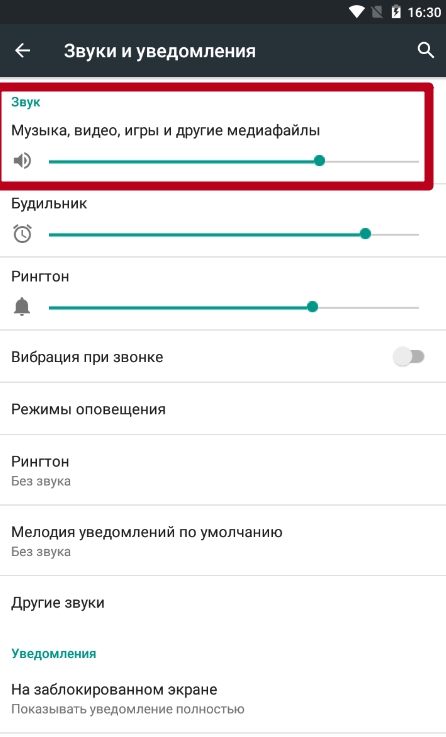
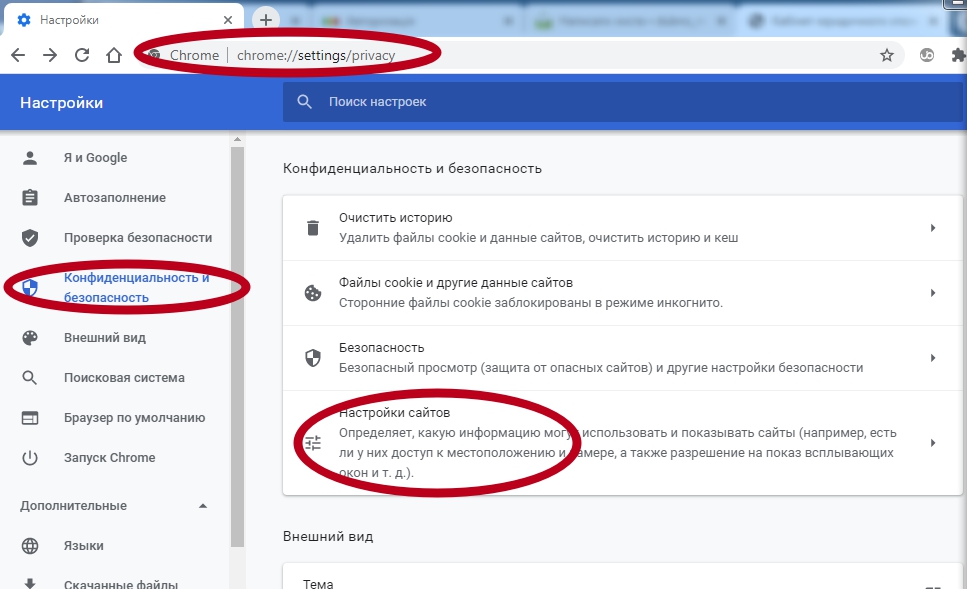

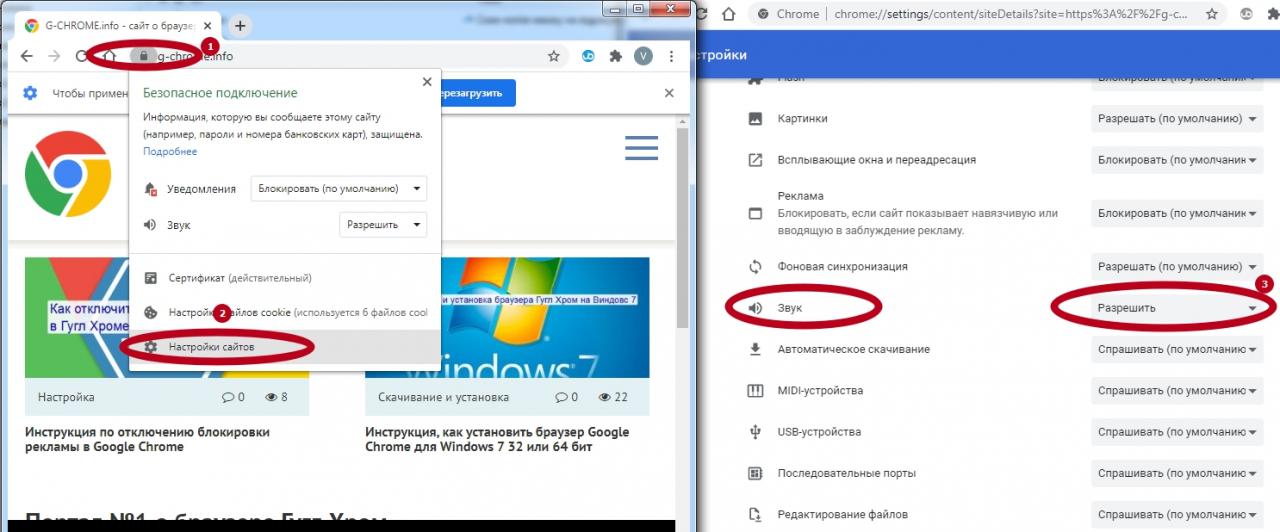
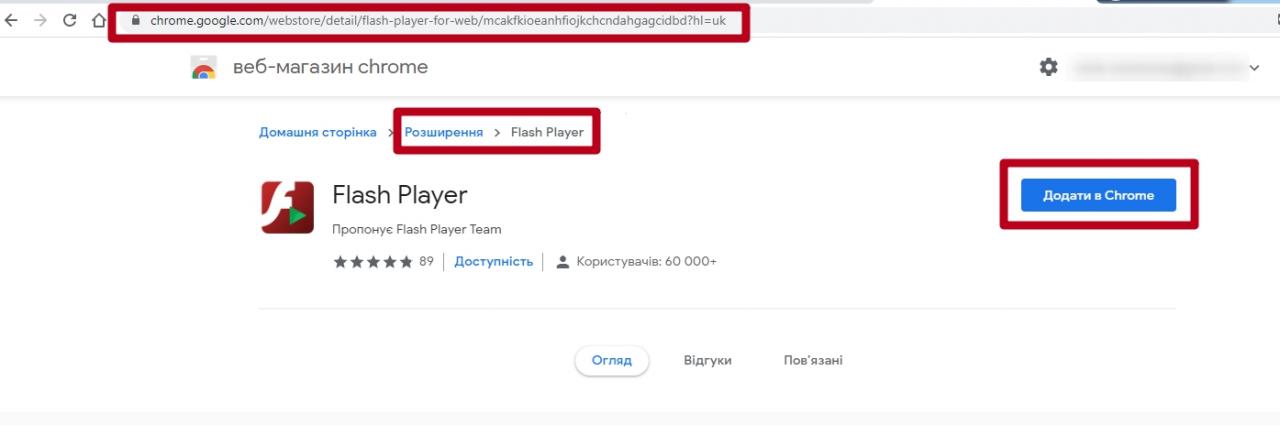
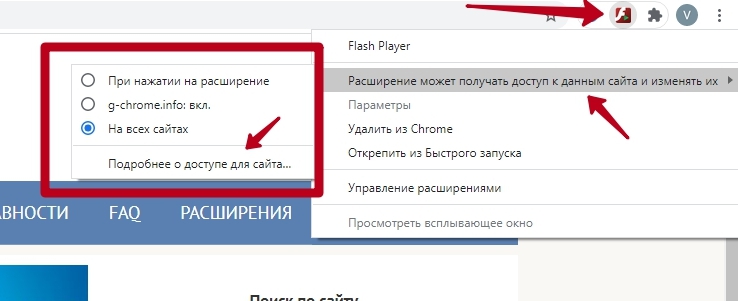
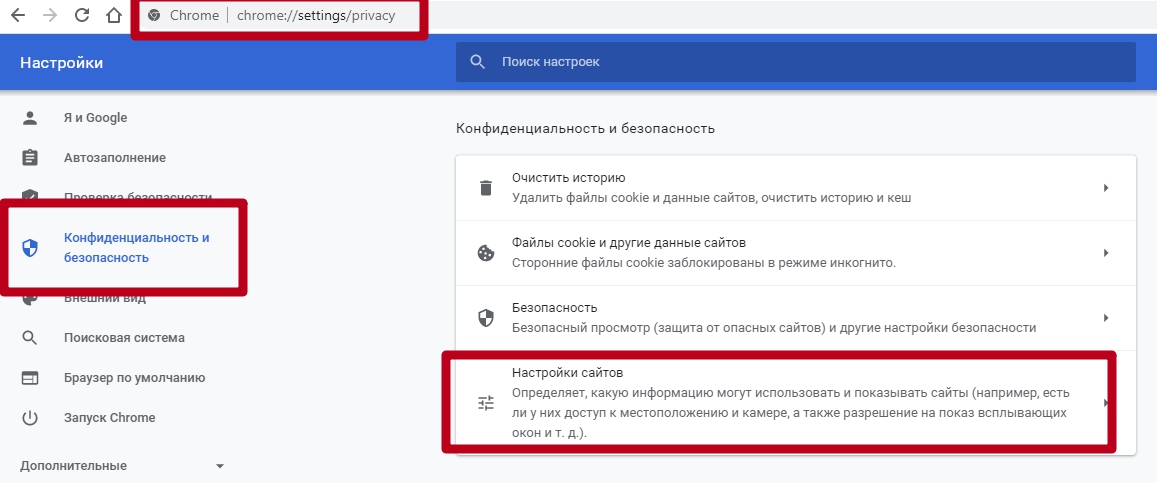
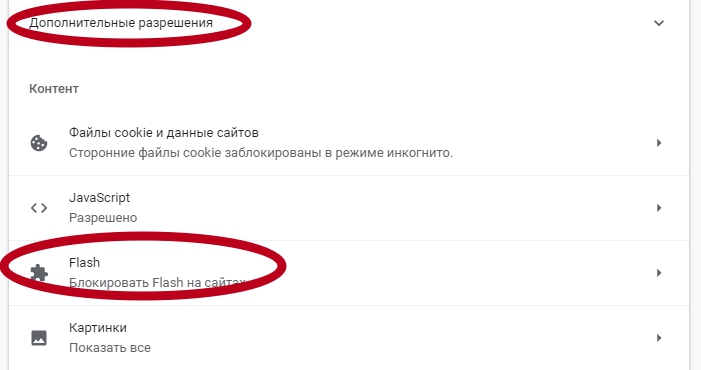

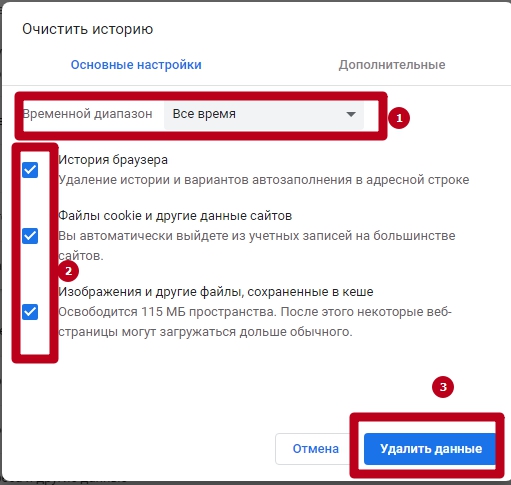
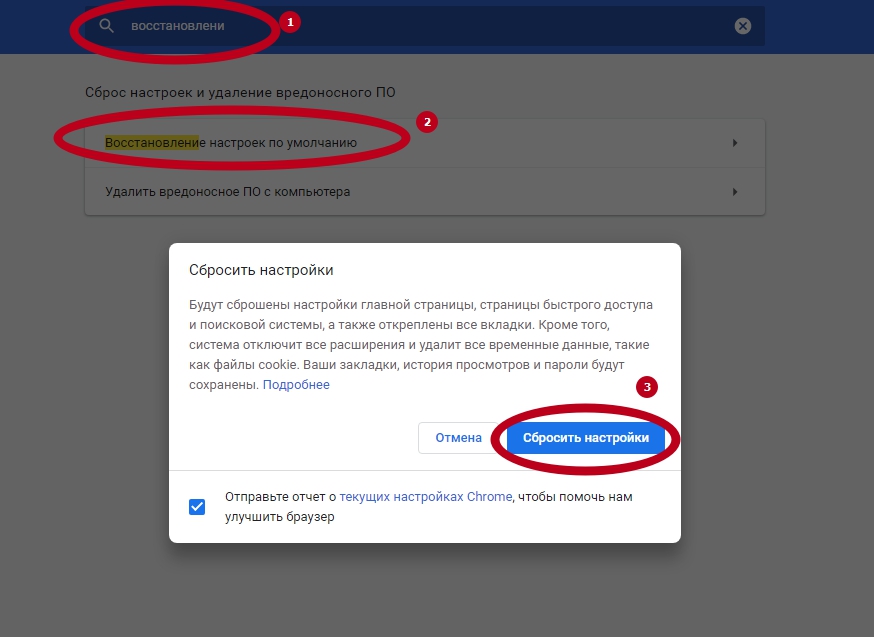
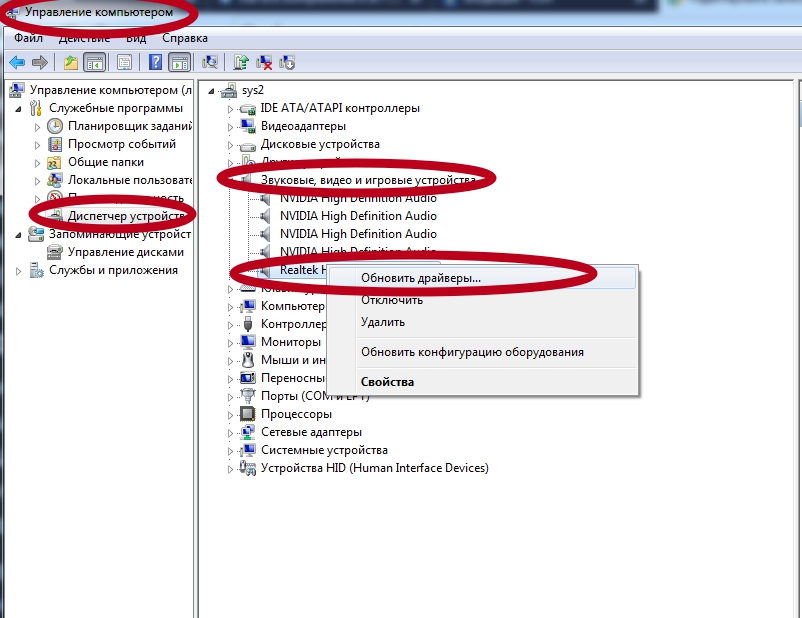
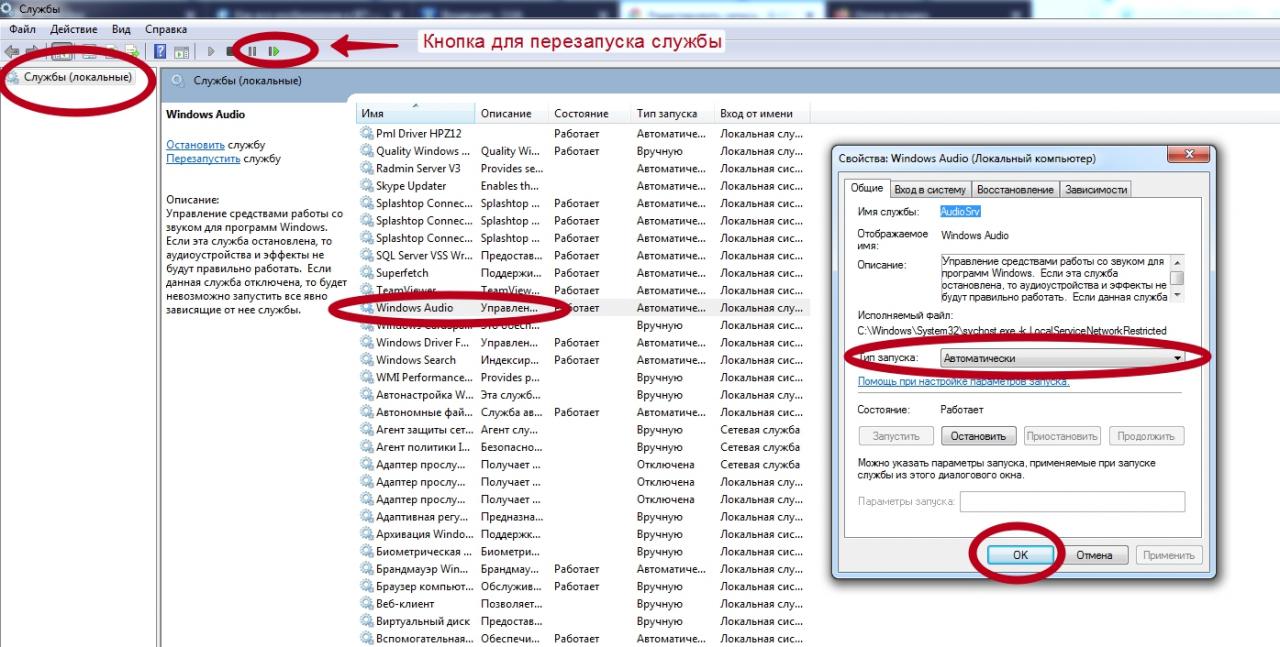
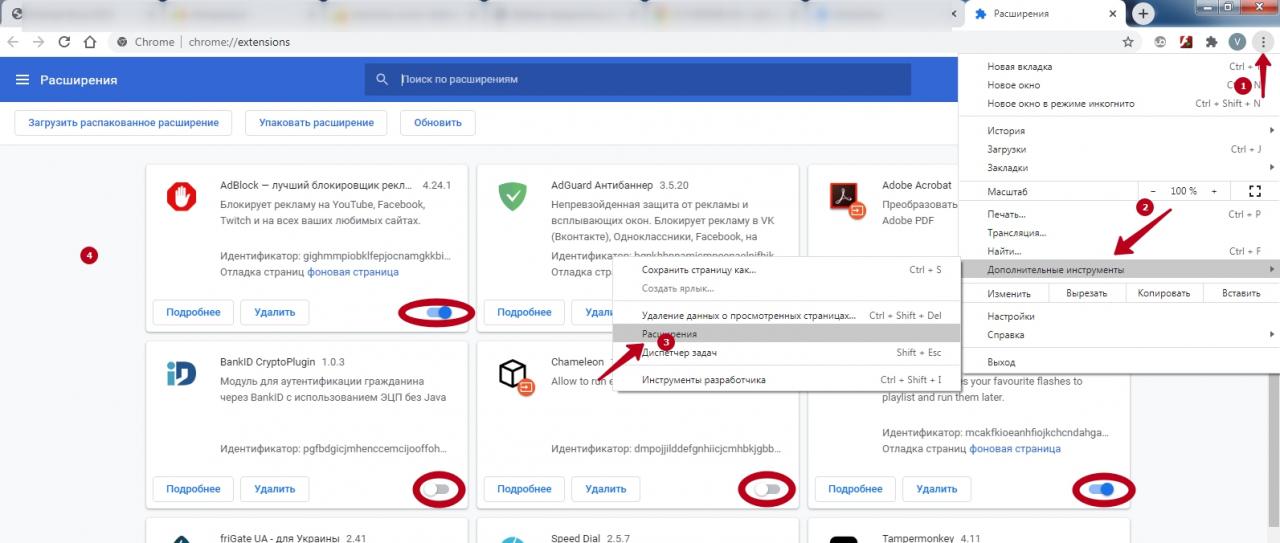
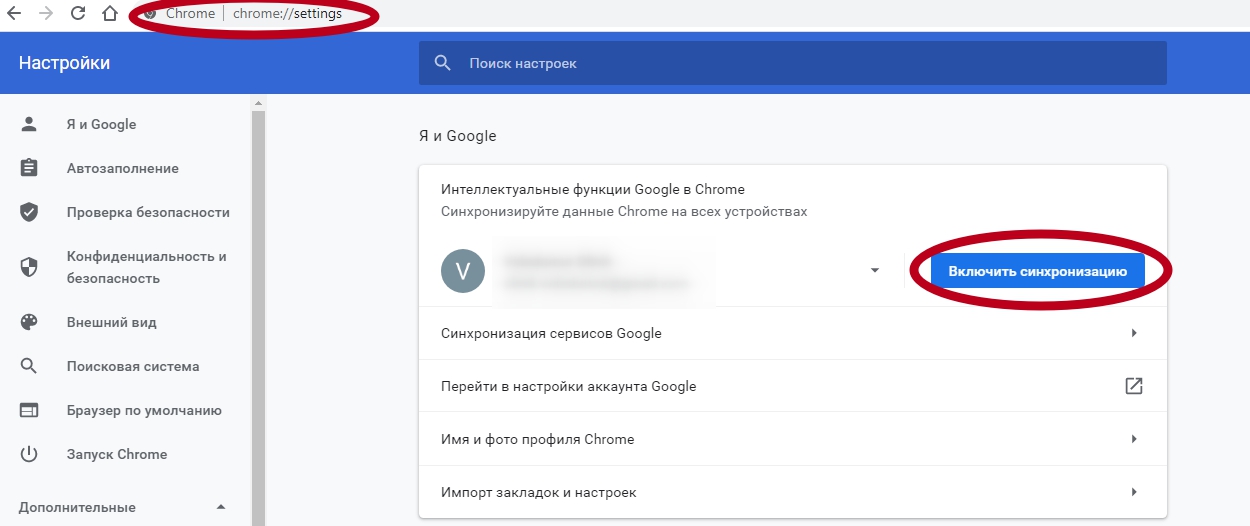
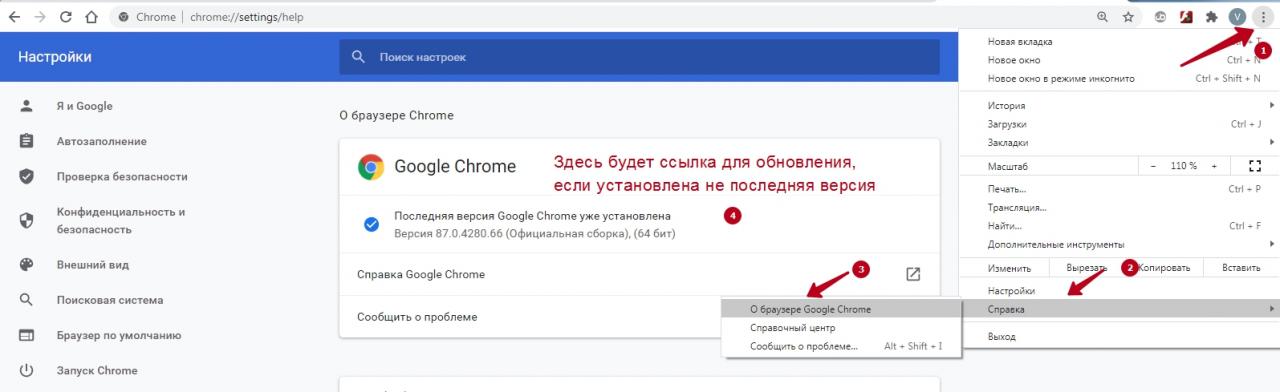































































 Проверьте уровень громкости для нужного браузера.
Проверьте уровень громкости для нужного браузера. Попробуйте повысить уровень громкости.
Попробуйте повысить уровень громкости. Дальше перейдите в «Параметры устройств и громкости приложений».
Дальше перейдите в «Параметры устройств и громкости приложений». Внимательно проверьте уровень громкости и устройство вывода звука для нужного браузера. Попробуйте установить устройство вывода «По умолчанию». Или попробуйте разные варианты из списка доступных устройств.
Внимательно проверьте уровень громкости и устройство вывода звука для нужного браузера. Попробуйте установить устройство вывода «По умолчанию». Или попробуйте разные варианты из списка доступных устройств. Может быть такое, что звук для конкретного браузера скручен до 0, или в качестве устройства вывода выбрано какое-то другое устройство.
Может быть такое, что звук для конкретного браузера скручен до 0, или в качестве устройства вывода выбрано какое-то другое устройство.



















