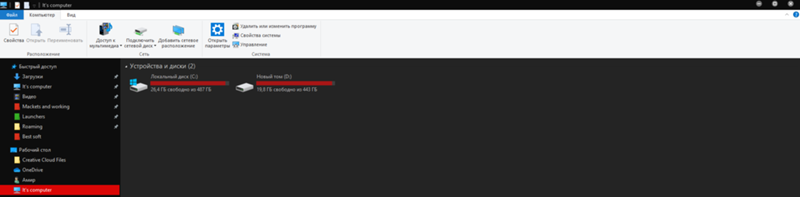Содержание
- В проводнике Windows пропали строка меню и панель инструментов
- Комментариев: 11
- Не работает поиск в Windows 10/11: как исправить ситуацию.
- Что делать, если поиск на панели задач не работает
- Как вернуть поиск в Windows 10, если он пропал? Все способы
- 1. Воспользуйтесь устранением неполадок
- 2. Удалите и перенастройте поисковый индекс
- 3. Отключите интеграцию с поисковой системой Bing
- 4. Запустите официальный скрипт от Microsoft
- Пропала адресная строка в проводнике windows 10
- Исправлено: отсутствует вкладка поиска «Проводник (Windows 10 — 1909)».
- Решение 1. Нажмите клавишу Enter после ввода поискового запроса.
- Решение 2. Добавьте значок поиска на панель быстрого доступа
- Решение 3. Вернитесь к предыдущей версии Windows
В проводнике Windows пропали строка меню и панель инструментов
Третий пост подряд и всё про Windows… может создаться впечатление что меня заклинило на одной теме, но это не так. Просто нравится делиться редкими и интересными случаями, с которыми сталкиваюсь по работе. Так что я не виноват, что в последнее время они, все как один, связаны с Windows 🙂 И сегодня, как раз такой случай представился.
Но все оказалось проще:
Если считаете статью полезной,
не ленитесь ставить лайки и делиться с друзьями.
Комментариев: 11
Спасибо намучался с поиском решения этой проблемы. Тоже не понял как я отключил эту панель инструментов?))
Реальное СПАСИБО! Думал уже что вирус, но сканеры ничего не показали.
Кстати, тоже непонятно как это произошло. Я как-бы далеко не новичок, и на кривые руки это списать нельзя. 🙂
Благодарю, очень помогли!
Мне это не помогло! Наверно у меня вирус. Без понятия! Не смог найти как исправить эту проблему. Если кто знает помогите как можно добавить панели инструментов (Menu Bar-Строка меню).
пропала строка файл правка вид избранное справка
Совет ни о чём, т.к. это лишь игра функцией «свернуть-развернуть в полноэкранный режим», а вот вопрос с возвращением на панель строки меню в данном совете так и не решён (как это, например, правильно указывает 2016-01-29 в 18:19:54 | Комментатор 120: «пропала строка файл правка вид избранное справка»).
не помогает этот способ, а решение проблемы в ошибках реестра:
Источник
Не работает поиск в Windows 10/11: как исправить ситуацию.
У меня пропал поиск из ОС Windows 10. Я нажимаю по значку лупы на панели задач, ввожу данные — но поиск не работает (вообще ничего не появляется, просто пустое окно).
Подобная штука стала происходить после обновления Windows (что-то они там нахимичили. ). Подскажите, как можно исправить? (больно удобно через поиск открывать программы и документы, с которыми недавно работал)
Да, вы не первый, такая ошибка иногда случается. Чаще всего причиной этому является некорректная работе проводника и ряд некоторых служб.
В этой заметке в пошаговом режиме попробуем устранить подобную проблему.
Что делать, если поиск на панели задач не работает
ШАГ 1
Первое, что я порекомендую сделать — это перезапустить проводник. Как это сделать:
Перезапуск проводника (диспетчер задач)
После, панель задач и рабочий стол на 1-2 сек. пропадут и появятся вновь — попробуйте еще раз воспользоваться поиском.
ШАГ 2
Если значок «Лупы» (или поисковой строки) вовсе не отображается на панели задач:
Windows 11 — персонализация — панель задач
Отобразить значок поиска — Windows 10
ШАГ 3
Не могу не отметить, что в Windows 10/11 встроено спец. средство для устранения неполадок, связанных с поиском (во многих случаях оно устраняет проблему автоматически, без вашего «ручного» участия!).
Чтобы его запустить — необходимо открыть параметры Windows (сочетание клавиш Win+i) и:
Устранение неполадок в Windows 10
Поиск и индексирование — устранение неполадок
Кстати, после работы этого средства — рекомендую перезагрузить компьютер (ноутбук), и только после этого проверить работу поиска. 👌
ШАГ 4
В ряде случаев поиск может не работать из-за «старого» индекса. Чтобы исправить это — необходимо просто переиндексировать базу.
Примечание : открыть настройки индексирования можно другим способом: нажать Win+R, и использовать команду control.exe srchadmin.dll.
Панель управления — параметры индексирования
Далее кликнуть на кнопку «Дополнительные» и начать перестройку индекса (см. скриншот ниже 👇).
После этого, кстати, очень желательно перезапустить проводник (как это сделать — см. ШАГ 1 выше).
ШАГ 5
За индексирование и работу поиска отвечает служба Windows Search (и в некоторых случаях она может быть отключена/не запущена. Например, из-за работы антивируса, некорректного обновления и пр.).
Служба Windows Search выполняется!
После запуска службы Windows Search — перезагрузите компьютер.
ШАГ 6
Следующее, что нужно проверить — это целостность системных файлов. Для осуществления этой операции — понадобиться запустить командную строку от имени администратора (нажмите Ctrl+Shift+Esc чтобы открылся диспетчер задач — в нем нажмите по «Файл/новая задача» и используйте команду CMD).
CMD от имени администратора
В командной строке введите sfc /scannow и нажмите Enter. Должна запустится проверка системы. Обычно на всё про всё уходит порядка 3-10 мин.
Проверка целостности файлов — scannow
ШАГ 7
Ну и последнее действие.
Запуск PowerShell с правами администратора
Далее скопируйте и вставьте в PowerShell следующую команду:
Для ее запуска — нажмите Enter. Через несколько минут операция будет выполнена — после перезагрузите компьютер и проверьте работоспособность поиска.
PowerShell — скрин окна
Если вы решили вопрос как-то по другому — чиркните пару слов в комментариях. Заранее благодарен!
Источник
Как вернуть поиск в Windows 10, если он пропал? Все способы
Поиск в Windows 10 – это максимально удобная функция, которая позволяет быстро запустить тот или иной элемент операционной системы. Единственный его минус в том, что он иногда просто пропадает. А вернуть его далеко не так уж и просто, если не помогла обычная перезагрузка. Поэтому возникает логичный вопрос: что делать?
1. Воспользуйтесь устранением неполадок
Начать рекомендуем с наиболее простого способа, а именно со встроенной функции, которая призвана устранять неполадки системы. Утилита без вашего участия проверит, как себя чувствуют поисковые службы и если возникнет необходимость, перенастроит или настроит их (в том числе и пропавший поиск). Запустить процесс можно следующим образом:
в окне вводите control нажимаете на
2. Удалите и перенастройте поисковый индекс
вводите команду services.msc проверяете работу службы). И если окажется, что она не работает, тогда два раза нажимаете по ней, выбираете в типе запуска «Автоматический», применяете новые настройки, приступаете непосредственно к устранению основной проблемы:
) прописываете команду control в «Панели управления» открываете раздел «Параметры индексирования»;
Имейте в виду, возможно, поиск появится далеко не сразу, именно поэтому нужно подождать определённое количество времени (на это влияет объём и скорость работы диска). Кроме того, окно, где необходимо нажать на вариант «Перенастроить» зависнет, но это нормальное явление, на которое влияет жёсткий диск, поэтому просто подождите немного и не спешите что-либо делать (перезагружать систему, вызывать «Диспетчер задач» и прочее).
3. Отключите интеграцию с поисковой системой Bing
Этот способ поможет, если главный «симптом» заключается в том, что окно поиска не только присутствует, но ещё и открывается, однако при вводе абсолютного ничего не отображается. В таком случае нужно отключить интеграцию с Bing в редакторе реестра и сделать это можно следующим образом:
, чтобы открыть окно «Выполнить» и ввести новую команду regedit нажимаете
даёте своё согласие на внесение изменений;
4. Запустите официальный скрипт от Microsoft
И напоследок рекомендуем воспользоваться официальным скриптом от Microsoft для Windows 10, который был выпущен именно для таких тяжёлых случаев, когда мало что помогает. И поскольку начинающие пользователи, скорее всего, столкнутся с рядом проблем, мы решили подробно и по порядку объяснить каждый шаг:
наверху в поиске) далее нажимаете ПКМ по иконке «Windows PowerShell» выбираете вариант «Запуск от имени администратора»;
на запрос следует ответить
(то есть «Да») после этого снова нажмите
(после система сообщит, что поиск в ОС сброшен, то есть задача выполнена, и можно нажать на любую кнопку, но при этом не спешите закрывать окно);
, чтобы вернуть политики выполнения скриптов;
Как правило, после вышеописанных действий поисковая строка вновь начинает работать так, как ей положено, но при условии, что вы никакие службы не отключали, а его функции не затронули сторонние программы.
Если вдруг ни один из вышеописанных способов не помог исправить ситуацию, это говорит только о том, что проблема сугубо на вашей стороне, и дело далеко не в ОС. Если вы не знаете и даже не можете предположить, кто именно конфликтует с поиском, тогда поможет лишь возвращение «десятки» к исходному состоянию (можно даже с сохранением данных).
Источник
Пропала адресная строка в проводнике windows 10
Сообщения: 52167
Благодарности: 15063
Сообщения: 35
Благодарности: 1
Читайте также: windows не может прочесть диск в дисководе e проверьте что диск использует формат
Сообщения: 52167
Благодарности: 15063
Источник
Исправлено: отсутствует вкладка поиска «Проводник (Windows 10 — 1909)».
Проводник вашей системы может не отображать вкладку «Поиск» из-за изменения дизайна Microsoft, реализованного с обновлением Windows 1909 и более поздними версиями.
Проблема в том, что пользователи привыкли к автоматическому поиску (где результаты поиска отображались, когда пользователь вводил поисковый запрос, и использовался другой синтаксис поиска), и пользователь может использовать вкладку «Поиск» для настройки своего поиска даже до выполнения поиска, но этот метод потребовал значительных ресурсов системы и был изменен в конструкции. Microsoft реализовала новую функциональность, в которой пользователь должен нажать клавишу Enter после ввода поискового запроса, чтобы открыть скрытую вкладку поиска.
Прежде чем перейти к решениям по добавлению вкладки поиска в проводник, проверьте, удовлетворяет ли использование представления «Сведения» на вкладке «Просмотр» в проводнике файлов вашим требованиям к поиску.

Решение 1. Нажмите клавишу Enter после ввода поискового запроса.
Данная проблема является результатом изменения дизайна (нравится вам это или нет) со стороны Microsoft, поскольку автоматический поиск (когда поиск запускался, когда пользователь печатал) был очень ресурсоемким методом. Процедура поиска в новом дизайне Проводника файлов подробно описана ниже:
Решение 2. Добавьте значок поиска на панель быстрого доступа
Существует простой метод, который поможет вам установить параметры поиска перед выполнением поиска. В этом методе вы можете добавить необходимые параметры поиска на панель быстрого доступа проводника, а затем использовать эти ярлыки для настройки поиска. Процесс такой:
будет отображаться в строке поиска, и после этого вы сможете ввести поисковый запрос.
Этот метод почти возвращает старые функции поиска, которые вы использовали до обновления Windows 1909 года и позже.
Решение 3. Вернитесь к предыдущей версии Windows
В обновлении Windows с 1909 года поведение поиска было изменено. Если вам не нравится эта функциональность, вы можете вернуться к более старой версии Windows (если это невозможно, вам, возможно, придется удалить конкретное обновление).
Если вы не можете найти обновление или не хотите использовать этот подход, попробуйте следующий метод, чтобы вернуться к более старой версии Windows:
Если вас по-прежнему не устраивает новый дизайн поиска, вы можете попробовать стороннюю поисковую утилиту (например, агент ransack, Ultrasearch, средство диагностики Windows Indexer из Microsoft Store, Locate32 и т. Д.)
Источник
Adblock
detector
Попутный вопросик можно по прежнему деффекту? В Гугле в строке поиска, когда вбивает предмет поиска и появляется список ссылок, при наведении мыши на любую ссылку рука появляется, НО эти ссылки не открываются Шо делать? Подскажите, плиз

02.11.2020
В проводнике Windows пропали строка меню и панель инструментов
https://mdex-nn.ru/page/propalf-panel-instrumentov-windows.html#

02.11.2020
Убери открытое меню «Компьютер» нажав на эту надпись (справа от «Файл»).
- Пропала верхняя панель в проводнике (Windows 10) — 1 Предыстория такая: у меня слетела винда, я переустановил и теперь всё вот так
- Беда с Windows 7. Понятия не имею искал в интернете не нашёл что это Включаю компьютер, происходит загрузка файлов думаю ладно, через пару минут загрузка Microsoft и дальше чёрный экран. Через пару минут загружается… Я не знаю. Диспетчер задач не вызывается. Может кто сталкивался?
- Пропала командная строка на Windows 7 Командная строка не открывается через win+r она просто пишет что не найдено. А в папке system32 её просто нет. Если искать через поиск windows написав не cmd а командная строка, то он её находит, но проблема в том что она без значка и не открывается.
- Пропала командная строка в Windows 7 что делать? У меня пропала командная строка в Windows 7 е ни где нету ни в папке Стандартные в меню пуск даже ввожу cmd ее тоже нету Где можно скачать командную строку?
Виндовс 10 предоставляет пользователям множество интересных возможностей, которых не было в предыдущих версиях ОС. Не всегда они полезны, конечно же. Сегодня хочу рассказать о том, как добавить и использовать адресную строку панели задач Windows 10. Тогда Вы сами сможете решить, применять этот инструмент на практике или нет.
Зачем нужна адресная стока Виндовс 10
Думаю, многие из Вас часто ищут ответы на свои вопросы в Интернете. Что мы для этого делаем? Запускаем браузер, открываем сайт любимой поисковой системы (Яндекс, Гугл) и вводим интересующий нас запрос. На такие действия тратиться несколько минут драгоценного времени.
Разработчики из Майкрософт предлагают иной вариант, более скоростной и эффективный (как им кажется). Необходимо просто добавить на панель задач строку поиска. Но это не все возможности данного инструмента. Он предназначен не только для работы с интернетом, но и для открытия папок, файлов, приложений, параметров Виндовс. Просто указываете их названия и получаете быстрый результат. Звучит заманчиво? Тогда давайте подойдет к этой фишке поближе.
Как включить функцию?
Делается это до неприличия просто. Панель задач – это полоска внизу экрана, где расположены кнопки Пуск, Поиск (лупа), значки часто запускаемых программ, а справа – дата и время, настройка звука и область уведомлений.
- Так вот, в первую очередь, кликаем правой кнопкой мышки на свободном от иконок месте, и выбираем пункт меню «Панели», затем из раскрывающегося списка выбираем «Адрес»:
- Теперь ближе к правому краю экрана появится такой вот новый элемент:
- Можете смело вводить в строку название сайта или напрямую задавать вопрос. Результаты отобразятся в браузере, который выбран обозревателем по умолчанию в настройках Вашей системы.
- Аналогичный способ используется для получения быстрого доступа к каталогам на компьютере. К примеру, введите в строку слово «Загрузки» и нажмите Enter. На экране отобразится соответствующая папка:
- Необходимо запустить утилиту редактирования реестра, просто пишите «regedit». На скриншоте ниже представлено несколько полезных команд:
Отключение адресной строки Windows 10 происходит по той же схеме, что и активация. Проделываем те же действия, и элемент поиска исчезает.
Видео

Хотелось бы узнать Ваше мнение об этой функции. Полезна она или нет, как считаете?
Вам помогло? Поделитесь с друзьями — помогите и нам!
Recently after a chkdsk and reboot I lost the address bar in Windows Explorer and could not add it back. How do I bring the address bar back?
asked Oct 20, 2009 at 14:48
Philippe MonnetPhilippe Monnet
2711 gold badge2 silver badges7 bronze badges
3
I have been searching for weeks across many posts and today found a solution that actually works so I wanted to share that:
- Click on Start, then Run
- Type: REGSVR32 /i BROWSEUI.DLL
- Close all Windows Explorer windows
- Bring up the Task Manager
- Kill explorer.exe (which is the running the desktop)
- On the Task Manager, select File, then New Task (Run)
- Type explorer.exe
Open up a new Windows Explorer, the Address Bar should now be visible.
answered Oct 20, 2009 at 17:20
Philippe MonnetPhilippe Monnet
2711 gold badge2 silver badges7 bronze badges
1
In Windows 7 this seems to happen also in normal mode if «Auto-hide» is activated in full screen mode. Put explorer into full screen mode (F11) and open system menu (alt+space). Uncheck Auto-Hide and return to normal mode (F11).
answered Mar 15, 2014 at 12:11
SundaySunday
4064 silver badges8 bronze badges
Recently after a chkdsk and reboot I lost the address bar in Windows Explorer and could not add it back. How do I bring the address bar back?
asked Oct 20, 2009 at 14:48
Philippe MonnetPhilippe Monnet
2711 gold badge2 silver badges7 bronze badges
3
I have been searching for weeks across many posts and today found a solution that actually works so I wanted to share that:
- Click on Start, then Run
- Type: REGSVR32 /i BROWSEUI.DLL
- Close all Windows Explorer windows
- Bring up the Task Manager
- Kill explorer.exe (which is the running the desktop)
- On the Task Manager, select File, then New Task (Run)
- Type explorer.exe
Open up a new Windows Explorer, the Address Bar should now be visible.
answered Oct 20, 2009 at 17:20
Philippe MonnetPhilippe Monnet
2711 gold badge2 silver badges7 bronze badges
1
In Windows 7 this seems to happen also in normal mode if «Auto-hide» is activated in full screen mode. Put explorer into full screen mode (F11) and open system menu (alt+space). Uncheck Auto-Hide and return to normal mode (F11).
answered Mar 15, 2014 at 12:11
SundaySunday
4064 silver badges8 bronze badges
Содержание
- Адресная строка Проводника Windows
- Адресная строка Проводника
- Поддержка
- Адресная строка Windows
- Окна в Windows
- Что делать, если исчезла Панель инструментов
- Как быть, если пропала Адресная строка или Строка состояния
- Что такое диалоговое окно
Адресная строка Проводника Windows
В этой статье даны основы работы с адресной строкой Проводника Windows. Статья предназначается для начинающих пользователей, хотя, возможно, и опытные пользователи откроют для себя некоторые ранее неизвестные моменты.
Адресная строка Проводника это элемент интерфейса операционных систем семейства Windows, который располагается вверху открытого окна. Основное предназначение адресной строки — повышение удобства перемещения между папками (причем не только отдельно взятого компьютера).
Если посмотреть на адресную строку Проводника в современных версиях Windows, можно увидеть путь к текущему каталогу, причем его элементы разделяются треугольниками. Сделано это не столько для красоты, сколько для удобства.
Если навести мышкой на нужную папку в адресной строке, она подсветится. Если на неё нажать, вы перейдёте в эту папку. Хорошая альтернатива кнопкам «назад» и «вверх», если нужно перейти более чем на один уровень вверх.
А если нажать на уже обозначенный треугольник, можно увидеть список доступных для перехода ресурсов.
Если щёлкнуть по адресной строке левой кнопкой мыши, можно увидеть более привычное отображение пути.
Если в этот момент использовать Ctrl+C, то можно скопировать путь в буфер обмена. Другой вариант — щёлкнуть по адресной строке правой кнопкой мыши и выбрать в меню пункт Копировать адрес как текст.
А вот пункт Копировать адрес он совсем для другого. На мой взгляд, само название пункта не совсем корректное. Он копирует не адрес папки, а саму папку с её содержимым.
Путь из адресной строки можно не только копировать. Можно и вставить путь в адресную строку, потом нажать Enter и перейти туда, куда необходимо. Это касается не только локального компьютера. Вы можете вбить и сетевой путь. Я не говорю об адресах сайтов, мы всё таки не про браузер, а вот путь к сетевому каталогу ввести можно. Пишется это в общем виде так:
Через проводник Windows можно подключаться к сетевым ресурсам и по протоколу FTP.
Естественно, что вместо имён вы можете использовать и IP-адреса.
Вводимые вами пути будут сохранятся в адресной строке. Получить доступ к списку сохранённых адресов можно, нажав треугольник в правом углу.
Это, безусловно, удобная функция, но корпорация Microsoft не озаботилась возможностью редактирования этого списка через графический интерфейс операционной системы. А что, если нам нужно его изменить или вовсе почистить? Сделать это можно через реестр Windows.
Нас интересует раздел HKEY_CURRENT_USERSoftwareMicrosoftWindowsCurrentVersionExplorerTypedPaths. В нём мы увидим параметры url1, url2, url3 и т.д. В их значениях будут прописаны сохранённые пути. Казалось бы, нужно удалить ненужный параметр и всё. Но это не так.
Дело в том, что нумерация параметров должна сохраняться. Например, если удалить url2, то в адресной строке станут недоступны url3 и все последующие. Это значит, что без последствий можно спокойно удалить лишь последний из параметров. В иных случаях нужно переименовать параметры, чтобы сохранить нумерацию.
Кстати, вы можете и добавить сюда необходимый адрес (тип — строковый параметр) или отредактировать существующий.
Источник
Адресная строка Проводника
Данный элемент интерфейса операционной системы Windows играет важную роль в удобстве работы на компьютере. Именно по этому, разработчики не обходят ее своим вниманием и по сравнению с Windows XP, начиная с 7 она несколько видоизменилась и обрела новую функциональность.
Кто то из читателей не узнает для себя ничего нового, а кто-то возможно откроет для себя новые способы эффективной работы на компьютере. Давайте рассмотрим особенности использования адресной строки Проводника в Windows 7/8/10, а так же затронем вопросы приватности наших перемещений.
Главное новшество по сравнению с Windows XP состоит в том, что теперь в адресной строке показывается путь в виде отдельных папок разделенных треугольником. Это сделано не для красоты, а для быстрой и удобной навигации по файловой системе компьютера. Когда вы наводите курсор мыши на элемент, он подсвечивается и если на него нажать, то вы переместитесь сразу в это место на жестком диске. Теперь чтобы переместиться на 3 уровня вверх достаточно одного щелчка мыши. Кстати, простой способ открыть папку в новом окне Проводника описан здесь.
Однако это еще не все, нажав на разделяющий узлы треугольник, появится контекстное меню со списком вложенных папок для данной папки. Другими словами, теперь можно не только быстро перейти на несколько уровней вверх, но и сразу переместиться в любую другую папку или корень логического диска.
Это конечно хорошо, но что делать, когда вам нужно скопировать текущий путь в буфер обмена. На самом деле все очень просто и это можно сделать даже несколькими путями. Можно щелкнуть мышью по свободному месту в адресной строке Проводника Windows 7, она сразу преобразится в обычный вид знакомый нам еще по XP. Теперь копируем путь с помощью мыши или комбинации горячих клавиш. Впрочем, это можно сделать и несколько проще, достаточно щелкнуть по адресной строке правой кнопкой мыши в появившемся меню выбрать пункт «Копировать адрес как текст» и он окажется в буфере обмена.
Вы наверно уже заметили, что там есть еще вариант «Копировать адрес» и возможно даже попробовали его выбрать. Наверняка результат вас несколько удивил. Дело в том, что название данного пункта меню не совсем соответствует выполняемым им действиям. Фактически копируется вся папка со всем содержимом, а не только путь до нее, поэтому конечный результат будет зависеть от того, куда вы попытаетесь её затем вставить. Наиболее логично вставлять в окно Проводника (не в адресную строку). Пункт меню «Изменить адрес» равноценен щелчку ЛКМ по свободному месту адресной строки Проводника. Сейчас, как и раньше, адрес можно набирать вручную с клавиатуры.
Внимательные пользователи компьютера наверняка обратили внимание, что справа в конце строки есть еще один треугольник, направленный вниз. Щелчок по нему открывает список с путями, введенными в адресную строку Проводника Windows, что позволяет снова быстро по нему перейти. Это удобно, но иногда хочется внести в него какие то изменения или вовсе удалить.
Как можно быстро перейти к этому разделу реестра рассказано здесь. История хранится в виде имя параметра и его значение. Их можно удалять, редактировать или добавлять новые. Цифра в имени параметра (например, url3) обозначает порядковый номер ссылки в списке, причем нумерация не должна прерываться. Если просто удалить параметр с номером из середины списка, все следующие за ним перестанут отображаться. Поэтому просто взять и удалить ненужную запись не получится, если только она не последняя.
Теперь вы в курсе, как можно быстро перемещаться по файловой системе с помощью адресной строки Проводника, а так же отредактировать или полностью очистить историю посещений в адресной строке Проводника.
Источник
Поддержка
Адресная строка в браузере Mozilla Firefox
На картинке ниже адресная строка в браузере Mozilla Firefox 27 выделена зеленым:
Адресная строка в браузере Google Chrome
В браузере Google Chrome версии 33 строка адреса выглядит вот так (выделено зеленым):
Адресная строка в браузере Opera
В браузере Opera адресная строка расположена стандартно, в верхней части окна. В отличие от Google Chrome, в Опере, как и в Firefox, строка поиска содержит подсказку-приглашение, поэтому обнаружить ее гораздо проще.
Адресная строка в браузере Internet Explorer
Адресная строка в браузере Яндекс
В стремительно набирающем популярность среди пользователей рунета браузере от компании «Яндекс» адресная строка, как и все стартовое окно, при первом запуске программы отличается минимализмом. Сама строка подсвечена привычным для пользователей этой поисковой системы цветом и формой в виде стрелочки:
Изображения выше приведены для того, чтобы исключить даже минимальную вероятность того, что самый начинающий пользователь столкнется со сложностями при поиске адресной строки.
Как отобразить адресную строку
Иногда может возникнуть довольно редкая проблема, когда адресная строка «пропала». Это может означать только одно: она была кем-то скрыта ранее в настройках. Далее мы покажем, как включить адресную строку в Firefox. В остальных наиболее популярных браузерах скрыть ее нельзя.
Включить адресную строку в браузере Mozilla Firefox
Кликните по большой оранжевой кнопке, затем выберите «Настройки» и пункт «Панель навигации».

Полезное замечание. Иногда иметь под рукой Панель меню необходимо, но жертвовать компактностью окна не хочется. Поэтому предлагаем отображение «Панели меню» не включать, если такое желание возникнет.
Просто тогда, когда оно понадобиться, нажать клавишу 
Источник
Адресная строка Windows
День добрый друзья блога moikomputer.ru
Предлагаю вашему вниманию более быстрый способ поиска в сети интернет без запуска браузера используя для этого инструмент Windows адресная строка, благодаря которой можно находить файлы и папки на ПК вводить системные команды.
Преимущество адресной строки перед браузером и стандартным поиском Windows
Что мы делаем, когда ищем нужную нам информацию в интернете? Правильно в первую очередь запускаем свой любимый браузер и в строку поиска вводим интересующий нас запрос.
Но благодаря данному инструменту Windows процесс поиска ускоряется потому как адресная строка уже находится на панели задач, вам просто нужно ввести интересующий вопрос или адрес сайта.
Результат поиска отобразиться в том браузере, который был выбран вами ранее по умолчанию. В статье как сделать браузер по умолчанию Windows 10 найдете интересующую информацию.
Единственное, что мне не очень нравится этом способе, что осуществление поиска происходит в поисковой системе Bing, а это для Российского интернет пользователя непривычно, хотя совсем некритично (если кому известно, как изменить поисковую систему буду рад это узнать из ваших комментариев).
К примеру, вы хотите найти быстро папку Видео из каталога библиотек Windows или любую другую, пожалуйста она будет найдена для вас!
Вам нужен реестр? Не вопрос, впишите в поисковое поле regedit нажмите Enter, и вы уже на месте.
Ну, как заинтересовала функция? Тогда смотрите как ее реализовать за несколько кликов мыши.
1. Нажимаем ПКМ по пустому пространству Панели задач.
2. Выбираем вкладку Панели слева раскроется список из четырех пунктов нам нужен первый это Адрес нажимаем на него после чего все будет реализовано.
3. Для возврата в первозданный вид повторяем все обратном порядке.
У меня на этом все, пока до новых встреч!
Смотрим: Топ 10 необычных рекордов!
Источник
Окна в Windows
Что делать, если исчезла Панель инструментов
Главное, не паниковать! Первым делом спросите себя: «Где я?», чтобы точно знать, с какой задачей работаете. Следующий вопрос: «Что меня не устраивает в этом окне?» – Отсутствует Панель инструментов!
Диагноз: не устраивает ВНЕШНИЙ вид окна!
| 1. Откройте меню Вид, наведите курсор мыши на первую команду и правильно прочтите выпавший вправо список команд: «НЕТ, Обычные кнопки » (т.е. в окне нет Панели инструментов). | 2. Выполните команду Обычные кнопки, щелкнув на строке с названием команды. В окне тут же появится панель инструментов!
3. Снова откройте меню Вид,наведите курсор мыши на первую команду. Если вам не нравится Панель инструментов без подписанных кнопок, значит, вас снова не устраивает ВНЕШНИЙ вид окна. Идите в меню Вид! В данном примере подписей к кнопкам нет, т.к. слева от команды Подписи к кнопкам 2 В более поздних версиях Windows вместо команды Подписи к кнопкам находится команда Настройка (см. упражнение «Панель инструментов») отсутствует флажок. Значит, надо выполнить эту команду, чтобы выставить флажок. Тогда на кнопках Панели инструментов появятся названия наиболее часто используемых команд. Как быть, если пропала Адресная строка или Строка состоянияНачинаем с вопроса «Где я?», чтобы точно знать, с какой задачей работаем. Следующий вопрос: «Что меня не устраивает в этом окне?» – Отсутствует Адресная строка. Диагноз: меня не устраивает ВНЕШНИЙ вид окна! А если вас не устраивает Внешний вид окна – неважно, по какому поводу, – без малейшего промедления идете в меню Вид!
|
Компьютерный форум
Операционные системы
Windows 10
Как вернуть адресную строку и окно поиска в Проводнике ?
|
|
| Модератор форума: Barmenchik, Drinko, V-Efremov, sander23, MedMeks |
| Компьютерный форум » Операционные системы » Windows 10 » Как вернуть адресную строку и окно поиска в Проводнике ? |
|
Как вернуть адресную строку и окно поиска в Проводнике ? |
|||||
|
|||||
|
|
||
|
||
|
Поиск: |
Скачать | Активация | Оформление | Магазин | Гаджеты | Игры
| Windows 11 |
|
| Windows 10 |
|
| Windows 8.1 |
|
| Популярное |
|
| Опрос |
|
Нравятся ли вам изменения произошедшие в Windows 10? Да Нет Серьезных изменений не увидел Результаты · Архив опросов Всего ответов: 8412 |
Третий пост подряд и всё про Windows… может создаться впечатление что меня заклинило на одной теме, но это не так. Просто нравится делиться редкими и интересными случаями, с которыми сталкиваюсь по работе. Так что я не виноват, что в последнее время они, все как один, связаны с Windows 
Принесли комп c Windows XP, почистить от мусора/вирусов/коллекции порно/документов/фото… шутка. Суть в другом — каким-то образом (как сами не знают или не сознаются) умудрились отключить панель инструментов, строку меню и адресную строку в проводнике. Т.е. открываешь любую папку и видишь только документы, никаких панелек, вообще ничего! Интерфейс спартанский. Честно скажу, сразу даже растерялся… на компе стоял CCleaner и голову не покидала мысль, что видимо перестарались с чисткой системы, где что искать и включать в реестре не понятно.
Но все оказалось проще:
- Нажимаем F11 — проводник переходит в полноэкранный режим и сверху появляется панель кнопок.
- Щёлкаем по ней правой кнопкой и добавить наши панели инструментов — Menu Bar (Строка меню) и Standard Buttons (Стандартные кнопки)
- Снова нажимаем F11 и возвращаемся в обычный режим, размещаем и закрепляем наши панельки
Подписывайтесь на канал
Яндекс.Дзен
и узнавайте первыми о новых материалах, опубликованных на сайте.