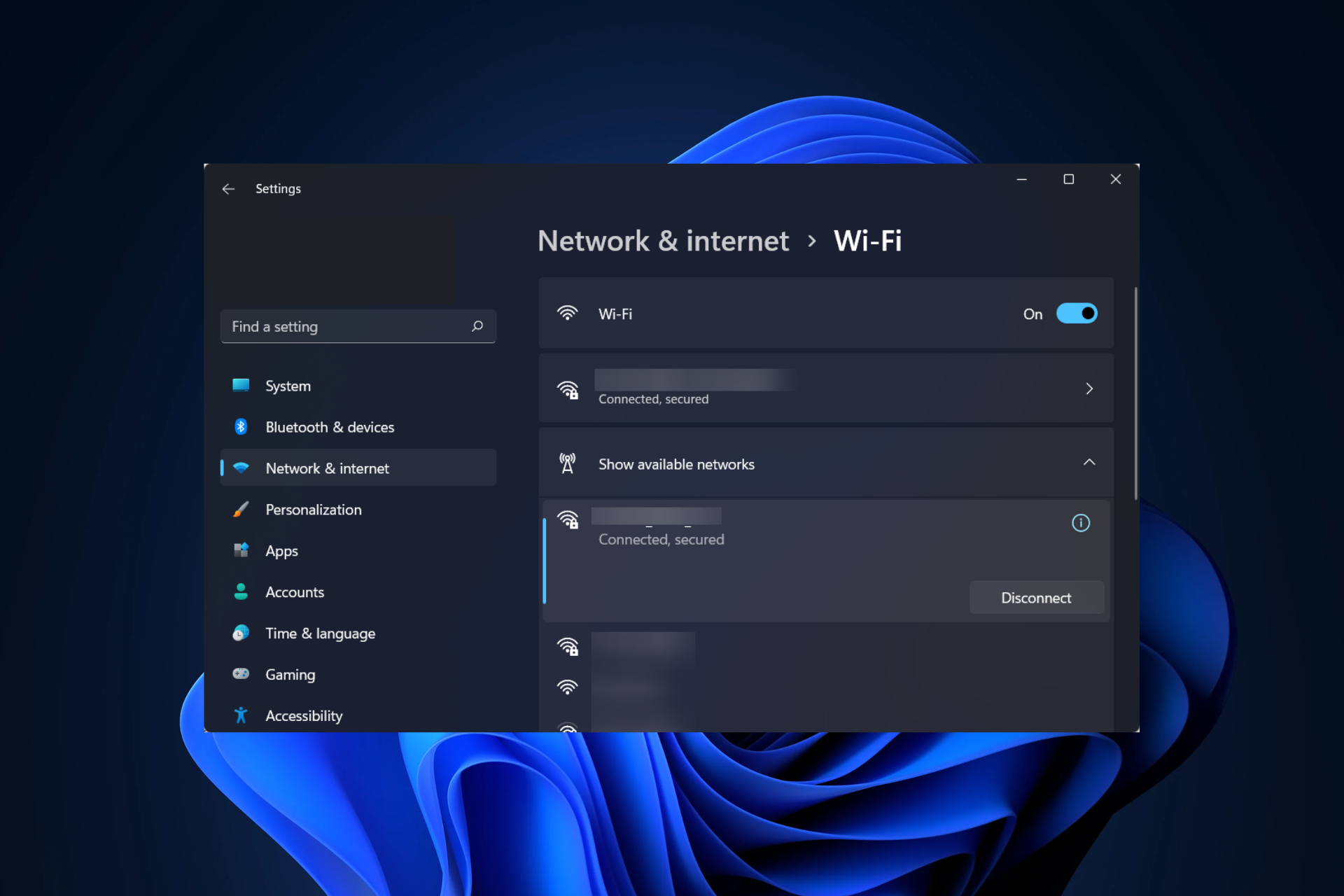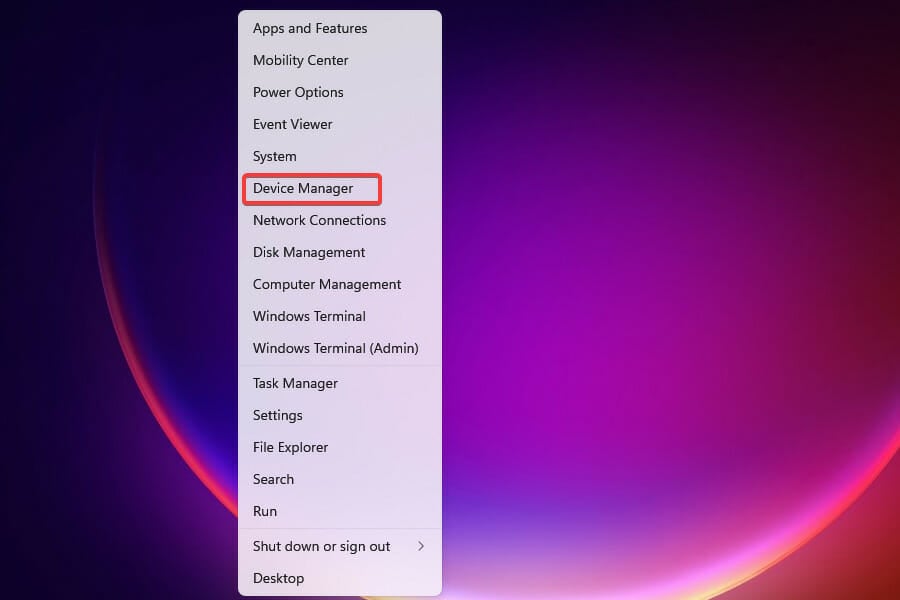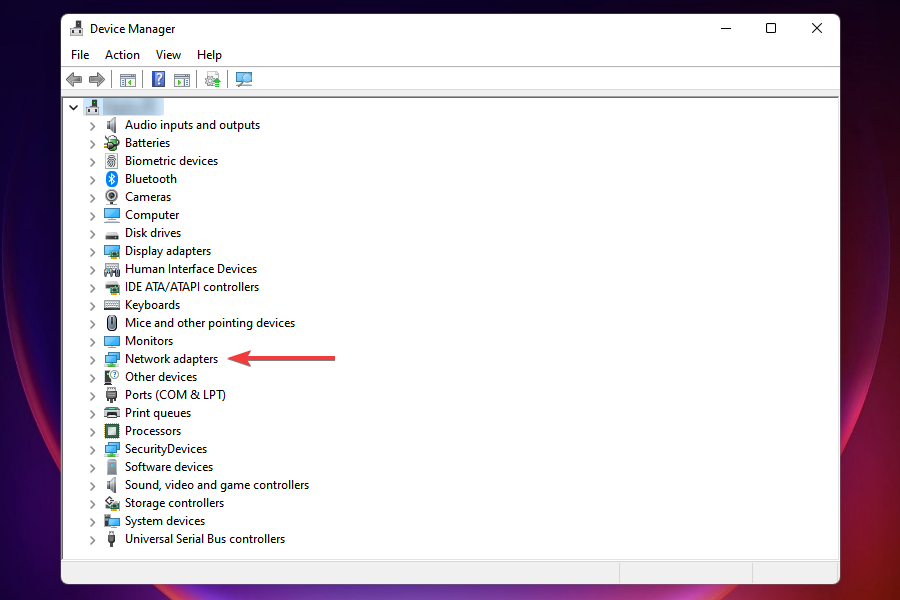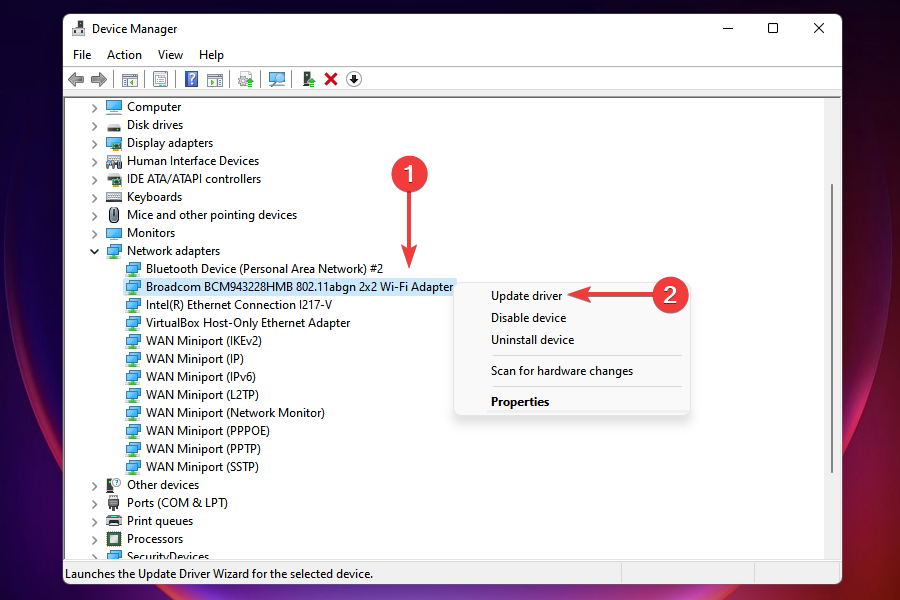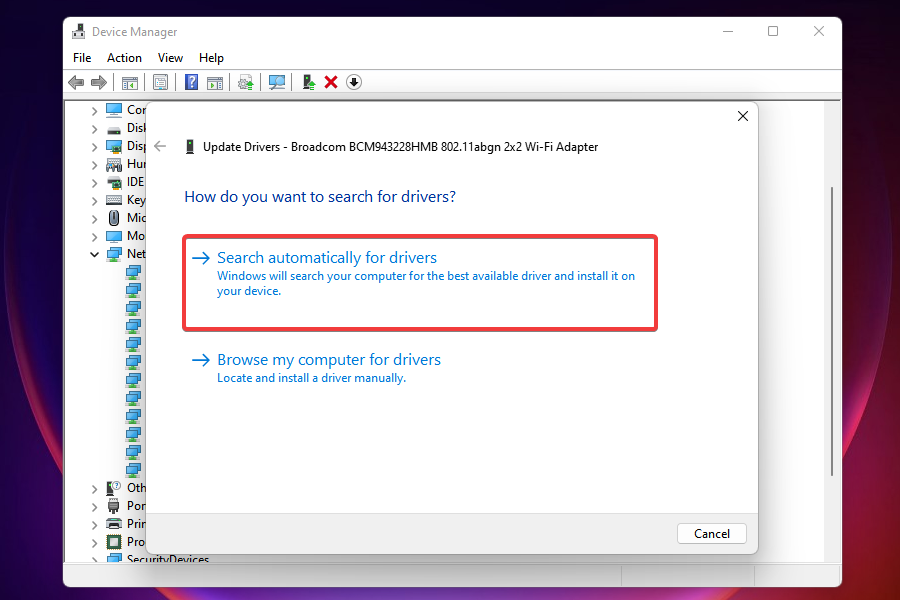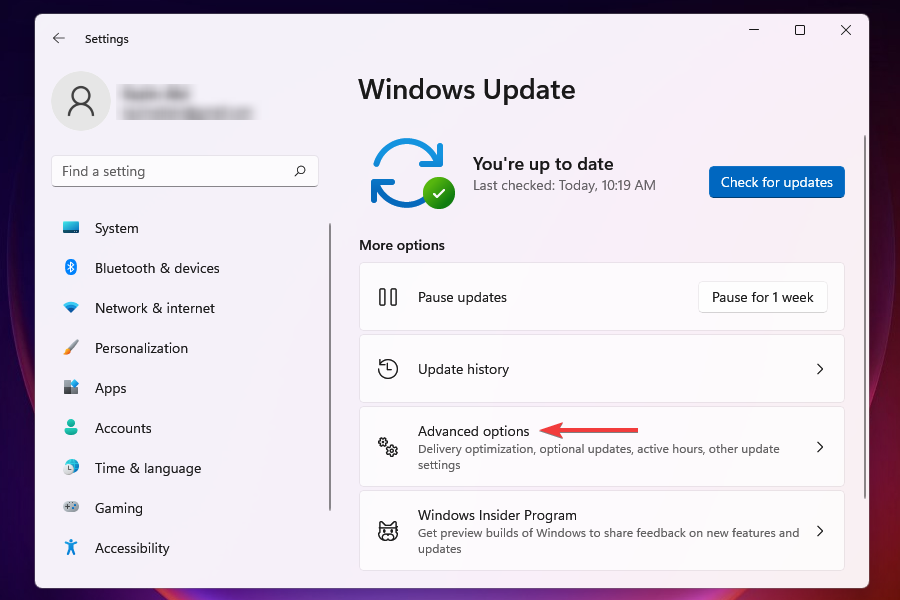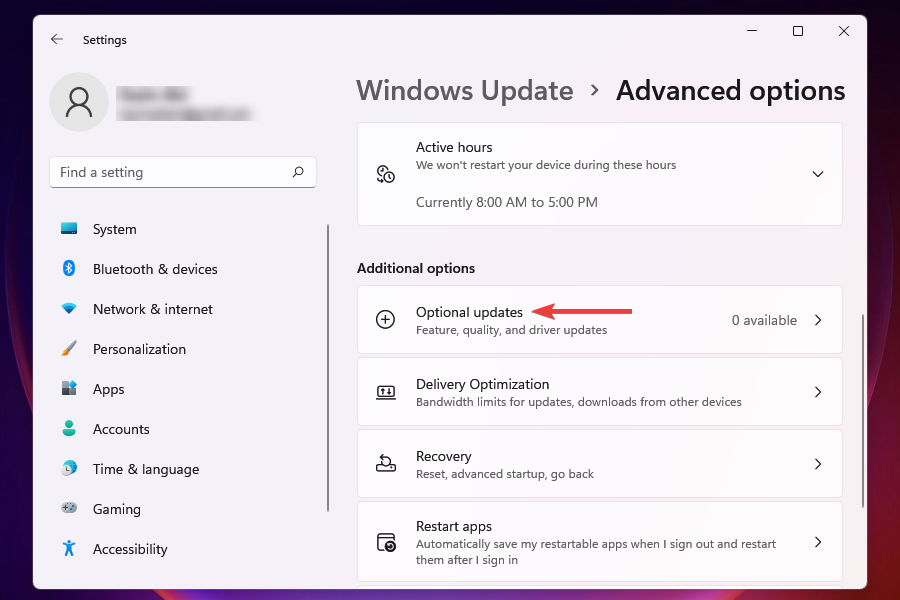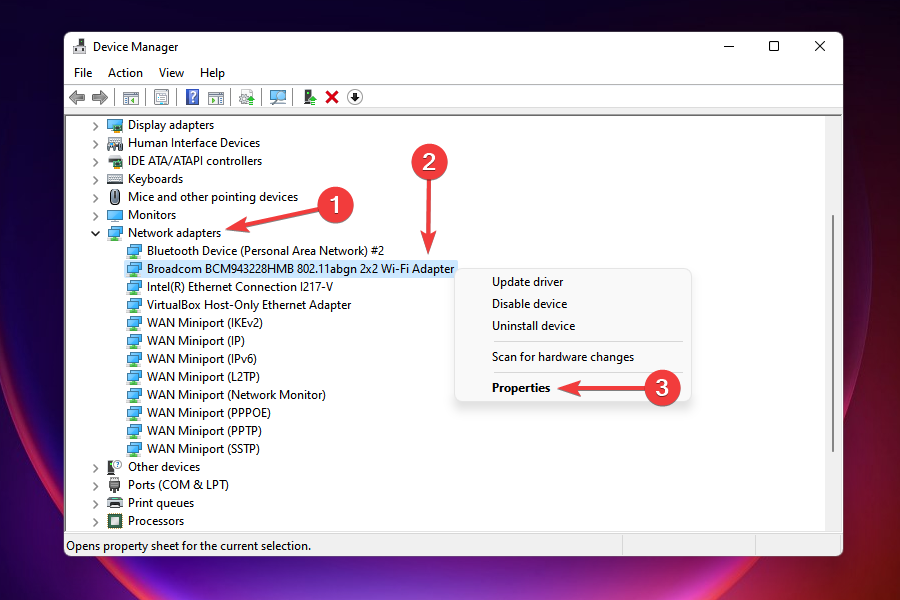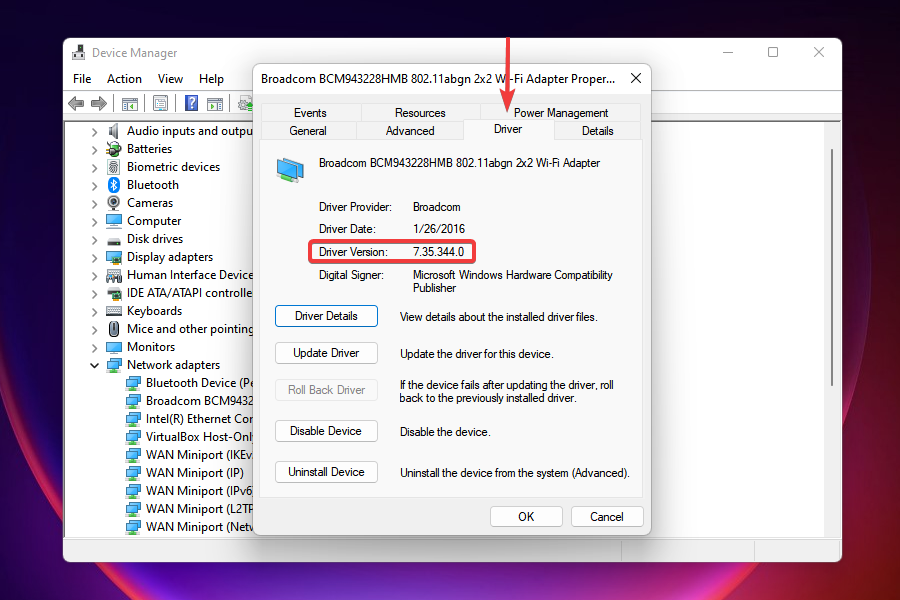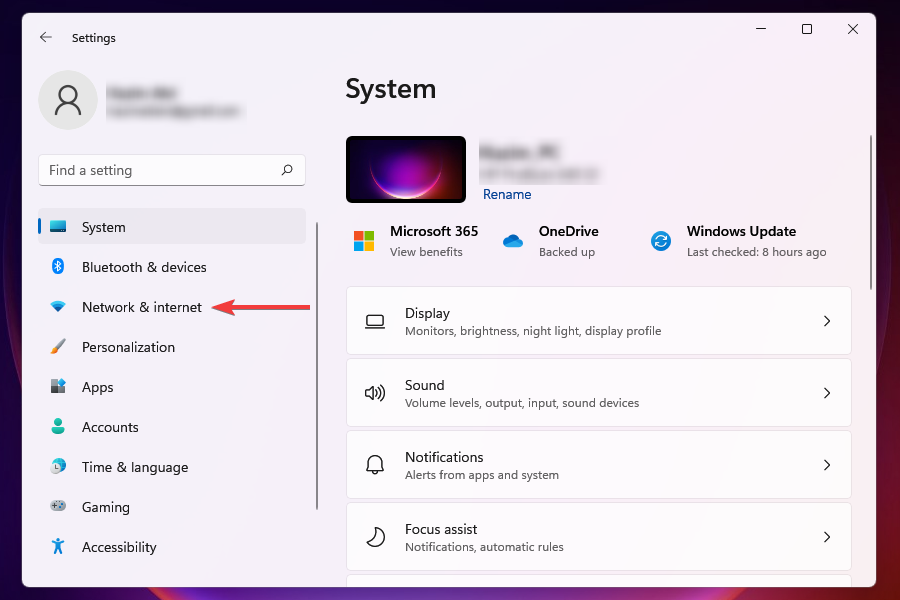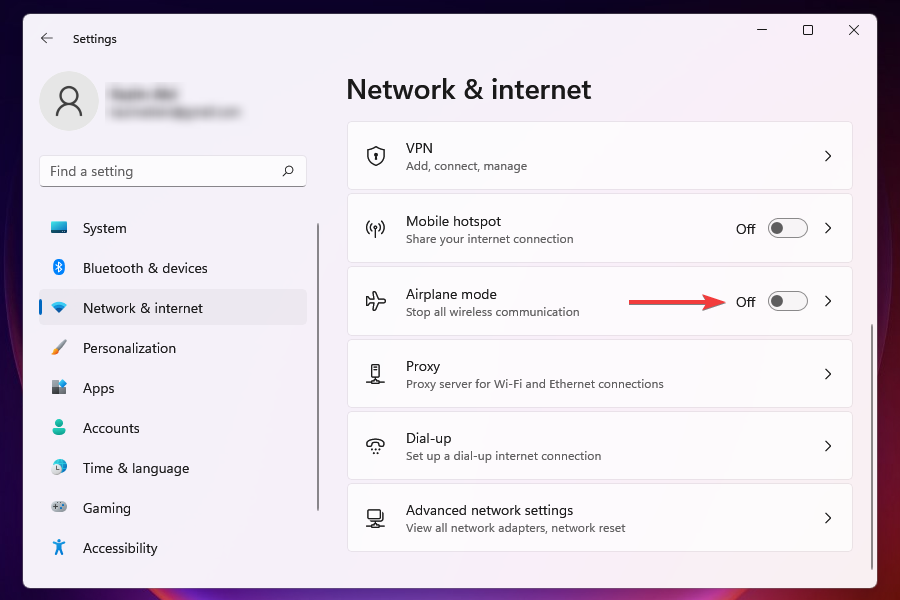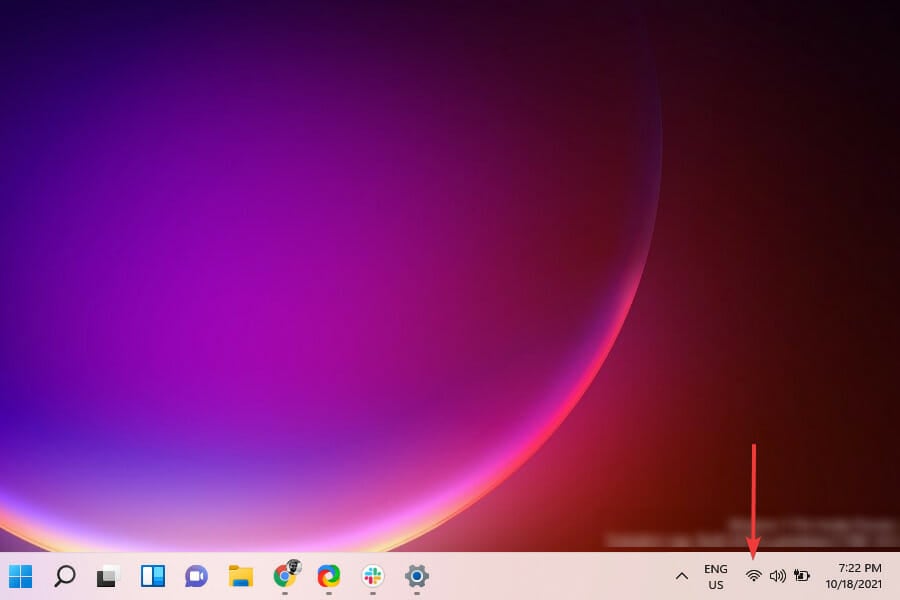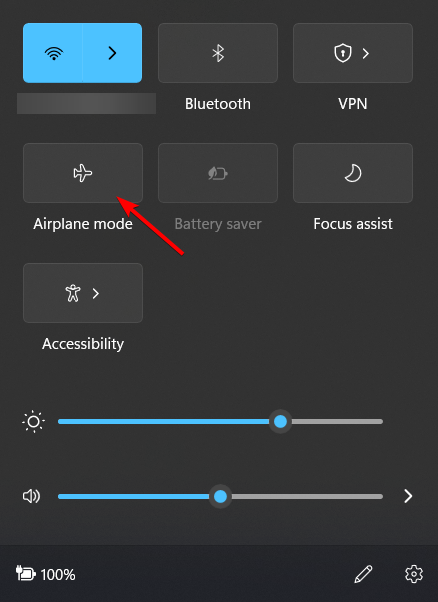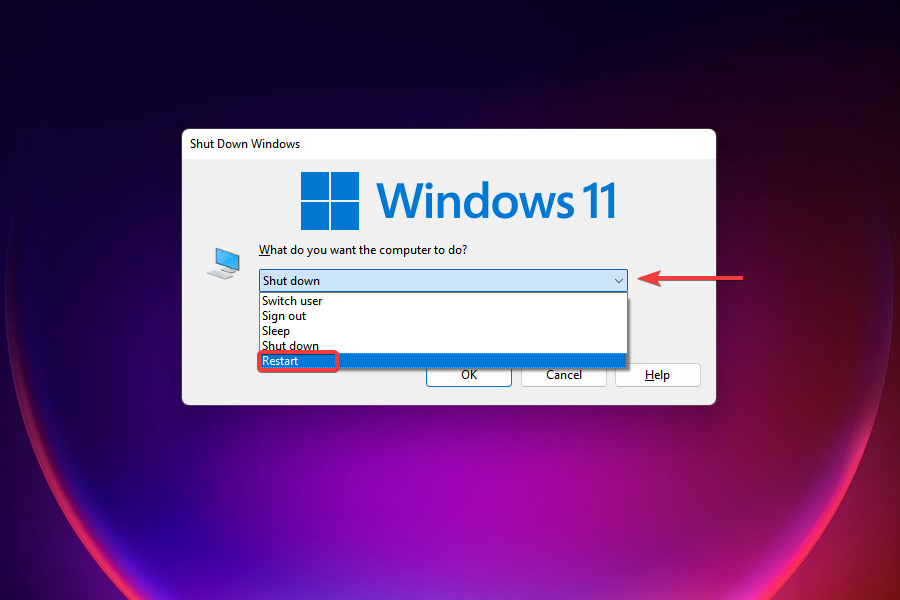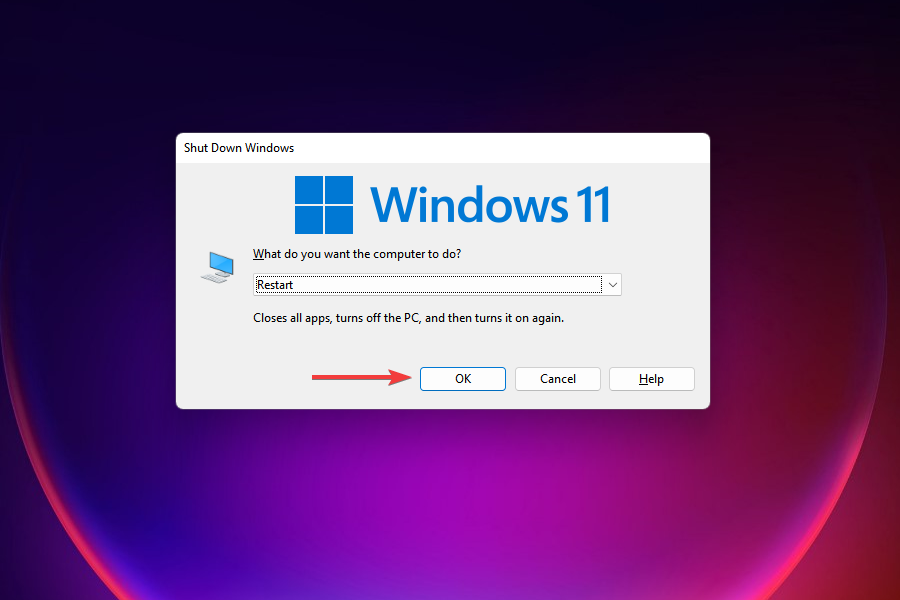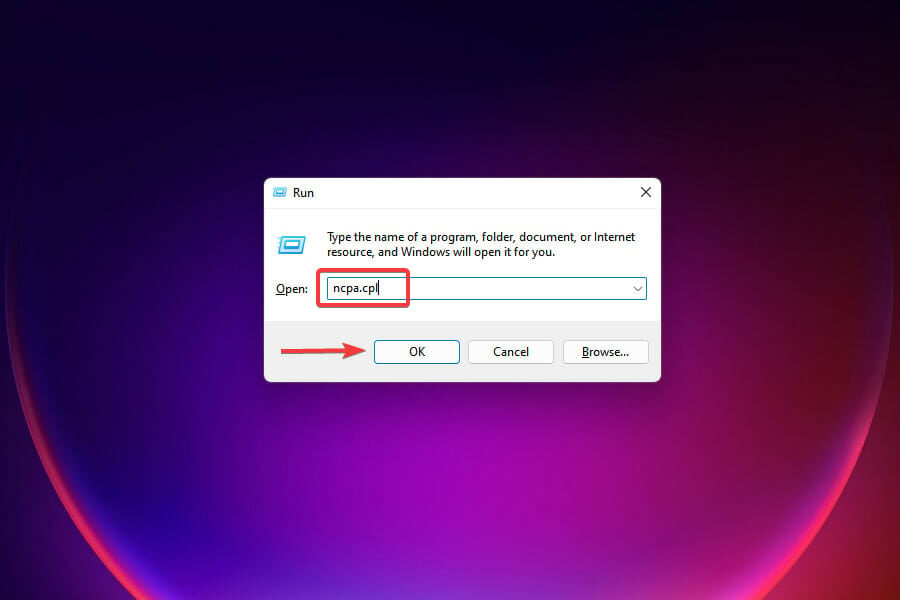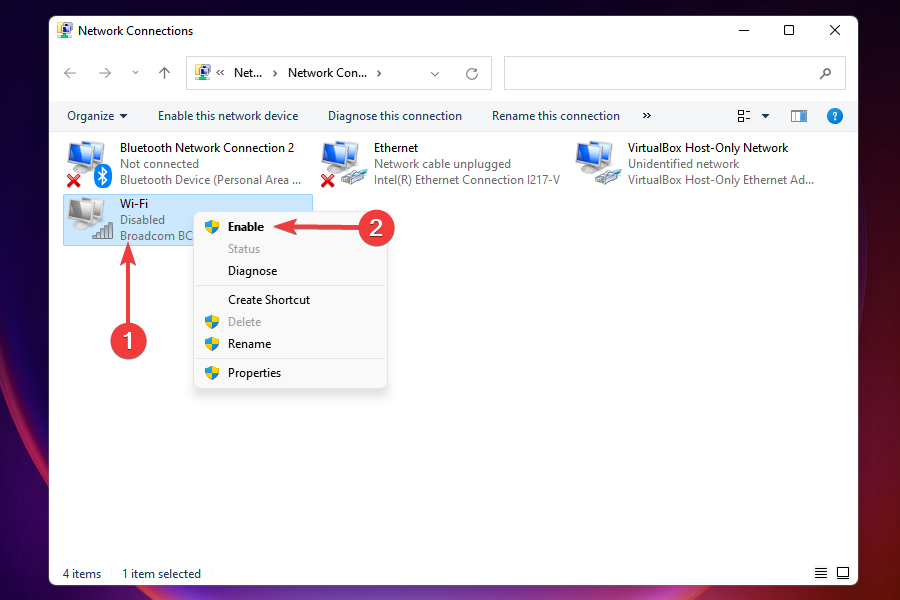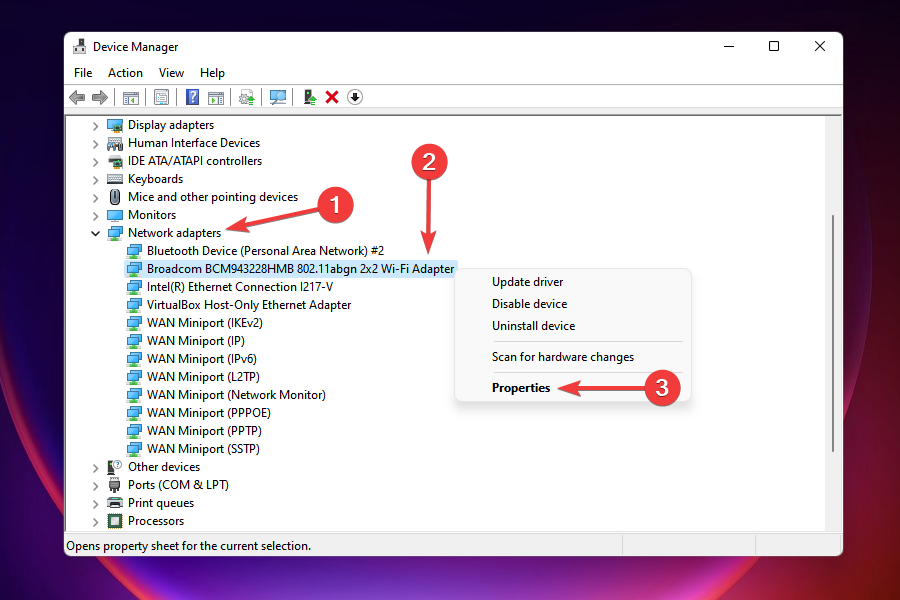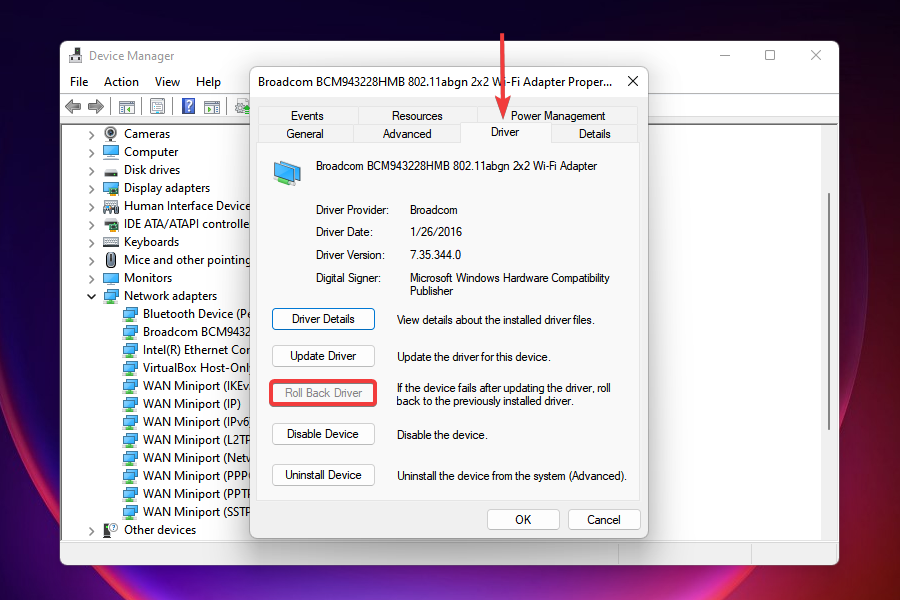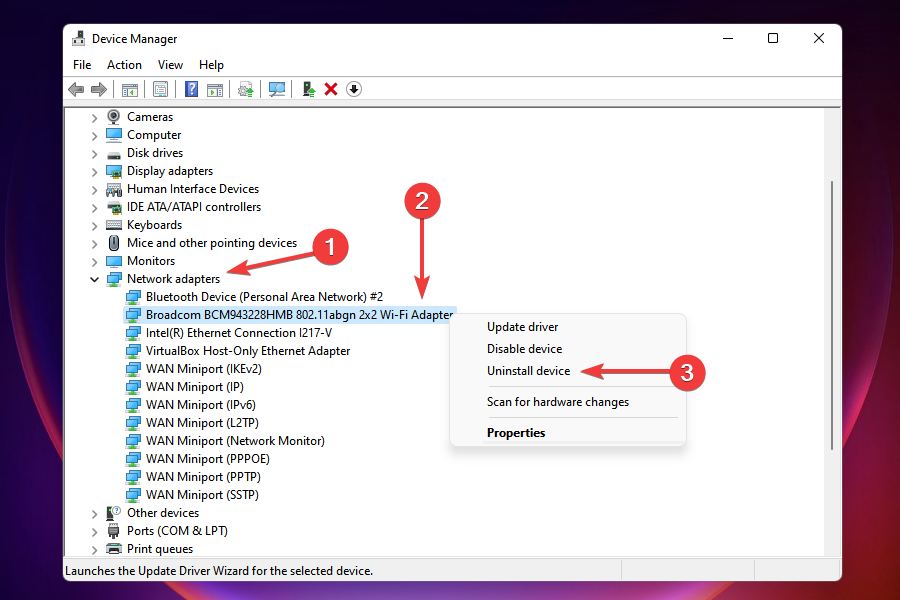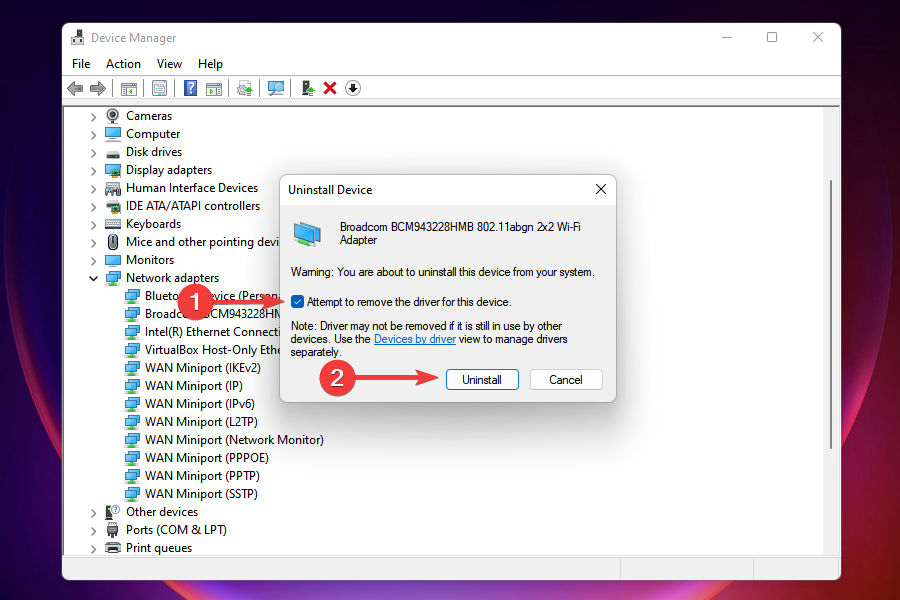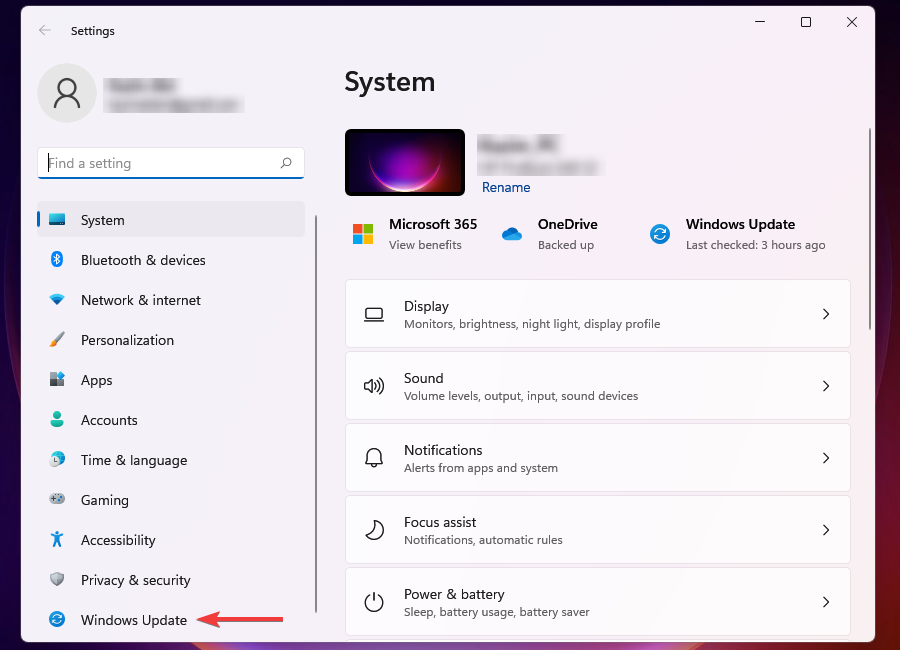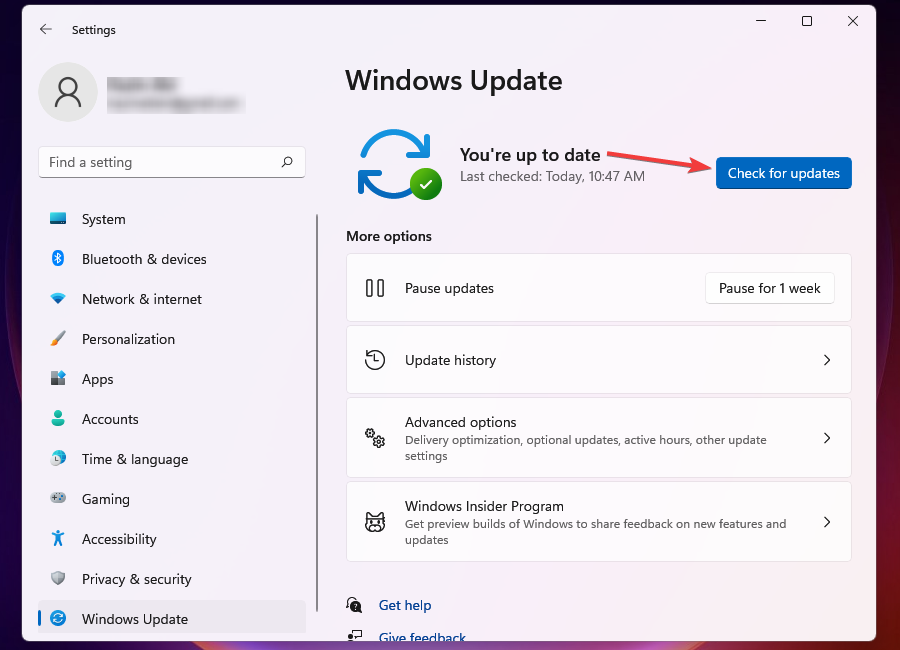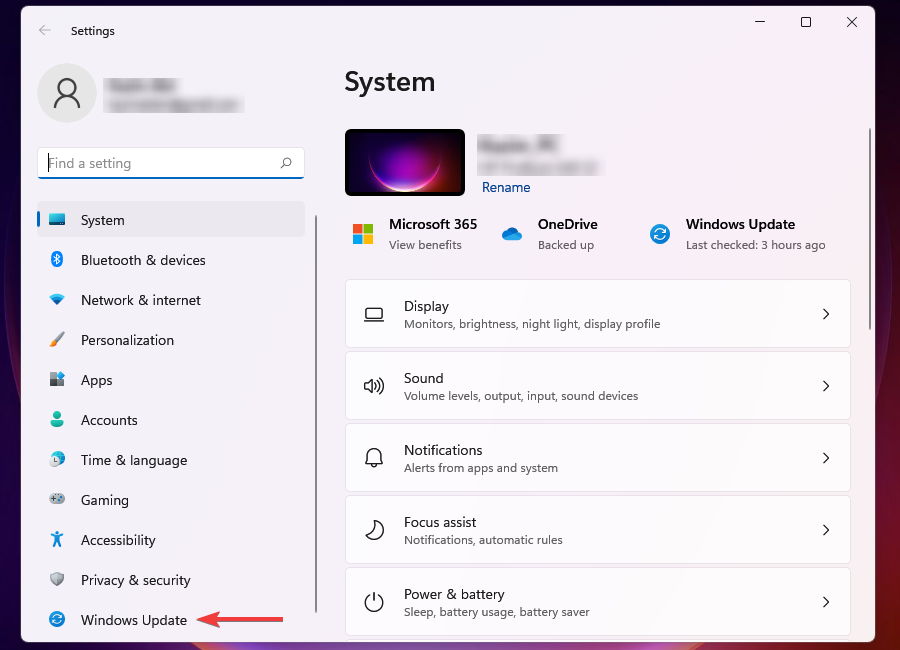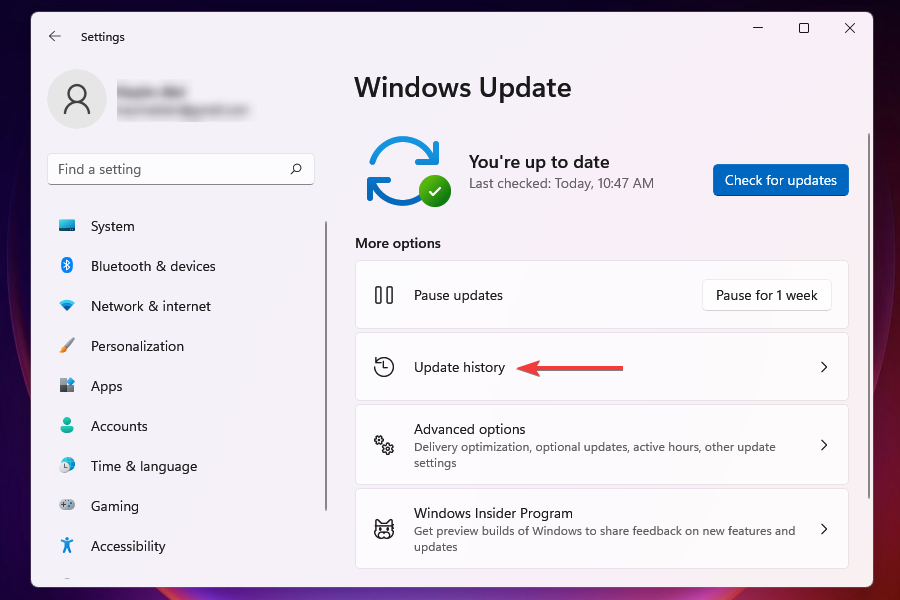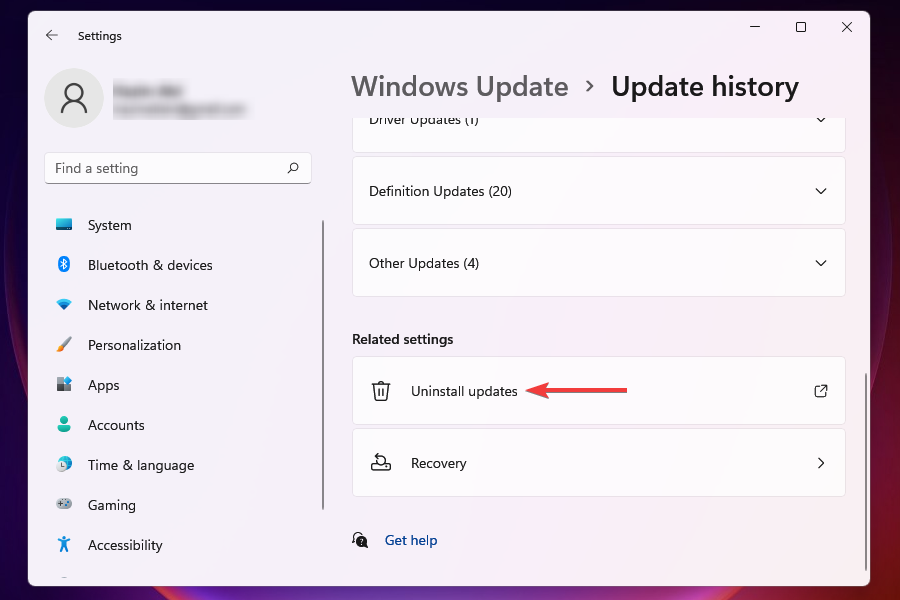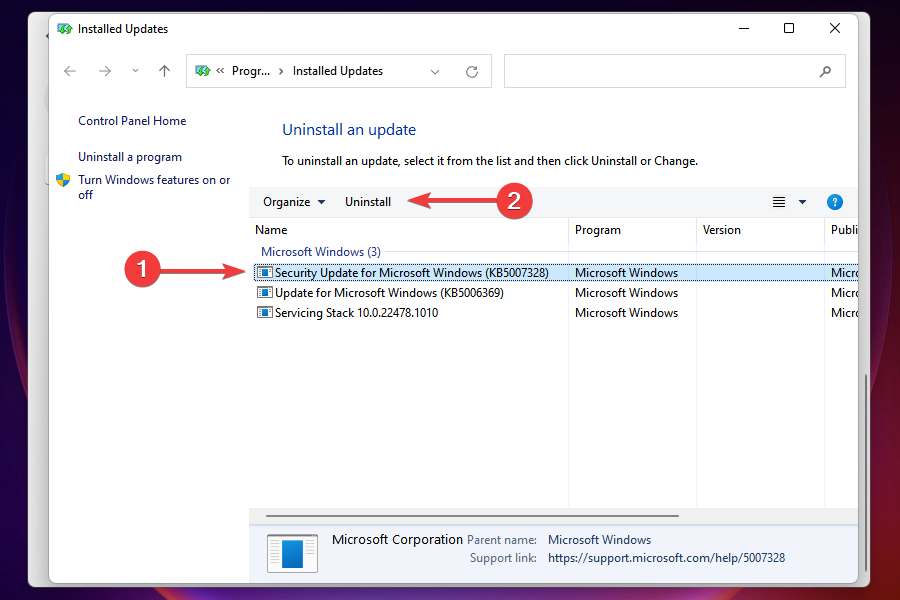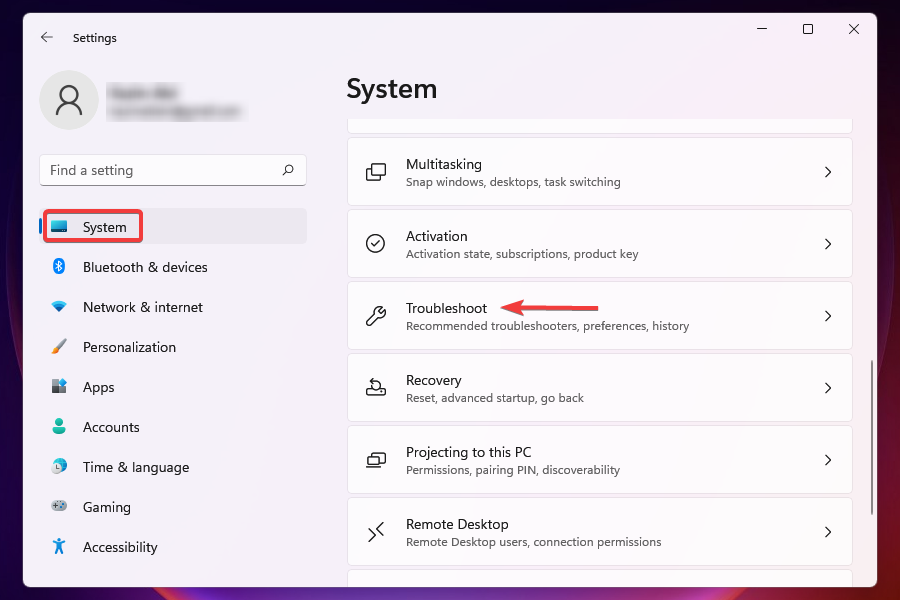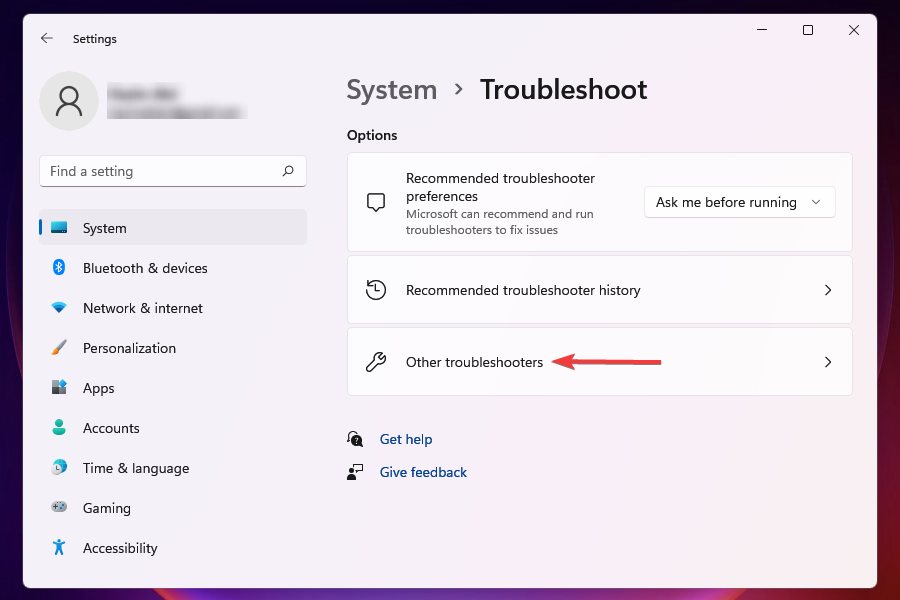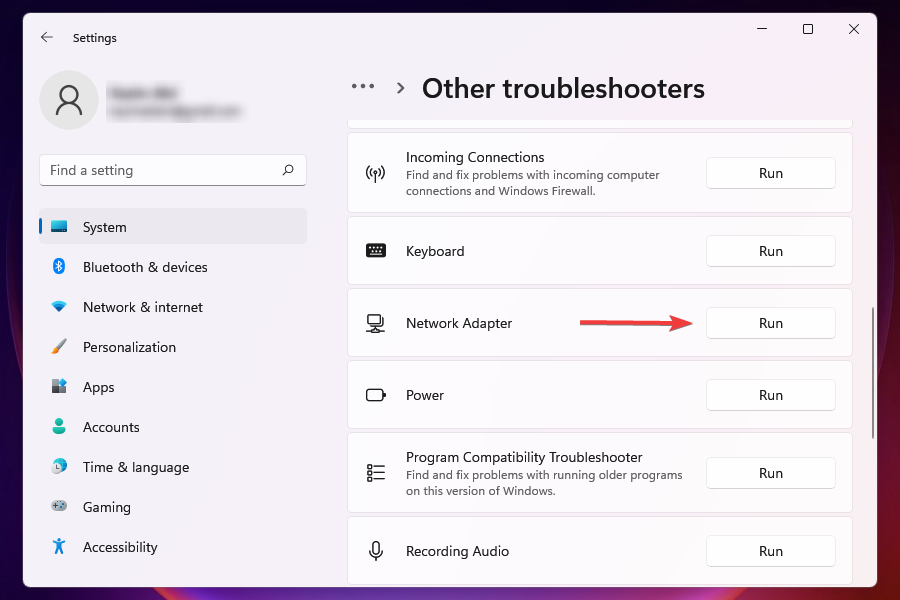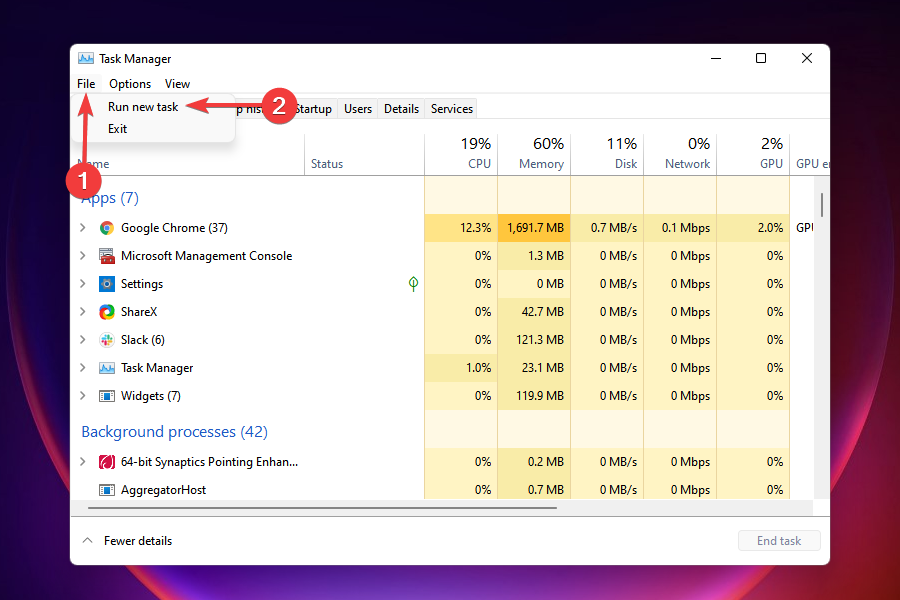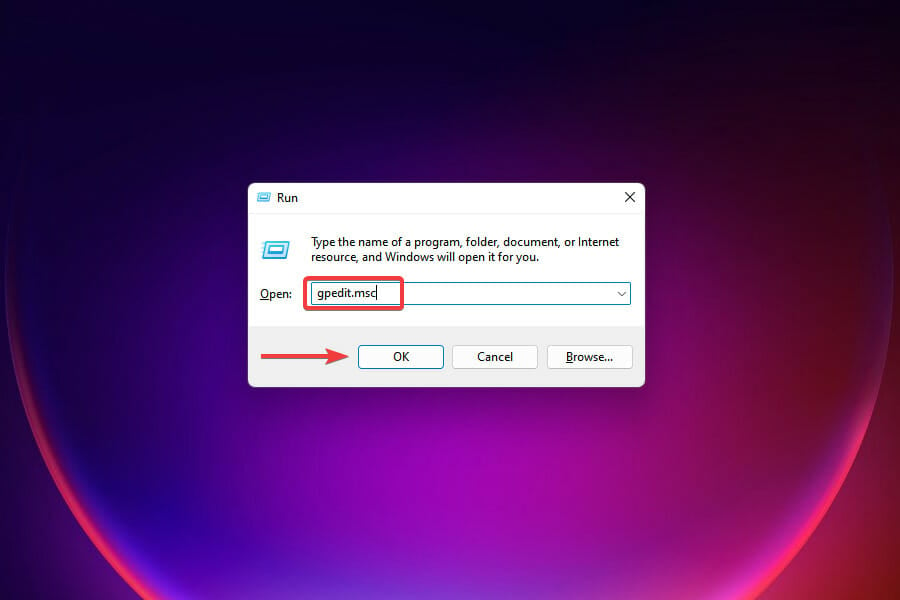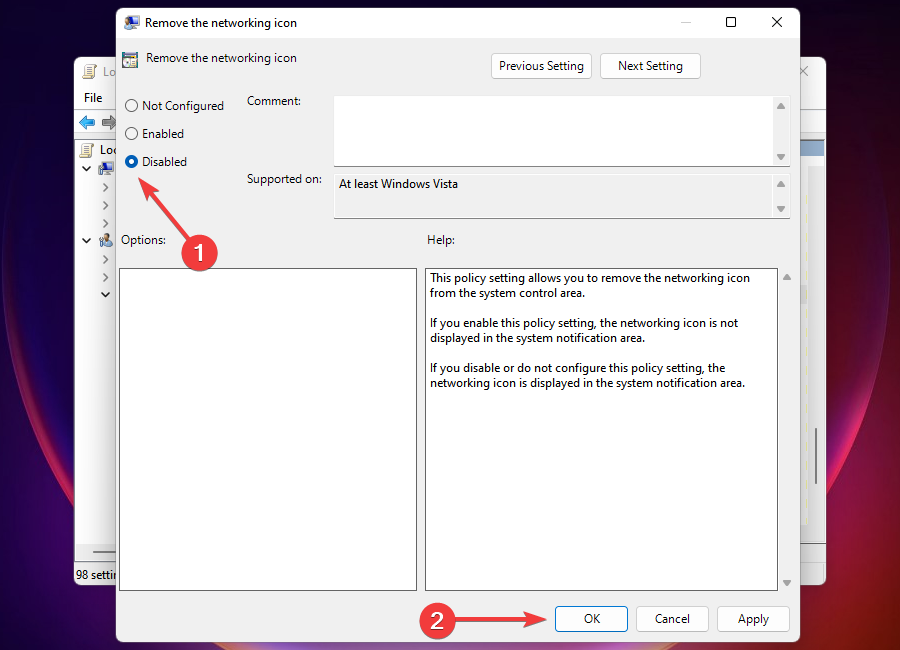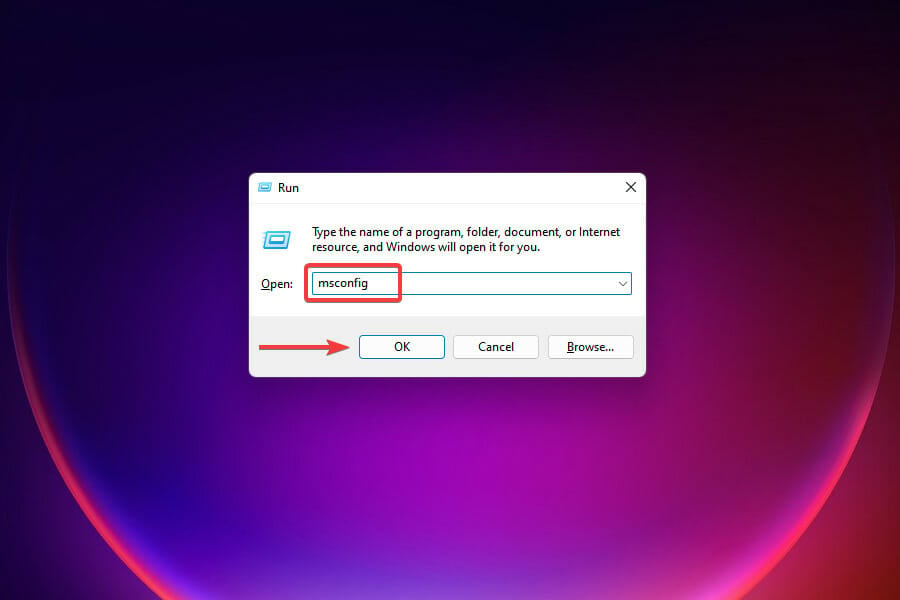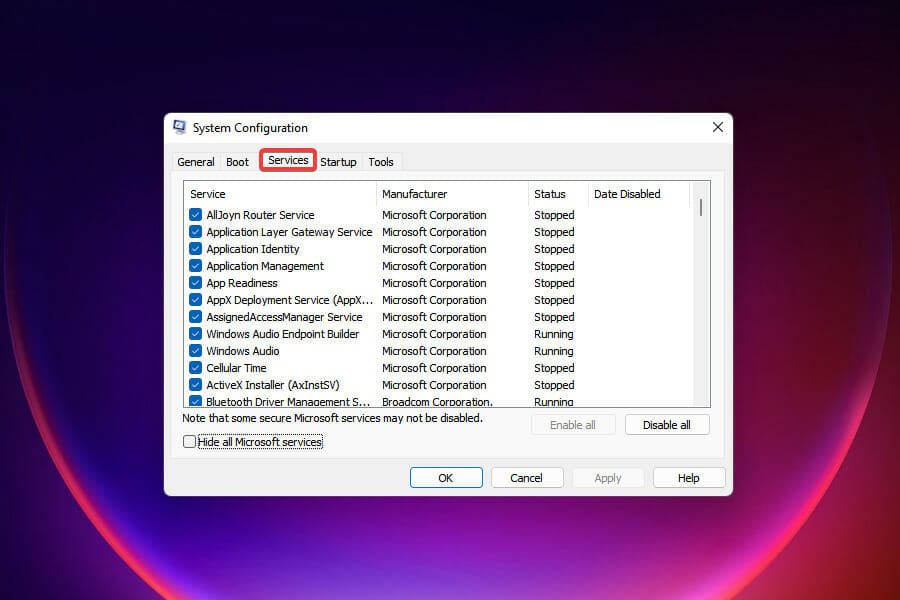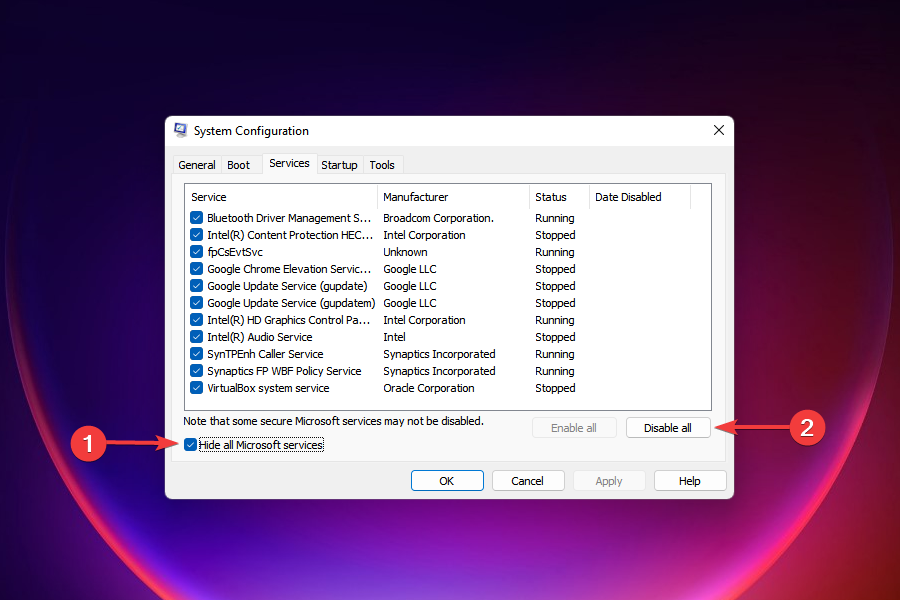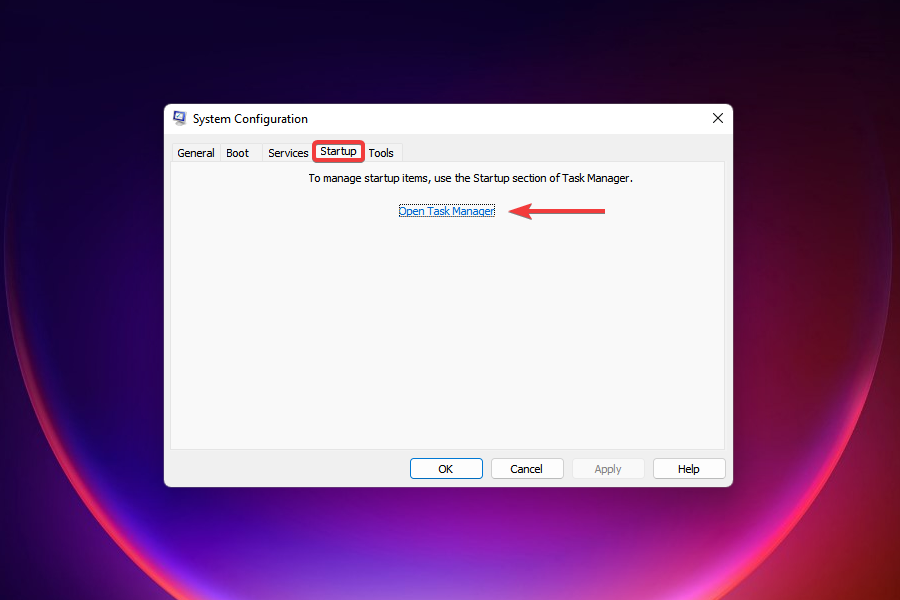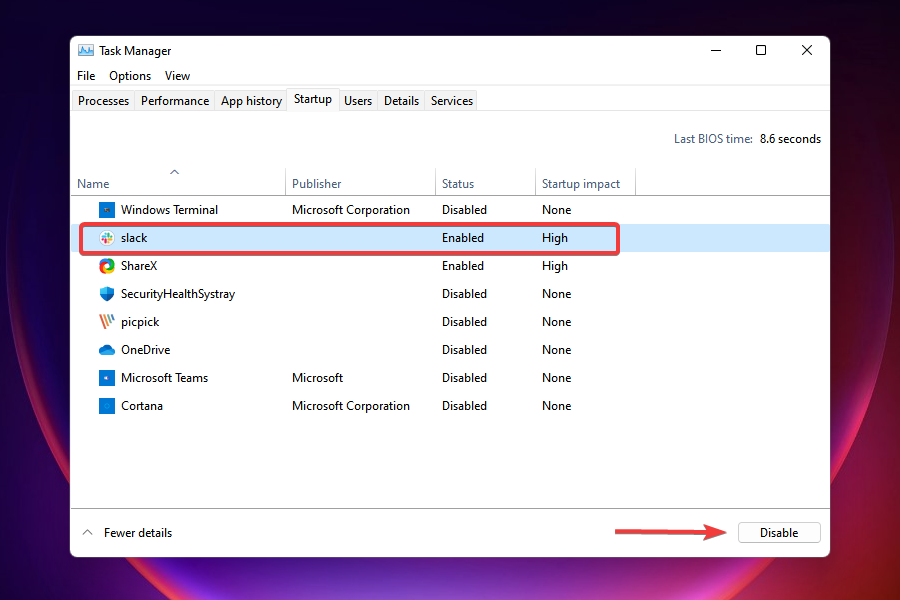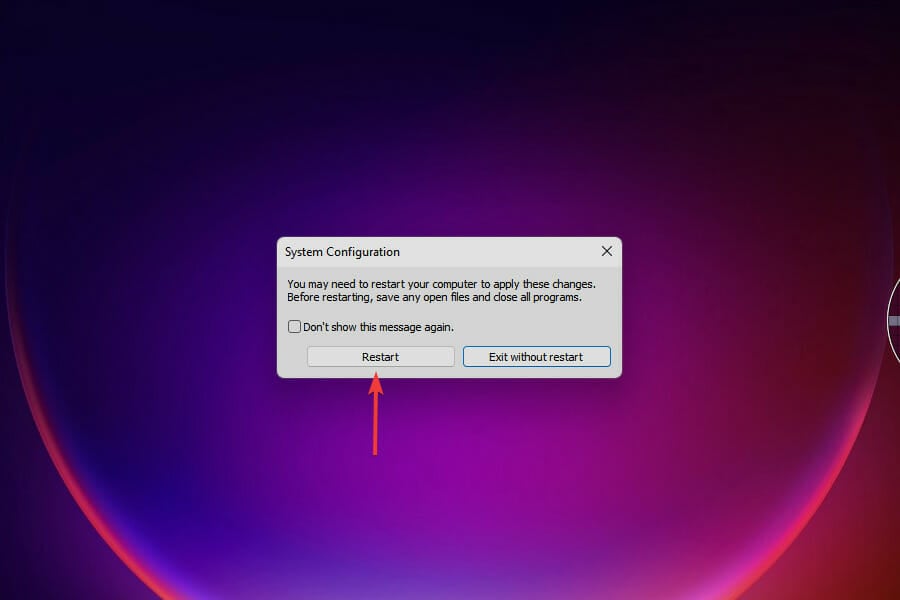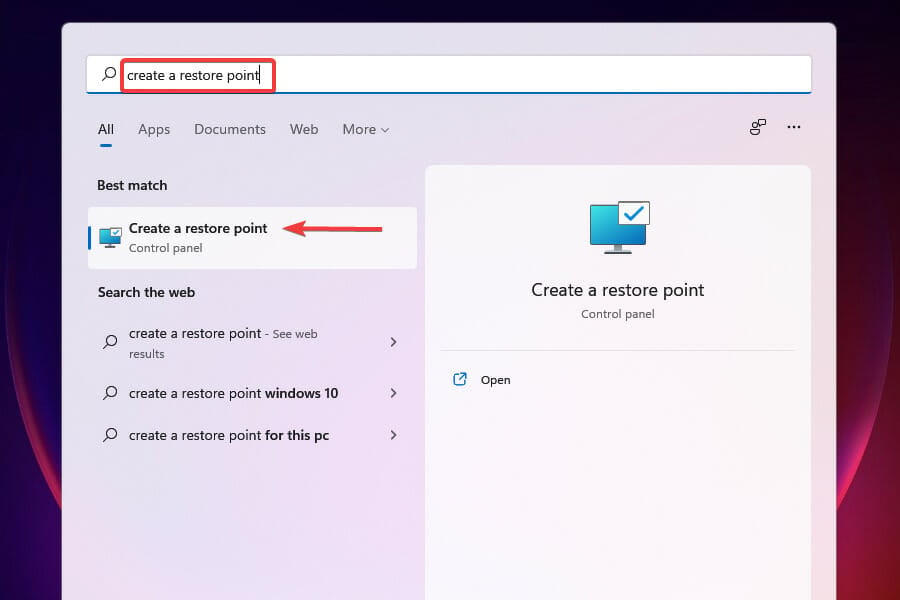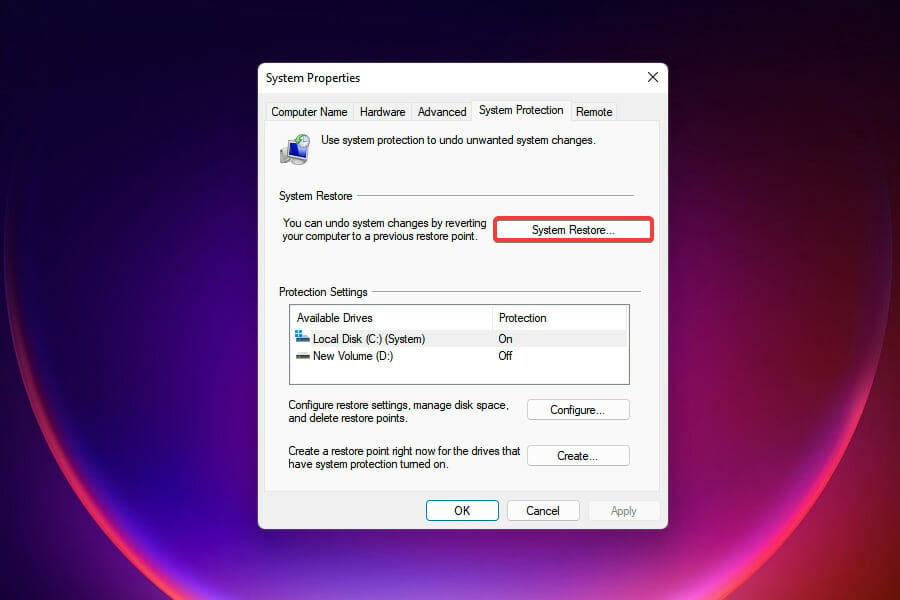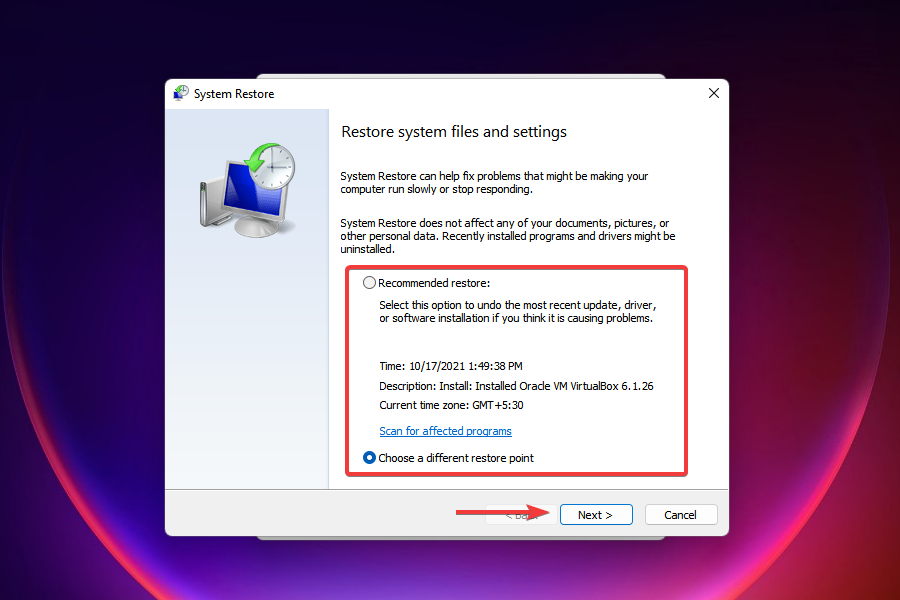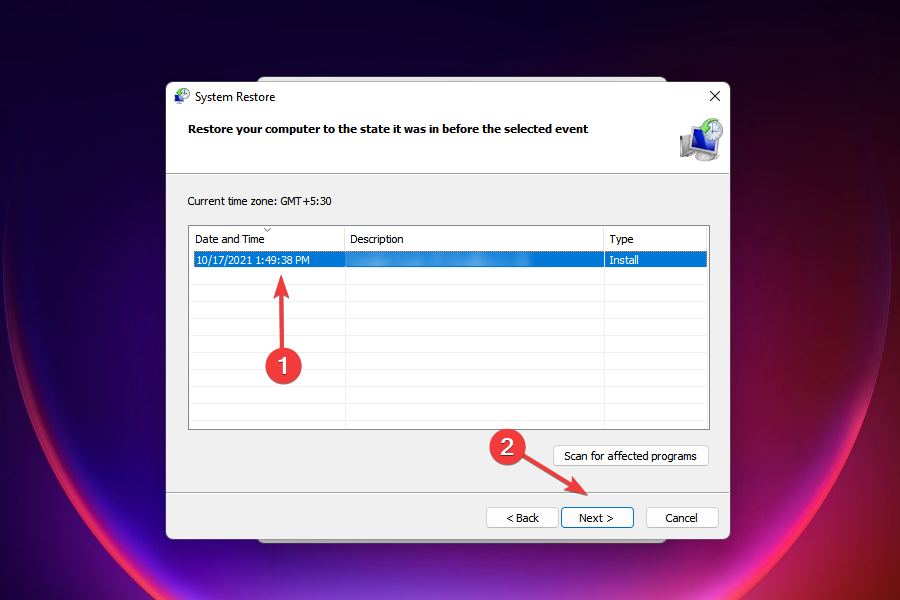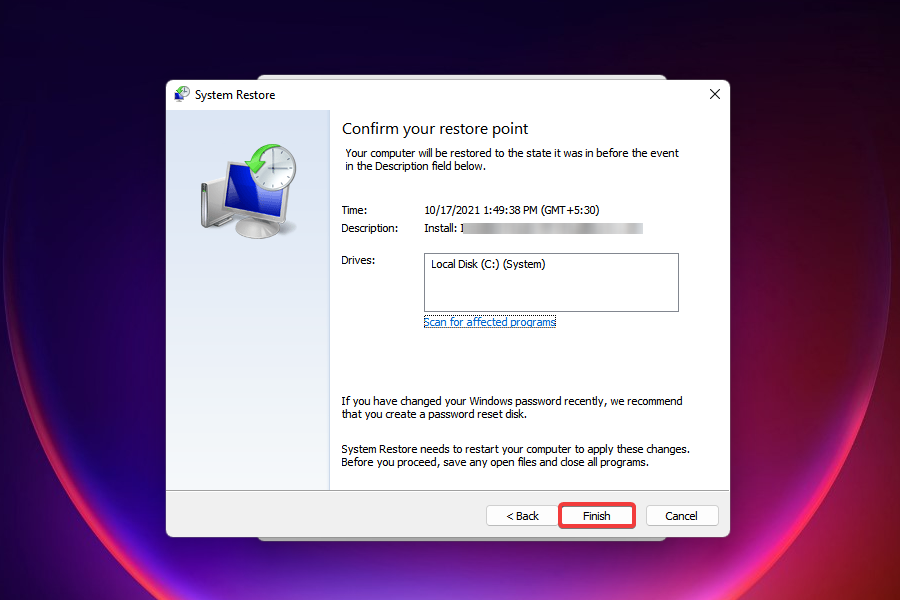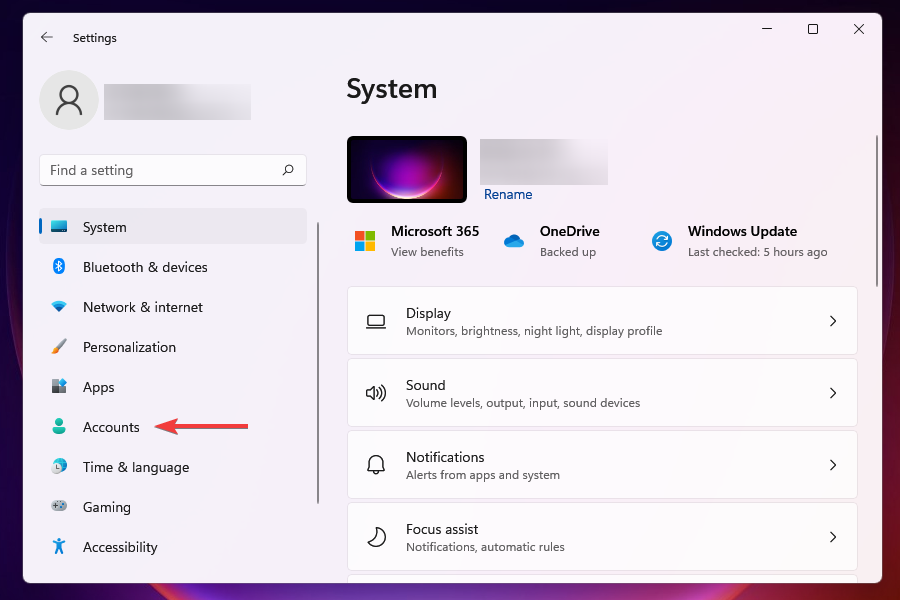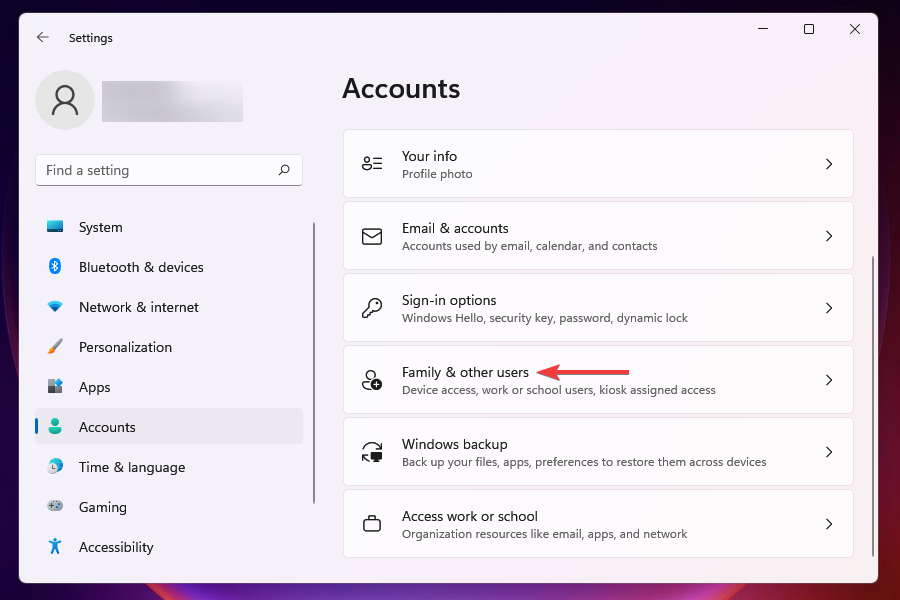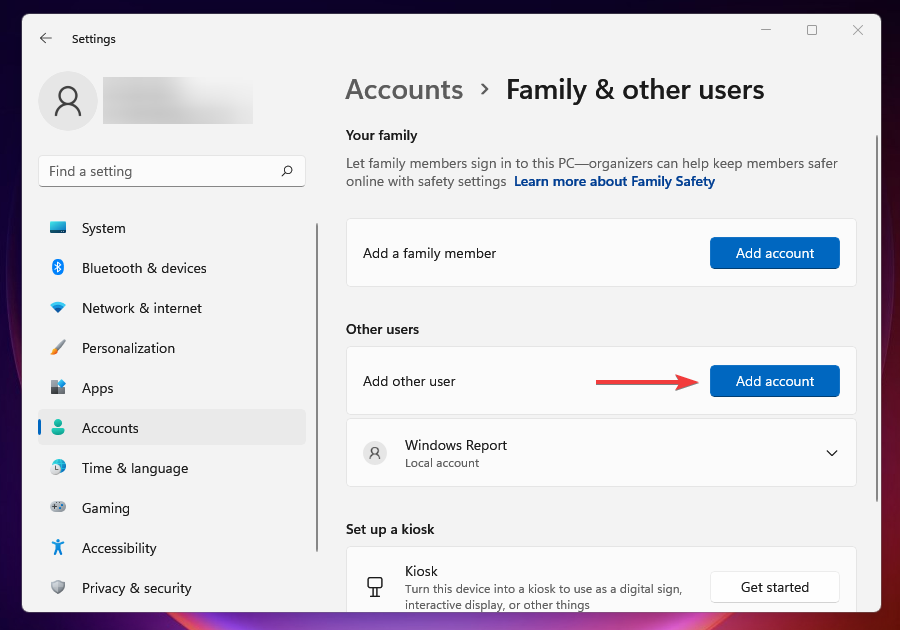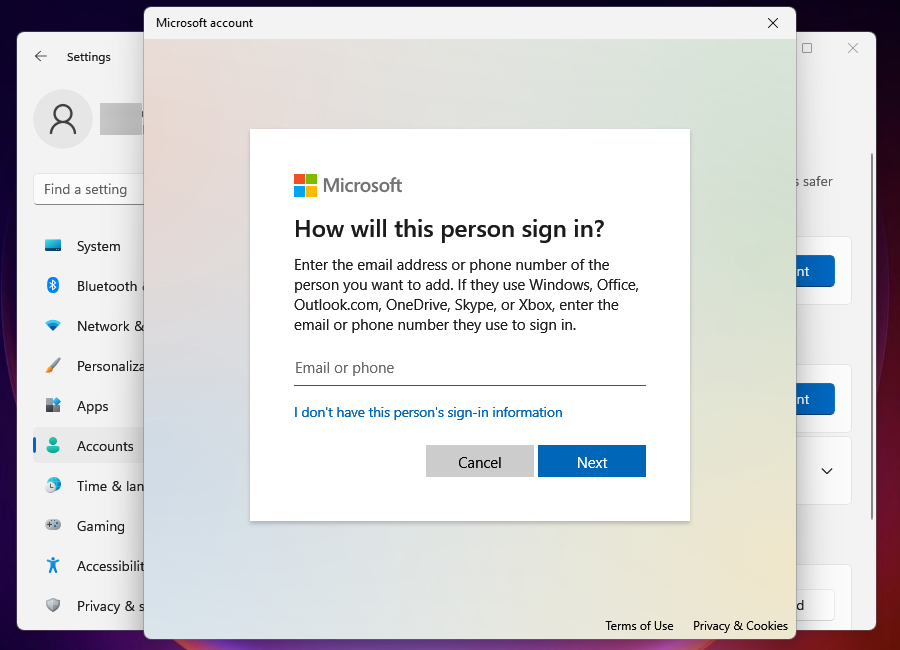Wi-Fi в Windows 11: как включить, почему нет кнопки Wi-Fi, нет настроек и адаптера «Беспроводная сеть»?
Не редко бывает ситуация, когда после покупки нового ноутбука или ПК, или после установки или обновления до Windows 11 отсутствует Wi-Fi. Просто нет кнопки Wi-Fi, в параметрах нет соответствующего раздела, а среди сетевых адаптеров отсутствует адаптер «Беспроводная сеть». Соответственно у нас не получается включить Wi-Fi и подключить свой компьютер к интернету по беспроводной сети.
В этой статье мы разберем все возможные причины, из-за которых может отсутствовать Wi-Fi на ноутбуке, устраним возникшие проблемы и разберемся, как включить Wi-Fi в Windows 11. Статья подойдет как для ноутбуков и планшетов, так и для стационарах компьютеров (системных блоков).
Чтобы эта инструкция была понятная и простая, мы пойдем по порядку. Сначала я покажу, как найти настройки Wi-Fi и включить беспроводную сеть. Возможно у вас он просто выключен и после включения вы сможете подключиться к беспроводной сети. Если вы не найдете на своем компьютере настроек Wi-Fi, то вам пригодится вторая часть этой статьи, где я расскажу почему такое может быть и что с этим делать. Если у вас что-то не получается, или остались вопросы, то вы всегда можете написать мне в комментариях.
Как включить Wi-Fi в Windows 11?
Включить Wi-Fi на ноутбуке или компьютере с Windows 11 можно либо на панели быстрого доступа, либо в параметрах. Там же можно выполнить подключение к беспроводной сети.
Если у вас все так же как на скриншотах выше — все отлично. Дальше просто выполните подключение к Wi-Fi сети. Более подробно об этом я писал в отдельной статье: как подключиться к Wi-Fi в Windows 11.
Нет Wi-Fi на ноутбуке или компьютере с Windows 11
Выглядит это следующим образом. Открываем панель быстрого доступа, а там нет кнопки для включения Wi-Fi.
В параметрах, в разделе «Сеть и Интернет» нет раздела с настройками Wi-Fi и соответственно нет переключателя и возможности включить беспроводной адаптер.
В трее (возле часов) может быть либо иконка в виде планеты с ошибкой (Без доступа к интернету. Нет доступных подключений) либо иконка Ethernet соединения (если в этот момент у вас подключен интернет по кабелю).
Дальше мы рассмотрим возможные причины и решения этой проблемы. Постараемся выяснить, почему в Windows 11 полностью отсутствует Wi-Fi и что с этим можно сделать.
Если у вас стационарный компьютер (системный блок)
Со стационарными компьютерами все точно так же, как показано в этой статье. За исключением одного важного момента. В ноутбуках Wi-Fi модуль (плата, через которую работает Wi-Fi) всегда встроенный, а в системных блоках его может не быть. Да, есть материнские платы со встроенным Wi-Fi, но в большинстве случаев это не так. И для работы Wi-Fi на ПК нужно покупать и дополнительно подключать Wi-Fi адаптер.
Поэтому, если у вас обычный стационарный компьютер, а не ноутбук, и есть проблема с тем, что не удается найти и включить Wi-Fi в Windows 11, то первым делом убедитесь, что в вашем компьютере физически присутствует Wi-Fi модуль.
Если это был готовый системный блок (вы не собирали его сами) — посмотрите его технические характеристики, посмотрите характеристики материнской платы. Проверьте, возможно к нему подключен USB или PCI адаптер. Если раньше на нем Wi-Fi работал, а после установкиобновления Windows 11 он пропал — то возможно проблема в драйверах, смотрите эту статью дальше.
Больше информации в этих статьях:
- Как подключить обычный компьютер (ПК) к Wi-Fi сети?
- Как выбрать Wi-Fi адаптер для ПК (стационарного компьютера)
Проверяем, включен ли адаптер «Беспроводная сеть» в параметрах
Откройте Параметры (можно нажать правой кнопкой мыши на меню пуск и выбрать «Параметры») и перейдите в раздел «Сеть и Интернет». Внизу будет пункт «Дополнительные сетевые параметры» — нажмите на него.
Посмотрите какие там есть сетевые адаптеры. Если есть адаптер «Беспроводная сеть», то возможно он отключен и его нужно просто включить. Напротив него должна быть кнопка «Включить», нажмите на нее.
После этого Wi-Fi должен заработать.
Если сетевого адаптера «Беспроводная сеть» в Windows 11 нет, выглядит это вот так:
Возможны следующие причины:
- В вашем ноутбуке или компьютере физически отсутствует Wi-Fi модуль и соответственно Wi-Fi в Windows 11 не включается. Выше я уже писал об этом. В ноутбуках он обычного всегда встроенный, но иногда они выходят из строя. На ПК его может просто не быть.
- Не установлен драйвер на Wi-Fi, или установлен не подходящий для Windows 11 драйвер. Это очень частая проблема. Особенно актуальная для устаревших ноутбуков и беспроводных адаптеров. Как это проверить и установить драйвер я расскажу дальше в статье.
- Wi-Fi может быть отключен в BIOS. Подробнее в этой статье: как включить или отключить Wi-Fi в BIOS ноутбука.
Проверяем Wi-Fi адаптер в диспетчере устройств Windows 11
В диспетчере устройств можно посмотреть, есть ли там нужный нам адаптер, как он работает, нет ли каких-то ошибок, можно обновить или откатить драйвер и т. д.
Откройте диспетчер устройств. Я обычно нажимаю правой кнопкой мыши на меню Пуск и выбираю «Диспетчер устройств». Дальше откройте вкладку «Сетевые адаптеры».
Внимательно посмотрите, какие там есть адаптеры. В названии адаптера, который отвечает за работу Wi-Fi как правило всегда есть следующие слова (одно или несколько): «Wireless», «WLAN», «802.11», «Wireless Network Adapter», «AC», «Wi-Fi 6», «Dual-Band», «Wi-Fi». Если есть такой адаптер, то он должен выглядеть вот так (возле иконки не должно быть никаких значков):
У вас название адаптера может отличаться.
- Если возле беспроводного адаптера есть значок в виде стрелки (смотрите скриншот ниже), то это значит, что он отключен. Нажмите на него правой кнопкой мыши и выберите «Включить устройство».
После этих действий все должно заработать.
- Если возле иконки адаптера есть желтый восклицательный знак, то нажмите на адаптер правой кнопкой мыши, выберите «Свойства» и посмотрите состояние устройства на вкладке «Общие». Там должно быть описание проблемы и код ошибки. Например: «Устройство отключено. (Код 22)», или «Запуск этого устройства невозможен (Код 10)». Уже по коду ошибки и описанию можно понять в чем проблема и найти решение.
Если адаптера в диспетчере устройств нет совсем, но вы уверены, что он физически точно есть в вашем ноутбуке или ПК, тогда попробуйте установить драйверы.
Установка или обновление драйвера на Wi-Fi
Главное выполнить установку драйвера, подходящего для вашего ноутбука или адаптера. И чтобы этот драйвер был для Windows 11. В большинстве случаев система сама устанавливает драйвер на Wi-Fi и все отлично работает. Особенно, если ноутбук (адаптер) не очень старый и совместим с Windows 11. Но бывают ситуации, когда нужно вручную скачать необходимое программное обеспечение и установить его.
- Если у вас стационарный компьютер, то драйвер нужно загружать либо с сайта производителя Wi-Fi адаптера (если он у вас отдельно подключен через USB или PCI), или с сайта производителя материнской платы (если плата со встроенным беспроводным модулем). Узнаем модель устройства, заходим на официальный сайт производителя, через поиск или в разделе «Поддержка» загружаем драйвер на Wi-Fi (WLAN, Wireless LAN) и запускам установку.
- Если ноутбук, то драйвер нужно загружать с сайта производителя ноутбука. Нужно сначала узнать модель ноутбука, и через поиск (в Google, или поиск по сайту на сайте производителя) найти страничку с драйверами для своей модели ноутбука. Там скачать самый новый драйвер для беспроводного адаптера (WLAN, Wireless LAN), сохранить его и запустить установку.
После установки, если для вашего ноутбука/адаптера есть рабочий драйвер под Windows 11 Wi-Fi должен заработать.
Несколько инструкций по поиску и установке драйверов на ноутбуках конкретных производителей:
- Как установить драйвер Wi-Fi адаптера на ноутбук ASUS?
- Как на ноутбуке HP включить Wi-Fi, или скачать и установить драйвер?
- Wi-Fi на ноутбуке Lenovo: как скачать драйвер, утилиту и установить
- Драйвер на Wi-Fi и LAN для ноутбука Acer
- Как скачать драйвер Wi-Fi для ноутбука Dell и включить Wi-Fi?
Так же можно попробовать найти драйвер по ИД оборудования неизвестного устройства.
Установка утилиты для управления беспроводными сетями или электропитанием
Производители ноутбуков очень часто выпускают отдельные утилиты, которые служат для управления работой Wi-Fi, Bluetooth и другими устройствами. Иногда, без этих утилит не получается включить Wi-Fi сеть на ноутбуке. Такая проблема очень часто была в десятке.
У разных производителей эти утилиты называются по-разному. Но их всегда можно скачать на официальном сайте производителя, на странице с загрузками конкретно для своей модели ноутбука. У Lenovo, например, это Lenovo Energy Management.
Проверка службы WLAN
Возможно на вашем компьютере отключена служба WLAN, поэтому Wi-Fi не работает. Как это проверить и при необходимости включить эту службу смотрите в этой статье: Служба автонастройки WLAN. Что это, и как включить в Windows.
Если беспроводной адаптер есть, но не получается его включить (для старых ноутбуков)
Бывает, что в диспетчере устройства есть Wi-Fi адаптер, драйверы установлены (и вы уже пробовали их обновить, переустановить или откатить), но Windows 11 по прежнему не видит беспроводной адаптер и не получается его включить. Это часто бывает из-за того, что драйвер на Wi-Fi не подходит для Windows 11 и система не понимает как с ним работать. Вроде адаптер есть и все должно работать, а он не включается и не находит Wi-Fi сети. Чаще всего это случается после установки Windows 11 на старые ноутбуки, которые уже не поддерживают новую версию Windows и производитель не выпускает обновления драйверов.
Если в этом случае эксперименты с драйвером и утилитами не решили проблему, то можно попробовать применить один рабочий, но не самый простой метод — заклеить определенный контакт на Wi-Fi модуле. Для этого понадобится разобрать ноутбук, достать модуль, найти нужный контакт и заклеить его. После этого беспроводная связь всегда будет включена. Как все это сделать я показывал в отдельной статье: не включается Wi-Fi на ноутбуке кнопкой, в настройках и не работает аппаратный переключатель беспроводный связи.
Выводы
Если вы уже столкнулись с подобной проблемой, то прежде чем переходить к каким-то решениям проверьте, возможно у вас просто отключен беспроводной адаптер. Если окажется, что его совсем нет, то уделите особое вниманию установке драйверов. Изучите технические характеристики своего компьютера, возможно в нем просто отсутствует Wi-Fi.
Так как Windows 11 относительно свежая система, то вполне возможно, что в будущем появится информация о каких-то новых проблемах и ошибках в работе беспроводной сети. Я буду следить за этим и обновлять статью, добавлять в нее новые решения.
Буду благодарен, если вы поделитесь своим опытом и решениями в комментариях. Там же вы можете оставлять свои вопросы. Не забывайте подробно описывать проблему и при возможности прикреплять скриншоты.
Вопрос от пользователя
Здравствуйте.
Подскажите, как на ноутбуке подключиться к беспроводной сети, если в углу рядом с часами нет соответствующего значка. На другом ноутбуке у меня все исправно подключается, Wi-Fi работает.
Честно говоря, проблемный ноутбук не мой, мне его дали на работе (на нем документы, да и как запасной бы пригодился). Вот, хотелось бы разобраться, чтобы был в случае чего использовать его…
[остальное из вопроса вырезано]
Здравствуйте.
Вообще, вопрос достаточно типовой (чаще значок беспроводной сети отсутствует на ПК, где просто-напросто нет адаптера Wi-Fi). В случае же с современном ноутбуком — он разве только мог выйти из строя… (моделей без адаптера беспроводной сети — я не помню, чтобы встречал).
Как бы там ни было, рекомендую для начала пробежаться по нижеприведенным шагам (во многих случаях вопрос решаемый, причем, своими силами и без ремонта 👌).
Нет значка Wi-Fi // пример проблемы (скриншот из ОС Windows 11)
*
Содержание статьи
- 1 Что проверить, если значка Wi-Fi в трее нет
- 1.1 ШАГ 1: есть ли адаптер Wi-Fi, установлен ли драйвер на него
- 1.2 ШАГ 2: включен ли адаптер, разрешено ли использование Wi-Fi
- 1.3 ШАГ 3: попытка подключиться к сети без значка Wi-Fi (с помощью командной строки)
- 1.4 ШАГ 4: альтернативное решение (рекомендуется как минимум для диагностики)
→ Задать вопрос | дополнить
Что проверить, если значка Wi-Fi в трее нет
ШАГ 1: есть ли адаптер Wi-Fi, установлен ли драйвер на него
Итак… Пожалуй первое, что нужно проверить — есть ли на этом компьютере адаптер Wi-Fi, видит ли его устройство (даже, если у вас раньше он корректно работал — все равно рекомендую для начала проверить этот момент, т.к. не исключено, что он мог прийти в негодность).
Посмотреть все сетевые адаптеры (среди которых и должен быть Wi-Fi модуль) на ПК/ноутбуке можно в диспетчере устройств (Win+R, и команда devmgmt.msc). Адаптер Wi-Fi можно отличить от остальных устройств по его названию — в нем (на 99%) должно одно из этих слов:
- Wireless;
- Wi-Fi;
- 802.11.
См. мой пример ниже. 👇
Обратите внимание, если у вас есть устройства с восклиц. желтыми знаками — значит на них у вас в системе 📌не установлены драйвера (а среди них может быть и адаптер Wi-Fi // ну а т.к. нет драйвера — Windows и не показывает никаких значков в трее…).
📌 В помощь!
Как установить, обновить или удалить драйвер Wi-Fi (беспроводной сетевой адаптер)
Диспетчер устройств — сетевые адаптеры
📌 Если среди устройств нет ничего похожего на беспроводной Wi-Fi адаптер (как на скрине выше 👆 — левый вариант) — для начала я бы посоветовал:
- проверить, точно ли есть адаптер Wi-Fi на устройстве установлен (см. другие способы, как это сделать);
- обновить драйвера с офиц. сайта устройства;
- если внутренний адаптер никак не определяется и не реагирует (или его вовсе не оказалось) — посоветовал бы приобрести внешний Wi-Fi адаптер (многие из них сегодня размером с небольшую флешку, и почти никак не мешают при работе хоть на ПК, хоть на ноутбуке).
📌 Доп. в помощь!
Как включить Wi-Fi на ноутбуке и подключиться к сети // Windows 11/10
*
ШАГ 2: включен ли адаптер, разрешено ли использование Wi-Fi
Если драйверы на Wi-Fi адаптер установлены — попробуйте зайти 📌в параметры Windows 11 (10) и включить его. Как правило (если он включится), адаптер сразу же попробует подключиться к предыдущей беспроводной сети, с которой он работал.
Прим: проверьте также вкладку доп. сетевых параметров — расположена в разделе «Сеть и интернет». В ряде случаев адаптер Wi-Fi может быть просто отключен и «находиться» в этой вкладке…
Сеть и интернет — параметры Windows 11
Дополнительные сетевые параметры
📌 Кстати, на ноутбуках стоит проверить спец. кнопки на корпусе устройства (клавиатуре). Не исключено, что на некоторых устройствах — пока физически не будет включен адаптер — никакие настройки в Windows не сработают!
Ноутбук Acer Travelmate 8371 — кнопка Wi-Fi над клавиатурой
Также проверить и включить адаптер можно в сетевых подключениях: чтобы их открыть — нажмите Win+R, и используйте команду ncpa.cpl (универсальный вариант для Windows 7/8/10/11).
Для управления нужным адаптером — просто сделайте правый клик мышки по нему и в контекстном меню выберите опцию «Включить» (и затем «Подключение…»).
Сетевые адаптеры
Если адаптер выключен — он серый
*
ШАГ 3: попытка подключиться к сети без значка Wi-Fi (с помощью командной строки)
Если значка Wi-Fi в трее у вас так и не появилось, а 📌в параметрах системы в разделе «Сеть и интернет / Wi-Fi» не получается найти доступные сети (см. стрелки ниже) — то как вариант: можно попробовать подключиться к сети с помощью командной строки. Это не так удобно, зато спасает в таких вот случаях…
Проверяем вкл. ли адаптер
Что делать:
- запустить 📌командную строку от имени администратора;
- ввести команду netsh wlan show profiles и нажать Enter;
- эта команда покажет все сохраненные профили, использовавшиеся ранее для подключения к Wi-Fi сетям;
- если в списке есть то название сети, к которой вам нужно подключиться — используйте команду netsh wlan connect name=»Asus_wifi5g» (разумеется, название сети выбирайте свое, из списка профилей).
Пробуем подключиться к известному профилю
📌 Если никаких профилей в командной строке не отображается (или среди них нет нужного // не удается к нему подключиться) — создайте профиль вручную! Это не сложно!
Для начала нужно создать текстовый документ (.TXT) с нижеприведенным зеленым текстом (вместо коричневых вставок используйте свое название Wi-Fi сети и пароль). Далее его следует сохранить, расширение переименовать с TXT в XML, и скопировать в папку C:WindowsSystem32. См. скрин ниже. 👇
<?xml version=»1.0″?>
<WLANProfile xmlns=»http://www.microsoft.com/networking/WLAN/profile/v1″>
<name>My_Wifi</name>
<SSIDConfig>
<SSID>
<name>Asus_w</name>
</SSID>
</SSIDConfig>
<connectionType>ESS</connectionType>
<connectionMode>auto</connectionMode>
<MSM>
<security>
<authEncryption>
<authentication>WPA2PSK</authentication>
<encryption>AES</encryption>
<useOneX>false</useOneX>
</authEncryption>
<sharedKey>
<keyType>passPhrase</keyType>
<protected>false</protected>
<keyMaterial>111111111111</keyMaterial>
</sharedKey>
</security>
</MSM>
<MacRandomization xmlns=»http://www.microsoft.com/networking/WLAN/profile/v3″>
<enableRandomization>false</enableRandomization>
</MacRandomization>
</WLANProfile>
Копируем профиль в Windows-System32
Файл тут!
Затем запустить 📌командную строку от имени админа и:
- ввести netsh wlan add profile filename=»111.xml» и нажать Enter (где 111.xml — имя вашего созданного файла);
- после снова ввести команду netsh wlan show profiles и нажать Enter;
- в списке должен появиться созданный нами профиль;
- снова еще раз вводим netsh wlan connect name=»My_wifi» и нажимаем Enter (имя профиля указывайте свое). Если все сделано корректно — компьютер соединится с беспроводной сетью! 👌
Общий ход действий
*
ШАГ 4: альтернативное решение (рекомендуется как минимум для диагностики)
Если все вышеприведенные варианты не дали результата — я бы посоветовал попробовать следующее:
- купить и подкл. 📌внешний адаптер (для диагностики хватит небольшого в виде мини-флешки. Сегодня такие стоят неск. сотен рублей). Процесс подключ. и настройки — можно повторить с самого начала заметки — всё будет аналогично;
Тоже Wi-Fi адаптер (практически не видно)
- проверьте, работает ли у вас служба автонастройки WLAN (для этого нажмите Win+R, и используйте команду msconfig — если служба выкл. — включите ее, и перезагрузите компьютер!).
WLAN
- для перепроверки текущей Windows — я бы посоветовал либо воспользоваться 📌LiveCD, либо попробовать установить 📌другую версию Windows (📌Linux) на диск;
- как временная мера (чтобы не терять доступ к сети) — можно 📌расшарить Интернет с телефона (т.е. сделать его точкой доступа для вашего компьютера);
- если у вас периодически отваливается сеть при использовании 📌2,4 Ghz — попробуйте задействовать 5Ghz (и наоборот…).
*
Если вы решили вопрос как-то иначе — поделитесь пожалуйста в комментариях ниже. Заранее благодарен. Удачи!
👋


Полезный софт:
-
- Видео-Монтаж
Отличное ПО для создания своих первых видеороликов (все действия идут по шагам!).
Видео сделает даже новичок!
-
- Ускоритель компьютера
Программа для очистки Windows от «мусора» (удаляет временные файлы, ускоряет систему, оптимизирует реестр).
Our 15 fixes will solve the Windows 11 no WIFI option only Ethernet issue
by Kazim Ali Alvi
Kazim has always been fond of technology, be it scrolling through the settings on his iPhone, Android device, or Windows. And at times, unscrewing the device to take… read more
Published on December 10, 2022
Reviewed by
Vlad Turiceanu
Passionate about technology, Windows, and everything that has a power button, he spent most of his time developing new skills and learning more about the tech world. Coming… read more
- If there’s no Wi-Fi option available on Windows 11, the issue is most likely caused by missing or corrupt drivers.
- Checking the related services and wireless adapter components can help you with this problem.
- Be sure to double-check your policy settings and make sure that the wireless connection isn’t blocked or disabled.
XINSTALL BY CLICKING THE DOWNLOAD FILE
- Download Restoro PC Repair Tool that comes with Patented Technologies (patent available here).
- Click Start Scan to find Windows 11 issues that could be causing PC problems.
- Click Repair All to fix issues affecting your computer’s security and performance
- Restoro has been downloaded by 0 readers this month.
Many of us rely on Wi-Fi to establish a connection and access the web. But what if Wi-Fi disappeared from Windows 11’s system tray, Settings, or the Control Panel? It seems strange, though, that a lot of users have reported that Windows 11 has no WiFi option.
There are also countless users complaining about the fact that their Windows 11 network adapter is missing.
This can be caused by a bunch of issues, both related to the hardware and software. If you started encountering it after upgrading to Windows 11 or updating to the latest build, it’s most likely the software at fault.
However, if you noticed a gradual reduction in the Wi-Fi strength over time or have run into trivial issues, it could be the failure of the hardware as well.
Why my WIFI option is not showing in Windows 11?
Problems with the Wi-Fi can be caused by a plethora of other issues and it’s difficult pinpointing one. For a better understanding, we have listed the most common causes below:
- Issues with the Wi-Fi adapter or its driver
- Applications conflicting with Wi-Fi
- Misconfigured settings
- Wi-Fi icon hidden
- Problems with the current version of Windows 11
And the list goes on. However, the ones mentioned above are most likely to lead to this inconvenience, and we will list the fixes for each in the sections to follow.
Before moving on, our users reported similar errors that we will address in this article as well. The most common ones are the following:
- Wi-Fi adapter disappeared from Windows 11 – Windows 11 WIFI keeps disappearing – Start the Network Adapter troubleshooter on your Windows PC if you can’t find your Wi-Fi adapter on that machine.
- No Wi-Fi option only Ethernet in Windows 11 – WIFI button not showing or working in Windows 11 – If the Wi-Fi adapter is turned off, Windows 11 will not show the Wi-Fi option in the settings menu. In the Control Panel, you have the option to manually enable or disable the various network devices.
- Wi-Fi icon disappeared from Windows 11 – WIFI icon missing in Windows 11 – In most cases, the problem of a missing Wi-Fi icon is brought on by the fact that your system does not have the necessary drivers loaded.
- Wi-Fi not working in Windows 11 – It’s conceivable that the issue with Windows 11 Wi-Fi is due to missing, obsolete, or damaged wireless network drivers. These drivers typically have a tendency to be incompatible with the devices or the operating system.
- Windows 11 Network Adapter missing – Launch the Device Manager, go to the Network Adapters area, and look for any modifications to the hardware.
- WiFi option suddenly disappeared from Windows 11 – WIFI option not showing or displaying in Windows 11 – In addition to this, if the Wi-Fi adapter on your computer is broken or disabled, you will not be able to see the symbol for Wi-Fi on the taskbar of your computer.
- Wi-Fi and Bluetooth disappeared from Windows 11 – Besides the network driver, you should also update or reinstall the Bluetooth one from Device Manager.
- There might be a problem with the driver for the WIFI adapter in Windows 11 – Update the WIFI drivers in order for the adapter to be brought to the latest version available.
- WIFI option not showing in Windows 11 Dell, HP laptop – Make sure Airplane mode isn’t turned on on these devices.
By trying out our solutions, one by one, you will be able to get out of the mud and resume your daily activities.
How do I get my Wi-Fi back on Windows 11?
- Why my WIFI option is not showing in Windows 11?
- How do I get my Wi-Fi back on Windows 11?
- 1. Check for a physical switch to turn on Wi-Fi
- 3. Verify that Airplane mode is disabled
- 4. Turn on the Airplane mode and then disable it
- 5. Restart the PC
- 6. Check if Wi-Fi adapter is enabled
- 7. Use the Roll Back Driver option
- 8. Reinstall the Wi-Fi driver
- 9. Update Windows 11
- 10. Uninstall Windows 11 updates
- 11. Run the Network Adapter troubleshooter
- 12. Run File Explorer
- 13. Modify the Group Policy
- 14. Perform a clean boot
- 15. Perform a system restore
- What can I do if Windows 11’s Wi-Fi icon is missing?
- What do I do if the fixes listed here don’t work?
Before moving on to more complex solutions, make sure to do the following:
- With the Wi-Fi missing, you might face trouble connecting to the Internet. In this situation, you can boot Windows 11 in Safe Mode.
- Switch to a wired connection, i.e. Ethernet. These are less prone to errors and offer a higher level of security. After securing access to the Internet, you can now start executing the fixes listed here.
- You can make things even more simple if you get Windows 11 to auto-login and forget about entering the password after booting.
1. Check for a physical switch to turn on Wi-Fi
Many new computers, and laptops, in particular, have a built-in switch to enable/disable the Wi-Fi. You will find it either on the side or around the keyboard.
After locating the switch, make sure it’s turned on and check if the Wi-Fi icon and settings reappear.
NOTE
If you are unable to locate the switch, check the manufacturer’s website or the manual that came along with the system for its position.
2. Update the Wi-Fi driver
The Windows 11 no WiFi option issue you’re experiencing can be caused by an outdated driver, and if the fixes above didn’t work, it’s time you give this method a try.
There are three ways you can update a driver, namely, using the Device Manager, from the Windows Update settings, and manually downloading and installing it from the official manufacturer’s website.
Let’s see all three methods:
2.1 Via Device Manager
- Press Windows + X to launch the Power User/Quick Access menu.
- Select Device Manager from the list of options that appear.
- Locate and double-click on the Network adapters entry to expand and view the devices under it.
- Right-click on the Wi-Fi adapter and select Update driver from the context menu.
- Select Search automatically for driver to let Windows scan for the best available driver on the system and install it. Check if the Windows 11 no WiFi option issue is solved.
NOTE
The Device Manager method only allows you to install the drivers already downloaded to the system. In case you haven’t downloaded an update earlier, go for the methods listed next.
2.2 Via Windows Update
- Press Windows + I to launch the Settings.
- Select Windows Update from the navigation pane on the left.
- Click on Advanced options.
- Select Optional updates under Additional options.
- Check if there is an update available for the Wi-Fi driver. In case there’s one present, tick the checkbox for it and click on the Download & install button.
After the update is installed, restart the computer for the changes to come into effect and check if the Wi-Fi icon appears.
In case a newer version of the driver was not available in Windows Update, you could always look for it on the manufacturer’s website.
An up-to-date driver version will allow you to connect to an up-to-standard broadband network. It can successfully remediate the 5Ghz WiFi not showing up in Windows 11 problem.
2.3 Via manufacturer’s website
NOTE
To identify if a newer version of the driver is available, you will first have to find out the current version. Hence, in this method, we will first check the present driver version and then proceed to the update.
- Launch the Device Manager.
- Double-click on Network adapters, locate and right-click on the Wi-Fi adapter, and select Properties from the context menu.
- Navigate to the Driver tab and jot down the driver version.
- Once you have the current driver version, go to Google or any other search engine of your preference, and search for the update using the Driver Name and Operating System (Windows 11) as the keywords followed by Update driver.
- Locate and open the manufacturer’s website from the search results.
- On the OEM’s website, identify if there is an update available based on the current driver version you noted earlier.
- In case a newer version is available, download it.
- Navigate to the folder the driver update is downloaded to, double-click on it to launch the installer, and follow the on-screen instructions to complete the installation process.
- After updating the driver, restart the computer for the changes to come into effect and check if the Wi-Fi icon can be accessed now.
The last process can be a little intricate and time-consuming and carries a considerable amount of risk in case of a serious lapse on your end. However, the three methods can be used to update any driver on your computer and with a little caution and patience, they are bound to deliver results.
In case you are looking for simpler ways to keep your drivers up-to-date, we recommend using DriverFix, a dedicated third-party tool. It automatically scans for driver updates and installs them to your PC, thus making the whole process simpler and more convenient.

DriverFix
The perfect tool to fix all your driver problems with a one-step solution.
3. Verify that Airplane mode is disabled
- Press Windows + I to launch the Settings app.
- Select Network & Internet from the tabs listed to the left.
- Locate the Airplane mode toggle and ensure that it’s disabled. The Windows 11 no WiFi option issue, will be solved.
4. Turn on the Airplane mode and then disable it
- Click on the Action Center icon at the right of the Taskbar or press Windows + A, to view the Quick Settings.
- Click on the Airplane mode tile to enable it. Once enabled, the tile color will change to blue.
- Wait for a couple of minutes, and then again click on the Airplane mode tile to disable the setting. Check it the Windows 11 no WiFi option problem is gone.
When airplane mode is enabled on your PC, you will encounter a Windows 11 WiFi not showing up in the settings issue. Make sure you have not mistakenly activated it.
Quick Settings allow you to make modifications to the system and enable or disable features without having to navigate to their actual location. You can also customize the Action Center and only keep the tiles you often use, for a finer experience.
- Turn off Airplane Mode in Windows 10/11 [How to]
- How to fix Airplane mode errors in Windows 10/11
- Fix: WiFi doesn’t have a valid IP configuration [Windows 10]
5. Restart the PC
- Go to your Desktop and press Alt + F4 to launch the Shut Down Windows box.
- Click on the dropdown menu and select Restart from the list of options.
- Click OK at the bottom.
We hope this helped you solve the Windows 11 no WiFi option situation. If you have trouble with the account after the restart, learn how to change your password and username in Windows 11.
6. Check if Wi-Fi adapter is enabled
- Press Windows + R to launch the Run command and enter ncpa.cpl in the text field, then either click on OK or press Enter, to launch Network Connections.
- Locate and check if the Wi-Fi entry is greyed out. In case it is, you have to enable it.
- Right-click on the Wi-Fi adapter, and select Enable from the context menu.
How to enable the WIFI adapter in Windows 11? If the Windows 11 WiFi adapter is disabled, you wouldn’t be able to connect to any network and it would seem like there would be no Windows 11 WiFi option due to the change in icon in the system tray.
After enabling, check if you are able to establish a secure Wi-Fi connection. This will help with Windows 11 WiFi not showing up in network connections.
The icon should appear as usual and users should be able to easily connect with the correct credentials.
7. Use the Roll Back Driver option
- Launch Device Manager.
- Locate and double-click on Network adapters, right-click on the Wi-Fi adapter, and select Properties from the context menu.
- Go to the Driver tab and select Roll Back Driver.
- You will now be asked to select a reason for rolling back the update. Choose the necessary response and click Yes.
Windows will take a few seconds (or minutes, as the case may be) to reinstall the previous version of the driver but you wouldn’t receive a prompt or confirmation on its completion. It’s recommended that you restart the computer after a few minutes for the changes to come into effect.
NOTE
If the Roll Back Driver option is greyed out, either the driver wasn’t updated recently or Windows didn’t store the files for the previous version. In this case, you will have to reinstall it from the manufacturer’s website, as discussed in the previous fix.
In case the Wi-Fi disappeared after you updated the Wi-Fi driver, rolling back the update could work. Windows keeps the files for the previous version if you want to revert to it.
8. Reinstall the Wi-Fi driver
- Launch Device Manager.
- Double-click on the Network adapters to expand and view the devices under it, right-click on Wi-Fi adapter, and select Uninstall device from the context menu.
- Tick the checkbox for Attempt to remove the driver for this device and click on Uninstall at the bottom.
- After the driver is uninstalled, restart the computer.
- When the computer turns on, Windows will automatically look for the best available driver and install it. Check if you are now able to connect to the Wi-Fi.
Corrupt drivers are known to cause a lot of problems, your current one being a prominent example. In this case, reinstalling the corrupt driver will fix the issue.
In case Windows 11 is not detecting the WiFi adapter, sometimes the driver reinstall can help, so be sure to try it.
9. Update Windows 11
- Press Windows + I to launch the Settings app.
- Select Windows Update from the tabs listed on the left.
- Click on Check for updates and let Windows scan for any pending updates. If there are any available, they will be downloaded and installed on the computer.
Some PC issues are hard to tackle, especially when it comes to corrupted repositories or missing Windows files. If you are having troubles fixing an error, your system may be partially broken.
We recommend installing Restoro, a tool that will scan your machine and identify what the fault is.
Click here to download and start repairing.
Sometimes, running an older version of Windows is also likely to cause a bunch of issues. In the updates released by Microsoft, there are patches for various problems along with other new features for your computer. It’s the former part that you should be concerned with here.
After installing the latest updates, the problem with no WiFi option in Settings on Windows 11 should be resolved.
10. Uninstall Windows 11 updates
- Press Windows + I to launch the Settings.
- Select Windows Update from the tabs listed on the left.
- Click on Update history on the right.
- Click Uninstall updates under Related settings.
- Select the update you want to remove and click on Uninstall.
In case the Wi-Fi disappeared on Windows 11 after updating, the problem could very well lie in the current version/build itself.
If you couldn’t find a new update from Microsoft in the previous fix, it’s best that you uninstall the last update and revert to the previous version, one that was stable and worked fine.
11. Run the Network Adapter troubleshooter
- Press Windows + I to launch the Settings.
- Scroll down and select Troubleshoot in the System tab.
- Click on Other troubleshooters.
- Click on the Run button next to Network Adapter troubleshooter.
- Wait for the troubleshooter to run a scan and then select Wi-Fi from the list of network adapters.
- Wait for the troubleshooter to identify and fix the issues.
Microsoft offers a bunch of built-in troubleshooters to easily identify and fix issues affecting the performance of Windows. However, these can only solve the already known problems.
If running the Network Adapter troubleshooter doesn’t help, head to the next fix.
12. Run File Explorer
- Press Ctrl + Shift + Esc to launch the Task Manager.
- Click on the File menu at the top-right corner and select Run new task.
- Type explorer.exe in the text field, and either click on OK or hit Enter to launch File Explorer.
- After the File Explorer process starts, check if the Wi-Fi icon reappears.
This is a known workaround to fix issues with the Wi-Fi in all versions of Windows. Running the File Explorer eliminates or removes any bug preventing the Wi-Fi icon from appearing, thus making it accessible.
13. Modify the Group Policy
- Press Windows + R to launch the Run command.
- Enter gpedit.msc in the text field, and either click on OK or hit Enter to launch the Group Policy Editor.
- Navigate to User Configuration, then to Administrative Templates and Start Menu and Taskbar from the navigation pane on the left.
- Locate and double-click on Remove the networking icon.
- Select the checkbox for Disabled and click on OK to save the changes.
14. Perform a clean boot
- Press Windows + R to launch the Run command.
- Type msconfig in the text field, and either click on OK or hit Enter to launch the System Configuration window.
- Go to the Services tab.
- Tick the checkbox for Hide all Microsoft services and click Disable all.
- Navigate to the Startup tab and select Open Task Manager.
- Select all the startup items listed here one at a time and click on Disable each time.
- Close the Task Manager once you are done disabling the startup programs
- Click on OK in the System Configuration window.
- Click Restart to launch Windows with just the critical services and startup programs.
When the PC restarts, it will load just the basic services, drivers, and startup programs. The clean boot environment is similar to Safe Mode but offers a lot more options to troubleshoot issues.
On clean booting the Windows, you should have the Wi-Fi icon present. Now, launch the services and programs one at a time to identify which one is causing the issue.
The app or service you started just before the Wi-Fi icon disappears is likely to be behind the error.
If it’s a program that’s leading to the error, you can simply uninstall the app. In the case of services, keep it disabled until an update for Windows is available for download.
After you ended the troubleshooting, you can safely relaunch/start the other items that you had disabled earlier.
The clean boot process is fairly intricate and time-consuming, thus we recommended that you go for it near the end when nothing else works.
For any problems logging in after the clean boot, learn how to remove your login password in Windows 11.
15. Perform a system restore
- Press Windows + S to launch the Search menu.
- Type create a restore point in the text field at the top and click on the relevant search result.
- Click on System Restore.
- Select the preferred setting and click on Next. The first option here is the recommended restore point by Windows while with the other setting, you can select one manually. We will choose the second option.
- Choose a restore point and click on Next.
- Review the details and click on Finish to start the restore process.
- The computer will restart during the restore process, hence, we recommended that you save any open files to avoid loss of data.
System restore has been present on the previous versions of Windows as well and is an effective troubleshooting method.
It takes the computer back in time to a point where the error did not exist by modifying the settings and uninstalling apps. The restore process, however, does not affect the files stored on the system.
But the condition here is that you must have created the restore point before the time you first encountered the error. And in all likelihood, such a point should exist on your computer.
Windows automatically creates a restore point before any critical tasks, say, updating the Windows or installing a major application. This way, you can be sure of a restore point present at your disposal.
After restoring your system, be sure to check if Windows 11 still has no Wi-Fi option.
What can I do if Windows 11’s Wi-Fi icon is missing?
Although this is a less likely occurrence, the Windows 11 Wi-Fi icon missing error can be triggered by a corrupt user account.
So, the obvious solution here is to create a new one in the hope that logging into it will make the Wi-Fi icon show up as intended.
- Press Windows + I to launch the Settings.
- Select Accounts from the left.
- Click on Family & other users from the right pane.
- Next, click on the Add account button next to Add other user.
- Enter the credentials of the person to create a Microsoft account and follow the on-screen instructions to complete the process. Or, you can also create a local account.
There are a few methods through which you can fix a corrupt user profile. Though the guide is for Windows 10, the fixes listed have been duly checked and found to be as effective in Windows 11.
While some would go for fixing the corrupt profile, a simple and quick alternative is to create another one in order to work efficiently without encountering any errors. Once done, you have all the time to work on the corrupted one.
What do I do if the fixes listed here don’t work?
While the above fixes cater to all kinds of problems, there is a small possibility that these won’t resolve the Wi-Fi disappearing issue.
In this situation, you can reset Windows 11 to the factory settings. This should do the trick, given it removes all files, apps, and configured settings from the computer.
If resetting doesn’t work, the problem, in all likelihood, lies with the hardware, in which case, it’s recommended that you seek professional help.
The fixes listed above are found to have resolved the error for most of the users, so be sure to try them all if there’s no Wi-Fi option on Windows 11.
If you are facing trouble with the connection, check our guide on how to increase the Internet speed on Wi-Fi. Also, find out the best browsers for Windows 11 to seamlessly surf the web while ensuring privacy and security.
Lastly, if your WiFi symbol is not showing on laptop, check out our dedicated guide for help.
Let us know which fix worked for you in the comments section below.
Newsletter
Our 15 fixes will solve the Windows 11 no WIFI option only Ethernet issue
by Kazim Ali Alvi
Kazim has always been fond of technology, be it scrolling through the settings on his iPhone, Android device, or Windows. And at times, unscrewing the device to take… read more
Published on December 10, 2022
Reviewed by
Vlad Turiceanu
Passionate about technology, Windows, and everything that has a power button, he spent most of his time developing new skills and learning more about the tech world. Coming… read more
- If there’s no Wi-Fi option available on Windows 11, the issue is most likely caused by missing or corrupt drivers.
- Checking the related services and wireless adapter components can help you with this problem.
- Be sure to double-check your policy settings and make sure that the wireless connection isn’t blocked or disabled.
XINSTALL BY CLICKING THE DOWNLOAD FILE
- Download Restoro PC Repair Tool that comes with Patented Technologies (patent available here).
- Click Start Scan to find Windows 11 issues that could be causing PC problems.
- Click Repair All to fix issues affecting your computer’s security and performance
- Restoro has been downloaded by 0 readers this month.
Many of us rely on Wi-Fi to establish a connection and access the web. But what if Wi-Fi disappeared from Windows 11’s system tray, Settings, or the Control Panel? It seems strange, though, that a lot of users have reported that Windows 11 has no WiFi option.
There are also countless users complaining about the fact that their Windows 11 network adapter is missing.
This can be caused by a bunch of issues, both related to the hardware and software. If you started encountering it after upgrading to Windows 11 or updating to the latest build, it’s most likely the software at fault.
However, if you noticed a gradual reduction in the Wi-Fi strength over time or have run into trivial issues, it could be the failure of the hardware as well.
Why my WIFI option is not showing in Windows 11?
Problems with the Wi-Fi can be caused by a plethora of other issues and it’s difficult pinpointing one. For a better understanding, we have listed the most common causes below:
- Issues with the Wi-Fi adapter or its driver
- Applications conflicting with Wi-Fi
- Misconfigured settings
- Wi-Fi icon hidden
- Problems with the current version of Windows 11
And the list goes on. However, the ones mentioned above are most likely to lead to this inconvenience, and we will list the fixes for each in the sections to follow.
Before moving on, our users reported similar errors that we will address in this article as well. The most common ones are the following:
- Wi-Fi adapter disappeared from Windows 11 – Windows 11 WIFI keeps disappearing – Start the Network Adapter troubleshooter on your Windows PC if you can’t find your Wi-Fi adapter on that machine.
- No Wi-Fi option only Ethernet in Windows 11 – WIFI button not showing or working in Windows 11 – If the Wi-Fi adapter is turned off, Windows 11 will not show the Wi-Fi option in the settings menu. In the Control Panel, you have the option to manually enable or disable the various network devices.
- Wi-Fi icon disappeared from Windows 11 – WIFI icon missing in Windows 11 – In most cases, the problem of a missing Wi-Fi icon is brought on by the fact that your system does not have the necessary drivers loaded.
- Wi-Fi not working in Windows 11 – It’s conceivable that the issue with Windows 11 Wi-Fi is due to missing, obsolete, or damaged wireless network drivers. These drivers typically have a tendency to be incompatible with the devices or the operating system.
- Windows 11 Network Adapter missing – Launch the Device Manager, go to the Network Adapters area, and look for any modifications to the hardware.
- WiFi option suddenly disappeared from Windows 11 – WIFI option not showing or displaying in Windows 11 – In addition to this, if the Wi-Fi adapter on your computer is broken or disabled, you will not be able to see the symbol for Wi-Fi on the taskbar of your computer.
- Wi-Fi and Bluetooth disappeared from Windows 11 – Besides the network driver, you should also update or reinstall the Bluetooth one from Device Manager.
- There might be a problem with the driver for the WIFI adapter in Windows 11 – Update the WIFI drivers in order for the adapter to be brought to the latest version available.
- WIFI option not showing in Windows 11 Dell, HP laptop – Make sure Airplane mode isn’t turned on on these devices.
By trying out our solutions, one by one, you will be able to get out of the mud and resume your daily activities.
How do I get my Wi-Fi back on Windows 11?
- Why my WIFI option is not showing in Windows 11?
- How do I get my Wi-Fi back on Windows 11?
- 1. Check for a physical switch to turn on Wi-Fi
- 3. Verify that Airplane mode is disabled
- 4. Turn on the Airplane mode and then disable it
- 5. Restart the PC
- 6. Check if Wi-Fi adapter is enabled
- 7. Use the Roll Back Driver option
- 8. Reinstall the Wi-Fi driver
- 9. Update Windows 11
- 10. Uninstall Windows 11 updates
- 11. Run the Network Adapter troubleshooter
- 12. Run File Explorer
- 13. Modify the Group Policy
- 14. Perform a clean boot
- 15. Perform a system restore
- What can I do if Windows 11’s Wi-Fi icon is missing?
- What do I do if the fixes listed here don’t work?
Before moving on to more complex solutions, make sure to do the following:
- With the Wi-Fi missing, you might face trouble connecting to the Internet. In this situation, you can boot Windows 11 in Safe Mode.
- Switch to a wired connection, i.e. Ethernet. These are less prone to errors and offer a higher level of security. After securing access to the Internet, you can now start executing the fixes listed here.
- You can make things even more simple if you get Windows 11 to auto-login and forget about entering the password after booting.
1. Check for a physical switch to turn on Wi-Fi
Many new computers, and laptops, in particular, have a built-in switch to enable/disable the Wi-Fi. You will find it either on the side or around the keyboard.
After locating the switch, make sure it’s turned on and check if the Wi-Fi icon and settings reappear.
NOTE
If you are unable to locate the switch, check the manufacturer’s website or the manual that came along with the system for its position.
2. Update the Wi-Fi driver
The Windows 11 no WiFi option issue you’re experiencing can be caused by an outdated driver, and if the fixes above didn’t work, it’s time you give this method a try.
There are three ways you can update a driver, namely, using the Device Manager, from the Windows Update settings, and manually downloading and installing it from the official manufacturer’s website.
Let’s see all three methods:
2.1 Via Device Manager
- Press Windows + X to launch the Power User/Quick Access menu.
- Select Device Manager from the list of options that appear.
- Locate and double-click on the Network adapters entry to expand and view the devices under it.
- Right-click on the Wi-Fi adapter and select Update driver from the context menu.
- Select Search automatically for driver to let Windows scan for the best available driver on the system and install it. Check if the Windows 11 no WiFi option issue is solved.
NOTE
The Device Manager method only allows you to install the drivers already downloaded to the system. In case you haven’t downloaded an update earlier, go for the methods listed next.
2.2 Via Windows Update
- Press Windows + I to launch the Settings.
- Select Windows Update from the navigation pane on the left.
- Click on Advanced options.
- Select Optional updates under Additional options.
- Check if there is an update available for the Wi-Fi driver. In case there’s one present, tick the checkbox for it and click on the Download & install button.
After the update is installed, restart the computer for the changes to come into effect and check if the Wi-Fi icon appears.
In case a newer version of the driver was not available in Windows Update, you could always look for it on the manufacturer’s website.
An up-to-date driver version will allow you to connect to an up-to-standard broadband network. It can successfully remediate the 5Ghz WiFi not showing up in Windows 11 problem.
2.3 Via manufacturer’s website
NOTE
To identify if a newer version of the driver is available, you will first have to find out the current version. Hence, in this method, we will first check the present driver version and then proceed to the update.
- Launch the Device Manager.
- Double-click on Network adapters, locate and right-click on the Wi-Fi adapter, and select Properties from the context menu.
- Navigate to the Driver tab and jot down the driver version.
- Once you have the current driver version, go to Google or any other search engine of your preference, and search for the update using the Driver Name and Operating System (Windows 11) as the keywords followed by Update driver.
- Locate and open the manufacturer’s website from the search results.
- On the OEM’s website, identify if there is an update available based on the current driver version you noted earlier.
- In case a newer version is available, download it.
- Navigate to the folder the driver update is downloaded to, double-click on it to launch the installer, and follow the on-screen instructions to complete the installation process.
- After updating the driver, restart the computer for the changes to come into effect and check if the Wi-Fi icon can be accessed now.
The last process can be a little intricate and time-consuming and carries a considerable amount of risk in case of a serious lapse on your end. However, the three methods can be used to update any driver on your computer and with a little caution and patience, they are bound to deliver results.
In case you are looking for simpler ways to keep your drivers up-to-date, we recommend using DriverFix, a dedicated third-party tool. It automatically scans for driver updates and installs them to your PC, thus making the whole process simpler and more convenient.

DriverFix
The perfect tool to fix all your driver problems with a one-step solution.
3. Verify that Airplane mode is disabled
- Press Windows + I to launch the Settings app.
- Select Network & Internet from the tabs listed to the left.
- Locate the Airplane mode toggle and ensure that it’s disabled. The Windows 11 no WiFi option issue, will be solved.
4. Turn on the Airplane mode and then disable it
- Click on the Action Center icon at the right of the Taskbar or press Windows + A, to view the Quick Settings.
- Click on the Airplane mode tile to enable it. Once enabled, the tile color will change to blue.
- Wait for a couple of minutes, and then again click on the Airplane mode tile to disable the setting. Check it the Windows 11 no WiFi option problem is gone.
When airplane mode is enabled on your PC, you will encounter a Windows 11 WiFi not showing up in the settings issue. Make sure you have not mistakenly activated it.
Quick Settings allow you to make modifications to the system and enable or disable features without having to navigate to their actual location. You can also customize the Action Center and only keep the tiles you often use, for a finer experience.
- Turn off Airplane Mode in Windows 10/11 [How to]
- How to fix Airplane mode errors in Windows 10/11
- Fix: WiFi doesn’t have a valid IP configuration [Windows 10]
5. Restart the PC
- Go to your Desktop and press Alt + F4 to launch the Shut Down Windows box.
- Click on the dropdown menu and select Restart from the list of options.
- Click OK at the bottom.
We hope this helped you solve the Windows 11 no WiFi option situation. If you have trouble with the account after the restart, learn how to change your password and username in Windows 11.
6. Check if Wi-Fi adapter is enabled
- Press Windows + R to launch the Run command and enter ncpa.cpl in the text field, then either click on OK or press Enter, to launch Network Connections.
- Locate and check if the Wi-Fi entry is greyed out. In case it is, you have to enable it.
- Right-click on the Wi-Fi adapter, and select Enable from the context menu.
How to enable the WIFI adapter in Windows 11? If the Windows 11 WiFi adapter is disabled, you wouldn’t be able to connect to any network and it would seem like there would be no Windows 11 WiFi option due to the change in icon in the system tray.
After enabling, check if you are able to establish a secure Wi-Fi connection. This will help with Windows 11 WiFi not showing up in network connections.
The icon should appear as usual and users should be able to easily connect with the correct credentials.
7. Use the Roll Back Driver option
- Launch Device Manager.
- Locate and double-click on Network adapters, right-click on the Wi-Fi adapter, and select Properties from the context menu.
- Go to the Driver tab and select Roll Back Driver.
- You will now be asked to select a reason for rolling back the update. Choose the necessary response and click Yes.
Windows will take a few seconds (or minutes, as the case may be) to reinstall the previous version of the driver but you wouldn’t receive a prompt or confirmation on its completion. It’s recommended that you restart the computer after a few minutes for the changes to come into effect.
NOTE
If the Roll Back Driver option is greyed out, either the driver wasn’t updated recently or Windows didn’t store the files for the previous version. In this case, you will have to reinstall it from the manufacturer’s website, as discussed in the previous fix.
In case the Wi-Fi disappeared after you updated the Wi-Fi driver, rolling back the update could work. Windows keeps the files for the previous version if you want to revert to it.
8. Reinstall the Wi-Fi driver
- Launch Device Manager.
- Double-click on the Network adapters to expand and view the devices under it, right-click on Wi-Fi adapter, and select Uninstall device from the context menu.
- Tick the checkbox for Attempt to remove the driver for this device and click on Uninstall at the bottom.
- After the driver is uninstalled, restart the computer.
- When the computer turns on, Windows will automatically look for the best available driver and install it. Check if you are now able to connect to the Wi-Fi.
Corrupt drivers are known to cause a lot of problems, your current one being a prominent example. In this case, reinstalling the corrupt driver will fix the issue.
In case Windows 11 is not detecting the WiFi adapter, sometimes the driver reinstall can help, so be sure to try it.
9. Update Windows 11
- Press Windows + I to launch the Settings app.
- Select Windows Update from the tabs listed on the left.
- Click on Check for updates and let Windows scan for any pending updates. If there are any available, they will be downloaded and installed on the computer.
Some PC issues are hard to tackle, especially when it comes to corrupted repositories or missing Windows files. If you are having troubles fixing an error, your system may be partially broken.
We recommend installing Restoro, a tool that will scan your machine and identify what the fault is.
Click here to download and start repairing.
Sometimes, running an older version of Windows is also likely to cause a bunch of issues. In the updates released by Microsoft, there are patches for various problems along with other new features for your computer. It’s the former part that you should be concerned with here.
After installing the latest updates, the problem with no WiFi option in Settings on Windows 11 should be resolved.
10. Uninstall Windows 11 updates
- Press Windows + I to launch the Settings.
- Select Windows Update from the tabs listed on the left.
- Click on Update history on the right.
- Click Uninstall updates under Related settings.
- Select the update you want to remove and click on Uninstall.
In case the Wi-Fi disappeared on Windows 11 after updating, the problem could very well lie in the current version/build itself.
If you couldn’t find a new update from Microsoft in the previous fix, it’s best that you uninstall the last update and revert to the previous version, one that was stable and worked fine.
11. Run the Network Adapter troubleshooter
- Press Windows + I to launch the Settings.
- Scroll down and select Troubleshoot in the System tab.
- Click on Other troubleshooters.
- Click on the Run button next to Network Adapter troubleshooter.
- Wait for the troubleshooter to run a scan and then select Wi-Fi from the list of network adapters.
- Wait for the troubleshooter to identify and fix the issues.
Microsoft offers a bunch of built-in troubleshooters to easily identify and fix issues affecting the performance of Windows. However, these can only solve the already known problems.
If running the Network Adapter troubleshooter doesn’t help, head to the next fix.
12. Run File Explorer
- Press Ctrl + Shift + Esc to launch the Task Manager.
- Click on the File menu at the top-right corner and select Run new task.
- Type explorer.exe in the text field, and either click on OK or hit Enter to launch File Explorer.
- After the File Explorer process starts, check if the Wi-Fi icon reappears.
This is a known workaround to fix issues with the Wi-Fi in all versions of Windows. Running the File Explorer eliminates or removes any bug preventing the Wi-Fi icon from appearing, thus making it accessible.
13. Modify the Group Policy
- Press Windows + R to launch the Run command.
- Enter gpedit.msc in the text field, and either click on OK or hit Enter to launch the Group Policy Editor.
- Navigate to User Configuration, then to Administrative Templates and Start Menu and Taskbar from the navigation pane on the left.
- Locate and double-click on Remove the networking icon.
- Select the checkbox for Disabled and click on OK to save the changes.
14. Perform a clean boot
- Press Windows + R to launch the Run command.
- Type msconfig in the text field, and either click on OK or hit Enter to launch the System Configuration window.
- Go to the Services tab.
- Tick the checkbox for Hide all Microsoft services and click Disable all.
- Navigate to the Startup tab and select Open Task Manager.
- Select all the startup items listed here one at a time and click on Disable each time.
- Close the Task Manager once you are done disabling the startup programs
- Click on OK in the System Configuration window.
- Click Restart to launch Windows with just the critical services and startup programs.
When the PC restarts, it will load just the basic services, drivers, and startup programs. The clean boot environment is similar to Safe Mode but offers a lot more options to troubleshoot issues.
On clean booting the Windows, you should have the Wi-Fi icon present. Now, launch the services and programs one at a time to identify which one is causing the issue.
The app or service you started just before the Wi-Fi icon disappears is likely to be behind the error.
If it’s a program that’s leading to the error, you can simply uninstall the app. In the case of services, keep it disabled until an update for Windows is available for download.
After you ended the troubleshooting, you can safely relaunch/start the other items that you had disabled earlier.
The clean boot process is fairly intricate and time-consuming, thus we recommended that you go for it near the end when nothing else works.
For any problems logging in after the clean boot, learn how to remove your login password in Windows 11.
15. Perform a system restore
- Press Windows + S to launch the Search menu.
- Type create a restore point in the text field at the top and click on the relevant search result.
- Click on System Restore.
- Select the preferred setting and click on Next. The first option here is the recommended restore point by Windows while with the other setting, you can select one manually. We will choose the second option.
- Choose a restore point and click on Next.
- Review the details and click on Finish to start the restore process.
- The computer will restart during the restore process, hence, we recommended that you save any open files to avoid loss of data.
System restore has been present on the previous versions of Windows as well and is an effective troubleshooting method.
It takes the computer back in time to a point where the error did not exist by modifying the settings and uninstalling apps. The restore process, however, does not affect the files stored on the system.
But the condition here is that you must have created the restore point before the time you first encountered the error. And in all likelihood, such a point should exist on your computer.
Windows automatically creates a restore point before any critical tasks, say, updating the Windows or installing a major application. This way, you can be sure of a restore point present at your disposal.
After restoring your system, be sure to check if Windows 11 still has no Wi-Fi option.
What can I do if Windows 11’s Wi-Fi icon is missing?
Although this is a less likely occurrence, the Windows 11 Wi-Fi icon missing error can be triggered by a corrupt user account.
So, the obvious solution here is to create a new one in the hope that logging into it will make the Wi-Fi icon show up as intended.
- Press Windows + I to launch the Settings.
- Select Accounts from the left.
- Click on Family & other users from the right pane.
- Next, click on the Add account button next to Add other user.
- Enter the credentials of the person to create a Microsoft account and follow the on-screen instructions to complete the process. Or, you can also create a local account.
There are a few methods through which you can fix a corrupt user profile. Though the guide is for Windows 10, the fixes listed have been duly checked and found to be as effective in Windows 11.
While some would go for fixing the corrupt profile, a simple and quick alternative is to create another one in order to work efficiently without encountering any errors. Once done, you have all the time to work on the corrupted one.
What do I do if the fixes listed here don’t work?
While the above fixes cater to all kinds of problems, there is a small possibility that these won’t resolve the Wi-Fi disappearing issue.
In this situation, you can reset Windows 11 to the factory settings. This should do the trick, given it removes all files, apps, and configured settings from the computer.
If resetting doesn’t work, the problem, in all likelihood, lies with the hardware, in which case, it’s recommended that you seek professional help.
The fixes listed above are found to have resolved the error for most of the users, so be sure to try them all if there’s no Wi-Fi option on Windows 11.
If you are facing trouble with the connection, check our guide on how to increase the Internet speed on Wi-Fi. Also, find out the best browsers for Windows 11 to seamlessly surf the web while ensuring privacy and security.
Lastly, if your WiFi symbol is not showing on laptop, check out our dedicated guide for help.
Let us know which fix worked for you in the comments section below.
Newsletter
Содержание
- Почему значок Wi-Fi не отображается в Windows?
- Шаги, чтобы исправить это
- Убедитесь, что адаптер включен и подключен
- Обновить сетевой адаптер
- Переустановите драйверы
- Используйте средство устранения неполадок
- Вернуться к значениям по умолчанию
- Проверить наличие обновлений и безопасности
Если вы столкнулись с этой ошибкой, знайте, что она может возникать по разным причинам. Тот факт, что значок Wi-Fi не отображается на панели задач, может быть связан с программной проблемой, а также с аппаратной проблемой. Иногда это происходит из-за чего-то столь же простого, как то, что мы не подключили беспроводной приемник правильно.
Однако, ошибки на программном уровне являются наиболее распространенными. Драйверы вашего адаптера могут быть устаревшими или могут возникнуть проблемы. Возможно, у вас не установлена последняя версия Windows, что вызывает конфликт или даже проблему безопасности.
вредоносных программ также может повредить систему и ее компоненты. Если вы недавно загрузили какие-либо файлы, которые могут быть небезопасными, или установили какие-либо приложения, это может быть причиной. Удобно всегда проверять, что мы устанавливаем хорошо, чтобы не иметь проблем такого типа, влияющих на соединения.
Какой бы ни была причина, вы обнаружите, что значок Wi-Fi не отображается на панели задач, поскольку он всегда появляется рядом с часами в Windows. Это не позволит вам подключиться к интересующей вас беспроводной сети и вы не сможете нормально просматривать Интернет, а также использовать любую подключенную программу.
Шаги, чтобы исправить это
Объяснив, каковы основные причины появления ошибки со значком Wi-Fi в Windows 11, мы собираемся объяснить что делать чтобы решить это. Как правило, эту проблему очень легко решить, так как вам не нужно ничего устанавливать или выполнять какую-либо сложную настройку.
Убедитесь, что адаптер включен и подключен
Первое и самое простое, что нужно сделать, это проверить, адаптер действительно подключен . Особенно, если вы используете внешний приемник Wi-Fi, подключенный через USB, он мог быть перемещен или неуместен, в результате чего значок подключения не отображается.
Вы также можете увидеть, правильно ли адаптер включен на системном уровне. В этом случае вам нужно зайти в «Пуск», перейти в «Настройки», Cеть и Интернет, Дополнительные параметры сети и Дополнительные параметры адаптера. Там вам нужно будет проверить, включен ли беспроводной приемник, и, если нет, включить его.
Обновить сетевой адаптер
У тебя есть драйвера сетевой карты обновлены корректно ? Это необходимо для их бесперебойной работы. Могут быть ошибки, из-за которых Windows не может их распознать или мы не можем их использовать в обычном режиме. Поэтому вам следует установить последнюю версию, доступную как для производительности, так и для безопасности.
Чтобы обновить сетевой адаптер, вам нужно перейти в «Пуск», войти в «Диспетчер устройств» и «Сетевые адаптеры». Там вы выбираете сетевую карту Wi-Fi, нажимаете второй кнопкой мыши и нажимаете Обновить драйвер . Затем перезагрузите компьютер, чтобы изменения были внесены корректно.
Переустановите драйверы
Альтернативой является переустановка драйверов сетевой карты. Может быть, есть какая-то проблема, и они не работают должным образом. Например обновление, которое зависло и не закончилось хорошо. Это может привести к конфликту на уровне программного обеспечения, и лучше переустановить их, чтобы избежать проблем.
Дальнейшие действия аналогичны указанным выше. Вам нужно зайти в Пуск, войти в Диспетчер устройств, Сетевые адаптеры и щелкнуть второй кнопкой мыши по соответствующему. Но на этот раз ты должен нажмите Удалить устройство а затем переустановите его.
Используйте средство устранения неполадок
Вы также можете попробовать средство устранения неполадок Windows. Это очень полезно для обнаружения ошибок и возможности их исправления, чтобы соединение работало как можно лучше. Это простой процесс, который иногда может исправить баги в системе или уровень конфигурации, который может заблокировать соединение или привести к тому, что значок Wi-Fi не появится.
В этом случае вам нужно зайти в «Пуск», перейти в «Настройки», «Система» и там нажать « Устранение неполадок . Позже вы переходите к «Другие средства устранения неполадок» и нажимаете «Сетевой адаптер» и «Выполнить». Вы должны завершить процесс и посмотреть, решит ли это проблему.
Вернуться к значениям по умолчанию
Если вы обнаружите, что все, что мы упомянули относительно сетевого адаптера и настроек в Windows, не дало положительного эффекта, вы всегда можете вернуться к значениям по умолчанию. Это вернет настройки, как они были по умолчанию, чтобы вы могли исправить любые возникшие ошибки.
Для этого вам нужно перейти в «Пуск», войти в «Настройки», перейти в «Сеть и Интернет» и там ввести «Дополнительные параметры сети». Оказавшись там, вы должны пойти в Сетевой сброс и продолжить процесс. После завершения перезагрузите компьютер, чтобы изменения были внесены правильно.
Проверить наличие обновлений и безопасности
Но проблема в том, что значок Wi-Fi не отображается в Windows, также может быть связана с устаревшей версией Windows или даже с недостатком безопасности. Поэтому вам следует убедиться, что у вас установлена последняя версия. Для этого перейдите в «Пуск», войдите в «Настройки» и войдите Центр обновления Windows . Там появятся возможные новые версии и вы их установите.
Кроме того, вы можете проверить, есть ли на компьютере какие-либо вредоносные программы, которые могут вызывать проблемы этого типа. Например вирус, поражающий сетевой адаптер. Лучше всего в этом случае использовать хороший антивирус . Защитник Windows, Avast или Bitdefender — одни из самых известных вариантов, которые вы можете использовать.
Это то, что вы должны периодически просматривать. У вас всегда должны быть самые последние версии, чтобы избежать проблем с безопасностью и убедиться, что все работает правильно. Также важно, чтобы не было вредоносного ПО или какой-либо угрозы, которая может повлиять на производительность или сохраненную информацию.
Короче говоря, если значок Wi-Fi в Windows 11 не появляется, это может быть связано с разными причинами, как вы видели. Но у вас также есть несколько вариантов, с помощью которых вы можете решить эту ошибку и чтобы сетевой адаптер появился без проблем, чтобы иметь возможность выходить в Интернет по беспроводной сети.
Вопрос от пользователя
Здравствуйте.
Подскажите, как на ноутбуке подключиться к беспроводной сети, если в углу рядом с часами нет соответствующего значка. На другом ноутбуке у меня все исправно подключается, Wi-Fi работает.
Честно говоря, проблемный ноутбук не мой, мне его дали на работе (на нем документы, да и как запасной бы пригодился). Вот, хотелось бы разобраться, чтобы был в случае чего использовать его…
[остальное из вопроса вырезано]
Здравствуйте.
Вообще, вопрос достаточно типовой (чаще значок беспроводной сети отсутствует на ПК, где просто-напросто нет адаптера Wi-Fi). В случае же с современном ноутбуком — он разве только мог выйти из строя… (моделей без адаптера беспроводной сети — я не помню, чтобы встречал).
Как бы там ни было, рекомендую для начала пробежаться по нижеприведенным шагам (во многих случаях вопрос решаемый, причем, своими силами и без ремонта 👌).
Нет значка Wi-Fi // пример проблемы (скриншот из ОС Windows 11)
*
Содержание статьи
- 1 Что проверить, если значка Wi-Fi в трее нет
- 1.1 ШАГ 1: есть ли адаптер Wi-Fi, установлен ли драйвер на него
- 1.2 ШАГ 2: включен ли адаптер, разрешено ли использование Wi-Fi
- 1.3 ШАГ 3: попытка подключиться к сети без значка Wi-Fi (с помощью командной строки)
- 1.4 ШАГ 4: альтернативное решение (рекомендуется как минимум для диагностики)
→ Задать вопрос | дополнить
Что проверить, если значка Wi-Fi в трее нет
ШАГ 1: есть ли адаптер Wi-Fi, установлен ли драйвер на него
Итак… Пожалуй первое, что нужно проверить — есть ли на этом компьютере адаптер Wi-Fi, видит ли его устройство (даже, если у вас раньше он корректно работал — все равно рекомендую для начала проверить этот момент, т.к. не исключено, что он мог прийти в негодность).
Посмотреть все сетевые адаптеры (среди которых и должен быть Wi-Fi модуль) на ПК/ноутбуке можно в диспетчере устройств (Win+R, и команда devmgmt.msc). Адаптер Wi-Fi можно отличить от остальных устройств по его названию — в нем (на 99%) должно одно из этих слов:
- Wireless;
- Wi-Fi;
- 802.11.
См. мой пример ниже. 👇
Обратите внимание, если у вас есть устройства с восклиц. желтыми знаками — значит на них у вас в системе 📌не установлены драйвера (а среди них может быть и адаптер Wi-Fi // ну а т.к. нет драйвера — Windows и не показывает никаких значков в трее…).
📌 В помощь!
Как установить, обновить или удалить драйвер Wi-Fi (беспроводной сетевой адаптер)
Диспетчер устройств — сетевые адаптеры
📌 Если среди устройств нет ничего похожего на беспроводной Wi-Fi адаптер (как на скрине выше 👆 — левый вариант) — для начала я бы посоветовал:
- проверить, точно ли есть адаптер Wi-Fi на устройстве установлен (см. другие способы, как это сделать);
- обновить драйвера с офиц. сайта устройства;
- если внутренний адаптер никак не определяется и не реагирует (или его вовсе не оказалось) — посоветовал бы приобрести внешний Wi-Fi адаптер (многие из них сегодня размером с небольшую флешку, и почти никак не мешают при работе хоть на ПК, хоть на ноутбуке).
📌 Доп. в помощь!
Как включить Wi-Fi на ноутбуке и подключиться к сети // Windows 11/10
*
ШАГ 2: включен ли адаптер, разрешено ли использование Wi-Fi
Если драйверы на Wi-Fi адаптер установлены — попробуйте зайти 📌в параметры Windows 11 (10) и включить его. Как правило (если он включится), адаптер сразу же попробует подключиться к предыдущей беспроводной сети, с которой он работал.
Прим: проверьте также вкладку доп. сетевых параметров — расположена в разделе «Сеть и интернет». В ряде случаев адаптер Wi-Fi может быть просто отключен и «находиться» в этой вкладке…
Сеть и интернет — параметры Windows 11
Дополнительные сетевые параметры
📌 Кстати, на ноутбуках стоит проверить спец. кнопки на корпусе устройства (клавиатуре). Не исключено, что на некоторых устройствах — пока физически не будет включен адаптер — никакие настройки в Windows не сработают!
Ноутбук Acer Travelmate 8371 — кнопка Wi-Fi над клавиатурой
Также проверить и включить адаптер можно в сетевых подключениях: чтобы их открыть — нажмите Win+R, и используйте команду ncpa.cpl (универсальный вариант для Windows 7/8/10/11).
Для управления нужным адаптером — просто сделайте правый клик мышки по нему и в контекстном меню выберите опцию «Включить» (и затем «Подключение…»).
Сетевые адаптеры
Если адаптер выключен — он серый
*
ШАГ 3: попытка подключиться к сети без значка Wi-Fi (с помощью командной строки)
Если значка Wi-Fi в трее у вас так и не появилось, а 📌в параметрах системы в разделе «Сеть и интернет / Wi-Fi» не получается найти доступные сети (см. стрелки ниже) — то как вариант: можно попробовать подключиться к сети с помощью командной строки. Это не так удобно, зато спасает в таких вот случаях…
Проверяем вкл. ли адаптер
Что делать:
- запустить 📌командную строку от имени администратора;
- ввести команду netsh wlan show profiles и нажать Enter;
- эта команда покажет все сохраненные профили, использовавшиеся ранее для подключения к Wi-Fi сетям;
- если в списке есть то название сети, к которой вам нужно подключиться — используйте команду netsh wlan connect name=»Asus_wifi5g» (разумеется, название сети выбирайте свое, из списка профилей).
Пробуем подключиться к известному профилю
📌 Если никаких профилей в командной строке не отображается (или среди них нет нужного // не удается к нему подключиться) — создайте профиль вручную! Это не сложно!
Для начала нужно создать текстовый документ (.TXT) с нижеприведенным зеленым текстом (вместо коричневых вставок используйте свое название Wi-Fi сети и пароль). Далее его следует сохранить, расширение переименовать с TXT в XML, и скопировать в папку C:WindowsSystem32. См. скрин ниже. 👇
<?xml version=»1.0″?>
<WLANProfile xmlns=»http://www.microsoft.com/networking/WLAN/profile/v1″>
<name>My_Wifi</name>
<SSIDConfig>
<SSID>
<name>Asus_w</name>
</SSID>
</SSIDConfig>
<connectionType>ESS</connectionType>
<connectionMode>auto</connectionMode>
<MSM>
<security>
<authEncryption>
<authentication>WPA2PSK</authentication>
<encryption>AES</encryption>
<useOneX>false</useOneX>
</authEncryption>
<sharedKey>
<keyType>passPhrase</keyType>
<protected>false</protected>
<keyMaterial>111111111111</keyMaterial>
</sharedKey>
</security>
</MSM>
<MacRandomization xmlns=»http://www.microsoft.com/networking/WLAN/profile/v3″>
<enableRandomization>false</enableRandomization>
</MacRandomization>
</WLANProfile>
Копируем профиль в Windows-System32
Файл тут!
Затем запустить 📌командную строку от имени админа и:
- ввести netsh wlan add profile filename=»111.xml» и нажать Enter (где 111.xml — имя вашего созданного файла);
- после снова ввести команду netsh wlan show profiles и нажать Enter;
- в списке должен появиться созданный нами профиль;
- снова еще раз вводим netsh wlan connect name=»My_wifi» и нажимаем Enter (имя профиля указывайте свое). Если все сделано корректно — компьютер соединится с беспроводной сетью! 👌
Общий ход действий
*
ШАГ 4: альтернативное решение (рекомендуется как минимум для диагностики)
Если все вышеприведенные варианты не дали результата — я бы посоветовал попробовать следующее:
- купить и подкл. 📌внешний адаптер (для диагностики хватит небольшого в виде мини-флешки. Сегодня такие стоят неск. сотен рублей). Процесс подключ. и настройки — можно повторить с самого начала заметки — всё будет аналогично;
Тоже Wi-Fi адаптер (практически не видно)
- проверьте, работает ли у вас служба автонастройки WLAN (для этого нажмите Win+R, и используйте команду msconfig — если служба выкл. — включите ее, и перезагрузите компьютер!).
WLAN
- для перепроверки текущей Windows — я бы посоветовал либо воспользоваться 📌LiveCD, либо попробовать установить 📌другую версию Windows (📌Linux) на диск;
- как временная мера (чтобы не терять доступ к сети) — можно 📌расшарить Интернет с телефона (т.е. сделать его точкой доступа для вашего компьютера);
- если у вас периодически отваливается сеть при использовании 📌2,4 Ghz — попробуйте задействовать 5Ghz (и наоборот…).
*
Если вы решили вопрос как-то иначе — поделитесь пожалуйста в комментариях ниже. Заранее благодарен. Удачи!
👋


Полезный софт:
-
- Видео-Монтаж
Отличное ПО для создания своих первых видеороликов (все действия идут по шагам!).
Видео сделает даже новичок!
-
- Ускоритель компьютера
Программа для очистки Windows от «мусора» (удаляет временные файлы, ускоряет систему, оптимизирует реестр).
Содержание
- Почему значок Wi-Fi не отображается в Windows?
- Шаги, чтобы исправить это
- Убедитесь, что адаптер включен и подключен
- Обновить сетевой адаптер
- Переустановите драйверы
- Используйте средство устранения неполадок
- Вернуться к значениям по умолчанию
- Проверить наличие обновлений и безопасности
Если вы столкнулись с этой ошибкой, знайте, что она может возникать по разным причинам. Тот факт, что значок Wi-Fi не отображается на панели задач, может быть связан с программной проблемой, а также с аппаратной проблемой. Иногда это происходит из-за чего-то столь же простого, как то, что мы не подключили беспроводной приемник правильно.
Однако, ошибки на программном уровне являются наиболее распространенными. Драйверы вашего адаптера могут быть устаревшими или могут возникнуть проблемы. Возможно, у вас не установлена последняя версия Windows, что вызывает конфликт или даже проблему безопасности.
вредоносных программ также может повредить систему и ее компоненты. Если вы недавно загрузили какие-либо файлы, которые могут быть небезопасными, или установили какие-либо приложения, это может быть причиной. Удобно всегда проверять, что мы устанавливаем хорошо, чтобы не иметь проблем такого типа, влияющих на соединения.
Какой бы ни была причина, вы обнаружите, что значок Wi-Fi не отображается на панели задач, поскольку он всегда появляется рядом с часами в Windows. Это не позволит вам подключиться к интересующей вас беспроводной сети и вы не сможете нормально просматривать Интернет, а также использовать любую подключенную программу.
Шаги, чтобы исправить это
Объяснив, каковы основные причины появления ошибки со значком Wi-Fi в Windows 11, мы собираемся объяснить что делать чтобы решить это. Как правило, эту проблему очень легко решить, так как вам не нужно ничего устанавливать или выполнять какую-либо сложную настройку.
Убедитесь, что адаптер включен и подключен
Первое и самое простое, что нужно сделать, это проверить, адаптер действительно подключен . Особенно, если вы используете внешний приемник Wi-Fi, подключенный через USB, он мог быть перемещен или неуместен, в результате чего значок подключения не отображается.
Вы также можете увидеть, правильно ли адаптер включен на системном уровне. В этом случае вам нужно зайти в «Пуск», перейти в «Настройки», Cеть и Интернет, Дополнительные параметры сети и Дополнительные параметры адаптера. Там вам нужно будет проверить, включен ли беспроводной приемник, и, если нет, включить его.
Обновить сетевой адаптер
У тебя есть драйвера сетевой карты обновлены корректно ? Это необходимо для их бесперебойной работы. Могут быть ошибки, из-за которых Windows не может их распознать или мы не можем их использовать в обычном режиме. Поэтому вам следует установить последнюю версию, доступную как для производительности, так и для безопасности.
Чтобы обновить сетевой адаптер, вам нужно перейти в «Пуск», войти в «Диспетчер устройств» и «Сетевые адаптеры». Там вы выбираете сетевую карту Wi-Fi, нажимаете второй кнопкой мыши и нажимаете Обновить драйвер . Затем перезагрузите компьютер, чтобы изменения были внесены корректно.
Переустановите драйверы
Альтернативой является переустановка драйверов сетевой карты. Может быть, есть какая-то проблема, и они не работают должным образом. Например обновление, которое зависло и не закончилось хорошо. Это может привести к конфликту на уровне программного обеспечения, и лучше переустановить их, чтобы избежать проблем.
Дальнейшие действия аналогичны указанным выше. Вам нужно зайти в Пуск, войти в Диспетчер устройств, Сетевые адаптеры и щелкнуть второй кнопкой мыши по соответствующему. Но на этот раз ты должен нажмите Удалить устройство а затем переустановите его.
Используйте средство устранения неполадок
Вы также можете попробовать средство устранения неполадок Windows. Это очень полезно для обнаружения ошибок и возможности их исправления, чтобы соединение работало как можно лучше. Это простой процесс, который иногда может исправить баги в системе или уровень конфигурации, который может заблокировать соединение или привести к тому, что значок Wi-Fi не появится.
В этом случае вам нужно зайти в «Пуск», перейти в «Настройки», «Система» и там нажать « Устранение неполадок . Позже вы переходите к «Другие средства устранения неполадок» и нажимаете «Сетевой адаптер» и «Выполнить». Вы должны завершить процесс и посмотреть, решит ли это проблему.
Вернуться к значениям по умолчанию
Если вы обнаружите, что все, что мы упомянули относительно сетевого адаптера и настроек в Windows, не дало положительного эффекта, вы всегда можете вернуться к значениям по умолчанию. Это вернет настройки, как они были по умолчанию, чтобы вы могли исправить любые возникшие ошибки.
Для этого вам нужно перейти в «Пуск», войти в «Настройки», перейти в «Сеть и Интернет» и там ввести «Дополнительные параметры сети». Оказавшись там, вы должны пойти в Сетевой сброс и продолжить процесс. После завершения перезагрузите компьютер, чтобы изменения были внесены правильно.
Проверить наличие обновлений и безопасности
Но проблема в том, что значок Wi-Fi не отображается в Windows, также может быть связана с устаревшей версией Windows или даже с недостатком безопасности. Поэтому вам следует убедиться, что у вас установлена последняя версия. Для этого перейдите в «Пуск», войдите в «Настройки» и войдите Центр обновления Windows . Там появятся возможные новые версии и вы их установите.
Кроме того, вы можете проверить, есть ли на компьютере какие-либо вредоносные программы, которые могут вызывать проблемы этого типа. Например вирус, поражающий сетевой адаптер. Лучше всего в этом случае использовать хороший антивирус . Защитник Windows, Avast или Bitdefender — одни из самых известных вариантов, которые вы можете использовать.
Это то, что вы должны периодически просматривать. У вас всегда должны быть самые последние версии, чтобы избежать проблем с безопасностью и убедиться, что все работает правильно. Также важно, чтобы не было вредоносного ПО или какой-либо угрозы, которая может повлиять на производительность или сохраненную информацию.
Короче говоря, если значок Wi-Fi в Windows 11 не появляется, это может быть связано с разными причинами, как вы видели. Но у вас также есть несколько вариантов, с помощью которых вы можете решить эту ошибку и чтобы сетевой адаптер появился без проблем, чтобы иметь возможность выходить в Интернет по беспроводной сети.
Our 15 fixes will solve the Windows 11 no WIFI option only Ethernet issue
by Kazim Ali Alvi
Kazim has always been fond of technology, be it scrolling through the settings on his iPhone, Android device, or Windows. And at times, unscrewing the device to take… read more
Published on December 10, 2022
Reviewed by
Vlad Turiceanu
Passionate about technology, Windows, and everything that has a power button, he spent most of his time developing new skills and learning more about the tech world. Coming… read more
- If there’s no Wi-Fi option available on Windows 11, the issue is most likely caused by missing or corrupt drivers.
- Checking the related services and wireless adapter components can help you with this problem.
- Be sure to double-check your policy settings and make sure that the wireless connection isn’t blocked or disabled.
XINSTALL BY CLICKING THE DOWNLOAD FILE
- Download Restoro PC Repair Tool that comes with Patented Technologies (patent available here).
- Click Start Scan to find Windows 11 issues that could be causing PC problems.
- Click Repair All to fix issues affecting your computer’s security and performance
- Restoro has been downloaded by 0 readers this month.
Many of us rely on Wi-Fi to establish a connection and access the web. But what if Wi-Fi disappeared from Windows 11’s system tray, Settings, or the Control Panel? It seems strange, though, that a lot of users have reported that Windows 11 has no WiFi option.
There are also countless users complaining about the fact that their Windows 11 network adapter is missing.
This can be caused by a bunch of issues, both related to the hardware and software. If you started encountering it after upgrading to Windows 11 or updating to the latest build, it’s most likely the software at fault.
However, if you noticed a gradual reduction in the Wi-Fi strength over time or have run into trivial issues, it could be the failure of the hardware as well.
Why my WIFI option is not showing in Windows 11?
Problems with the Wi-Fi can be caused by a plethora of other issues and it’s difficult pinpointing one. For a better understanding, we have listed the most common causes below:
- Issues with the Wi-Fi adapter or its driver
- Applications conflicting with Wi-Fi
- Misconfigured settings
- Wi-Fi icon hidden
- Problems with the current version of Windows 11
And the list goes on. However, the ones mentioned above are most likely to lead to this inconvenience, and we will list the fixes for each in the sections to follow.
Before moving on, our users reported similar errors that we will address in this article as well. The most common ones are the following:
- Wi-Fi adapter disappeared from Windows 11 – Windows 11 WIFI keeps disappearing – Start the Network Adapter troubleshooter on your Windows PC if you can’t find your Wi-Fi adapter on that machine.
- No Wi-Fi option only Ethernet in Windows 11 – WIFI button not showing or working in Windows 11 – If the Wi-Fi adapter is turned off, Windows 11 will not show the Wi-Fi option in the settings menu. In the Control Panel, you have the option to manually enable or disable the various network devices.
- Wi-Fi icon disappeared from Windows 11 – WIFI icon missing in Windows 11 – In most cases, the problem of a missing Wi-Fi icon is brought on by the fact that your system does not have the necessary drivers loaded.
- Wi-Fi not working in Windows 11 – It’s conceivable that the issue with Windows 11 Wi-Fi is due to missing, obsolete, or damaged wireless network drivers. These drivers typically have a tendency to be incompatible with the devices or the operating system.
- Windows 11 Network Adapter missing – Launch the Device Manager, go to the Network Adapters area, and look for any modifications to the hardware.
- WiFi option suddenly disappeared from Windows 11 – WIFI option not showing or displaying in Windows 11 – In addition to this, if the Wi-Fi adapter on your computer is broken or disabled, you will not be able to see the symbol for Wi-Fi on the taskbar of your computer.
- Wi-Fi and Bluetooth disappeared from Windows 11 – Besides the network driver, you should also update or reinstall the Bluetooth one from Device Manager.
- There might be a problem with the driver for the WIFI adapter in Windows 11 – Update the WIFI drivers in order for the adapter to be brought to the latest version available.
- WIFI option not showing in Windows 11 Dell, HP laptop – Make sure Airplane mode isn’t turned on on these devices.
By trying out our solutions, one by one, you will be able to get out of the mud and resume your daily activities.
How do I get my Wi-Fi back on Windows 11?
- Why my WIFI option is not showing in Windows 11?
- How do I get my Wi-Fi back on Windows 11?
- 1. Check for a physical switch to turn on Wi-Fi
- 3. Verify that Airplane mode is disabled
- 4. Turn on the Airplane mode and then disable it
- 5. Restart the PC
- 6. Check if Wi-Fi adapter is enabled
- 7. Use the Roll Back Driver option
- 8. Reinstall the Wi-Fi driver
- 9. Update Windows 11
- 10. Uninstall Windows 11 updates
- 11. Run the Network Adapter troubleshooter
- 12. Run File Explorer
- 13. Modify the Group Policy
- 14. Perform a clean boot
- 15. Perform a system restore
- What can I do if Windows 11’s Wi-Fi icon is missing?
- What do I do if the fixes listed here don’t work?
Before moving on to more complex solutions, make sure to do the following:
- With the Wi-Fi missing, you might face trouble connecting to the Internet. In this situation, you can boot Windows 11 in Safe Mode.
- Switch to a wired connection, i.e. Ethernet. These are less prone to errors and offer a higher level of security. After securing access to the Internet, you can now start executing the fixes listed here.
- You can make things even more simple if you get Windows 11 to auto-login and forget about entering the password after booting.
1. Check for a physical switch to turn on Wi-Fi
Many new computers, and laptops, in particular, have a built-in switch to enable/disable the Wi-Fi. You will find it either on the side or around the keyboard.
After locating the switch, make sure it’s turned on and check if the Wi-Fi icon and settings reappear.
NOTE
If you are unable to locate the switch, check the manufacturer’s website or the manual that came along with the system for its position.
2. Update the Wi-Fi driver
The Windows 11 no WiFi option issue you’re experiencing can be caused by an outdated driver, and if the fixes above didn’t work, it’s time you give this method a try.
There are three ways you can update a driver, namely, using the Device Manager, from the Windows Update settings, and manually downloading and installing it from the official manufacturer’s website.
Let’s see all three methods:
2.1 Via Device Manager
- Press Windows + X to launch the Power User/Quick Access menu.
- Select Device Manager from the list of options that appear.
- Locate and double-click on the Network adapters entry to expand and view the devices under it.
- Right-click on the Wi-Fi adapter and select Update driver from the context menu.
- Select Search automatically for driver to let Windows scan for the best available driver on the system and install it. Check if the Windows 11 no WiFi option issue is solved.
NOTE
The Device Manager method only allows you to install the drivers already downloaded to the system. In case you haven’t downloaded an update earlier, go for the methods listed next.
2.2 Via Windows Update
- Press Windows + I to launch the Settings.
- Select Windows Update from the navigation pane on the left.
- Click on Advanced options.
- Select Optional updates under Additional options.
- Check if there is an update available for the Wi-Fi driver. In case there’s one present, tick the checkbox for it and click on the Download & install button.
After the update is installed, restart the computer for the changes to come into effect and check if the Wi-Fi icon appears.
In case a newer version of the driver was not available in Windows Update, you could always look for it on the manufacturer’s website.
An up-to-date driver version will allow you to connect to an up-to-standard broadband network. It can successfully remediate the 5Ghz WiFi not showing up in Windows 11 problem.
2.3 Via manufacturer’s website
NOTE
To identify if a newer version of the driver is available, you will first have to find out the current version. Hence, in this method, we will first check the present driver version and then proceed to the update.
- Launch the Device Manager.
- Double-click on Network adapters, locate and right-click on the Wi-Fi adapter, and select Properties from the context menu.
- Navigate to the Driver tab and jot down the driver version.
- Once you have the current driver version, go to Google or any other search engine of your preference, and search for the update using the Driver Name and Operating System (Windows 11) as the keywords followed by Update driver.
- Locate and open the manufacturer’s website from the search results.
- On the OEM’s website, identify if there is an update available based on the current driver version you noted earlier.
- In case a newer version is available, download it.
- Navigate to the folder the driver update is downloaded to, double-click on it to launch the installer, and follow the on-screen instructions to complete the installation process.
- After updating the driver, restart the computer for the changes to come into effect and check if the Wi-Fi icon can be accessed now.
The last process can be a little intricate and time-consuming and carries a considerable amount of risk in case of a serious lapse on your end. However, the three methods can be used to update any driver on your computer and with a little caution and patience, they are bound to deliver results.
In case you are looking for simpler ways to keep your drivers up-to-date, we recommend using DriverFix, a dedicated third-party tool. It automatically scans for driver updates and installs them to your PC, thus making the whole process simpler and more convenient.

DriverFix
The perfect tool to fix all your driver problems with a one-step solution.
3. Verify that Airplane mode is disabled
- Press Windows + I to launch the Settings app.
- Select Network & Internet from the tabs listed to the left.
- Locate the Airplane mode toggle and ensure that it’s disabled. The Windows 11 no WiFi option issue, will be solved.
4. Turn on the Airplane mode and then disable it
- Click on the Action Center icon at the right of the Taskbar or press Windows + A, to view the Quick Settings.
- Click on the Airplane mode tile to enable it. Once enabled, the tile color will change to blue.
- Wait for a couple of minutes, and then again click on the Airplane mode tile to disable the setting. Check it the Windows 11 no WiFi option problem is gone.
When airplane mode is enabled on your PC, you will encounter a Windows 11 WiFi not showing up in the settings issue. Make sure you have not mistakenly activated it.
Quick Settings allow you to make modifications to the system and enable or disable features without having to navigate to their actual location. You can also customize the Action Center and only keep the tiles you often use, for a finer experience.
- Turn off Airplane Mode in Windows 10/11 [How to]
- How to fix Airplane mode errors in Windows 10/11
- Fix: WiFi doesn’t have a valid IP configuration [Windows 10]
5. Restart the PC
- Go to your Desktop and press Alt + F4 to launch the Shut Down Windows box.
- Click on the dropdown menu and select Restart from the list of options.
- Click OK at the bottom.
We hope this helped you solve the Windows 11 no WiFi option situation. If you have trouble with the account after the restart, learn how to change your password and username in Windows 11.
6. Check if Wi-Fi adapter is enabled
- Press Windows + R to launch the Run command and enter ncpa.cpl in the text field, then either click on OK or press Enter, to launch Network Connections.
- Locate and check if the Wi-Fi entry is greyed out. In case it is, you have to enable it.
- Right-click on the Wi-Fi adapter, and select Enable from the context menu.
How to enable the WIFI adapter in Windows 11? If the Windows 11 WiFi adapter is disabled, you wouldn’t be able to connect to any network and it would seem like there would be no Windows 11 WiFi option due to the change in icon in the system tray.
After enabling, check if you are able to establish a secure Wi-Fi connection. This will help with Windows 11 WiFi not showing up in network connections.
The icon should appear as usual and users should be able to easily connect with the correct credentials.
7. Use the Roll Back Driver option
- Launch Device Manager.
- Locate and double-click on Network adapters, right-click on the Wi-Fi adapter, and select Properties from the context menu.
- Go to the Driver tab and select Roll Back Driver.
- You will now be asked to select a reason for rolling back the update. Choose the necessary response and click Yes.
Windows will take a few seconds (or minutes, as the case may be) to reinstall the previous version of the driver but you wouldn’t receive a prompt or confirmation on its completion. It’s recommended that you restart the computer after a few minutes for the changes to come into effect.
NOTE
If the Roll Back Driver option is greyed out, either the driver wasn’t updated recently or Windows didn’t store the files for the previous version. In this case, you will have to reinstall it from the manufacturer’s website, as discussed in the previous fix.
In case the Wi-Fi disappeared after you updated the Wi-Fi driver, rolling back the update could work. Windows keeps the files for the previous version if you want to revert to it.
8. Reinstall the Wi-Fi driver
- Launch Device Manager.
- Double-click on the Network adapters to expand and view the devices under it, right-click on Wi-Fi adapter, and select Uninstall device from the context menu.
- Tick the checkbox for Attempt to remove the driver for this device and click on Uninstall at the bottom.
- After the driver is uninstalled, restart the computer.
- When the computer turns on, Windows will automatically look for the best available driver and install it. Check if you are now able to connect to the Wi-Fi.
Corrupt drivers are known to cause a lot of problems, your current one being a prominent example. In this case, reinstalling the corrupt driver will fix the issue.
In case Windows 11 is not detecting the WiFi adapter, sometimes the driver reinstall can help, so be sure to try it.
9. Update Windows 11
- Press Windows + I to launch the Settings app.
- Select Windows Update from the tabs listed on the left.
- Click on Check for updates and let Windows scan for any pending updates. If there are any available, they will be downloaded and installed on the computer.
Some PC issues are hard to tackle, especially when it comes to corrupted repositories or missing Windows files. If you are having troubles fixing an error, your system may be partially broken.
We recommend installing Restoro, a tool that will scan your machine and identify what the fault is.
Click here to download and start repairing.
Sometimes, running an older version of Windows is also likely to cause a bunch of issues. In the updates released by Microsoft, there are patches for various problems along with other new features for your computer. It’s the former part that you should be concerned with here.
After installing the latest updates, the problem with no WiFi option in Settings on Windows 11 should be resolved.
10. Uninstall Windows 11 updates
- Press Windows + I to launch the Settings.
- Select Windows Update from the tabs listed on the left.
- Click on Update history on the right.
- Click Uninstall updates under Related settings.
- Select the update you want to remove and click on Uninstall.
In case the Wi-Fi disappeared on Windows 11 after updating, the problem could very well lie in the current version/build itself.
If you couldn’t find a new update from Microsoft in the previous fix, it’s best that you uninstall the last update and revert to the previous version, one that was stable and worked fine.
11. Run the Network Adapter troubleshooter
- Press Windows + I to launch the Settings.
- Scroll down and select Troubleshoot in the System tab.
- Click on Other troubleshooters.
- Click on the Run button next to Network Adapter troubleshooter.
- Wait for the troubleshooter to run a scan and then select Wi-Fi from the list of network adapters.
- Wait for the troubleshooter to identify and fix the issues.
Microsoft offers a bunch of built-in troubleshooters to easily identify and fix issues affecting the performance of Windows. However, these can only solve the already known problems.
If running the Network Adapter troubleshooter doesn’t help, head to the next fix.
12. Run File Explorer
- Press Ctrl + Shift + Esc to launch the Task Manager.
- Click on the File menu at the top-right corner and select Run new task.
- Type explorer.exe in the text field, and either click on OK or hit Enter to launch File Explorer.
- After the File Explorer process starts, check if the Wi-Fi icon reappears.
This is a known workaround to fix issues with the Wi-Fi in all versions of Windows. Running the File Explorer eliminates or removes any bug preventing the Wi-Fi icon from appearing, thus making it accessible.
13. Modify the Group Policy
- Press Windows + R to launch the Run command.
- Enter gpedit.msc in the text field, and either click on OK or hit Enter to launch the Group Policy Editor.
- Navigate to User Configuration, then to Administrative Templates and Start Menu and Taskbar from the navigation pane on the left.
- Locate and double-click on Remove the networking icon.
- Select the checkbox for Disabled and click on OK to save the changes.
14. Perform a clean boot
- Press Windows + R to launch the Run command.
- Type msconfig in the text field, and either click on OK or hit Enter to launch the System Configuration window.
- Go to the Services tab.
- Tick the checkbox for Hide all Microsoft services and click Disable all.
- Navigate to the Startup tab and select Open Task Manager.
- Select all the startup items listed here one at a time and click on Disable each time.
- Close the Task Manager once you are done disabling the startup programs
- Click on OK in the System Configuration window.
- Click Restart to launch Windows with just the critical services and startup programs.
When the PC restarts, it will load just the basic services, drivers, and startup programs. The clean boot environment is similar to Safe Mode but offers a lot more options to troubleshoot issues.
On clean booting the Windows, you should have the Wi-Fi icon present. Now, launch the services and programs one at a time to identify which one is causing the issue.
The app or service you started just before the Wi-Fi icon disappears is likely to be behind the error.
If it’s a program that’s leading to the error, you can simply uninstall the app. In the case of services, keep it disabled until an update for Windows is available for download.
After you ended the troubleshooting, you can safely relaunch/start the other items that you had disabled earlier.
The clean boot process is fairly intricate and time-consuming, thus we recommended that you go for it near the end when nothing else works.
For any problems logging in after the clean boot, learn how to remove your login password in Windows 11.
15. Perform a system restore
- Press Windows + S to launch the Search menu.
- Type create a restore point in the text field at the top and click on the relevant search result.
- Click on System Restore.
- Select the preferred setting and click on Next. The first option here is the recommended restore point by Windows while with the other setting, you can select one manually. We will choose the second option.
- Choose a restore point and click on Next.
- Review the details and click on Finish to start the restore process.
- The computer will restart during the restore process, hence, we recommended that you save any open files to avoid loss of data.
System restore has been present on the previous versions of Windows as well and is an effective troubleshooting method.
It takes the computer back in time to a point where the error did not exist by modifying the settings and uninstalling apps. The restore process, however, does not affect the files stored on the system.
But the condition here is that you must have created the restore point before the time you first encountered the error. And in all likelihood, such a point should exist on your computer.
Windows automatically creates a restore point before any critical tasks, say, updating the Windows or installing a major application. This way, you can be sure of a restore point present at your disposal.
After restoring your system, be sure to check if Windows 11 still has no Wi-Fi option.
What can I do if Windows 11’s Wi-Fi icon is missing?
Although this is a less likely occurrence, the Windows 11 Wi-Fi icon missing error can be triggered by a corrupt user account.
So, the obvious solution here is to create a new one in the hope that logging into it will make the Wi-Fi icon show up as intended.
- Press Windows + I to launch the Settings.
- Select Accounts from the left.
- Click on Family & other users from the right pane.
- Next, click on the Add account button next to Add other user.
- Enter the credentials of the person to create a Microsoft account and follow the on-screen instructions to complete the process. Or, you can also create a local account.
There are a few methods through which you can fix a corrupt user profile. Though the guide is for Windows 10, the fixes listed have been duly checked and found to be as effective in Windows 11.
While some would go for fixing the corrupt profile, a simple and quick alternative is to create another one in order to work efficiently without encountering any errors. Once done, you have all the time to work on the corrupted one.
What do I do if the fixes listed here don’t work?
While the above fixes cater to all kinds of problems, there is a small possibility that these won’t resolve the Wi-Fi disappearing issue.
In this situation, you can reset Windows 11 to the factory settings. This should do the trick, given it removes all files, apps, and configured settings from the computer.
If resetting doesn’t work, the problem, in all likelihood, lies with the hardware, in which case, it’s recommended that you seek professional help.
The fixes listed above are found to have resolved the error for most of the users, so be sure to try them all if there’s no Wi-Fi option on Windows 11.
If you are facing trouble with the connection, check our guide on how to increase the Internet speed on Wi-Fi. Also, find out the best browsers for Windows 11 to seamlessly surf the web while ensuring privacy and security.
Lastly, if your WiFi symbol is not showing on laptop, check out our dedicated guide for help.
Let us know which fix worked for you in the comments section below.
Newsletter
Our 15 fixes will solve the Windows 11 no WIFI option only Ethernet issue
by Kazim Ali Alvi
Kazim has always been fond of technology, be it scrolling through the settings on his iPhone, Android device, or Windows. And at times, unscrewing the device to take… read more
Published on December 10, 2022
Reviewed by
Vlad Turiceanu
Passionate about technology, Windows, and everything that has a power button, he spent most of his time developing new skills and learning more about the tech world. Coming… read more
- If there’s no Wi-Fi option available on Windows 11, the issue is most likely caused by missing or corrupt drivers.
- Checking the related services and wireless adapter components can help you with this problem.
- Be sure to double-check your policy settings and make sure that the wireless connection isn’t blocked or disabled.
XINSTALL BY CLICKING THE DOWNLOAD FILE
- Download Restoro PC Repair Tool that comes with Patented Technologies (patent available here).
- Click Start Scan to find Windows 11 issues that could be causing PC problems.
- Click Repair All to fix issues affecting your computer’s security and performance
- Restoro has been downloaded by 0 readers this month.
Many of us rely on Wi-Fi to establish a connection and access the web. But what if Wi-Fi disappeared from Windows 11’s system tray, Settings, or the Control Panel? It seems strange, though, that a lot of users have reported that Windows 11 has no WiFi option.
There are also countless users complaining about the fact that their Windows 11 network adapter is missing.
This can be caused by a bunch of issues, both related to the hardware and software. If you started encountering it after upgrading to Windows 11 or updating to the latest build, it’s most likely the software at fault.
However, if you noticed a gradual reduction in the Wi-Fi strength over time or have run into trivial issues, it could be the failure of the hardware as well.
Why my WIFI option is not showing in Windows 11?
Problems with the Wi-Fi can be caused by a plethora of other issues and it’s difficult pinpointing one. For a better understanding, we have listed the most common causes below:
- Issues with the Wi-Fi adapter or its driver
- Applications conflicting with Wi-Fi
- Misconfigured settings
- Wi-Fi icon hidden
- Problems with the current version of Windows 11
And the list goes on. However, the ones mentioned above are most likely to lead to this inconvenience, and we will list the fixes for each in the sections to follow.
Before moving on, our users reported similar errors that we will address in this article as well. The most common ones are the following:
- Wi-Fi adapter disappeared from Windows 11 – Windows 11 WIFI keeps disappearing – Start the Network Adapter troubleshooter on your Windows PC if you can’t find your Wi-Fi adapter on that machine.
- No Wi-Fi option only Ethernet in Windows 11 – WIFI button not showing or working in Windows 11 – If the Wi-Fi adapter is turned off, Windows 11 will not show the Wi-Fi option in the settings menu. In the Control Panel, you have the option to manually enable or disable the various network devices.
- Wi-Fi icon disappeared from Windows 11 – WIFI icon missing in Windows 11 – In most cases, the problem of a missing Wi-Fi icon is brought on by the fact that your system does not have the necessary drivers loaded.
- Wi-Fi not working in Windows 11 – It’s conceivable that the issue with Windows 11 Wi-Fi is due to missing, obsolete, or damaged wireless network drivers. These drivers typically have a tendency to be incompatible with the devices or the operating system.
- Windows 11 Network Adapter missing – Launch the Device Manager, go to the Network Adapters area, and look for any modifications to the hardware.
- WiFi option suddenly disappeared from Windows 11 – WIFI option not showing or displaying in Windows 11 – In addition to this, if the Wi-Fi adapter on your computer is broken or disabled, you will not be able to see the symbol for Wi-Fi on the taskbar of your computer.
- Wi-Fi and Bluetooth disappeared from Windows 11 – Besides the network driver, you should also update or reinstall the Bluetooth one from Device Manager.
- There might be a problem with the driver for the WIFI adapter in Windows 11 – Update the WIFI drivers in order for the adapter to be brought to the latest version available.
- WIFI option not showing in Windows 11 Dell, HP laptop – Make sure Airplane mode isn’t turned on on these devices.
By trying out our solutions, one by one, you will be able to get out of the mud and resume your daily activities.
How do I get my Wi-Fi back on Windows 11?
- Why my WIFI option is not showing in Windows 11?
- How do I get my Wi-Fi back on Windows 11?
- 1. Check for a physical switch to turn on Wi-Fi
- 3. Verify that Airplane mode is disabled
- 4. Turn on the Airplane mode and then disable it
- 5. Restart the PC
- 6. Check if Wi-Fi adapter is enabled
- 7. Use the Roll Back Driver option
- 8. Reinstall the Wi-Fi driver
- 9. Update Windows 11
- 10. Uninstall Windows 11 updates
- 11. Run the Network Adapter troubleshooter
- 12. Run File Explorer
- 13. Modify the Group Policy
- 14. Perform a clean boot
- 15. Perform a system restore
- What can I do if Windows 11’s Wi-Fi icon is missing?
- What do I do if the fixes listed here don’t work?
Before moving on to more complex solutions, make sure to do the following:
- With the Wi-Fi missing, you might face trouble connecting to the Internet. In this situation, you can boot Windows 11 in Safe Mode.
- Switch to a wired connection, i.e. Ethernet. These are less prone to errors and offer a higher level of security. After securing access to the Internet, you can now start executing the fixes listed here.
- You can make things even more simple if you get Windows 11 to auto-login and forget about entering the password after booting.
1. Check for a physical switch to turn on Wi-Fi
Many new computers, and laptops, in particular, have a built-in switch to enable/disable the Wi-Fi. You will find it either on the side or around the keyboard.
After locating the switch, make sure it’s turned on and check if the Wi-Fi icon and settings reappear.
NOTE
If you are unable to locate the switch, check the manufacturer’s website or the manual that came along with the system for its position.
2. Update the Wi-Fi driver
The Windows 11 no WiFi option issue you’re experiencing can be caused by an outdated driver, and if the fixes above didn’t work, it’s time you give this method a try.
There are three ways you can update a driver, namely, using the Device Manager, from the Windows Update settings, and manually downloading and installing it from the official manufacturer’s website.
Let’s see all three methods:
2.1 Via Device Manager
- Press Windows + X to launch the Power User/Quick Access menu.
- Select Device Manager from the list of options that appear.
- Locate and double-click on the Network adapters entry to expand and view the devices under it.
- Right-click on the Wi-Fi adapter and select Update driver from the context menu.
- Select Search automatically for driver to let Windows scan for the best available driver on the system and install it. Check if the Windows 11 no WiFi option issue is solved.
NOTE
The Device Manager method only allows you to install the drivers already downloaded to the system. In case you haven’t downloaded an update earlier, go for the methods listed next.
2.2 Via Windows Update
- Press Windows + I to launch the Settings.
- Select Windows Update from the navigation pane on the left.
- Click on Advanced options.
- Select Optional updates under Additional options.
- Check if there is an update available for the Wi-Fi driver. In case there’s one present, tick the checkbox for it and click on the Download & install button.
After the update is installed, restart the computer for the changes to come into effect and check if the Wi-Fi icon appears.
In case a newer version of the driver was not available in Windows Update, you could always look for it on the manufacturer’s website.
An up-to-date driver version will allow you to connect to an up-to-standard broadband network. It can successfully remediate the 5Ghz WiFi not showing up in Windows 11 problem.
2.3 Via manufacturer’s website
NOTE
To identify if a newer version of the driver is available, you will first have to find out the current version. Hence, in this method, we will first check the present driver version and then proceed to the update.
- Launch the Device Manager.
- Double-click on Network adapters, locate and right-click on the Wi-Fi adapter, and select Properties from the context menu.
- Navigate to the Driver tab and jot down the driver version.
- Once you have the current driver version, go to Google or any other search engine of your preference, and search for the update using the Driver Name and Operating System (Windows 11) as the keywords followed by Update driver.
- Locate and open the manufacturer’s website from the search results.
- On the OEM’s website, identify if there is an update available based on the current driver version you noted earlier.
- In case a newer version is available, download it.
- Navigate to the folder the driver update is downloaded to, double-click on it to launch the installer, and follow the on-screen instructions to complete the installation process.
- After updating the driver, restart the computer for the changes to come into effect and check if the Wi-Fi icon can be accessed now.
The last process can be a little intricate and time-consuming and carries a considerable amount of risk in case of a serious lapse on your end. However, the three methods can be used to update any driver on your computer and with a little caution and patience, they are bound to deliver results.
In case you are looking for simpler ways to keep your drivers up-to-date, we recommend using DriverFix, a dedicated third-party tool. It automatically scans for driver updates and installs them to your PC, thus making the whole process simpler and more convenient.

DriverFix
The perfect tool to fix all your driver problems with a one-step solution.
3. Verify that Airplane mode is disabled
- Press Windows + I to launch the Settings app.
- Select Network & Internet from the tabs listed to the left.
- Locate the Airplane mode toggle and ensure that it’s disabled. The Windows 11 no WiFi option issue, will be solved.
4. Turn on the Airplane mode and then disable it
- Click on the Action Center icon at the right of the Taskbar or press Windows + A, to view the Quick Settings.
- Click on the Airplane mode tile to enable it. Once enabled, the tile color will change to blue.
- Wait for a couple of minutes, and then again click on the Airplane mode tile to disable the setting. Check it the Windows 11 no WiFi option problem is gone.
When airplane mode is enabled on your PC, you will encounter a Windows 11 WiFi not showing up in the settings issue. Make sure you have not mistakenly activated it.
Quick Settings allow you to make modifications to the system and enable or disable features without having to navigate to their actual location. You can also customize the Action Center and only keep the tiles you often use, for a finer experience.
- Turn off Airplane Mode in Windows 10/11 [How to]
- How to fix Airplane mode errors in Windows 10/11
- Fix: WiFi doesn’t have a valid IP configuration [Windows 10]
5. Restart the PC
- Go to your Desktop and press Alt + F4 to launch the Shut Down Windows box.
- Click on the dropdown menu and select Restart from the list of options.
- Click OK at the bottom.
We hope this helped you solve the Windows 11 no WiFi option situation. If you have trouble with the account after the restart, learn how to change your password and username in Windows 11.
6. Check if Wi-Fi adapter is enabled
- Press Windows + R to launch the Run command and enter ncpa.cpl in the text field, then either click on OK or press Enter, to launch Network Connections.
- Locate and check if the Wi-Fi entry is greyed out. In case it is, you have to enable it.
- Right-click on the Wi-Fi adapter, and select Enable from the context menu.
How to enable the WIFI adapter in Windows 11? If the Windows 11 WiFi adapter is disabled, you wouldn’t be able to connect to any network and it would seem like there would be no Windows 11 WiFi option due to the change in icon in the system tray.
After enabling, check if you are able to establish a secure Wi-Fi connection. This will help with Windows 11 WiFi not showing up in network connections.
The icon should appear as usual and users should be able to easily connect with the correct credentials.
7. Use the Roll Back Driver option
- Launch Device Manager.
- Locate and double-click on Network adapters, right-click on the Wi-Fi adapter, and select Properties from the context menu.
- Go to the Driver tab and select Roll Back Driver.
- You will now be asked to select a reason for rolling back the update. Choose the necessary response and click Yes.
Windows will take a few seconds (or minutes, as the case may be) to reinstall the previous version of the driver but you wouldn’t receive a prompt or confirmation on its completion. It’s recommended that you restart the computer after a few minutes for the changes to come into effect.
NOTE
If the Roll Back Driver option is greyed out, either the driver wasn’t updated recently or Windows didn’t store the files for the previous version. In this case, you will have to reinstall it from the manufacturer’s website, as discussed in the previous fix.
In case the Wi-Fi disappeared after you updated the Wi-Fi driver, rolling back the update could work. Windows keeps the files for the previous version if you want to revert to it.
8. Reinstall the Wi-Fi driver
- Launch Device Manager.
- Double-click on the Network adapters to expand and view the devices under it, right-click on Wi-Fi adapter, and select Uninstall device from the context menu.
- Tick the checkbox for Attempt to remove the driver for this device and click on Uninstall at the bottom.
- After the driver is uninstalled, restart the computer.
- When the computer turns on, Windows will automatically look for the best available driver and install it. Check if you are now able to connect to the Wi-Fi.
Corrupt drivers are known to cause a lot of problems, your current one being a prominent example. In this case, reinstalling the corrupt driver will fix the issue.
In case Windows 11 is not detecting the WiFi adapter, sometimes the driver reinstall can help, so be sure to try it.
9. Update Windows 11
- Press Windows + I to launch the Settings app.
- Select Windows Update from the tabs listed on the left.
- Click on Check for updates and let Windows scan for any pending updates. If there are any available, they will be downloaded and installed on the computer.
Some PC issues are hard to tackle, especially when it comes to corrupted repositories or missing Windows files. If you are having troubles fixing an error, your system may be partially broken.
We recommend installing Restoro, a tool that will scan your machine and identify what the fault is.
Click here to download and start repairing.
Sometimes, running an older version of Windows is also likely to cause a bunch of issues. In the updates released by Microsoft, there are patches for various problems along with other new features for your computer. It’s the former part that you should be concerned with here.
After installing the latest updates, the problem with no WiFi option in Settings on Windows 11 should be resolved.
10. Uninstall Windows 11 updates
- Press Windows + I to launch the Settings.
- Select Windows Update from the tabs listed on the left.
- Click on Update history on the right.
- Click Uninstall updates under Related settings.
- Select the update you want to remove and click on Uninstall.
In case the Wi-Fi disappeared on Windows 11 after updating, the problem could very well lie in the current version/build itself.
If you couldn’t find a new update from Microsoft in the previous fix, it’s best that you uninstall the last update and revert to the previous version, one that was stable and worked fine.
11. Run the Network Adapter troubleshooter
- Press Windows + I to launch the Settings.
- Scroll down and select Troubleshoot in the System tab.
- Click on Other troubleshooters.
- Click on the Run button next to Network Adapter troubleshooter.
- Wait for the troubleshooter to run a scan and then select Wi-Fi from the list of network adapters.
- Wait for the troubleshooter to identify and fix the issues.
Microsoft offers a bunch of built-in troubleshooters to easily identify and fix issues affecting the performance of Windows. However, these can only solve the already known problems.
If running the Network Adapter troubleshooter doesn’t help, head to the next fix.
12. Run File Explorer
- Press Ctrl + Shift + Esc to launch the Task Manager.
- Click on the File menu at the top-right corner and select Run new task.
- Type explorer.exe in the text field, and either click on OK or hit Enter to launch File Explorer.
- After the File Explorer process starts, check if the Wi-Fi icon reappears.
This is a known workaround to fix issues with the Wi-Fi in all versions of Windows. Running the File Explorer eliminates or removes any bug preventing the Wi-Fi icon from appearing, thus making it accessible.
13. Modify the Group Policy
- Press Windows + R to launch the Run command.
- Enter gpedit.msc in the text field, and either click on OK or hit Enter to launch the Group Policy Editor.
- Navigate to User Configuration, then to Administrative Templates and Start Menu and Taskbar from the navigation pane on the left.
- Locate and double-click on Remove the networking icon.
- Select the checkbox for Disabled and click on OK to save the changes.
14. Perform a clean boot
- Press Windows + R to launch the Run command.
- Type msconfig in the text field, and either click on OK or hit Enter to launch the System Configuration window.
- Go to the Services tab.
- Tick the checkbox for Hide all Microsoft services and click Disable all.
- Navigate to the Startup tab and select Open Task Manager.
- Select all the startup items listed here one at a time and click on Disable each time.
- Close the Task Manager once you are done disabling the startup programs
- Click on OK in the System Configuration window.
- Click Restart to launch Windows with just the critical services and startup programs.
When the PC restarts, it will load just the basic services, drivers, and startup programs. The clean boot environment is similar to Safe Mode but offers a lot more options to troubleshoot issues.
On clean booting the Windows, you should have the Wi-Fi icon present. Now, launch the services and programs one at a time to identify which one is causing the issue.
The app or service you started just before the Wi-Fi icon disappears is likely to be behind the error.
If it’s a program that’s leading to the error, you can simply uninstall the app. In the case of services, keep it disabled until an update for Windows is available for download.
After you ended the troubleshooting, you can safely relaunch/start the other items that you had disabled earlier.
The clean boot process is fairly intricate and time-consuming, thus we recommended that you go for it near the end when nothing else works.
For any problems logging in after the clean boot, learn how to remove your login password in Windows 11.
15. Perform a system restore
- Press Windows + S to launch the Search menu.
- Type create a restore point in the text field at the top and click on the relevant search result.
- Click on System Restore.
- Select the preferred setting and click on Next. The first option here is the recommended restore point by Windows while with the other setting, you can select one manually. We will choose the second option.
- Choose a restore point and click on Next.
- Review the details and click on Finish to start the restore process.
- The computer will restart during the restore process, hence, we recommended that you save any open files to avoid loss of data.
System restore has been present on the previous versions of Windows as well and is an effective troubleshooting method.
It takes the computer back in time to a point where the error did not exist by modifying the settings and uninstalling apps. The restore process, however, does not affect the files stored on the system.
But the condition here is that you must have created the restore point before the time you first encountered the error. And in all likelihood, such a point should exist on your computer.
Windows automatically creates a restore point before any critical tasks, say, updating the Windows or installing a major application. This way, you can be sure of a restore point present at your disposal.
After restoring your system, be sure to check if Windows 11 still has no Wi-Fi option.
What can I do if Windows 11’s Wi-Fi icon is missing?
Although this is a less likely occurrence, the Windows 11 Wi-Fi icon missing error can be triggered by a corrupt user account.
So, the obvious solution here is to create a new one in the hope that logging into it will make the Wi-Fi icon show up as intended.
- Press Windows + I to launch the Settings.
- Select Accounts from the left.
- Click on Family & other users from the right pane.
- Next, click on the Add account button next to Add other user.
- Enter the credentials of the person to create a Microsoft account and follow the on-screen instructions to complete the process. Or, you can also create a local account.
There are a few methods through which you can fix a corrupt user profile. Though the guide is for Windows 10, the fixes listed have been duly checked and found to be as effective in Windows 11.
While some would go for fixing the corrupt profile, a simple and quick alternative is to create another one in order to work efficiently without encountering any errors. Once done, you have all the time to work on the corrupted one.
What do I do if the fixes listed here don’t work?
While the above fixes cater to all kinds of problems, there is a small possibility that these won’t resolve the Wi-Fi disappearing issue.
In this situation, you can reset Windows 11 to the factory settings. This should do the trick, given it removes all files, apps, and configured settings from the computer.
If resetting doesn’t work, the problem, in all likelihood, lies with the hardware, in which case, it’s recommended that you seek professional help.
The fixes listed above are found to have resolved the error for most of the users, so be sure to try them all if there’s no Wi-Fi option on Windows 11.
If you are facing trouble with the connection, check our guide on how to increase the Internet speed on Wi-Fi. Also, find out the best browsers for Windows 11 to seamlessly surf the web while ensuring privacy and security.
Lastly, if your WiFi symbol is not showing on laptop, check out our dedicated guide for help.
Let us know which fix worked for you in the comments section below.
Newsletter
Содержание
- Способ 1: Проверка панели задач
- Способ 2: Включение отображения значка
- Способ 3: Настройка «Центра уведомлений»
- Способ 4: Перезапуск «Проводника»
- Способ 5: Проверка связанных служб
- Способ 6: Удаление папки в реестре
- Способ 7: Переустановка сетевого драйвера
- Вопросы и ответы
Методы, описанные в рамках данной статьи, сосредоточены на возвращении значка Wi-Fi, пропавшего из вида пользователя, но при этом с сохранением доступа к интернету. Если же вы столкнулись с тем, что нет выхода в интернет, и желаете исправить именно эту ситуацию, перейдите по ссылке ниже, чтобы получить тематическое руководство.
Подробнее: Что делать, если пропал Wi-Fi на ноутбуке с Windows 10
Способ 1: Проверка панели задач
Изначально значок подключения к беспроводной сети расположен на панели задач и иногда пользователи теряют его, случайно переместив в расширенную область, которая доступна в виде отдельного списка значков, открывающегося нажатием левой кнопкой мыши по стрелке на той самой панели.
- Обратите внимание на следующий скриншот, найдите обведенный значок на своей панели задач и нажмите по нему.
- Если в появившемся списке есть значок Wi-Fi, значит вы его случайно туда переместили.
- Для изменения положения зажмите иконку левой кнопкой мыши и переместите на основную панель.
- Убедитесь в том, что теперь уведомление о сетевом подключении находится на своем месте и корректно отображается.

Способ 2: Включение отображения значка
Самая популярная причина пропажи рассматриваемого значка — отключение его отображения в настройках панели задач. Вам необходимо вручную это проверить и активировать отображение, если это потребуется.
- Откройте меню «Пуск» и перейдите в приложение «Параметры», нажав по значку с изображением шестеренки.
- Выберите панель «Персонализация».
- Через список слева перейдите в раздел «Панель задач».
- Щелкните по ссылке «Выберите значки, отображаемые в панели задач», которая находится в блоке «Область уведомлений».
- Найдите значок «Сеть» и ознакомьтесь с состоянием переключателя. Если он отключен, переместите его на «Вкл.» и закройте данное окно.
- После этого иконка должна сразу же появиться на панели задач так, как это показано на следующем скриншоте.

Способ 3: Настройка «Центра уведомлений»
Этот метод подходит тем пользователям, кто потерял значок управления беспроводной сетью, находящийся в «Центре уведомлений». Его можно легко переместить или убрать, поскольку закрепление по умолчанию не работает. Для возвращения плитки на свое место понадобится выполнить всего пару простых действий.
- Сначала откройте «Центр уведомлений» и убедитесь в том, что плитка действительно отсутствует. Вы могли ее случайно переместить, поэтому сперва просмотрите каждую функцию.
- Если значка там нет, откройте «Параметры» и перейдите в «Система».
- На панели слева выберите раздел «Уведомления и действия».
- Кликните по ссылке «Редактировать быстрые действия».
- Справа появится область уведомлений с кнопкой «Добавить», по которой и следует нажать.
- Из появившегося списка выберите пункт «Wi-Fi».
- Переместите его в любое удобное место и закрепите, чтобы больше не потерять. Нажмите «Готово», завершив тем самым настройку области уведомлений.

Способ 4: Перезапуск «Проводника»
«Проводник» в Windows отвечает за корректное отображение всех графических элементов, включая значки, находящиеся на панели задач. Неполадки в его работе могут привести к исчезновению каких-либо деталей. Для исправления ситуации можно перезагрузить компьютер, но проще сделать это только с «Проводником», выполнив такие шаги:
- Щелкните правой кнопкой мыши по пустому месту на панели задач и из появившегося контекстного меню выберите пункт «Диспетчер задач».
- В списке приложений вы должны сразу увидеть задачу «Проводник». Нажмите по этой строке ПКМ.
- В контекстном меню вас интересует пункт «Перезапустить». На несколько секунд все элементы рабочего стола исчезнут, а затем снова появятся, и вы сможете проверить результативность метода.

Способ 5: Проверка связанных служб
В Виндовс есть ряд служб, связанных с работой беспроводной сети. Если они находятся в отключенном состоянии, значок может пропасть, поскольку ОС думает, что обмен данными сейчас не происходит. Вам следует вручную проверить все эти службы и запустить те, которые находятся в неактивном режиме.
- Для этого откройте «Пуск» и найдите приложение «Службы».
- Отыщите строку «Удаленный вызов процедур (RPC)» и проверьте, чтобы в качестве состояния было указано значение «Выполняется».
- Далее найдите строку «Сетевые подключения» и проверьте ту же самую информацию.
- Сделайте это же со службой «Plug and Play».
- В завершение отыщите процесс «Диспетчер подключений удаленного доступа».
- Если какая-то из перечисленных служб не работает, кликните по ее строке дважды, установите тип запуска «Автоматически» и запустите ее, чтобы получить состояние «Выполняется».

Способ 6: Удаление папки в реестре
Этот метод актуален не для всех пользователей, поскольку папка, о которой пойдет речь далее, создается только в определенных случаях. Однако если ничего из перечисленного выше не помогло решить проблему, понадобится проверить данный каталог и удалить его (у некоторых он может отсутствовать, и тогда делать ничего не нужно).
- Откройте утилиту «Выполнить», используя сочетание клавиш Win + R. В поле введите
regeditи нажмите Enter для перехода. - В новом окне перейдите по пути
HKEY_LOCAL_MACHINESYSTEMCurrentControlSetControlNetwork, вставив его в адресную строку. - Отыщите папку с названием «Config» в списке «Network». Если она там присутствует, нажмите по ней правой кнопкой мыши и выберите пункт «Удалить».

Способ 7: Переустановка сетевого драйвера
В случае когда ни один из выполненных способов не принес нужного результата, есть повод полагать, что неполадка с отображением значка связана с некорректно работающим драйвером сетевой карты. Его понадобится переустановить или обновить до последней версии. Вы можете сделать это одним из встроенных в Windows методов, отыскать файлы на официальном сайте или скачать специальную программу, которая все сделает автоматически. Детальные инструкции по каждому из этих методов ищите в статье по ссылке ниже.
Подробнее: Поиск и инсталляция драйвера для сетевой карты
Еще статьи по данной теме:
Помогла ли Вам статья?
Как не странно, но это один из самых популярных вопросов, который приходит ко мне в письмах. При чём часто люди не уточняют и просто пишут: «Что делать если у меня пропал вай фай на ноутбуке или компьютере?». И тут сразу у меня возникает много вопросов, и я не могу дать ответ.
В бородатой голове возникает два образа:
- Пропал или постоянно пропадает значок, иконка WiFi – и его не видно ни в трее, ни в сетевых подключениях;
- Просто подключения есть, но интернета почему нет. Или нельзя и вовсе подключиться к роутеру.
- Пропал интернет и нет связи с внешним миром – если это произошло резко, то сначала посмотрите – «дышит ли роутер». Перезагрузите его, а потом стоит позвонить в техническую поддержку провайдера.
Давайте разберёмся со второй проблемой. Если у вас постоянно пропадает, отваливается вай-фай на любой версии Виндовс, то это скорее всего проблема в роутере. У меня такое было на моём старом D-Link. Первое, что нужно сделать это перезагрузить маршрутизатор. Если интернет и вифи, снова появится, то значит он просто слегка повис.
Если у вас, как и у меня, он пропадает по нескольку раз на дню, то пора менять интернет-центр на новый. Или уменьшить количество подключенных по вайфай устройств. Дело в том, что модуль. который раздаёт по воздуху интернет, перегревается и автоматически виснет или выключается. По первой проблеме мы разберемся чуть поподробнее.
ПРИМЕЧАНИЕ! О решении проблемы: «Почему постоянно пропадает WiFi интернет на ноутбуке» – писал мой коллега Хомяк в этой статье.
Содержание
- Включение модуля
- Инструкция
- Установка драйверов
- Задать вопрос автору статьи
Включение модуля
Очень часто на ноутбуках модуль сам выключается. Тогда включить его можно нажав на сочетание клавиш: Fn + (F2, F3, F5, F12). Как вы знаете ноут работает на аккумуляторной батарее, которая постепенно садится. Поэтому он сам отключает модуль, чтобы не тратить дополнительную электроэнергию. Если кнопки не помогли, то переходим к следующей главе.
Инструкция
- Итак товарищи! Идём в сетевые устройства, для этого одновременно нажимаем две волшебные клавиши + R.
- Прописываем волшебное заклинание «ncpa.cpl».
- И так, тут мы наблюдаем только одно сетевое подключение по кабелю. Если у вас всё же есть беспроводное подключение и оно горит серым, то значит оно просто выключено. Нажмите по нему правой кнопкой и включите его. Если его нет, то идём дальше.
- Скорее всего проблема с драйвером. Надо это проверить. Для этого опять нажимаем на волшебное сочетание клавиш и вписываем другое волшебное заклинание «devmgmt.msc».
- Теперь открываем «Сетевые адаптеры». Как видите там нет ни одного устройства с надписями «Wi-Fi», «Wireless», «802.11». Если зайти в «Другие устройства», то мы можем наблюдать «Неизвестное устройство», которое скорее всего может быть нашим вай-фай адаптером.
А теперь нужно вспомнить из-за чего появилась проблема. Возможно, вы до этого ставили какую-то стороннюю программу, которая просто снесла драйвер адаптера. Также это мог сделать вирус, так что советую проверить весь ноут с помощью антивирусной программы.
Если вы его ранее разбирали или относили в ремонт, то это может означать, что внутренний адаптер повредили или просто забыли подключить к нему антенны. Они выглядят как два провода, подключенные к плате.
Установка драйверов
И так, у нас есть несколько вариантов установить лицензионный софт для вашего железа:
- Найти диск со всеми драйверами на ваш ноутбук. На новых моделях производители делают отдельный раздел диска прям на ноуте – просто откройте «Мой компьютер» и посмотрите нет ли раздела «Drivers».
- Подключиться к роутеру по проводу. Сетевой кабель находится в коробке из под аппарата. Далее драйвера должны автоматом скачаться. Но если этого не произошло – зайдите в диспетчер устройств, нажмите правой кнопкой по тому самому «Неизвестному устройству» и далее выберите «Обновить драйвер».
- Скачать драйвер с официального сайта.
Именно об этом я расскажу в этой главе. Лучше всего скачивать ПО с сайта производителя вашего ноутбука. Я покажу на примере моего ноутбука.
- Просто введите в поисковике «Официальный сайт *Компания, выпустившая ваш ноутбук*». У меня это ASUS. Можно вписать полное название модели и попробовать сразу найти страницу вашего «бука».
- Как только попадёте на сайт, ваша задача найти свой ноутбук. Для этого можно воспользоваться поиском или найти сам продукт. Также часто раздел с драйвера находится в разделе «Поддержка».
- Выбираем раздел с «Драйверами».
- Указываем вид продукта и модель.
- Выбираем версию и битность операционной системы: Windows 7, 8, 10 и т.д.
- Далее скачиваем драйвер «Wireless». После этого устанавливаем его и перезагружаем ноутбук.
Если вы запутались в сайте, скачать драйвера можно от сюда – https://drp.su/ru/foradmin. Там скачивается сразу большая кипа «дров». Также при установке будьте очень внимательны, так дополнительно может установиться не нужный дополнительный софт, который будет грузить систему.
По умолчанию значок Wi-Fi всегда отображается в области уведомлений панели задач Windows 10. Это упрощает проверку статуса подключения к Интернету. Вы даже можете нажать этот значок, чтобы получить доступ к другим настройкам сети.
Однако значок Wi-Fi иногда случайным образом исчезает с панели задач.
Здесь вы можете восстановить значок Wi-Fi, когда он отсутствует на панели задач.
Если значок Wi-Fi отсутствует на панели задач, сначала проверьте, скрыт он или нет. Этот значок, вероятно, скрывается с некоторыми из ваших скрытых элементов на панели задач.
Чтобы проверить, скрыт он или нет, нажмите стрелку вверх на панели задач. Если вы видите значок Wi-Fi, перетащите его обратно на панель задач.
Ваш скрытый значок Wi-Fi, вероятно, может быть отключен в настройках панели задач. В этом случае вот как это можно исправить:
-
Щелкните правой кнопкой мыши пустую область на панели задач и выберите во всплывающем меню «Параметры панели задач».
-
На правой боковой панели прокрутите вниз и нажмите Выбрать, какие значки будут отображаться на панели задач.
-
Найдите значок сети и включите его кнопку.
3. Перезагрузите или переустановите сетевые драйверы.
Эта проблема иногда возникает из-за поврежденных сетевых драйверов. В этом случае вам необходимо перезапустить или переустановить эти драйверы, чтобы решить проблему.
Вот как можно перезапустить сетевые драйверы:
-
Нажмите Windows Key + X и выберите Диспетчер устройств во всплывающем меню.
-
Дважды щелкните параметр Сетевые адаптеры, чтобы развернуть его.
-
Щелкните правой кнопкой мыши сетевой адаптер вашего ПК и выберите Отключить устройство.
-
Наконец, щелкните правой кнопкой мыши сетевой драйвер, выберите «Включить устройство» и перезагрузите компьютер.
Если это не решит вашу проблему, попробуйте вместо этого переустановить сетевые драйверы. Вот как это сделать:
-
Откройте Диспетчер устройств и параметр Сетевые адаптеры, как описано выше.
-
Щелкните правой кнопкой мыши сетевой адаптер вашего ПК и выберите Удалить устройство.
-
Затем перейдите на вкладку «Действие» и выберите «Сканировать на предмет изменений оборудования».
Перезагрузите компьютер. Это должно автоматически переустановить сетевые адаптеры.
4. Восстановите значок Wi-Fi с помощью редактора локальной групповой политики.
Вы также можете использовать редактор локальной групповой политики, чтобы вернуть отсутствующий значок Wi-Fi. Вот шаги, которые вы должны выполнить:
-
Нажмите клавиши Windows + R, введите gpedit.msc и нажмите Enter, чтобы открыть редактор локальной групповой политики.
-
На левой боковой панели перейдите к Конфигурация пользователя> Административные шаблоны.
-
Дважды щелкните меню «Пуск» и панель задач на правой панели.
-
Дважды щелкните значок «Удалить сеть» из меню «Пуск».
В следующем окне установите флажок «Отключено» или «Не настроено». Отсюда нажмите Применить, нажмите ОК и перезагрузите компьютер.
5. Запустите средство устранения неполадок сетевого адаптера.
Инструменты устранения неполадок Windows могут помочь вам решить различные системные проблемы. В этом случае мы покажем вам, как использовать средство устранения неполадок сетевого адаптера, чтобы восстановить отсутствующий значок Wi-Fi.
-
Введите Устранение неполадок в строке поиска меню «Пуск» и выберите «Лучшее совпадение».
-
Выберите средство устранения неполадок сетевого адаптера и нажмите кнопку «Запустить средство устранения неполадок».
Дождитесь завершения процесса и перезагрузите компьютер.
6. Запустите сканирование SFC.
Средство проверки системных файлов (SFC) — это встроенный инструмент для устранения неполадок, который может помочь вам решить различные системные проблемы. В этом случае это может помочь восстановить пропавший значок Wi-Fi.
-
Чтобы начать, нажмите клавиши Windows + R, чтобы открыть диалоговое окно «Выполнить команду».
-
Введите CMD и нажмите Ctrl + Shift + Enter, чтобы открыть командную строку с повышенными привилегиями.
-
Введите следующую команду и нажмите Enter:
sfc / scannow
Проверяйте состояние подключения к Wi-Fi с легкостью
Очень неприятно, когда значок Wi-Fi внезапно исчезает из области уведомлений панели задач. Это затрудняет отслеживание статуса вашего интернет-соединения. Надеюсь, вы сможете восстановить этот значок, используя любой из предоставленных нами методов.
Windows 11 шагает вперед с точки зрения языка дизайна и внутренних разработок по сравнению с Windows 10. Хотя Wi-Fi отлично работает в Windows 11, однако, как сообщается, многие пользователи сталкивались с проблемами, из-за которых соединения WiFi не отображались на их панели задач.
Если вы также столкнулись с теми же проблемами, вы сможете решить их с помощью этого руководства. Все еще,
Эта проблема может возникать по разным причинам, включая, помимо прочего, проблемы с сетевым адаптером, поврежденные или поврежденные драйверы WiFi, а иногда и неправильную установку Windows. Однако, поскольку проблема, похоже, связана с программным обеспечением, ее легко решить самостоятельно, не выходя из дома.
При этом может быть более одной проблемы, представляющей проблему на вашем ПК, вам может потребоваться выполнить несколько исправлений, чтобы полностью устранить проблему с ее корней.
Но тогда все перечисленные здесь методы просты в использовании, понятны и просты в исполнении. Итак, давайте сначала начнем с методов, требующих наименьших усилий с вашей стороны, и перейдем к методам, требующим большего вмешательства.
1. Убедитесь, что режим полета отключен
В Windows 11 есть режим полета, который позволяет отключить все службы радиосвязи для вашего устройства, включая Wi-Fi, Bluetooth и сотовую связь, одним щелчком мыши в Центре уведомлений. Более того, на многих современных ПК также есть горячая клавиша для включения режима полета. Следовательно, убедитесь, что режим полета выключен, чтобы подключиться к WiFi.
Для этого сначала щелкните значок WiFi в крайней правой части панели задач, чтобы открыть всплывающее меню. В противном случае нажмите клавиши Windows+ на клавиатуре, чтобы открыть его. AЗатем во всплывающем меню щелкните значок «В самолете», чтобы отключить режим полета на вашем ПК. После отключения значок Wi-Fi в центре действий должен быть включен, и на него можно будет щелкнуть.
Кроме того, вы также можете отключить Wi-Fi в приложении «Настройки» на ПК с Windows. Чтобы отключить его таким образом, сначала перейдите в меню «Пуск» и щелкните значок «Настройки» в разделе «Закрепленные приложения», чтобы продолжить. В противном случае введите «Настройки» в меню, чтобы выполнить поиск. Кроме того, вы также можете нажать клавиши Windows+ Iвместе, чтобы открыть приложение на своем компьютере.
Затем в окне «Настройки» нажмите вкладку «Сеть и Интернет» на левой боковой панели, чтобы продолжить.
После этого в правой части окна найдите плитку «Режим полета» и нажмите тумблер, расположенный на дальнем правом краю плитки, чтобы перевести его в положение «Выкл.».
Существует вероятность того, что ваш WiFi-адаптер был отключен, и это является основной причиной того, что соединение WiFi не отображается на вашем ПК с Windows. К счастью, включить его очень просто.
Для этого сначала перейдите в меню «Пуск» и введите Control Panelпоиск. Затем в результатах поиска щелкните плитку «Панель управления», чтобы продолжить.
Кроме того, вы также можете нажать клавиши Windows+ Rна клавиатуре, чтобы вывести на экран утилиту «Выполнить команду». Затем введите Control в текстовом поле в окне и нажмите Enter на клавиатуре, чтобы открыть окно панели управления для продолжения.
Затем в окне панели управления щелкните раскрывающееся меню в правом верхнем углу окна и выберите категорию «большие значки», чтобы открыть сетку параметров.
После этого найдите и щелкните плитку «Центр управления сетями и общим доступом», чтобы продолжить.
Теперь, на следующем экране, нажмите на опцию «Изменить настройки адаптера» на левой боковой панели окна, чтобы продолжить. Это откроет отдельное окно на вашем экране.
После этого в отдельно открывшемся окне найдите адаптер «WiFi» и щелкните его правой кнопкой мыши, чтобы открыть контекстное меню. Затем нажмите «Включить» в списке, чтобы продолжить.
Теперь вы сможете видеть и выбирать входящие WiFi-соединения в Центре уведомлений вашего ПК.
3. Запустите средство устранения неполадок сетевого адаптера.
Одним из самых элементарных исправлений является запуск средства устранения неполадок Windows, средство устранения неполадок может определить большинство проблем без какого-либо вмешательства с вашей стороны, а также точно определить, а в некоторых случаях решить проблему для вашего удобства.
Для этого сначала перейдите в меню «Пуск» и щелкните значок плитки «Настройки» в разделе «Закрепленные приложения», чтобы продолжить. В противном случае введите «Настройки» в меню, чтобы выполнить поиск. Кроме того, вы также можете одновременно нажать клавиши Windows+ Iна клавиатуре, чтобы открыть приложение.
После этого в окне «Настройки» убедитесь, что вы выбрали вкладку «Система», расположенную на левой боковой панели, чтобы продолжить.
Затем в правой части окна прокрутите вниз, чтобы найти и щелкнуть плитку «Устранение неполадок», чтобы продолжить.
После этого на следующем экране найдите и щелкните плитку «Другое средство устранения неполадок», чтобы продолжить.
Теперь на следующем экране прокрутите вниз, чтобы найти плитку «Сетевой адаптер», присутствующую в разделе «Другое», и нажмите кнопку «Выполнить», расположенную на дальнем правом краю плитки, чтобы продолжить. Это откроет отдельное окно на вашем экране.
Затем в отдельно открытом окне щелкните, чтобы выбрать параметр «WiFi» из списка, и нажмите кнопку «Далее», чтобы продолжить и найти проблемы на вашем компьютере.
Теперь Windows обнаружит проблему и выдаст подробности о проблеме в том же окне.
4. Обновите драйвер WiFi
Обычно Windows сама управляет обновлениями драйверов на вашем ПК, однако может быть сценарий, когда Windows либо полностью пропускает обновление, либо помечает обновление как некритическое и оставляет его в разделе «Необязательные обновления» в обоих случаях., обновление драйвера может быть всем, что вам нужно, чтобы снова подключить компьютер к огромному Интернету.
Обновите драйвер WiFi из дополнительных обновлений.
Как упоминалось ранее, Windows может помечать некоторые обновления как некритические или требует вашего вмешательства для их установки на компьютер. Такие обновления попадают в раздел «Необязательные обновления», и для их установки на ПК требуется всего лишь одно нажатие кнопки.
Сначала перейдите в меню «Пуск» и щелкните значок «Настройки» в разделе «Закрепленные приложения», чтобы продолжить. В противном случае введите «Настройки» в меню, чтобы выполнить поиск. Кроме того, вы также можете одновременно нажать клавиши Windows+ Iна клавиатуре, чтобы открыть приложение.
После этого в окне «Настройки» щелкните вкладку «Обновление Windows» на левой боковой панели, чтобы продолжить.
Затем в правой части окна щелкните плитку «Дополнительные параметры» в разделе «Дополнительные параметры», чтобы продолжить.
Затем на следующем экране прокрутите вниз, чтобы найти и щелкнуть плитку «Необязательные обновления», представленную в разделе «Дополнительные параметры», чтобы продолжить.
Теперь на экране «Обновления параметров» щелкните плитку «Драйверы», чтобы развернуть раздел. После этого найдите элемент «WiFi» в списке и установите предыдущий флажок, чтобы выбрать его. Наконец, нажмите кнопку «Загрузить и установить» в правом нижнем углу раздела, чтобы начать загрузку.
Обновите драйвер WiFi из диспетчера устройств
Если вы не можете найти обновление для драйвера WiFi в разделе дополнительных обновлений, вы всегда можете обновить его из диспетчера устройств, который наряду с автоматическим поиском и загрузкой последней доступной версии драйвера позволяет также установить драйвер с помощью локально сохраненный установочный пакет.
Для этого сначала перейдите в меню «Пуск» и введите Device Managerпоиск. Затем в результатах поиска щелкните плитку «Диспетчер устройств», чтобы открыть ее.
Кроме того, вы можете одновременно нажать клавиши Windows+ Rна клавиатуре, чтобы вызвать утилиту «Выполнить команду». Затем введите devmgmt.mscи нажмите Enterна клавиатуре, чтобы открыть окно диспетчера устройств на вашем экране.
После этого в окне диспетчера устройств найдите и дважды щелкните параметр «Сетевые адаптеры», чтобы развернуть раздел. Затем в расширенном разделе найдите параметр «WiFi» в списке и щелкните его правой кнопкой мыши, чтобы открыть контекстное меню. Затем в контекстном меню найдите и нажмите «Обновить драйвер», чтобы продолжить. Это откроет отдельное окно на вашем экране.
Теперь в отдельно открытом окне нажмите «Автоматический поиск драйвера», чтобы позволить Windows найти последний доступный драйвер, загрузить и установить его на свой компьютер. В противном случае, если вы уже загрузили пакет драйверов, щелкните параметр «Выполнить поиск драйверов на моем компьютере», чтобы открыть окно проводника и выбрать пакет драйверов для обновления.
После того, как вы успешно обновили пакет драйверов вручную, перезагрузите компьютер, и ваш WiFi должен работать нормально, если проблема была в устаревшем драйвере.
5. Убедитесь, что служба WLAN включена
Когда ваше устройство загружается, вместе с ним запускаются несколько служб. Следовательно, если опция WiFi внезапно исчезла или стала серой на вашем устройстве, стоит убедиться, что служба, отвечающая за WiFi, работает правильно и должна включаться вместе с окнами.
Чтобы открыть список служб, сначала перейдите в меню «Пуск» и введите Servicesпоиск. Затем в результатах поиска щелкните плитку «Услуги», чтобы открыть ее.
Кроме того, вы также можете открыть службы с помощью команды «Выполнить». Для этого одновременно нажмите клавиши Windows+ Rна клавиатуре, чтобы вызвать утилиту «Выполнить команду». Затем введите services.mscтекстовое поле в окне и нажмите Enterна клавиатуре, чтобы открыть его.
Затем в окне «Службы» прокрутите вниз, чтобы найти и дважды щелкните службу «Автонастройка WLAN», чтобы открыть ее свойства. Это откроет отдельное окно на вашем экране.
Совет. В окне служб нажмите букву «W» на клавиатуре, чтобы сразу перейти к службам, начинающимся с алфавита. Затем продолжайте нажимать несколько раз, чтобы перейти к следующей службе, пока не найдете службу «Автонастройка WLAN».
Теперь из отдельно открытого окна на вкладке «Общие» перейдите к параметру «состояние службы» и убедитесь, что он отображает «Работает». В противном случае нажмите кнопку «Пуск» в нижней части окна, чтобы запустить службу.
После этого перейдите к параметру «Тип запуска» и щелкните раскрывающееся меню после него. Затем выберите параметр «Автоматически», чтобы служба запускалась автоматически при запуске Windows. После этого нажмите кнопку «Применить», чтобы сохранить изменения, и нажмите кнопку «ОК», чтобы закрыть окно.
Если служба была остановлена и вы включили ее вручную, перезагрузите компьютер из меню «Пуск», чтобы служба запустилась вместе с Windows и решила проблему с Wi-Fi, с которой вы столкнулись на своем компьютере.
6. Настройте параметры управления питанием
Если вы склонны использовать портативный компьютер, Windows предлагает несколько планов питания для эффективного использования доступной мощности вашего устройства и отключает некоторые функции, чтобы уменьшить расход заряда аккумулятора. Хотя это очень полезная функция, иногда план питания может также отключать службу Wi-Fi, когда она не используется активно. Таким образом, вполне возможно, что весь этот беспредел создан простой функцией и может сэкономить вам массу времени, просто отключив эту функцию из панели управления.
Чтобы изменить настройки плана питания, сначала перейдите в меню «Пуск» и введите Control Panelпоиск. Затем в результатах поиска щелкните плитку «Панель управления», чтобы открыть ее.
Кроме того, вы можете одновременно нажать клавиши Windows+ Rна клавиатуре, чтобы вызвать утилиту «Выполнить команду». Затем введите Control текстовое поле в окне и нажмите Enter на клавиатуре, чтобы открыть окно панели управления на вашем компьютере.
Теперь в окне панели управления щелкните раскрывающееся меню после параметра «Просмотр» и выберите параметр «Крупные значки», чтобы отобразить сетку каждого дополнительного параметра.
После этого найдите и щелкните плитку «Электропитание», чтобы продолжить.
Затем на экране «Управление электропитанием» нажмите кнопку «Изменить параметры плана» в разделе «Выбрать или настроить план электропитания».
На следующем экране щелкните параметр «Изменить дополнительные параметры питания», расположенный прямо под столбцами «Перевести компьютер в спящий режим» и «Отключить дисплей после», чтобы продолжить. Это откроет отдельное окно на вашем экране.
Теперь в отдельно открытом окне на вашем экране найдите и дважды щелкните «Настройки беспроводного адаптера», чтобы развернуть раздел. Затем нажмите на опцию «Режим энергосбережения», чтобы расширить раздел дальше. После этого нажмите на выпадающее меню после опции «От батареи» и выберите из списка пункт «Максимальная производительность».
Повторите то же самое с раскрывающимся меню после опции «При подключении». После этого нажмите «Применить», чтобы сохранить изменения, а затем нажмите кнопку «ОК», чтобы закрыть окно.
7. Сбросьте настройки сети на вашем ПК.
Если что-то до сих пор не работало в вашу пользу, теперь вам следует рассмотреть возможность полного сброса настроек сети. Сброс сетевых драйверов устранит все ошибки и проблемы, которые мешали работе в фоновом режиме и препятствовали нормальному использованию WiFi на вашем компьютере.
Чтобы сбросить настройки сети, сначала перейдите в меню «Пуск» и щелкните плитку значка «Настройки», представленную в разделе «Закрепленные приложения», чтобы продолжить. В противном случае введите Settings меню, чтобы выполнить поиск. Кроме того, вы также можете одновременно нажать клавиши Windows+ Iна клавиатуре, чтобы открыть приложение.
После этого в окне «Настройки» нажмите вкладку «Сеть и Интернет» на левой боковой панели, чтобы продолжить.
Затем в правой части окна прокрутите вниз, чтобы найти и щелкнуть плитку «Дополнительные параметры сети», чтобы продолжить.
Затем на экране «Дополнительные настройки сети» прокрутите, чтобы найти и щелкнуть плитку «Сброс сети», представленную в разделе «Дополнительные настройки».
Наконец, на следующем экране найдите плитку «Сброс сети» и нажмите кнопку «Сбросить сейчас», чтобы начать процесс. Это вернет все сетевые настройки к заводскому состоянию, а также удалит все сохраненные сети с вашего ПК с Windows.
После завершения процесса перезагрузите компьютер из меню «Пуск», чтобы проверить, можете ли вы просмотреть параметр WiFi на своем ПК с Windows.
8. Сбросьте TCP/IP, настройки брандмауэра и другие параметры с помощью командной строки.
Сброс всех сетевых компонентов, таких как настройки TCP/IP, очистка DNS, сброс настроек брандмауэра, продление аренды конфигурации IP вместе со сбросом сокета Windows, безусловно, поможет вам получать входящие передачи WiFi на вашем ПК с Windows.
Для этого перейдите в меню «Пуск» и введите «Терминал», чтобы выполнить поиск. Затем в результатах поиска щелкните правой кнопкой мыши плитку «Терминал» и выберите параметр «Запуск от имени администратора». На экране появится подсказка.
Теперь на вашем экране появится приглашение UAC (Контроль учетных записей). Если вы не вошли в систему с учетной записью администратора, введите учетные данные для нее, в противном случае нажмите кнопку «Да» в окне, чтобы продолжить.
Затем в окне терминала щелкните шеврон (стрелка загрузки), присутствующий на панели вкладок, и выберите параметр «Командная строка», чтобы открыть вкладку командной строки. Кроме того, вы также можете одновременно нажать клавиши Ctrl+ Shift+ 2на клавиатуре, чтобы открыть его.
Теперь на вкладке «Командная строка» введите или скопируйте+вставьте указанную ниже команду и нажмите Enter на клавиатуре, чтобы выполнить ее.
netsh int ip resetТочно так же введите или скопируйте+вставьте приведенные ниже команды одну за другой и нажимайте Enterна клавиатуре после ввода каждой из них, чтобы выполнить их по отдельности.
netsh advfirewall resetnetsh winsock resetipconfig /flushdnsipconfig /releaseip config /renewПосле выполнения перезагрузите компьютер из меню «Пуск». После перезагрузки проверьте, можете ли вы сейчас подключиться к WiFi.
9. Настройте свойства адаптера WiFi в диспетчере устройств.
Если вы используете портативный компьютер, в диспетчере устройств Windows есть параметр, который может отключать устройства для экономии энергии, когда это необходимо. Следовательно, стоит убедиться, что эта функция отключена на вашем компьютере, так как это займет всего несколько минут.
Сначала перейдите в меню «Пуск» и введите Device Managerего, чтобы выполнить поиск. Затем в результатах поиска щелкните плитку «Диспетчер устройств», чтобы продолжить.
Кроме того, вы также можете нажать клавиши Windows+ Rвместе, чтобы вызвать утилиту «Выполнить команду» на свой экран. Затем введите devmgmt.mscтекстовое поле на панели утилит и нажмите Enterна клавиатуре, чтобы открыть его.
Теперь на экране диспетчера устройств найдите параметр «Сетевые адаптеры» и дважды щелкните его, чтобы развернуть раздел. Затем в расширенном списке элементов найдите и щелкните правой кнопкой мыши элемент «WiFi», чтобы открыть контекстное меню. Наконец, нажмите «Свойства» в меню, чтобы продолжить. Это откроет отдельное окно на вашем экране.
Затем в окне свойств щелкните вкладку «Управление питанием», чтобы продолжить. После этого найдите «Разрешить компьютеру отключать это устройство для экономии энергии» и установите предыдущий флажок, чтобы отключить эту функцию на вашем ПК.
10. Передайте SSID вашего WiFi-маршрутизатора.
Если ваш компьютер не ловит конкретное соединение WiFi, но может отображать и принимать передачу из любой другой сети, проблема может быть не в вашем компьютере. SSID (имя сети) вашего маршрутизатора не может быть обнаружен новыми устройствами, поэтому вам нужно будет настроить этот параметр на панели управления маршрутизатора.
Чтобы изменить этот параметр, перейдите на веб-адрес 192.168.0.1 или 192.168.1.1, используя любой из предпочитаемых вами браузеров, используя устройство, которое уже подключено к сети. Обратите внимание, что веб-сайт не загрузится, если вы не подключены к тому же Wi-Fi-маршрутизатору, который вы хотите подключить по беспроводной или проводной сети. Затем, когда веб-сайт загружается, вам будет предложено ввести учетные данные для доступа к нему. Если вы никогда не входили в систему управления маршрутизатором, вы можете войти с именем пользователя и паролем по умолчанию, указанными на базовой части маршрутизатора.
Примечание. Существуют разные производители маршрутизаторов, и все они имеют разный интерфейс для настройки. Показанный здесь метод предназначен для маршрутизаторов TP-LINK.
Затем, когда панель управления маршрутизатором загружена, найдите и щелкните параметр «Беспроводная сеть», который часто находится на левой боковой панели веб-страницы.
Затем в правом разделе веб-страницы найдите раздел «Настройки беспроводной сети», а затем перейдите к параметру «Скрыть SSID». После этого установите флажок перед опцией, чтобы отключить ее. Наконец, нажмите на кнопку «Сохранить», чтобы
Теперь ваш маршрутизатор перезагрузится. После перезапуска снова проверьте, видно ли соединение WiFi на вашем компьютере для подключения.
Если у вас ничего не сработало, остается только перезагрузить компьютер. Однако обратите внимание, что перезагрузка ПК не обязательно означает, что вам придется что-то делать с вашими данными. Вы также можете перезагрузить компьютер, не затрагивая ваши личные файлы и папки, но в то же время восстановить заводские настройки компьютера.
Чтобы восстановить заводские настройки ПК с Windows 11, перейдите в меню «Пуск» и щелкните плитку «Настройки», чтобы продолжить. Или введите «Настройки» в меню, чтобы выполнить поиск. В противном случае нажмите вместе клавиши Windows+ Iна клавиатуре, чтобы открыть приложение.
Теперь убедитесь, что вы выбрали вкладку «Система» на левой боковой панели окна «Настройки».
После этого в правой части окна прокрутите вниз, чтобы найти и щелкнуть плитку «Восстановление», чтобы продолжить.
Затем на экране настроек «Восстановление» найдите плитку «Сбросить этот компьютер» и нажмите кнопку «Сбросить компьютер» в дальнем правом краю плитки, чтобы продолжить. Это откроет отдельное окно на вашем экране.
Теперь в отдельно открытом окне нажмите на плитку «Сохранить мои файлы», чтобы продолжить. Если вы хотите удалить все свои личные файлы при сбросе, нажмите «Удалить все».
На следующем экране вам нужно будет выбрать способ переустановки операционной системы на вашем компьютере. Поскольку может возникнуть проблема с копией, которая уже присутствует в вашей системе, рекомендуется щелкнуть маршрут «Облачная загрузка».
Примечание. «Облачная загрузка» требует активного подключения к Интернету и потребляет более 4 ГБ данных.
После этого Windows отобразит выбранные вами параметры. Если вы хотите что-то изменить, нажмите «Изменить настройки», чтобы продолжить.
Если вы решили изменить настройки, на следующем экране вы можете отказаться от восстановления приложений и настроек, щелкнув тумблер в разделе «Восстановить предустановленные приложения?». возможность перевести его в положение «Нет». Вы даже можете переключиться с облачной загрузки на локальную установку, щелкнув тумблер в разделе «Загрузить Windows?». возможность изменить метод установки. После настройки в соответствии с вашими предпочтениями нажмите кнопку «Подтвердить», чтобы продолжить.
После этого в главном окне нажмите кнопку «Далее», чтобы продолжить.
Если ваш компьютер был недавно обновлен, вы получите сообщение на экране о том, что вы не сможете выполнить откат после перезагрузки компьютера. Чтобы продолжить, нажмите кнопку «Далее».
После этого Windows перечислит все последствия перезагрузки компьютера для вашей системы. Внимательно прочитайте их и нажмите «Сброс», чтобы начать процесс сброса.
Итак, люди, надеюсь, с помощью этого руководства вы сможете решить проблему с отсутствием WiFi на вашем компьютере с Windows 11.
На чтение 5 мин Просмотров 1.8к. Опубликовано 2 ноября 2022
Обновлено 6 ноября 2022
При частом использовании ноутбука или ПК, установке и удалении программ, неизбежны ошибки как в работе самих приложений, так всей операционной системы. Не является исключением и подключение к интернету, проблемы с которым на компьютере время от времени могут случаться. Сегодня рассмотрим вопрос, когда Windows 11 не видит сеть WiFi в настройках и из-за этого не может подключиться к интернету.
Windows 11 не видит сети — нет кнопки включения WiFi
Итак, вы обновили ОС до Windows 11, решили подключить ноутбук к интернету и обнаружили, что сети WiFi не видны. Более того, в настройках Windows 11 полностью отсутствует функция включения беспроводного сигнала — значка WiFi нет в панели быстрого запуска
В это же время отсутствует блок управления беспроводной связью в меню «Параметры — Сети и Интернет». При этом отображается надпись «Соединение отсутствует»
Подробно подобную проблему я разбирал в отношении Windows 10 — прочитайте данную инструкцию, и возможно найдете ответ на свой вопрос.
Самой частой причиной является выключенный wifi модуль или полное его отсутствие, что актуально на ПК. Вы могли просто забыть, что в вашем комптьютере дейсвительно отсутствует беспроводной адаптер. В этом случае нужно приобрести и установить данное устройство — либо подключить его в PCI слот на материнской плате, либо в USB порт в зависимости от типа.
Если же wifi точно есть — а это касается 100% всех современных ноутбуков, — то необходимо включить данный адаптер. Для этого на клавиатуре или корпусе может иметься отдельная клавиша.
Также включить беспроводной модуль можно из настроек системы Widnows 11. Для этого идем в меню «Пуск — Параметры — Сети и Интернет — Дополнительные параметры сети»
И жмем по кнопке «Включить» напротив «Беспроводного соединения»
Не установлены драйверы адаптера беспроводного интернета для Windows 11
Еще одной причиной того, что ноутбук или компьютер не видят WiFi сети и не могут подключиться к роутеру, могут быть неактуальные драйверы для беспроводного адаптера. После перехода на Widnows 11, возможно настройки сбились, и теперь данное устройстве не определяется в системе. Хотя физически присутствует на вашем ПК.
Для проверки и установки свежих драйверов на вай-фай модуль необходимо зайти в «Диспетчер устройств». Сделать это можно через встроенный в Windows 11 «Поиск»
В списке раскрываем ветку «Сетевые адаптеры» и ищем комплектующее, в названии которого присутствует слово «Wireless»
Кликаем по нему правой кнопкой мыши и выбираем «Обновить драйвер»
В том случае, если данного устройства вообще нет в данном окне, то с помощью программы «Aida64» узнаем модель своего модуля, загружаем для него драйверы на ноутбук или компьюбтер с официального сайта и устанавливаем в Windows 11 вручную. Также узнать производителя адаптера и найти драйверы можно через код VEN-DEV. Подробно об этом также было рассказано в одной из прошлых публикаций на сайте.
Также здесь же из диспетчера устройств можно дважды клтикнуть по сетевому адаптеру и зайти во вкладку «Управление электропитанием». Здесь нужно снять разрешение на отключение wifi при низком уровне заряда батареи.
Ошибка «Сети WiFi не найдены»
Более простая ошибка — когда настройки управления беспроводной связью имеется, но вместо списка доступных подключений мы видим надпись «Сети Wi-Fi не найдены»
В этом случае имеет смысл внести корректировки в настройки беспроводной сети как на самом компьютере, так и в кабинете роутера.
Скрытая сеть
Прежде всего убедитесь, что SSID вашей беспроводной сети не скрыта от глаз. Опция невидимого Wi-Fi присутствует в любом роутере и может использоваться для более надежной защиты от посторонних подключений. Если это так, то нужно:
- либо отключить функцию в самом роутере
- либо подключиться к невидимой сети непосредственно с ноутбука
Служба WLAN в системе Windows 11
За подключение Windows 11 к интернету отвечает так называемая служба WLAN. В том случае, если она работает неверно или вовсе отключена, то и беспроводные сети на компьютере или ноутбуки видны не будут. Нам необходимо проверить, чтобы она была активна или принудительно ее активировать.
Для этого в поиске Виндовс набираем «Службы» и запускаем найденное приложение
Здесь в колонке с названиями ищем «Службу автонастройки WLAN». Нам нужно, чтобы:
- В колонке «Состояние» было значение «Выполняется»
- В графе «Тип запуска» отображалось «Автоматический»
Если все так и есть, а Wi-Fi сети в Windows не видны, то щелкаем по строке правой кнопкой мыши и выбираем «Перезепустить»
Ширина беспроводного канала
Следующая настройка — ширина канала WiFi, которую можно выставить как в роутере, так и на ПК. В Windows 11 чтобы открыть даную функцию, нужно:
Найти через поиск «Диспетчер устройств» и запустить его
Далее ищем ветку «Сетевые устройства» и в ней находим WiFi адаптер. В его названии обычно фигурирует слово «Wireless». Жмем по нему правой кнопкой мыши, выбираем «Свойства»
И здесь по очереди выделяем в левой колонке параметры «Ширина канала 2.4 ГГц» и «Ширина канала 5 ГГц». Необходимо выставить тот же, что и в роутере.
На маршрутизаторе также требуется зайти в админку и поэкспериментировать со значениями, пока не найдете подходящее для всех устройств, которые вы подключаете к сети. Отдельная подробная инструкция по настройке данного параметра на руотере у нас уже есть на сайте
Регион
В конфигурации wifi важно использовать тот регион, который поддерживается и роутером, и беспроводным адаптером ноутбука или компьютера. От него зависит список участвующих в работе сети каналов, по которым будет осуществляться передача данных. Для его выбора необходимо здесь же в свойствах сетевого адаптера выбрать пункт «Country Region» и поставить «#5 (1-14)», чтобы для нас были доступны с первого по четырнадцатый канал
Видео инструкция
На закуску официальное руководство от Microsoft, что делать, если на Windwos 11 не работает подключнеие к интернету по wifi
Актуальные предложения:

Задать вопрос
- 10 лет занимается подключением и настройкой беспроводных систем
- Выпускник образовательного центра при МГТУ им. Баумана по специальностям «Сетевые операционные системы Wi-Fi», «Техническое обслуживание компьютеров», «IP-видеонаблюдение»
- Автор видеокурса «Все секреты Wi-Fi»
Содержание
- Способ 1: Проверка панели задач
- Способ 2: Включение отображения значка
- Способ 3: Настройка «Центра уведомлений»
- Способ 4: Перезапуск «Проводника»
- Способ 5: Проверка связанных служб
- Способ 6: Удаление папки в реестре
- Способ 7: Переустановка сетевого драйвера
- Вопросы и ответы
Методы, описанные в рамках данной статьи, сосредоточены на возвращении значка Wi-Fi, пропавшего из вида пользователя, но при этом с сохранением доступа к интернету. Если же вы столкнулись с тем, что нет выхода в интернет, и желаете исправить именно эту ситуацию, перейдите по ссылке ниже, чтобы получить тематическое руководство.
Подробнее: Что делать, если пропал Wi-Fi на ноутбуке с Windows 10
Способ 1: Проверка панели задач
Изначально значок подключения к беспроводной сети расположен на панели задач и иногда пользователи теряют его, случайно переместив в расширенную область, которая доступна в виде отдельного списка значков, открывающегося нажатием левой кнопкой мыши по стрелке на той самой панели.
- Обратите внимание на следующий скриншот, найдите обведенный значок на своей панели задач и нажмите по нему.
- Если в появившемся списке есть значок Wi-Fi, значит вы его случайно туда переместили.
- Для изменения положения зажмите иконку левой кнопкой мыши и переместите на основную панель.
- Убедитесь в том, что теперь уведомление о сетевом подключении находится на своем месте и корректно отображается.

Способ 2: Включение отображения значка
Самая популярная причина пропажи рассматриваемого значка — отключение его отображения в настройках панели задач. Вам необходимо вручную это проверить и активировать отображение, если это потребуется.
- Откройте меню «Пуск» и перейдите в приложение «Параметры», нажав по значку с изображением шестеренки.
- Выберите панель «Персонализация».
- Через список слева перейдите в раздел «Панель задач».
- Щелкните по ссылке «Выберите значки, отображаемые в панели задач», которая находится в блоке «Область уведомлений».
- Найдите значок «Сеть» и ознакомьтесь с состоянием переключателя. Если он отключен, переместите его на «Вкл.» и закройте данное окно.
- После этого иконка должна сразу же появиться на панели задач так, как это показано на следующем скриншоте.

Способ 3: Настройка «Центра уведомлений»
Этот метод подходит тем пользователям, кто потерял значок управления беспроводной сетью, находящийся в «Центре уведомлений». Его можно легко переместить или убрать, поскольку закрепление по умолчанию не работает. Для возвращения плитки на свое место понадобится выполнить всего пару простых действий.
- Сначала откройте «Центр уведомлений» и убедитесь в том, что плитка действительно отсутствует. Вы могли ее случайно переместить, поэтому сперва просмотрите каждую функцию.
- Если значка там нет, откройте «Параметры» и перейдите в «Система».
- На панели слева выберите раздел «Уведомления и действия».
- Кликните по ссылке «Редактировать быстрые действия».
- Справа появится область уведомлений с кнопкой «Добавить», по которой и следует нажать.
- Из появившегося списка выберите пункт «Wi-Fi».
- Переместите его в любое удобное место и закрепите, чтобы больше не потерять. Нажмите «Готово», завершив тем самым настройку области уведомлений.

Способ 4: Перезапуск «Проводника»
«Проводник» в Windows отвечает за корректное отображение всех графических элементов, включая значки, находящиеся на панели задач. Неполадки в его работе могут привести к исчезновению каких-либо деталей. Для исправления ситуации можно перезагрузить компьютер, но проще сделать это только с «Проводником», выполнив такие шаги:
- Щелкните правой кнопкой мыши по пустому месту на панели задач и из появившегося контекстного меню выберите пункт «Диспетчер задач».
- В списке приложений вы должны сразу увидеть задачу «Проводник». Нажмите по этой строке ПКМ.
- В контекстном меню вас интересует пункт «Перезапустить». На несколько секунд все элементы рабочего стола исчезнут, а затем снова появятся, и вы сможете проверить результативность метода.

Способ 5: Проверка связанных служб
В Виндовс есть ряд служб, связанных с работой беспроводной сети. Если они находятся в отключенном состоянии, значок может пропасть, поскольку ОС думает, что обмен данными сейчас не происходит. Вам следует вручную проверить все эти службы и запустить те, которые находятся в неактивном режиме.
- Для этого откройте «Пуск» и найдите приложение «Службы».
- Отыщите строку «Удаленный вызов процедур (RPC)» и проверьте, чтобы в качестве состояния было указано значение «Выполняется».
- Далее найдите строку «Сетевые подключения» и проверьте ту же самую информацию.
- Сделайте это же со службой «Plug and Play».
- В завершение отыщите процесс «Диспетчер подключений удаленного доступа».
- Если какая-то из перечисленных служб не работает, кликните по ее строке дважды, установите тип запуска «Автоматически» и запустите ее, чтобы получить состояние «Выполняется».

Способ 6: Удаление папки в реестре
Этот метод актуален не для всех пользователей, поскольку папка, о которой пойдет речь далее, создается только в определенных случаях. Однако если ничего из перечисленного выше не помогло решить проблему, понадобится проверить данный каталог и удалить его (у некоторых он может отсутствовать, и тогда делать ничего не нужно).
- Откройте утилиту «Выполнить», используя сочетание клавиш Win + R. В поле введите
regeditи нажмите Enter для перехода. - В новом окне перейдите по пути
HKEY_LOCAL_MACHINESYSTEMCurrentControlSetControlNetwork, вставив его в адресную строку. - Отыщите папку с названием «Config» в списке «Network». Если она там присутствует, нажмите по ней правой кнопкой мыши и выберите пункт «Удалить».

Способ 7: Переустановка сетевого драйвера
В случае когда ни один из выполненных способов не принес нужного результата, есть повод полагать, что неполадка с отображением значка связана с некорректно работающим драйвером сетевой карты. Его понадобится переустановить или обновить до последней версии. Вы можете сделать это одним из встроенных в Windows методов, отыскать файлы на официальном сайте или скачать специальную программу, которая все сделает автоматически. Детальные инструкции по каждому из этих методов ищите в статье по ссылке ниже.
Подробнее: Поиск и инсталляция драйвера для сетевой карты
Еще статьи по данной теме:
Помогла ли Вам статья?
Windows 11 шагает вперед с точки зрения языка дизайна и внутренних разработок по сравнению с Windows 10. Хотя Wi-Fi отлично работает в Windows 11, однако, как сообщается, многие пользователи сталкивались с проблемами, из-за которых соединения WiFi не отображались на их панели задач.
Если вы также столкнулись с теми же проблемами, вы сможете решить их с помощью этого руководства. Все еще,
Эта проблема может возникать по разным причинам, включая, помимо прочего, проблемы с сетевым адаптером, поврежденные или поврежденные драйверы WiFi, а иногда и неправильную установку Windows. Однако, поскольку проблема, похоже, связана с программным обеспечением, ее легко решить самостоятельно, не выходя из дома.
При этом может быть более одной проблемы, представляющей проблему на вашем ПК, вам может потребоваться выполнить несколько исправлений, чтобы полностью устранить проблему с ее корней.
Но тогда все перечисленные здесь методы просты в использовании, понятны и просты в исполнении. Итак, давайте сначала начнем с методов, требующих наименьших усилий с вашей стороны, и перейдем к методам, требующим большего вмешательства.
1. Убедитесь, что режим полета отключен
В Windows 11 есть режим полета, который позволяет отключить все службы радиосвязи для вашего устройства, включая Wi-Fi, Bluetooth и сотовую связь, одним щелчком мыши в Центре уведомлений. Более того, на многих современных ПК также есть горячая клавиша для включения режима полета. Следовательно, убедитесь, что режим полета выключен, чтобы подключиться к WiFi.
Для этого сначала щелкните значок WiFi в крайней правой части панели задач, чтобы открыть всплывающее меню. В противном случае нажмите клавиши Windows+ на клавиатуре, чтобы открыть его. AЗатем во всплывающем меню щелкните значок «В самолете», чтобы отключить режим полета на вашем ПК. После отключения значок Wi-Fi в центре действий должен быть включен, и на него можно будет щелкнуть.
Кроме того, вы также можете отключить Wi-Fi в приложении «Настройки» на ПК с Windows. Чтобы отключить его таким образом, сначала перейдите в меню «Пуск» и щелкните значок «Настройки» в разделе «Закрепленные приложения», чтобы продолжить. В противном случае введите «Настройки» в меню, чтобы выполнить поиск. Кроме того, вы также можете нажать клавиши Windows+ Iвместе, чтобы открыть приложение на своем компьютере.
Затем в окне «Настройки» нажмите вкладку «Сеть и Интернет» на левой боковой панели, чтобы продолжить.
После этого в правой части окна найдите плитку «Режим полета» и нажмите тумблер, расположенный на дальнем правом краю плитки, чтобы перевести его в положение «Выкл.».
2. Включите адаптер WiFi из панели управления.
Существует вероятность того, что ваш WiFi-адаптер был отключен, и это является основной причиной того, что соединение WiFi не отображается на вашем ПК с Windows. К счастью, включить его очень просто.
Для этого сначала перейдите в меню «Пуск» и введите Control Panelпоиск. Затем в результатах поиска щелкните плитку «Панель управления», чтобы продолжить.
Кроме того, вы также можете нажать клавиши Windows+ Rна клавиатуре, чтобы вывести на экран утилиту «Выполнить команду». Затем введите Control в текстовом поле в окне и нажмите Enter на клавиатуре, чтобы открыть окно панели управления для продолжения.
Затем в окне панели управления щелкните раскрывающееся меню в правом верхнем углу окна и выберите категорию «большие значки», чтобы открыть сетку параметров.
После этого найдите и щелкните плитку «Центр управления сетями и общим доступом», чтобы продолжить.
Теперь, на следующем экране, нажмите на опцию «Изменить настройки адаптера» на левой боковой панели окна, чтобы продолжить. Это откроет отдельное окно на вашем экране.
После этого в отдельно открывшемся окне найдите адаптер «WiFi» и щелкните его правой кнопкой мыши, чтобы открыть контекстное меню. Затем нажмите «Включить» в списке, чтобы продолжить.
Теперь вы сможете видеть и выбирать входящие WiFi-соединения в Центре уведомлений вашего ПК.
3. Запустите средство устранения неполадок сетевого адаптера.
Одним из самых элементарных исправлений является запуск средства устранения неполадок Windows, средство устранения неполадок может определить большинство проблем без какого-либо вмешательства с вашей стороны, а также точно определить, а в некоторых случаях решить проблему для вашего удобства.
Для этого сначала перейдите в меню «Пуск» и щелкните значок плитки «Настройки» в разделе «Закрепленные приложения», чтобы продолжить. В противном случае введите «Настройки» в меню, чтобы выполнить поиск. Кроме того, вы также можете одновременно нажать клавиши Windows+ Iна клавиатуре, чтобы открыть приложение.
После этого в окне «Настройки» убедитесь, что вы выбрали вкладку «Система», расположенную на левой боковой панели, чтобы продолжить.
Затем в правой части окна прокрутите вниз, чтобы найти и щелкнуть плитку «Устранение неполадок», чтобы продолжить.
После этого на следующем экране найдите и щелкните плитку «Другое средство устранения неполадок», чтобы продолжить.
Теперь на следующем экране прокрутите вниз, чтобы найти плитку «Сетевой адаптер», присутствующую в разделе «Другое», и нажмите кнопку «Выполнить», расположенную на дальнем правом краю плитки, чтобы продолжить. Это откроет отдельное окно на вашем экране.
Затем в отдельно открытом окне щелкните, чтобы выбрать параметр «WiFi» из списка, и нажмите кнопку «Далее», чтобы продолжить и найти проблемы на вашем компьютере.
Теперь Windows обнаружит проблему и выдаст подробности о проблеме в том же окне.
4. Обновите драйвер WiFi
Обычно Windows сама управляет обновлениями драйверов на вашем ПК, однако может быть сценарий, когда Windows либо полностью пропускает обновление, либо помечает обновление как некритическое и оставляет его в разделе «Необязательные обновления» в обоих случаях., обновление драйвера может быть всем, что вам нужно, чтобы снова подключить компьютер к огромному Интернету.
Обновите драйвер WiFi из дополнительных обновлений.
Как упоминалось ранее, Windows может помечать некоторые обновления как некритические или требует вашего вмешательства для их установки на компьютер. Такие обновления попадают в раздел «Необязательные обновления», и для их установки на ПК требуется всего лишь одно нажатие кнопки.
Сначала перейдите в меню «Пуск» и щелкните значок «Настройки» в разделе «Закрепленные приложения», чтобы продолжить. В противном случае введите «Настройки» в меню, чтобы выполнить поиск. Кроме того, вы также можете одновременно нажать клавиши Windows+ Iна клавиатуре, чтобы открыть приложение.
После этого в окне «Настройки» щелкните вкладку «Обновление Windows» на левой боковой панели, чтобы продолжить.
Затем в правой части окна щелкните плитку «Дополнительные параметры» в разделе «Дополнительные параметры», чтобы продолжить.
Затем на следующем экране прокрутите вниз, чтобы найти и щелкнуть плитку «Необязательные обновления», представленную в разделе «Дополнительные параметры», чтобы продолжить.
Теперь на экране «Обновления параметров» щелкните плитку «Драйверы», чтобы развернуть раздел. После этого найдите элемент «WiFi» в списке и установите предыдущий флажок, чтобы выбрать его. Наконец, нажмите кнопку «Загрузить и установить» в правом нижнем углу раздела, чтобы начать загрузку.
Обновите драйвер WiFi из диспетчера устройств
Если вы не можете найти обновление для драйвера WiFi в разделе дополнительных обновлений, вы всегда можете обновить его из диспетчера устройств, который наряду с автоматическим поиском и загрузкой последней доступной версии драйвера позволяет также установить драйвер с помощью локально сохраненный установочный пакет.
Для этого сначала перейдите в меню «Пуск» и введите Device Managerпоиск. Затем в результатах поиска щелкните плитку «Диспетчер устройств», чтобы открыть ее.
Кроме того, вы можете одновременно нажать клавиши Windows+ Rна клавиатуре, чтобы вызвать утилиту «Выполнить команду». Затем введите devmgmt.mscи нажмите Enterна клавиатуре, чтобы открыть окно диспетчера устройств на вашем экране.
После этого в окне диспетчера устройств найдите и дважды щелкните параметр «Сетевые адаптеры», чтобы развернуть раздел. Затем в расширенном разделе найдите параметр «WiFi» в списке и щелкните его правой кнопкой мыши, чтобы открыть контекстное меню. Затем в контекстном меню найдите и нажмите «Обновить драйвер», чтобы продолжить. Это откроет отдельное окно на вашем экране.
Теперь в отдельно открытом окне нажмите «Автоматический поиск драйвера», чтобы позволить Windows найти последний доступный драйвер, загрузить и установить его на свой компьютер. В противном случае, если вы уже загрузили пакет драйверов, щелкните параметр «Выполнить поиск драйверов на моем компьютере», чтобы открыть окно проводника и выбрать пакет драйверов для обновления.
После того, как вы успешно обновили пакет драйверов вручную, перезагрузите компьютер, и ваш WiFi должен работать нормально, если проблема была в устаревшем драйвере.
5. Убедитесь, что служба WLAN включена
Когда ваше устройство загружается, вместе с ним запускаются несколько служб. Следовательно, если опция WiFi внезапно исчезла или стала серой на вашем устройстве, стоит убедиться, что служба, отвечающая за WiFi, работает правильно и должна включаться вместе с окнами.
Чтобы открыть список служб, сначала перейдите в меню «Пуск» и введите Servicesпоиск. Затем в результатах поиска щелкните плитку «Услуги», чтобы открыть ее.
Кроме того, вы также можете открыть службы с помощью команды «Выполнить». Для этого одновременно нажмите клавиши Windows+ Rна клавиатуре, чтобы вызвать утилиту «Выполнить команду». Затем введите services.mscтекстовое поле в окне и нажмите Enterна клавиатуре, чтобы открыть его.
Затем в окне «Службы» прокрутите вниз, чтобы найти и дважды щелкните службу «Автонастройка WLAN», чтобы открыть ее свойства. Это откроет отдельное окно на вашем экране.
Совет. В окне служб нажмите букву «W» на клавиатуре, чтобы сразу перейти к службам, начинающимся с алфавита. Затем продолжайте нажимать несколько раз, чтобы перейти к следующей службе, пока не найдете службу «Автонастройка WLAN».
Теперь из отдельно открытого окна на вкладке «Общие» перейдите к параметру «состояние службы» и убедитесь, что он отображает «Работает». В противном случае нажмите кнопку «Пуск» в нижней части окна, чтобы запустить службу.
После этого перейдите к параметру «Тип запуска» и щелкните раскрывающееся меню после него. Затем выберите параметр «Автоматически», чтобы служба запускалась автоматически при запуске Windows. После этого нажмите кнопку «Применить», чтобы сохранить изменения, и нажмите кнопку «ОК», чтобы закрыть окно.
Если служба была остановлена и вы включили ее вручную, перезагрузите компьютер из меню «Пуск», чтобы служба запустилась вместе с Windows и решила проблему с Wi-Fi, с которой вы столкнулись на своем компьютере.
6. Настройте параметры управления питанием
Если вы склонны использовать портативный компьютер, Windows предлагает несколько планов питания для эффективного использования доступной мощности вашего устройства и отключает некоторые функции, чтобы уменьшить расход заряда аккумулятора. Хотя это очень полезная функция, иногда план питания может также отключать службу Wi-Fi, когда она не используется активно. Таким образом, вполне возможно, что весь этот беспредел создан простой функцией и может сэкономить вам массу времени, просто отключив эту функцию из панели управления.
Чтобы изменить настройки плана питания, сначала перейдите в меню «Пуск» и введите Control Panelпоиск. Затем в результатах поиска щелкните плитку «Панель управления», чтобы открыть ее.
Кроме того, вы можете одновременно нажать клавиши Windows+ Rна клавиатуре, чтобы вызвать утилиту «Выполнить команду». Затем введите Control текстовое поле в окне и нажмите Enter на клавиатуре, чтобы открыть окно панели управления на вашем компьютере.
Теперь в окне панели управления щелкните раскрывающееся меню после параметра «Просмотр» и выберите параметр «Крупные значки», чтобы отобразить сетку каждого дополнительного параметра.
После этого найдите и щелкните плитку «Электропитание», чтобы продолжить.
Затем на экране «Управление электропитанием» нажмите кнопку «Изменить параметры плана» в разделе «Выбрать или настроить план электропитания».
На следующем экране щелкните параметр «Изменить дополнительные параметры питания», расположенный прямо под столбцами «Перевести компьютер в спящий режим» и «Отключить дисплей после», чтобы продолжить. Это откроет отдельное окно на вашем экране.
Теперь в отдельно открытом окне на вашем экране найдите и дважды щелкните «Настройки беспроводного адаптера», чтобы развернуть раздел. Затем нажмите на опцию «Режим энергосбережения», чтобы расширить раздел дальше. После этого нажмите на выпадающее меню после опции «От батареи» и выберите из списка пункт «Максимальная производительность».
Повторите то же самое с раскрывающимся меню после опции «При подключении». После этого нажмите «Применить», чтобы сохранить изменения, а затем нажмите кнопку «ОК», чтобы закрыть окно.
7. Сбросьте настройки сети на вашем ПК.
Если что-то до сих пор не работало в вашу пользу, теперь вам следует рассмотреть возможность полного сброса настроек сети. Сброс сетевых драйверов устранит все ошибки и проблемы, которые мешали работе в фоновом режиме и препятствовали нормальному использованию WiFi на вашем компьютере.
Чтобы сбросить настройки сети, сначала перейдите в меню «Пуск» и щелкните плитку значка «Настройки», представленную в разделе «Закрепленные приложения», чтобы продолжить. В противном случае введите Settings меню, чтобы выполнить поиск. Кроме того, вы также можете одновременно нажать клавиши Windows+ Iна клавиатуре, чтобы открыть приложение.
После этого в окне «Настройки» нажмите вкладку «Сеть и Интернет» на левой боковой панели, чтобы продолжить.
Затем в правой части окна прокрутите вниз, чтобы найти и щелкнуть плитку «Дополнительные параметры сети», чтобы продолжить.
Затем на экране «Дополнительные настройки сети» прокрутите, чтобы найти и щелкнуть плитку «Сброс сети», представленную в разделе «Дополнительные настройки».
Наконец, на следующем экране найдите плитку «Сброс сети» и нажмите кнопку «Сбросить сейчас», чтобы начать процесс. Это вернет все сетевые настройки к заводскому состоянию, а также удалит все сохраненные сети с вашего ПК с Windows.
После завершения процесса перезагрузите компьютер из меню «Пуск», чтобы проверить, можете ли вы просмотреть параметр WiFi на своем ПК с Windows.
8. Сбросьте TCP/IP, настройки брандмауэра и другие параметры с помощью командной строки.
Сброс всех сетевых компонентов, таких как настройки TCP/IP, очистка DNS, сброс настроек брандмауэра, продление аренды конфигурации IP вместе со сбросом сокета Windows, безусловно, поможет вам получать входящие передачи WiFi на вашем ПК с Windows.
Для этого перейдите в меню «Пуск» и введите «Терминал», чтобы выполнить поиск. Затем в результатах поиска щелкните правой кнопкой мыши плитку «Терминал» и выберите параметр «Запуск от имени администратора». На экране появится подсказка.
Теперь на вашем экране появится приглашение UAC (Контроль учетных записей). Если вы не вошли в систему с учетной записью администратора, введите учетные данные для нее, в противном случае нажмите кнопку «Да» в окне, чтобы продолжить.
Затем в окне терминала щелкните шеврон (стрелка загрузки), присутствующий на панели вкладок, и выберите параметр «Командная строка», чтобы открыть вкладку командной строки. Кроме того, вы также можете одновременно нажать клавиши Ctrl+ Shift+ 2на клавиатуре, чтобы открыть его.
Теперь на вкладке «Командная строка» введите или скопируйте+вставьте указанную ниже команду и нажмите Enter на клавиатуре, чтобы выполнить ее.
netsh int ip resetТочно так же введите или скопируйте+вставьте приведенные ниже команды одну за другой и нажимайте Enterна клавиатуре после ввода каждой из них, чтобы выполнить их по отдельности.
netsh advfirewall resetnetsh winsock resetipconfig /flushdnsipconfig /releaseip config /renewПосле выполнения перезагрузите компьютер из меню «Пуск». После перезагрузки проверьте, можете ли вы сейчас подключиться к WiFi.
9. Настройте свойства адаптера WiFi в диспетчере устройств.
Если вы используете портативный компьютер, в диспетчере устройств Windows есть параметр, который может отключать устройства для экономии энергии, когда это необходимо. Следовательно, стоит убедиться, что эта функция отключена на вашем компьютере, так как это займет всего несколько минут.
Сначала перейдите в меню «Пуск» и введите Device Managerего, чтобы выполнить поиск. Затем в результатах поиска щелкните плитку «Диспетчер устройств», чтобы продолжить.
Кроме того, вы также можете нажать клавиши Windows+ Rвместе, чтобы вызвать утилиту «Выполнить команду» на свой экран. Затем введите devmgmt.mscтекстовое поле на панели утилит и нажмите Enterна клавиатуре, чтобы открыть его.
Теперь на экране диспетчера устройств найдите параметр «Сетевые адаптеры» и дважды щелкните его, чтобы развернуть раздел. Затем в расширенном списке элементов найдите и щелкните правой кнопкой мыши элемент «WiFi», чтобы открыть контекстное меню. Наконец, нажмите «Свойства» в меню, чтобы продолжить. Это откроет отдельное окно на вашем экране.
Затем в окне свойств щелкните вкладку «Управление питанием», чтобы продолжить. После этого найдите «Разрешить компьютеру отключать это устройство для экономии энергии» и установите предыдущий флажок, чтобы отключить эту функцию на вашем ПК.
10. Передайте SSID вашего WiFi-маршрутизатора.
Если ваш компьютер не ловит конкретное соединение WiFi, но может отображать и принимать передачу из любой другой сети, проблема может быть не в вашем компьютере. SSID (имя сети) вашего маршрутизатора не может быть обнаружен новыми устройствами, поэтому вам нужно будет настроить этот параметр на панели управления маршрутизатора.
Чтобы изменить этот параметр, перейдите на веб-адрес 192.168.0.1 или 192.168.1.1, используя любой из предпочитаемых вами браузеров, используя устройство, которое уже подключено к сети. Обратите внимание, что веб-сайт не загрузится, если вы не подключены к тому же Wi-Fi-маршрутизатору, который вы хотите подключить по беспроводной или проводной сети. Затем, когда веб-сайт загружается, вам будет предложено ввести учетные данные для доступа к нему. Если вы никогда не входили в систему управления маршрутизатором, вы можете войти с именем пользователя и паролем по умолчанию, указанными на базовой части маршрутизатора.
Примечание. Существуют разные производители маршрутизаторов, и все они имеют разный интерфейс для настройки. Показанный здесь метод предназначен для маршрутизаторов TP-LINK.
Затем, когда панель управления маршрутизатором загружена, найдите и щелкните параметр «Беспроводная сеть», который часто находится на левой боковой панели веб-страницы.
Затем в правом разделе веб-страницы найдите раздел «Настройки беспроводной сети», а затем перейдите к параметру «Скрыть SSID». После этого установите флажок перед опцией, чтобы отключить ее. Наконец, нажмите на кнопку «Сохранить», чтобы
Теперь ваш маршрутизатор перезагрузится. После перезапуска снова проверьте, видно ли соединение WiFi на вашем компьютере для подключения.
Если у вас ничего не сработало, остается только перезагрузить компьютер. Однако обратите внимание, что перезагрузка ПК не обязательно означает, что вам придется что-то делать с вашими данными. Вы также можете перезагрузить компьютер, не затрагивая ваши личные файлы и папки, но в то же время восстановить заводские настройки компьютера.
Чтобы восстановить заводские настройки ПК с Windows 11, перейдите в меню «Пуск» и щелкните плитку «Настройки», чтобы продолжить. Или введите «Настройки» в меню, чтобы выполнить поиск. В противном случае нажмите вместе клавиши Windows+ Iна клавиатуре, чтобы открыть приложение.
Теперь убедитесь, что вы выбрали вкладку «Система» на левой боковой панели окна «Настройки».
После этого в правой части окна прокрутите вниз, чтобы найти и щелкнуть плитку «Восстановление», чтобы продолжить.
Затем на экране настроек «Восстановление» найдите плитку «Сбросить этот компьютер» и нажмите кнопку «Сбросить компьютер» в дальнем правом краю плитки, чтобы продолжить. Это откроет отдельное окно на вашем экране.
Теперь в отдельно открытом окне нажмите на плитку «Сохранить мои файлы», чтобы продолжить. Если вы хотите удалить все свои личные файлы при сбросе, нажмите «Удалить все».
На следующем экране вам нужно будет выбрать способ переустановки операционной системы на вашем компьютере. Поскольку может возникнуть проблема с копией, которая уже присутствует в вашей системе, рекомендуется щелкнуть маршрут «Облачная загрузка».
Примечание. «Облачная загрузка» требует активного подключения к Интернету и потребляет более 4 ГБ данных.
После этого Windows отобразит выбранные вами параметры. Если вы хотите что-то изменить, нажмите «Изменить настройки», чтобы продолжить.
Если вы решили изменить настройки, на следующем экране вы можете отказаться от восстановления приложений и настроек, щелкнув тумблер в разделе «Восстановить предустановленные приложения?». возможность перевести его в положение «Нет». Вы даже можете переключиться с облачной загрузки на локальную установку, щелкнув тумблер в разделе «Загрузить Windows?». возможность изменить метод установки. После настройки в соответствии с вашими предпочтениями нажмите кнопку «Подтвердить», чтобы продолжить.
После этого в главном окне нажмите кнопку «Далее», чтобы продолжить.
Если ваш компьютер был недавно обновлен, вы получите сообщение на экране о том, что вы не сможете выполнить откат после перезагрузки компьютера. Чтобы продолжить, нажмите кнопку «Далее».
После этого Windows перечислит все последствия перезагрузки компьютера для вашей системы. Внимательно прочитайте их и нажмите «Сброс», чтобы начать процесс сброса.
Итак, люди, надеюсь, с помощью этого руководства вы сможете решить проблему с отсутствием WiFi на вашем компьютере с Windows 11.
С каждым годом число пользователей растет в геометрической прогрессии, и кажется, что Интернет стал необходимостью. Мы подключены к Интернету большую часть дня, будь то общение в социальных сетях, чтение новостей, покупки на веб-сайтах и в приложениях электронной коммерции или работа.
Многие из нас полагаются на Wi-Fi для установления соединения и доступа в Интернет. Но что, если значок Wi-Fi исчезнет из области уведомлений, настроек или панели управления? Это кажется странным, однако многие пользователи сообщают, что в Windows 11 нет опции WiFi.
Также бесчисленное количество пользователей жалуются на отсутствие сетевого адаптера Windows 11. В следующих разделах мы перечислили все, что вам нужно знать об этих проблемах, и наиболее эффективные способы их устранения.
Почему Wi-Fi не отображается в Windows 11?
Проблемы с Wi-Fi могут быть вызваны множеством других проблем, и определить одну из них сложно. Для лучшего понимания мы перечислили наиболее распространенные причины ниже:
- Проблемы с адаптером Wi-Fi или его драйвером
- Приложения, конфликтующие с Wi-Fi
- Неверные настройки
- Значок Wi-Fi скрыт
- Проблемы с текущей версией Windows 11
И список продолжается. Однако упомянутые выше, скорее всего, приведут к этому неудобству, и мы перечислим исправления для каждого из них в следующих разделах.
Является ли проблема с Wi-Fi результатом аппаратной или программной проблемы?
Это может быть вызвано множеством проблем, связанных как с аппаратным, так и с программным обеспечением. Если вы начали сталкиваться с этим после обновления до Windows 11 или обновления до последней сборки, скорее всего, виновато программное обеспечение.
Однако, если вы заметили постепенное снижение мощности Wi-Fi с течением времени или столкнулись с тривиальными проблемами, это также может быть связано с аппаратным сбоем.
Все зависит от вашего опыта и производительности вашего ПК, и только вы можете лучше всего судить, является ли проблема с Wi-Fi результатом проблемы с оборудованием или программным обеспечением, основываясь на информации, упомянутой выше.
Проблема с программным обеспечением, например, устаревший или поврежденный драйвер или конфликтующее приложение, может быть легко решена с помощью перечисленных здесь исправлений. При проблемах с оборудованием вам придется обратиться за профессиональной помощью.
Как выполнить перечисленные здесь исправления при отсутствии Wi-Fi?
При отсутствии Wi-Fi у вас могут возникнуть проблемы с подключением к Интернету. В этой ситуации вы можете загрузить Windows 11 в безопасном режиме.
Если это не работает, переключитесь на проводное соединение, т.е. Ethernet. Они менее подвержены ошибкам и обеспечивают более высокий уровень безопасности. После обеспечения доступа к Интернету вы можете приступить к выполнению перечисленных здесь исправлений.
Вы можете сделать все еще проще, если вы настроите Windows 11 для автоматического входа в систему и забудете о вводе пароля после загрузки.
Что делать, если в Windows 11 нет опции Wi-Fi?
1. Проверьте наличие физического переключателя для включения Wi-Fi.
Многие новые компьютеры, в частности ноутбуки, имеют встроенный переключатель для включения/отключения Wi-Fi. Вы найдете его либо сбоку, либо вокруг клавиатуры.
Найдя переключатель, убедитесь, что он включен, и проверьте, появляются ли снова значок и настройки Wi-Fi.
2. Убедитесь, что режим полета отключен.
- Нажмите Windows+ I, чтобы запустить приложение «Настройки».
- Выберите Сеть и Интернет на вкладках, перечисленных слева.
- Найдите переключатель режима полета и убедитесь, что он отключен.
3. Включите режим полета, а затем отключите его.
- Щелкните значок Центра поддержки справа от панели задач или нажмите Windows+ A, чтобы просмотреть быстрые настройки.
- Нажмите на плитку Режим полета, чтобы включить его. После включения цвет плитки изменится на синий.
- Подождите пару минут, а затем снова нажмите на плитку Режим полета, чтобы отключить настройку.
Быстрые настройки позволяют вносить изменения в систему, включать или отключать функции, не переходя к их фактическому местоположению. Вы также можете настроить Центр уведомлений и оставить только те плитки, которые вы часто используете, для более удобного использования.
4. Перезагрузите компьютер
- Перейдите на рабочий стол и нажмите Alt+ F4, чтобы открыть окно «Завершение работы Windows».
- Щелкните раскрывающееся меню и выберите «Перезагрузить» в списке параметров.
- Нажмите ОК внизу.
Мы надеемся, что это помогло вам решить проблемы с отсутствующим сетевым адаптером Windows 11 или проблемами с Wi-Fi. Если у вас возникли проблемы с учетной записью после перезагрузки, узнайте, как изменить пароль и имя пользователя в Windows 11.
5. Проверьте, включен ли адаптер Wi-Fi.
- Нажмите Windows+ R, чтобы запустить команду «Выполнить».
- Введите ncpa.cpl в текстовое поле и либо нажмите OK, либо нажмите ,, Enterчтобы запустить Network Connections.
- Найдите и проверьте, не выделена ли запись Wi-Fi серым цветом. В случае, если это так, вы должны включить его.
- Щелкните правой кнопкой мыши адаптер Wi-Fi и выберите Включить в контекстном меню.
Если адаптер Wi-Fi отключен, вы не сможете подключиться ни к одной сети, и может показаться, что значок Wi-Fi отсутствует из-за изменения значка на панели задач. После включения проверьте, можете ли вы установить безопасное соединение Wi-Fi.
6. Обновите драйвер Wi-Fi
Проблема с Wi-Fi, с которой вы столкнулись, может быть вызвана устаревшим драйвером, и если приведенные выше исправления не сработали, пришло время попробовать этот метод.
Есть три способа обновить драйвер, а именно: с помощью Диспетчера устройств, из настроек Центра обновления Windows, а также вручную загрузив и установив его с официального сайта производителя.
Давайте рассмотрим все три метода:
6.1 Через диспетчер устройств
- Нажмите Windows+ X, чтобы открыть меню Power User/Quick Access.
- Выберите «Диспетчер устройств» в появившемся списке параметров.
- Найдите и дважды щелкните запись «Сетевые адаптеры», чтобы развернуть и просмотреть устройства под ней.
- Щелкните правой кнопкой мыши адаптер Wi-Fi и выберите «Обновить драйвер» в контекстном меню.
- Выберите «Автоматический поиск драйвера», чтобы позволить Windows выполнить поиск наилучшего доступного драйвера в системе и установить его.
6.2 Через Центр обновления Windows
- Нажмите Windows+ I, чтобы запустить настройки.
- Выберите Центр обновления Windows на панели навигации слева.
- Нажмите Дополнительные параметры.
- Выберите «Необязательные обновления» в разделе «Дополнительные параметры».
- Проверьте, доступно ли обновление для драйвера Wi-Fi. Если он есть, установите для него флажок и нажмите кнопку «Загрузить и установить».
После установки обновления перезагрузите компьютер, чтобы изменения вступили в силу, и проверьте, появился ли значок Wi-Fi.
Если более новая версия драйвера недоступна в Центре обновления Windows, вы всегда можете найти ее на веб-сайте производителя.
6.3 Через веб-сайт производителя
- Запустите Диспетчер устройств.
- Дважды щелкните «Сетевые адаптеры», найдите и щелкните правой кнопкой мыши адаптер Wi-Fi и выберите «Свойства» в контекстном меню.
- Перейдите на вкладку «Драйвер» и запишите версию драйвера.
- Когда у вас будет текущая версия драйвера, перейдите в Google или любую другую поисковую систему по вашему выбору и найдите обновление, используя имя драйвера и операционную систему (Windows 11) в качестве ключевых слов, за которыми следует Обновить драйвер.
- Найдите и откройте сайт производителя из результатов поиска.
- На веб-сайте OEM-производителя определите, доступно ли обновление для текущей версии драйвера, которую вы указали ранее.
- Если доступна более новая версия, загрузите ее.
- Перейдите в папку, в которую загружено обновление драйвера, дважды щелкните ее, чтобы запустить программу установки, и следуйте инструкциям на экране, чтобы завершить процесс установки.
- После обновления драйвера перезагрузите компьютер, чтобы изменения вступили в силу, и проверьте, доступен ли сейчас значок Wi-Fi.
Последний процесс может быть немного сложным и трудоемким и сопряжен со значительным риском в случае серьезного упущения с вашей стороны. Тем не менее, эти три метода можно использовать для обновления любого драйвера на вашем компьютере, и при некоторой осторожности и терпении они обязательно принесут результаты.
Если вы ищете более простые способы обновления драйверов, мы рекомендуем использовать DriverFix, специальный сторонний инструмент. Он автоматически ищет обновления драйверов и устанавливает их на ваш компьютер, что делает весь процесс проще и удобнее.
7. Используйте параметр «Откатить драйвер».
- Запустите Диспетчер устройств.
- Найдите и дважды щелкните сетевой адаптер s, щелкните правой кнопкой мыши адаптер Wi-Fi и выберите «Свойства» в контекстном меню.
- Перейдите на вкладку «Драйвер» и выберите «Откатить драйвер».
- Теперь вам будет предложено выбрать причину отката обновления. Выберите нужный ответ и нажмите Да.
Windows потребуется несколько секунд (или минут, в зависимости от обстоятельств), чтобы переустановить предыдущую версию драйвера, но вы не получите приглашение или подтверждение о ее завершении. Рекомендуется перезагрузить компьютер через несколько минут, чтобы изменения вступили в силу.
Если Wi-Fi исчез после обновления драйвера Wi-Fi, может помочь откат обновления. Windows сохраняет файлы предыдущей версии, если вы хотите вернуться к ней.
8. Переустановите драйвер Wi-Fi.
- Запустите Диспетчер устройств.
- Дважды щелкните Сетевые адаптеры, чтобы развернуть и просмотреть устройства под ним, щелкните правой кнопкой мыши Адаптер Wi-Fi и выберите Удалить устройство в контекстном меню.
- Установите флажок «Попытаться удалить драйвер для этого устройства» и нажмите «Удалить» внизу.
- После удаления драйвера перезагрузите компьютер.
- Когда компьютер включится, Windows автоматически выполнит поиск наилучшего доступного драйвера и установит его. Проверьте, можете ли вы теперь подключиться к Wi-Fi.
Известно, что поврежденные драйверы вызывают множество проблем, ярким примером которых является ваш текущий. В этом случае переустановка поврежденного драйвера решит проблему.
Если Windows 11 не обнаруживает адаптер Wi-Fi, иногда может помочь переустановка драйвера, поэтому обязательно попробуйте.
9. Обновите Windows 11
- Нажмите Windows+ I, чтобы запустить приложение «Настройки».
- Выберите Центр обновления Windows на вкладках, перечисленных слева.
- Нажмите «Проверить наличие обновлений» и позвольте Windows сканировать все ожидающие обновления. Если таковые имеются, они будут загружены и установлены на компьютер.
Иногда запуск более старой версии Windows также может вызвать множество проблем. В обновлениях, выпущенных Microsoft, есть как исправления для различных проблем, так и другие новые функции для вашего компьютера. Здесь вас должна волновать первая часть.
После установки последних обновлений проблема с отсутствием параметра WiFi в настройках Windows 11 должна быть решена.
10. Удалите обновления Windows 11.
- Нажмите Windows+ I, чтобы запустить настройки.
- Выберите Центр обновления Windows на вкладках, перечисленных слева.
- Нажмите «История обновлений» справа.
- Нажмите «Удалить обновления» в разделе «Связанные настройки».
- Выберите обновление, которое хотите удалить, и нажмите «Удалить».
В случае, если Wi-Fi пропал в Windows 11 после обновления, проблема вполне может заключаться в самой текущей версии/сборке.
Если вы не смогли найти новое обновление от Microsoft в предыдущем исправлении, лучше удалить последнее обновление и вернуться к предыдущей версии, которая была стабильной и работала нормально.
11. Запустите средство устранения неполадок сетевого адаптера.
- Нажмите Windows+ I, чтобы запустить настройки.
- Прокрутите вниз и выберите «Устранение неполадок» на вкладке «Система».
- Щелкните Другие средства устранения неполадок.
- Нажмите кнопку «Выполнить» рядом со средством устранения неполадок сетевого адаптера.
- Подождите, пока средство устранения неполадок выполнит сканирование, а затем выберите Wi-Fi из списка сетевых адаптеров.
- Подождите, пока специалист по устранению неполадок обнаружит и устранит проблемы.
Microsoft предлагает множество встроенных средств устранения неполадок, чтобы легко выявлять и устранять проблемы, влияющие на производительность Windows. Однако они могут решить только уже известные проблемы.
Если запуск средства устранения неполадок сетевого адаптера не помогает, перейдите к следующему исправлению.
12. Запустите проводник
- Нажмите Ctrl+ Shift+ Esc, чтобы запустить диспетчер задач.
- Щелкните меню «Файл» в правом верхнем углу и выберите «Запустить новую задачу».
- Введите explorer.exe в текстовое поле и либо нажмите OK, либо нажмите Enter, чтобы запустить Проводник.
- После запуска процесса проводника проверьте, появляется ли снова значок Wi-Fi.
Это известный обходной путь для устранения проблем с Wi-Fi во всех версиях Windows. Запуск проводника устраняет или устраняет любую ошибку, препятствующую отображению значка Wi-Fi, что делает его доступным.
13. Изменить групповую политику
- Нажмите Windows+ R, чтобы запустить команду «Выполнить».
- Введите gpedit.msc в текстовое поле и либо нажмите OK, либо нажмите Enter, чтобы запустить редактор групповой политики.
- Перейдите к «Конфигурация пользователя», затем к «Административные шаблоны» и «Пуск» и «Панель задач» на панели навигации слева.
- Найдите и дважды щелкните значок «Удалить значок сети».
- Установите флажок «Отключено» и нажмите «ОК», чтобы сохранить изменения.
14. Выполните чистую загрузку
- Нажмите Windows+ R, чтобы запустить команду «Выполнить».
- Введите msconfig в текстовое поле и либо нажмите «ОК», либо нажмите Enter, чтобы открыть окно «Конфигурация системы».
- Перейдите на вкладку Услуги.
- Установите флажок «Скрыть все службы Microsoft» и нажмите «Отключить все».
- Перейдите на вкладку «Автозагрузка» и выберите «Открыть диспетчер задач».
- Выберите все перечисленные здесь элементы автозагрузки по одному и каждый раз нажимайте «Отключить».
- Закройте диспетчер задач, как только вы закончите отключать программы запуска.
- Нажмите «ОК» в окне «Конфигурация системы».
- Нажмите «Перезагрузить», чтобы запустить Windows только с важными службами и запускаемыми программами.
Когда компьютер перезагрузится, он загрузит только основные службы, драйверы и программы запуска. Среда чистой загрузки похожа на безопасный режим, но предлагает гораздо больше возможностей для устранения неполадок.
При чистой загрузке Windows у вас должен присутствовать значок Wi-Fi. Теперь запускайте службы и программы по одной, чтобы определить, какая из них вызывает проблему.
Приложение или служба, которую вы запустили непосредственно перед исчезновением значка Wi-Fi, скорее всего, являются причиной ошибки.
Если это программа, которая приводит к ошибке, вы можете просто удалить приложение. В случае служб оставьте его отключенным, пока обновление для Windows не будет доступно для загрузки.
После устранения неполадок вы можете безопасно перезапустить/запустить другие элементы, которые были отключены ранее.
Процесс чистой загрузки довольно сложен и требует много времени, поэтому рекомендуется использовать его ближе к концу, когда больше ничего не работает.
15. Выполните восстановление системы
- Нажмите Windows+ S, чтобы открыть меню поиска.
- Введите создать точку восстановления в текстовом поле вверху и нажмите на соответствующий результат поиска.
- Нажмите «Восстановление системы».
- Выберите предпочтительный параметр и нажмите «Далее». Первый вариант здесь — это рекомендуемая Windows точка восстановления, а с другим параметром вы можете выбрать ее вручную. Мы выберем второй вариант.
- Выберите точку восстановления и нажмите «Далее».
- Просмотрите детали и нажмите «Готово», чтобы начать процесс восстановления.
- Компьютер перезагрузится во время процесса восстановления, поэтому рекомендуется сохранять все открытые файлы, чтобы избежать потери данных.
Восстановление системы присутствовало и в предыдущих версиях Windows и является эффективным методом устранения неполадок.
Он возвращает компьютер в то время, когда ошибки не было, путем изменения настроек и удаления приложений. Однако процесс восстановления не влияет на файлы, хранящиеся в системе.
Но условие здесь заключается в том, что точка восстановления должна быть создана до того момента, когда вы впервые столкнулись с ошибкой. И, по всей вероятности, такая точка должна быть на вашем компьютере, при правильных настройках.
Windows автоматически создает точку восстановления перед любыми критическими задачами, скажем, перед обновлением Windows или установкой крупного приложения. Таким образом, вы можете быть уверены, что в вашем распоряжении есть точка восстановления.
После восстановления вашей системы обязательно проверьте, нет ли в Windows 11 опции Wi-Fi.
Что делать, если значок Wi-Fi в Windows 11 отсутствует?
Хотя это менее вероятно, ошибка отсутствия значка Wi-Fi в Windows 11 может быть вызвана поврежденной учетной записью пользователя.
Таким образом, очевидным решением здесь является создание нового в надежде, что при входе в него значок Wi-Fi будет отображаться так, как задумано.
- Нажмите Windows + I , чтобы запустить настройки.
- Выберите Аккаунты слева.
- Нажмите «Семья и другие пользователи» на правой панели.
- Затем нажмите кнопку « Добавить учетную запись» рядом с «Добавить другого пользователя».
- Введите учетные данные человека, чтобы создать учетную запись Microsoft, и следуйте инструкциям на экране, чтобы завершить процесс. Или вы также можете создать локальную учетную запись.
Есть несколько способов исправить поврежденный профиль пользователя. Хотя руководство предназначено для Windows 10, перечисленные исправления были должным образом проверены и признаны столь же эффективными в Windows 11.
В то время как некоторые пойдут на исправление поврежденного профиля, простой и быстрой альтернативой является создание другого, чтобы работать эффективно, не сталкиваясь с какими-либо ошибками. После этого у вас есть все время, чтобы поработать над испорченным.
Что делать, если перечисленные здесь исправления не работают?
Хотя приведенные выше исправления предназначены для всех видов проблем, существует небольшая вероятность того, что они не решат проблему исчезновения Wi-Fi.
В этой ситуации вы можете сбросить Windows 11 до заводских настроек. Это должно помочь, поскольку оно удаляет все файлы, приложения и настроенные параметры с компьютера.
Если сброс не работает, проблема, скорее всего, кроется в аппаратной части, и в этом случае рекомендуется обратиться за профессиональной помощью.
Выяснилось, что перечисленные выше исправления устранили ошибку для большинства пользователей, поэтому обязательно попробуйте их все, если в Windows 11 нет опции Wi-Fi.
Сообщите нам, какое исправление сработало для вас, в разделе комментариев ниже.
По умолчанию значок Wi-Fi всегда отображается в области уведомлений панели задач Windows 10. Это упрощает проверку статуса подключения к Интернету. Вы даже можете нажать этот значок, чтобы получить доступ к другим настройкам сети.
Однако значок Wi-Fi иногда случайным образом исчезает с панели задач.
Здесь вы можете восстановить значок Wi-Fi, когда он отсутствует на панели задач.
Если значок Wi-Fi отсутствует на панели задач, сначала проверьте, скрыт он или нет. Этот значок, вероятно, скрывается с некоторыми из ваших скрытых элементов на панели задач.
Чтобы проверить, скрыт он или нет, нажмите стрелку вверх на панели задач. Если вы видите значок Wi-Fi, перетащите его обратно на панель задач.
Ваш скрытый значок Wi-Fi, вероятно, может быть отключен в настройках панели задач. В этом случае вот как это можно исправить:
-
Щелкните правой кнопкой мыши пустую область на панели задач и выберите во всплывающем меню «Параметры панели задач».
-
На правой боковой панели прокрутите вниз и нажмите Выбрать, какие значки будут отображаться на панели задач.
-
Найдите значок сети и включите его кнопку.
3. Перезагрузите или переустановите сетевые драйверы.
Эта проблема иногда возникает из-за поврежденных сетевых драйверов. В этом случае вам необходимо перезапустить или переустановить эти драйверы, чтобы решить проблему.
Вот как можно перезапустить сетевые драйверы:
-
Нажмите Windows Key + X и выберите Диспетчер устройств во всплывающем меню.
-
Дважды щелкните параметр Сетевые адаптеры, чтобы развернуть его.
-
Щелкните правой кнопкой мыши сетевой адаптер вашего ПК и выберите Отключить устройство.
-
Наконец, щелкните правой кнопкой мыши сетевой драйвер, выберите «Включить устройство» и перезагрузите компьютер.
Если это не решит вашу проблему, попробуйте вместо этого переустановить сетевые драйверы. Вот как это сделать:
-
Откройте Диспетчер устройств и параметр Сетевые адаптеры, как описано выше.
-
Щелкните правой кнопкой мыши сетевой адаптер вашего ПК и выберите Удалить устройство.
-
Затем перейдите на вкладку «Действие» и выберите «Сканировать на предмет изменений оборудования».
Перезагрузите компьютер. Это должно автоматически переустановить сетевые адаптеры.
4. Восстановите значок Wi-Fi с помощью редактора локальной групповой политики.
Вы также можете использовать редактор локальной групповой политики, чтобы вернуть отсутствующий значок Wi-Fi. Вот шаги, которые вы должны выполнить:
-
Нажмите клавиши Windows + R, введите gpedit.msc и нажмите Enter, чтобы открыть редактор локальной групповой политики.
-
На левой боковой панели перейдите к Конфигурация пользователя> Административные шаблоны.
-
Дважды щелкните меню «Пуск» и панель задач на правой панели.
-
Дважды щелкните значок «Удалить сеть» из меню «Пуск».
В следующем окне установите флажок «Отключено» или «Не настроено». Отсюда нажмите Применить, нажмите ОК и перезагрузите компьютер.
5. Запустите средство устранения неполадок сетевого адаптера.
Инструменты устранения неполадок Windows могут помочь вам решить различные системные проблемы. В этом случае мы покажем вам, как использовать средство устранения неполадок сетевого адаптера, чтобы восстановить отсутствующий значок Wi-Fi.
-
Введите Устранение неполадок в строке поиска меню «Пуск» и выберите «Лучшее совпадение».
-
Выберите средство устранения неполадок сетевого адаптера и нажмите кнопку «Запустить средство устранения неполадок».
Дождитесь завершения процесса и перезагрузите компьютер.
6. Запустите сканирование SFC.
Средство проверки системных файлов (SFC) — это встроенный инструмент для устранения неполадок, который может помочь вам решить различные системные проблемы. В этом случае это может помочь восстановить пропавший значок Wi-Fi.
-
Чтобы начать, нажмите клавиши Windows + R, чтобы открыть диалоговое окно «Выполнить команду».
-
Введите CMD и нажмите Ctrl + Shift + Enter, чтобы открыть командную строку с повышенными привилегиями.
-
Введите следующую команду и нажмите Enter:
sfc / scannow
Проверяйте состояние подключения к Wi-Fi с легкостью
Очень неприятно, когда значок Wi-Fi внезапно исчезает из области уведомлений панели задач. Это затрудняет отслеживание статуса вашего интернет-соединения. Надеюсь, вы сможете восстановить этот значок, используя любой из предоставленных нами методов.

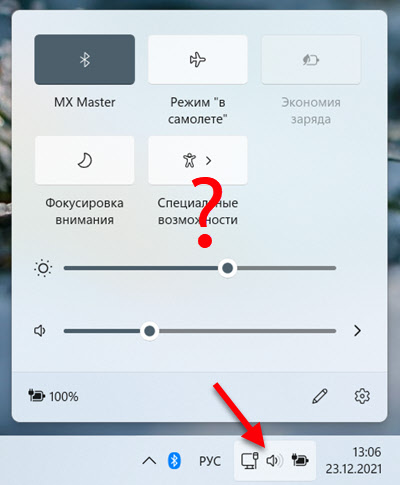
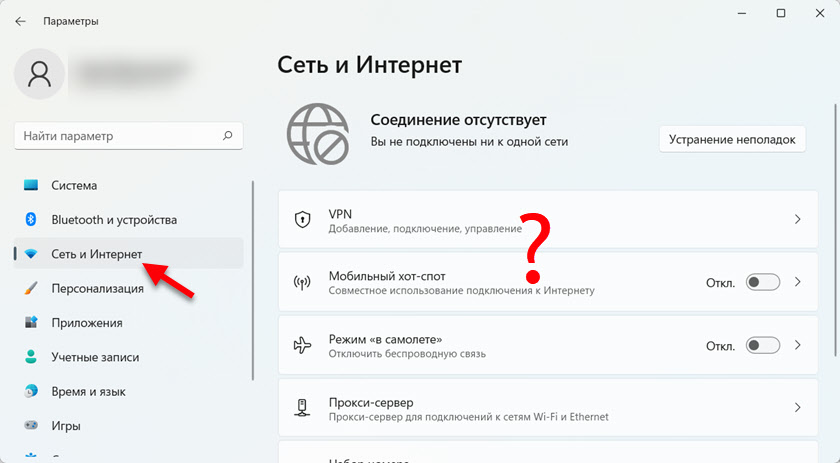
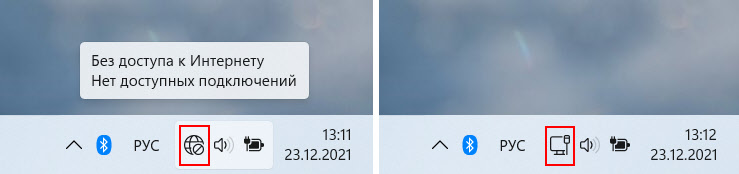
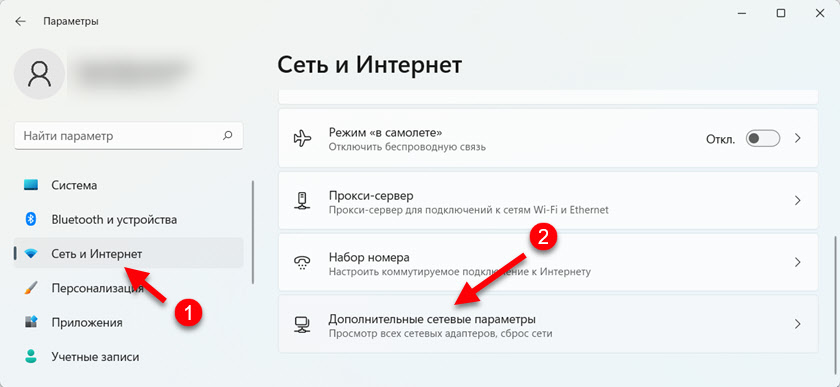
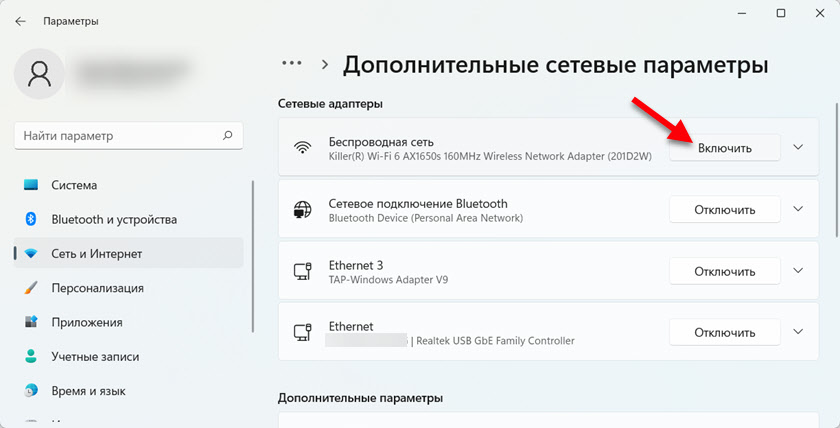

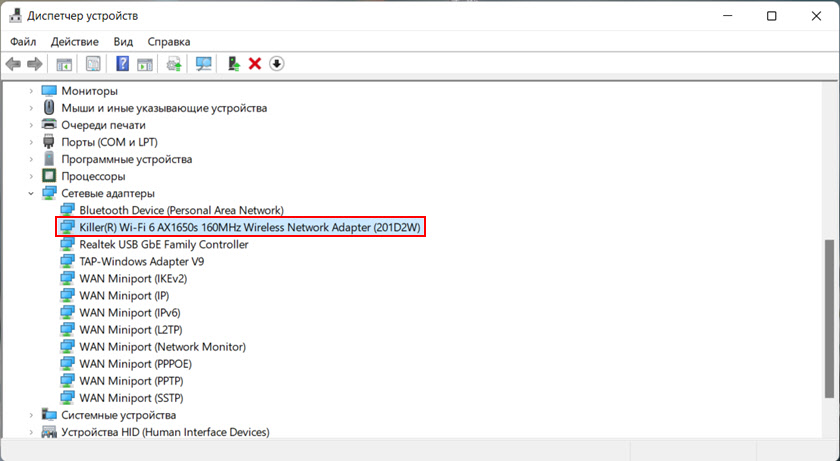
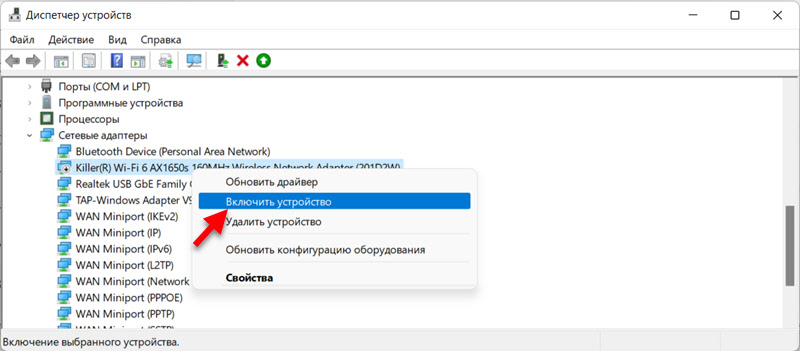 После этих действий все должно заработать.
После этих действий все должно заработать.