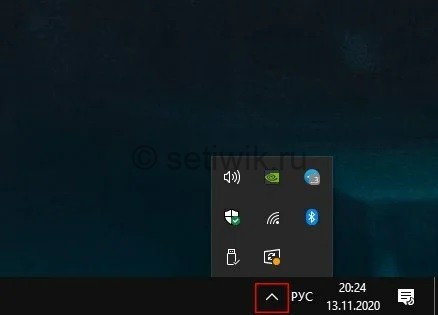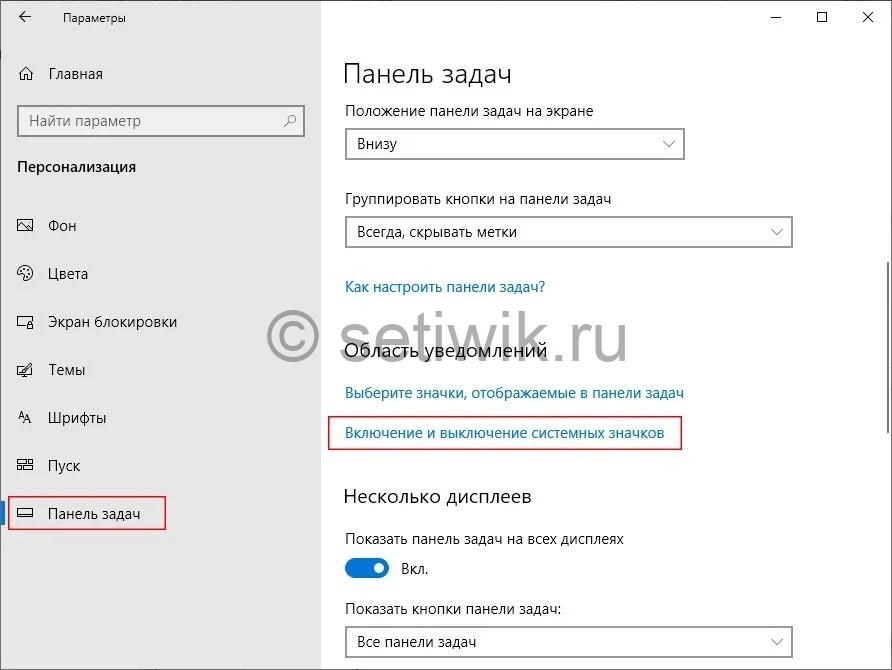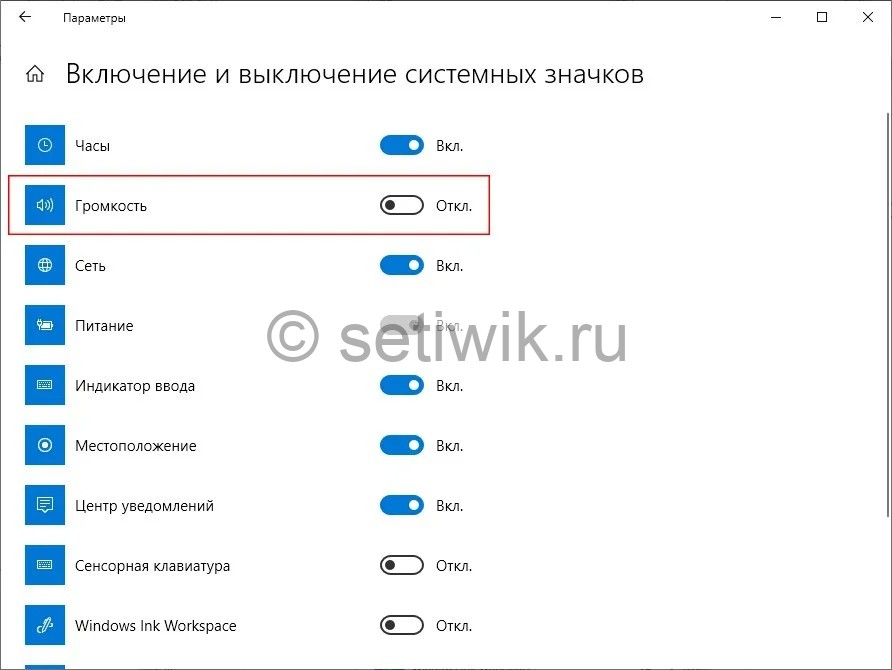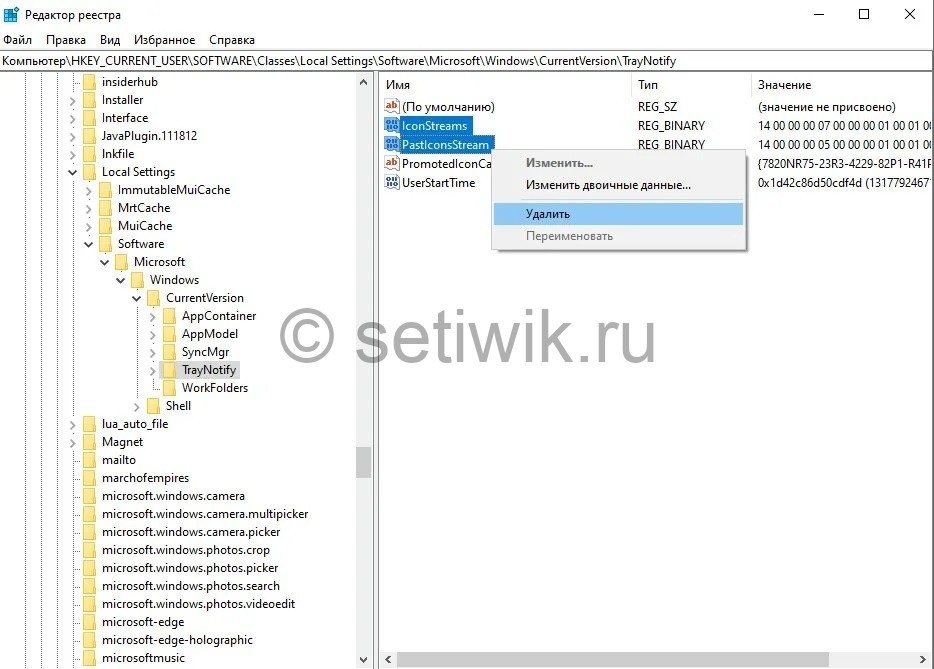Некоторые пользователи сталкиваются с проблемой пропавшего значка громкости в области уведомлений (в трее) Windows 10. Причем исчезновение иконки звука обычно не вызвано драйверами или чем-то подобным, просто некий баг ОС (если же у вас помимо исчезнувшего значка также не воспроизводятся звуки, то обратитесь к инструкции Пропал звук Windows 10).
В этой пошаговой инструкции о том, что делать, если пропал значок громкости и как исправить возникшую проблему несколькими простыми способами.
Настройка отображения значков панели задач Windows 10
Прежде чем начинать исправлять проблему, проверьте, а включено ли отображение значка громкости в параметрах Windows 10, возможно возникшая ситуация — результат случайной настройки.
Зайдите в Пуск — Параметры — Система — Экран и откройте подраздел «Уведомления и действия». В нем выберите пункт «Включение и выключение системных значков». Проверьте, чтобы пункт «Громкость» был включен.
Обновление 2017: в последних версиях Windows 10 пункт Включение и отключение системных значков находится в Параметры — Персонализация — Панель задач.
Также проверьте, что он включен в пункте «Выберите значки, отображаемые в панели задач». Если и там и там данный параметр включен, а также его отключение и последующее включение не исправляет проблему со значком громкости, можно переходить к дальнейшим действиям.
Простой способ вернуть значок громкости
Начнем с самого простого способа, он помогает в большинстве случаев, когда возникает проблема с отображением значка громкости в панели задач Windows 10 (но не всегда).
Проделайте следующие простые шаги, чтобы исправить отображение значка.
- Кликните в пустом месте рабочего стола правой кнопкой мыши и выберите пункт меню «Параметры экрана».
- В пункте «Изменение размера текста, приложений и других элементов» установите 125 процентов. Примените изменения (если кнопка «Применить» активна, иначе просто закройте окно параметров). Не выходите из системы и не перезагружайте компьютер.
- Снова зайдите в параметры экрана и верните масштаб 100 процентов.
- Выйдите из системы и снова зайдите (или перезагрузите компьютер).
После этих простых действий значок громкости снова должен появиться области уведомлений панели задач Windows 10, при условии, что в вашем случае это именно этим распространенным «глюком».
Исправление проблемы с помощью редактора реестра
Если предыдущий способ не помог вернуть иконку звука, то попробуйте вариант с редактором реестра: понадобится удалить два значения в реестре Windows 10 и перезагрузить компьютер.
- Нажмите клавиши Win+R на клавиатуре (где Win — клавиша с эмблемой ОС), введите regedit и нажмите Enter, откроется редактор реестра Windows
- Перейдите к разделу (папке) HKEY_CURRENT_USER/ Software / Classes/ Local Settings/ Software/ Microsoft/ Windows/ CurrentVersion/ TrayNotify
- В этой папке справа вы найдете два значения с именами iconstreams и PastIconStream соответственно (если одно из них отсутствует, не обращайте внимания). Кликните по каждому из них правой кнопкой мыши и выберите «Удалить».
- Перезагрузите компьютер.
Ну и проверьте, появился ли значок громкости в панели задач. Должен бы уже появиться.
Еще один способ вернуть исчезнувшую из панели задач иконку громкости, также имеющий отношение к реестру Windows:
- Зайдите в раздел реестра HKEY_CURRENT_USER/ Control Panel/ Desktop
- Создайте в этом разделе два строковых параметра (используя меню правого клика в свободном месте правой части редактора реестра). Один с именем HungAppTimeout, второй — WaitToKillAppTimeout.
- Установите значение 20000 для обоих параметров и закройте редактор реестра.
После этого также перезагрузите компьютер для проверки, возымело ли действие эффект.
Дополнительная информация
Если ни один из способов так и не помог, попробуйте также откат драйвера звукового устройства через диспетчер устройств Windows 10, причем не только для звуковой платы, но и для устройств в разделе «Аудиовходы и выходы». Также можно попробовать удалить эти устройства и перезагрузить компьютер для их повторной инициализации системой. Также, если есть, можно попробовать использовать точки восстановления Windows 10.
Еще один вариант, если то, как работает звук вас устраивает, но добиться появления значка звука не удается (при этом делать откат или сброс Windows 10 — не вариант), можно найти файл SndVol.exe в папке C: Windows System32 и использовать его для изменения громкости звуков в системе.
-
Partition Wizard
-
Partition Manager
- 5 Ways to Get the Volume Icon Back on Window 10 Taskbar
By Vicky | Follow |
Last Updated February 18, 2021
Have you ever run into “Volume icon missing Windows 10” when you want to change the sound volume? In this post, MiniTool outlines three ways that are effective according to users’ feedback to get Volume icon back.
You may need to change the sound volume when watching video on your computer, but the Volume icon is gone from the taskbar. In this situation, please take it easy and read the following content from which you will know three solutions to get Volume icon back.
Fix 1: Check If You Have Enabled Volume Icon
The first thing you should try is checking if that you have enabled Volume icon on the notification area. To do that, please follow the tutorial below.
Step 1: Click the Windows icon on the taskbar and then click the Settings icon to launch the Settings window.
Step 2: On the Settings window, choose the Personalization option.
Step 3: Choose Taskbar from the left pane and then click Turn system icons on or off from the right pane.
Step 4: On the Turn system icons on or off window, just toggle the slider for Volume to the On position and then close the window.
Note: You can also turn other system icons on listed on the window if you want them displayed on the notification area.
Now, you can get back to your desktop and see if “Volume icon missing Windows 10” has been solved. If not, try the following fixes.
Fix 2: Restore Windows 10 Volume Icon by Changing the Text Size
You can try changing the text size to 125% to get Volume icon back. To do that, follow the steps below:
- Open Settings window again and then select System.
- Select Display from the left pane. In the Scale and layout section, select 125% under Change the size of text, apps, and other items.
- After the above step, select 100% (Recommended).
Now, the Volume icon should be shown on the taskbar. You can use it to change the sound volume.
Fix 3: Restore Windows 10 Volume Icon by Restarting Windows Explorer
Alternatively, you can also try restarting Windows Explorer to get Volume icon back.
The tutorial on restarting Windows Explorer is below.
Step 1: Right-click the taskbar and then choose Task Manager.
Step 2: On the Windows Explorer window, navigate to the Processes tab and then find and highlight explorer.exe or Windows explorer. Click the Restart below to restart Windows Explorer.
Tip: If you think the update speed of Task Manager is fast, you can change the update speed.
Are you using the Hibernate mode for your Windows 10 computer? There is an article talks about missing Hibernate mode from the power options menu. If you are interested in solutions to retrieve the mode, please read the following article:
Fix 4: Restore Windows 10 Volume Icon via Group Policy
Step 1: Open Local Group Policy Editor by typing group in the Windows search bar and then hitting the Enter key.
Step 2: Go to User Configuration > Administrative Templates > Start Menu and Taskbar on the left pane and then locate Remove the volume control icon on the right pane.
Step 3: Double-click Remove the volume control icon and then check if the Not Configured or Disabled option is selected. If either of the two is selected, please directly move to the next fix; if not, please select either of the two and click the Apply and then OK button.
Step 4: Restart your computer and check if the Windows 10 volume icon comes back.
Fix 5: Restore Windows 10 Volume Icon via Registry Editor
Step 1: Open Windows Registry by typing regedit in the Windows search bar and then hit the Enter key.
Step 2: Once Windows Registry launches, go to HKEY_CURRENT_USERSOFTWAREMicrosoftWindowsCurrentVersionPoliciesExplorer.
Step 3: Locate HideSCAVolume, double-click it, and change its value data to 0. Then, click OK to save the change.
Step 4: Restart your computer and check if the Windows 10 volume icon comes back.
Bottom Line
All five solutions to Volume icon missing Windows 10 has have been outlined. Hope any of them can help you solve get the me icon back.
If you have other solutions to Volume icon missing Windows 10, please share with us in the following comment zone.
About The Author
Position: Columnist
Vicky is a website editor who has been writing tech articles since she was graduated from university. Most of her articles talk about Windows PC and hard disk issues. Some of her articles also touch on YouTube usage and issues.
During her spare time, she likes to spend time reading, watching videos, and sitting on her Yoga mat to relax.
-
Partition Wizard
-
Partition Manager
- 5 Ways to Get the Volume Icon Back on Window 10 Taskbar
By Vicky | Follow |
Last Updated February 18, 2021
Have you ever run into “Volume icon missing Windows 10” when you want to change the sound volume? In this post, MiniTool outlines three ways that are effective according to users’ feedback to get Volume icon back.
You may need to change the sound volume when watching video on your computer, but the Volume icon is gone from the taskbar. In this situation, please take it easy and read the following content from which you will know three solutions to get Volume icon back.
Fix 1: Check If You Have Enabled Volume Icon
The first thing you should try is checking if that you have enabled Volume icon on the notification area. To do that, please follow the tutorial below.
Step 1: Click the Windows icon on the taskbar and then click the Settings icon to launch the Settings window.
Step 2: On the Settings window, choose the Personalization option.
Step 3: Choose Taskbar from the left pane and then click Turn system icons on or off from the right pane.
Step 4: On the Turn system icons on or off window, just toggle the slider for Volume to the On position and then close the window.
Note: You can also turn other system icons on listed on the window if you want them displayed on the notification area.
Now, you can get back to your desktop and see if “Volume icon missing Windows 10” has been solved. If not, try the following fixes.
Fix 2: Restore Windows 10 Volume Icon by Changing the Text Size
You can try changing the text size to 125% to get Volume icon back. To do that, follow the steps below:
- Open Settings window again and then select System.
- Select Display from the left pane. In the Scale and layout section, select 125% under Change the size of text, apps, and other items.
- After the above step, select 100% (Recommended).
Now, the Volume icon should be shown on the taskbar. You can use it to change the sound volume.
Fix 3: Restore Windows 10 Volume Icon by Restarting Windows Explorer
Alternatively, you can also try restarting Windows Explorer to get Volume icon back.
The tutorial on restarting Windows Explorer is below.
Step 1: Right-click the taskbar and then choose Task Manager.
Step 2: On the Windows Explorer window, navigate to the Processes tab and then find and highlight explorer.exe or Windows explorer. Click the Restart below to restart Windows Explorer.
Tip: If you think the update speed of Task Manager is fast, you can change the update speed.
Are you using the Hibernate mode for your Windows 10 computer? There is an article talks about missing Hibernate mode from the power options menu. If you are interested in solutions to retrieve the mode, please read the following article:
Fix 4: Restore Windows 10 Volume Icon via Group Policy
Step 1: Open Local Group Policy Editor by typing group in the Windows search bar and then hitting the Enter key.
Step 2: Go to User Configuration > Administrative Templates > Start Menu and Taskbar on the left pane and then locate Remove the volume control icon on the right pane.
Step 3: Double-click Remove the volume control icon and then check if the Not Configured or Disabled option is selected. If either of the two is selected, please directly move to the next fix; if not, please select either of the two and click the Apply and then OK button.
Step 4: Restart your computer and check if the Windows 10 volume icon comes back.
Fix 5: Restore Windows 10 Volume Icon via Registry Editor
Step 1: Open Windows Registry by typing regedit in the Windows search bar and then hit the Enter key.
Step 2: Once Windows Registry launches, go to HKEY_CURRENT_USERSOFTWAREMicrosoftWindowsCurrentVersionPoliciesExplorer.
Step 3: Locate HideSCAVolume, double-click it, and change its value data to 0. Then, click OK to save the change.
Step 4: Restart your computer and check if the Windows 10 volume icon comes back.
Bottom Line
All five solutions to Volume icon missing Windows 10 has have been outlined. Hope any of them can help you solve get the me icon back.
If you have other solutions to Volume icon missing Windows 10, please share with us in the following comment zone.
About The Author
Position: Columnist
Vicky is a website editor who has been writing tech articles since she was graduated from university. Most of her articles talk about Windows PC and hard disk issues. Some of her articles also touch on YouTube usage and issues.
During her spare time, she likes to spend time reading, watching videos, and sitting on her Yoga mat to relax.

Проблема исчезновением значка громкости с панели задач встречалась пользователям ещё на предыдущих версиях операционной системы Windows. После обновления к операционной системе Windows 10 перестала так часто встречаться. Причиной появления такой проблемы могут быть вредоносные программы или же не оригинальный образ операционной системы.
Данная статья расскажет как включить и вернуть значок громкости на панель задач в Windows 10, если пропал значок громкости с панели задач. Предоставленные способы известны пользователям ещё с времён операционной системы Windows 7. После использования решений проблемы с помощью редакторов реестра или локальных групповых политик необходимо выполнять перезагрузку проводника.
Настройки панели задач доступны в обновленных параметрах операционной системы Windows 10. Пользователям доступна настройка области уведомлений панели задач. А именно есть возможность выбрать значки, сразу отображаемые на панели задач, без необходимости нажимать стрелочку отображения всех остальных и включить и выключить системные значки на панели инструментов.
Переходим в Пуск > Параметры > Персонализация > Панель задач. Актуально для последней сборки операционной системы Windows 10. Ранее настройка значков на панели задач располагалась в разделе Система > Уведомления и действия.
Первым делом в пункте Область уведомлений нажимаем кнопку Включение и выключение системных значков. В открывшемся окне значение пункта Громкость переключаем в положение Включено.
Дальше в пункте Область уведомлений нажимаем кнопку Выберите значки, отображаемые в панели задач. Для обладателей широкоформатных мониторов можно значение пункта Всегда отображать все значки в области уведомлений перевести в положение Включено.
Как вернуть значок громкости на панель задач Windows 10
Перезапуск проводника
Более подробно мы уже говорили о том как перезапустить проводник в Windows 10 ранее. В случае, когда пропал значок громкости или вовсе все значки первым делом стоит выполнить перезапуск компьютера в целом или же обойтись перезапуском проводника. Самый быстрый способ перезапуска проводника заключается в использовании диспетчера задач.
- Откройте диспетчер задач нажав комбинацию клавиш Ctrl+Shift+Esc.
- В разделе процессов найдите Проводник и нажмите кнопку Перезапустить.

Изменение групповой политики
Среди большого списка групповых политик есть политика касающаяся удаления значка громкости на панели задач. Поэтому необходимо убедится что значок громкости пропал с панели задач не по этой причине. Возможность открыть редактор групповой политики есть только в Профессиональной и Корпоративной редакциях операционной системы Windows 10. Все способы запуска редактора смотрите в инструкции: Как открыть редактор локальной групповой политики Windows 10.
- Откройте редактор групповой политики выполнив команду gpedit.msc в окне Win+R.
- Дальше перейдите по пути: Конфигурация пользователя > Административные шаблоны > Меню пуск и панель задач.
- В текущем расположении значение политики Удалить значок регулятора громкости изменяем на Отключено или Не задана.
Этот параметр позволяет удалить значок регулятора громкости из системной области. Если этот параметр политики отключен или не настроен, значок регулятора громкости будет отображаться в области системных уведомлений. По умолчанию значение параметра не задано в операционной системе Windows 10.
Сброс значков области уведомлений
Ранее была возможность выполнить сброс системных значков используя обновленные параметры системы. Дальше после перемещения настроек системных значков в отдельный раздел панели задач такая возможность пропала. Думаю в скором будущем они восстановят возможность сброса через панель, а пока воспользуемся редактором реестра. Помните, перед внесением изменений в реестр стоит создать резервную копию реестра Windows 10.
- Откройте редактор реестра выполнив команду regedit в окне Win+R.
- Перейдите в раздел: HKEY_CURRENT_USER Software Classes Local Settings Software Microsoft Windows CurrentVersion TrayNotify.
- Удаляем параметр с названием IconStreams выбрав в контекстном меню пункт Удалить.
Дальше достаточно перезагрузить компьютер или же просто перезапустить проводник. После чего проверяем изменения панели задач, сброс системных значков должен вернуть значения по умолчанию.
Как включить не активен значок громкости Windows 10
Если же в обновленных параметрах Windows 10, в окне включения и выключения системных значков значок громкости не активен достаточно включить значок громкости в реестре. Для этого нам уже придется создать новый параметр и задать его значение.
- Открываем редактор реестра выполнив команду regedit в окне Win+R.
- Переходим по пути: HKEY_CURRENT_USER Software Microsoft Windows CurrentVersion Policies Explorer.
- Здесь уже создаем параметр HideSCAVolume, значение которого устанавливаем 0.
После чего достаточно перезапустить проводник и открыть параметры системы. Теперь значок громкости снова станет активным и можно будет опять его включать и отключать используя обновленную панель управления Windows 10.
Заключение
Проблема с исчезновением значка громкости хоть и в операционной системе Windows 10 встречается значительно реже, но она бывает. По какой причине она появляется нас не интересует, наша задача решить её. Поэтому мы рассмотрели как включить и вернуть значок громкости на панель задач Windows 10. А также смотрите что делать когда пропали ярлыки с рабочего стола Windows 10.

Администратор и основатель проекта Windd.ru. Интересуюсь всеми новыми технологиями. Знаю толк в правильной сборке ПК. Участник программы предварительной оценки Windows Insider Preview. Могу с лёгкостью подобрать комплектующие с учётом соотношения цены — качества. Мой Компьютер: AMD Ryzen 5 3600 | MSI B450 Gaming Plus MAX | ASUS STRIX RX580 8GB GAMING | V-COLOR 16GB Skywalker PRISM RGB (2х8GB).
Значок громкости — это один из элементов, которые появляются на панели задач панели задач. Этот значок упрощает проверку уровня громкости вашего ПК. Вы можете легко отрегулировать громкость, коснувшись значка или щелкнув по нему с помощью мыши или сенсорной панели.
Проблема с этим значком в том, что он иногда просто внезапно исчезает из панели задач. Давайте покажем вам, как вернуть его, если он исчезнет.
Чтобы решить эту проблему, сначала проверьте, скрыт ли значок громкости. Существует высокая вероятность того, что этот значок может быть скрыт вместе с некоторыми значками на панели задач.
Чтобы подтвердить, скрыт он или нет, нажмите стрелку вверх в дальнем правом углу панели задач. Если вы найдете значок громкости, перетащите его обратно на панель задач.
2. Включите значок громкости с помощью настроек панели задач.
Значок отсутствующей громкости может быть отключен в настройках панели задач. В этом случае вы можете исправить это, настроив параметры панели задач следующим образом:
-
Щелкните правой кнопкой мыши пустую область на панели задач и выберите Параметры панели задач.
-
В следующем окне прокрутите вниз и нажмите «Выбрать, какие значки будут отображаться на панели задач».
-
Найдите настройку значка громкости и включите его кнопку.
тас
3. Перезапустите или переустановите звуковые драйверы.
Причиной этой проблемы могут быть поврежденные звуковые драйверы. В этом случае вы можете перезапустить или переустановить эти драйверы, чтобы вернуть значок отсутствующего тома.
Вот как можно перезапустить звуковые драйверы:
-
Нажмите Windows Key + X и выберите Диспетчер устройств из опций меню.
-
Дважды щелкните параметр Звуковые, видео и игровые контроллеры, чтобы развернуть его.
-
Щелкните правой кнопкой мыши драйвер звука и выберите Отключить устройство.
-
Наконец, щелкните правой кнопкой мыши драйвер звука и выберите Включить устройство. Когда закончите, перезагрузите компьютер.
Если проблема не исчезнет, попробуйте вместо этого переустановить звуковые драйверы. Вот как это сделать:
-
Откройте диспетчер устройств и звуковые драйверы, как описано выше.
-
Щелкните правой кнопкой мыши драйвер звука и выберите Удалить устройство.
-
Перейдите на вкладку «Действие» и выберите «Сканировать на предмет изменений оборудования».
Перезагрузите компьютер. Это должно автоматически переустановить звуковые драйверы.
Перезапуск проводника Windows может быть простым способом восстановить пропавший значок тома. Вот как это сделать:
-
Щелкните правой кнопкой мыши пустую область панели задач и выберите Диспетчер задач.
-
На вкладке «Процессы» прокрутите вниз и найдите процесс Windows Explorer.
-
Щелкните правой кнопкой мыши проводник Windows и нажмите «Перезагрузить».
5. Восстановите значок громкости с помощью редактора локальной групповой политики.
Использование редактора локальной групповой политики также может помочь вернуть пропавший значок тома. Для начала вот что вам нужно сделать:
-
Нажмите клавиши Windows + R, чтобы открыть диалоговое окно «Выполнить команду».
-
Введите gpedit.msc и нажмите Enter, чтобы открыть редактор локальной групповой политики.
-
В левом боковом окне перейдите к Конфигурация пользователя> Административные шаблоны.
-
Дважды щелкните меню «Пуск» и «Панель задач».
-
Затем дважды щелкните параметр Удалить значок регулятора громкости.
В следующем окне выберите Disabled или Not Configured из появившихся опций. Оттуда нажмите Применить, нажмите ОК и перезагрузите компьютер.
6. Восстановите значок тома с помощью редактора реестра.
Еще один способ вернуть значок недостающего тома — использовать редактор реестра. Для этого вы можете выполнить следующие шаги:
-
Нажмите клавиши Windows + R, введите Regedit и нажмите Enter.
-
В редакторе реестра перейдите к HKEY_CURRENT_USER> ПРОГРАММНОЕ ОБЕСПЕЧЕНИЕ> Microsoft> Windows> Текущая версия> Политики> Проводник.
-
Дважды щелкните запись HideSCAVolume на правой панели.
-
Измените его значение на 0 (ноль), а затем нажмите ОК.
Если ключ HideSCAVolume недоступен, создайте его, выполнив следующие действия:
-
Перейдите к разделу Explorer в редакторе реестра, как описано выше.
-
Щелкните правой кнопкой мыши на правой боковой панели и выберите «Создать»> «Значение DWORD (32-разрядное)».
-
Переименуйте новый ключ в HideSCAVolume.
-
Дважды щелкните этот ключ, измените его значение на 0 и нажмите ОК.
Легко регулируйте уровни громкости вашего ПК на панели задач
Значок громкости позволяет легко регулировать уровень громкости вашего ПК. Если он внезапно исчезнет с панели задач, вы сможете вернуть его, используя предоставленные нами советы.
Опубликовано 16.12.2020
Содержание
- Что делать если исчез значок громкости Windows 10
- Как отобразить скрытые значки
- Включить значок громкости в параметрах системы
- Перезапустить проводник
- Сбросить значки в области уведомлений
- Проверить ограничения локальных групповых политик
- Заключение
Исчез значок громкости Windows 10? Сеть и центр уведомлений показываются в панели задач по умолчанию в Windows 10. Если значок громкости отсутствует в области уведомлений панели задач — есть несколько способов, чтобы его вернуть.
Что делать если исчез значок громкости Windows 10
Если пропал значок громкости, то это совсем не страшно. И это можно устранить сделать несколько действий с вашим компьютером. После выполнения их, в вашем трее снова появится значок громкости. И так начнем.
Как отобразить скрытые значки
Если вы не находите значок громкости в области уведомления. Сначала нажмите на стрелку вверх (отображать скрытые значки) в панели задач и поищите его там. Если вы видите значок громкости в появившемся списке — можете оставить его там и пользоваться им по надобности или перетяните его на панель задач.
Включить значок громкости в параметрах системы
Откройте Параметры сочетанием клавиш WIN + I. Перейдите в раздел Персонализация. Слева выберите Панель задач.
В разделе Область уведомлений нажмите на Включение и выключение системных значков.
Если переключатель напротив Громкость в положении Откл. — нажмите на него, чтобы он стал в положение Вкл. Если переключатель в положении Вкл. — отключите его и снова включите.
Перезапустить проводник
В некоторых случаях проблемы с отсутствием каких-то настроек на панели задач решаются перезапуском Проводника.
Для этого нажмите сочетание горячих клавиш CTRL + SHIFT + ESC для запуска Диспетчера задач. В процессах найдите Проводник. Выбрав его нажмите на кнопку Перезапустить.
Сбросить значки в области уведомлений
В некоторых случаях кеш значков области уведомлений может быть поврежден, данная проблема приводит к неправильному отображению их или к тому, что значки удаленных приложений отображаются в настройках значков области уведомлений. Когда такое происходит — нужно удалить значки в реестре, чтобы они автоматически восстановились.
Для этого нажмите горячие клавиши WIN + R и введите regedit для открытия Редактора реестра.
Перейдите по пути
КомпьютерHKEYCURRENTUSERSOFTWAREClassesLocal SettingsSoftwareMicrosoftWindowsCurrentVersionTrayNotify.
Справа найдите параметр IconStreams и удалите его. Если у вас также присутствует параметр PastIconsStream, то удалите его тоже.
После перезапустите Проводник.
Проверить ограничения локальных групповых политик
Нажмите WIN + R и введите gpedit.msc для открытия Редактора локальной групповой политики.
Слева перейдите по пути Конфигурация пользователя — Административные шаблоны — Меню «Пуск» и панель задач».
Справа дважды нажмите по Удалить значок регулятора громкости и установите переключатель в положение Не задано или Отключено.
Заключение
Вот и все, этими простыми советами вы вернете значок громкости Windows 10. Который бесследно пропал в трее. Если что-то у вас не получилось или я что-то описал неправильно. Оставляйте свои комментарии.
Как восстановить значок звука на панели задач
Автор:
Обновлено: 28.04.2018
Тот, кто пользуется операционной системой Windows, иногда сталкивается с такой проблемой, что с панели задач пропадает значок звука. Неприятно, ведь теперь без технических ухищрений звук не отрегулировать. Прежде чем рассматривать способы решения этой проблемы, рассмотрим её причины. Они могут заключаться в следующем:
- значок скрыт;
- значок отключен в области уведомлений;
- возникли проблемы в работе панели задач;
- компьютер заражён вирусами;
- операционная система неисправна.
Существует пять способов, которые помогут вам решить эту проблему и вернуть значок на своё место.
Как восстановить значок звука на панели задач
Содержание
- Способ №1
- Способ №2
- Способ №3
- Способ №4
- Способ №5
- Видео — Пропал значок звука на панели Windows
Способ №1
Важно! Сперва убедитесь, что значок звука не скрыт.
- Для этого нажмите на вкладку «Отображать скрытые значки», которая расположена справа от языковой панели.
Нажимаем на вкладку «Отображать скрытые значки»
- Если среди скрытых значков вы обнаружите нужный вам, то просто наведите на него и перетащите на панель задач, удерживая левую кнопку мышки. Дело сделано.
Выделим значок и перетаскиваем его на панель задач, удерживая левую кнопку мыши
Способ №2
Нужно включить значок звука в области уведомлений. Чтобы это сделать, следуйте дальнейшим инструкциям:
- Зайдите в меню «Свойства», предварительно нажав правую кнопку мыши на панели задач. Откроется окно, в котором будет три вкладки, но вам нужна только первая — «Панель задач».
Нажимаем правую кнопку мыши на панели задач и заходим в меню «Свойства»
- В нужной вам вкладке найдите «Область уведомлений» и нажмите на кнопку «Настроить», которая находится справа.
Находим «Область уведомлений» и нажимаем на кнопку «Настроить»
- Найдите нужный вам значок «Громкость» и измените его параметр на «Показать значок и уведомление».
Находим значок «Громкость» и меняем его параметр на «Показать значок и уведомление»
- Если среди перечня всех значков нет нужного вам, то он должен находиться в меню системных значков, которое можно активировать, нажав на кнопку «Включить или выключить системные значки».
Нажимаем на кнопку «Включить или выключить системные значки»
Выбираем нужный нам системный значок и в столбце поведение нажимаем «Вкл»
Способ №3
Требуется перезапустить explorer.exe. Это системный процесс, который отвечает за элементы интерфейса операционной системы, включая кнопку «Пуск», рабочий стол, панель инструментов и панель задач. Для его перезапуска необходимо выполнить следующие действия:
- Запустите диспетчер задач с помощью кнопок «Ctrl+Alt+Delete».
Запускаем диспетчер задач с помощью кнопок «Ctrl+Alt+Delete»
- Во вкладке «Процессы» найдите и завершите процесс explorer.exe. После этого с вашего компьютера пропадут все значки рабочего стола и панели, оставив вас наедине с диспетчером задач. Но не стоит впадать в панику – это нормально.
Во вкладке «Процессы» найдите и завершите процесс
- Теперь нужно перезапустить данный процесс. Нажмите на «Файл» в диспетчере задач, затем на «Новая задача (Выполнить…)». Откроется новое окно с полем ввода.
Нажимаем на «Файл» в диспетчере задач, затем на вкладку «Новая задача (Выполнить…)»
- Введите explorer.exe и нажмите «Ок». После запуска процесса восстановится всё, включая нужный вам значок звука.
Вводим explorer.exe и нажимаем «Ок»
Способ №4
Проверьте компьютер на наличие вредоносных программ. Для этого запустите ваш антивирус и проведите сканирование. После данного процесса, который может занять от нескольких минут до нескольких часов, удалите заражённые файлы и перезагрузите компьютер.
Проверка компьютера антивирусом
Способ №5
Переустановите ОС. Это самый крайний метод, к которому нужно прибегать исключительно тогда, когда вам не помог ни один из вышеописанных способов.
Так или иначе, один из этих способов однозначно поможет разрешить проблему со значком громкости. Если у вас возникли затруднения на каком-либо этапе, перечитайте инструкцию внимательнее!
Примечание! На случай, если вам всё же ничего не помогло, можно обратиться к руководству по переустановке Windows.
Видео — Пропал значок звука на панели Windows
Рекомендуем похожие статьи
Если пропал значок звука на панели Windows 10 то возможно его отключила какая-нибудь программа или сама система из-за какого-нибудь конфликта. Можно попытаться его восстановить одним из следующих способов в зависимости как он был отключён.
Через параметры
Наводите курсор на любое свободное место на панели задач и нажимаете правую кнопку мыши.
Откроется контекстное меню в котором выбираете самый нижний пункт Параметры панели задач нажав на него левой кнопкой мыши. В открывшихся параметрах в правой части находите первый пункт Выберите значки, отображаемые в панели задач и второй пункт Включение и выключение системных значков.
Наводите курсор сначала на первый пункт и нажимаете левую кнопку мыши.
В открывшемся окне находите пункт Громкость и наводите курсор на включатель в виде ползунка. Чтобы включить его нажимаете левую кнопку мыши и ползунок станет цветным или по умолчанию синим и вместо Выкл отобразится Вкл. Затем вверху нажмите левой кнопкой мыши на стрелочку влево.
После этого ищите второй пункт и повторяете те же самые действия то есть нужно переключить Громкость в положение Вкл.
Через Редактор локальной групповой политики
На клавиатуре одновременно нажимаете сразу две клавиши WIN+R.
Откроется окно Выполнить. В это окно вписываете команду gpedit.msc и жмёте ОК.
В левой части Редактора локальной групповой политики открываете Конфигурация пользователя — Административные шаблоны — Меню «Пуск» и панель задач. Наводите курсор на последний пункт и нажимаете левую кнопку мыши. В правой части находите пункт Удалить значок регулятора громкости и наводите на него курсор. Нажав правую кнопку мыши выбираете пункт Изменить.
В открывшемся окне ставите точку у пункта Не задано и жмёте ОК. После этого все окна нужно закрыть, а чтобы отобразился в Windows 10 значок звука на панели задач необходимо будет перезагрузить компьютер.
Через Редактор реестра
На клавиатуре одновременно нажимаете сразу две клавиши WIN+R.
Откроется окно Выполнить. В это окно вписываете команду regedit и жмёте ОК.
В левой части редактора реестра открываете КомпьютерHKEY_CURRENT_USERSoftwareClassesLocal SettingsSoftwareMicrosoftWindowsCurrentVersionTrayNotify. Наводите курсор на последний пункт и нажимаете левую кнопку мыши. В правой части находите пункт IconStreams и наводите на него курсор. Нажав правую кнопку мыши выбираете пункт Удалить. Затем закрываете все окна и перезагружаете компьютер. После этого значок громкости на виндовс 10 отобразится на панели задач.
Обновлено 23.03.2017
Добрый день уважаемые читатели блога, сегодня мы продолжаем бороться с глюками Windows 10, и рассмотрим что делать когда пропал значок громкости windows 10. Эта статья будет в дополнение, когда не работает звук на windows 10, вообще если честно напрягает, такое количество багов, ну Windows уже 25 лет, неужели нельзя сделать все по правильному и качественно, хотя что говорить это же мелкософт, для них люди всегда были на втором мести и лишь прибыль является тем ориентиром, к которому нужно двигаться, любыми средствами.
Представим себе ситуацию, в которой у вас пропал значок громкости в windows 10 в области уведомлений, ее еще называют системным трии. Звук как ни странно есть, а вот его значка нет, в 90 процентах случаев сразу можно отмести драйвера на аудио карту, это очередной глюк от Windows 10, вы же наверняка помните когда идет вечная перезагрузка windows 10 или черный экран при загрузке windows 10. Так что, я уже ничему не удивляюсь, они это десятку уже как лего собирают, то добавляют, что то, то убирают, ну да Бог с ними, сегодня не об этом.
Ниже мы рассмотрим, что делать, если пропал значок громкости и как исправить возникшую проблему.
Почему пропал значок громкости
Почему пропал значок громкости, я думаю вы задаетесь этим вопросом, какого х.. Microsoft. Для начала давайте проверим, может быть у вас выключено отображение данного значка, сбились некоторые настройки.
Щелкните правым кликом мыши по области пуск и выберите из контекстного меню Свойства.
Далее нажмите на вкладке Панель задач, кнопку Настроить.
В итоге вас перекинет по пути Параметры — Система — Уведомление действий, обратите внимание на два пункта, которые вам нужно будет проверить
Выберите значки отображаемые в панели задач Windows 10 и убедитесь, что громкость включена
Тоже самое проделайте в пункте Включение и выключение системных значков.
Если у вас все отображение включено, но его все же нет, то читаем дальше.
Возвращаем значок громкости windows 10
Данный метод, на мой взгляд является самым быстрым и простым, он будет актуален в большинстве случаев, когда вы ловите данный глюк.
- Кликните в пустом месте рабочего стола правой кнопкой мыши и выберите пункт меню Параметры экрана
В пункте «Изменение размера текста, приложений и других элементов» установите 125 процентов. Примените изменения (если кнопка «Применить» активна, иначе просто закройте окно параметров). Не выходите из системы и не перезагружайте компьютер.
После перезагрузки, снова перейдите в параметры экрана и верните масштаб на значение 100 процентов. Выйдите из системы и снова зайдите (или перезагрузите компьютер).
Проделав эти действия, вы с большой вероятностью вернете значок громкости в области уведомлений панели задач Windows 10. Если вам не повезло, то не спешите расстраиваться и просто продолжайте читать, что написано ниже.
Правим реестр
Второй способ, устраняющий исчезновение значка в области уведомления, это редактирование реестра, в котором нужно удалить один ключ. Чтобы открыть редактор реестра windows нажмите сочетание клавиш Win+R и введите regedit, нажмите enter.
Перейдите к разделу (папке) HKEY_CURRENT_USER/ Software / Classes/ Local Settings/ Software/ Microsoft/ Windows/ CurrentVersion/ TrayNotify
В данной ветке найдете два значения с именами iconstreams и PastIconStream соответственно (если одно из них отсутствует, не обращайте внимания). Кликните по каждому из них правой кнопкой мыши и выберите Удалить.
После чего закрываем ваш редактор реестра и снова перезагружаем ваш компьютер. После чего проверяйте результат на наличие регулятора громкости.
Если удаление ключей вам не помогло, то попробуйте еще пошаманить с реестром Windows 10.
- Зайдите в раздел реестра HKEY_CURRENT_USER/ Control Panel/ Desktop
- Создайте в этом разделе два строковых параметра (используя меню правого клика в свободном месте правой части редактора реестра). Один с именем HungAppTimeout, второй —WaitToKillAppTimeout.
- Установите значение 20000 для обоих параметров и закройте редактор реестра.
После этого также перезагрузите компьютер для проверки, возымело ли действие эффект.
Откат системы
Если вдруг, вы все перепробовали и вы не добились победы, то попробуйте откатить или обновить драйвер звуковой карты, через диспетчер устройств Windows 10, а в идеале и для всех устройств Windows. Если это не дало эффекта, то пробуем восстановление системы windows 10
Если все перепробовали и систему удалять не хочется, то найдите файл SndVol.exe в папке C:WindowsSystem32 и использовать его для изменения громкости звуков в системе. Можно повесить его в ярлыки панели задач
надеюсь, что вы наши свое решение и устранили проблему, когда пропал значок громкости windows 10.