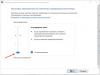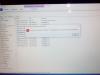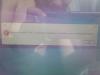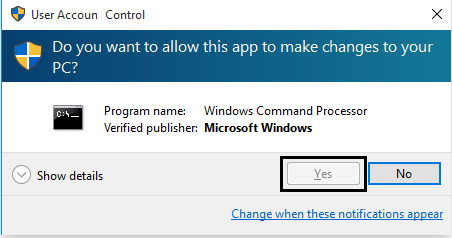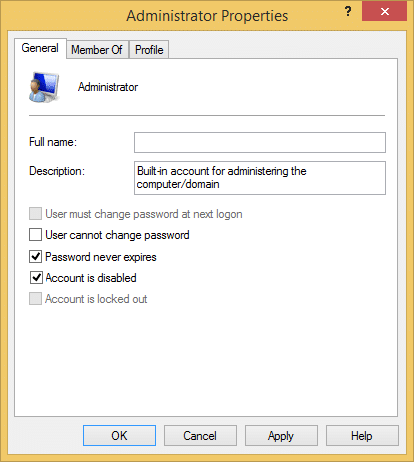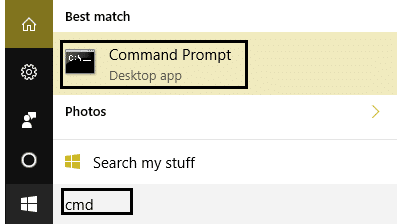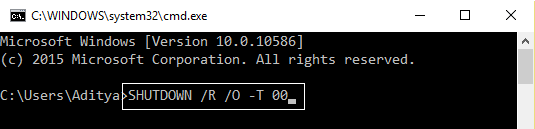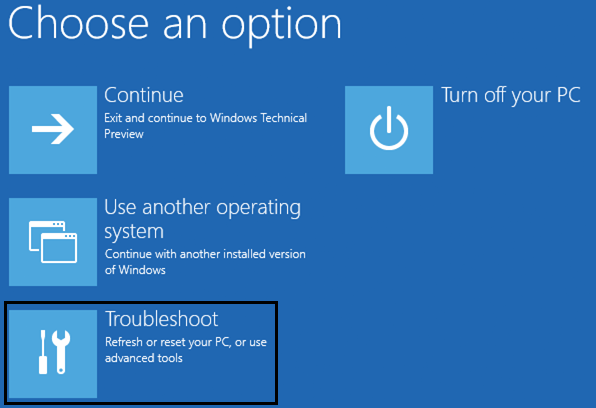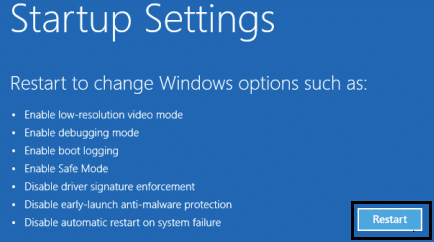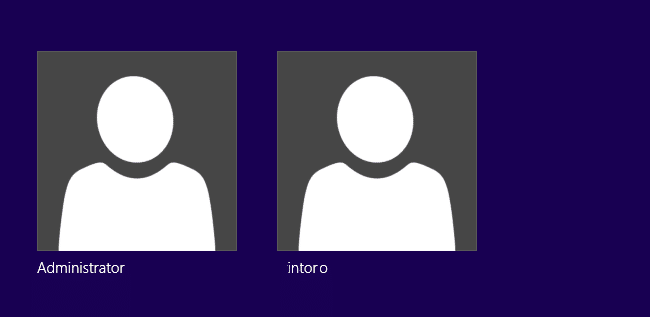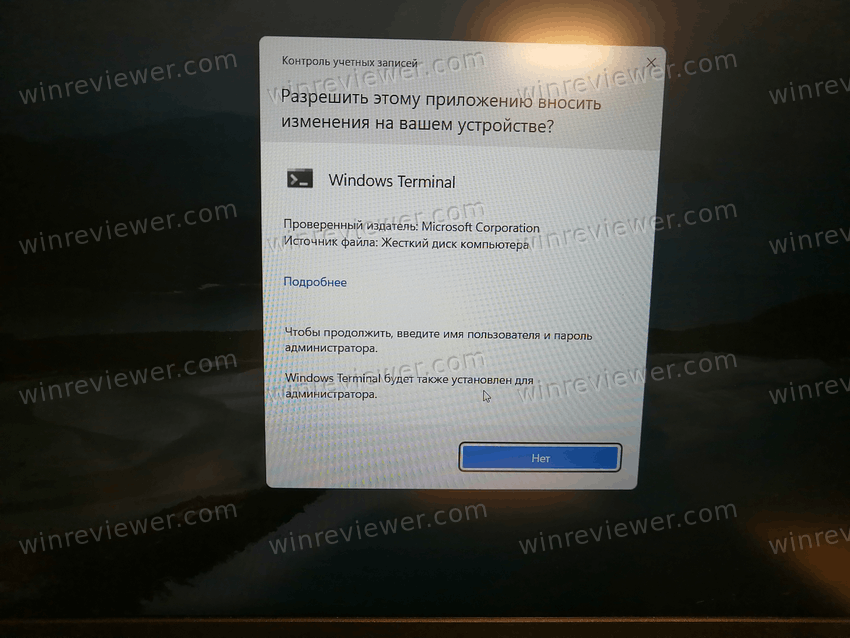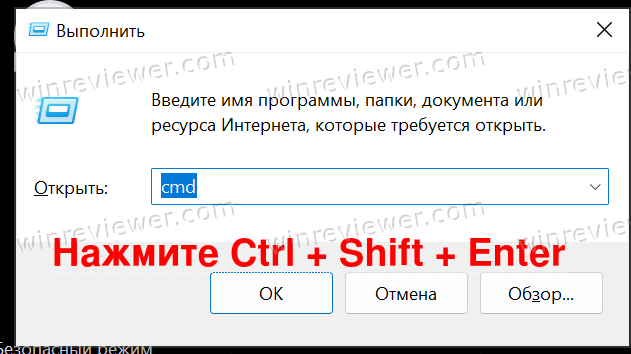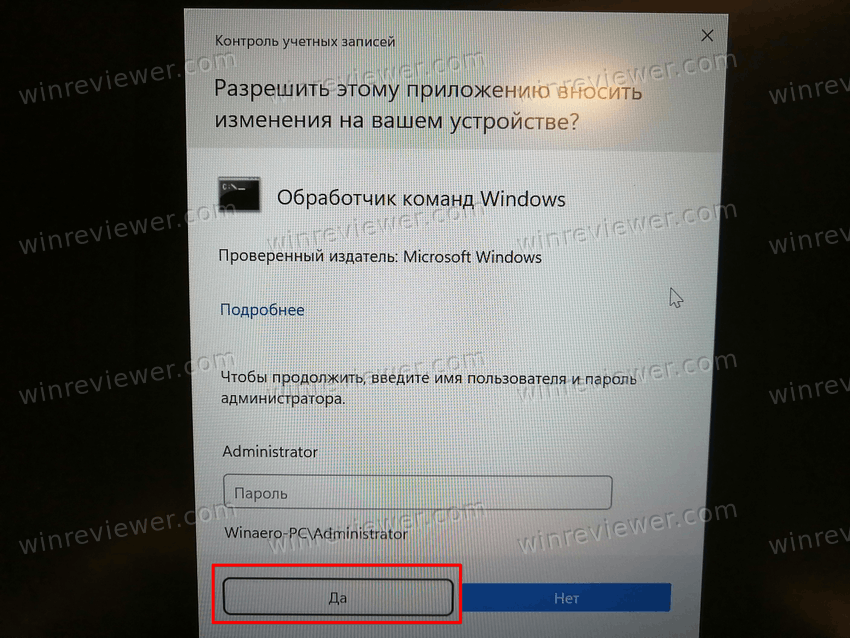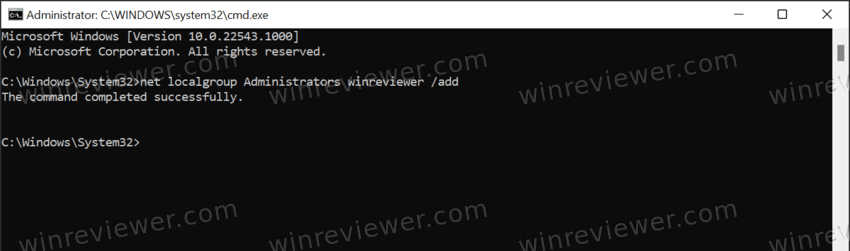Если вы не отключали на своем компьютере систему контроля учётных записей, при запуске исполняемых файлов обычно появляется окошко UAC, в котором система просит подтвердить запуск. Варианта только два — либо вы жмёте «Да», либо «Нет». Но может случится и такое, что одна из кнопок (как правило, это кнопка «Да») окажется неактивной. Этот баг замечали не только в Windows 10, но и в предыдущих версиях системы с использованием UAC.
В таких случаях обычно пользователи отключают контроль учётных записей, но можно пойти и другим путём, попробовав исправить ошибку. Для этого нужно перезагрузить Windows в безопасном режиме, а затем подправить в командной строке данные учётной записи администратора.
Теперь обо всём по порядку. Чтобы загрузить Windows 8 или 10 в Safe Mode, выполните в окошке «Run» команду msconfig.
В открывшемся окне утилиты переключитесь на вкладку «Загрузка» и в параметрах загрузки установите галочку «Безопасный режим».
Дополнительный параметр должен быть установлен «Минимальная». Сохраните настройки и перезагрузите компьютер.
После того как Windows загрузится, откройте командную строку от имени администратора и выполните в ней вот такую команду:
net user Администратор /active:yes
Это активирует встроенную учётную запись администратора. Теперь нужно сбросить пароль встроенного админа. Для этого тут же в консоли выполните следующую команду:
net user Администратор password
Закройте консоль, а затем вернув в окне утилиты msconfig стандартные параметра загрузки, перезагрузитесь обычным способом и войдите в систему как администратор (учётная запись станет доступной на экране входа в систему, пароль — password).
Опять откройте командную строку с повышенными правами и выполните в ней команду следующего вида:
net localgroup Администраторы USERNAME /add
Где USERNAME — ваше имя пользователя. Выполненная команда добавит вашу учётную запись пользователя в группу локальных администраторов. Теперь перезагрузите Windows обычным способом и войдите в систему под своей учётной записью. Если вы всё сделали правильно, проблема с неактивной кнопкой «Да» в окошке UAC должна быть решена.
Загрузка…
0
0
22.12.2015, 12:55
Забавно. Винда не дает установить сама себя
Можно отключить появление этого окна вообще.
Пуск — Панель управления.
Ищем «Безопасность и обслуживание» или можно в поиске написать «UAC».
Дальше «Изменение параметров учетной записи».
Опускаем движок в самый низ и применяем параметры.
0
0
22.12.2015, 23:13
Так я пробовал не дает изменять параметры учетной записи и UAC тоже не дает вылазиет одно и тоже окно
0
0
23.12.2015, 08:05
Тогда можно попробовать через реестр.
Нажимаем правой кнопкой на кнопке «Пуск», выбираем «Выполнить».
Пишем в командной строке «regedit» (без кавычек).
Запускается редактор реестра.
Ищем раздел HKEY_LOCAL_MACHINESOFTWAREMicrosoftWindowsCurrentVersionPoliciesSystem
В правой части будут параметры. Ищем параметр EnableLUA, дважды щелкаем левой кнопкой.
Открывается окно со значением параметра. Ставим там 0 и жмем «Ок».
Затем нужна перезагрузка.
Это отключает контроль учетных записей пользователя.
0
0
23.12.2015, 12:48
Не дает изменять на 0 ,только 1. Спасибо что помогаете.
0
0
23.12.2015, 14:38
А Вы вообще заходите под профилем администратора?
1
1
23.12.2015, 22:36
Нет админ, что делать та
0
0
24.12.2015, 06:42
И еще не дает загружать фаилы типа setip как с этим бороться
0
0
24.12.2015, 08:53
Нет админ, что делать та
Не понял.
Нет учетной записи администратора? Или Вы заходите именно под админом и ничего не получается?
В любом случае, для изменения параметров UAC нужны права администратора.
В ответ на сообщение от Гость
#145142
0
0
25.12.2015, 04:30
При UAC показывает это:
1
0
25.12.2015, 20:05
У Вас все возможности редактирования реестра заблокированы.
Повторяю. Нужны права администратора, чтобы совершать те действия, о которых я писал ранее.
В Windows 10 есть встроенная учетная запись с правами администратора. Чтобы ее включить нужно запустить командную строку в режиме администратора. Для этого жмем правой кнопкой мыши на кнопке «Пуск» и ищем там нужный вариант (смотри скриншот).
Далее пишем команду: net user администратор /active:yes (для англоязычной версии Windows пишем administrator)
Далее при перезагрузке появится учетная запись, под которой и нужно зайти в систему. Затем проделываем те операции, которые я писал в первом ответе.
0
0
26.12.2015, 10:44
Не дает открывать командную строку от имени администратора, как поступить тогда???
0
0
26.12.2015, 10:48
И не дает переустановить виндовс 10, ни как?? Что делать??
0
0
26.12.2015, 11:49
Гость
И не дает переустановить виндовс 10, ни как?? Что делать??
Качать чистую систему, делать загрузочную флешку.
Старую винду сносить нафиг с форматированием системного диска и ставить заново.
В ответ на сообщение от Гость
#145283
1
0
26.12.2015, 13:13
Обьясните как с поэтапным обьяснением
0
0
28.12.2015, 14:48
1. Сохраняете все важные данные с диска C. Не забудьте синхронизировать профили в браузерах. Или сделать резервные копии закладок, паролей и т.д. Много важного бывает также в «Моих документах» и на рабочем столе.
2. Качаете образ Windods 10. Можно отсюда
http://soft.mydiv.net/win/files-Windows-10.html
3. Качаете и устанавливаете у себя программу для создания загрузочной флешки. Я чаще всего пользуюсь
WinSetupFromUSB
. Но это не обязательно. Если воспользуйтесь этой утилитой, тогда озаботьтесь прочтением инструкции к ней.
4. Создаете загрузочную флешку с образом Windows 10.
5. Загружаетесь с флешки, запускаете новую установку. При установке выбирайте «отформатировать диск C».
Если ни разу не делали установку самостоятельно, лучше пригласить в гости опытного человека.
В итоге Вы получите чистую, нормально функционирующую систему.
Как исправить неактивную кнопку «Да» в системе управления учетными записями пользователей (UAC): всплывает окно « Управление учетными записями пользователей» и запрашивает разрешение у пользователей, т.е. вы должны нажать « Да », чтобы внести изменения в свой компьютер, прежде чем давать административные разрешения. Но иногда при появлении окна управления учетной записью пользователя не отображается запрос или кнопка « Да» отображается серым цветом, значит, существует проблема с вашей учетной записью, в которую вы сейчас вошли.
Невозможно нажать кнопку «Да» или кнопка «Да» неактивна в системе управления учетными записями пользователей (UAC). Причина в том, что вы являетесь стандартным пользователем и у вас нет прав администратора для внесения изменений. Для внесения изменений вам необходимы права администратора, но учетная запись администратора снова отключена. Когда я пытаюсь включить учетную запись администратора, я получаю сообщение об ошибке «Произошла следующая ошибка при попытке сохранить свойства для пользователя Администратор: доступ запрещен» .
Исправление для кнопки Да, выделенной серым цветом в системе управления учетными записями пользователей (UAC):
1. Нажмите клавиши Windows + Q , чтобы открыть панель чудо- кнопок Windows.
2. Наберите «cmd» в поиске и откройте его.
3. В командной строке введите: SHUTDOWN / R / O -T 00 и нажмите Enter.
4. Дождитесь перезагрузки компьютера и отображения дополнительных параметров загрузки.
5. Нажмите « Устранение неполадок » на экране « Выберите вариант ».
6. Затем выберите «Дополнительные параметры».
7. Теперь в меню расширенных параметров нажмите «Командная строка».
8. После перезапуска откроется командная строка.
ПРИМЕЧАНИЕ. Возможно, вам потребуется ввести пароль администратора или пароль текущей учетной записи пользователя.
9. В cmd введите NET USER ADMINISTRATOR / ACTIVE: YES и нажмите Enter, чтобы включить учетную запись администратора.
10. Теперь выйдите из командной строки, набрав exit и нажмите Enter.
11. В окне «Выберите параметр» нажмите «Устранение неполадок», затем «Дополнительные параметры» и нажмите « Параметры запуска».
12. В окне « Параметры запуска» нажмите « Перезагрузить».
13. Окно настроек запуска снова появляется после перезагрузки Windows, нажмите 4 на клавиатуре, чтобы запустить в безопасном режиме.
14. В безопасном режиме щелкните учетную запись администратора, чтобы войти в систему.
15. Как только вы войдете в учетную запись администратора, вы можете удалить старую учетную запись и создать новую без ошибок.
Вам также может понравиться:
- Исправить нераспознанное USB-устройство. Ошибка запроса дескриптора устройства
- Как исправить VLC не поддерживает формат UNDF
- Исправить используемую папку Действие не может быть выполнено Ошибка
- Как исправить ошибку отказа в доступе к целевой папке
Вот и все, что вы успешно устранили проблему «кнопка Да неактивна в системе управления учетными записями пользователей (UAC)». Если у вас остались вопросы, задавайте их в комментариях.
Перейти к содержимому
Рассмотрим, что делать, если отсутствует кнопка Да на экране UAC контроля учетных записей Windows 11. Контроль учетных записей – это системный механизм, который предотвращает несанкционированные изменения на вашем компьютере. Контроль учетных записей (или UAC) требует разрешение администратора на установку программ, смену определенных настроек, удаление файлов и так далее.
Контроль учетных записей уже не такой назойливый, каким он был во времена Windows Vista, но все же он иногда ставит пользователей в тупик. Даже пользователи с правами администратора могут столкнуться с ситуацией, когда кнопка «Да» на экране контроля учетных записей попросту недоступна.
👉Кнопка «Да» будет недоступна, если ваша текущая учетная запись пользователя не входит во встроенную группу «Администраторы», и нет более ни одной активной учётной записи с правами администратора.
Эта статья покажет, как исправить эту ситуацию. Чтобы включить кнопку «Да» на экране учетных записей, вам надо загрузиться в безопасный режим, и внести свой основной профиль в список администраторов компьютера. Вот как это делается.
- Для начала запустите Windows 11 в безопасном режиме.
- В безопасном режиме нажмите Win + R и введите cmd.exe в диалоге «Выполнить». Теперь нажмите Ctrl + Shift + Enter чтобы открыть командную строку как Администратор.
- При запросе пароля просто нажмите «Да«, так как по умолчанию пароля для встроенной учётной записи Администратора нет.
- Введите команду
netи нажмите Enter. Замените <USER> на имя вашей учетной записи.
localgroup Administrators <USER> /add - Перезагрузите компьютер уже в обычный режим и войдите в свою учетную запись Администратора, которую вы только что исправили в безопасном режиме.
Готово! Последняя команда добавит вашу учётную запись в группу администраторов компьютера, после чего кнопка «Да» будет снова доступна на экране контроля учетных записей Windows.
На этом всё.
Источник
💡Узнавайте о новых статьях быстрее. Подпишитесь на наши каналы в Telegram и Twitter.
Судя по тому, что вы читаете этот текст, вы дочитали эту статью до конца. Если она вам понравилась, поделитесь, пожалуйста, с помощью кнопок ниже. Спасибо за вашу поддержку!
Содержание
- Отключаем надоедливое окно Контроля учетных записей
- Отключаем.
- Что делать, если кнопка «Да» в окошке UAC стала неактивной
- Как восстановить права администратора в виндовс 10
- Ответы специалистов и комментарии пользователей
Отключаем надоедливое окно Контроля учетных записей
Разрешить этому приложению от неизвестного издателя вносить изменения на вашем устройстве?
Наверняка все сталкивались с таким окном на черном экране, который предлагает подтвердить запуск той или иной программы.
Начиная с Windows Vista разработчики внедрили в систему дополнительную защиту Контроль учетных записей или по другому UAC. Защита помогает обезопасить компьютер от несанкционированного доступа при запуске программ. Показывает вам, разрешать ли программе внести изменения в систему, которые могут привести к необратимым последствиям. Однако данное окно показывается только при попытке запуска или установке программ, которые мы сказали и хотим запустить. Как при этом данное окно защищает от вирусов, мне не сильно понятно, так как любая программа требует повышения уровня безопасности, и вирус может скрываться внутри нужной нам программы. Пользователь, привыкший нажимать кнопку «Да», автоматом будет всегда нажимать «Да».
Отключаем.
Для отключения достаточно в поиске ввести фразу «Контроль учетных записей» или «UAC».
А дальше просто сдвигаем ползунок в самый низ и нажимаем «ОК».
После данных манипуляций, нужно перезагрузить компьютер и Контроль учетных записей будет отключен.
Таким образом Windows не будет запрашивать разрешений, на установку нужных нам программ и выводить дополнительные окна, которые никакой защиты за собой не имеют.
Однако имейте ввиду, что некоторые программы могут некорректно работать из-за отключения. Например в Яндекс.Диске пропадают значки синхронизации на файлах. Если вы заметили какие-либо проблемы в некоторых программах, имеет смысл вернуть всё на место.
Ну и используйте антивирус! 🙂
А как вы считайте, помогает ли Контроль учетных записей в защите от вирусов? Напишите своё мнение в комментариях.
Что делать, если кнопка «Да» в окошке UAC стала неактивной
Е сли вы не отключали на своем компьютере систему контроля учётных записей, при запуске исполняемых файлов обычно появляется окошко UAC, в котором система просит подтвердить запуск. Варианта только два — либо вы жмёте «Да» , либо «Нет» . Но может случится и такое, что одна из кнопок (как правило, это кнопка «Да») окажется неактивной. Этот баг замечали не только в Windows 10, но и в предыдущих версиях системы с использованием UAC.
В таких случаях обычно пользователи отключают контроль учётных записей, но можно пойти и другим путём, попробовав исправить ошибку. Для этого нужно перезагрузить Windows в безопасном режиме, а затем подправить в командной строке данные учётной записи администратора.
Теперь обо всём по порядку. Чтобы загрузить Windows 8 или 10 в Safe Mode, выполните в окошке «Run» команду msconfig.
В открывшемся окне утилиты переключитесь на вкладку «Загрузка» и в параметрах загрузки установите галочку «Безопасный режим».
Дополнительный параметр должен быть установлен «Минимальная» . Сохраните настройки и перезагрузите компьютер.
После того как Windows загрузится, откройте командную строку от имени администратора и выполните в ней вот такую команду:
net user Администратор /active:yes
Это активирует встроенную учётную запись администратора. Теперь нужно сбросить пароль встроенного админа. Для этого тут же в консоли выполните следующую команду:
net user Администратор password
Закройте консоль, а затем вернув в окне утилиты msconfig стандартные параметра загрузки, перезагрузитесь обычным способом и войдите в систему как администратор (учётная запись станет доступной на экране входа в систему, пароль — password ).
Опять откройте командную строку с повышенными правами и выполните в ней команду следующего вида:
net localgroup Администраторы USERNAME /add
Где USERNAME — ваше имя пользователя. Выполненная команда добавит вашу учётную запись пользователя в группу локальных администраторов. Теперь перезагрузите Windows обычным способом и войдите в систему под своей учётной записью. Если вы всё сделали правильно, проблема с неактивной кнопкой «Да» в окошке UAC должна быть решена.
Как восстановить права администратора в виндовс 10
Ответы специалистов и комментарии пользователей
Пуск — Выполнить — control userpassword2 — Пользователи — Дополнительно — Еще раз Дополнительно
если система отправляет в Учётные записи пользователей, идем туда находим свою уч. запись и делаем ее Администратором
Здравствуйте! Приятного вам настроения, спасибо что помогли информацией о том как убрать пароль для входа в Windows 10. Теперь может быть подскажете как стать администратором? я нашел об этом информацию на одной из ваших страниц , где пишется о том, чтобы в меню пуск нажать на строку — командная строка (администратор), я нажал, вылезло окно, в котором заголовок — разрешить этому приложению вносить изменения на вашем устройстве? оно и раньше вылезало но был выбор нажать да или нет, а теперь предлагается нажать только нет, что это может значить? Моим компьютером кто то овладел? подскажите пожалуйста, а остальные способы стать администратором я кажется перепробовал, кстати у меня перестали запускаться программы очистки.
Какой-то сумбурный вопрос — сразу и не поймёшь, о чём ты спрашиваешь. Как стать администратором? Создать учётную запись с административными правами.
Какие программы очистки конкретно ты имеешь ввиду?
Здравствуйте, вопрос на данную тематику, по-моему я удалил свою учетную запись администратора. Что мне делать?
Снова её создать!
Не могу сделать себя админом. Вообще пропали все права. Могу лишь открывать те файлы,и выполнять задачи,которые не требуют прав администратора.Как только не пробовал сделать себя админом,пишет «отказано в доступе». Помогите!
Да не может быть такого!!
Давай вместе: Пуск —> Панель управления —> Учетные записи пользователей. Там отмечаем:
В следуюшем окне нажимаем:
В следующем окне указываем, что учётная запись должна иметь административные права:
Вот и всё! Может у тебя просто руки кривоваты?
При настройки сети домашней группы W10 Дом (создавал на одном Нбуке а регистрировалась на другом с требованием присоединиться) пробно удалял «неужные» учетные записи и в результате:
Сейчас установилось: при входе в систему запрашивает пароль Alt+Ctrl+Del
При указанных на сайте вариантах добавления
Если других учетных записей в списке не окажется, можно добавить текущую учетную запись в группу «Администраторы». Для этого нажмите сочетание клавиш « WIN + R », в открывшемся окне введите команду control userpasswords2
Открывается диалог окно — Разрешить данному приложению вносить изменения.
Чтобы продолжить введите имя пользователя и пароль администратора (и только одна кнопка нет
и без кнпки да(кнопка да исчезла))
Тоже и в других вариантах (восстановление системы с откатом).
Не сохранил на флеш загрузочную W10
Что еще посоветуете
Что посоветую? Посоветую прежде, чем делать какие-то телодвижения — подстелить соломки (в виде создания резервной копии системного диска, за 5 минут вылечился бы от того, что наворотил). Ты этого не сделал — результат налице.
Создай новую учётную запись с административными правами (Пуск —> панель управления —> учётные записи) как указано выше в этом посте и в следующий раз хорошенько подумай, прежде чем что-то удалять.
Давай подробнее — как ты их отключил? Если ты специально и сознательно изменил её тип — просто снова предоставь ей административные права:
Vitalist сможете помоч?
Попробуй отключить контроль учётных записей: Пуск —> Панель управления —> Учётные записи пользователей —> Изменение параметров контроля учётных записей. Ползунок опустить в самый низ, сохранить изменения.
Забыл пароль пользователя с правами Администратора в windows10. Пользователь с обычными правами для входа в систему есть. Как ему предоставить права Админа или удалить забытый пароль?
И хорошо, что ты забыл пароль. Хорошо в смысле безопасности. Спокойно работаешь в учётке с обычными правами. Если нужно запустить какую-то программу от имени администратора — кликаешь на файле правой кнопкой мыши и выбираешь «Запуск от имени администратора». Вот такое решение твоей проблемы.
Здравствуйте, у меня проблема с правами администратора, я как бы им и являюсь но не полностью, например не могу открыть планировщик задач(и не только), читал статью как стать администратором и там было одним из пунктов выполнить команду(win+r — lusrmgr.msc), когда нажал выполнить вылезло окошко:
Контроль учетных записей
Это приложение было заблокировано в целях защиты
Администратор заблокировал выполнение этого приложения. За дополнительными сведениями обратитесь к администратору.
mmc.exe
Издатель: Нет Данных
Источник: Жесткий Диск Компьютера
Расположение: «CWINDOWSsystem32mmc.exe» CWINDOWSsystem32lusrmgr.msc»)
И многие другие команды он мне запрещает выполнить. Все это на ноутбуке с Windows 10.
Попробуй отключить контроль учётных записей: Пуск —> Панель управления —> Учётные записи пользователей —> Изменение параметров контроля учётных записей. Ползунок опустить в самый низ, сохранить изменения (как рассказано выше). Проверь системный диск антивирусом со свежими базами. Также попробуй загрузись в безопасный режим — он всегда загружается с правами суперадминистратора. И уже оттуда открой планировщик.
Здравствуйте, нужна помощь. Потерял все права администратора, ребенок (12 лет) сказал что где то галочку убрал случайно, а вот я теперь никак не могу ничего вернуть, все ваши выше упомянутые способы пробывал, там где нажимаю на управление учетными записями и вообще любую кнопку где требуются права администратора, он задает мне вопрос о разрешении админа, но там есть только кнопка НЕТ. А в других способах, например Win + R и ввод команды мне пишет что нет прав или «Отказано в доступе», то есть я не могу ничего сделать, даже создать новую запись. Очень надеюсь что вы мне поможете, Спасибо! Так же я заметил что сеть (то-есть учтная запись) локальная, это нормально или это тоже мог сменить ребенок?
Ну давай начнём с того, что может быть это и к лучшему. Признаком хорошего тона ( в смысле безопасности) является работа из под учётки с ограниченными правами. Но запустить любую программу от имени администратора можно в любой момент. Просто в контекстном меню выбираешь «Запуск от имени администратора». Смотри скриншот:
Насчёт сети. Локальная сеть должна быть всегда:
И это тоже так должно быть.
А вообще, я вам скажу (почитайте мои ответы на вопросы), постоянно твержу о том, что надо подстелить соломки в виде создания резервной копии системного раздела (например здесь: https://www.windxp.com.ru/com/cons/view/307/ ) . Если какой-то форсмажор — 10 минут и ты уже снова в системе на момент создания образа. Но ведь мы всё надеемся на авось.
Так проблема в том что когда я вибраю запуск от имени администратора, она меня спршивает разрешить ли этому приложению вносить изменения в ваше устройство, есть только конпка НЕТ. Заходил в то место где группы и пользователи, убирал галочку, нажимал ок и опять вылезал запрос прав админа и только кнопка нет. Там где нужны права админа (например, создать новую учетную запись с правами админа, или настоить другие учетную записи) у меня не получится открыть такие приложения (ну или как это назвать. )
Так проблема в том что когда я вибраю запуск от имени администратора, она меня спршивает разрешить ли этому приложению вносить изменения в ваше устройство, есть только конпка НЕТ. Там где нужны права админа (например, создать новую учетную запись с правами админа, или настоить другие учетную записи) у меня не получится открыть такие приложения (ну или как это назвать. )
Сеть локальная я имел ввиду что вот есть Учетная Запись Андрей на моем компьютере и эта учетная запись является локальной. То есть там написано Адрей Локальная
Ну давай ещё сделаем попытку. Та учётная запись, которая создаётся при установке системы, не обладает полными административными правами (хотя и имеет статус администратора). Чтобы включить учётную запись администратора с полными правами запусти командную строку и введи: net user Администратор /active:yes и подтверди активацию клавишей Enter. И уже из этой учётки создай новую.
Также можно загрузиться в безопаснм режиме (он всё время загружается от имени администратора) и создать новую учётную запись оттуда.
При вводе команды в командной стрке или Win+R пишет что нет прав
С безопасным режимом попробую и все вам доложу, большо спасибо вам
Активировать административный аккаунт можно и с помощью встроенноого средства «Локальные пользователи и группы». Чтобы запустить его, открой меню «Пуск» (Start), нажми на объекте «Компьютер» правой кнопкой мыши и выбери опцию «Управление» из контекстного меню. В консоли «Управление компьютером» разверни в панели навигации раздел «Локальные пользователи и группы», а в нем выделите папку «Пользователи». В этой папке находится учетная запись «Администратор». Кликни по нему правой кнопкой мыши, выбери «Свойства», далее сними флажок «Отключить учётную запись», нажми «ОК».
После перезагрузки, ты можешь войти под учётной записью администратора.
При вводе команды в командной стрке или Win+R пишет что нет прав
С безопасным режимом попробую и все вам доложу, большо спасибо вам
Здравствуйте. Помогите разобраться, чтобы дров не наломать дальше. Для использования скайпа создала учетную запись администратор, затем при попытке перейти на локальную система попросила другое имя и сделала для него локальную учетную запись. Свою учетную запись администратор я удалила, а вторая локольная учетная запись стала администратором. Пароль при входе в систему я оключила, но после перерывов в работе каждый раз просит пароль. Как вернуть стандартного админа с которого все началось и входить без пароля и работать тоже. Помогите пожалуйста не знаю, что делать, Елена.
Если у тебя уже есть учётная запись с правами администратора, то и работай под ней. Чтобы заходить без пароля сделай следующее: нажимаешь сочетание Win+R, вводишь control userpasswords2. В появившемся окне выбираешь свою учётную запись, снимаешь галку с чекбокса «Требовать ввод имени пользователя и пароля» —> Применить. В следующем окне вводишь два раза свой пароль и жмёшь Применить и ОК. Перезагружаешься. Больше пароль вводить не потребуется.
Я из всех способов тут и некоторых в интернете не смог вернуть права администратора!Я их потерял когда пытался убрать права.(Ответьте на этот вопрос-а если програмисту отдать комп то он исправит эту хрень?)я зашел в netplwiz и там убрал администратора заменив его на обычного пользователя!Помогите пож зарание спасибо!
Для того, чтобы включить учётную запись администратора, необходимо запустить командную строку от имени администратора и прописать:
net user Administrator /active:yes (для английской версии ОС) или Net user Администратор /active:yes (для русской версии) и подтвердить активацию клавишей Enter. После перезагрузки появится новый пользователь с правами администратора.
Ввожу в окно «Выполнить» команду — control userpassword2, затем жму «ок», но ни чего не открывается. Как решить проблему?
Ты невнимателен! Правильная команда: control userpasswords2
control userpasswords2 — эта команда не работает, уч записи не могу открыть выскакивает таблица контроль учетных записей «Разрешить этому приложению вносить изменения на вашем устройстве?» а далее показывает что я хочу открыть и только кнопка «НЕТ», может проблема в редакторе локальной групповой политике? там 1 строка с иконкой и крестиком красным. И в реестре тоже не могу добавить ничего.поможете?
Трудно сказать так вот сразу — из за чего пошли такие глюки. Это может быть и после установки какого-то нелицензионного софта и последствия вирусного заражения и установка какой-то программой некорректных настроек. Тебе можно посоветовать создать новую учётную запись и работать из-под неё. А также отключи контроль учётных записей.
Для примера приведу случай, произошедший у меня совсем недавно. С недавних пор после выключения компьютера (как положено: Пуск — Завершение работы) монитор показывает не чёрный экран, а появляется синий экран с ошибкой 0х0000007F. И что интересно — показывает из раза в раз с завидной регулярностью. К данной ошибке приводит следующее:
- Проблемы с программным обеспечением компьютера или оборудованием.
- Чрезмерный разгон процессора, так называемый overclocking.
- Неисправность одного или нескольких модулей оперативной памяти.
- Неисправность жесткого диска.
- Неисправность материнской платы.
Начал вспоминать, какие программы установливал, какие действия с компьютером производил. Посмотрел, что ставил три обновления системы — удалил их. Ошибка осталась. Разгоном не занимаюсь, память недавно вынимал и протирал контакты спиртом, система стоит на SSD-диске, поэтому на него тоже не грешу. Для чистоты эксперимента даже восстановился из недавно созданного образа системы (а создание образа, из которого в случае какого-то форсмажора можно восстановить работоспособность системы считаю первостепенной задачей) — ошибки не было. Потом вспомнил, что работал с программой MsiAfterburner. А суть вот в чём — в программе имеется возможность изменить частоту памяти, ядра, ообороты вентилятора, напряжение питания ядра установленной в компьютере видеокарты. Просто я на летний период решил поднять обороты вентилятора охлаждения видеокарты с 40% по умолчанию до 80%, сохранить эту настройку в профиле 1 и при загрузке компьютера автоматически загружается данная программа с этим профилем. Вот это и дало появление указанной ошибки. Ну ктоо бы подумал!?
Эта программа позволяет применять текущее напряжение, частоты процессора и памяти, скорости кулера при старте Windows при автоматической же загрузке выбранного профиля.
Я подробно разобрал появление и устранение последствий появления глюка, потому что причины появления их у тебя могут быть самыми разными. Надо смотреть конкретно.
Контроль учетных записей пользователей или UAC — это мера безопасности в Windows, которая появляется, когда для определенной задачи требуются права администратора. Когда появляется приглашение UAC, есть кнопки «Да» и «Нет», но если вы не видите кнопку «Да» или она неактивна, вы не можете выполнить задачу. В этом посте рассказывается, как решить проблему, когда кнопка «Да» UAC отсутствует или неактивна в Windows 11/10.
Кнопка UAC отображается у всех. Когда стандартная учетная запись получает проблему и нажимает «Да», учетная запись администратора одобряет. Однако, если вы не видите кнопку «да», проблема связана с вашей учетной записью. Попробуйте эти предложения, если вы столкнулись с этой проблемой:
- Переключитесь на стандартного пользователя и вернитесь к администратору
- Изменить тип учетной записи в безопасном режиме
- Включить встроенную учетную запись и изменить членство в группе
- Запустите SFC и DISM
- Перезагрузите компьютер.
1]Переключитесь на стандартного пользователя и вернитесь к администратору
Это странное решение, но если ваша учетная запись не является частью администраторов локальной группы, кнопка UAC будет отключена. Возможно, ваша учетная запись имеет какой-то сбой и неправильно настроена.
- Откройте «Настройки» и перейдите в «Учетные записи» > «Электронная почта и учетные записи» > «Добавить учетную запись».
- Создайте учетную запись локального администратора
- Выйдите из своей учетной записи и войдите в новую локальную учетную запись.
- Пройдите по тому же пути и измените свою учетную запись на стандартную учетную запись
- Перезагрузите компьютер и снова войдите в систему с учетной записью локального администратора.
- Снова измените свою учетную запись на администратора
- Выйдите из системы и на этот раз войдите в свою учетную запись.
Теперь попробуйте что-нибудь, что вызовет UAC, и на этот раз вы должны увидеть
2]Изменить тип учетной записи в безопасном режиме
Другой способ настроить учетную запись для локального администратора или сделать ее частью администраторов локальной группы — сделать это в безопасном режиме и с другой учетной записью администратора.
- Откройте «Параметры Windows» и перейдите в «Система» > «Восстановление». В Windows 10 этот параметр доступен в разделе «Обновление и безопасность».
- Нажмите кнопку «Перезагрузить сейчас» в Расширенный запуск загрузить ПК в Recovery
- В режиме восстановления выберите «Устранение неполадок»> «Дополнительные параметры»> «Командная строка».
- Введите и нажмите клавишу Enter после ввода следующей команды net localgroupadmins /a
- Перезагрузите компьютер
Вернувшись в свою учетную запись, проверьте, решена ли проблема с UAC.
3]Включить встроенную учетную запись и изменить членство в группе
Если у вас нет другой учетной записи администратора и вы не можете ее создать, вы можете использовать для этого безопасный режим. Вам нужно будет выполнить администратора сетевого пользователя /active:yes при восстановлении. Как только вы вернетесь на экран входа в систему, должна быть готова еще одна учетная запись.
Следующим шагом будет использование локальной учетной записи администратора, чтобы открыть netplwiz и изменить групповое разрешение вашей учетной записи на admin.
- Нажмите клавишу Win + R, чтобы открыть приглашение «Выполнить», как только вы вернетесь в свою учетную запись.
- Введите команду netplwiz и нажмите клавишу Enter, чтобы открыть панель учетных записей пользователей.
- Дважды щелкните учетную запись, в которой отсутствует учетная запись администратора, и переключитесь на членство в группе.
- Нажмите переключатель «Администратор».
- Выберите «Применить» и нажмите «ОК».
- Перезагрузите ПК, чтобы изменения вступили в силу.
Отсутствие кнопки «ОК» в UAC связано с неправильно настроенной учетной записью, которая, даже будучи администратором, не имеет определенных привилегий. Это можно исправить, следуя советам, упомянутым выше.
4]Запустите SFC и DISM
Также существует вероятность того, что эта проблема могла быть вызвана повреждением системных файлов. Так что нет ничего плохого в том, чтобы запустить средство проверки системных файлов и инструмент DISM и посмотреть, поможет ли это.
5]Перезагрузите компьютер
Последний вариант, который у вас есть, — это перезагрузить компьютер с помощью опции облачной загрузки. убедитесь, что вы выбрали вариант Сохранить мои файлы.
Я надеюсь, что пост был прост для понимания и помог вам решить проблему, когда кнопка «Да» UAC отсутствует или неактивна.
UAC должен быть включен или выключен?
Хотя UAC можно отключить, он не должен оставаться отключенным, за исключением определенных сценариев, когда администратор знает, что делает. UAC гарантирует, что любые изменения на уровне системы не останутся незамеченными. Это гарантирует, что ваш компьютер защищен от программного обеспечения или приложений, пытающихся изменить файлы, которые они не должны делать. Поэтому лучше всего оставить UAC включенным.
Как мне нажать да в командной строке UAC?
Для этого выполните следующие действия:
- Щелкните логотип Windows, чтобы перезагрузить компьютер.
- Удерживая нажатой клавишу Shift, выберите «Перезагрузить».
- Это загрузит вас в среду восстановления Windows.
- Выберите Устранение неполадок.
- Нажмите на Дополнительные параметры.
- Выберите командную строку.
- Выберите учетную запись, чтобы продолжить.
Как исправить UAC?
Решение:
- Введите uac в меню «Пуск» Windows.
- Нажмите «Изменить настройки контроля учетных записей пользователей».
- Переместите ползунок вниз до «Никогда не уведомлять».
- Нажмите ОК, а затем перезагрузите компьютер.
Как исправить, продолжая вводить пароль администратора, а затем нажимать Да?
Windows 10 и Windows 8. x
- Нажмите Win-r. В диалоговом окне введите compmgmt. msc, а затем нажмите Enter.
- Разверните «Локальные пользователи и группы» и выберите папку «Пользователи».
- Щелкните правой кнопкой мыши учетную запись администратора и выберите Пароль.
- Следуйте инструкциям на экране, чтобы выполнить задачу.
Как исправить UAC Нет кнопки Да?
Как исправить: кнопка UAC YES исчезла или неактивна в Windows 10
- Откройте окно командной строки без прав администратора. …
- Компьютер выйдет из системы и отобразит экран «Выберите вариант». …
- Выберите Дополнительные параметры.
- На следующем экране нажмите Параметры запуска.
- В окне «Параметры запуска» нажмите «Перезагрузить».
Как мне войти в систему как администратор?
В окне Администратор: командная строка, введите net user и нажмите клавишу Enter. ПРИМЕЧАНИЕ. Вы увидите в списке учетные записи администратора и гостя. Чтобы активировать учетную запись администратора, введите команду net user administrator / active: yes и нажмите клавишу Enter.
Стоит ли выключить UAC?
Хотя мы объясняли, как отключить UAC в прошлом, вы не должны отключать это — это помогает защитить ваш компьютер. Если вы инстинктивно отключаете UAC при настройке компьютера, вам следует попробовать еще раз — UAC и экосистема программного обеспечения Windows прошли долгий путь с момента появления UAC в Windows Vista.
Как изменить настройки UAC?
Изменить контроль учетных записей пользователей (UAC) в Windows
- На клавиатуре нажмите Windows + R, чтобы открыть окно «Выполнить».
- Введите Панель управления. Затем выберите ОК.
- Выберите Учетные записи пользователей. Затем выберите Учетные записи пользователей (классический вид).
- Выберите Изменить параметры управления учетной записью пользователя. …
- Переместите ползунок. …
- Перезагрузите компьютер.
Как включить UAC?
чтобы увидеть, включен ли UAC в меню «Пуск», и щелкните панель управления. Оттуда нажмите Учетные записи пользователей. Вы увидите вариант ‘Включите контроль учетных записей пользователей или выкл »- щелкните по нему, и вы увидите флажок для включения UAC.
Как узнать имя пользователя и пароль администратора?
Метод 1 — через команду
- Выберите «Пуск» и введите «CMD».
- Щелкните правой кнопкой мыши «Командная строка», затем выберите «Запуск от имени администратора».
- Если будет предложено, введите имя пользователя и пароль, которые предоставляют права администратора на компьютере.
- Тип: администратор сетевого пользователя / активный: да.
- Нажмите Ввод».
Как мне найти имя пользователя и пароль администратора?
Нажмите клавишу Windows + R, чтобы открыть Выполнить. Тип netplwiz в панель «Выполнить» и нажмите Enter. Выберите учетную запись пользователя, которую вы используете, на вкладке «Пользователь». Установите флажок «Пользователи должны ввести имя пользователя и пароль для использования этого компьютера» и нажмите «Применить».
Что делать, если вы забыли пароль администратора?
Как я могу сбросить настройки ПК, если я забыл пароль администратора?
- Выключите компьютер.
- Включите компьютер, но пока он загружается, выключите питание.
- Включите компьютер, но пока он загружается, выключите питание.
- Включите компьютер, но пока он загружается, выключите питание.
- Включите компьютер и ждите.
Чтобы выключить UAC:
- Щелкните меню «Пуск». В поле поиска введите UAC.
- Нажмите «Изменить настройки контроля учетных записей пользователей».
- 3. В открывшемся окне переместите ползунок вниз до «Никогда не уведомлять».
- Нажмите ОК, а затем перезагрузите компьютер.
Вы хотите разрешить этому приложению вносить изменения каждый раз?
Это часть системы управления учетными записями пользователей Microsoft. По сути, это предупреждение системы безопасности, которое разработано, чтобы предупредить вас, когда программа пытается внести изменения на уровне администратора в ваш компьютер.