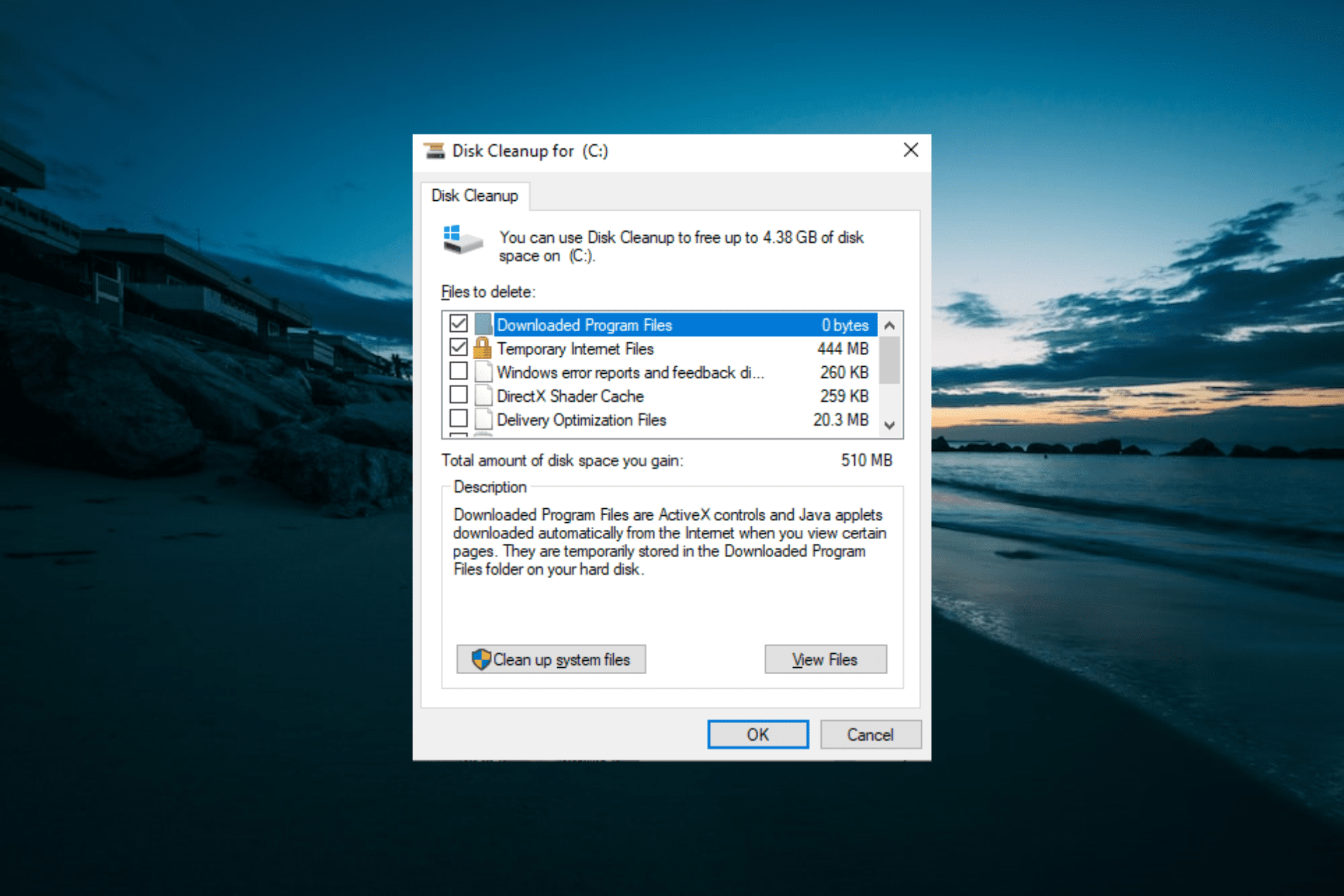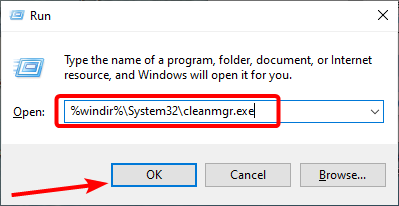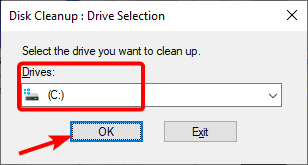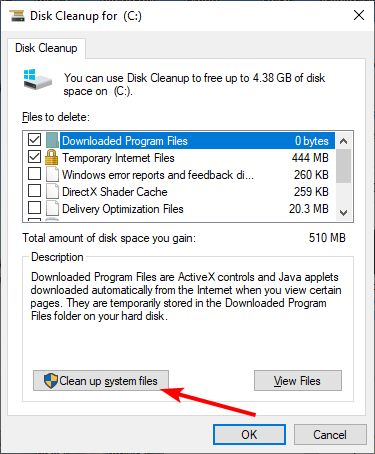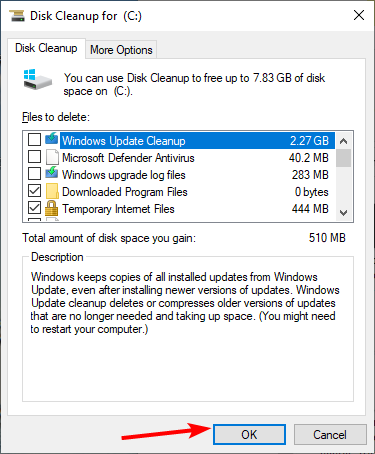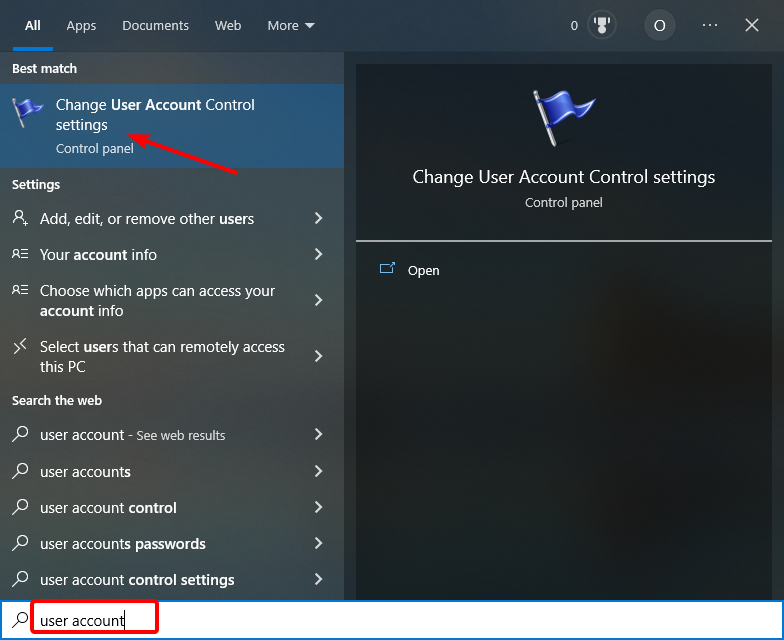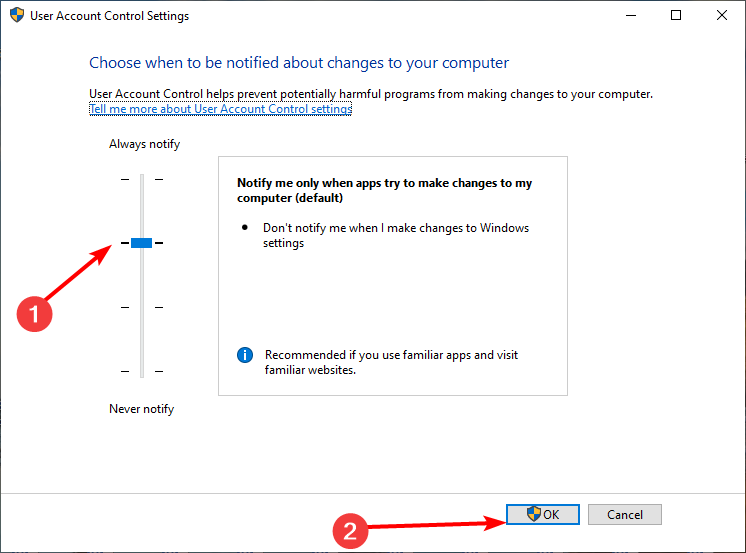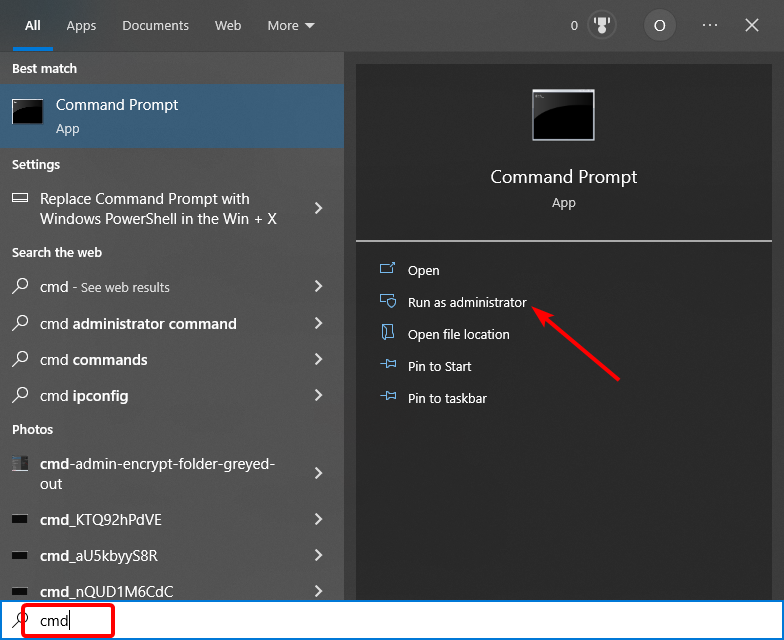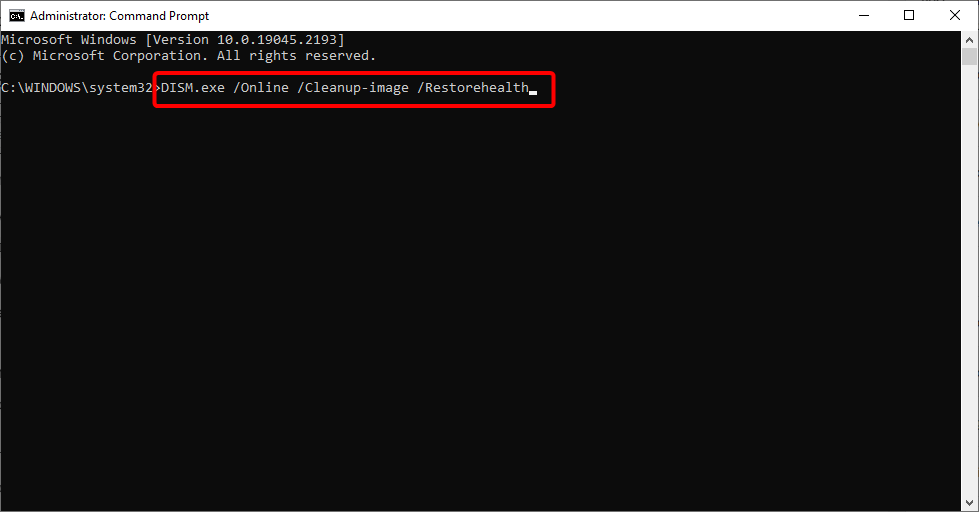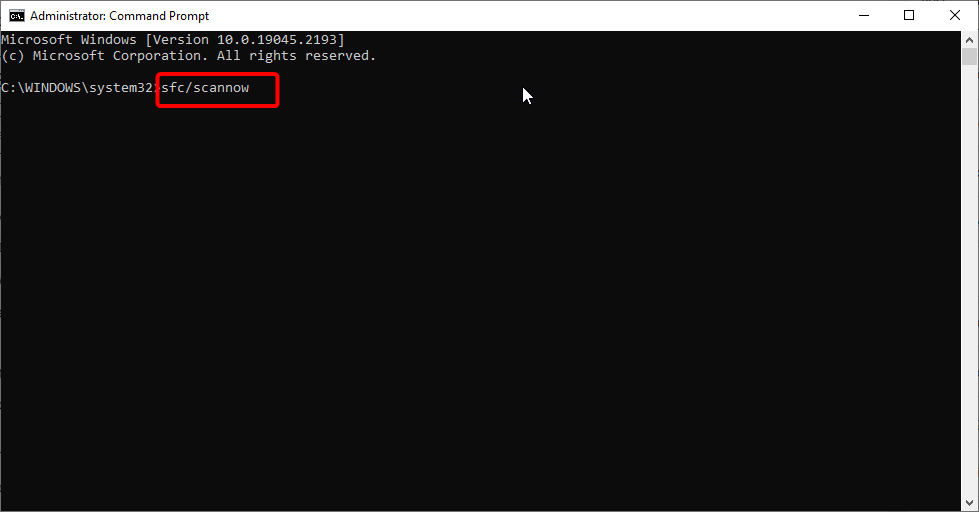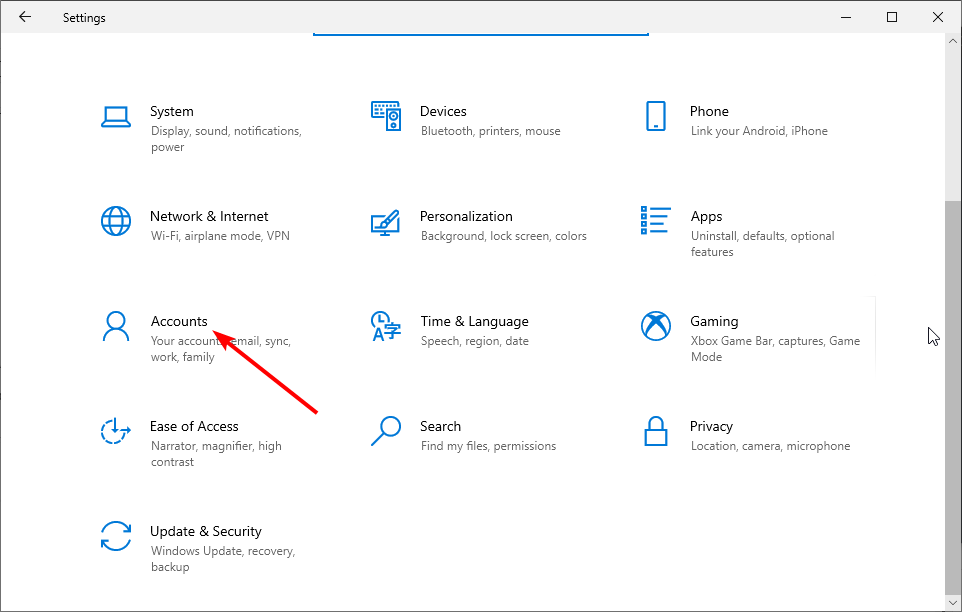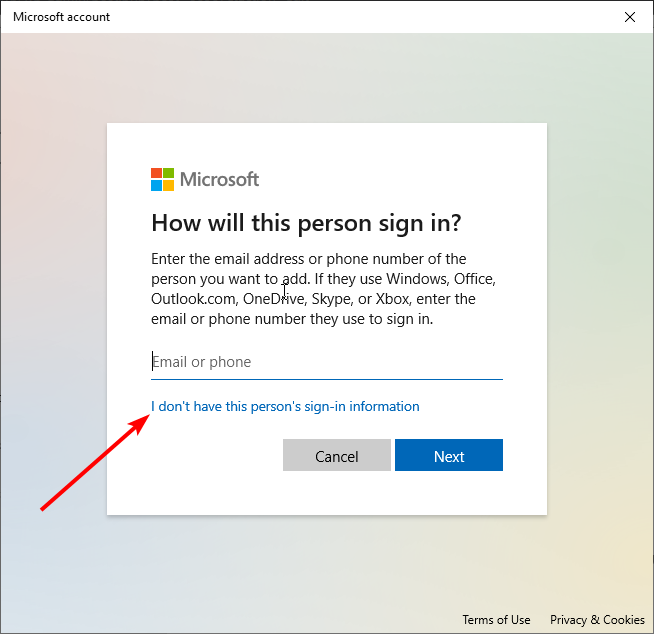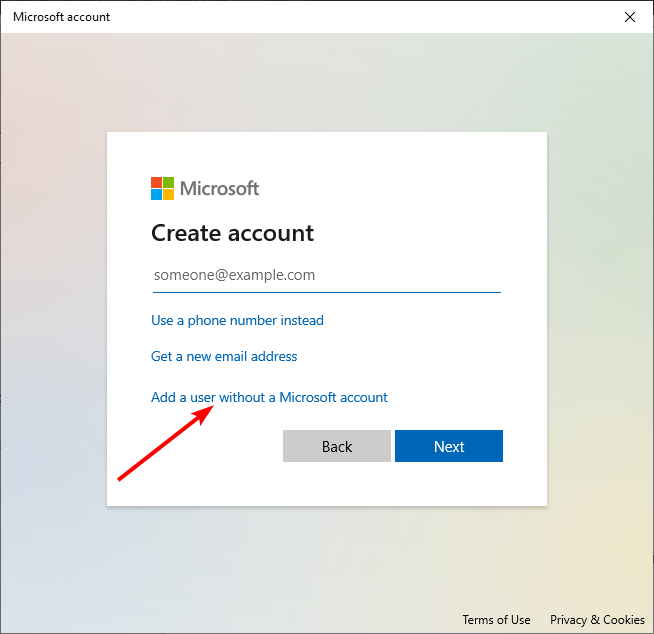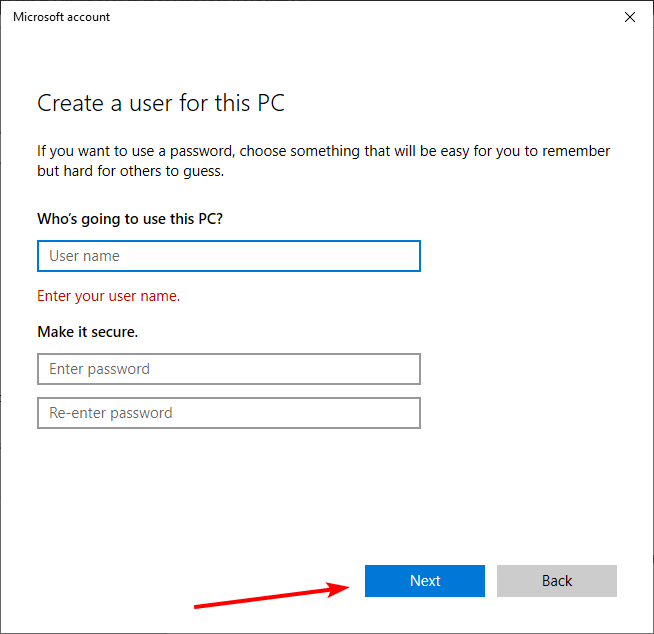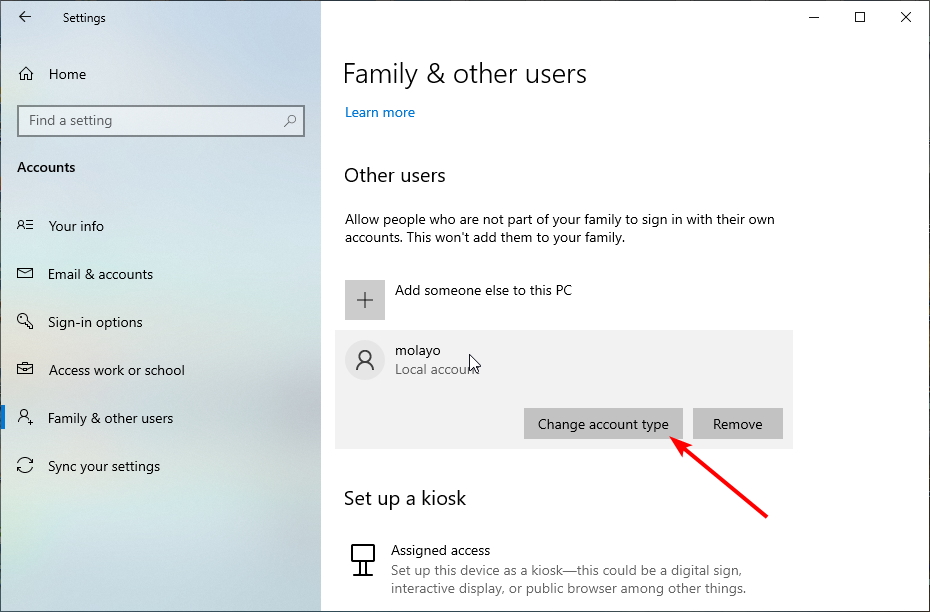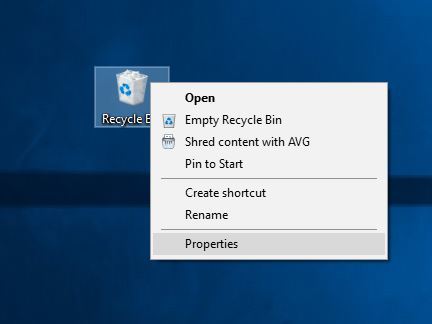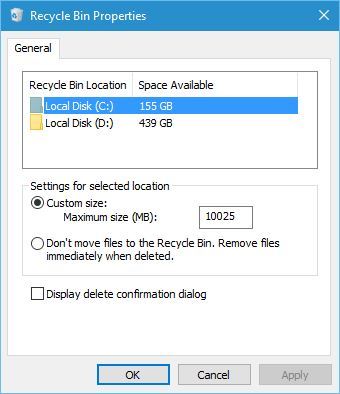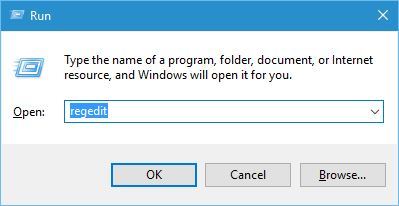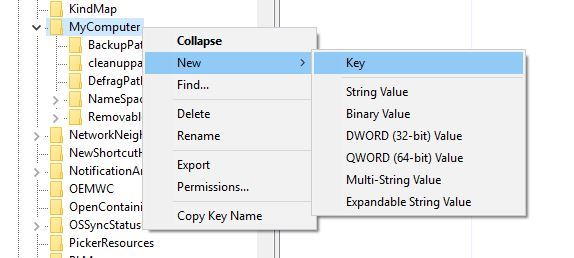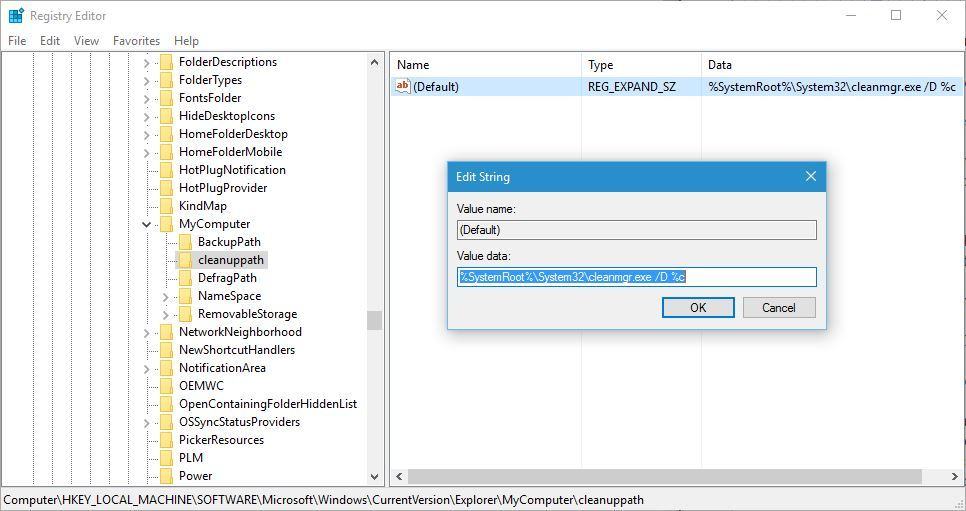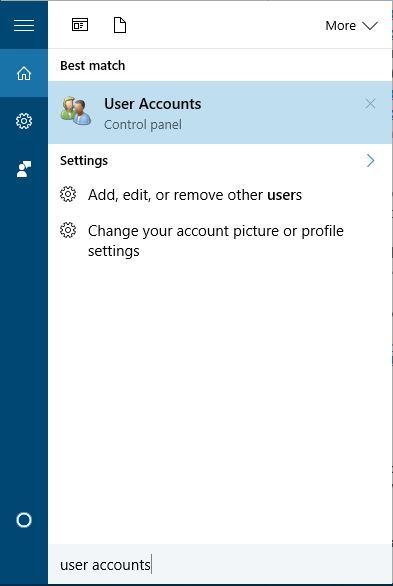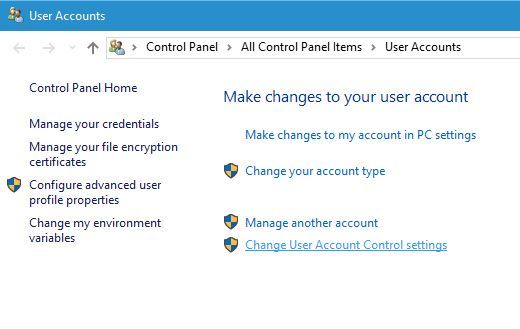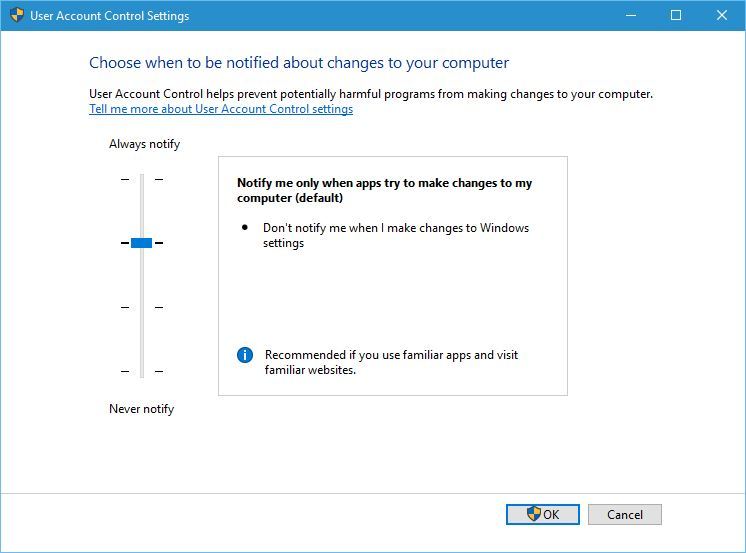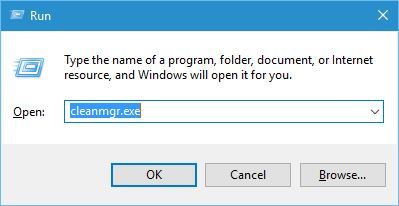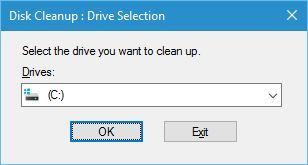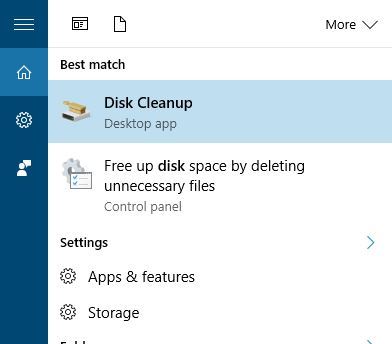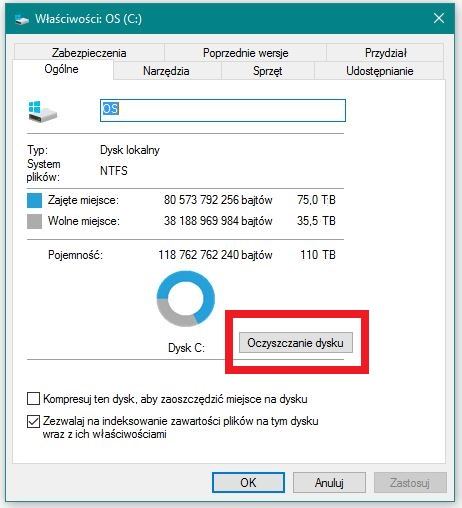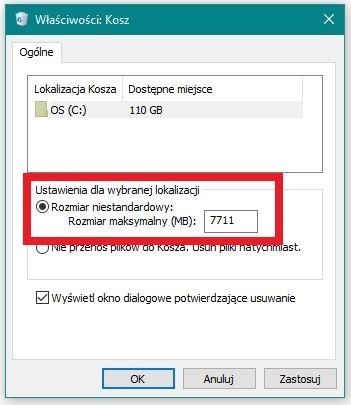Surefire solutions to get the built-in disk cleaner back
by Milan Stanojevic
Milan has been enthusiastic about technology ever since his childhood days, and this led him to take interest in all PC-related technologies. He’s a PC enthusiast and he… read more
Updated on November 29, 2022
Reviewed by
Alex Serban
After moving away from the corporate work-style, Alex has found rewards in a lifestyle of constant analysis, team coordination and pestering his colleagues. Holding an MCSA Windows Server… read more
- If the Disk Cleanup tool is missing on your PC, it might be due to faulty system files.
- A quick and effective solution to this problem is to try to run the tool using the Run utility.
- You can also use the Disk Cleanup tool by creating a new user account and cleaning your hard drive.
XINSTALL BY CLICKING THE DOWNLOAD FILE
This software will repair common computer errors, protect you from file loss, malware, hardware failure and optimize your PC for maximum performance. Fix PC issues and remove viruses now in 3 easy steps:
- Download Restoro PC Repair Tool that comes with Patented Technologies (patent available here).
- Click Start Scan to find Windows issues that could be causing PC problems.
- Click Repair All to fix issues affecting your computer’s security and performance
- Restoro has been downloaded by 0 readers this month.
Disk Cleanup is an essential Windows PC feature that helps clean junk files on your hard disk. This is important when creating space and can fix some hard drive issues.
However, some users have complained that the Disk Cleanup feature is missing on their PCs. Unfortunately, this removes a crucial free component that helps keep your hard drive running smoothly.
Thankfully, it is not the most challenging issue to fix, as shown in the following sections of this guide.
Why does Disk Cleanup disappear?
There are several reasons the Disk Cleanup option is missing on your PC. Below are some of the causes:
- Corrupt system files: If the Clean up system files button is missing on Windows 10, it might be because of broken or missing system files. You can fix this easily by restoring and repairing these system files with built-in repair tools or dedicated software.
- Faulty user account: Sometimes, it might be because your user account is corrupt. The solution here is to create a new admin account and run the Disk Cleanup tool from there.
- Disabled User Account Control: Another cause of the Disk Cleanup missing issue is the disabled UAC feature. This is because the Disk Cleanup tool requires some privileges to use it. And the UAC is known to protect your system from other people making changes to it. Hence, if this is disabled, you might have access to some tools, including the Disk Cleanup tool.
How can I fix Disk Cleanup if it’s missing?
1. Check if Disk Cleanup is accessible from the Run utility
- Press the Windows key + R, type %windir%system32cleanmgr.exe, and click OK.
- Now, select the drive to clean up and click the OK button.
- From here, click the Cleanup system files option.
- Select the drive to clean again and click OK.
- Finally, select the files to clean up and click the OK button.
Sometimes, the Disk Cleanup feature might be missing from its usual locations. The Run utility shown above will help you use the tool easily if it is still available on your PC.
2. Turn on UAC
- Press the Windows key + S, type user account, and select the Change User Account Control settings option.
- Move the slider up. You can set it to Always notify if you want maximum security, but you can also use a default setting.
- Click OK to save changes.
- Restart your PC.
If the Disk Cleanup tool is missing on your PC, it might be because UAC is turned off. The solution here is to turn on this feature and restart your PC.
Note that you need to restart your PC to let the changes occur.
3. Repair system files
- Press the Windows key + S, type cmd, and select Run as administrator under Command Prompt.
- Type the command below and press Enter:
DISM.exe /Online /Cleanup-image /Restorehealth - Wait for the command to finish running, then type the command below and hit Enter:
sfc /scannow - Finally, wait for this command to finish running and restart your PC.
Some PC issues are hard to tackle, especially when it comes to corrupted repositories or missing Windows files. If you are having troubles fixing an error, your system may be partially broken.
We recommend installing Restoro, a tool that will scan your machine and identify what the fault is.
Click here to download and start repairing.
System files are essential to the successful execution of PC programs. So, if the Disk Cleanup tool is missing, these files might be at fault.
The commands below should help you fix these files and get the slideshow to work again.
Another excellent option to repair your system files is to use a dedicated system fixer. This specialized tool helps you replace corrupt system files with the original versions from its database.
Restoro is a complex Windows system repair solution that scans your PC for various issues and fixes all critical system files and registry errors, as well as the damage left by viruses (not antivirus software). With a few clicks, the program frees up space on your disk and restores all compromised Windows settings to their default value.
Here’s how you can perform this action:
- Download and install Restoro.
- Launch Restoro.
- Wait for it to find any system stability issues and possible malware infections.
- Press Start Repair.
- Restart your PC for all the changes to take effect.
Restoro’s technology replaces severely damaged Windows system files with clean, up-to-date ones from its secure online database. You can allow it to perform this action without harming your user data.
This the ideal all-in-one tool for fixing Windows errors, PC crashes, or registry issues. It can boost the performance of your device and make it more secure within a few minutes.
⇒ Get Restoro
Disclaimer: This program needs to be upgraded from the free version in order to perform some specific actions.
4. Create a new user account
- Press the Windows key + I and select the Accounts option.
- Choose the Family & other users option in the left pane.
- Select the Add someone else to this PC button under the Other users section.
- Select the I don’t have this person’s sign-in information option.
- From here, click Add a user without a Microsoft account.
- Enter the username, password, and security questions, and click Next.
- Now, select the account you created and click the Change account type button.
- From here, click the dropdown under Account type, select the Administrator option and click OK.
- Finally, log in to the account and check if your Taskbar is working.
Some users have reported missing the Disk Cleanup due to a corrupt user account. The solution is to create a new admin account and run the tool from there. This allows you to clear the junk files from your hard drive without any problem.
- How to Fix USB Error Code 43 on Windows 10
- WaasMedic Agent.exe High Disk Usage: How to Stop It?
- Group Policy Editor is Missing on Windows 10: How to Enable
- Fix: Event ID 7023 Error in Windows 10 & 11 [& What Is]
- How to Fix Time on Windows 10 [Clock is Wrong]
The Disk Cleanup tool is too important to the overall health of your hard drive to be missing. That is why you must follow the steps in this guide to fix the issue and get back to using the tool effectively.
If you want to try third-party tools, check our list of the best hard drive cleaner software you can get.
Feel free to let us know the solution that helped you fix the issue in the comments below.
Newsletter
Surefire solutions to get the built-in disk cleaner back
by Milan Stanojevic
Milan has been enthusiastic about technology ever since his childhood days, and this led him to take interest in all PC-related technologies. He’s a PC enthusiast and he… read more
Updated on November 29, 2022
Reviewed by
Alex Serban
After moving away from the corporate work-style, Alex has found rewards in a lifestyle of constant analysis, team coordination and pestering his colleagues. Holding an MCSA Windows Server… read more
- If the Disk Cleanup tool is missing on your PC, it might be due to faulty system files.
- A quick and effective solution to this problem is to try to run the tool using the Run utility.
- You can also use the Disk Cleanup tool by creating a new user account and cleaning your hard drive.
XINSTALL BY CLICKING THE DOWNLOAD FILE
This software will repair common computer errors, protect you from file loss, malware, hardware failure and optimize your PC for maximum performance. Fix PC issues and remove viruses now in 3 easy steps:
- Download Restoro PC Repair Tool that comes with Patented Technologies (patent available here).
- Click Start Scan to find Windows issues that could be causing PC problems.
- Click Repair All to fix issues affecting your computer’s security and performance
- Restoro has been downloaded by 0 readers this month.
Disk Cleanup is an essential Windows PC feature that helps clean junk files on your hard disk. This is important when creating space and can fix some hard drive issues.
However, some users have complained that the Disk Cleanup feature is missing on their PCs. Unfortunately, this removes a crucial free component that helps keep your hard drive running smoothly.
Thankfully, it is not the most challenging issue to fix, as shown in the following sections of this guide.
Why does Disk Cleanup disappear?
There are several reasons the Disk Cleanup option is missing on your PC. Below are some of the causes:
- Corrupt system files: If the Clean up system files button is missing on Windows 10, it might be because of broken or missing system files. You can fix this easily by restoring and repairing these system files with built-in repair tools or dedicated software.
- Faulty user account: Sometimes, it might be because your user account is corrupt. The solution here is to create a new admin account and run the Disk Cleanup tool from there.
- Disabled User Account Control: Another cause of the Disk Cleanup missing issue is the disabled UAC feature. This is because the Disk Cleanup tool requires some privileges to use it. And the UAC is known to protect your system from other people making changes to it. Hence, if this is disabled, you might have access to some tools, including the Disk Cleanup tool.
How can I fix Disk Cleanup if it’s missing?
1. Check if Disk Cleanup is accessible from the Run utility
- Press the Windows key + R, type %windir%system32cleanmgr.exe, and click OK.
- Now, select the drive to clean up and click the OK button.
- From here, click the Cleanup system files option.
- Select the drive to clean again and click OK.
- Finally, select the files to clean up and click the OK button.
Sometimes, the Disk Cleanup feature might be missing from its usual locations. The Run utility shown above will help you use the tool easily if it is still available on your PC.
2. Turn on UAC
- Press the Windows key + S, type user account, and select the Change User Account Control settings option.
- Move the slider up. You can set it to Always notify if you want maximum security, but you can also use a default setting.
- Click OK to save changes.
- Restart your PC.
If the Disk Cleanup tool is missing on your PC, it might be because UAC is turned off. The solution here is to turn on this feature and restart your PC.
Note that you need to restart your PC to let the changes occur.
3. Repair system files
- Press the Windows key + S, type cmd, and select Run as administrator under Command Prompt.
- Type the command below and press Enter:
DISM.exe /Online /Cleanup-image /Restorehealth - Wait for the command to finish running, then type the command below and hit Enter:
sfc /scannow - Finally, wait for this command to finish running and restart your PC.
Some PC issues are hard to tackle, especially when it comes to corrupted repositories or missing Windows files. If you are having troubles fixing an error, your system may be partially broken.
We recommend installing Restoro, a tool that will scan your machine and identify what the fault is.
Click here to download and start repairing.
System files are essential to the successful execution of PC programs. So, if the Disk Cleanup tool is missing, these files might be at fault.
The commands below should help you fix these files and get the slideshow to work again.
Another excellent option to repair your system files is to use a dedicated system fixer. This specialized tool helps you replace corrupt system files with the original versions from its database.
Restoro is a complex Windows system repair solution that scans your PC for various issues and fixes all critical system files and registry errors, as well as the damage left by viruses (not antivirus software). With a few clicks, the program frees up space on your disk and restores all compromised Windows settings to their default value.
Here’s how you can perform this action:
- Download and install Restoro.
- Launch Restoro.
- Wait for it to find any system stability issues and possible malware infections.
- Press Start Repair.
- Restart your PC for all the changes to take effect.
Restoro’s technology replaces severely damaged Windows system files with clean, up-to-date ones from its secure online database. You can allow it to perform this action without harming your user data.
This the ideal all-in-one tool for fixing Windows errors, PC crashes, or registry issues. It can boost the performance of your device and make it more secure within a few minutes.
⇒ Get Restoro
Disclaimer: This program needs to be upgraded from the free version in order to perform some specific actions.
4. Create a new user account
- Press the Windows key + I and select the Accounts option.
- Choose the Family & other users option in the left pane.
- Select the Add someone else to this PC button under the Other users section.
- Select the I don’t have this person’s sign-in information option.
- From here, click Add a user without a Microsoft account.
- Enter the username, password, and security questions, and click Next.
- Now, select the account you created and click the Change account type button.
- From here, click the dropdown under Account type, select the Administrator option and click OK.
- Finally, log in to the account and check if your Taskbar is working.
Some users have reported missing the Disk Cleanup due to a corrupt user account. The solution is to create a new admin account and run the tool from there. This allows you to clear the junk files from your hard drive without any problem.
- How to Fix USB Error Code 43 on Windows 10
- WaasMedic Agent.exe High Disk Usage: How to Stop It?
- Group Policy Editor is Missing on Windows 10: How to Enable
- Fix: Event ID 7023 Error in Windows 10 & 11 [& What Is]
The Disk Cleanup tool is too important to the overall health of your hard drive to be missing. That is why you must follow the steps in this guide to fix the issue and get back to using the tool effectively.
If you want to try third-party tools, check our list of the best hard drive cleaner software you can get.
Feel free to let us know the solution that helped you fix the issue in the comments below.
Newsletter
На чтение 4 мин. Просмотров 742 Опубликовано 03.09.2019
Наличие свободного места на жестком диске очень важно, если вы хотите, чтобы ваш компьютер работал нормально. Один из самых простых способов освободить свободное место – использовать очистку диска, но некоторые пользователи Windows 10 сообщили, что на их компьютере отсутствует кнопка очистки диска.
Кнопка очистки диска исчезла в Windows 10
Исправлено – кнопка очистки диска отсутствует в Windows 10
Решение 1. Изменить настройки корзины .
Очистка диска и корзина тесно связаны между собой, и если кнопка «Очистка диска» отсутствует в свойствах жесткого диска, это, скорее всего, связано с настройками корзины. Похоже, что вы можете настроить Корзину, чтобы окончательно удалить ваши файлы без предварительной отправки их в Корзину.
Если вы включите эту функцию, кнопка очистки диска исчезнет, но вы можете вернуть ее, выполнив следующие простые шаги:
-
Найдите Корзину на рабочем столе и щелкните ее правой кнопкой мыши. Выберите в меню Свойства .
- Когда откроется окно Свойства , выберите Нестандартный размер в разделе Настройки для выбранного местоположения .
-
Нажмите Применить и ОК , чтобы сохранить изменения.
После этого кнопка «Очистка диска» должна снова появиться в разделе свойств диска.
Решение 2. Проверьте свой реестр
Иногда кнопка очистки диска может исчезнуть из-за повреждения реестра, поэтому вам придется вручную изменить реестр. Изменение реестра может привести к нестабильности системы, если вы не будете осторожны, поэтому мы настоятельно рекомендуем сначала создать резервную копию реестра. Чтобы отредактировать реестр, сделайте следующее:
-
Нажмите Windows Key + R и введите regedit . Нажмите Enter или нажмите ОК .
- Когда откроется редактор реестра, перейдите к клавише HKEY_LOCAL_MACHINESOFTWAREMicrosoftWindowsCurrentVersionExplorerMyComputer в левой панели.
-
Найдите ключ cleanuppath . Если этот ключ недоступен, его нужно создать, щелкнув правой кнопкой мыши клавишу MyComputer и выбрав Новый> Ключ . Введите cleanuppath в качестве имени нового ключа.
- Перейдите к ключу cleanuppath и найдите значение (по умолчанию) . Дважды щелкните по нему, чтобы открыть его свойства.
-
Когда откроется окно свойств, введите % SystemRoot% System32cleanmgr.exe/D% c в поле Значение данных и нажмите ОК .
- Закройте Редактор реестра .
После изменения этого значения в вашем реестре, кнопка Очистка диска должна появиться снова.
- ЧИТАЙТЕ ТАКЖЕ: Исправлено: Windows 10 не может быть установлена на этот диск
Решение 3. Удалите восстановленное программное обеспечение
Пользователи сообщили, что эта ошибка возникла после установки программного обеспечения Undelete Professional Edition. Этот инструмент предназначен для удаления вашей корзины и замены ее собственной корзиной, которая позволяет пользователям восстанавливать свои удаленные файлы.
Хотя это звучит невероятно полезно, это приложение может мешать очистке диска и вызывать исчезновение кнопки очистки диска. Если у вас возникла эта проблема на вашем ПК, мы предлагаем вам удалить программное обеспечение Undelete для восстановления оригинальной корзины и кнопки «Очистка диска».
Помните, что другие инструменты, которые заменяют вашу корзину, также могут вызывать эту ошибку, поэтому обязательно удалите их.
Решение 4. Включите контроль учетных записей .
Контроль учетных записей пользователей – это полезная функция, которая уведомляет вас всякий раз, когда вы или любое приложение пытается внести изменения в систему, требующие прав администратора. Хотя функция контроля учетных записей пользователей полезна, иногда она может раздражать, и многие пользователи предпочитают отключать эту функцию.
Кажется, что отключение этой функции также отключает кнопку очистки диска для некоторых пользователей. Чтобы устранить эту проблему, необходимо снова включить контроль учетных записей, выполнив следующие действия:
-
Нажмите Windows Key + S и введите учетные записи пользователей . Выберите в меню Аккаунты пользователей .
-
Когда откроется окно Учетные записи пользователей , выберите вариант Изменить настройки контроля учетных записей .
-
Переместите ползунок вверх. Вы даже можете установить его на Всегда уведомлять , если вы хотите максимальной безопасности, но вы также можете использовать настройки по умолчанию. Нажмите ОК , чтобы сохранить изменения.
- Перезагрузите компьютер.
После перезагрузки компьютера будет включен контроль учетных записей, и снова должна появиться кнопка очистки диска.
Решение 5. Запустите очистку диска вручную .
Если ни одно из этих решений не работает, вы всегда можете запустить очистку диска вручную. Для этого выполните следующие действия:
-
Нажмите Windows Key + R , чтобы открыть диалоговое окно «Выполнить», и введите cleanmgr.exe . Нажмите Enter или нажмите ОК .
-
Утилита Очистка диска теперь запустится.
Другой способ запустить очистку диска – использовать панель поиска. Для этого выполните следующие действия:
- Нажмите Windows Key + S .
-
Войдите в очистку диска и выберите Очистка диска из меню.
Кнопка «Пропустить очистку диска» может быть незначительной проблемой, но вы легко можете ее исправить, воспользовавшись одним из наших решений. Если ни одно из наших решений не работает для вас, вы всегда можете запустить очистку диска вручную.
Содержание
- Очистка диска в режиме системных файлов
- Немного про стандартный вариант очистки диска
- Так что же делает наш твик?
- Скачать твик на очистку диска:
- Кнопка очистки диска отсутствует в Windows 10/8/7
- Отсутствует кнопка очистки диска
- Как быстро очистить диск от мусора в Windows?
- Как включить очистку диска в Windows
- Удалите ненужные приложения, занимающие много места
- Проверьте, чем занят (какими файлами) накопитель компьютера
- Как удалить кэш и временные файлы Windows
- Осуществите поиск повторяющихся файлов (дублей)
- Настройте параметры восстановления Windows
- Экстремальные варианты
- Очистка диска в Windows 10 от ненужных файлов
- Для чего необходима очистка жесткого диска
- Очистка диска при помощи функции «Освободить пространство сейчас»
- Автоматическая очистка жесткого диска
- Очистка жесткого диска от ненужных файлов вручную
- Видео о том, как можно очистить жеcткие диски в Windows 10
- Как почистить Windows 10 от мусора, старых и ненужных файлов, кэша и т.д. (чтобы не тормозил ПК)
- Способы чистки и оптимизации ОС
- Вариант 1: инструменты контроля памяти в Windows 10
- Вариант 2: спец. утилиты для оптимизации, очистки и ускорения ОС
- SystemCare
- Вариант 3: универсальное средство Windows
Очистка диска в режиме системных файлов
Многие знают о существовании стандартной утилиты в Windows 10, которая называется «Очистка диска». Она предназначена для удаления временных файлов, журналов, дампов, файлов обновлений и так далее. Вроде бы и инструмент хороший, но немного не доработанный. Сегодня мы его немного доработаем и усовершенствуем.
В самом конце статьи будет ссылка на твик (записи реестра), который изменяет функционал утилиты. А пока разберемся что он меняет.
Немного про стандартный вариант очистки диска
Если вы откроете инструмент очистки диска в Windows 10, то первым шагом вам будет предложено удалить временные файлы интернета, кеш DirectX, корзину, эскизы и прочее.
Для более тщательной очистки придется нажать на кнопку «Очистить системные файлы» о немного подождать пока система найдет то, что можно удалить. В следующем окне откроется более приятный набор элементов под удаление:
Тут уже можно отметить и удалить пакеты драйверов, файлы обновления Windows, данные защитника Виндовс, файлы оптимизации и другое. Это позволяет очистить намного больше места на диске по сравнению с первым вариантом.
Так что же делает наш твик?
Во-первых. Он добавляет пункт очистки диска прямо в контекстное меню. Это упрощает доступ к инструменту:
Во-вторых. Он сразу открывает утилиту в расширенном (системном режиме). Вы можете сразу отметить все доступное к удалению, минуя стандартный режим.
Ниже в архиве находятся два файла Add Extended Disk Cleanup.reg и Remove Extended Disk Cleanup.reg. Первый включает твик, а второй, соответственно, отключает.
Скачать твик на очистку диска:
Работает на всех версиях Windows 10!
Источник
Кнопка очистки диска отсутствует в Windows 10/8/7
Если вы обнаружите, что кнопка Очистка диска отсутствует в окне «Свойства диска» вашего диска на ПК с Windows 10/8/7, вполне возможно, что ваш реестр поврежден. В таком случае вам может потребоваться внести в него некоторые изменения. Этот пост покажет вам, как это делается.
Отсутствует кнопка очистки диска
Прежде чем начать, вы можете создать точку восстановления системы и/или создать резервную копию реестра.
HKEY_LOCAL_MACHINE SOFTWARE Microsoft Windows CurrentVersion Explorer MyComputer
Теперь для cleanuppath в правой панели дважды щелкните значение по умолчанию и в появившемся диалоговом окне «Редактировать строку» в поле «Значение данных» скопируйте и вставьте следующий путь:
% SystemRoot% System32 cleanmgr.exe/D% c
Нажмите OK и выйдите.
Это обязательно решит проблему, и вы сможете увидеть кнопку очистки диска сейчас.
Некоторые люди сообщают, что если они сняли флажок Показать удаление подтверждения в свойствах корзины, кнопка «Очистка диска» исчезла из поля «Свойства диска». Мне не удалось воспроизвести это в моей системе, но, тем не менее, это один параметр, который вы можете проверить, и установите этот флажок и посмотрите, поможет ли это.
Источник
Как быстро очистить диск от мусора в Windows?
И хотя жесткие диски постоянно наращивают свой объем, почему-то пользователям кажется, что места все время не хватает. Еще более реальной становится ситуация, если используется твердотельный накопитель SSD. Ведь он изначально предлагает меньший объем, чем традиционный использующий механику жесткий диск.
И если вам действительно не хватает места на накопителе компьютера, то в этом материале мы предложим вам несколько советов. С их помощью вы сможете очистить пространство для последующей установки важных программ и размещения файлов. Чаще всего для этого достаточно удалить мусор, захламляющий накопитель.
Как включить очистку диска в Windows
Windows включает в себя встроенный инструмент, который удаляет временные файлы и другие некритичные данные. Чтобы получить доступ к этому сервису, щелкните правой кнопкой мыши по одному из жестких дисков в окне «Компьютер» и выберите «Свойства».
В качестве альтернативы вы можете просто выполнить поиск с запросом «Очистка диска».
В окне свойств диска нажмите кнопку «Очистка диска».
Выберите типы файлов, которые вы хотите удалить, и нажмите ОК. В список обычно входят временные файлы, системные журналы, файлы в корзине и другие неважные элементы.
Вы также можете удалить системные файлы, которых в этом списке изначально нет. Нажмите кнопку «Очистить системные файлы», если вы хотите удалить еще и некритичные системные файлы.
После этого появится вкладка «Дополнительно».
Перейдите на нее и воспользуйтесь кнопкой «Очистить» в разделе «Восстановление системы и теневое копирование».
Это позволит удалить данные о восстановлении системы. При нажатии кнопки будут удалены все точки восстановления кроме самой последней. Так что перед использованием этой возможности убедитесь, что ваш компьютер работает нормально – ведь откатиться к прежним состояниям системы вы уже не сможете.
Удалите ненужные приложения, занимающие много места
Удаление программ поможет освободить место, вот только некоторые программы настолько малы, что избавление от них ничем не поможет. Перейдите в меню Параметры, а затем выберите раздел Приложения.
В меню «Приложения и возможности» вы можете щелкнуть по столбцу «Размер», чтобы узнать, сколько места занимает каждая программа, установленная на вашем компьютере.
Также вы можете воспользоваться сторонним деинсталлятором, таким, как Revo Uninstaller. Он поможет убедиться, что все оставшиеся после очищения от приложения файлы тоже удалены и не занимают место.
Проверьте, чем занят (какими файлами) накопитель компьютера
Порой пользователи толком и не знают, чем именно забит их жесткий диск. Чтобы получить такую информацию, воспользуйтесь программой для анализа жесткого диска. Это приложение просканирует накопитель и точно покажет, какие файлы и папки занимают на нем больше всего места. Из лучших и популярных инструментов анализа содержимого жесткого диска можно порекомендовать WinDirStat.
После сканирования вашей системы WinDirStat точно покажет, какие папки, файлы и их типы занимают больше всего места.
Убедитесь, что при удалении вы не затронете какие-либо важные системные файлы — удаляйте только файлы с личными данными. Если вы видите, что папка программы в папке Program Files занимает много места, то вы можете попробовать удалить эту программу, но не вручную, а через инструменты удаления Windows. А WinDirStat точно скажет вам, сколько места занимает интересующее вас приложение, даже если в панели управления программами и компонентами его нет.
Как удалить кэш и временные файлы Windows
Встроенный в Windows инструмент очистки диска в целом полезен. Он позволяет удалять даже временные файлы, но речь идет о системных элементах. А вот временные файлы, создаваемые другими приложениями, эта утилита не видит. Речь идет, к примеру, о кэшах браузеров Chrome или Firefox, которые могут занимать гигабайты места на жестком диске. Кэш занимает определенное пространство на диске, экономя ваше время при доступе к веб-сайтам в будущем. Но это может оказаться весьма некстати, если вам нужно высвободить место прямо сейчас.
А для более агрессивной очистки временных и ненужных файлов воспользуйтесь популярным приложением CCleaner. Эта программа просканирует установленные приложения и удалит связанные с ними ненужные файлы.
Также CCleaner позволит очистить файлы Windows, которые остались без внимания встроенной программы очистки.
Осуществите поиск повторяющихся файлов (дублей)
Вы можете использовать специальное приложение для поиска дубликатов файлов, которое просканирует ваш жесткий диск на предмет наличия копий файлов. Скорее всего, они не нужны и могут быть удалены. Среди бесплатных приложений с таким функционалом можно порекомендовать VisiPics.
А если вы готовы немного вложиться и получить более эффективный инструмент, то обратите внимание на Duplicate Cleaner Pro. Это приложение привлекает не только своим приятным интерфейсом, но и обладает множеством дополнительных функций, которые помогут вам найти и удалить повторяющиеся файлы.
Настройте параметры восстановления Windows
Если файлы для восстановления системы (точки восстановления) занимают много места на жестком диске, то вы можете уменьшить объем выделенного для этих целей пространства. Компромисс заключается в том, что у вас будет меньше точек восстановления для отката к прежним состояниям системы и меньше предыдущих копий файлов для восстановления. Если эти функции не так важны для вас, как используемое ими пространство на жестком диске, то вы можете высвободить вплоть до нескольких гигабайт пространства, зарезервированного ранее под восстановление системы.
Для того чтобы осуществить это, перейдите в раздел Восстановление.
Нажмите на ссылку-кнопку Настройка восстановления системы
В открывшемся окне нажмите Настроить.
Уменьшите объем выделенного пространства для восстановления системы или удалите все имеющиеся точки восстановления с диска.
Экстремальные варианты
Эти советы точно помогут вам высвободить необходимое место, но при этом окажутся отключенными важные функции Windows. Такими вариантами лучше воспользоваться в самых критичных функциях, когда отчаянно прямо здесь и сейчас надо высвободить место на диске:
Отключите гибернацию. Когда вы переводите систему в спящий режим, она сохраняет содержимое оперативной памяти на ваш жесткий диск. Это позволяет ему хранить состояние системы без потребления энергопотребления. В следующий раз, когда вы загрузите компьютер, вы вернетесь на то же место, откуда и ушли. Windows сохраняет содержимое вашей оперативной памяти в файл C:hiberfil.sys. Чтобы сэкономить место на жестком диске, вы можете полностью отключить режим гибернации, при этом объемный файл будет удален.
Для того чтобы отключить режим гибернации воспользуйтесь командной строкой с запуском ее от имени администратора:
Это действие отключит режим гибернации и удалит файл hiberfil.sys с жесткого диска.
Отключите восстановление системы. Если уменьшение объема пространства, используемого для восстановления системы, вам не особенно помогло, вы можете полностью отключить эту системную функцию. Но будьте готовы к неудаче, если вам понадобится воспользоваться восстановлением системы в случае проблем с ее работой. Так что использовать этот способ требуется с крайней осторожностью и осознанием возможных последствий.
Источник
Очистка диска в Windows 10 от ненужных файлов
По сравнению с предыдущими операционными системами, очистка дисков в Windows 10 осуществляется намного быстрее и удобнее. Начинающие пользователи компьютера с опаской относятся к таким операциям, как удаление файлов или очистка жестких дисков. И это правильно. Не стоит делать то, в чем ты не уверен. Сегодня я попробую немного развеять ваши страхи и показать, как и какие файлы можно удалять с жесткого диска и как происходит очистка диска в Windows 10
Для чего необходима очистка жесткого диска
Периодическая очистка жесткого диска необходима так же, как и уборка квартиры. Со временем на компьютере накапливается не только нужная информация, но и временные файлы, которые создаются системой в процессе работы, а особенно после ваших «прогулок» (сёрфингу) в интернете. В дальнейшем эти файлы уже не нужны, но места занимают не мало. Поэтому их лучше удалить.
После не грамотного удаления программ, игр, и вспомогательных утилит, в операционной системе остаются их «хвосты» (фрагменты файлов), которые тоже накапливаются.
Все эти файлы и их фрагменты занимают место на диске, и зачастую не маленькое. Диск начинает работать медленнее. Ведь ему приходится искать нужную вам информацию в куче этого «мусора».
Вот поэтому жесткий диск нуждается в постоянной очистке и дефрагментации. Но как их удалить, если вы даже не знаете, где они находятся?
На самом деле все не так сложно и страшно, как кажется на первый взгляд. В Windows 10 удаление таких файлов осуществляется быстро и безопасно при помощи специального инструмента..
Очистка диска при помощи функции «Освободить пространство сейчас»
После апрельского обновления 2018 года в Windows 10 появилось приложение под названием «Освободить пространство сейчас».
Добраться до этой функции можно несколькими способами: через «Параметры», окна «Центра уведомлений», системного «Поиска», «горячих» клавиш, и др. Все эти способы я покажу в видео ролике ниже.
Открываем меню «Пуск» и тут же внизу слева жмем на значок в виде шестеренки или прокручиваем меню до буквы «П» и находим одноименную папку «Параметры».
Щелкаем правой кнопкой мыши по кнопке «Пуск». Находим пункт «Параметры» и открываем его.
Самый быстрый способ открытия «Параметров». Нажимаем сочетание клавиш «Win + I».
Открываем «Поиск» на Панели задач. Вписываем в поле ввода слово «освободить» (без кавычек). В предложенных соответствиях выбираем пункт «Включить контроль памяти».
Жмем по кнопке «Центр уведомлений», и тут же внизу выбираем значок в виде шестеренки «Все параметры».
После того, как открылось окно «Параметры», переходим в блок «Система».
В следующем окне в меню слева открываем раздел «Память устройства».
Здесь под памятью подразумевается жесткий диск с операционной системой.
В правой части окна будет показан график, на котором показано заполнение жесткого диска, а ниже идет раскладка заполнения. Здесь видно, сколько места на жестком диске занимают приложения и компоненты, временные файлы, файлы рабочего стола и другие.
Под всеми графиками имеется ссылка «Показать больше категорий». Жмем её. Теперь у нас показано гораздо больше категорий файлов, которые занимают место на диске.
Автоматическая очистка жесткого диска
Можно включить переключатель функции контроля памяти и автоматической её очистки.
Жмем под переключателем ссылку «Настроить контроль памяти или запустить его». В новом окне спускаемся вниз и жмем кнопку «Очистить сейчас».
Как только очистка закончится возле кнопки «Очистить сейчас» появится маленькая серая галочка.
Очистка жесткого диска от ненужных файлов вручную
Для того, чтобы подробнее посмотреть какие файлы находятся в каждой категории, необходимо щелкнуть левой кнопкой мыши прямо по шкале.
Откроется окно со списком файлов. В приложениях и компонентах можно опять щелкнуть по каждому из них. Появится кнопка «Удалить».
Не удаляйте приложения, которые вы не знаете. Например, такие приложения, как NVIDIA и Microsoft Visual C. Первое относится к видеокарте, а второе это средство разработки программ, а именно офисного пакета Excel, Word и т.д. Если вы не знаете, что это за приложение, то наберите в поиске браузера его название и почитайте его описание.
Группу файлов под названием «Системные и зарезервированные» лучше вообще не трогайте. Посмотреть можете, но не удаляйте.
«Временные файлы» можете смело удалять. Остальные категории на ваше усмотрение. Но прежде, чем удалять — хорошо подумайте. Если эта категория занимает мало места (до 300 МБ), то лучше её вообще не трогать.
В самом низу «Памяти устройства имеются еще ссылки. Если у вас не один жесткий диск, то можете перейти по ссылке «Посмотреть уровень использования памяти на других дисках».
Здесь точно так же можно щелкнуть по любому из них и посмотреть.
Напротив каждого компонента вы увидите, что эти файлы не занимают память, потому что эти диски не системные.
На них нет операционной системы. Они служат простым хранилищем ваших файлов, которые нужны только вам. И в случае краха системы все они сохраняться в целости и сохранности.
Видео о том, как можно очистить жеcткие диски в Windows 10
Источник
Как почистить Windows 10 от мусора, старых и ненужных файлов, кэша и т.д. (чтобы не тормозил ПК)

Чаще всего обычный пользователь сталкивается с необходимостью очистки ОС Windows от мусорных и ненужных файлов в 2-ух случаях:
Разумеется, вопросов по этой проблематике всегда много, и в этой заметке я решил привести несколько наиболее актуальных способов решения сей загвоздки. 👌
И так, теперь ближе к теме.
Способы чистки и оптимизации ОС
Вариант 1: инструменты контроля памяти в Windows 10
В современной ОС Windows 10 появился весьма наглядный инструмент для оценки занятого места на диске и чистке системного диска от разного рода мусора.
Если у вас нет подобного инструмента — просто запустите обновление ОС Windows 10 до последней версии.
Настроить контроль памяти
Не могу не отметить доработанный инструмент для удаления временных файлов: теперь он позволяет за 1 мин. почистить Windows от предыдущих обновлений, кэша, старых и ненужных файлов, и т.д. Например, в моей Windows набралось аж порядка 8 (13) ГБ «мусора»! 👇
Вариант 2: спец. утилиты для оптимизации, очистки и ускорения ОС
SystemCare
Она позволяет одним кликом мыши провести не только сканирование системы на наличие мусора, но и оптимизировать реестр, проверить автозагрузку, задать оптимальные настройки под ваше железо и ОС (для макс. быстродействия). 👇
SystemCare — главное окно
Обратите внимание на скриншот ниже 👇, сколько ошибок, проблем, и временных файлов удалось найти SystemCare после работы штатного «чистильщика» Windows. Благо, что всё это легко исправляется нажатием 1-й кнопки.
Гигабайты ненужных файлов и горы ошибок
Инструменты для очистки и оптимизации
Вообще, приложение Dism++ предусмотрено для редактирования дистрибутива Windows (и конечно же, у нее есть штатная функция очистки — чтобы перед упаковкой системы сделать ее идеальной и без всего ненужного («как по заводу»)).
DISM++ — как работать с программой
Было освобождено 5,4 ГБ (DISM++)
Вариант 3: универсальное средство Windows
Во всех современных версиях Windows (XP/7/8/10) есть встроенное средство для чистки дисков. Оно, конечно, «архаическое» и не блещет эффективностью, но не отметить его не могу. (всё-таки, оно уже встроено в ОС)
Для его запуска : нужно открыть «Мой компьютер», нажать правой кнопкой мыши по системному диску с Windows и открыть его свойства. 👇
Работает инструмент быстро, надежно, но крайне не эффективно.
Большая подборка программ для обслуживания Windows. Рекомендую!
Источник
Наличие свободного места на жестком диске очень важно, если вы хотите, чтобы ваш компьютер работал нормально. Один из самых простых способов освободить свободное место — использовать очистку диска , но некоторые пользователи Windows 10 сообщили, что на их компьютере отсутствует кнопка очистки диска.
Кнопка очистки диска исчезла в Windows 10
Исправлено — кнопка очистки диска отсутствует в Windows 10
Решение 1. Измените настройки корзины
Очистка диска и корзина тесно связаны между собой, и если кнопка «Очистка диска» отсутствует в свойствах жесткого диска, это, скорее всего, связано с настройками корзины. Похоже, что вы можете настроить Корзину, чтобы окончательно удалить ваши файлы без предварительной отправки их в Корзину.
Если вы включите эту функцию, кнопка очистки диска исчезнет, но вы можете вернуть ее, выполнив следующие простые шаги:
- Найдите корзину на рабочем столе и щелкните ее правой кнопкой мыши. Выберите Свойства из меню.
- Когда откроется окно « Свойства» , выберите « Пользовательский размер» в разделе «Настройки» для выбранного местоположения .
- Нажмите Apply и OK, чтобы сохранить изменения.
После этого кнопка «Очистка диска» должна снова появиться в разделе свойств диска.
Решение 2 — Проверьте ваш реестр
Иногда кнопка очистки диска может исчезнуть из-за повреждения реестра, поэтому вам придется вручную изменить реестр. Изменение реестра может привести к нестабильности системы, если вы не будете осторожны, поэтому мы настоятельно рекомендуем сначала создать резервную копию реестра. Чтобы отредактировать реестр, сделайте следующее:
- Нажмите Windows Key + R и введите regedit . Нажмите Enter или нажмите ОК .
- Когда откроется редактор реестра , перейдите к ключу HKEY_LOCAL_MACHINE SOFTWARE Microsoft Windows CurrentVersion Explorer MyComputer на левой панели.
- Ищите ключ cleanuppath . Если этот ключ недоступен, вам нужно создать его, щелкнув правой кнопкой мыши по ключу MyComputer и выбрав « Новый»> «Ключ» . Введите cleanuppath в качестве имени нового ключа.
- Перейдите к ключу cleanuppath и найдите значение (по умолчанию) . Дважды щелкните по нему, чтобы открыть его свойства.
- Когда откроется окно Свойства, введите % SystemRoot% System32 cleanmgr.exe / D% c в поле Значение и нажмите кнопку ОК .
- Закройте редактор реестра .
После изменения этого значения в вашем реестре, кнопка Очистка диска должна появиться снова.
- Читайте также: Исправлено: Windows 10 не может быть установлена на этот диск
Решение 3 — Удалить Undelete Software
Пользователи сообщили, что эта ошибка возникла после установки программного обеспечения Undelete Professional Edition. Этот инструмент предназначен для удаления вашей корзины и замены ее собственной корзиной, которая позволяет пользователям восстанавливать свои удаленные файлы.
Хотя это звучит невероятно полезно, это приложение может мешать очистке диска и вызывать исчезновение кнопки очистки диска. Если у вас есть эта проблема на вашем компьютере, мы предлагаем вам удалить программное обеспечение Undelete для восстановления оригинальной корзины и кнопки «Очистка диска».
Помните, что другие инструменты, которые заменяют вашу корзину, также могут вызывать эту ошибку, поэтому обязательно удалите их.
Решение 4 — Включить контроль учетных записей пользователей
Контроль учетных записей пользователей — это полезная функция, которая уведомляет вас всякий раз, когда вы или любое другое приложение пытается внести изменения в систему, требующие прав администратора . Хотя функция контроля учетных записей пользователей полезна, иногда она может раздражать, и многие пользователи предпочитают отключать эту функцию.
Кажется, что отключение этой функции также отключает кнопку очистки диска для некоторых пользователей. Чтобы устранить эту проблему, необходимо снова включить контроль учетных записей, выполнив следующие действия:
- Нажмите Windows Key + S и введите учетные записи пользователей . Выберите учетные записи пользователей в меню.
- Когда откроется окно « Учетные записи пользователей» , выберите « Изменить настройки контроля учетных записей» .
- Переместите ползунок вверх. Вы можете даже установить Всегда уведомлять, если вы хотите максимальной безопасности, но вы также можете использовать настройки по умолчанию. Нажмите OK, чтобы сохранить изменения.
- Перезагрузите компьютер.
После перезагрузки компьютера будет включен контроль учетных записей, и снова должна появиться кнопка очистки диска.
Решение 5 — Запустите очистку диска вручную
Если ни одно из этих решений не работает, вы всегда можете запустить очистку диска вручную. Для этого выполните следующие действия:
- Нажмите клавиши Windows + R, чтобы открыть диалоговое окно «Выполнить» и введите cleanmgr.exe . Нажмите Enter или нажмите ОК .
- Запустится утилита очистки диска .
Другой способ запустить очистку диска — использовать панель поиска . Для этого выполните следующие действия:
- Нажмите клавишу Windows + S.
- Войдите в очистку диска и выберите Очистка диска в меню.
Кнопка «Пропустить очистку диска» может быть незначительной проблемой, но вы легко можете ее исправить, воспользовавшись одним из наших решений. Если ни одно из наших решений не работает для вас, вы всегда можете запустить очистку диска вручную.
ЧИТАЙТЕ ТАКЖЕ:
- Мы отвечаем: что такое образ диска и как его использовать?
- Исправлено: Windows 10 Anniversary Update приводит к 100% использованию диска
- Исправлено: Недостаточно места на диске для обновления Anniversary
- Что делать, если использование диска остается на 100% в течение длительного периода
- Исправлено: дефрагментация диска не запускается в Windows 10
Если вы обнаружите, что кнопка Очистка диска отсутствует в окне «Свойства диска» вашего диска на ПК с Windows 10/8/7, вполне возможно, что ваш реестр поврежден. В таком случае вам может потребоваться внести в него некоторые изменения. Этот пост покажет вам, как это делается.
Отсутствует кнопка очистки диска
Прежде чем начать, вы можете создать точку восстановления системы и/или создать резервную копию реестра.

Сделав это, запустите regedit , чтобы открыть редактор реестра, и перейдите к следующему ключу:
HKEY_LOCAL_MACHINE SOFTWARE Microsoft Windows CurrentVersion Explorer MyComputer
Щелкните правой кнопкой мыши MyComputer> New> Key. Назовите новый ключ cleanuppath .
Теперь для cleanuppath в правой панели дважды щелкните значение по умолчанию и в появившемся диалоговом окне «Редактировать строку» в поле «Значение данных» скопируйте и вставьте следующий путь:
% SystemRoot% System32 cleanmgr.exe/D% c
Нажмите OK и выйдите.
Это обязательно решит проблему, и вы сможете увидеть кнопку очистки диска сейчас.

Некоторые люди сообщают, что если они сняли флажок Показать удаление подтверждения в свойствах корзины, кнопка «Очистка диска» исчезла из поля «Свойства диска». Мне не удалось воспроизвести это в моей системе, но, тем не менее, это один параметр, который вы можете проверить, и установите этот флажок и посмотрите, поможет ли это.
Если вам просто нужен доступ к утилите очистки диска, вы можете запустить cleanmgr.exe , чтобы открыть ее. Также можно выполнить поиск по очистке диска в панели поиска и прикрепить его ярлык к меню «Пуск».
Содержание
- Windows 10 — Очистка диска не работает
- Восстановить очистку диска
- Кнопка очистка диска не работает
- Как исправить очистку диска, не работающую в Windows 10
- Очистить временную папку и временные файлы Интернета
- Обновление за октябрь 2021 г .:
- Выполнение сканирования SFC (проверка системных файлов)
- Заключение
Windows 10 — Очистка диска не работает
В этом руководстве мы рассмотрим конкретную часть Windows 10. Если у вас нет опции «Очистка диска» в свойствах диска Windows 10 C, вы можете легко восстановить ее. Просто используйте наш гид, который на нескольких простых шагах покажет вам, как восстановить отсутствующий вариант.
Мы уже несколько раз писали на нашем веб-сайте об очистке диска C в Windows 10. Это функция, которая не только удаляет ненужные данные с компьютера, но также ускоряет ее работу и облегчает доступ к системным ресурсам. Это стоит использовать его регулярно.
После запуска свойств Диска C в Windows 10 File Explorer должна появиться опция «Очистка диска». Однако может случиться так, что он исчезнет, и мы не сможем получить к нему доступ. Это небольшая ошибка в Windows 10, но это может раздражать, если мы часто используем это решение на компьютере.
Восстановить очистку диска
Если функция «Очистка диска» недоступна, из-за ошибки в системе мы можем легко ее восстановить. Для этого сначала нужно перейти на Рабочий стол на нашем компьютере.
Затем щелкните правой кнопкой мыши значок корзины и выберите опцию «Свойства» в контекстном меню.
После перехода к настройкам корзины мы проверяем, находится ли в настройках «Установки для выбранного местоположения» место расположения корзины (C 🙂 установлен параметр «Нестандартный размер». Если нет, измените его, затем нажмите «Применить» и «ОК». Теперь мы закрываем свойства корзины в Windows 10.
Этого должно быть достаточно. Конечно, стоит также удалить все предметы из корзины. Теперь мы возвращаемся к файловому проводнику и диску C, где мы проверяем свойства, была ли опция «Очистка диска» включена в список доступных решений. Он должен быть восстановлен, но вам, возможно, придется снова перезапустить Windows 10, чтобы вы могли его использовать.
Если у вас есть аналогичные проблемы с Windows 10 или вы не можете справиться с заполняющим диском на своем компьютере — сообщите мне. Мы попытаемся найти метод, который поможет решить ваши проблемы.
Источник
Кнопка очистка диска не работает
Сообщения: 43
Благодарности:
| Конфигурация компьютера | |
| Материнская плата: Asus K50ID Series Notebook | |
| HDD: ST932032 5AS, Seagate Momentus 5400.6, 2.5″, SATA-II 320 Гб | |
| Звук: Realtek ALC269 | |
| CD/DVD: Hitachi-LG HL-DT-ST DVDRAM GT30N SCSI CdRom Device | |
| Ноутбук/нетбук: ASUS K50ID | |
| Индекс производительности Windows: 5,7; 5,7; 5,8; 6,1; 5,7. |
Вложения
 |
SFCdump.zip |
| (86.9 Kb, 4 просмотров) |
Сообщения: 52161
Благодарности: 15059
| Конфигурация компьютера | |
| Материнская плата: ASUS P8Z77-V LE PLUS | |
| HDD: Samsung SSD 850 PRO 256 Гб, WD Green WD20EZRX 2 Тб | |
| Звук: Realtek ALC889 HD Audio | |
| CD/DVD: ASUS DRW-24B5ST | |
| ОС: Windows 8.1 Pro x64 | |
| Прочее: корпус: Fractal Design Define R4 |
Nashpashka, там два файла:
C:WindowsMicrosoft.NETFrameworkv3.0WPFPresentationFontCache.exe.config
C:WindowsMicrosoft.NETFramework64v3.0WPFPresentationFontCache.exe.config
Можете проверить их содержимое по умолчанию:
Это сообщение посчитали полезным следующие участники:
Сообщения: 43
Благодарности:
| Конфигурация компьютера | |
| Материнская плата: Asus K50ID Series Notebook | |
| HDD: ST932032 5AS, Seagate Momentus 5400.6, 2.5″, SATA-II 320 Гб | |
| Звук: Realtek ALC269 | |
| CD/DVD: Hitachi-LG HL-DT-ST DVDRAM GT30N SCSI CdRom Device | |
| Ноутбук/нетбук: ASUS K50ID | |
| Индекс производительности Windows: 5,7; 5,7; 5,8; 6,1; 5,7. |
Странно. Текст в обоих файлах одинаков, но размер:
C:WindowsMicrosoft.NETFrameworkv3.0WPFPresentationFontCache.exe.config — 168 байт
C:WindowsMicrosoft.NETFramework64v3.0WPFPresentationFontCache.exe.config» — 161 байт.
Что это может быть.
Сообщения: 8627
Благодарности: 2126
Сообщения: 43
Благодарности:
| Конфигурация компьютера | |
| Материнская плата: Asus K50ID Series Notebook | |
| HDD: ST932032 5AS, Seagate Momentus 5400.6, 2.5″, SATA-II 320 Гб | |
| Звук: Realtek ALC269 | |
| CD/DVD: Hitachi-LG HL-DT-ST DVDRAM GT30N SCSI CdRom Device | |
| Ноутбук/нетбук: ASUS K50ID | |
| Индекс производительности Windows: 5,7; 5,7; 5,8; 6,1; 5,7. |
| Конфигурация компьютера | |
| Материнская плата: Gigabyte GA-970-UD3 | |
| HDD: OCZ-Agility4 128gb | |
| Звук: Integrated (VIA HD Audio) | |
| Монитор: AOC 2795E | |
| Индекс производительности Windows: 6,6 |
——-
В жизни Вам ничего не обещано.
Сообщения: 52161
Благодарности: 15059
Источник
Как исправить очистку диска, не работающую в Windows 10
Обновление: Перестаньте получать сообщения об ошибках и замедляйте работу своей системы с помощью нашего инструмента оптимизации. Получите это сейчас на эту ссылку
Очистка диска — очень популярный и полезный инструмент, который позволяет удалять ненужные файлы с дисков и освобождать больше места на жестком диске, чтобы операционная система могла поддерживать чистое, плавное и стабильное состояние. Однако иногда очистка диска иногда перестает отвечать, зависает или даже перестает работать должным образом. Что делать, если Windows 10 Очистка диска не работает должным образом?
Теперь следуйте этим 4 вариантам, чтобы узнать, как исправить очистку диска, которая не работает в Windows 10.
Очистка дисков еще не завершена. Microsoft утверждает, что утилита будет по-прежнему доступна по соображениям совместимости. Другими словами: пользователи Windows настолько привыкли к этому инструменту, что Microsoft не может избавиться от него в одночасье.
Очистить временную папку и временные файлы Интернета
Если вы попытаетесь запустить очистку диска, чтобы компьютер работал более плавно, он перестанет отвечать. Эта проблема возникает из-за того, что на вашем компьютере есть поврежденный временный файл. Чтобы решить проблему отсутствия реакции на очистку диска, необходимо удалить все файлы в папке Temp текущего пользователя и временные файлы Интернета. Следуйте этим инструкциям.
- Нажмите кнопку «Пуск» и введите% temp% в строке поиска -> затем нажмите Enter, чтобы открыть временную папку -> нажмите «Выбрать все» в меню «Правка» -> нажмите кнопку УДАЛИТЬ -> нажмите «Да» для подтверждения.
- Нажмите Пуск, затем Панель управления -> дважды щелкните Свойства обозревателя -> на вкладке Общие нажмите Удалить файлы -> установите флажок Удалить все автономное содержимое и нажмите ОК.
- Нажмите «Пуск», затем «Мой компьютер» -> щелкните правой кнопкой мыши диск, который нужно очистить, и выберите «Свойства» -> «Очистка диска», чтобы снова выполнить очистку диска.
Обновление за октябрь 2021 г .:
Теперь вы можете предотвратить проблемы с ПК с помощью этого инструмента, например, защитить вас от потери файлов и вредоносных программ. Кроме того, это отличный способ оптимизировать ваш компьютер для достижения максимальной производительности. Программа с легкостью исправляет типичные ошибки, которые могут возникнуть в системах Windows — нет необходимости часами искать и устранять неполадки, если у вас под рукой есть идеальное решение:
- Шаг 1: Скачать PC Repair & Optimizer Tool (Windows 10, 8, 7, XP, Vista — Microsoft Gold Certified).
- Шаг 2: Нажмите «Начать сканирование”, Чтобы найти проблемы реестра Windows, которые могут вызывать проблемы с ПК.
- Шаг 3: Нажмите «Починить все», Чтобы исправить все проблемы.
Выполнение сканирования SFC (проверка системных файлов)
Проверка системных файлов — это утилита Windows, которая позволяет пользователям проверять и восстанавливать поврежденные системные файлы Windows.
Чтобы выполнить сканирование SFC:
- Откройте командную строку с рельефной командной строкой.
- Для этого нажмите кнопку «Пуск», введите командную строку или cmd в поле поиска, щелкните правой кнопкой мыши «Командная строка» и выберите «Запуск от имени администратора». Если вам будет предложено ввести пароль администратора или подтверждение, введите пароль или щелкните Разрешить.
- Если вы используете Windows 10, Windows 8.1 или Windows 8, сначала запустите средство обслуживания образов развертывания и управления ими (DISM) для папки «Входящие», прежде чем запускать средство проверки системных файлов. (Если вы используете Windows 7 или Windows Vista, переходите к шагу 3).
- Введите следующую команду и нажмите клавишу Enter. Выполнение команды может занять несколько минут.
- DISM.exe / Online / Очистка-изображение / Восстановить здоровье
- Важно. Когда вы выполняете эту команду, DISM использует Центр обновления Windows для развертывания файлов, необходимых для устранения повреждений. Однако, если ваш клиент Центра обновления Windows уже не работает, используйте работающую установку Windows в качестве источника восстановления или используйте папку Windows рядом с общей сетью или съемным носителем, например DVD с Windows, в качестве источника файлов. Вместо этого выполните следующую команду:
- DISM.exe / Онлайн / Очистка-Образ / RestoreHealth / Источник: C: RepairSource Windows / LimitAccess
- Примечание. Замените подстановочный знак C: RepairSource Windows на расположение источника восстановления. Дополнительные сведения об использовании инструмента DISM для восстановления Windows см. В разделе Восстановление образа Windows.
- В командной строке введите следующую команду и нажмите клавишу ВВОД.
- ПФС / SCANNOW
- Команда sfc / scannow сканирует все защищенные системные файлы и заменяет поврежденные файлы кэшированной копией, находящейся в сжатой папке в папке% WinDir% System32 dllcache.
- Заполнитель% WinDir% соответствует папке операционной системы Windows. Например, C: Windows.
Заключение
Когда чистка пластинки прощается, она продолжает жить в уме. Новый инструмент Free Disk Space в Windows 10 — это, по сути, современный, более быстрый инструмент для очистки диска. Он делает все, что делает очистка диска, и многое другое.
Вы можете найти этот инструмент в разделе «Настройки»> «Система»> «Хранилище»> «Свободное место на диске». Он автоматически сканирует вашу систему на наличие всего, что искала очистка диска.
Новая утилита Windows 10 — более чем мощная замена. Фактически, потери функциональности нет. Нам не о чем беспокоиться. Но часть Windows, которую мы знали и на которую полагались в течение 20 лет, исчезнет, и мы ее упустим.
CCNA, веб-разработчик, ПК для устранения неполадок
Я компьютерный энтузиаст и практикующий ИТ-специалист. У меня за плечами многолетний опыт работы в области компьютерного программирования, устранения неисправностей и ремонта оборудования. Я специализируюсь на веб-разработке и дизайне баз данных. У меня также есть сертификат CCNA для проектирования сетей и устранения неполадок.
Источник
Adblock
detector