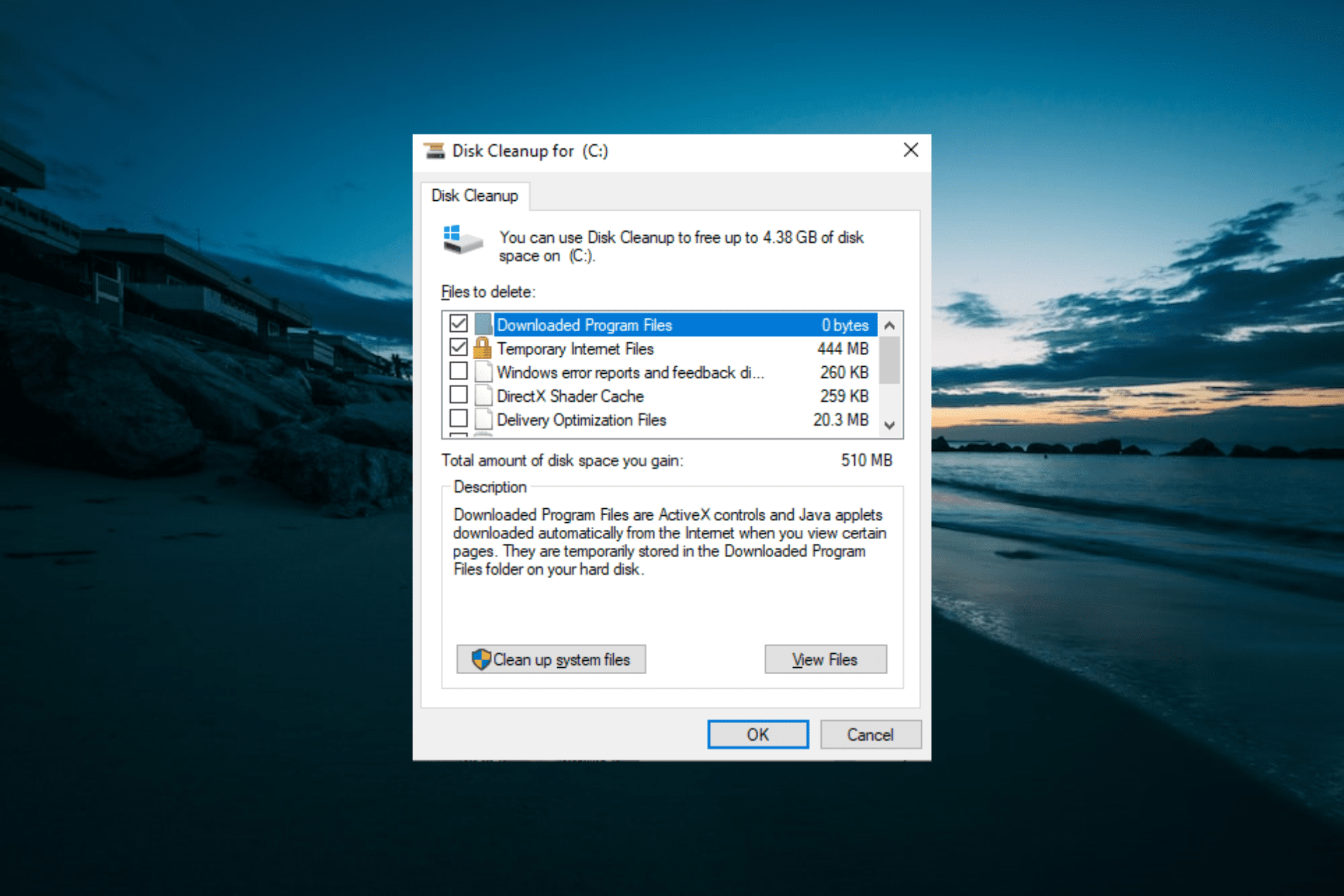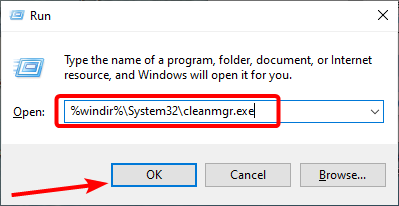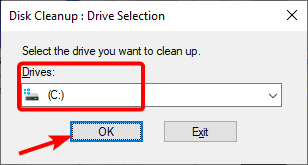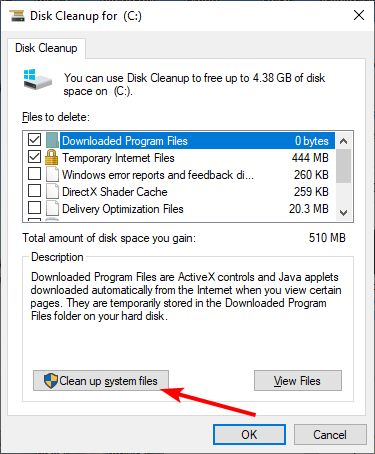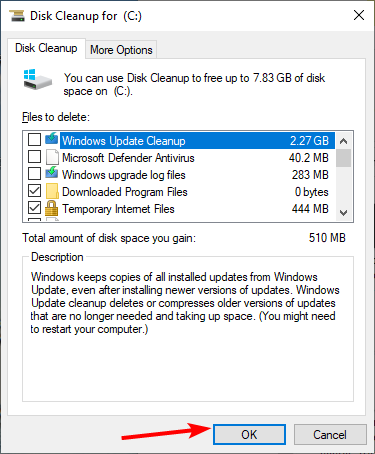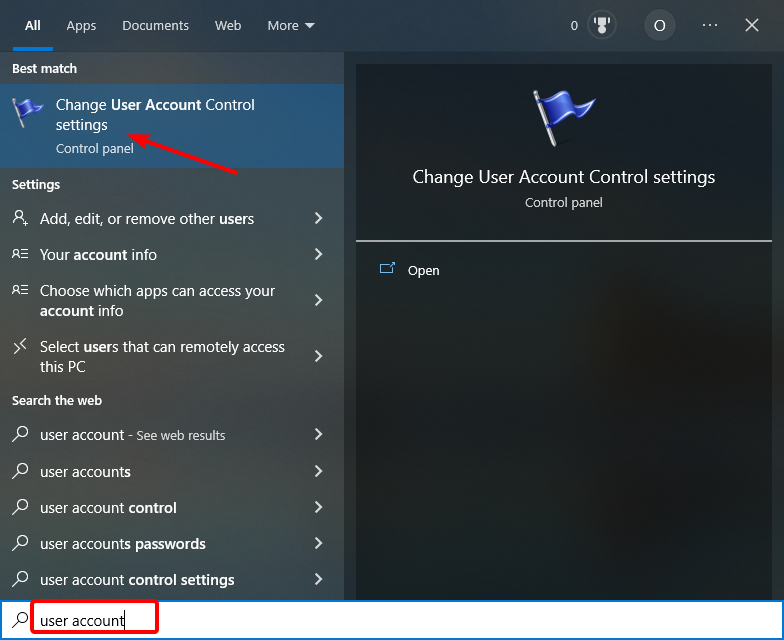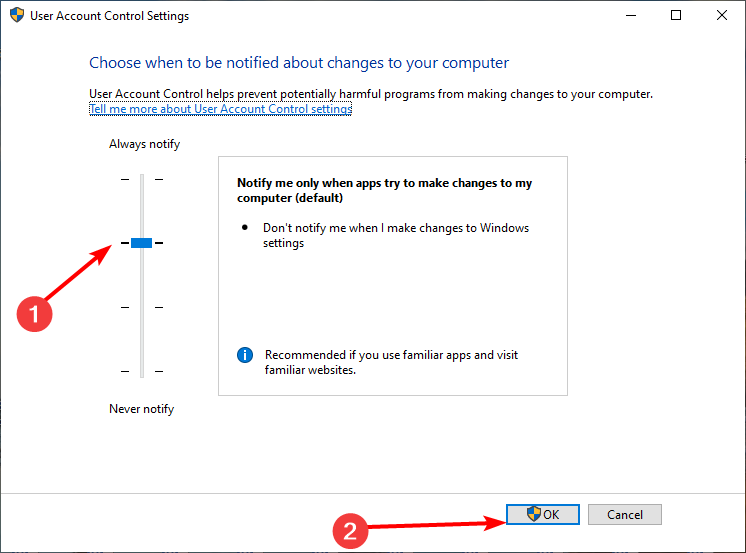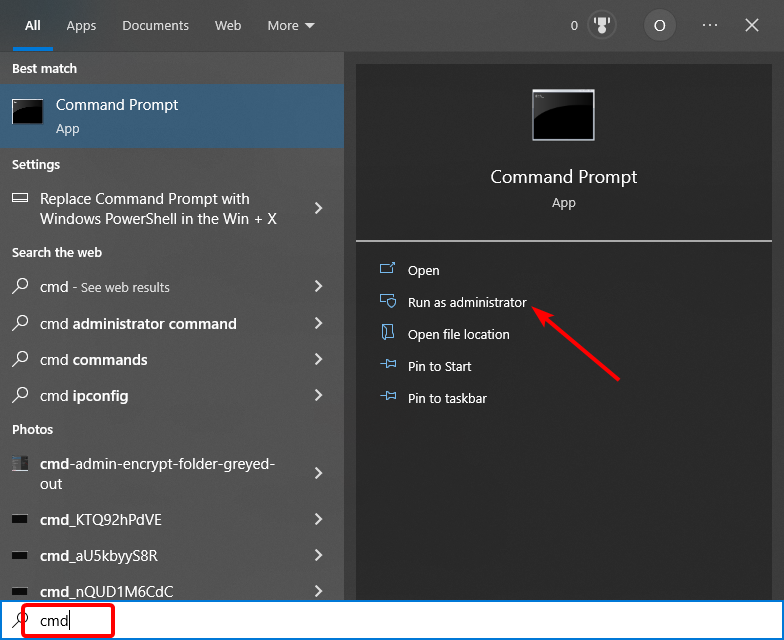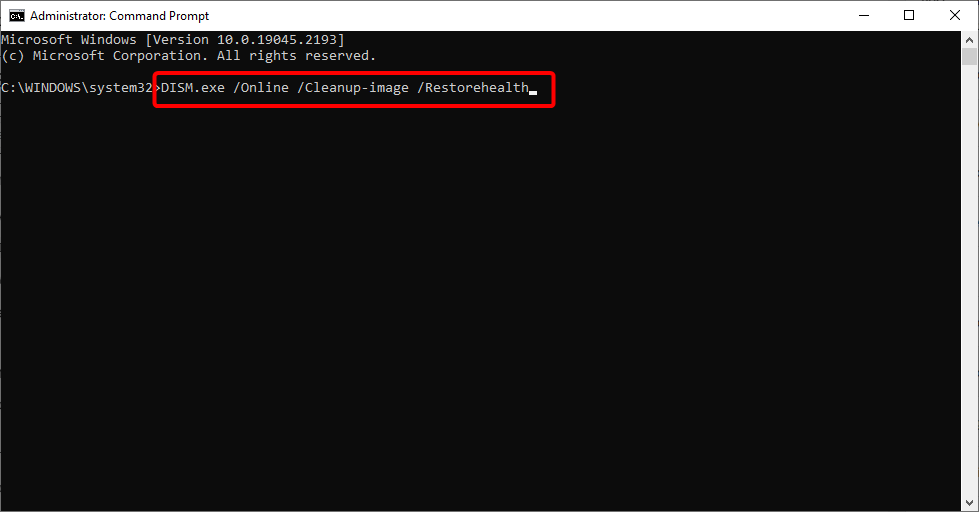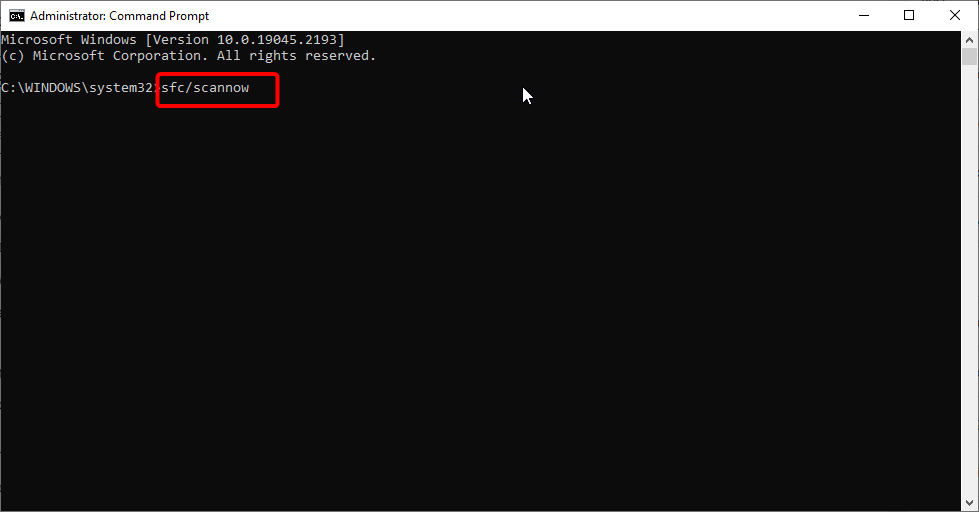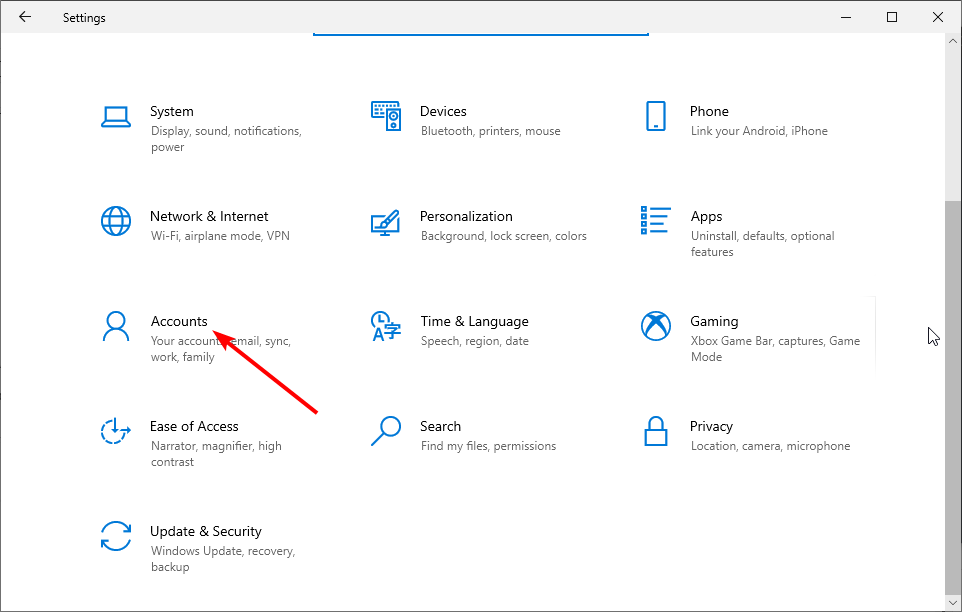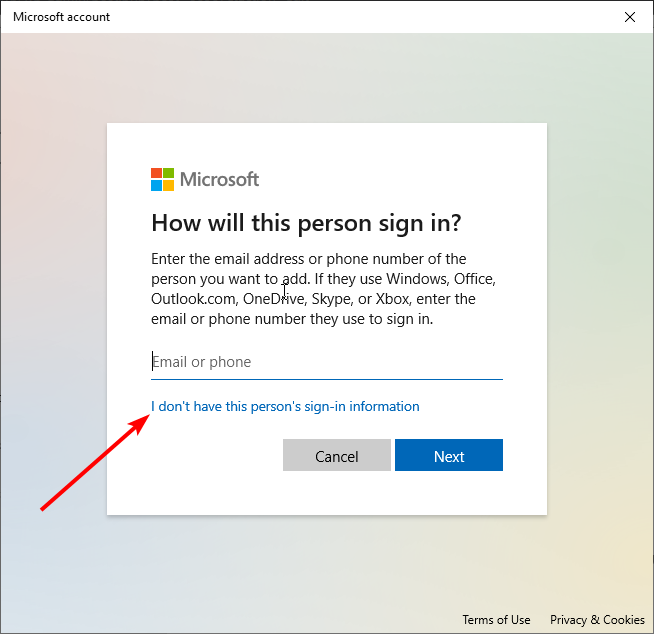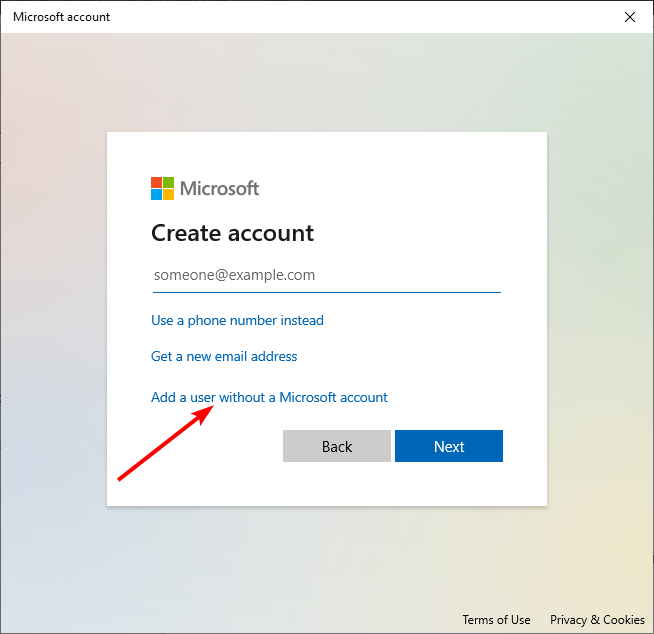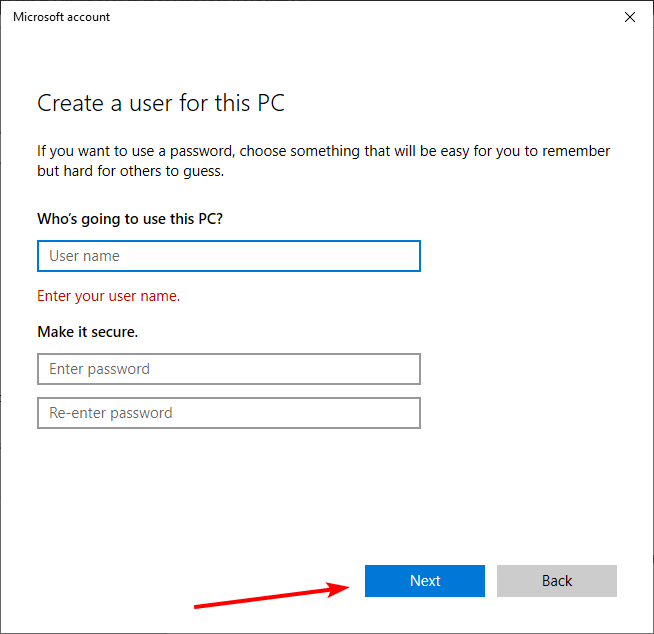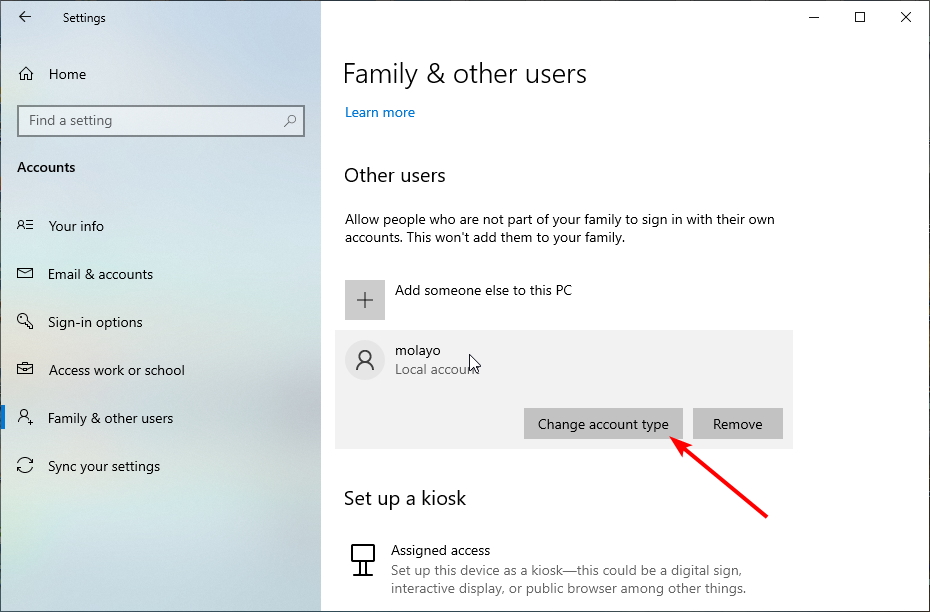Если вы обнаружите, что кнопка Очистка диска отсутствует в окне «Свойства диска» вашего диска на ПК с Windows 10/8/7, вполне возможно, что ваш реестр поврежден. В таком случае вам может потребоваться внести в него некоторые изменения. Этот пост покажет вам, как это делается.
Отсутствует кнопка очистки диска
Прежде чем начать, вы можете создать точку восстановления системы и/или создать резервную копию реестра.

Сделав это, запустите regedit , чтобы открыть редактор реестра, и перейдите к следующему ключу:
HKEY_LOCAL_MACHINE SOFTWARE Microsoft Windows CurrentVersion Explorer MyComputer
Щелкните правой кнопкой мыши MyComputer> New> Key. Назовите новый ключ cleanuppath .
Теперь для cleanuppath в правой панели дважды щелкните значение по умолчанию и в появившемся диалоговом окне «Редактировать строку» в поле «Значение данных» скопируйте и вставьте следующий путь:
% SystemRoot% System32 cleanmgr.exe/D% c
Нажмите OK и выйдите.
Это обязательно решит проблему, и вы сможете увидеть кнопку очистки диска сейчас.

Некоторые люди сообщают, что если они сняли флажок Показать удаление подтверждения в свойствах корзины, кнопка «Очистка диска» исчезла из поля «Свойства диска». Мне не удалось воспроизвести это в моей системе, но, тем не менее, это один параметр, который вы можете проверить, и установите этот флажок и посмотрите, поможет ли это.
Если вам просто нужен доступ к утилите очистки диска, вы можете запустить cleanmgr.exe , чтобы открыть ее. Также можно выполнить поиск по очистке диска в панели поиска и прикрепить его ярлык к меню «Пуск».
Содержание
- Кнопка очистки диска отсутствует в Windows 10/8/7
- Отсутствует кнопка очистки диска
- Чистим диск C от ненужных файлов и освобождаем место
- Очистка папки «Избранное» и «Библиотеки» на диске (C:)
- Очистка папки temp (временная папка Windows)
- Очистка кэша
- Браузер Google Chrome
- Браузеры Opera и Mozilla Firefox
- Internet Explorer
- Удаление контрольных точек восстановления
- Удаление ненужных программ и компонентов
- Расширение объема памяти компьютера
- Удаление мусора на Windows 7
- Ручное удаление временных файлов через командную строку
- Ручная очитска папки Temp
- Удаление ненужных файлов при помощи утилиты «Очистка диска»
- Удаление ненужных программ через штатную утилиту
- Как почистить диск от мусора на Windows 7 при помощи сторонних программ
- Wise Care 365
- Glary Utilities
- 360 Total Security
- Your Uninstaller
- Видео: очистка Windows 7 при помощи Total Commander
- Советы, как избежать захламлённости
- Как очистить диск «С» в Windows от ненужных файлов!
- Как выполнить очистку диска?
- Заключение
- 3 комментария
Кнопка очистки диска отсутствует в Windows 10/8/7
Если вы обнаружите, что кнопка Очистка диска отсутствует в окне «Свойства диска» вашего диска на ПК с Windows 10/8/7, вполне возможно, что ваш реестр поврежден. В таком случае вам может потребоваться внести в него некоторые изменения. Этот пост покажет вам, как это делается.
Отсутствует кнопка очистки диска
Прежде чем начать, вы можете создать точку восстановления системы и/или создать резервную копию реестра.
HKEY_LOCAL_MACHINE SOFTWARE Microsoft Windows CurrentVersion Explorer MyComputer
Теперь для cleanuppath в правой панели дважды щелкните значение по умолчанию и в появившемся диалоговом окне «Редактировать строку» в поле «Значение данных» скопируйте и вставьте следующий путь:
% SystemRoot% System32 cleanmgr.exe/D% c
Нажмите OK и выйдите.
Это обязательно решит проблему, и вы сможете увидеть кнопку очистки диска сейчас.
Некоторые люди сообщают, что если они сняли флажок Показать удаление подтверждения в свойствах корзины, кнопка «Очистка диска» исчезла из поля «Свойства диска». Мне не удалось воспроизвести это в моей системе, но, тем не менее, это один параметр, который вы можете проверить, и установите этот флажок и посмотрите, поможет ли это.
Источник
Чистим диск C от ненужных файлов и освобождаем место

Объём, порой, занимает больше дискового пространства, чем необходимые программы и файлы. Это влияет на производительность ПК, она заметно снижается, программы начинают долго откликаться на заданные команды. Причём вовсе не обязательно постоянно загружать компьютер играми, приложениями, файлами. Дисковое пространство ПК может засориться от работы в интернете без скачиваний ненужных программ.
Не спешите вызывать мастера, а проверьте дисковое пространство самостоятельно. Нажмите правой кнопкой мыши:
1. Пуск,
2. Компьютер.
Найдите локальный диск (С:) и щёлкните по нему левой кнопкой мыши, выбрав из предложенного списка «Свойства».
Откроется окно с вкладкой «общие», где можно посмотреть информацию о свободном и занятом пространстве.
Если в строке «Свободно» у вас указано маленький объем (меньше 5 Гб) свободного пространства, то необходимо очистить содержимое на диске.
Начать очистку диска нужно с самых ходовых папок:
1. Избранное,
2. Библиотеки.
Очистка папки «Избранное» и «Библиотеки» на диске (C:)
Правой кнопкой мыши нажать:
• Пуск,
• Компьютер.
Найти папку «избранное», в которую входят основные подпапки: «загрузки», «рабочий стол»; и дополнительные, в зависимости от установленных программ, например, Яндекс.Диск и другие облачные сервисы.
Теперь можно открывать по одной подпапке и, без сожаления, удалять оттуда все ненужные файлы. Папку с загрузками можно освободить полностью, потому как в ней хранится информация, уже имеющаяся в компьютере. Это разные заархивированные rar и zip программы, которые уже были распакованы и установлены в компьютер. Ненужные ярлыки от них наверняка имеются на рабочем столе. Ещё встречаются старые загрузки, которые давно были удалены с рабочего стола из-за ненадобности.
Аналогично проведите ревизию с папкой «рабочий стол». В ней находится всё то, что вы привыкли видеть на мониторе. Возможно у вас там есть ненужные файлы или папки.
Оставшиеся файлы: картинки, музыку и программы из папки «Избранное», которые используются крайне редко, но по каким-то причинам они нужны, лучше перекинуть на отдельный диск, флеш-память или закинуть в любое облачное пространство: Яндекс.Диск, Мэйл облака. Это позволит освободить значительный объем дискового пространства.
Теперь перейдите в папку «Библиотеки» и освободите по максимуму подпапки:
• Видео,
• Документы,
• Изображения,
• Музыка.
Оставшийся материал можно перекинуть на отдельный диск. Чем чище будет диск (С:), тем производительней ПК.
Позаботьтесь о свободном месте заранее, чтобы в будущем она засорялась меньше. Можно большую часть подпапок перенести с диска (C:) на (D:), который, как правило, лежит пустой при полностью заполненном основном дисковом пространстве.
Подпапки: загрузки, рабочий стол — можно смело отправить на диск (D:). Зайдите в свойства каждой подпапки, во вкладке «общее» измените их месторасположение с C:UsersADMINDownloads и C:UsersADMINDesktop на D:.
Очистка папки temp (временная папка Windows)
В папке temp разные программы хранят свои временные файлы. «Временные» в данном случае подразумевается, что эти файлы ненужные и их можно спокойно почистить. Периодически эту папку нужно чистить, потому что некоторые программы удаляют за собой свои файлы, а некоторые — нет. Со временем папка может забиться мусором и забрать до 20 ГБ памяти.
Самый простой способ почистить компьютер — запустить специальную программу. Сегодня их много, среди них самые известные — это Glary Utilites и CCleaner.
Если программы по очистке нет, а устанавливать не хочется, почистите вручную. Для очистки надо попасть в папку temp, которая находится на диске (С:), но перед этим нужно закрыть все работающие программы. В зависимости от операционной системы вашего ПК, выберите одно из действий:
Для XP: «Пуск», потом «Выполнить»;
Для Vista и Windows 7: «Пуск», «Все программы», «Стандартные», «Выполнить».
В появившейся строке задать команду «%temp%» (без кавычек), нажать «ок».
Откроется папка с нескончаемым списком разных файлов. Удалите все, ничего страшного не произойдёт.
Ещё более простой способ очистки – это нажать на кнопку «очистить диск». Она находится в «свойствах» диска С, вызываемых с помощью левой кнопки мыши.
Очистка кэша
Современные браузеры кэшируют просмотренные интернет-страницы, то есть сохраняют в памяти их копии. Это ускоряет загрузку сайтов, которые вы часто посещаете, поэтому функция удобная. Со временем память засоряется, информация о новых страницах не кэшируется, и это приводит к медленной загрузке сайтов. Кажется, что интернет работает медленнее обычного. Чтобы посмотреть фотографии или видео, приходится долго ждать загрузки. Все эти данные нужно удалить.
Благодаря операции по очистке кэша, вы удалите оттуда копии страниц старых сайтов, куда уже никогда не вернётесь. Правда, вместе с кэшированием старых страниц очистится информация и о новых. Но это не страшно. Актуальные сайты сохранятся в памяти заново.
Самый простой способ почистить кэш – воспользоваться вышеупомянутой программой CCleaner. Стоит учесть, что при очистке кэша удаляется информация о логинах и паролях, если проглядеть и не снять галочку у поля «логины-пароли».
Кэш можно очистить в самом браузере. В разных браузерах это делается по-разному. Рассмотрим все.
Браузер Google Chrome
Последовательность действий:
1. Ctrl + Shift + Del нажать одновременно;
2. В появившемся окне выбрать необходимые для очистки файлы;

3. Очистить историю.
Браузеры Opera и Mozilla Firefox
Команда и действия в двух браузерах аналогичные, как в Google Chrome.
Internet Explorer
1. В панели браузера найти «сервис», щёлкнуть мышкой.
2. Выпадет меню, в котором нужно найти по порядку строчки «свойства обозревателя», «общие», «история просмотра».
3. Поставьте галочку, нажмите «удалить».
Удаление контрольных точек восстановления
В функции операционной системы компьютера по умолчанию создаются контрольные точки для восстановления предыдущих состояний. Они бывают жизненно необходимы, когда случайно происходит сбой, или по ошибке удаляется нужная программа с драйвером, или при скачивании какой-нибудь бесплатной утилиты компьютер подхватывает вирус.
Благодаря контрольным точкам можно восстановить предыдущее состояние компьютера со служебных данных, записанных операционной системой на жёсткий диск (С:), без потери важных документов.
В зависимости от настроек контрольные точки могут создаваться с завидной регулярностью: от одного — до нескольких раз в сутки. Со временем это приводит к тому, что диск засоряется уже неактуальной информацией. То есть, если вашему ПК уже 5 лет, нет смысла хранить ненужные файлы о состоянии компьютера пятилетней давности. Операционной системе достаточно тех точек, которые она сделала за последние 1-2 месяца или 1-2 дня, по желанию. Остальное смело удаляйте, так как информация иногда занимает более 14 ГБ.
Чтобы выполнить операцию и освободить ПК от мусора, кроме самых последних точек, нужно сделать следующее:
1. Пуск
2. Мой компьютер
3. Свойства
4. Защита системы
5. Настроить
6. Удалить
7. Да
Удаление ненужных программ и компонентов
Способ подойдёт опытным юзерам, но, так как компьютер можно восстановить от последней точки сохранения, может попробовать менее опытный пользователь ПК.
Удаление неиспользуемых программ или игр позволит освободить огромное количество места.
Нужно выбрать:
1. Пуск,
2. Панель управления,
3. Программы, удаление программ.
Появится список из программ. Нужно проанализировать программы и удалить все, которыми вы давно уже не пользуетесь.
Не все программы при удалении забирают свои компоненты, поэтому придётся вручную пройтись по списку и удалить все.
При анализе каждой программы многие руководствуются размером файлов, удаляя только большие. Некоторые программы не показывают размер. Это создаёт ложное впечатление, что он весит ноль кб и особо не мешает. Лучше удалить его, если вы им не пользуетесь, потому что он может весить несколько ГБ, или просто тормозить компьютер.
Желательно, после каждой удалённой программы и компонентов, сразу сохранять контрольную точку. Это поможет вам в случае удаления нужного компонента — вернуть состояние компьютера, которое было до этого, но незадолго. В противном случае несколько часовая работа по удалению программ может пойти насмарку.
Расширение объема памяти компьютера
Для быстрой очистки диска (С:), если нет времени думать над каждой программой, можно купить дополнительно жёсткий диск на терабайт и перекачать все на него.
Также можно арендовать пространство у облачных сервисов, перекинуть всю имеющуюся информацию на сторонний диск. Большинство облачных хранилищ предоставляют вполне приличные объемы свободной памяти абсолютно бесплатно.
Для более удобного анализа диска воспользуйтесь бесплатной программой WinDirStat или подобной.
Благодаря ей можно просканировать жёсткий диск и узнать, какие типы программ и фалы, сколько места занимают. Если вы пользователь торрентов, то с помощью WinDirStat вы легко увидите и сможете избавиться от ненужных старых фильмов и программ, которые лежат на диске мёртвым грузом и занимают терабайты. К тому же WinDirStat может показать, сколько места занимает на диске программа, даже если эта информация была скрыта от вас.
Если у вас остались вопросы с радостью отвечу на них в комментариях.
Источник
Удаление мусора на Windows 7
Во время своей работы операционная система Windows 7 скапливает много мусора и ненужных файлов. Обычно это является следствием обновлений системы, распаковки архивов и работы в интернете. В самой системе есть штатные утилиты для удаления хлама, но они не запускаются автоматически и периодически нужно проводить очистку вручную.
Ручное удаление временных файлов через командную строку
Удаление ненужных файлов и каталогов с жёсткого диска производится с помощью внутренней команды «DELete». Это можно сделать как из операционной системы, так и при запуске компьютера, когда Windows 7 ещё не загружена.
Для удаления отдельного файла вводится команда «DEL» и имя файла. Для удаления группы файлов (например, всех временных файлов, которые имеют расширение TMP) можно воспользоваться символом подстановки: «DEL *.TMP».
Чтобы удалить временные файлы через командную строку, делайте следующее:
Запустите командную строку через поиск Windows
Перейдите к корневой системе диска с помощью команды «CD..»
Введите команду «DEL C:WINDOWSTEMP*.TMP»
Таким же образом можно удалять ненужные каталоги, но вместо команды «DEL» вводится «DELTREE».
Применение символов подстановки DOS — простое, но мощное и опасное средство. Этот способ предполагает точное знание расположения файлов и каталогов — он не совсем подходит для неподготовленных пользователей.
Если не используется какая-либо из файловых оболочек, в которой видны файлы директории, рекомендуется перед удалением файлов просмотреть их листинг командой «DIR». Например, если есть намерение удалить все файлы с расширением TXT, перед вводом команды «DEL *.TXT» стоит перестраховаться и просмотреть их командой «DIR *.TXT».
Ручная очитска папки Temp
В операционной системе Windows 7 существует отдельная папка для хранения временных файлов. В ней размещаются файлы и каталоги, которые остались после инсталляции программ, распаковки различных архивов и работы в интернете. Чтобы их удалить, делайте следующее:
Откройте раздел с операционной системой
Пройдите по пути «Windows/Temp»
Удалите все временные файлы
Также попасть в эту папку можно следующим образом:
Запустите утилиту «Выполнить»
Введите «%temp%» и нажмите Enter
Удаление ненужных файлов при помощи утилиты «Очистка диска»
«Очистка диска» — это встроенная в операционную систему программа, которая удаляет ненужный мусор с компьютера. С её помощью можно найти множество файлов, которые продолжительное время не использовались. Их удаление приведёт к увеличению эффективности работы компьютера. Все временные и неиспользуемые продолжительное время системные файлы будут удалены, а корзина почищена.
Чтобы запустить очистку, делайте следующее:
Разверните «Все программы»
Запустите утилиту «Очистка диска»
Выберите диск для очистки
Отметьте интересующие вас пункты и нажмите OK
Также в эту утилиту можно попасть следующим способом:
Нажмите правой кнопкой мыши на одном из разделов и выберите «Свойства»
Нажмите «Очистка диска»
Удаление ненужных программ через штатную утилиту
Помимо системного мусора, на компьютере могут быть установлены давно забытые программы или вирусный софт. Чтобы их удалить, делайте следующее:
Откройте «Панель управления»
Нажмите «Удаление программы» при распределении по категориям
Удалите все ненужные программы
Затрите оставшиеся папки
Как почистить диск от мусора на Windows 7 при помощи сторонних программ
При помощи специализированных программ можно произвести очистку жёсткого диска наиболее эффективно, с достижением максимального увеличения производительности в работе компьютера.
Среди наиболее действенных и рекомендуемых программ можно выделить следующие:
Весь вышеприведённый софт вы сможете с лёгкостью найти в интернете.
Wise Care 365
Wise Care 365 существует в бесплатной и платной версиях. Она производит очистку реестра, локального диска, позволяет редактировать автозагрузку, оптимизирует работу многих приложений и самой операционной системы. Если использовать её постоянно, можно избежать появления различных сбоев и подвисаний на вашем компьютере.
Сразу после запуска программы запустите проверку системы
После получения результатов проверки исправьте все найденные ошибки
Нажмите на кнопку «Очистка», чтобы залечить ошибки реестра
Нажмите «Сканировать» в разделе «Глубокая очистка»
После завершения глубокого сканирования нажмите «Очистка»
Запустите дефрагментацию жёсткого диска
Отключите завтозапуск программ
Glary Utilities
Glary Utilities существует в бесплатной и платной версиях. Эта программа очищает и восстанавливает реестр, анализирует дисковое пространство, удаляет временные файлы, производит дефрагментацию диска, а также имеет много других функций.
Перейдите на вкладку «1-Кликом» и нажмите «Найти проблемы»
Нажмите на «Стирание следов»
Нажмите «Стереть следы»
Отметьте итерисующие вас пункты и закройте окно
360 Total Security
360 Total Security является бесплатной антивирусной программой, основанной на движках Avira и Defender. Эта программа не конфликтует с другими антивирусами и имеет ряд дополнительных преимуществ. Она позволяет производить очистку системы от ненужных файлов, оптимизацию автозапуска приложений, поиск уязвимостей, сжатие диска и способна в целом ускорить работу компьютера.
Запустите проверку системы
Запустите сканирование системы
Нажмите «Очистить сейчас»
Откройте «Очистка реестра» во вкладке «Инструменты»
Запустите поиск реестровых ошибок
Залечите найденные ошибки
Your Uninstaller
Your Uninstaller является условно-бесплатной программой для удаления ненужного софта. В отличие от встроенных в операционную систему программ для удаления, она работает независимо, что позволяет более корректно очищать систему от хлама.
Запустите программу, выберите ненужный вам софт и нажмите «Удаление в 1 клик».
Выберите ненужную вам программу и нажмите «Удаление в 1 клик»
Удалите программу в штатном режиме
Вы можете также воспользоваться вкладками «Очистка следов», «Очистка дисков» и «Автоисправление».
Видео: очистка Windows 7 при помощи Total Commander
Советы, как избежать захламлённости
Появление ненужных файлов и каталогов является следствием работы в интернете, скачивания различных программ и медиафайлов, а также обновлений системных файлов. Для того чтобы не допускать появления излишнего хлама на жёстком диске необходимо периодически проводить его очистку с помощью последовательного выполнения, указанных в этой статье, утилит.
Обычным пользователям достаточно проводить очистку раз в неделю. Если вы много и активно работаете в интернете, проводить очистку диска нужно раз в три дня. Также рекомендуется делать это после автоматического обновления системы или нескольких сторонних программ.
После проведения очистки жёсткого диска и удаления ненужных файлов и каталогов, компьютер будет приведён в работоспособное состояние и не должен выдавать сбоёв при работе. Однако этот эффект не продержится долго. Лучше всего не допускать захламлённости и периодически проводить очистку системы, не дожидаясь заметных просадок в производительности.
Источник
Как очистить диск «С» в Windows от ненужных файлов!
Очистка диска — это встроенный инструмент операционной системы Windows (любой версии кроме Windows XP), позволяющий удалить ненужные и неактуальные файлы программ, временные файлы, а также некоторые системные файлы, которые больше не требуются системе.
Порой эти файлы могут «сжирать» весьма много места на вашем системном диске «С», которое могли бы занимать ваши личные файлы, например: документы, фото, видео. Поэтому важно знать как очистить диск, тем более что делается это весьма просто!
Примеры файлов, которые, как правило, занимают больше всего места:
Обновления Windows. Может накопиться порядка 10 гб. и более. Это копии обновлений, которые хранит Windows на всякий случай. Но после успешной установки, система их не удаляет и продолжает хранить. В итоге эти файлы не нужны и просто занимают место на вашем диске.
Старые контрольные точки восстановления Windows. Могут занимать десятки гигабайт, в зависимости от того, сколько места вы выделили под эти точки восстановления.
Контрольные точки — сохранения состояний системы на текущий момент времени (на то время, когда создаётся точка), позволяющие восстановить компьютер к этому состоянию в случае сбоев и в целом неправильной его работы.
Подробнее о работе со средством восстановления системы из контрольных точек рассказано здесь »
Корзина. Думаю, тут итак понятно. Это файлы, которые вы удаляли из системы и которые копятся в корзине. Размер файлов, находящихся в корзине, зависит от размеров этой самой корзины (можете задать любой в её свойствах).
Впрочем, очистить корзину или удалить отдельные файлы из неё, можно напрямую открыв её, не пользуясь при этом средством «очистка диска».
Иногда существенно могут «есть» место и другие файлы, в зависимости от того, как вы используете систему. Средство «Очистка диска» позволяет почистить 13-14 разделов Windows, удалив тем самым, порой, значительный объём ненужных файлов.
Переходим к процессу выполнения очистки диска.
Как выполнить очистку диска?
Во всех операционных системах Windows (начиная с Windows 7), очистка диска работает одинаково и интерфейс этого инструмента также одинаков.
Рассмотрим средство очистки диска на примере системы Windows 10 (в других аналогично!).
В данной статье, как и в других, я не рассматриваю систему Windows XP, поскольку она является давно уже устаревшей и неподдерживаемой. Кстати, если вы до сих пор на ней работаете, рекомендую перейти как минимум на Windows 7, если компьютер соответствует требованиям для работы в ней.
Откройте поиск Windows [1] и наберите «Очистка диска» [2], после чего выберите найденную программу [3]:
В первом окне при запуске программы выберите диск, который будем чистить. Это будет диск «С», поскольку он основной — системный.
Остальные диски (D, E и прочие), если они у вас имеются в системе, в основном не содержат каких-либо данных, требующих очистки через данную программу. Разве только «Корзина». Остальное — ваши личные файлы, которые нужно очищать самостоятельно.
Откроется окно с возможностью выбора разделов и файлов для очистки. Но лучше сразу нажать кнопку «Очистить системные файлы», чтобы программа нашла больше данных для очистки, включая контрольные точки восстановления.
После нажатия этой кнопки нужно повторно выбрать диск и в этот раз программа будет запускаться немного дольше, поскольку будет искать всё, что можно очистить.
Теперь вы увидите то же окно, но в нём будет больше разделов и вариантов файлов для удаления, а также появится ещё одна вкладка «Дополнительно». Перейдите сразу на неё, если хотите очистить контрольные точки восстановления (см. выше, что это).
Программа удаляет все контрольные точки, кроме самой последней.
Если точек было создано несколько и под них у вас в настройках выделено достаточно много дискового пространства, то эта процедура может высвободить вам ощутимое количество свободного места в гигабайтах.
Нажмите «Очистить» для удаления контрольных точек.
Остальные ненужные файлы очищаются через вкладку «Очистка диска». Отметьте галочками те разделы, которые хотите очистить:
Можно смело очищать всё, но осторожнее с очисткой корзины, вдруг там у вас осталось что-то нужное, что хотели бы восстановить. Если нет, отмечайте и этот пункт.
К каждому разделу / выбранным файлам для очистки можно посмотреть описание, кликнув по ним мышкой. Так вы сможете узнать, что конкретно будет очищено, если поставить галочку напротив того или иного раздела.
Для очистки нажмите «ОК».
Через несколько секунд выбранные вами данные будут очищены.
Теперь на всякий случай запустите программу повторно и выберите другой локальный диск, если у вас он есть, чтобы убедиться, что на нём нет большого объёма ненужных системных данных для удаления. Если есть, удалите их точно так же.
Напомню, что в других системах программа «Очистка диска» выглядит точно так же и имеет тот же набор функций! Разве что поиск, чтобы найти программу «Очистка диска», в разных версиях Windows открывается чуть по разному. Об этом подробно можете прочитать здесь »
Заключение
Очистка диска — отличное средство для регулярной «уборки» на компьютере. Оно простое в использовании и не приходится его отдельно скачивать и устанавливать, поскольку оно уже встроено во все Windows (после Windows XP). Позволяет очистить все самое основное, чтобы вовсе не прибегать к помощи программ сторонних производителей, например, таких как известная TuneUp Utilities.
Запускайте средство очистки диска, когда видите, что места на системном диске (С) осталось мало либо когда ощущаете падение скорости работы компьютера, а одной из причин этого может как раз быть забитость Windows ненужными и неактуальными файлами.
Но помните и о своих личных файлах, которые также могут отнимать много места на системном диске. Контролируйте это, чтобы диск «С» не забивался до отказа, иначе это приведёт к замедлению работы или ещё хуже — различным сбоям в работе системы.
Ознакомиться с комплексом мер по полному тех.обслуживанию ПК можете здесь »
Пользуетесь ли вы средством «Очистка диска» в Windows или же предпочитаете другие программы? Если другие, то напишите пожалуйста, почему? 🙂 Интересно узнать ваше мнение и подискутировать на эту тему 😉
Сделай репост – выиграй ноутбук!
Каждый месяц 1 числа iBook.pro разыгрывает подарки.
—> LENOVO или HP от 40-50 т.р., 8-16ГБ DDR4, SSD, экран 15.6″, Windows 10
3 комментария
Автор: Владимир Белев
Виктор, приветствую! 🙂 Я тоже ранее использовал CCleaner, о Reg Organizer только слышал, но не пользовался сам. Вообще достаточно пользоваться чем-то одним, в последнее время использую только встроенные средства системы, в принципе всё есть для того чтобы поддерживать систему в хорошем состоянии. В принципе то, что системе не переустанавливается годами этому подтверждение 🙂 Инструмента для автоматической чистки реестра, как в Сиклинере или аналогичных программах, в Windows нет, но с опытом я понял, что это не придаёт ощутимого прироста производительности, зато система подвергается риску (бывает что-то не то удаляется и может быть сбой). А всё остальное есть, например, очистка от ненужных файлов (называется «Очистка диска», найти можно по поиску виндоус); дефрагментация диска (в современных Windows называется «оптимизация диска», также можно по поиску найти); инструмент проверки на ошибки локальных дисков. Если нужно могу дать ссылки на нужные статьи, либо по поиску блога сможете найти.
Спасибо, Володь, про очистку и оптимизацию я уже прочитал у тебя в статье. Удачи!
Источник
Surefire solutions to get the built-in disk cleaner back
by Milan Stanojevic
Milan has been enthusiastic about technology ever since his childhood days, and this led him to take interest in all PC-related technologies. He’s a PC enthusiast and he… read more
Updated on November 29, 2022
Reviewed by
Alex Serban
After moving away from the corporate work-style, Alex has found rewards in a lifestyle of constant analysis, team coordination and pestering his colleagues. Holding an MCSA Windows Server… read more
- If the Disk Cleanup tool is missing on your PC, it might be due to faulty system files.
- A quick and effective solution to this problem is to try to run the tool using the Run utility.
- You can also use the Disk Cleanup tool by creating a new user account and cleaning your hard drive.
XINSTALL BY CLICKING THE DOWNLOAD FILE
This software will repair common computer errors, protect you from file loss, malware, hardware failure and optimize your PC for maximum performance. Fix PC issues and remove viruses now in 3 easy steps:
- Download Restoro PC Repair Tool that comes with Patented Technologies (patent available here).
- Click Start Scan to find Windows issues that could be causing PC problems.
- Click Repair All to fix issues affecting your computer’s security and performance
- Restoro has been downloaded by 0 readers this month.
Disk Cleanup is an essential Windows PC feature that helps clean junk files on your hard disk. This is important when creating space and can fix some hard drive issues.
However, some users have complained that the Disk Cleanup feature is missing on their PCs. Unfortunately, this removes a crucial free component that helps keep your hard drive running smoothly.
Thankfully, it is not the most challenging issue to fix, as shown in the following sections of this guide.
Why does Disk Cleanup disappear?
There are several reasons the Disk Cleanup option is missing on your PC. Below are some of the causes:
- Corrupt system files: If the Clean up system files button is missing on Windows 10, it might be because of broken or missing system files. You can fix this easily by restoring and repairing these system files with built-in repair tools or dedicated software.
- Faulty user account: Sometimes, it might be because your user account is corrupt. The solution here is to create a new admin account and run the Disk Cleanup tool from there.
- Disabled User Account Control: Another cause of the Disk Cleanup missing issue is the disabled UAC feature. This is because the Disk Cleanup tool requires some privileges to use it. And the UAC is known to protect your system from other people making changes to it. Hence, if this is disabled, you might have access to some tools, including the Disk Cleanup tool.
How can I fix Disk Cleanup if it’s missing?
1. Check if Disk Cleanup is accessible from the Run utility
- Press the Windows key + R, type %windir%system32cleanmgr.exe, and click OK.
- Now, select the drive to clean up and click the OK button.
- From here, click the Cleanup system files option.
- Select the drive to clean again and click OK.
- Finally, select the files to clean up and click the OK button.
Sometimes, the Disk Cleanup feature might be missing from its usual locations. The Run utility shown above will help you use the tool easily if it is still available on your PC.
2. Turn on UAC
- Press the Windows key + S, type user account, and select the Change User Account Control settings option.
- Move the slider up. You can set it to Always notify if you want maximum security, but you can also use a default setting.
- Click OK to save changes.
- Restart your PC.
If the Disk Cleanup tool is missing on your PC, it might be because UAC is turned off. The solution here is to turn on this feature and restart your PC.
Note that you need to restart your PC to let the changes occur.
3. Repair system files
- Press the Windows key + S, type cmd, and select Run as administrator under Command Prompt.
- Type the command below and press Enter:
DISM.exe /Online /Cleanup-image /Restorehealth - Wait for the command to finish running, then type the command below and hit Enter:
sfc /scannow - Finally, wait for this command to finish running and restart your PC.
Some PC issues are hard to tackle, especially when it comes to corrupted repositories or missing Windows files. If you are having troubles fixing an error, your system may be partially broken.
We recommend installing Restoro, a tool that will scan your machine and identify what the fault is.
Click here to download and start repairing.
System files are essential to the successful execution of PC programs. So, if the Disk Cleanup tool is missing, these files might be at fault.
The commands below should help you fix these files and get the slideshow to work again.
Another excellent option to repair your system files is to use a dedicated system fixer. This specialized tool helps you replace corrupt system files with the original versions from its database.
Restoro is a complex Windows system repair solution that scans your PC for various issues and fixes all critical system files and registry errors, as well as the damage left by viruses (not antivirus software). With a few clicks, the program frees up space on your disk and restores all compromised Windows settings to their default value.
Here’s how you can perform this action:
- Download and install Restoro.
- Launch Restoro.
- Wait for it to find any system stability issues and possible malware infections.
- Press Start Repair.
- Restart your PC for all the changes to take effect.
Restoro’s technology replaces severely damaged Windows system files with clean, up-to-date ones from its secure online database. You can allow it to perform this action without harming your user data.
This the ideal all-in-one tool for fixing Windows errors, PC crashes, or registry issues. It can boost the performance of your device and make it more secure within a few minutes.
⇒ Get Restoro
Disclaimer: This program needs to be upgraded from the free version in order to perform some specific actions.
4. Create a new user account
- Press the Windows key + I and select the Accounts option.
- Choose the Family & other users option in the left pane.
- Select the Add someone else to this PC button under the Other users section.
- Select the I don’t have this person’s sign-in information option.
- From here, click Add a user without a Microsoft account.
- Enter the username, password, and security questions, and click Next.
- Now, select the account you created and click the Change account type button.
- From here, click the dropdown under Account type, select the Administrator option and click OK.
- Finally, log in to the account and check if your Taskbar is working.
Some users have reported missing the Disk Cleanup due to a corrupt user account. The solution is to create a new admin account and run the tool from there. This allows you to clear the junk files from your hard drive without any problem.
- How to Fix USB Error Code 43 on Windows 10
- WaasMedic Agent.exe High Disk Usage: How to Stop It?
- Group Policy Editor is Missing on Windows 10: How to Enable
- Fix: Event ID 7023 Error in Windows 10 & 11 [& What Is]
The Disk Cleanup tool is too important to the overall health of your hard drive to be missing. That is why you must follow the steps in this guide to fix the issue and get back to using the tool effectively.
If you want to try third-party tools, check our list of the best hard drive cleaner software you can get.
Feel free to let us know the solution that helped you fix the issue in the comments below.
Newsletter
Surefire solutions to get the built-in disk cleaner back
by Milan Stanojevic
Milan has been enthusiastic about technology ever since his childhood days, and this led him to take interest in all PC-related technologies. He’s a PC enthusiast and he… read more
Updated on November 29, 2022
Reviewed by
Alex Serban
After moving away from the corporate work-style, Alex has found rewards in a lifestyle of constant analysis, team coordination and pestering his colleagues. Holding an MCSA Windows Server… read more
- If the Disk Cleanup tool is missing on your PC, it might be due to faulty system files.
- A quick and effective solution to this problem is to try to run the tool using the Run utility.
- You can also use the Disk Cleanup tool by creating a new user account and cleaning your hard drive.
XINSTALL BY CLICKING THE DOWNLOAD FILE
This software will repair common computer errors, protect you from file loss, malware, hardware failure and optimize your PC for maximum performance. Fix PC issues and remove viruses now in 3 easy steps:
- Download Restoro PC Repair Tool that comes with Patented Technologies (patent available here).
- Click Start Scan to find Windows issues that could be causing PC problems.
- Click Repair All to fix issues affecting your computer’s security and performance
- Restoro has been downloaded by 0 readers this month.
Disk Cleanup is an essential Windows PC feature that helps clean junk files on your hard disk. This is important when creating space and can fix some hard drive issues.
However, some users have complained that the Disk Cleanup feature is missing on their PCs. Unfortunately, this removes a crucial free component that helps keep your hard drive running smoothly.
Thankfully, it is not the most challenging issue to fix, as shown in the following sections of this guide.
Why does Disk Cleanup disappear?
There are several reasons the Disk Cleanup option is missing on your PC. Below are some of the causes:
- Corrupt system files: If the Clean up system files button is missing on Windows 10, it might be because of broken or missing system files. You can fix this easily by restoring and repairing these system files with built-in repair tools or dedicated software.
- Faulty user account: Sometimes, it might be because your user account is corrupt. The solution here is to create a new admin account and run the Disk Cleanup tool from there.
- Disabled User Account Control: Another cause of the Disk Cleanup missing issue is the disabled UAC feature. This is because the Disk Cleanup tool requires some privileges to use it. And the UAC is known to protect your system from other people making changes to it. Hence, if this is disabled, you might have access to some tools, including the Disk Cleanup tool.
How can I fix Disk Cleanup if it’s missing?
1. Check if Disk Cleanup is accessible from the Run utility
- Press the Windows key + R, type %windir%system32cleanmgr.exe, and click OK.
- Now, select the drive to clean up and click the OK button.
- From here, click the Cleanup system files option.
- Select the drive to clean again and click OK.
- Finally, select the files to clean up and click the OK button.
Sometimes, the Disk Cleanup feature might be missing from its usual locations. The Run utility shown above will help you use the tool easily if it is still available on your PC.
2. Turn on UAC
- Press the Windows key + S, type user account, and select the Change User Account Control settings option.
- Move the slider up. You can set it to Always notify if you want maximum security, but you can also use a default setting.
- Click OK to save changes.
- Restart your PC.
If the Disk Cleanup tool is missing on your PC, it might be because UAC is turned off. The solution here is to turn on this feature and restart your PC.
Note that you need to restart your PC to let the changes occur.
3. Repair system files
- Press the Windows key + S, type cmd, and select Run as administrator under Command Prompt.
- Type the command below and press Enter:
DISM.exe /Online /Cleanup-image /Restorehealth - Wait for the command to finish running, then type the command below and hit Enter:
sfc /scannow - Finally, wait for this command to finish running and restart your PC.
Some PC issues are hard to tackle, especially when it comes to corrupted repositories or missing Windows files. If you are having troubles fixing an error, your system may be partially broken.
We recommend installing Restoro, a tool that will scan your machine and identify what the fault is.
Click here to download and start repairing.
System files are essential to the successful execution of PC programs. So, if the Disk Cleanup tool is missing, these files might be at fault.
The commands below should help you fix these files and get the slideshow to work again.
Another excellent option to repair your system files is to use a dedicated system fixer. This specialized tool helps you replace corrupt system files with the original versions from its database.
Restoro is a complex Windows system repair solution that scans your PC for various issues and fixes all critical system files and registry errors, as well as the damage left by viruses (not antivirus software). With a few clicks, the program frees up space on your disk and restores all compromised Windows settings to their default value.
Here’s how you can perform this action:
- Download and install Restoro.
- Launch Restoro.
- Wait for it to find any system stability issues and possible malware infections.
- Press Start Repair.
- Restart your PC for all the changes to take effect.
Restoro’s technology replaces severely damaged Windows system files with clean, up-to-date ones from its secure online database. You can allow it to perform this action without harming your user data.
This the ideal all-in-one tool for fixing Windows errors, PC crashes, or registry issues. It can boost the performance of your device and make it more secure within a few minutes.
⇒ Get Restoro
Disclaimer: This program needs to be upgraded from the free version in order to perform some specific actions.
4. Create a new user account
- Press the Windows key + I and select the Accounts option.
- Choose the Family & other users option in the left pane.
- Select the Add someone else to this PC button under the Other users section.
- Select the I don’t have this person’s sign-in information option.
- From here, click Add a user without a Microsoft account.
- Enter the username, password, and security questions, and click Next.
- Now, select the account you created and click the Change account type button.
- From here, click the dropdown under Account type, select the Administrator option and click OK.
- Finally, log in to the account and check if your Taskbar is working.
Some users have reported missing the Disk Cleanup due to a corrupt user account. The solution is to create a new admin account and run the tool from there. This allows you to clear the junk files from your hard drive without any problem.
- How to Fix USB Error Code 43 on Windows 10
- WaasMedic Agent.exe High Disk Usage: How to Stop It?
- Group Policy Editor is Missing on Windows 10: How to Enable
- Fix: Event ID 7023 Error in Windows 10 & 11 [& What Is]
The Disk Cleanup tool is too important to the overall health of your hard drive to be missing. That is why you must follow the steps in this guide to fix the issue and get back to using the tool effectively.
If you want to try third-party tools, check our list of the best hard drive cleaner software you can get.
Feel free to let us know the solution that helped you fix the issue in the comments below.
Newsletter
Если вы обнаружите, что кнопка Disk Cleanup отсутствует в окне «Свойства диска» вашего Диска на ПК с Windows 10/8/7, то вполне возможно, что ваш Возможно, реестр поврежден. В таком случае вам может потребоваться внести некоторые изменения. Это сообщение покажет вам, как это делается.
Отсутствует кнопка очистки диска
Прежде чем начать, вы можете создать точку восстановления системы и / или создать резервную копию своего реестра.
Сделав это, запустите regedit, чтобы открыть редактор реестра, и перейдите к следующему ключу:
HKEY_LOCAL_MACHINE SOFTWARE Microsoft Windows CurrentVersion Explorer MyComputer
Щелкните правой кнопкой мыши MyComputer> New> Key. Назовите новый ключ cleanuppath .
Теперь для cleanuppath в правой панели дважды щелкните значение по умолчанию и в появившемся диалоговом окне «Редактировать строку» в Значение Поле данных, скопируйте-вставьте следующий путь:
% SystemRoot% System32 cleanmgr.exe / D% c
Нажмите OK и выйдите.
Это обязательно устранит проблему, и вы сможете o Теперь нажмите кнопку Очистка диска.
Некоторые люди сообщили, что если бы они не отметили флажок Показать удаление подтверждения в свойствах корзины, кнопка «Очистка диска» исчезла из окна «Свойства диска». Я не смог воспроизвести это в своей системе, но, тем не менее, это один параметр, который вы можете проверить, и выберите этот флажок и посмотрите, помогает ли он.
Если вам просто нужно получить доступ к утилите очистки диска, вы можете запустить cleanmgr.exe, чтобы открыть его. В качестве альтернативы, выполните поиск в разделе «Очистка диска» в панели задач и введите ярлык в свое меню «Пуск».
Поэкспериментировал с включением и отключением сервисов, сейчас кнопки нет — не могу понять, какой сервис, а может из-за чего еще в принципе не так важно, но было. Ответить Привет. Эта кнопка исчезла, скорее всего, из-за того, что вы отключили UAC (User Account Control). Если UAC включен, программа очистки диска запускается от имени обычного пользователя и по этой причине не может удалять системные файлы просто потому, что у нее нет прав администратора. Поэтому при этом запуске появляется кнопка Очистить системные файлы. При ее нажатии мастер очистки диска перезапускается с правами администратора. В этом режиме нет трудностей с удалением системных файлов и эта кнопка также не отображается. В результате он, скорее всего, не появляется, потому что программа запускается сразу с правами администратора и может сразу удалить системные файлы, и вам не нужно выполнять для этого никаких дополнительных действий.
Источник: https://answers.microsoft.com/ru-ru/windows/forum/all/ dove / 8aa69121-bd25-4076-87db-d527ec3070fe