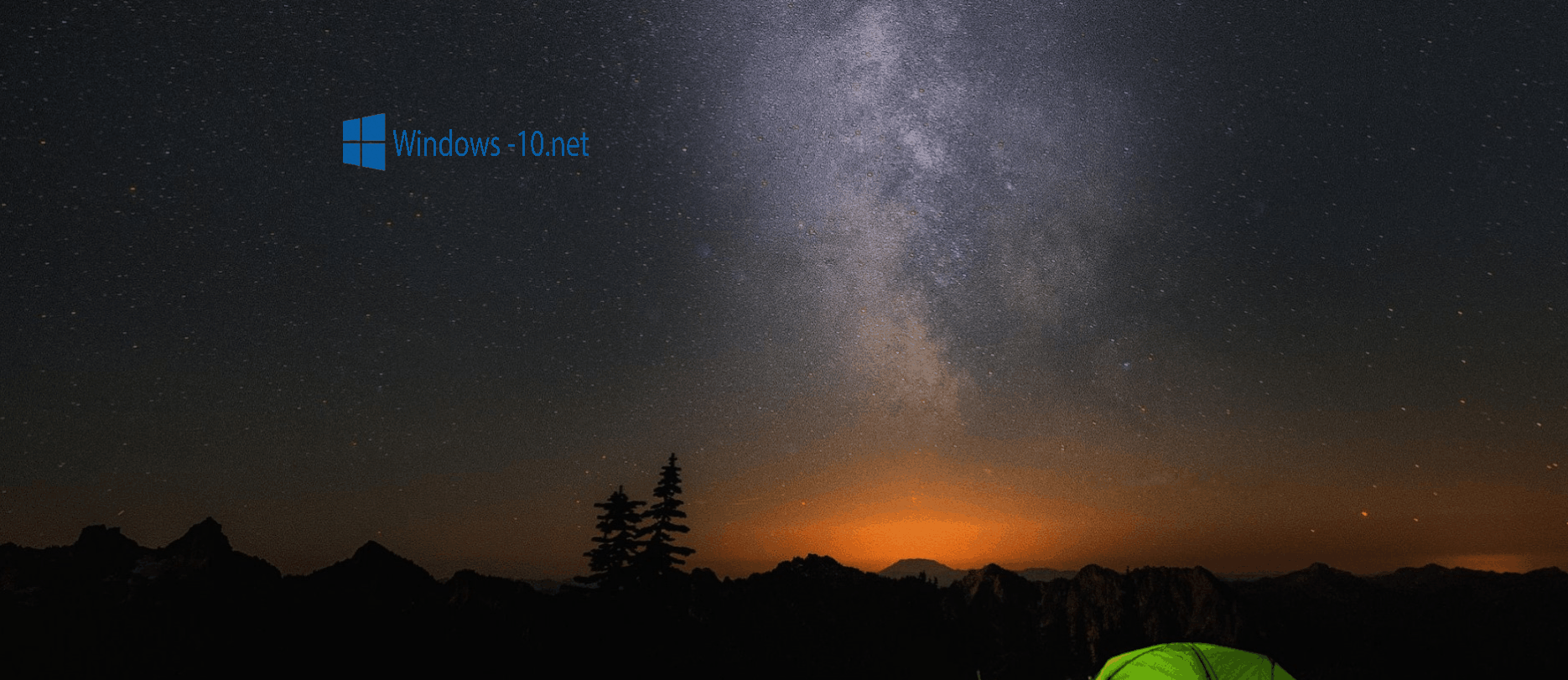Вы можете выбрать, отображается ли поле поиска на панели задач. Если поле поиска не отображается на панели задач, оно скрыто, и его можно снова сделать видимым.
Отображение поля поиска на панели задач
-
Нажмите и удерживайте (или щелкните правой кнопкой мыши) панель задач и выберите параметры панели задач.
-
Выберите элементы панели задач, чтобы развернуть раздел, а затем переключите переключатель поиска в положение «Включено».
Скрытие поля поиска на панели задач
-
Нажмите и удерживайте (или щелкните правой кнопкой мыши) панель задач и выберите параметры панели задач.
-
Выберите элементы панели задач, чтобы развернуть раздел, а затем переключите переключатель поиска в положение «Выкл.».
Вы можете выбрать, отображается ли поле поиска на панели задач. Если поле поиска не отображается на панели задач, оно скрыто, и его можно снова сделать видимым.
Отображение поля поиска на панели задач
-
Нажмите и удерживайте (или щелкните правой кнопкой мыши) панель задач и выберите пункт «Поиск».
-
Выберите «Показать поле поиска».
Если поле поиска по-прежнему не отображается, попробуйте открыть параметры панели задач. Нажмите кнопку > Параметры > персонализации >панели задач.
Убедитесь, что для переключателя «Использовать небольшие кнопки панели задач» установлено значение «Выкл.». Убедитесь, что для расположения панели задач в списке экранов задано значение «Снизу».
Скрытие поля поиска на панели задач
-
Нажмите и удерживайте (или щелкните правой кнопкой мыши) панель задач и выберите пункт «Поиск».
-
Выберите параметр Скрыто.
Download PC Repair Tool to quickly find & fix Windows errors automatically
Windows 10 Taskbar offers a Search bar where you can click and type to instantly search anything on Windows 10. You can quickly get the focus by pressing the Windows key and start typing right away; however, if the Taskbar Search bar or icon is missing, then this post shows how to get the Search bar back on Windows 10.
Most of the time, the search bar or icon is hidden, and you may feel as though if it is missing. So follow the tips to enable and show the Search bar or icon.
- Enable Search bar from the Taskbar
- Toggle off small taskbar buttons
- Change Primary Monitor
- Change Taskbar Position
- Run SFC/DISM Tool
- Check Registry.
Lastly – there is a better way to access search, and all it takes is a keyboard shortcut to bring it up! The latest version of Windows 10 has detached Cortana from the search, and even if Cortana disabled, it does not affect the search. We will talk about this at the end of this post.
1] Enable Search bar from the Taskbar
Sometimes the search box or the icon is only hidden, and you need to enable it to make it appear on the Taskbar.
- Right-click on the Taskbar
- Click on Search
- Check either Show search icon or Show search box
Depending on what you turn on, the search option should instantly appear in the Taskbar.
2] Toggle off small taskbar buttons
If you have enabled the Search bar in the Taskbar option but still see only the search icon, then here is how to fix it.
- Right-click on the Taskbar and select Taskbar settings.
- Locate and toggle off the option—Use small taskbar buttons
Once it’s off, you should see the Cortana Search box if you have selected the Show search box option from the Taskbar menu.
3] Change Primary Monitor
If you have multiple monitors and you are not able to see the search bar, then your current monitor is not the primary monitor. While Windows 10 supports the Taskbar on all the displays, the search bar is reduced to search bar in the rest of the displays except for the primary monitor.
If you are not able to see the Taskbar at all:
- Right-click on the Taskbar and click on Taskbar settings
- Locate Multiple displays section
- Toggle on Show Taskbar on all displays
Change Primary Display:
- Open Windows Settings (Win + I) and navigate to System > Display
- Click on the Identify button. If its anything other than “1” then it’s not your primary display
- Select the monitor you want to make your primary display
- Scroll to find the Multiple Display section, and check the box which says—Make this my main display.
If the Search box option is enabled from Taskbar settings, then you should be able to see the search box right away. If it’s a search icon, you can change it by following the first method on the list.
4] Change Taskbar Position
The Taskbar can be repositioned to any side of the screen, and when placed anywhere except at the bottom, the search bar changes to the search icon. It happens despite the search bar option checked. So if you want the search bar back, you need to set the Taskbar at the bottom.
5] Run DISM/SFC Tool
If none of these work, then probably there is a corruption of system files. As a last option, run the SFC and DISM tool to fix any corrupt system file, and then restart to see the changes. Follow our detailed guide on how you can run these commands on PowerShell or Command Prompt with admin permission.
Launch Windows Search using Keyboard Shortcut
While the search bar makes it easy to visualize, it can be easily accessed using a short cut key. You can choose to hide the search bar from the Taskbar and still launch the searching using Win+S. It instantly brings up the search box, and you can start typing.
6] Check the value of this Registry key
Open Registry Editor and navigate to the following key:
HKEY_CURRENT_USERSOFTWAREMicrosoftWindowsCurrentVersionSearch
On the right side, locate SearchboxTaskbarMode.
Its values are as follows:
- 0 – Disabled or Hidden
- 1 Show only Search icon
- 2- Show Search box
Set its value to 1 or 2 as require, restart the computer and see.
I hope this post helps you get the search bar back on your Windows 10 PC.
Anand Khanse is the Admin of TheWindowsClub.com, a 10-year Microsoft MVP (2006-16) & a Windows Insider MVP (2016-2022). Please read the entire post & the comments first, create a System Restore Point before making any changes to your system & be careful about any 3rd-party offers while installing freeware.
Download PC Repair Tool to quickly find & fix Windows errors automatically
Windows 10 Taskbar offers a Search bar where you can click and type to instantly search anything on Windows 10. You can quickly get the focus by pressing the Windows key and start typing right away; however, if the Taskbar Search bar or icon is missing, then this post shows how to get the Search bar back on Windows 10.
Most of the time, the search bar or icon is hidden, and you may feel as though if it is missing. So follow the tips to enable and show the Search bar or icon.
- Enable Search bar from the Taskbar
- Toggle off small taskbar buttons
- Change Primary Monitor
- Change Taskbar Position
- Run SFC/DISM Tool
- Check Registry.
Lastly – there is a better way to access search, and all it takes is a keyboard shortcut to bring it up! The latest version of Windows 10 has detached Cortana from the search, and even if Cortana disabled, it does not affect the search. We will talk about this at the end of this post.
1] Enable Search bar from the Taskbar
Sometimes the search box or the icon is only hidden, and you need to enable it to make it appear on the Taskbar.
- Right-click on the Taskbar
- Click on Search
- Check either Show search icon or Show search box
Depending on what you turn on, the search option should instantly appear in the Taskbar.
2] Toggle off small taskbar buttons
If you have enabled the Search bar in the Taskbar option but still see only the search icon, then here is how to fix it.
- Right-click on the Taskbar and select Taskbar settings.
- Locate and toggle off the option—Use small taskbar buttons
Once it’s off, you should see the Cortana Search box if you have selected the Show search box option from the Taskbar menu.
3] Change Primary Monitor
If you have multiple monitors and you are not able to see the search bar, then your current monitor is not the primary monitor. While Windows 10 supports the Taskbar on all the displays, the search bar is reduced to search bar in the rest of the displays except for the primary monitor.
If you are not able to see the Taskbar at all:
- Right-click on the Taskbar and click on Taskbar settings
- Locate Multiple displays section
- Toggle on Show Taskbar on all displays
Change Primary Display:
- Open Windows Settings (Win + I) and navigate to System > Display
- Click on the Identify button. If its anything other than “1” then it’s not your primary display
- Select the monitor you want to make your primary display
- Scroll to find the Multiple Display section, and check the box which says—Make this my main display.
If the Search box option is enabled from Taskbar settings, then you should be able to see the search box right away. If it’s a search icon, you can change it by following the first method on the list.
4] Change Taskbar Position
The Taskbar can be repositioned to any side of the screen, and when placed anywhere except at the bottom, the search bar changes to the search icon. It happens despite the search bar option checked. So if you want the search bar back, you need to set the Taskbar at the bottom.
5] Run DISM/SFC Tool
If none of these work, then probably there is a corruption of system files. As a last option, run the SFC and DISM tool to fix any corrupt system file, and then restart to see the changes. Follow our detailed guide on how you can run these commands on PowerShell or Command Prompt with admin permission.
Launch Windows Search using Keyboard Shortcut
While the search bar makes it easy to visualize, it can be easily accessed using a short cut key. You can choose to hide the search bar from the Taskbar and still launch the searching using Win+S. It instantly brings up the search box, and you can start typing.
6] Check the value of this Registry key
Open Registry Editor and navigate to the following key:
HKEY_CURRENT_USERSOFTWAREMicrosoftWindowsCurrentVersionSearch
On the right side, locate SearchboxTaskbarMode.
Its values are as follows:
- 0 – Disabled or Hidden
- 1 Show only Search icon
- 2- Show Search box
Set its value to 1 or 2 as require, restart the computer and see.
I hope this post helps you get the search bar back on your Windows 10 PC.
Anand Khanse is the Admin of TheWindowsClub.com, a 10-year Microsoft MVP (2006-16) & a Windows Insider MVP (2016-2022). Please read the entire post & the comments first, create a System Restore Point before making any changes to your system & be careful about any 3rd-party offers while installing freeware.
Содержание
- Не работает поиск на панели задач Windows 10
- Способы решения, когда не работает поиск Windows 10
- 1. Перезагрузите компьютер
- 2. Удалить старую индексированную базу данных
- 3. Перезапуск CTF загрузчика
- 4. Не работает поиск windows 10? Перезапустите Проводник
- 5. Использование средства устранения неполадок Windows для восстановления служб индексирования
- 6. Установить параметры запуска службы windows search и перезапустить ее
- 7. Изменить размер файла подкачки
- 8. Отключить опцию шифрование нажатий кнопок в Zemana AntiLogger Free
- 9. Отключить интеграцию Bing с поиском
- Не работает поиск в Windows 10/11: как исправить ситуацию.
- Что делать, если поиск на панели задач не работает
- Как вернуть поиск в Windows 10, если он пропал? Все способы
- 1. Воспользуйтесь устранением неполадок
- 2. Удалите и перенастройте поисковый индекс
- 3. Отключите интеграцию с поисковой системой Bing
- 4. Запустите официальный скрипт от Microsoft
- Не работает поиск в пуске Windows 10
- Восстанавливаем поиск в пуске Виндовс 10 через панель задач
- Перестроение поискового индекса в пуске Windows 10
- Дефрагментация жесткого диска для работы поиска в пуске
- Прочие проблемы с поиском в Виндовс 10
- Как открыть поиск в Windows 10
- Добавление кнопки поиска Виндовс 10
- Восстановление работоспособности функции поиска
- Вызов поиска в Виндовс 10
- Вариант 1: Поиск на панели задач
- Вариант 2: Поиск в системных приложениях
- Использование функции поиска
- Заключение
Не работает поиск на панели задач Windows 10
Иногда бывает, что поиск в windows 10 отказывается работать или работает не правильно, с невозможностью написать в поисковой строке что-либо.
Очевидно, что поиск в windows 10 очень нужен для комфортной работы, ведь с помощью его мы находим множество настроек, файлов и папок, которых в windows 10 очень много.
Разберем способы, когда не работает поиск в меню пуск на панели задач в Windows 10, и когда в поисковой строке проводника нельзя набрать текст.
Способы решения, когда не работает поиск Windows 10
1. Перезагрузите компьютер
Иногда бывает очень просто решить эту проблему с помощью перезагрузки компьютера, точнее системы в целом. Если проблема после рестарта компа осталось, то читайте ниже и выполняйте по порядку пункты, до устранения проблемы.
2. Удалить старую индексированную базу данных
Чтобы решить эти проблемы, мы должны открыть параметры индексирования Windows 10 и удалить старую базу данных поиска.
В появившимся окне нажмите на «Дополнительно«, далее в новом окне нажмите на кнопку «Перестроить«. Таким образом Windows 10 удалит текущую индексированную базу данных и сгенерирует новую. Для уверенности, перезагрузите свой ПК.
3. Перезапуск CTF загрузчика
На днях ко мне обратился пользователь в телеграмм с проблемой, что в поиск папок в проводнике и меню пуск нельзя печатать. Текст просто не набирался в поисковиках, и проблема была в ctfmon.exe, который нужно перезапустить.
4. Не работает поиск windows 10? Перезапустите Проводник
Иногда бывает очень полезно перезапускать проводник windows, особенно когда пропали к примеру ярлыки с рабочего стола. В этом случае перезапуск проводника поможет нам начать пользоваться рабочим поиском.
5. Использование средства устранения неполадок Windows для восстановления служб индексирования
В Windows 10 имеются функции устранение неполадок всяких известных проблем. Мы воспользуемся этим параметром.
Наберите в строке поиска панели управления Устранение. Выберите из предложенного Поиск и устранение проблем службы Windows Search.
Нажмите снизу строку Дополнительно, чтобы запустить с правами админа.
Тыкните на Запуск от имени администратора.
Выберите проблему которая у вас возникла с поиском в windows 10, обычно это Файлы не отображаются в результатах поиска.
6. Установить параметры запуска службы windows search и перезапустить ее
Иногда система забывает загружать при старте нужные службы, это связано с большим количеством запускаемых процессов. Проверим и перезапустим службу поиска в windows 10.
Найдите службу Windows Search и нажмите на ней правой кнопкой мыши выбрав Свойства.
Выберите тип запуска. Автоматический (отложенный запуск) и нажмите применить.
Перейдите обратно к службам, найдите windows search. Нажмите на ней правой кнопкой мыши и Перезапустить.
7. Изменить размер файла подкачки
8. Отключить опцию шифрование нажатий кнопок в Zemana AntiLogger Free
Тоже интересная ситуация с программой для защиты шифрования Zemana AntiLogger Free. Если включена функция шифровать нажатия кнопок, то поиск в windows 10 может не работать. Если есть похожие программы, то смотрите настройки, а я разберу пример с Zemana AntiLogger.
9. Отключить интеграцию Bing с поиском
Microsoft интегрировала Bing с поиском Windows 10 и это вызвало у многих проблемы. Пользователь начинают печатать в меню поиска и ничего не отображается в соответствиях. Если вы решите проблему с нерабочим поиском этим методом, то должны понимать, что microsoft выпустит патч для исправления этой ошибки, и вам тогда нужно будет вернуть все обратно.
Нажмите Win+R и введите regedit, чтобы открыть редактор реестра. В реестре перейдите по пути:
Перезагрузите ПК или ноутбук и проверьте, работает ли поиск в меню пуск Windows 10.
Источник
Не работает поиск в Windows 10/11: как исправить ситуацию.
У меня пропал поиск из ОС Windows 10. Я нажимаю по значку лупы на панели задач, ввожу данные — но поиск не работает (вообще ничего не появляется, просто пустое окно).
Подобная штука стала происходить после обновления Windows (что-то они там нахимичили. ). Подскажите, как можно исправить? (больно удобно через поиск открывать программы и документы, с которыми недавно работал)
Да, вы не первый, такая ошибка иногда случается. Чаще всего причиной этому является некорректная работе проводника и ряд некоторых служб.
В этой заметке в пошаговом режиме попробуем устранить подобную проблему.
Что делать, если поиск на панели задач не работает
ШАГ 1
Первое, что я порекомендую сделать — это перезапустить проводник. Как это сделать:
Перезапуск проводника (диспетчер задач)
После, панель задач и рабочий стол на 1-2 сек. пропадут и появятся вновь — попробуйте еще раз воспользоваться поиском.
ШАГ 2
Если значок «Лупы» (или поисковой строки) вовсе не отображается на панели задач:
Windows 11 — персонализация — панель задач
Отобразить значок поиска — Windows 10
ШАГ 3
Не могу не отметить, что в Windows 10/11 встроено спец. средство для устранения неполадок, связанных с поиском (во многих случаях оно устраняет проблему автоматически, без вашего «ручного» участия!).
Чтобы его запустить — необходимо открыть параметры Windows (сочетание клавиш Win+i) и:
Устранение неполадок в Windows 10
Поиск и индексирование — устранение неполадок
Кстати, после работы этого средства — рекомендую перезагрузить компьютер (ноутбук), и только после этого проверить работу поиска. 👌
ШАГ 4
В ряде случаев поиск может не работать из-за «старого» индекса. Чтобы исправить это — необходимо просто переиндексировать базу.
Примечание : открыть настройки индексирования можно другим способом: нажать Win+R, и использовать команду control.exe srchadmin.dll.
Панель управления — параметры индексирования
Далее кликнуть на кнопку «Дополнительные» и начать перестройку индекса (см. скриншот ниже 👇).
После этого, кстати, очень желательно перезапустить проводник (как это сделать — см. ШАГ 1 выше).
ШАГ 5
За индексирование и работу поиска отвечает служба Windows Search (и в некоторых случаях она может быть отключена/не запущена. Например, из-за работы антивируса, некорректного обновления и пр.).
Служба Windows Search выполняется!
После запуска службы Windows Search — перезагрузите компьютер.
ШАГ 6
Следующее, что нужно проверить — это целостность системных файлов. Для осуществления этой операции — понадобиться запустить командную строку от имени администратора (нажмите Ctrl+Shift+Esc чтобы открылся диспетчер задач — в нем нажмите по «Файл/новая задача» и используйте команду CMD).
CMD от имени администратора
В командной строке введите sfc /scannow и нажмите Enter. Должна запустится проверка системы. Обычно на всё про всё уходит порядка 3-10 мин.
Проверка целостности файлов — scannow
ШАГ 7
Ну и последнее действие.
Запуск PowerShell с правами администратора
Далее скопируйте и вставьте в PowerShell следующую команду:
Для ее запуска — нажмите Enter. Через несколько минут операция будет выполнена — после перезагрузите компьютер и проверьте работоспособность поиска.
PowerShell — скрин окна
Если вы решили вопрос как-то по другому — чиркните пару слов в комментариях. Заранее благодарен!
Источник
Как вернуть поиск в Windows 10, если он пропал? Все способы
Поиск в Windows 10 – это максимально удобная функция, которая позволяет быстро запустить тот или иной элемент операционной системы. Единственный его минус в том, что он иногда просто пропадает. А вернуть его далеко не так уж и просто, если не помогла обычная перезагрузка. Поэтому возникает логичный вопрос: что делать?
1. Воспользуйтесь устранением неполадок
Начать рекомендуем с наиболее простого способа, а именно со встроенной функции, которая призвана устранять неполадки системы. Утилита без вашего участия проверит, как себя чувствуют поисковые службы и если возникнет необходимость, перенастроит или настроит их (в том числе и пропавший поиск). Запустить процесс можно следующим образом:
в окне вводите control нажимаете на
2. Удалите и перенастройте поисковый индекс
вводите команду services.msc проверяете работу службы). И если окажется, что она не работает, тогда два раза нажимаете по ней, выбираете в типе запуска «Автоматический», применяете новые настройки, приступаете непосредственно к устранению основной проблемы:
) прописываете команду control в «Панели управления» открываете раздел «Параметры индексирования»;
Имейте в виду, возможно, поиск появится далеко не сразу, именно поэтому нужно подождать определённое количество времени (на это влияет объём и скорость работы диска). Кроме того, окно, где необходимо нажать на вариант «Перенастроить» зависнет, но это нормальное явление, на которое влияет жёсткий диск, поэтому просто подождите немного и не спешите что-либо делать (перезагружать систему, вызывать «Диспетчер задач» и прочее).
3. Отключите интеграцию с поисковой системой Bing
Этот способ поможет, если главный «симптом» заключается в том, что окно поиска не только присутствует, но ещё и открывается, однако при вводе абсолютного ничего не отображается. В таком случае нужно отключить интеграцию с Bing в редакторе реестра и сделать это можно следующим образом:
, чтобы открыть окно «Выполнить» и ввести новую команду regedit нажимаете
даёте своё согласие на внесение изменений;
4. Запустите официальный скрипт от Microsoft
И напоследок рекомендуем воспользоваться официальным скриптом от Microsoft для Windows 10, который был выпущен именно для таких тяжёлых случаев, когда мало что помогает. И поскольку начинающие пользователи, скорее всего, столкнутся с рядом проблем, мы решили подробно и по порядку объяснить каждый шаг:
наверху в поиске) далее нажимаете ПКМ по иконке «Windows PowerShell» выбираете вариант «Запуск от имени администратора»;
на запрос следует ответить
(то есть «Да») после этого снова нажмите
(после система сообщит, что поиск в ОС сброшен, то есть задача выполнена, и можно нажать на любую кнопку, но при этом не спешите закрывать окно);
, чтобы вернуть политики выполнения скриптов;
Как правило, после вышеописанных действий поисковая строка вновь начинает работать так, как ей положено, но при условии, что вы никакие службы не отключали, а его функции не затронули сторонние программы.
Если вдруг ни один из вышеописанных способов не помог исправить ситуацию, это говорит только о том, что проблема сугубо на вашей стороне, и дело далеко не в ОС. Если вы не знаете и даже не можете предположить, кто именно конфликтует с поиском, тогда поможет лишь возвращение «десятки» к исходному состоянию (можно даже с сохранением данных).
Источник
Не работает поиск в пуске Windows 10
Причины почему не работает поиск в пуске Виндовс 10. Несколько методов как сделать работоспособным поиск в пуске 10 Винды
Для удобства пользователя, компания Microsoft выпускает обновленные версии Windows, в которых усовершенствуется работа системы, а так же скрываются лишние настройки. Windows Vista была первой версией операционной системы, в которой появилась функция поиска. После этого данная функция была встроена во все операционные системы, вплоть до Windows 10. Функция поиска позволяет пользователю минимизировать потери времени в случае, когда необходимые папки, файлы и программы не находятся на видном месте. В случае, если в Windows 10 не работает данная функция, необходимо воспользоваться одном из предложенных ниже алгоритмов.
Восстанавливаем поиск в пуске Виндовс 10 через панель задач
Кнопка поиска в Windows 10 расположена в панели задач. Причиной её неисправности может служить сбой системы индексирования. Восстановить работоспособность, в данном случае, можно при помощи встроенной утилиты устранения неисправностей. Для ее требуется выполнить ряд действий:
Далее компьютер самостоятельно проводит диагностику и, при необходимости, исправляет системные ошибки.
В случае, когда отсутствует кнопка поиска или поле для ввода запроса, необходимо просто активировать ее при помощи контекстного меню. Для этого нужно кликнуть правой клавишей мыши на панель задач, найти пункт «Поиск» и активировать требуемый подпункт (значок или поле).
Перестроение поискового индекса в пуске Windows 10
При смене жесткого диска, либо при его добавлении, а так же в случае обновления системы Windows, возможно возникновение ситуации, когда часть файлов отсутствует. Их можно обнаружить принудительно, воспользовавшись следующим алгоритмом:
После перестройки, через некоторое время, меню поиска будет готово к работе.
Дефрагментация жесткого диска для работы поиска в пуске
Все файлы на жестком диске занимают отдельные ячейки памяти — кластеры. При частом записывании или удалении документов, между потоками данных появляются так называемые пробелы. Эти пробелы отрицательно отражаются на работе поисковой системы. Для устранения данной проблемы можно провести дефрагментацию диска. Чтобы сделать дефрагментацию требуется щелкнуть правой кнопкой мыши по диску, выбрать меню «свойства», перейти на вкладку «Сервис и обслуживание» и выбрать пункт «выполнить дефрагментацию». Затем запустится процесс дефрагментации, который займет определенное время, в зависимости от объема памяти компьютера. В случае, когда на ПК установлен только SSD, делать дефрагментацию не требуется. Система хранения файлов здесь иная.
Прочие проблемы с поиском в Виндовс 10
Если сбой в работе произошел не только в меню поиска, но и в других приложениях, то скорее всего компьютер был заражен вредоносными программами, которые нарушили целостность файлов.
Еще одним вариантом проверки работоспособности поиска может служить создание нового пользователя. При этом функцию поиска необходимо протестировать на другой учетной записи. Если выявлены такие же ошибки на другом аккаунте, то скорее всего проблема в системе индексирования.
Когда все способы испробованы, а поиск так и не заработал, можно сбросить систему Windows к исходному состоянию, предварительно сделав резервные копии всех последних загруженных файлов, для исключения возможного уничтожения.
Источник
Как открыть поиск в Windows 10
Возможность поиска данных, в той или иной степени, в операционных системах семейства Windows появилась довольно давно, но именно в десятой Microsoft ее полностью переработали и улучшили, превратив в полноценный рабочий инструмент, благодаря которому можно найти практически все что угодно не только на компьютере, но и в сети. При этом далеко не все пользователи «десятки» знают, как вызвать столь полезную функцию, и сегодня мы расскажем именно об этом.
Добавление кнопки поиска Виндовс 10
Открыть поиск на ПК или ноутбуке с Windows 10 несложно, однако иногда эта функция может не работать или попросту быть скрытой (значок или поле для ввода отсутствует). Решение первой проблемы будет рассмотрено в следующей части статьи, а пока что расскажем, как активировать встроенную поисковую систему.
На скриншотах выше можно увидеть, как выглядит каждый из них. При этом стоит отметить, что поиск в виде поля для ввода запроса может быть активирован только в том случае, если на панели задач используются большие значки.
Восстановление работоспособности функции поиска
Если же функция поиска изначально была представлена на панели задач, но не работала, это говорит о наличии серьезных проблем в операционной системе, особенно если стартовое меню «Пуск» тоже не реагирует на обращение. Причин у такого поведения может быть несколько, но к основным стоит причислить остановку ответственной за работу поиска службы, повреждение системных файлов, некорректные записи в реестре, а также возможные ошибки и сбои в ОС Windows, с которыми, к сожалению, время от времени приходится сталкиваться большинству. Узнать подробно о том, что могло вызвать неработоспособность поиска конкретно в вашем случае, и как это исправить, поможет представленная по ссылке ниже статья.
Вызов поиска в Виндовс 10
Открыть поиск, представленный на панели задач, можно всего лишь двумя способами, однако эта функция доступна и в других системных компонентах и приложениях, о чем мы тоже расскажем далее.
Вариант 1: Поиск на панели задач
Самый простой и очевидный способ вызова поиска заключается в нажатии по его значку или полю левой кнопкой мышки (ЛКМ), в зависимости от того, какой из вариантов отображения вы выбрали сами. Дополнительно пояснять здесь ничего не нужно – все видно на изображении ниже.
Если же вы не хотите постоянно перемещать указатель курсора в левый нижний угол экрана (или любой другой, смотря где располагается панель задач), можно воспользоваться горячими клавишами – нажатие «WIN+S» мгновенно активирует функцию.
Вариант 2: Поиск в системных приложениях
Встроенный в Windows 10 поиск доступен не только на панели задач, но и в других разделах этой операционной системы, например, в «Проводнике», «Панели управления», «Параметрах». В первых двух случаях он выглядит одинаково и работает по тому же принципу, только ищет уже в непосредственном месте обращения (конкретной директории или оснастке). В третьем же с помощью рассматриваемой функции можно быстро перейти к интересующему разделу настроек.
Примечание: В «Параметрах» ОС Windows имеется возможность более тонкой настройки функции поиска — для этого предусмотрен отдельный раздел с недвусмысленным названием.
Для того чтобы воспользоваться поиском, необходимо просто кликнуть по обозначенной на каждом из изображений выше строке и начать вводить свой запрос. Имеется также сочетание клавиш для более быстрого обращения – «CTRL+F». К слову, последнее работает не только в стандартных для Виндовс приложениях, но и в ряде других программ (браузеры, компоненты офисных пакетов, мессенджеры и т.д.).
Использование функции поиска
Интегрированный в операционную систему поиск работает довольно хорошо, и с его помощью можно находить не только файлы, документы и папки, но и приложения (как стандартные, так и сторонние), письма в электронной почте, информацию в интернете и многие другие данные. На нашем сайте есть отдельные статьи, в которых рассмотрены особенности работы и использования данной функции, предлагаем с ними ознакомиться.
Заключение
Теперь вы знаете обо всех способах запуска поиска в Windows 10, потенциальных местах его применения и том, что делать, если в работе данной функции возникают проблемы.
Помимо этой статьи, на сайте еще 12357 инструкций.
Добавьте сайт Lumpics.ru в закладки (CTRL+D) и мы точно еще пригодимся вам.
Отблагодарите автора, поделитесь статьей в социальных сетях.
Источник
Вопрос от пользователя
Здравствуйте.
У меня пропал поиск из ОС Windows 10. Я нажимаю по значку лупы на панели задач, ввожу данные — но поиск не работает (вообще ничего не появляется, просто пустое окно).
Подобная штука стала происходить после обновления Windows (что-то они там нахимичили…). Подскажите, как можно исправить? (больно удобно через поиск открывать программы и документы, с которыми недавно работал)
Здравствуйте.
Да, вы не первый, такая ошибка иногда случается… Чаще всего причиной этому является некорректная работе проводника и ряд некоторых служб.
В этой заметке в пошаговом режиме попробуем устранить подобную проблему.
Итак… 👇
*
📌 В помощь!
Если у вас совсем не работает меню ПУСК — рекомендую ознакомиться с этой инструкцией —>
*
Что делать, если поиск на панели задач не работает
ШАГ 1
Первое, что я порекомендую сделать — это перезапустить проводник. Как это сделать:
- можно просто перезагрузить компьютер;
- либо запустить командную строку от имени администратора и выполнить команду: taskkill /F /IM explorer.exe & start explorer;
- либо открыть диспетчер задач (сочетание Ctrl+Alt+Del или Ctrl+Shift+Esc), найти там процесс «Проводник» и перезапустить его (для этого нажмите на нем правую кнопку мыши…). Пример на скриншоте ниже 👇.
Перезапуск проводника (диспетчер задач)
После, панель задач и рабочий стол на 1-2 сек. пропадут и появятся вновь — попробуйте еще раз воспользоваться поиском…
*
ШАГ 2
Если значок «Лупы» (или поисковой строки) вовсе не отображается на панели задач:
- в Windows 11: откройте параметры системы и перейдите во вкладку «Персонализация / панель задач» — проверьте, чтобы поиск был включен!
- в Windows 10: нажмите правой кнопкой мыши по панели задач в свободном месте от иконок, и в появившемся меню раскройте вкладку «Поиск» — поставьте галочку рядом с «Показать значок поиска». 👇
Windows 11 — персонализация — панель задач
Отобразить значок поиска — Windows 10
*
ШАГ 3
Не могу не отметить, что в Windows 10/11 встроено спец. средство для устранения неполадок, связанных с поиском (во многих случаях оно устраняет проблему автоматически, без вашего «ручного» участия!).
Чтобы его запустить — необходимо открыть параметры Windows (сочетание клавиш Win+i) и:
- в Windows 11: перейти во вкладку «Система / устранение неполадок / другие средства устранения неполадок» и нажать по «Поиск и индексирование»; 👇
- в Windows 10: перейти во вкладку «Обновление и безопасность / устранение неполадок» и кликнуть по инструменту «Поиск и индексирование». 👇
Windows 11 — средства устранения неполадок
Устранение неполадок в Windows 10
Следом отметить галочками проблему (например, «Файлы не отображаются в результатах поиска») и нажать по кнопке «далее». Мастер проверит вашу систему на проблемы и ошибки, и, если они будут найдены — устранит их!
Поиск и индексирование — устранение неполадок
Кстати, после работы этого средства — рекомендую перезагрузить компьютер (ноутбук), и только после этого проверить работу поиска… 👌
*
ШАГ 4
В ряде случаев поиск может не работать из-за «старого» индекса. Чтобы исправить это — необходимо просто переиндексировать базу…
Делается это достаточно просто: сначала нужно открыть панель управления, переключить отображение на «Крупные значки» и перейти во вкладку «Параметры индексирования».
Примечание: открыть настройки индексирования можно другим способом: нажать Win+R, и использовать команду control.exe srchadmin.dll.
Панель управления — параметры индексирования
Далее кликнуть на кнопку «Дополнительные» и начать перестройку индекса (см. скриншот ниже 👇).
Перестроить индекс
После этого, кстати, очень желательно перезапустить проводник (как это сделать — см. ШАГ 1 выше).
*
ШАГ 5
За индексирование и работу поиска отвечает служба Windows Search (и в некоторых случаях она может быть отключена/не запущена. Например, из-за работы антивируса, некорректного обновления и пр.).
Чтобы проверить как работает эта служба — нажмите сочетание кнопок Win+R (чтобы появилось окно «Выполнить») и введите команду services.msc. Пример ниже 👇.
Открываем службы — services.msc (универсальный способ)
В списке служб найдите Windows Search и откройте ее. Во вкладке «Общие» у службы должен стоять автоматический тип запуска, состояние — «Выполняется». Если это не так — исправьте настройки (как нужно сделать — показано на скрине ниже).
Служба Windows Search выполняется!
После запуска службы Windows Search — перезагрузите компьютер…
*
ШАГ 6
Следующее, что нужно проверить — это целостность системных файлов. Для осуществления этой операции — понадобиться запустить командную строку от имени администратора (нажмите Ctrl+Shift+Esc чтобы открылся диспетчер задач — в нем нажмите по «Файл/новая задача» и используйте команду CMD).
CMD от имени администратора
В командной строке введите sfc /scannow и нажмите Enter. Должна запустится проверка системы. Обычно на всё про всё уходит порядка 3-10 мин.
Проверка целостности файлов — scannow
*
ШАГ 7
Ну и последнее действие…
Можно попробовать перерегистрировать кнопку ПУСК и панель задач (т.е. откатить их к исходным настройкам) с помощью спец. команды в оболочке PowerShell. Запустить ее нужно от имени администратора: для этого откройте диспетчер задач и воспользуйтесь меню «Файл/новая задача». См. скриншот ниже. 👇
Запуск PowerShell с правами администратора
Далее скопируйте и вставьте в PowerShell следующую команду:
Get-AppXPackage -AllUsers | Foreach {Add-AppxPackage -DisableDevelopmentMode -Register “$($_.InstallLocation)AppXManifest.xml”}
Для ее запуска — нажмите Enter. Через несколько минут операция будет выполнена — после перезагрузите компьютер и проверьте работоспособность поиска…
PowerShell — скрин окна
*
Если вы решили вопрос как-то по другому — чиркните пару слов в комментариях. Заранее благодарен!
Хорошего дня!
👋
Первая публикация: 20.01.2020
Корректировка: 18.10.2021


Полезный софт:
-
- Видео-Монтаж
Отличное ПО для создания своих первых видеороликов (все действия идут по шагам!).
Видео сделает даже новичок!
-
- Ускоритель компьютера
Программа для очистки Windows от «мусора» (удаляет временные файлы, ускоряет систему, оптимизирует реестр).
Содержание
- Добавление кнопки поиска Виндовс 10
- Восстановление работоспособности функции поиска
- Вызов поиска в Виндовс 10
- Вариант 1: Поиск на панели задач
- Вариант 2: Поиск в системных приложениях
- Использование функции поиска
- Заключение
- Вопросы и ответы
Возможность поиска данных, в той или иной степени, в операционных системах семейства Windows появилась довольно давно, но именно в десятой Microsoft ее полностью переработали и улучшили, превратив в полноценный рабочий инструмент, благодаря которому можно найти практически все что угодно не только на компьютере, но и в сети. При этом далеко не все пользователи «десятки» знают, как вызвать столь полезную функцию, и сегодня мы расскажем именно об этом.
Открыть поиск на ПК или ноутбуке с Windows 10 несложно, однако иногда эта функция может не работать или попросту быть скрытой (значок или поле для ввода отсутствует). Решение первой проблемы будет рассмотрено в следующей части статьи, а пока что расскажем, как активировать встроенную поисковую систему.
- Правой кнопкой мышки (ПКМ) кликните по панели задач.
- Наведите указатель курсора на пункт «Поиск».
- Выберите второй или третий вариант из доступных:
На скриншотах выше можно увидеть, как выглядит каждый из них. При этом стоит отметить, что поиск в виде поля для ввода запроса может быть активирован только в том случае, если на панели задач используются большие значки.
Читайте также: Как уменьшить панель задач в Windows 10
Восстановление работоспособности функции поиска
Если же функция поиска изначально была представлена на панели задач, но не работала, это говорит о наличии серьезных проблем в операционной системе, особенно если стартовое меню «Пуск» тоже не реагирует на обращение. Причин у такого поведения может быть несколько, но к основным стоит причислить остановку ответственной за работу поиска службы, повреждение системных файлов, некорректные записи в реестре, а также возможные ошибки и сбои в ОС Windows, с которыми, к сожалению, время от времени приходится сталкиваться большинству. Узнать подробно о том, что могло вызвать неработоспособность поиска конкретно в вашем случае, и как это исправить, поможет представленная по ссылке ниже статья.
Подробнее: Что делать, если не работает функция поиска в Виндовс 10
Вызов поиска в Виндовс 10
Открыть поиск, представленный на панели задач, можно всего лишь двумя способами, однако эта функция доступна и в других системных компонентах и приложениях, о чем мы тоже расскажем далее.
Вариант 1: Поиск на панели задач
Самый простой и очевидный способ вызова поиска заключается в нажатии по его значку или полю левой кнопкой мышки (ЛКМ), в зависимости от того, какой из вариантов отображения вы выбрали сами. Дополнительно пояснять здесь ничего не нужно – все видно на изображении ниже.
Читайте также: Настройка панели задач в Windows 10
Если же вы не хотите постоянно перемещать указатель курсора в левый нижний угол экрана (или любой другой, смотря где располагается панель задач), можно воспользоваться горячими клавишами – нажатие «WIN+S» мгновенно активирует функцию.
Читайте также: Горячие клавиши в Виндовс 10
Вариант 2: Поиск в системных приложениях
Встроенный в Windows 10 поиск доступен не только на панели задач, но и в других разделах этой операционной системы, например, в «Проводнике», «Панели управления», «Параметрах». В первых двух случаях он выглядит одинаково и работает по тому же принципу, только ищет уже в непосредственном месте обращения (конкретной директории или оснастке). В третьем же с помощью рассматриваемой функции можно быстро перейти к интересующему разделу настроек.
Примечание: В «Параметрах» ОС Windows имеется возможность более тонкой настройки функции поиска — для этого предусмотрен отдельный раздел с недвусмысленным названием.
Для того чтобы воспользоваться поиском, необходимо просто кликнуть по обозначенной на каждом из изображений выше строке и начать вводить свой запрос. Имеется также сочетание клавиш для более быстрого обращения – «CTRL+F». К слову, последнее работает не только в стандартных для Виндовс приложениях, но и в ряде других программ (браузеры, компоненты офисных пакетов, мессенджеры и т.д.).
Использование функции поиска
Интегрированный в операционную систему поиск работает довольно хорошо, и с его помощью можно находить не только файлы, документы и папки, но и приложения (как стандартные, так и сторонние), письма в электронной почте, информацию в интернете и многие другие данные. На нашем сайте есть отдельные статьи, в которых рассмотрены особенности работы и использования данной функции, предлагаем с ними ознакомиться.
Подробнее:
Поиск файлов на компьютере с Виндовс 10
Поиск файлов по содержимому в Виндовс 10
Заключение
Теперь вы знаете обо всех способах запуска поиска в Windows 10, потенциальных местах его применения и том, что делать, если в работе данной функции возникают проблемы.
Содержание
- Как включить поиск в windows 10?
- Не работает поиск в Windows 10: как исправить ситуацию.
- Что делать, если поиск на панели задач не работает
Как включить поиск в windows 10?
Если не работает поиск в контекстном меню «Пуск»,
Вы должны проверить наличие разрешения на запуск фоновых приложений.
Нажмите кнопку «Пуск» на панели задач и выберите «Параметры».
В окне «Параметры Windows» выберите блок «Конфиденциальность».
В меню слева найдите вкладку «Фоновые приложения» (возможно, Вам придется опустить к концу меню).
Переведите переключатель запуска фоновых приложений в положение «Вкл.».
Вы можете активировать эту опцию с помощью приложения «Редактор реестра». Для этого нажмите сочетание клавиш «Windows+R», а затем, в открывшемся окне «Выполнить», Вы должны ввести команду «regedit»
и нажать кнопку «ОК».
Важно понимать, что, если Вы введете некорректные значения, удалите записи или другим способом повредите записи в реестре, это может сказаться на работоспособности всей системы.
Найдите папку «HKEY_CURRENT_USER» и дважды кликните по ней левой кнопкой мыши.
Зайдите в папку «Software»,
а затем в ней найдите папку «Microsoft».
Зайдите в папку «Windows».
Затем зайдите в папку «CurrentVersion».
И найдите там папку «BackgroundAccessApplications». Щелкните по этой папке правой кнопкой мыши.
В появившемся контекстном меню выберите левой кнопкой мыши «Создать», а затем – «Параметры DWORD (32 бита)».
В строке «Параметр» напечатайте «GlobalUserDisabled», в строке «Значение» у Вас должна быть цифра «0».
Найдите в папке «CurrentVersion» (мы сейчас находимся в ней), папку с именем «Search».
Дважды щелкните левой кнопкой мыши по параметру «BackgroundAppGlobalToggle».
Измените число в поле «Значение» на число «1» и нажмите «ОК».
Проблема с поиском данных на компьютере может быть связана с проблемой интеграции «Bing» в операционную систему.
В этой же папке «Search» найдите и дважды кликните на параметр «BingSearchEnabled».
Измените число в поле «Значение» на число «0».
Найдите и дважды кликните на параметр «CortanaConsent».
Также измените число в поле «Значение» на число «0».
Перезагрузите операционную систему, чтобы внесенные в реестр изменения вступили в силу. Для этого нажмите «Пуск», выберите вкладку «Выключение». Нажмите «Перезагрузка».
Если у Вас все параметры были настроены правильно, а поиск не работает, тогда Вы должны проверить, работает ли служба «Windows Search».
Нажмите сочетание «Windows+R» и выберите «Выполнить».
Введите имя программы «services.msc», и подтвердите запуск кнопкой «ОК».
Откроется окно «Службы».
Найдите службу «Windows Search».
Если служба отключена, выберите в списке «Автоматически (отложенный запуск)», чтобы служба запускалась по Вашему требованию.
Нажмите кнопку «Применить», а затем кнопку «ОК».
Активируйте службу, нажав слева на надпись «Запустить».
Если служба «Windows Search» была запущена, а окно приложения «Службы» имеет такой вид, тогда слева нажмите «Перезапустить».
Теперь нажмите левой кнопкой мыши на значок «Пуск». Найдите вкладку «Служебные – Windows» и выберите в списке «Проводник». Выберите «Этот компьютер» и затем – системный диск (на котором установлена «Windows»), чаще всего это диск «С» (це).
Зайдите в папку «Пользователи».
Найдите папку со своим именем пользователя и войдите в нее, затем выберите «AppData».
Выберите папку «Local».
А затем папку «Packages».
Найдите там папку «windows.immersivecontrolpanel_cw5n1h2txyewy».
Щелкните правой кнопкой мыши по папке «LocalState» и выберите в контекстном меню вкладку «Свойства».
В открывшемся окне нажмите кнопку «Другие».
В блоке «Атрибуты индексирования и архивации» установите галочку, чтобы разрешить индексирование.
Нажмите «ОК», а затем «Применить».
Если галочка была установлена, «снимите» ее, затем нажмите «ОК», «Применить». Снова нажмите кнопку «Другие» и поставьте галочку. Подтвердите внесенные изменения, нажав кнопку «ОК» дважды.
Не работает поиск в Windows 10: как исправить ситуацию.
У меня пропал поиск из ОС Windows 10. Я нажимаю по значку лупы на панели задач, ввожу данные — но поиск не работает (вообще ничего не появляется, просто пустое окно).
Подобная штука стала происходить после обновления Windows (что-то они там нахимичили. ). Подскажите, как можно исправить? (больно удобно через поиск открывать программы и документы, с которыми недавно работал)
Да, вы не первый, такая ошибка иногда случается. Чаще всего причиной этому является некорректная работе проводника и ряд некоторых служб.
В этой заметке в пошаговом режиме попробуем устранить подобную проблему.
Если у вас совсем не работает меню ПУСК — рекомендую ознакомиться с этой инструкцией —>
Что делать, если поиск на панели задач не работает
ШАГ 1
Первое, что я порекомендую сделать — открыть диспетчер задач (сочетание Ctrl+Alt+Del или Ctrl+Shift+Esc), найти там «Проводник» и перезапустить его (для этого нажмите на нем правую кнопку мыши. ) . Пример на скриншоте ниже 👇.
Перезапуск проводника (диспетчер задач)
После, панель задач и рабочий стол на 1-2 сек. пропадут и появятся вновь — попробуйте еще раз воспользоваться поиском.
ШАГ 2
Если значок «Лупы» (или поисковой строки) вовсе не отображается на панели задач — нажмите по ней в свободном месте от иконок правой кнопкой мыши, и в появившемся меню раскройте вкладку «Поиск» — поставьте галочку рядом с «Показать значок поиска» .
Отобразить значок поиска — Windows 10
ШАГ 3
Не могу не отметить, что в Windows 10 встроено спец. средство для устранения неполадок, связанных с поиском (во многих случаях оно устраняет проблему автоматически, без вашего «ручного» участия!) .
Чтобы его запустить — необходимо открыть параметры Windows (сочетание клавиш Win+i), перейти во вкладку «Обновление и безопасность / устранение неполадок» и кликнуть по инструменту «Поиск и индексирование» .
Устранение неполадок в Windows 10
Следом отметить галочками проблему (например, «Файлы не отображаются в результатах поиска») и нажать по кнопке «далее» . Мастер проверит вашу систему на проблемы и ошибки, и, если они будут найдены — устранит их!
Поиск и индексирование — устранение неполадок
Кстати, после работы этого средства — рекомендую перезагрузить компьютер (ноутбук), и только после этого проверить работу поиска. 👌
ШАГ 4
В ряде случаев поиск может не работать из-за «старого» индекса. Чтобы исправить это — необходимо просто переиндексировать базу.
Делается это достаточно просто: сначала нужно открыть панель управления, переключить отображение на «Крупные значки» и перейти во вкладку «Параметры индексирования» .
Панель управления — параметры индексирования
Далее кликнуть на кнопку «Дополнительные» и начать перестройку индекса (см. скриншот ниже 👇).
После этого, кстати, очень желательно перезапустить проводник (как это сделать — см. ШАГ 1 выше).
ШАГ 5
За индексирование и работу поиска отвечает служба Windows Search (и в некоторых случаях она может быть отключена/не запущена. Например, из-за работы антивируса, некорректного обновления и пр.) .
Чтобы проверить как работает эта служба — нажмите сочетание кнопок Win+R (чтобы появилось окно «Выполнить») и введите команду services.msc. Пример ниже 👇.
Открываем службы — services.msc (универсальный способ)
В списке служб найдите Windows Search и откройте ее. Во вкладке «Общие» у службы должен стоять автоматический тип запуска, состояние — «Выполняется» . Если это не так — исправьте настройки (как нужно сделать — показано на скрине ниже) .
Служба Windows Search выполняется!
После запуска службы Windows Search — перезагрузите компьютер.
ШАГ 6
Следующее, что нужно проверить — это целостность системных файлов. Для осуществления этой операции — понадобиться запустить командную строку от имени администратора (нажмите Ctrl+Shift+Esc чтобы открылся диспетчер задач — в нем нажмите по «Файл/новая задача» и используйте команду CMD) .
CMD от имени администратора
В командной строке введите sfc /scannow и нажмите Enter. Должна запустится проверка системы. Обычно на всё про всё уходит порядка 3-10 мин.
Проверка целостности файлов — scannow
ШАГ 7
Ну и последнее действие.
Можно попробовать перерегистрировать кнопку ПУСК и панель задач (т.е. откатить их к исходным настройкам) с помощью спец. команды в оболочке PowerShell. Запустить ее нужно от имени администратора: для этого откройте диспетчер задач и воспользуйтесь меню «Файл/новая задача» . См. скриншот ниже. 👇
Запуск PowerShell с правами администратора
Далее скопируйте и вставьте в PowerShell следующую команду:
Get-AppXPackage -AllUsers | Foreach
Для ее запуска — нажмите Enter. Через несколько минут операция будет выполнена — после перезагрузите компьютер и проверьте работоспособность поиска.
PowerShell — скрин окна
Если вы решили вопрос как-то по другому — чиркните пару слов в комментариях. Заранее благодарен!
Причины почему не работает поиск в пуске Виндовс 10. Несколько методов как сделать работоспособным поиск в пуске 10 Винды
Для удобства пользователя, компания Microsoft выпускает обновленные версии Windows, в которых усовершенствуется работа системы, а так же скрываются лишние настройки. Windows Vista была первой версией операционной системы, в которой появилась функция поиска. После этого данная функция была встроена во все операционные системы, вплоть до Windows 10. Функция поиска позволяет пользователю минимизировать потери времени в случае, когда необходимые папки, файлы и программы не находятся на видном месте. В случае, если в Windows 10 не работает данная функция, необходимо воспользоваться одном из предложенных ниже алгоритмов.
Восстанавливаем поиск в пуске Виндовс 10 через панель задач
Кнопка поиска в Windows 10 расположена в панели задач. Причиной её неисправности может служить сбой системы индексирования. Восстановить работоспособность, в данном случае, можно при помощи встроенной утилиты устранения неисправностей. Для ее требуется выполнить ряд действий:
- Кликнуть «пуск» — «Выполнить» — нажать одновременно клавиши Win+R — в появившейся строке ввести слово: control.
- Выбрать «Устранение неполадок».
- В левой части открывшегося окна нажать ссылку «Просмотр всех категорий» и выбрать пункт «Поиск и индексирование».
Далее компьютер самостоятельно проводит диагностику и, при необходимости, исправляет системные ошибки.
В случае, когда отсутствует кнопка поиска или поле для ввода запроса, необходимо просто активировать ее при помощи контекстного меню. Для этого нужно кликнуть правой клавишей мыши на панель задач, найти пункт «Поиск» и активировать требуемый подпункт (значок или поле).
Перестроение поискового индекса в пуске Windows 10
При смене жесткого диска, либо при его добавлении, а так же в случае обновления системы Windows, возможно возникновение ситуации, когда часть файлов отсутствует. Их можно обнаружить принудительно, воспользовавшись следующим алгоритмом:
- Нажимать комбинацию Win+R и запустить мастер управления службами командой services.msc.
- Проверить активность службы Windows Search. В случае, когда данная служба не активна, нужно сделать двойной клик и установить параметр «Автоматически».
- После кликнуть «применить настройку» и перезапустите службу.
- Выполнив эти действия, нужно перейти в классическую панель управления, выбирать пункт «Параметры индексирования»;
- Далее перейти во вкладку «Дополнительно» — «Устранение неполадок» и нажать кнопку «Перестроить».
После перестройки, через некоторое время, меню поиска будет готово к работе.
Дефрагментация жесткого диска для работы поиска в пуске
Все файлы на жестком диске занимают отдельные ячейки памяти — кластеры. При частом записывании или удалении документов, между потоками данных появляются так называемые пробелы. Эти пробелы отрицательно отражаются на работе поисковой системы. Для устранения данной проблемы можно провести дефрагментацию диска. Чтобы сделать дефрагментацию требуется щелкнуть правой кнопкой мыши по диску, выбрать меню «свойства», перейти на вкладку «Сервис и обслуживание» и выбрать пункт «выполнить дефрагментацию». Затем запустится процесс дефрагментации, который займет определенное время, в зависимости от объема памяти компьютера. В случае, когда на ПК установлен только SSD, делать дефрагментацию не требуется. Система хранения файлов здесь иная.
Прочие проблемы с поиском в Виндовс 10
Если сбой в работе произошел не только в меню поиска, но и в других приложениях, то скорее всего компьютер был заражен вредоносными программами, которые нарушили целостность файлов.
Еще одним вариантом проверки работоспособности поиска может служить создание нового пользователя. При этом функцию поиска необходимо протестировать на другой учетной записи. Если выявлены такие же ошибки на другом аккаунте, то скорее всего проблема в системе индексирования.
Когда все способы испробованы, а поиск так и не заработал, можно сбросить систему Windows к исходному состоянию, предварительно сделав резервные копии всех последних загруженных файлов, для исключения возможного уничтожения.
Компания Microsoft с каждой новой версией Windows делает свое детище более удобным для обычного пользователя. С поля зрения убираются лишние настройки, и оптимизируется работа системы в целом. Впервые функция поиска появилась в Windows Vista, после чего постепенно перекочевала до самой 10 версии ОС. Эта возможность очень удобная, так как позволяет быстро получить доступ к нужным файлам, программам и папкам. Но что делать если в Windows 10 не работает поиск? Давайте решать эту проблему.
Сломался поиск в панели задач
Если у вас не работает кнопка поиска на панели задач Windows 10, проблема кроется в небольшом сбое системы индексирования. Как правило, она исправляется встроенной утилитой устранения неисправностей. Для ее запуска необходимо:
- Зайти в классическую панель управления через меню «Выполнить». Жмем комбинацию Win+R, и в строке ввода набираем слово: control.
- Далее, выбираем пункт «Устранение неполадок».
- В следующем окне в левой части жмем ссылку «Просмотр всех категорий» и выбираем пункт «Поиск и индексирование».
После этого компьютер проведет самодиагностику и исправит систему, если будет обнаружен какой-либо сбой.
Если же у вас пропала кнопка или поле для ввода запроса, тогда нужно просто включить ее через контекстное меню. Кликаем правой кнопкой на панель задач, выбираем пункт «Поиск» и активируем нужный подпункт (значок или поле).
Перестроение поискового индекса
С этой проблемой чаще всего сталкиваются те люди, которые недавно сменили или добавили жесткий диск, а также обновили систему. В поиске может отсутствовать часть файлов, которые нужно обнаружить принудительно. Делается это следующим образом:
- Нажимаем комбинацию Win+R и запускаем мастер управления службами командой services.msc.
- Проверяем, активна ли служба Windows Search, если нет, делаем по ней двойной клик и устанавливаем параметр «Автоматически».
- Примените настройку и перезапустите службу.
- Далее, переходим в классическую панель управления, выбираем пункт «Параметры индексирования»;
- Здесь переходим в меню «Дополнительно — Устранение неполадок» и жмем кнопку «Перестроить».
Этот процесс занимает некоторое время, в течение которого поиск работать не будет.
Дефрагментация жесткого диска
Каждый файл, находящийся на вашем жестком диске, занимает отдельные ячейки памяти, которые называются кластерами. Если вы часто записываете и удаляете различные документы, между потоками данных образуются пробелы, что приводит к своего рода беспорядку, который может негативно сказаться на поисковой системе. Решить эту проблему можно при помощи дефрагментации. Сделать это можно, открыв свойства нужного диска, и перейти на вкладку «Сервис и обслуживание». Процесс достаточно длительный и его скорость будет зависеть от объема памяти. Если у вас установлен только SSD, делать дефрагментацию не нужно, так как система хранения файлов здесь немного отличается.
Если помимо поиска у вас перестали работать некоторые приложения, проблема скрывается не в системных настройках, а в наличии вредоносного ПО, которое негативно сказывается на целостности файлов.
Также для проверки работоспособности поиска можно попробовать создать нового пользователя, и протестировать функцию на другой учетной записи. При наличии неисправности на другом аккаунте, проблема кроется в системе индексирования.
Если вы не смогли заставить поиск работать ни одним способом, сбросьте Windows к исходному состоянию. Стоит отметить, что данный способ скорей всего уничтожит последние загруженные файлы, поэтому сделайте резервные копии заранее.