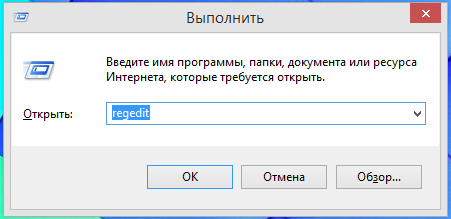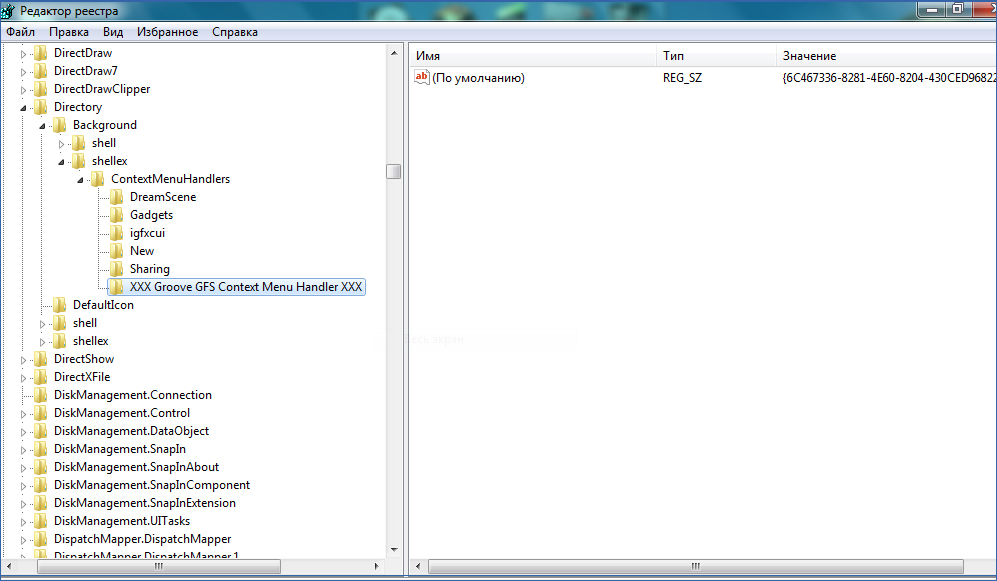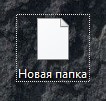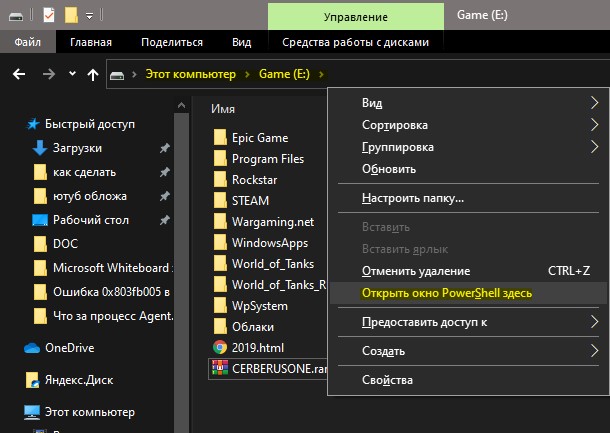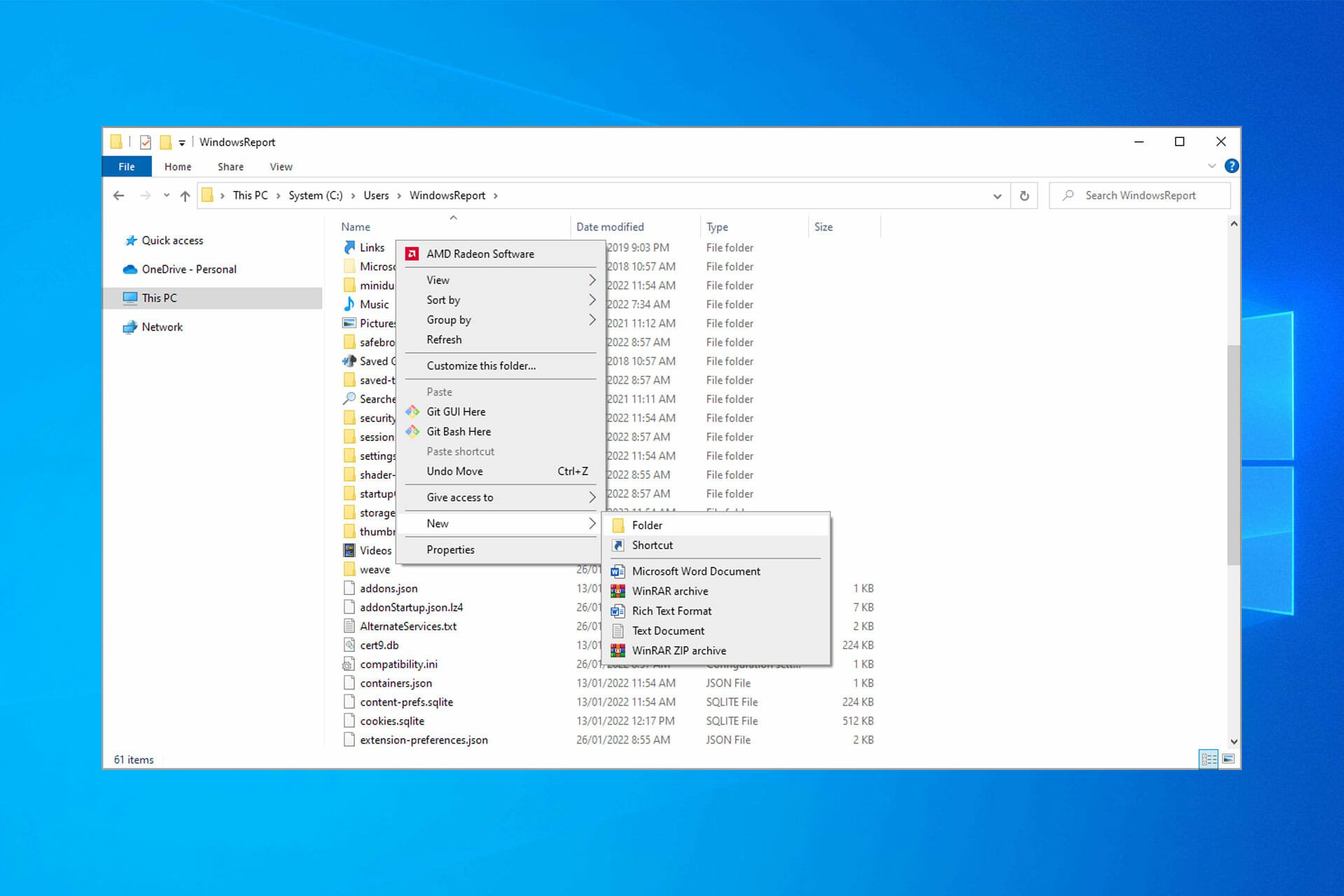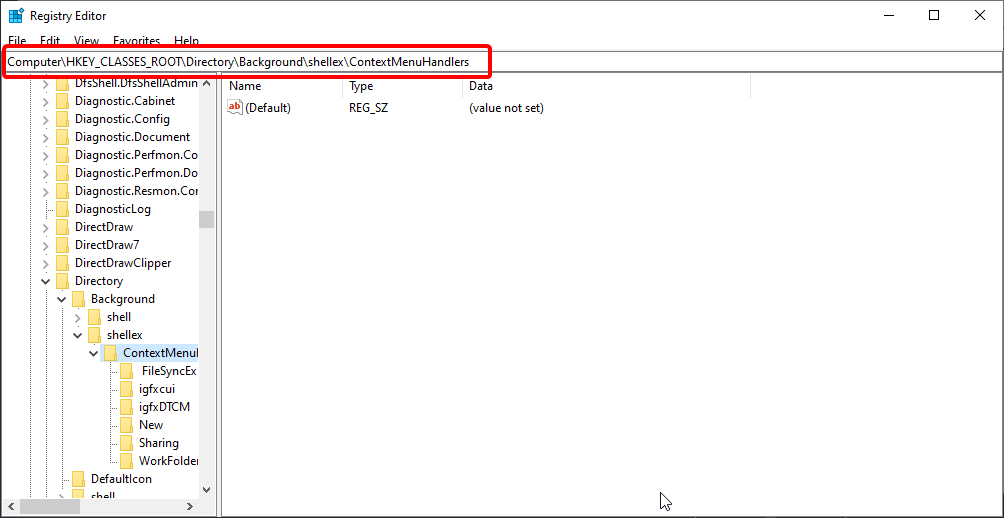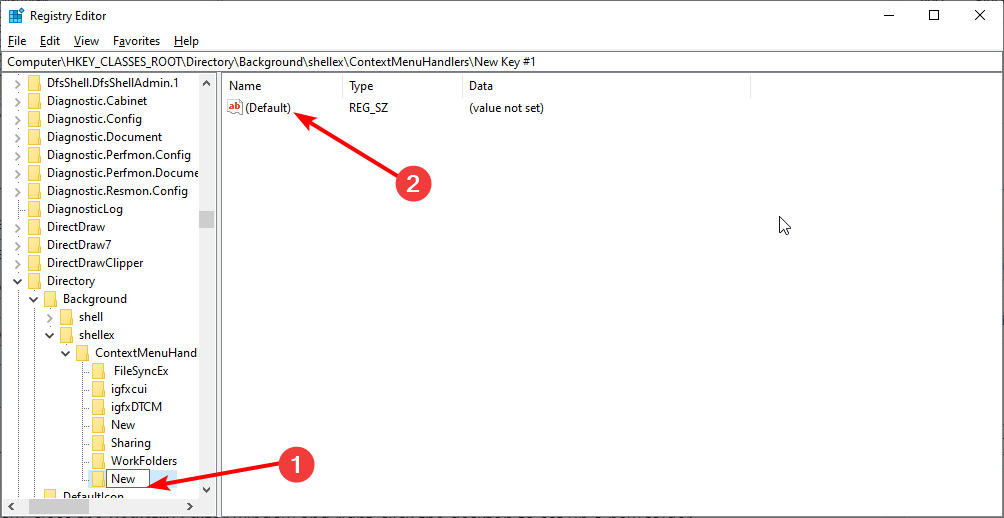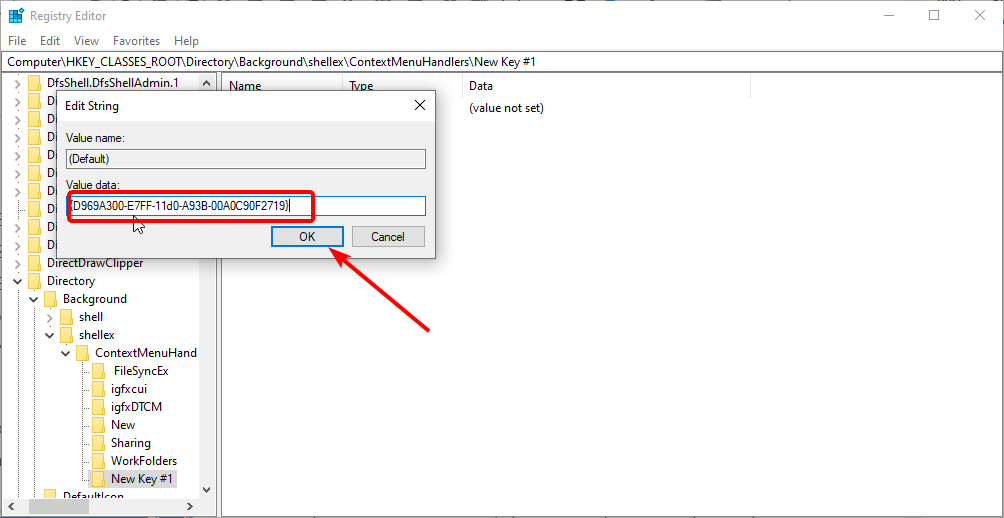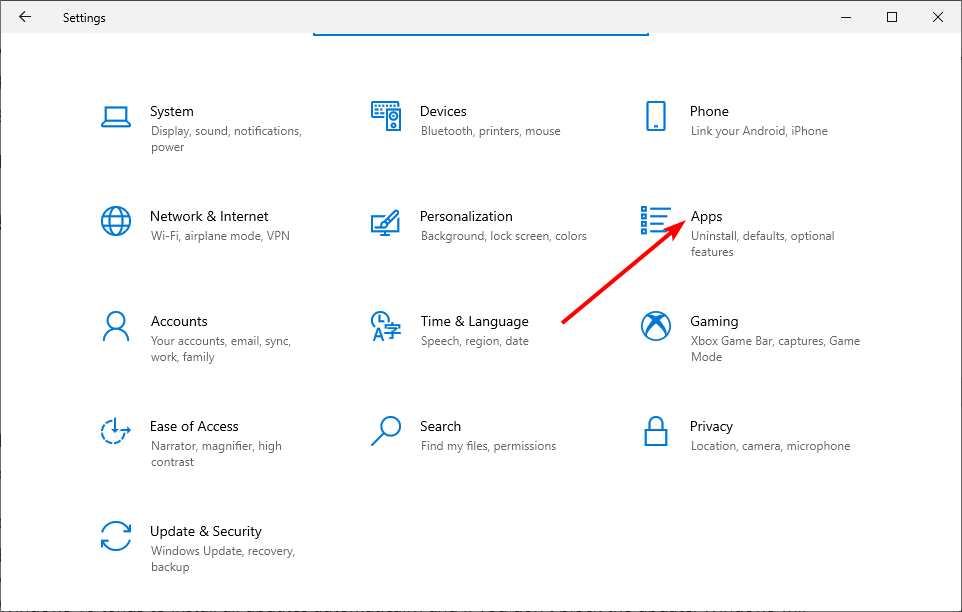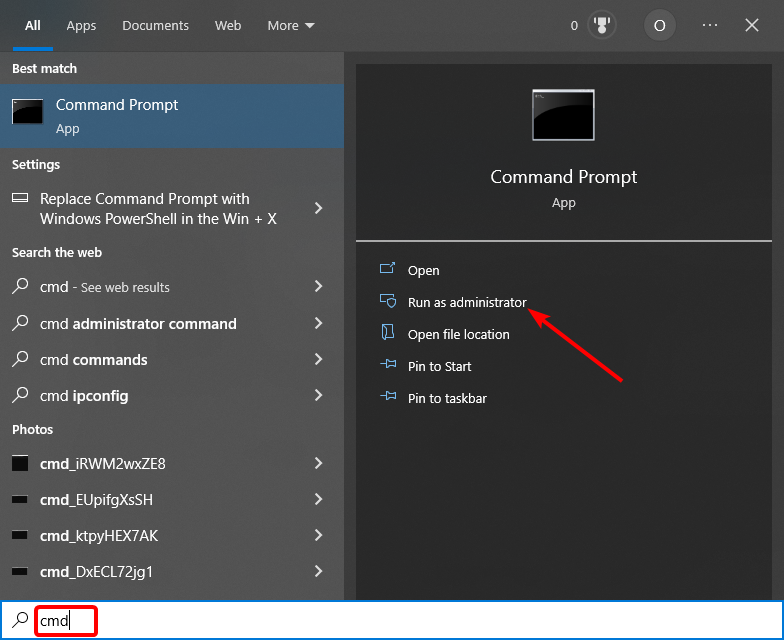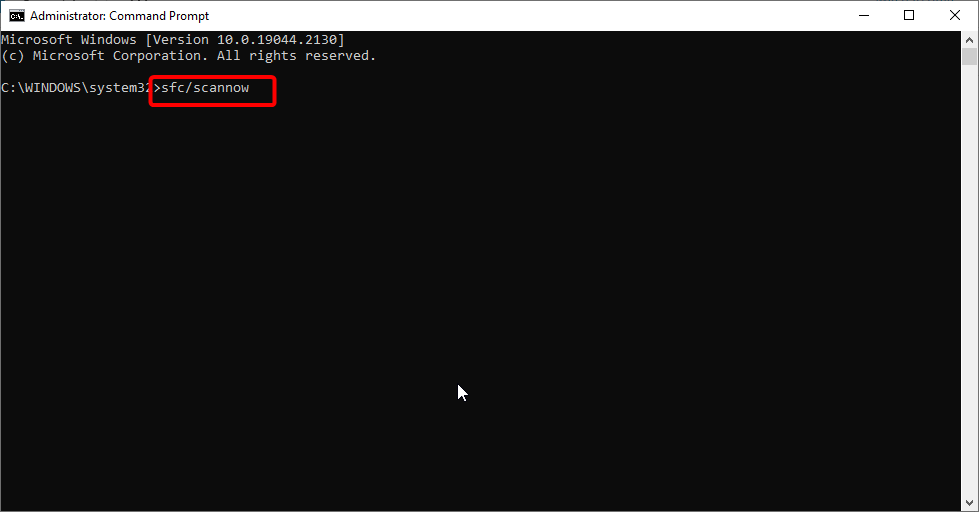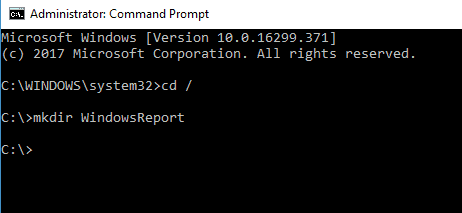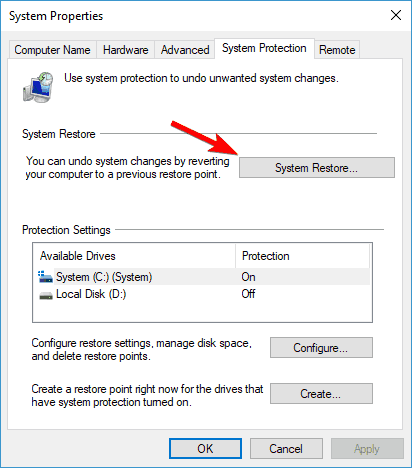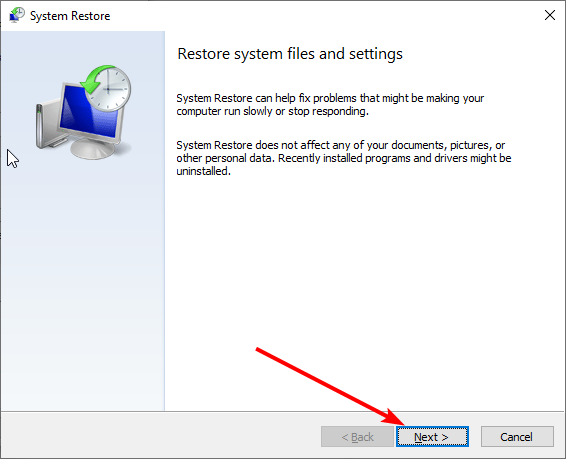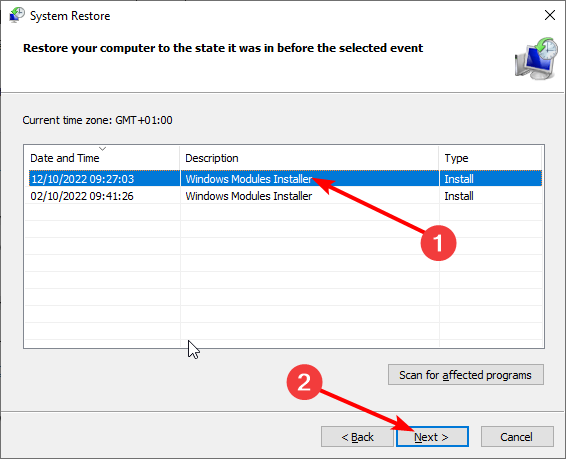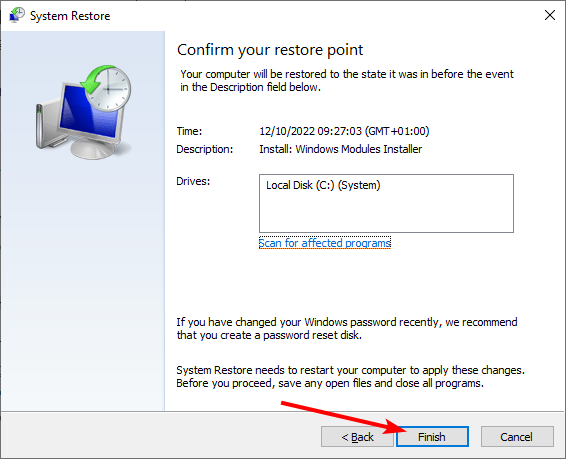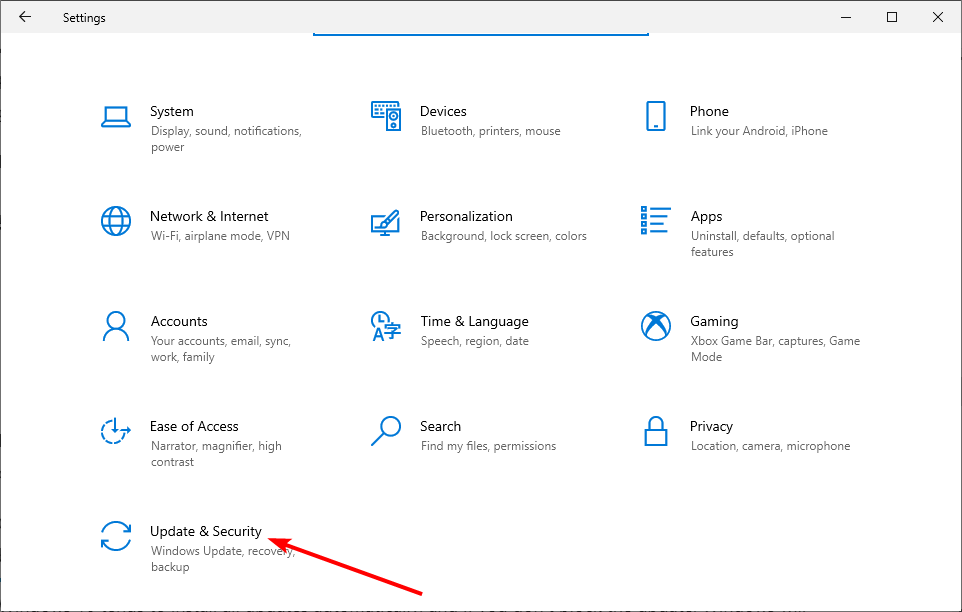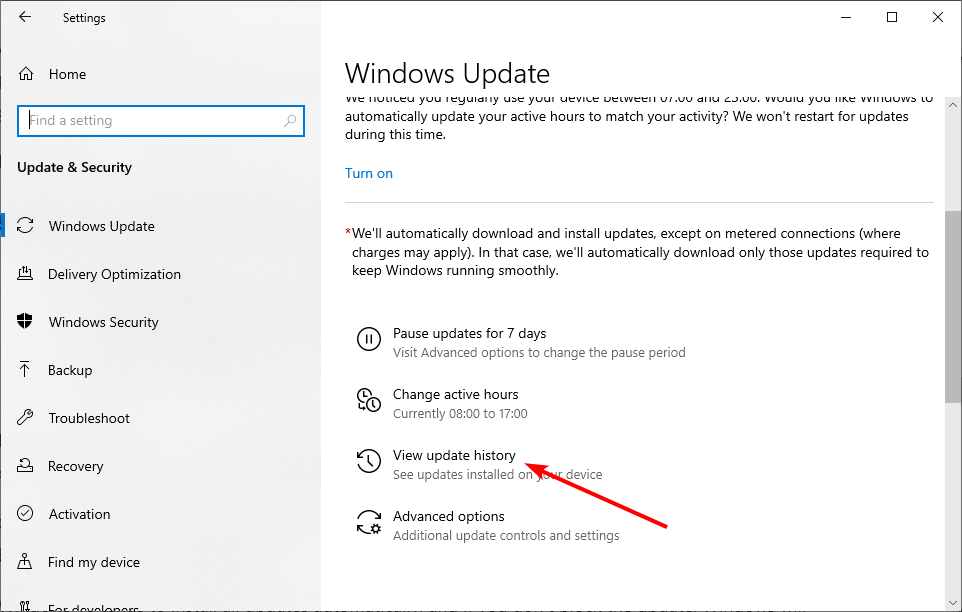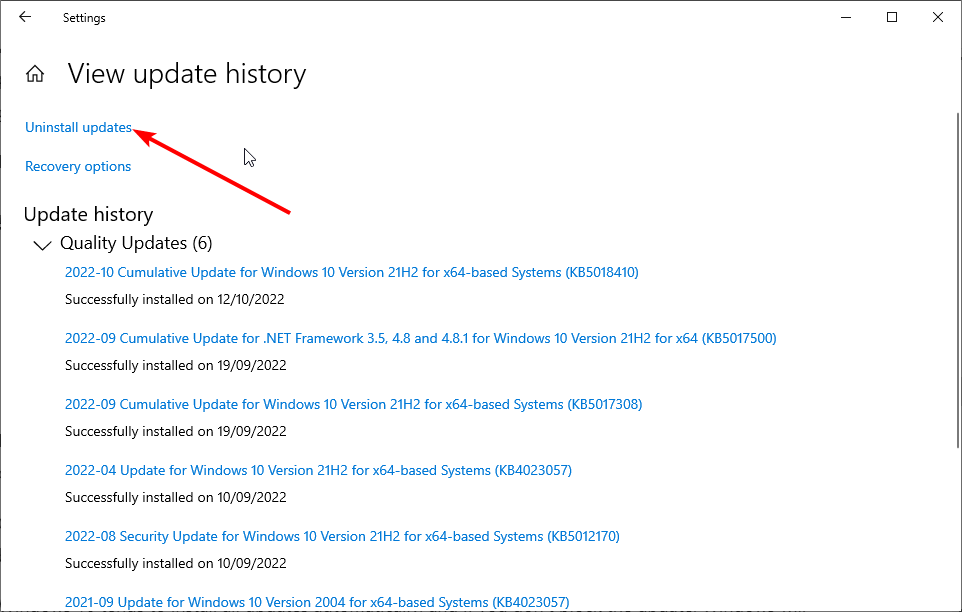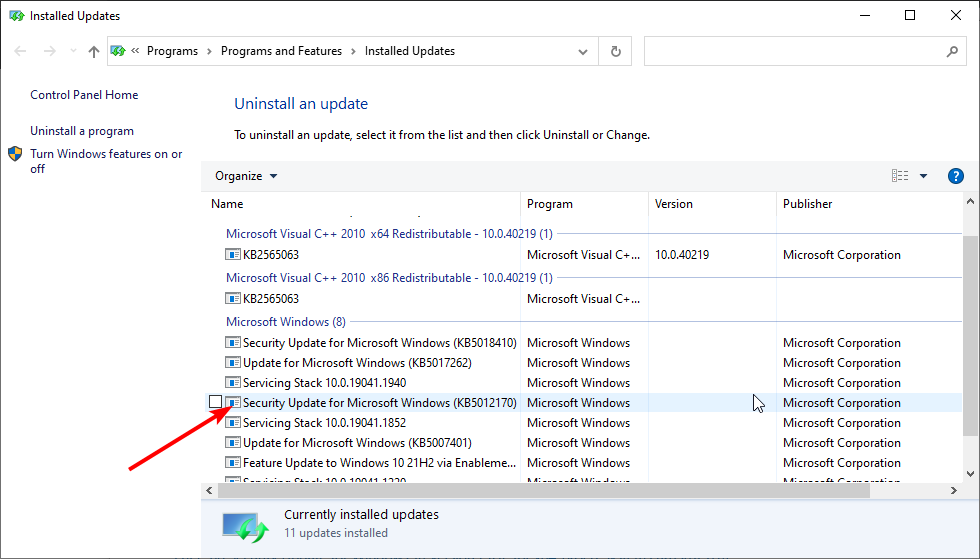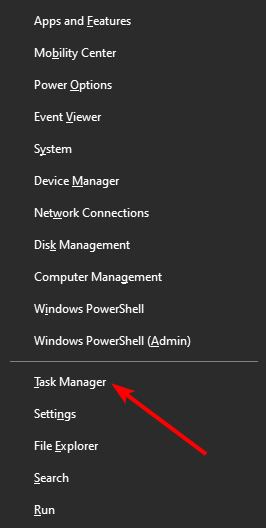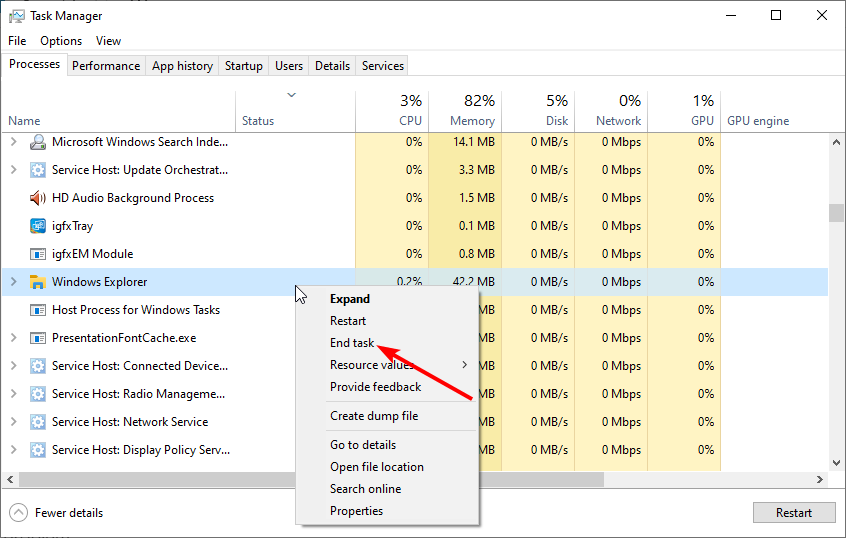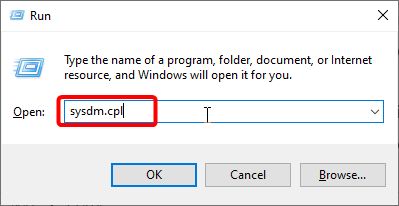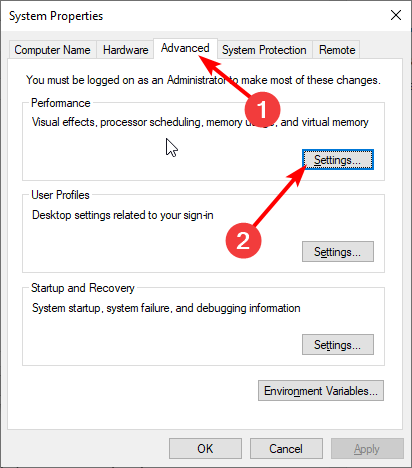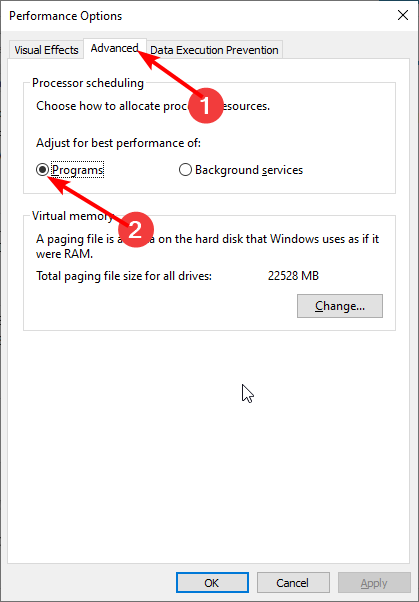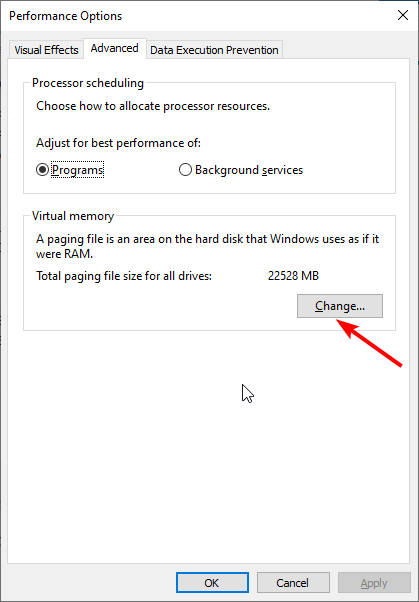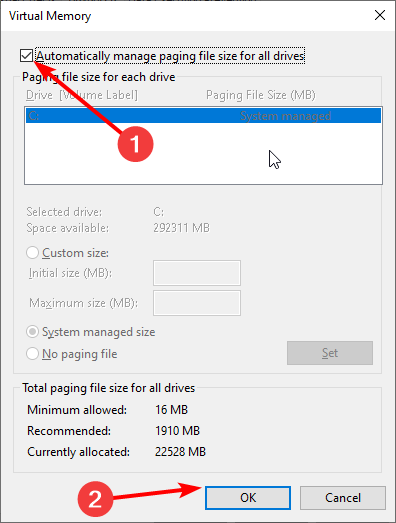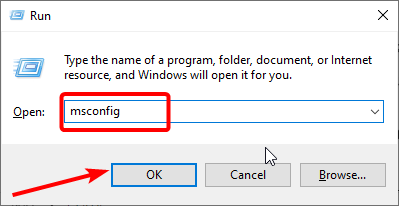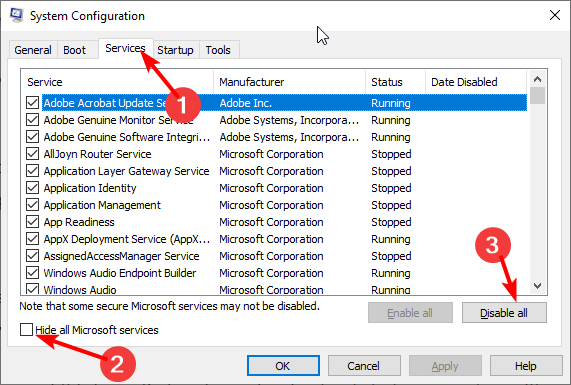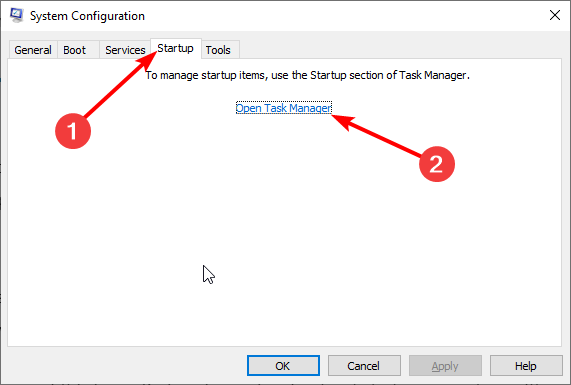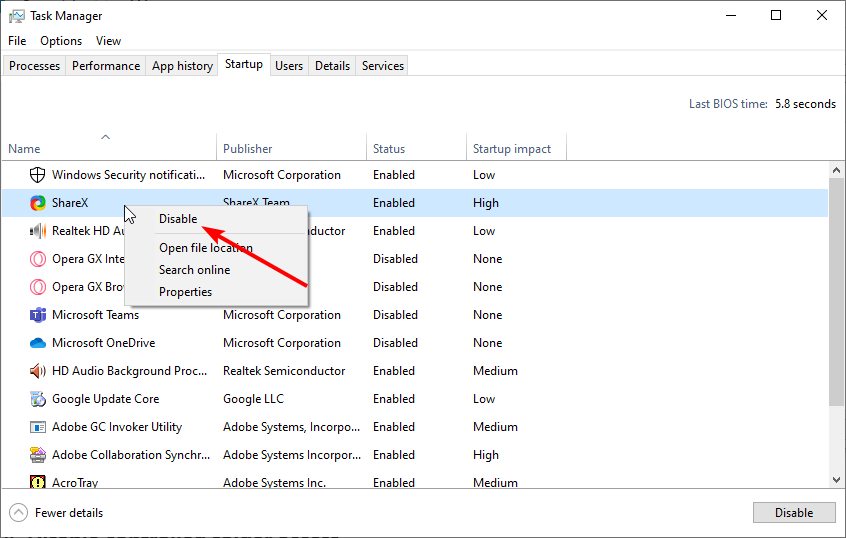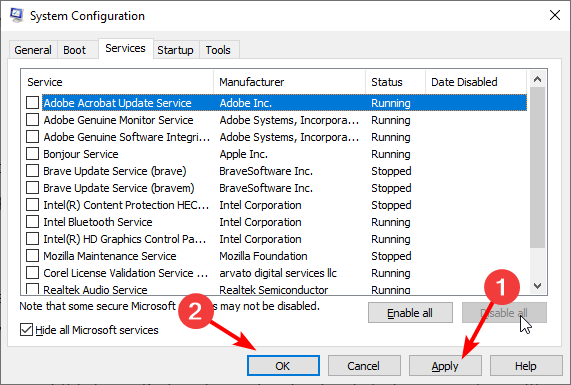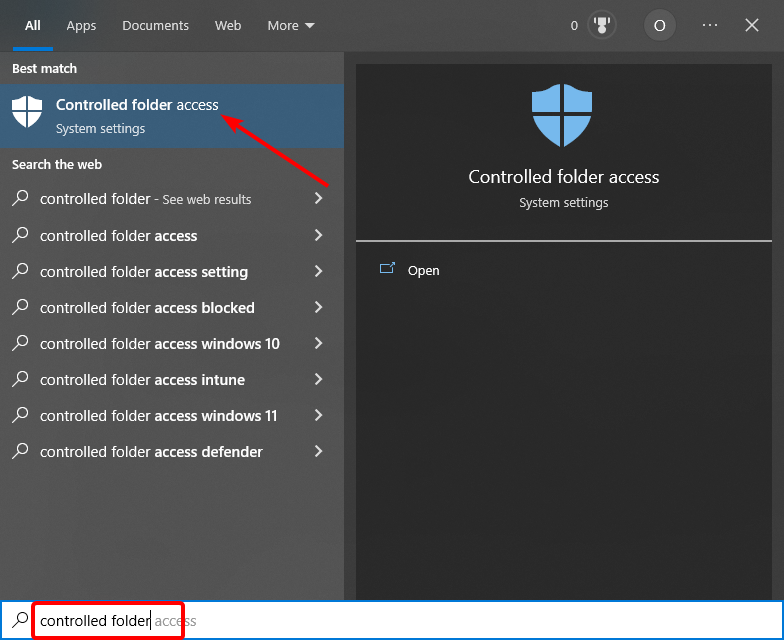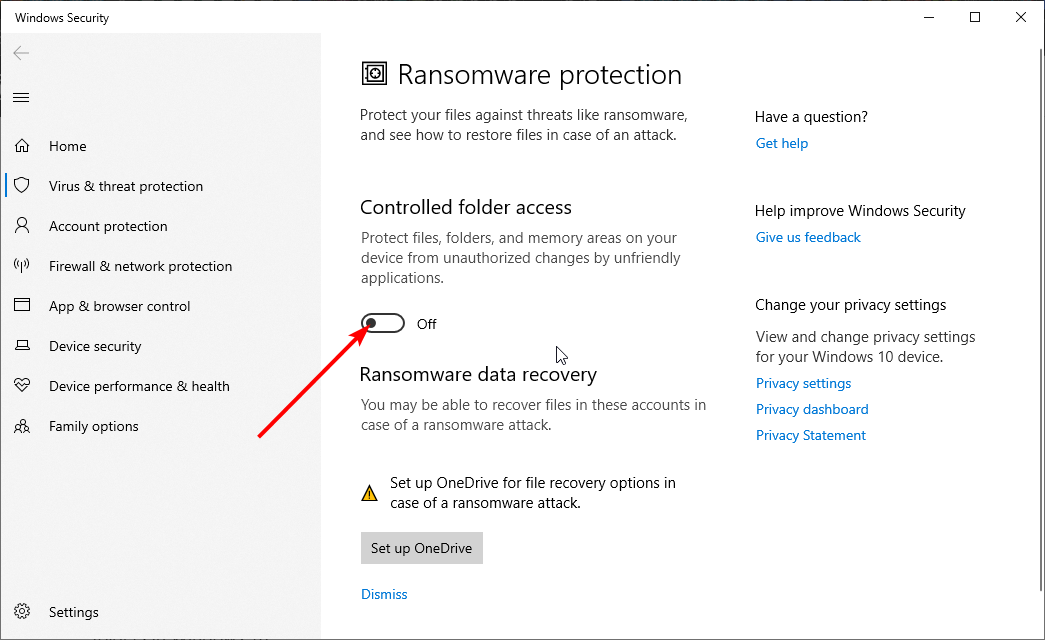Контекстное меню открывается при щелчках ПКМ по файлу, папке. Его функция—создавать/удалять/копировать различные файлы, папки, ярлыки. Там же отражаются некоторые из установленных программ, например, антивирус, архиватор.
Вы обнаружили, что из контекстного меню пропал пункт «Создать», как поступать в таком случае, вернуть опцию? Ведь без неё некоторые функции недоступны либо процесс выполнения задач более времязатратный.
Вначале проверьте ваш ПК на наличие вирусов. Если в них причина, то, удалив заражённые файлы, восстановите работоспособность.
Алгоритм восстановления пунктов
При правильной работе ПК пункт, рассматриваемый нами, не должен пропадать. Его отсутствие — ошибка, которую, в общем-то, не так сложно исправить. Проблема возникает в реестре, следовательно, нужно внести нужные данные в него для нормальной работы, восстановить разделы, отвечающие за нефункционирующие опции. Здесь присутствует опасность, что изменение реестра повлечёт нежелательные последствия. Особенно следует быть внимательными новичкам, неопытным в этом деле, ведь ошибка может сильно повредить реестру. Потому перед выполнением шагов алгоритма непременно создайте точку восстановления, чтобы при неудаче вернуть всё в исходное состояние, затем проверить иные возможности.
- Пройдите в «Пуск» — «Выполнить».
- Откройте редактор реестра, вписав в строку «regedit», затем нажав ОК.
- В открывшемся редакторе зайдите в HKEY_CLASSES_ROOT, пройдите по веткам поочерёдно по пути —Directory—Background—shellex.
- В Win7 64-рязрядной путь будет несколько иным: DesktopBackground, затем shellex.
- В shellex раскройте раздел ContextMenuHandlers, разыщите в его структуре подраздел New. Если его нет, надо будет его сделать. Ежели имеется, удалите его, кликнув по нему ПКМ, активировав «Удалить», а затем пересоздайте заново
Для образования подраздела New выполните следующее:
- Кликните ПКМ по разделу ContextMenuHandlers, далее на «Создать», в списке выбираете «Раздел».
- По полученному разделу кликните опять ПКМ, выбираете теперь «Переименовать», присваиваете полученному разделу название New.
- Кликните теперь левой кнопкой мыши по этому подразделу. В правой части увидите параметр с надписью «(По умолчанию)».
- Кликаете по параметру «(По умолчанию)» ПКМ, выбираете «Изменить».
- В появившееся поле вводите: {D969A300-E7FF-11d0-A93B-00A0C90F2719}.
- Подтверждаете изменения, активировав кнопку ОК.
Созданный вами подраздел должен вернуть всё в нормальное рабочее состояние. Перезагружать ПК при этом не нужно.
Восстановление функции создания папок
Причиной того, что в контекстном меню нет пункта «Создать папку», может оказаться вирус либо инсталляция утилиты, сделанной не вполне грамотно. Между тем функция весьма полезна при работе, потому расскажем, как восстановить эту категорию.
Можно предпринять следующие меры:
- проверить на наличие вирусов;
- выполнить восстановление системы;
- восстановить в реестре раздел HKEY_CLASSES_ROOT —Folder;
- образовывать папки сочетанием клавиш Ctrl+Shift+N.
Проведя процедуру, проверьте результат, работоспособность устройства. Для чего кликните ПКМ по рабочему столу, понаблюдайте, как открывается контекстное меню. «Создать» — присутствует ли этот пункт, какие там есть опции, все ли нужные строчки присутствуют, активируются.Если проблема не решена, рекомендуем обратиться к специалистам. Восстановление реестра — дело несложное, но повреждения, которые можно, не зная правильных действий, нанести, приведут к неприятным последствиям для вашего ПК.
Опция New> Folder исчезла с вашего рабочего стола и из контекстного меню Проводника в Windows 10 ?
Не работают ли кнопки « Создать» и « Новая папка» в Проводнике ? В этом случае сторонняя программная утилита или несовместимый драйвер, вероятно, случайно удалили необходимые ключи для новых параметров папки.
Таким образом, эта проблема в значительной степени связана с поврежденными разделами реестра; и вот несколько способов исправить это и восстановить параметры новой папки в Windows 10.
Что делать, если я не могу создать новые папки в Windows 10?
Многие пользователи сообщили, что они не могут создавать новые папки на своем ПК. Это может быть большой проблемой, и, говоря о проблемах, вот некоторые из распространенных проблем, о которых сообщили пользователи:
- Не удается создать новую папку на рабочем столе Windows 10, USB-накопитель, флэш-накопитель — многие пользователи сообщали об этой проблеме на своем ПК, но она также может возникать на USB-накопителях и флэш-накопителях Если у вас возникла эта проблема, обязательно попробуйте некоторые из наших решений.
- Не удается создать новую папку Windows 8 — эта проблема также может возникать в Windows 8, и, хотя Windows 10 и Windows 8 имеют определенные различия, большинство наших решений также должны работать с Windows 8.
- Отсутствует новая опция папки Windows 7 — пользователи Windows 7 также сообщали об этой проблеме, и если у вас есть эта проблема, не стесняйтесь попробовать любое из наших решений и проверить, помогает ли это.
- Невозможно создать новую папку, доступ запрещен — Иногда может появиться сообщение об ошибке, в котором говорится, что доступ запрещен при создании новой папки. Если это так, не забудьте проверить, есть ли у вас административные привилегии для этого каталога.
- Создать новую папку без щелчка правой кнопкой мыши — в некоторых случаях, опция новой папки может отсутствовать в контекстном меню. Если это так, вы можете решить проблему, внеся пару изменений в свой реестр.
1. Проверьте свой антивирус

По словам пользователей, иногда вы не можете создать новую папку на вашем компьютере из-за вашего антивируса. Ваш антивирус может иногда защищать определенные каталоги и приводить к таким проблемам, как этот.
Чтобы устранить проблему, обязательно отключите в своем антивирусе функции, связанные с защитой каталогов, и проверьте, решает ли это проблему.
Если это не сработает, вы можете попробовать полностью отключить антивирус и проверить, решает ли это проблему. В худшем случае вам может потребоваться удалить антивирус, чтобы решить эту проблему.
Если удаление антивируса решает проблему, вам следует подумать о переходе на другое антивирусное решение. Есть много отличных антивирусных инструментов, но одним из лучших является Bullguard , так что не стесняйтесь попробовать его.
Кроме того, вы можете попробовать антивирус из этого списка, чтобы защитить ваш компьютер!
2. Запустите восстановление системы
Сначала рассмотрите возможность восстановления вашей системы до предыдущего состояния. Параметр «Восстановление системы» в Windows 10 может исправить ряд системных проблем.
Так как он может исправить поврежденные учетные записи пользователей, инструмент «Восстановление системы» также может исправить и восстановить новые параметры папок в Windows 10. Вы можете запустить инструмент следующим образом:
- Введите «восстановление системы» в поле поиска Cortana и выберите « Создать точку восстановления» .
- Нажмите Восстановление системы в окне Свойства системы.
- Нажмите « Далее» в окне «Восстановление системы» и установите флажок « Показать больше точек восстановления», чтобы открыть список даты и времени, в которое вы можете вернуться к Windows 10.
- Теперь выберите возврат системы к дате и времени, когда параметры новой папки работали нормально. Нажмите Далее и Готово, чтобы подтвердить точку восстановления.
- Когда точка восстановления поработает, создайте новую папку на рабочем столе или в проводнике.
3. Редактировать реестр вручную
Наконец, вы можете также сделать некоторые ручные изменения реестра, чтобы исправить новые параметры папки. Отредактируйте реестр, чтобы исправить параметры папки следующим образом.
- Откройте редактор реестра , нажав клавишу Win + R и введя « regedit » в текст «Выполнить».
- Найдите этот ключ в окне редактора реестра:
ComputerHKEY_CLASSES_ROOTDirectoryBackgroundshellexContextMenuHandlers . - Выберите ContextMenuHandlers в левой части окна, затем щелкните правой кнопкой мыши пустое пространство справа и выберите « Создать» > « Ключ» .
- Введите Новый в качестве заголовка для ключа.
- Выберите новый ключ и дважды щелкните (по умолчанию) справа, чтобы открыть окно редактирования строки.

- Введите { D969A300-E7FF-11d0-A93B-00A0C90F2719 } в поле Значение и нажмите кнопку ОК, чтобы закрыть окно.
- Теперь вы можете закрыть окно редактора реестра и щелкнуть правой кнопкой мыши на рабочем столе, чтобы создать новую папку.
Редактировать реестр вручную слишком сложно? Вместо этого используйте эти инструменты менеджера реестра!
4. Удалите проблемные приложения

По словам пользователей, иногда сторонние приложения могут привести к этой проблеме. Чтобы решить эту проблему, пользователи рекомендуют удалить все проблемные приложения с вашего ПК.
Что касается проблемных приложений, мало кто утверждает, что BootDeleter вызвал эту проблему на их ПК. Чтобы устранить проблему, вам нужно найти и удалить проблемные приложения с вашего ПК.
Существует несколько способов удалить приложение, но лучше всего использовать программное обеспечение для удаления. Если вы не знакомы, приложения удаления могут удалить любую программу вместе со связанными файлами и записями реестра.
На рынке доступно множество отличных деинсталляторов, но лучшими являются IOBit Uninstaller и Revo Uninstaller , так что не стесняйтесь попробовать любой из них.
Несколько пользователей сообщили, что они исправили проблему, внеся изменения в свой реестр из Решения 1 после удаления программного обеспечения BootDeleter, поэтому обязательно попробуйте это.
5. Используйте командную строку для создания каталога
Несколько пользователей сообщили, что им удалось решить проблему, просто используя командную строку для создания новой папки на своем ПК.
По словам пользователей, они создали каталог на своем ПК с помощью командной строки, и проблема была полностью решена. Чтобы создать каталог с помощью командной строки, вам необходимо сделать следующее:
- Нажмите Windows Key + X, чтобы открыть меню Win + X. Теперь выберите Командную строку (Admin) из списка. Если командная строка недоступна, вы также можете использовать PowerShell (Admin) .
- После запуска командной строки введите cd /, чтобы перейти к корневому каталогу.
- Теперь введите mkdir FolderName , чтобы создать новый каталог. Сделав это, вы создадите новую папку на диске C.
После этого вы сможете создавать новые каталоги без проблем.
6. Удалите проблемные обновления
Если эта проблема начала возникать недавно, причиной может быть Центр обновления Windows . Иногда обновление может привести к возникновению этой проблемы, и если это так, вам нужно найти и удалить проблемные обновления.
Это довольно просто, и вы можете сделать это, выполнив следующие действия:
- Откройте приложение «Настройки », нажав клавишу Windows + I.
- Как только приложение «Настройки» откроется, перейдите в раздел «Обновление и безопасность» .
- Перейдите к просмотру установленной истории обновлений .
- Список последних обновлений появится. Выберите Удалить обновления .
- Теперь дважды щелкните обновление, которое вы хотите удалить.
После удаления обновления проверьте, устранена ли проблема. Если проблема не появляется, вы должны заблокировать установку обновления. Windows 10, как правило, устанавливает все обновления автоматически, и если вы не заблокируете это обновление, Windows установит его снова, что приведет к повторному появлению проблемы.
Решение 7. Используйте сочетание клавиш Ctrl + Shift + N
Если у вас есть проблемы с созданием папок, вы можете обойти эту проблему с помощью сочетания клавиш Ctrl + Shift + N. Этот ярлык создаст новую папку в текущем открытом каталоге, поэтому обязательно попробуйте.
Стоит отметить, что это всего лишь обходной путь, но пока вы не найдете постоянного решения, не стесняйтесь использовать этот обходной путь.
Узнайте все о создании новых папок с сочетаниями клавиш из нашего полного руководства!
Так что это наше решение для эффективного исправления и восстановления новых папок, если вы не можете создавать новые папки в Windows 10.
Во-первых, восстановите Windows 10 до предыдущей даты с помощью инструмента восстановления системы; и если это не помогает, отредактируйте реестр или настройте скрипт реестра, как описано выше.
Тогда вы сможете настроить новые папки в Windows 10.
Примечание редактора : этот пост был первоначально опубликован в октябре 2016 года и с тех пор был полностью переработан и обновлен для обеспечения свежести, точности и полноты.
ЧИТАЙТЕ ТАКЖЕ:
- Исправлено: File Explorer зависает при создании новой папки в Windows 8.1 / 10
- Исправлено: ошибка «Ваша папка недоступна» в Windows 10
- Исправлено: папка автозагрузки не работает в Windows 10
Некоторые пользователи не могут создавать папки из контекстного меню, когда нажимают правую кнопку мыши на рабочем столе или в проводнике в Windows 10. Давайте разберем два момента, когда нельзя создать папку на рабочем столе и невозможность создать папку в существующих папках.
1. Сочетание клавиш
Откройте нужное место, где вы хотите создать папку и нажмите сочетание кнопок CTRL+SHIFT+N. По сути, это обходное временное решение, и если у вас получиться таким образом создать папку, то проблему в масштабах это не решит, но сэкономит вам время, если вы в нем нуждаетесь. Ниже будут более разборчивые способы.
2. Разрешения папки
Разрешения на папку могут быть изменены вредоносным ПО, обновлениями Windows 10 или просто каким-либо сбоем. Если вы не можете создать папку в другой папке, нажмите на основной папке, в которой хотите создать еще одну папку, правой кнопкой мыши и выберите «свойства«. Если это касается всего локального диска, то нажмите правой кнопкой мыши на локальном диске.
Далее переходим во вкладку «Безопасность» и выбираем пользователя, который вошел в систему. Т.е. выделяем учетную запись с которой мы загрузились на рабочий стол. Далее нажимаем ниже «Изменить«. (забыл выделить желтым). В новом окне обратно выделяем нашу учетную запись и смотрим разрешения. В моем случае видно, что галочки стоят запретить. Если у вас так, то установите все галочки на «Разрешить«.
3. Сбросить параметры папки
Если общие параметры для папок изменились из-за вируса или неосторожности, то нужно сбросить по умолчанию. Нажмите сочетание клавиш Win+R и введите control.exe folders
Далее перейдите во вкладку «Вид» и нажмите «Сброс вида папок«.
4. Отсутствует меню Создать
Если вы пытаетесь создать новую папку через контекстное меню «Создать», а самой функции нет, то можно исправить это через реестр. Нажмите Win+R и введите regedit, чтобы открыть редактор реестра. В реестре перейдите по следующему пути:
HKEY_CLASSES_ROOTDirectoryBackgroundshellexContextMenuHandlersNew- Выделите слева папку New.
- Справа у вас должно быть значение
{D969A300-E7FF-11d0-A93B-00A0C90F2719} - Перезагрузите ПК.
5. Вместо папки создается ярлык
Когда при создании новой папки через контекстное меню или сочетание кнопок CTRL+SHIFT+N создается пустой белый файл или появляется диалоговое окно на создание ярлыка, то в реестре перейдите по пути:
HKEY_CLASSES_ROOTFolderShellNew- Справа удалите Handler и NullFile.
6. Создание папки через PowerShell
Перейдите в проводнике в то место, где вы хотите создать папку. Далее нажмите сочетание кнопок Ctrl+Shift+ПКМ (правая кнопка мыши) на пустом поле. В контекстном меню выберите «Открыть окно PowerShell здесь«.
В PowerShell задайте следующую команду
mkdir имя_папки
7. Поврежденные системные файлы
Поврежденные системные файлы, которые отвечают за функции папки, могут быть повреждены. Чтобы запустить восстановление системных файлов, откройте командную строку от имени администратора и введите:
sfc /scannow
Совет: Некоторые пользователи сообщали, что если удалить текущего пользователя и создать новую учетную запись, то проблема решается с созданием папок.
Смотрите еще:
- Пропала графа «Создать» в контекстном меню
- Как отобразить скрытые файлы и папки
- Создать папку с паролем без программ
- Как удалить папку Загрузки, Видео и другие в Windows 10
- Ошибка 0x80070091: Папка не пуста
[ Telegram | Поддержать ]
Содержание
- Невозможно создать новую папку в Windows 10
- 1. Сочетание клавиш
- 2. Разрешения папки
- 3. Сбросить параметры папки
- 4. Отсутствует меню Создать
- 5. Вместо папки создается ярлык
- 6. Создание папки через PowerShell
- 7. Поврежденные системные файлы
- Пропала функция создать папку в windows 10
- ПОЛНАЯ Не удается создать новую папку в Windows 10, 8.1, 7
- Не можете создавать новые папки в Windows 10? Вот быстрое решение
- Решение 1. Проверьте свой антивирус
- Решение 2. Запустите восстановление системы
- Решение 3 – настроить скрипт реестра
- Не удается создать новую папку в Windows 10
- Не удается создать новые папки в Windows 10
- 1]Используйте сочетание клавиш
- 2]Проверить права доступа к папке
- 3]Сбросить вид папки в проводнике
- 4]Отсутствует новое контекстное меню?
- 5]Создать новую папку отсутствует в контекстном меню
- 6]Устранение неполадок в состоянии чистой загрузки
- 7]Запустить проверку системных файлов
- 8]Запустить восстановление системы
Невозможно создать новую папку в Windows 10
Пользователи сообщают о странной проблеме, когда они не могут создавать новые папки в Windows 10, используя контекстное меню, вызываемое правой кнопкой мыши. Это верно как для рабочего стола, так и для других папок. Если вы столкнулись с этой проблемой, читайте дальше.
Если Windows 10 не может создать новую папку из контекстного меню, вызываемого правой кнопкой мыши, попробуйте следующие рекомендации:
Давайте посмотрим на них подробно.
Эта проблема имеет 2 условия. Одним из них является невозможность создания папок на рабочем столе, а другая ситуация, когда вы не можете создавать папки в существующих папках. Попробуйте последовательно решить следующие проблемы:
1] Используйте сочетание клавиш
Сочетание клавиш для создания новой папки — CTRL + SHIFT + N. Вы можете попробовать это, чтобы создать новую папку. Если это сработает, вы сэкономите много времени с помощью более сложных решений. Хотя это все равно будет обходной путь, а не исправление.
2] Проверьте разрешения папки
Хотя у пользователей есть разрешения на создание новых папок по умолчанию, разрешения на папки могут изменяться вирусом, вредоносным ПО, Центром обновления Windows и т. Д. В этом случае вы можете проверить наличие разрешений на папки и исправить их следующим образом:
Щелкните правой кнопкой мыши в любом месте основной папки и выберите «Свойства» в меню.
Перейдите на вкладку «Безопасность» и выберите пользователя, который вошел в систему.
Нажмите на Изменить.
В разделе «Разрешения» в разделе «Разрешить» установите флажки «Полный доступ» и «Запись».
Нажмите Применить, чтобы сохранить настройки.
Проверьте, решает ли это проблему.
Отсутствие разрешений является основной причиной обсуждаемой проблемы. Добавление их должно решить проблему в большинстве случаев.
Если добавление разрешений не помогает или вы столкнулись с этой проблемой на рабочем столе, попробуйте следующие решения последовательно.
3] Сбросить просмотр папки в проводнике
По умолчанию в проводнике файлов разрешено создавать подпапки. Если настройки изменились по какой-либо причине (например, из-за вируса, вредоносного ПО, обновления Windows и т.д.), Вы можете сбросить представление папок до значения по умолчанию либо через проводник, либо через редактор реестра.
4] Новое контекстное меню отсутствует?
При попытке создать новую папку вы должны щелкнуть правой кнопкой мыши в родительской папке и выбрать контекстное меню Создать. Это новое контекстное меню может отсутствовать во многих системах. Этот пост поможет вам восстановить настройки по умолчанию, если отсутствует пункт «Новое контекстное меню».
5] Устранение неполадок в состоянии чистой загрузки
Если нет, вы можете проверить запуск программ по умолчанию и отключить хлопотную.
6] Запустите проверку системных файлов
Обсуждаемый вопрос является неожиданным, но все же общей проблемой. Одной из причин такой проблемы могут быть поврежденные или отсутствующие системные файлы. Сканирование SFC может помочь проверить наличие поврежденных или отсутствующих файлов и заменить их при необходимости.
7] Запустите восстановление системы
Если ничего не помогает, вы можете попытаться восстановить систему до более ранней точки восстановления системы, если вы знаете, работает ли она хорошо. Вполне возможно, что недавние изменения в системе могли вызвать проблему, и восстановление системы могло бы решить эту проблему. Следует отметить, что восстановление системы работает, только если вы создали точку восстановления ранее. Таким образом, мы предлагаем время от времени создавать точки восстановления.
Надеюсь, это поможет!
Источник
Некоторые пользователи не могут создавать папки из контекстного меню, когда нажимают правую кнопку мыши на рабочем столе или в проводнике в Windows 10. Давайте разберем два момента, когда нельзя создать папку на рабочем столе и невозможность создать папку в существующих папках.
1. Сочетание клавиш
Откройте нужное место, где вы хотите создать папку и нажмите сочетание кнопок CTRL+SHIFT+N. По сути, это обходное временное решение, и если у вас получиться таким образом создать папку, то проблему в масштабах это не решит, но сэкономит вам время, если вы в нем нуждаетесь. Ниже будут более разборчивые способы.
2. Разрешения папки
Разрешения на папку могут быть изменены вредоносным ПО, обновлениями Windows 10 или просто каким-либо сбоем. Если вы не можете создать папку в другой папке, нажмите на основной папке, в которой хотите создать еще одну папку, правой кнопкой мыши и выберите «свойства«. Если это касается всего локального диска, то нажмите правой кнопкой мыши на локальном диске.
Далее переходим во вкладку «Безопасность» и выбираем пользователя, который вошел в систему. Т.е. выделяем учетную запись с которой мы загрузились на рабочий стол. Далее нажимаем ниже «Изменить«. (забыл выделить желтым). В новом окне обратно выделяем нашу учетную запись и смотрим разрешения. В моем случае видно, что галочки стоят запретить. Если у вас так, то установите все галочки на «Разрешить«.
3. Сбросить параметры папки
Если общие параметры для папок изменились из-за вируса или неосторожности, то нужно сбросить по умолчанию. Нажмите сочетание клавиш Win+R и введите control.exe folders
Далее перейдите во вкладку «Вид» и нажмите «Сброс вида папок«.
4. Отсутствует меню Создать
Если вы пытаетесь создать новую папку через контекстное меню «Создать», а самой функции нет, то можно исправить это через реестр. Нажмите Win+R и введите regedit, чтобы открыть редактор реестра. В реестре перейдите по следующему пути:
5. Вместо папки создается ярлык
Когда при создании новой папки через контекстное меню или сочетание кнопок CTRL+SHIFT+N создается пустой белый файл или появляется диалоговое окно на создание ярлыка, то в реестре перейдите по пути:
6. Создание папки через PowerShell
Перейдите в проводнике в то место, где вы хотите создать папку. Далее нажмите сочетание кнопок Ctrl+Shift+ПКМ (правая кнопка мыши) на пустом поле. В контекстном меню выберите «Открыть окно PowerShell здесь«.
В PowerShell задайте следующую команду
7. Поврежденные системные файлы
Поврежденные системные файлы, которые отвечают за функции папки, могут быть повреждены. Чтобы запустить восстановление системных файлов, откройте командную строку от имени администратора и введите:
Совет: Некоторые пользователи сообщали, что если удалить текущего пользователя и создать новую учетную запись, то проблема решается с созданием папок.
Источник
Пропала функция создать папку в windows 10
Информация
Если щелкнуть правой кнопкой мыши на рабочем столе или внутри папки, то появится контекстное меню. В этом меню есть пункт «Создать», через этот пункт меню можно быстро (в один клик) создать папку, ярлык или файлы основных программ установленных на Вашем компьютере: например Microsoft Word, Microsoft Excel, блокнот, Paint, Corel, архив WinRAR и другие.
По ряду причин этот пункт может пропасть, например это может быть банальный вирус или установка программы-утилиты, которую написал неопытный программист-самоучка. Меню «Создать» весьма нужная вещь и без нее очень неудобно, особенно когда привыкнешь.
Восстановление меню «Создать».
1. Нажмите кнопку «Пуск» и выберите пункт «Выполнить«;
2. В поле «Открыть» напишите команду regedit и нажмите кнопку «ОК»;
3. В левой части окна «Редактор реестра», последовательно переходим по веткам реестра до раздела ContextMenuHandlers:
HKEY_CLASSES_ROOT DirectoryBackground shellex ContextMenuHandlers
Для 64-х разрядной Windows 7 (x64) путь будет немного другой:
HKEY_CLASSES_ROOT DesktopBackground shellex ContextMenuHandlers
4. Раскрываем раздел ContextMenuHandlers, в его структуре должен быть подраздел New;
5. Если такой раздел есть, то удаляем его. Для этого щелкаем правой кнопкой мыши на подразделе New и выбираем пункт меню «Удалить«;
Если такого раздела нет, то переходим к пункту 6.
 |
Проще создать новый подраздел, чем разбираться что в нем не так |
Теперь заново создадим подраздел New.
6. Щелкните правой кнопкой мыши на разделе ContextMenuHandlers и выберите пункт меню «Создать«, а затем в раскрывшемся списке выберите «Раздел«;
7. Теперь необходимо переименовать наш новый подраздел. Для этого нужно щелкнуть правой кнопкой мыши на новом подразделе и выбрать пункт меню «Переименовать«. Введите имя New и нажмите на клавиатуре клавишу Ввод (Enter);
8. Теперь щелкните левой кнопкой мыши на подразделе New;
9. В правой части окна отобразится параметр с именем (По умолчанию);
10. Щелкните правой кнопкой мыши на этом параметре и выберите пункт меню «Изменить«;
11. В поле «Значение» введите следующий текст . Не забудьте про фигурные скобки, они тоже необходимы.
12. Нажмите кнопку «ОК»;
Попробуйте щелкнуть правой кнопкой мыши на рабочем столе и проверить, есть ли в контекстном меню команда «Создать».
Источник
ПОЛНАЯ Не удается создать новую папку в Windows 10, 8.1, 7
Не исчезла ли опция Новая> папка на рабочем столе и в контекстных меню Проводника в Windows 10?
Не работают ли кнопки Новый элемент и Новая папка в Проводнике? В этом случае сторонняя программная утилита или несовместимый драйвер, вероятно, случайно удалили необходимые ключи для новых параметров папки.
Таким образом, эта проблема в значительной степени связана с поврежденными разделами реестра; и вот несколько способов исправить это и восстановить параметры новой папки в Windows 10.
Не можете создавать новые папки в Windows 10? Вот быстрое решение
Многие пользователи сообщили, что они не могут создавать новые папки на своем ПК. Это может быть большой проблемой, и, говоря о проблемах, вот некоторые из распространенных проблем, о которых сообщили пользователи:
Решение 1. Проверьте свой антивирус
По словам пользователей, иногда вы не можете создать новую папку на вашем компьютере из-за вашего антивируса. Ваш антивирус может иногда защищать определенные каталоги и приводить к таким проблемам, как этот.
Чтобы устранить проблему, обязательно отключите в своем антивирусе функции, связанные с защитой каталогов, и проверьте, решает ли это проблему.
Если это не сработает, вы можете попробовать полностью отключить антивирус и проверить, решает ли это проблему. В худшем случае вам может потребоваться удалить антивирус, чтобы решить эту проблему.
Кроме того, вы можете попробовать антивирус из этого списка, чтобы защитить ваш компьютер!
Решение 2. Запустите восстановление системы
Сначала рассмотрите возможность восстановления вашей системы до предыдущего состояния. Параметр «Восстановление системы» в Windows 10 может исправить ряд системных проблем.
Так как он может исправить поврежденные учетные записи пользователей, инструмент «Восстановление системы» также может исправить и восстановить новые параметры папок в Windows 10. Вы можете запустить инструмент следующим образом:
Решение 3 – настроить скрипт реестра
Если средство восстановления системы не сработало, вместо этого настройте скрипт реестра. Вы можете создавать сценарии реестра с помощью блокнота Windows 10. Настройте скрипт реестра следующим образом:
«Редактор реестра Windows версии 5.00
«EditFlags» = шестигранный: d2,03,00,00
«FullDetails» =»проп: System.PropGroup.Description; System.ItemNameDisplay; System.ItemType; System.Size»
«ThumbnailCutoff» = DWORD: 00000000
«TileInfo» =»проп: System.Title; System.PropGroup.Description; System.ItemType»
00,5c, 00,53,00,79,00,73,00,74,00,65,00,6d, 00,33,00,32,00,5c, 00,73,00,68,00,
65,00,6c, 00,6c, 00,33,00,32,00,2e, 00,64,00,6c, 00,6c, 00,2c, 00,33,00,00,00
«BrowserFlags» = DWORD: 00000022
«ExplorerFlags» = DWORD: 00000021
00,5c, 00,45,00,78,00,70,00,6c, 00,6f, 00,72,00,65,00,72,00,2e, 00,65,00,78,00,
65,00,20,00,2f, 00,73,00,65,00,70,00,61,00,72,00,61,00,74,00,65,00,2c, 00,2f,
00,65,00,2c, 00,2f, 00,69,00,64,00,6c, 00,69,00,73,00,74,00,2c, 00,25,00,49,00,
2с, 00,25,00,4c, 00,00,00
«BrowserFlags» = DWORD: 00000010
«ExplorerFlags» = DWORD: 00000012
00,5c, 00,45,00,78,00,70,00,6c, 00,6f, 00,72,00,65,00,72,00,2e, 00,65,00,78,00,
65,00,20,00,2f, 00,73,00,65,00,70,00,61,00,72,00,61,00,74,00,65,00,2c, 00,2f,
00,69,00,64,00,6c, 00,69,00,73,00,74,00,2c, 00,25,00,49,00,2c, 00,25,00,4c, 00,
Источник
Не удается создать новую папку в Windows 10
Пользователи сообщили о странной проблеме, в которой они не может создавать новые папки в Windows 10 с помощью контекстного меню, вызываемого правой кнопкой мыши. Это верно как для рабочего стола, так и для других папок. Если вы столкнулись с этой проблемой, читайте дальше.
Не удается создать новые папки в Windows 10
Если Windows 10 не может создать новую папку из контекстного меню, вызываемого правой кнопкой мыши, попробуйте следующие предложения:
Давайте посмотрим на них подробнее.
У этой проблемы есть 2 условия. Один из них — это невозможность создавать папки на рабочем столе, а другой — когда вы не можете создавать папки внутри существующих папок. Чтобы устранить проблему, последовательно попробуйте следующие решения:
1]Используйте сочетание клавиш
Сочетание клавиш для создания новой папки: CTRL + SHIFT + N. Вы можете попробовать создать новую папку. Если это сработает, вы сэкономите много времени с помощью более сложных решений. Хотя это все равно будет обходным путем, а не исправлением.
2]Проверить права доступа к папке
Хотя у пользователей есть разрешения на создание новых папок по умолчанию, разрешения для папок могут быть изменены вирусом, вредоносным ПО, Центром обновления Windows и т. Д. В таком случае вы можете проверить разрешения для папки и исправить их следующим образом:
Щелкните правой кнопкой мыши в любом месте основной папки и выберите в меню «Свойства».
Перейдите на вкладку Безопасность и выберите пользователя, который вошел в систему.
В разделе «Разрешения» в разделе «Разрешить» установите флажки «Полный доступ» и «Запись».
Нажмите Применить, чтобы сохранить настройки.
Проверьте, решает ли это проблему.
Отсутствие разрешений — основная причина обсуждаемого вопроса. Добавление их должно решить проблему в большинстве случаев.
Если добавление разрешений не помогает или если вы столкнулись с этой проблемой и на рабочем столе, попробуйте последовательно следующие решения:
3]Сбросить вид папки в проводнике
По умолчанию проводник разрешает пользователям создавать подпапки. Если настройки изменились по какой-либо причине (например, из-за вируса, вредоносного ПО, обновления Windows и т. Д.), Вы можете вернуть вид папок к значениям по умолчанию, используя проводник или редактор реестра.
4]Отсутствует новое контекстное меню?
Пытаясь создать новую папку, вы должны щелкнуть правой кнопкой мыши внутри родительской папки и выбрать Новый контекстное меню. Это новое контекстное меню может отсутствовать во многих системах. Этот пост поможет вам восстановить настройки по умолчанию, если пункт контекстного меню «Создать» отсутствует.
5]Создать новую папку отсутствует в контекстном меню
Если элемент «Создать»> «Папка» отсутствует в контекстном меню Windows 10, откройте редактор реестра и перейдите к следующему ключу:
Теперь с правой стороны убедитесь, что значение Дефолт установлен на Папка.
Если нет, дважды щелкните «По умолчанию» и измените значение на «Папка».
Спасибо за этот совет, Виджеты пузыря.
6]Устранение неполадок в состоянии чистой загрузки
Если какая-либо сторонняя программа препятствует созданию новой папки, причину можно устранить, перезапустив систему в состоянии чистой загрузки. В этом состоянии система загрузится, но никакие сторонние программы не будут запускаться автоматически при запуске. Таким образом, вы сможете узнать, является ли сторонняя программа причиной проблемы.
Если нет, вы можете проверить программы автозагрузки по умолчанию и отключить вызывающую беспокойство.
7]Запустить проверку системных файлов
Обсуждаемый вопрос неожиданный, но общая проблема. Одной из причин такой проблемы может быть повреждение или отсутствие системных файлов. Сканирование SFC может помочь проверить наличие поврежденных или отсутствующих файлов и при необходимости заменить их.
8]Запустить восстановление системы
Если все остальное не удается, вы можете попытаться восстановить систему до более ранней точки восстановления системы, когда знаете, хорошо ли она работает. Вполне возможно, что недавние изменения в системе могли вызвать проблему, и восстановление системы может решить эту проблему. Следует отметить, что восстановление системы работает только в том случае, если вы создали точку восстановления ранее. Таким образом, мы рекомендуем время от времени создавать точки восстановления.
Источник
Пользователи сообщают о странной проблеме, когда они не могут создавать новые папки в Windows 10, используя контекстное меню, вызываемое правой кнопкой мыши. Это верно как для рабочего стола, так и для других папок. Если вы столкнулись с этой проблемой, читайте дальше.
Если Windows 10 не может создать новую папку из контекстного меню, вызываемого правой кнопкой мыши, попробуйте следующие рекомендации:
- Используйте сочетание клавиш
- Проверьте разрешения папки
- Сбросить просмотр папки в проводнике
- Новое контекстное меню отсутствует?
- Устранение неполадок в чистом состоянии загрузки
- Запустите проверку системных файлов
- Запустите восстановление системы.
Давайте посмотрим на них подробно.
Эта проблема имеет 2 условия. Одним из них является невозможность создания папок на рабочем столе, а другая ситуация, когда вы не можете создавать папки в существующих папках. Попробуйте последовательно решить следующие проблемы:
1] Используйте сочетание клавиш
Сочетание клавиш для создания новой папки — CTRL + SHIFT + N. Вы можете попробовать это, чтобы создать новую папку. Если это сработает, вы сэкономите много времени с помощью более сложных решений. Хотя это все равно будет обходной путь, а не исправление.
2] Проверьте разрешения папки
Хотя у пользователей есть разрешения на создание новых папок по умолчанию, разрешения на папки могут изменяться вирусом, вредоносным ПО, Центром обновления Windows и т. Д. В этом случае вы можете проверить наличие разрешений на папки и исправить их следующим образом:
Щелкните правой кнопкой мыши в любом месте основной папки и выберите «Свойства» в меню.
Перейдите на вкладку «Безопасность» и выберите пользователя, который вошел в систему.
Нажмите на Изменить.
В разделе «Разрешения» в разделе «Разрешить» установите флажки «Полный доступ» и «Запись».
Нажмите Применить, чтобы сохранить настройки.
Проверьте, решает ли это проблему.
Отсутствие разрешений является основной причиной обсуждаемой проблемы. Добавление их должно решить проблему в большинстве случаев.
Если добавление разрешений не помогает или вы столкнулись с этой проблемой на рабочем столе, попробуйте следующие решения последовательно.
3] Сбросить просмотр папки в проводнике
По умолчанию в проводнике файлов разрешено создавать подпапки. Если настройки изменились по какой-либо причине (например, из-за вируса, вредоносного ПО, обновления Windows и т.д.), Вы можете сбросить представление папок до значения по умолчанию либо через проводник, либо через редактор реестра.
4] Новое контекстное меню отсутствует?
При попытке создать новую папку вы должны щелкнуть правой кнопкой мыши в родительской папке и выбрать контекстное меню Создать. Это новое контекстное меню может отсутствовать во многих системах. Этот пост поможет вам восстановить настройки по умолчанию, если отсутствует пункт «Новое контекстное меню».
5] Устранение неполадок в состоянии чистой загрузки
Если какая-либо сторонняя программа препятствует созданию новой папки, причина может быть изолирована путем перезапуска системы в состоянии чистой загрузки . В этом состоянии система загрузится, но никакая сторонняя программа не запустится автоматически при запуске. Таким образом, вы сможете узнать, вызывает ли проблема сторонняя программа или нет.
Если нет, вы можете проверить запуск программ по умолчанию и отключить хлопотную.
6] Запустите проверку системных файлов
Обсуждаемый вопрос является неожиданным, но все же общей проблемой. Одной из причин такой проблемы могут быть поврежденные или отсутствующие системные файлы. Сканирование SFC может помочь проверить наличие поврежденных или отсутствующих файлов и заменить их при необходимости.
7] Запустите восстановление системы
Если ничего не помогает, вы можете попытаться восстановить систему до более ранней точки восстановления системы, если вы знаете, работает ли она хорошо. Вполне возможно, что недавние изменения в системе могли вызвать проблему, и восстановление системы могло бы решить эту проблему. Следует отметить, что восстановление системы работает, только если вы создали точку восстановления ранее. Таким образом, мы предлагаем время от времени создавать точки восстановления.
Надеюсь, это поможет!
Explore multiple ways to regain full control over your folders
by Matthew Adams
Matthew is a freelancer who has produced a variety of articles on various topics related to technology. His main focus is the Windows OS and all the things… read more
Published on October 7, 2022
Fact checked by
Alex Serban
After moving away from the corporate work-style, Alex has found rewards in a lifestyle of constant analysis, team coordination and pestering his colleagues. Holding an MCSA Windows Server… read more
- If you can’t create a new folder on Windows 10, it might be because a program has altered some registry keys on your PC.
- In order to fix it, make sure you disable the directory protection features in your antivirus.
- Also, consider restoring your system to a previous state, and read on for more solutions!
XINSTALL BY CLICKING THE DOWNLOAD FILE
- Download Restoro PC Repair Tool that comes with Patented Technologies (patent available here).
- Click Start Scan to find Windows 10 issues that could be causing PC problems.
- Click Repair All to fix issues affecting your computer’s security and performance
- Restoro has been downloaded by 0 readers this month.
Has the New > Folder option disappeared from your desktop and File Explorer context menus in Windows 10? Are File Explorer’s New item and New folder buttons malfunctioning?
If that’s the case, a third-party software utility accidentally erased the required keys for the new folder options. If you can’t create a new folder in Windows 10, this is largely down to corrupted registry keys; and here are a few ways you can fix it and restore your new folder option.
Why can’t I create a new folder in Windows 10?
If you are trying to add a new folder on your PC and it is not creating, it’s likely the corrupt system files are to blame. Also, running an older version of Windows has been found to cause this problem.
Besides, it may be misconfigured settings in the antivirus, both built-in and third-party, responsible here, so make sure to check for these as well.
In case you are unable to create a new folder in a specific location, it could be that the required permissions have not been granted. Here, you could modify the folder permissions and take full control.
This is most likely a permission issue, but many reported that new folders cause File Explorer to freeze. If this happens, it’s possible that there’s a bug that causes this problem.
Some users tried creating a new folder with keyboard shortcuts, and this is a solid workaround that might work for some.
Below are some of the variations of this issue reported by users:
- Cannot create a new folder on desktop Windows 10, USB drive, flash drive – Many users reported this problem on their PC, but it can also occur on USB and flash drives. If you’re having this problem, be sure to try some of our solutions.
- Can’t create new folder Windows 8 – This issue can also appear on Windows 8, and although Windows 10 and Windows 8 have certain differences, most of our solutions should work with Windows 8 as well.
- New folder option missing Windows 10 – If you have this problem, you should be able to fix it with one of our solutions.
- Unable to create the folder ‘new folder’ access is denied – Sometimes you might get an error message saying that access is denied when creating a new folder. If that’s the case, be sure to check if you have administrative privileges over that directory.
- Right-click create new folder missing – In some cases, the new folder option might be missing from the right-click menu. If that’s so, you can fix the problem by making a couple of changes to your registry.
- New folder option missing in Windows 7/11 – To fix the folder access denied issue on Windows 10, you need to take ownership of the folder. Also, you might need to change your user account to admin.
- Create folder in registry in Windows 10 – For detailed steps and more fixes for this issue, check our guide on how to fix the access denied error on Windows 10.
How do I add a new folder in Windows 10?
The easiest way to create a new folder on Windows 10 and other versions on Desktop, File Explorer, and other locations is to use the Ctrl + Shift + N keys.
This shortcut works is universal and works in most locations.
What to do if I can’t create new folders in Windows 10?
- Why can’t I create a new folder in Windows 10?
- How do I add a new folder in Windows 10?
- What to do if I can’t create new folders in Windows 10?
- 1. Edit the Registry manually
- 2. Uninstall problematic applications
- 3. Run an SFC scan
- 4. Use Command Prompt to create a directory
- 5. Run a System Restore
- 6. Remove problematic updates
- 7. Reset File Explorer
- 8. Perform a clean boot
- 9. Disable controlled folder access
Before exploring some sophisticated fixes, you can try using the Ctrl + Shift + N shortcut and see of that works. Also, make sure your antivirus software is not blocking the file directories. If these fail, you can check our solutions below to fix the issue quickly.
1. Edit the Registry manually
You could do some manual registry editing to fix new folder options. Edit the registry to fix the folder options explained as below.
1. Press the Windows key + R, type regedit, and click OK.
2. Browse to the key below in the Registry Editor window:ComputerHKEY_CLASSES_ROOTDirectoryBackgroundshellexContextMenuHandlers.
3. Select ContextMenuHandlers in the left pane and right-click an empty space on the right.
4. Now, select New, then Key.
5. Enter New as the title for the key.
6.Select the New key and double-click Default on the right to open the Edit String window.
7. Enter {D969A300-E7FF-11d0-A93B-00A0C90F2719} in the Value data box and click OK to close the window.
8. Now, close the Registry Editor window and right-click the desktop to set up a new folder.
Some PC issues are hard to tackle, especially when it comes to corrupted repositories or missing Windows files. If you are having troubles fixing an error, your system may be partially broken.
We recommend installing Restoro, a tool that will scan your machine and identify what the fault is.
Click here to download and start repairing.
If you can’t access the Registry, we have an expert article that will help you fix that problem right away.
2. Uninstall problematic applications
- Press the Windows key + I to open the Settings app and select the Apps option.
- Locate and click on the app you want to remove and click the Uninstall button.
- Finally, follow the onscreen instructions to complete the process.
According to users, sometimes third-party applications like BootDeleter can lead to this problem. To fix the issue, users are recommending removing all problematic applications from their PC.
Several users reported that they fixed the problem by making changes in their registry from Solution 1 after deleting the BootDeleter software, so be sure to try that.
If you need to erase all the unwanted apps that may cause this folder issue, you can find valuable solutions with one of the best uninstaller software for Windows 10 PCs in CCleaner. With this tool, you can remove the problematic software and all its components with a few clicks.
3. Run an SFC scan
- Press the Windows key + S, type cmd, and click on Run as administrator to start Command Prompt as administrator.
- Copy and paste the command below and hit Enter:
sfc/ scannow - Wait for the scan to complete and try to create a new folder again.
Sometimes, the reason you can’t create a new folder on Windows 10 is because of broken or corrupt system files. Running the System File Checker should help you restore normalcy in this case.
Alternatively, you can use a dedicated tool in Restoro to get your system files back to normal.
This tool employs a simpler way to repair corrupted files and get rid of system errors. It does this by automatically scanning your PC for problematic files and acting accordingly.

Restoro
To avoid these issues, restore your system to an earlier version or create a restore point now.
4. Use Command Prompt to create a directory
- Launch Command Prompt as administrator.
- When Command Prompt starts, type cd / and hit Enter to navigate to the root directory.
- Now, enter the command below and hit Enter in order to create a new directory:
mkdir FolderName - By doing that you’ll create a new folder on your C drive.
After doing that, you should be able to create new directories without any issues. Several users reported that they managed to fix the problem simply by using Command Prompt to create a new folder on their PC.
5. Run a System Restore
- Enter system restore into the Cortana search box and select Create a restore point.
- Click System Restore in the System Properties window.
- Click the Next button.
- Choose a restore point when the New folder option was working fine and click Next.
- Finally, click the Finish button to complete the process.
Restoring your PC to a point when the new folder option was working well is another option that has proved to solve this issue for many users. If you have not created a restore point in the past, check our guide on how to create and use System Restore.
If you feel that our explanation above is not clear enough, we have a dedicated article
6. Remove problematic updates
- Press the Windows key + I and select Update & Security.
- Choose the View installed update history option.
- Select Uninstall updates to open the Control Panel.
- Now double-click the update you want to remove to uninstall it.
If this issue started occurring recently, the cause might be a Windows Update. Sometimes an update can cause this problem to occur, and if that’s the case, you need to find and remove the problematic updates.
Once you remove the update, check if the problem is resolved. If the problem doesn’t appear, you should block the update from installing.
Windows 10 tends to install all updates automatically, and if you don’t block the update, Windows will install it again causing the issue to reappear.
- FIX: Cannot delete files, folders or icons in Windows 10/11
- How to fix the red X mark on folders in Windows 10/11
- How to Fix USB Error Code 43 on Windows 10
- Fix: Event ID 7023 Error in Windows 10 & 11 [& What Is]
7. Reset File Explorer
- Press the Windows key + X and select the Task Manager option.
- Right-click on Windows Explorer and select the End task.
- Now, try to create a new folder. If it still does not work, press the Windows key + R to open the Run utility.
- Type SYSDM.CPL and hit Enter.
- Click the Advanced tab at the top, followed by the Settings button under the Performance section.
- Click the Advanced tab at the top and set Adjust the performance of: to Programs in the Processor Scheduling section.
- Now, go to the Virtual Memory section in the same window and click the Change… button.
- From here, check the box for Automatically manage paging file sizes for all drives.
- Finally, click the OK button.
At times, there might be a problem with File Explorer or you might have altered the settings, leading to the can’t create a new folder on Windows 10 issue. In this case, the fix above should help resolve the problem.
8. Perform a clean boot
- Press the Windows key + R, type msconfig, and click OK.
- Click the Services tab at the top, then check the box for Hide all Microsoft services, and click the Disable all button.
- Click the Startup tab, followed by Open Task Manager.
- Right-click each of the services there and select Disable.
- Now, go back to the services window, click the Apply button followed by OK and restart your PC.
Third-party are among the major causes of this issue. Performing a cleaning boot starts your system with only the required processes. Now, you can try creating the new folder again.
9. Disable controlled folder access
- Press the Windows key + S and type controlled folder.
- Choose the Controlled folder access option.
- Toggle the switch before Controlled folder access backwards to disable it and close the Window.
Windows Defender provides security and can also control access to some folders. This feature might be the reason you can’t open a new folder. Disabling it should help fix this issue in this case.
So those are our solutions to effectively fix and restore new folder options if you cannot create new folders in Windows 10.
First, restore Windows 10 to a previous date with the System Restore tool; and if that doesn’t fix it edit the registry or set up the registry script as outlined above.
Sometimes, you can’t create a new folder simply because you don’t have enough privileges. Therefore, you should read our article on how to fix the problem if the system can’t write to the specified device.
Feel free to let us know if you were able to fix this issue with any of our solutions in the comment below.
Newsletter
Explore multiple ways to regain full control over your folders
by Matthew Adams
Matthew is a freelancer who has produced a variety of articles on various topics related to technology. His main focus is the Windows OS and all the things… read more
Published on October 7, 2022
Fact checked by
Alex Serban
After moving away from the corporate work-style, Alex has found rewards in a lifestyle of constant analysis, team coordination and pestering his colleagues. Holding an MCSA Windows Server… read more
- If you can’t create a new folder on Windows 10, it might be because a program has altered some registry keys on your PC.
- In order to fix it, make sure you disable the directory protection features in your antivirus.
- Also, consider restoring your system to a previous state, and read on for more solutions!
XINSTALL BY CLICKING THE DOWNLOAD FILE
- Download Restoro PC Repair Tool that comes with Patented Technologies (patent available here).
- Click Start Scan to find Windows 10 issues that could be causing PC problems.
- Click Repair All to fix issues affecting your computer’s security and performance
- Restoro has been downloaded by 0 readers this month.
Has the New > Folder option disappeared from your desktop and File Explorer context menus in Windows 10? Are File Explorer’s New item and New folder buttons malfunctioning?
If that’s the case, a third-party software utility accidentally erased the required keys for the new folder options. If you can’t create a new folder in Windows 10, this is largely down to corrupted registry keys; and here are a few ways you can fix it and restore your new folder option.
Why can’t I create a new folder in Windows 10?
If you are trying to add a new folder on your PC and it is not creating, it’s likely the corrupt system files are to blame. Also, running an older version of Windows has been found to cause this problem.
Besides, it may be misconfigured settings in the antivirus, both built-in and third-party, responsible here, so make sure to check for these as well.
In case you are unable to create a new folder in a specific location, it could be that the required permissions have not been granted. Here, you could modify the folder permissions and take full control.
This is most likely a permission issue, but many reported that new folders cause File Explorer to freeze. If this happens, it’s possible that there’s a bug that causes this problem.
Some users tried creating a new folder with keyboard shortcuts, and this is a solid workaround that might work for some.
Below are some of the variations of this issue reported by users:
- Cannot create a new folder on desktop Windows 10, USB drive, flash drive – Many users reported this problem on their PC, but it can also occur on USB and flash drives. If you’re having this problem, be sure to try some of our solutions.
- Can’t create new folder Windows 8 – This issue can also appear on Windows 8, and although Windows 10 and Windows 8 have certain differences, most of our solutions should work with Windows 8 as well.
- New folder option missing Windows 10 – If you have this problem, you should be able to fix it with one of our solutions.
- Unable to create the folder ‘new folder’ access is denied – Sometimes you might get an error message saying that access is denied when creating a new folder. If that’s the case, be sure to check if you have administrative privileges over that directory.
- Right-click create new folder missing – In some cases, the new folder option might be missing from the right-click menu. If that’s so, you can fix the problem by making a couple of changes to your registry.
- New folder option missing in Windows 7/11 – To fix the folder access denied issue on Windows 10, you need to take ownership of the folder. Also, you might need to change your user account to admin.
- Create folder in registry in Windows 10 – For detailed steps and more fixes for this issue, check our guide on how to fix the access denied error on Windows 10.
How do I add a new folder in Windows 10?
The easiest way to create a new folder on Windows 10 and other versions on Desktop, File Explorer, and other locations is to use the Ctrl + Shift + N keys.
This shortcut works is universal and works in most locations.
What to do if I can’t create new folders in Windows 10?
- Why can’t I create a new folder in Windows 10?
- How do I add a new folder in Windows 10?
- What to do if I can’t create new folders in Windows 10?
- 1. Edit the Registry manually
- 2. Uninstall problematic applications
- 3. Run an SFC scan
- 4. Use Command Prompt to create a directory
- 5. Run a System Restore
- 6. Remove problematic updates
- 7. Reset File Explorer
- 8. Perform a clean boot
- 9. Disable controlled folder access
Before exploring some sophisticated fixes, you can try using the Ctrl + Shift + N shortcut and see of that works. Also, make sure your antivirus software is not blocking the file directories. If these fail, you can check our solutions below to fix the issue quickly.
1. Edit the Registry manually
You could do some manual registry editing to fix new folder options. Edit the registry to fix the folder options explained as below.
1. Press the Windows key + R, type regedit, and click OK.
2. Browse to the key below in the Registry Editor window:ComputerHKEY_CLASSES_ROOTDirectoryBackgroundshellexContextMenuHandlers.
3. Select ContextMenuHandlers in the left pane and right-click an empty space on the right.
4. Now, select New, then Key.
5. Enter New as the title for the key.
6.Select the New key and double-click Default on the right to open the Edit String window.
7. Enter {D969A300-E7FF-11d0-A93B-00A0C90F2719} in the Value data box and click OK to close the window.
8. Now, close the Registry Editor window and right-click the desktop to set up a new folder.
Some PC issues are hard to tackle, especially when it comes to corrupted repositories or missing Windows files. If you are having troubles fixing an error, your system may be partially broken.
We recommend installing Restoro, a tool that will scan your machine and identify what the fault is.
Click here to download and start repairing.
If you can’t access the Registry, we have an expert article that will help you fix that problem right away.
2. Uninstall problematic applications
- Press the Windows key + I to open the Settings app and select the Apps option.
- Locate and click on the app you want to remove and click the Uninstall button.
- Finally, follow the onscreen instructions to complete the process.
According to users, sometimes third-party applications like BootDeleter can lead to this problem. To fix the issue, users are recommending removing all problematic applications from their PC.
Several users reported that they fixed the problem by making changes in their registry from Solution 1 after deleting the BootDeleter software, so be sure to try that.
If you need to erase all the unwanted apps that may cause this folder issue, you can find valuable solutions with one of the best uninstaller software for Windows 10 PCs in CCleaner. With this tool, you can remove the problematic software and all its components with a few clicks.
3. Run an SFC scan
- Press the Windows key + S, type cmd, and click on Run as administrator to start Command Prompt as administrator.
- Copy and paste the command below and hit Enter:
sfc/ scannow - Wait for the scan to complete and try to create a new folder again.
Sometimes, the reason you can’t create a new folder on Windows 10 is because of broken or corrupt system files. Running the System File Checker should help you restore normalcy in this case.
Alternatively, you can use a dedicated tool in Restoro to get your system files back to normal.
This tool employs a simpler way to repair corrupted files and get rid of system errors. It does this by automatically scanning your PC for problematic files and acting accordingly.

Restoro
To avoid these issues, restore your system to an earlier version or create a restore point now.
4. Use Command Prompt to create a directory
- Launch Command Prompt as administrator.
- When Command Prompt starts, type cd / and hit Enter to navigate to the root directory.
- Now, enter the command below and hit Enter in order to create a new directory:
mkdir FolderName - By doing that you’ll create a new folder on your C drive.
After doing that, you should be able to create new directories without any issues. Several users reported that they managed to fix the problem simply by using Command Prompt to create a new folder on their PC.
5. Run a System Restore
- Enter system restore into the Cortana search box and select Create a restore point.
- Click System Restore in the System Properties window.
- Click the Next button.
- Choose a restore point when the New folder option was working fine and click Next.
- Finally, click the Finish button to complete the process.
Restoring your PC to a point when the new folder option was working well is another option that has proved to solve this issue for many users. If you have not created a restore point in the past, check our guide on how to create and use System Restore.
If you feel that our explanation above is not clear enough, we have a dedicated article
6. Remove problematic updates
- Press the Windows key + I and select Update & Security.
- Choose the View installed update history option.
- Select Uninstall updates to open the Control Panel.
- Now double-click the update you want to remove to uninstall it.
If this issue started occurring recently, the cause might be a Windows Update. Sometimes an update can cause this problem to occur, and if that’s the case, you need to find and remove the problematic updates.
Once you remove the update, check if the problem is resolved. If the problem doesn’t appear, you should block the update from installing.
Windows 10 tends to install all updates automatically, and if you don’t block the update, Windows will install it again causing the issue to reappear.
- FIX: Cannot delete files, folders or icons in Windows 10/11
- How to fix the red X mark on folders in Windows 10/11
- How to Fix USB Error Code 43 on Windows 10
- Fix: Event ID 7023 Error in Windows 10 & 11 [& What Is]
7. Reset File Explorer
- Press the Windows key + X and select the Task Manager option.
- Right-click on Windows Explorer and select the End task.
- Now, try to create a new folder. If it still does not work, press the Windows key + R to open the Run utility.
- Type SYSDM.CPL and hit Enter.
- Click the Advanced tab at the top, followed by the Settings button under the Performance section.
- Click the Advanced tab at the top and set Adjust the performance of: to Programs in the Processor Scheduling section.
- Now, go to the Virtual Memory section in the same window and click the Change… button.
- From here, check the box for Automatically manage paging file sizes for all drives.
- Finally, click the OK button.
At times, there might be a problem with File Explorer or you might have altered the settings, leading to the can’t create a new folder on Windows 10 issue. In this case, the fix above should help resolve the problem.
8. Perform a clean boot
- Press the Windows key + R, type msconfig, and click OK.
- Click the Services tab at the top, then check the box for Hide all Microsoft services, and click the Disable all button.
- Click the Startup tab, followed by Open Task Manager.
- Right-click each of the services there and select Disable.
- Now, go back to the services window, click the Apply button followed by OK and restart your PC.
Third-party are among the major causes of this issue. Performing a cleaning boot starts your system with only the required processes. Now, you can try creating the new folder again.
9. Disable controlled folder access
- Press the Windows key + S and type controlled folder.
- Choose the Controlled folder access option.
- Toggle the switch before Controlled folder access backwards to disable it and close the Window.
Windows Defender provides security and can also control access to some folders. This feature might be the reason you can’t open a new folder. Disabling it should help fix this issue in this case.
So those are our solutions to effectively fix and restore new folder options if you cannot create new folders in Windows 10.
First, restore Windows 10 to a previous date with the System Restore tool; and if that doesn’t fix it edit the registry or set up the registry script as outlined above.
Sometimes, you can’t create a new folder simply because you don’t have enough privileges. Therefore, you should read our article on how to fix the problem if the system can’t write to the specified device.
Feel free to let us know if you were able to fix this issue with any of our solutions in the comment below.
Newsletter
|
|
ОСНОВНОЙ ТЕКСТ СТАТЬИ |
Из контекстного меню пропал пункт «Создать»
Информация
Если щелкнуть правой кнопкой мыши на рабочем
столе или внутри папки, то появится
контекстное меню. В этом меню есть пункт
«Создать», через этот пункт меню можно
быстро (в один клик) создать папку, ярлык или файлы основных программ установленных на Вашем компьютере: например
Microsoft Word, Microsoft Excel, блокнот, Paint, Corel, архив WinRAR и другие.
По ряду причин этот пункт может пропасть, например это может
быть банальный вирус или установка программы-утилиты, которую написал неопытный программист-самоучка. Меню «Создать» весьма
нужная вещь и без нее очень неудобно, особенно когда привыкнешь.
Восстановление меню «Создать».
1. Нажмите кнопку «Пуск» и выберите пункт «Выполнить«;
2. В поле «Открыть» напишите команду
regedit и нажмите кнопку «ОК»;
3. В левой части окна «Редактор реестра»,
последовательно переходим по веткам реестра
до раздела ContextMenuHandlers:
HKEY_CLASSES_ROOT DirectoryBackground shellex ContextMenuHandlers
Для 64-х разрядной Windows 7 (x64) путь будет немного другой:
HKEY_CLASSES_ROOT DesktopBackground shellex ContextMenuHandlers
4. Раскрываем раздел ContextMenuHandlers, в его структуре должен быть подраздел New;
5. Если такой раздел есть, то удаляем его. Для этого щелкаем правой кнопкой мыши на подразделе New и выбираем пункт меню «Удалить«;
Если такого раздела нет, то переходим к пункту 6.
|
|
Проще создать новый подраздел, чем разбираться что в нем не так |
Теперь заново создадим подраздел New.
6. Щелкните правой кнопкой мыши на разделе ContextMenuHandlers и выберите пункт
меню «Создать«, а затем в
раскрывшемся списке выберите «Раздел«;
7. Теперь необходимо переименовать наш новый
подраздел. Для
этого нужно щелкнуть правой кнопкой мыши на
новом подразделе и выбрать пункт меню «Переименовать«.
Введите имя New
и нажмите на клавиатуре клавишу Ввод
(Enter);
8. Теперь щелкните левой кнопкой мыши на
подразделе New;
9. В правой части окна отобразится параметр с
именем (По умолчанию);
10. Щелкните правой кнопкой мыши на этом
параметре и выберите пункт меню «Изменить«;
11. В поле «Значение» введите следующий
текст
{D969A300-E7FF-11d0-A93B-00A0C90F2719}.
Не забудьте про фигурные скобки, они тоже
необходимы.
12. Нажмите кнопку «ОК»;
Попробуйте щелкнуть правой кнопкой мыши на рабочем столе и проверить, есть ли в контекстном меню команда «Создать».
|
||
|
||
|
||
|
||
|
||
|
||
|
||
|
||
|
||
|
||