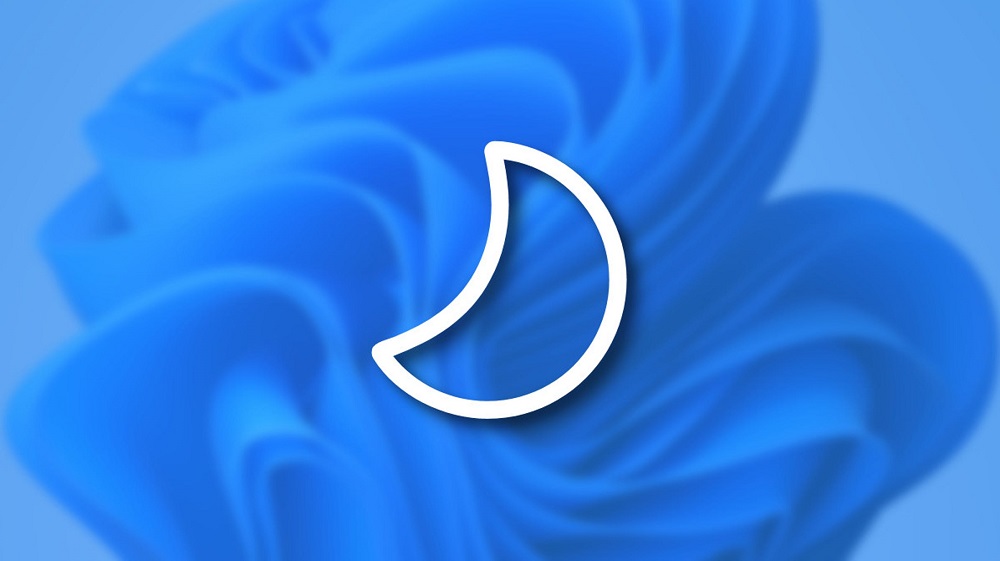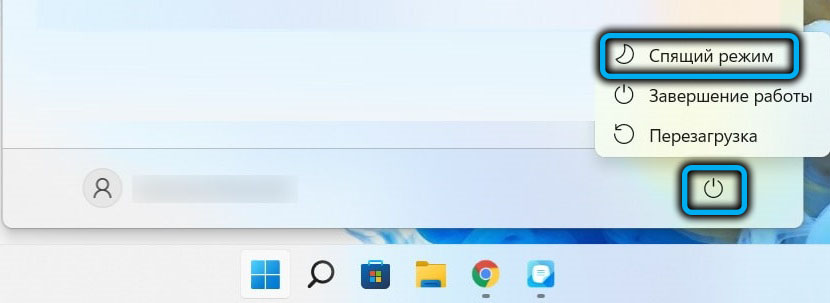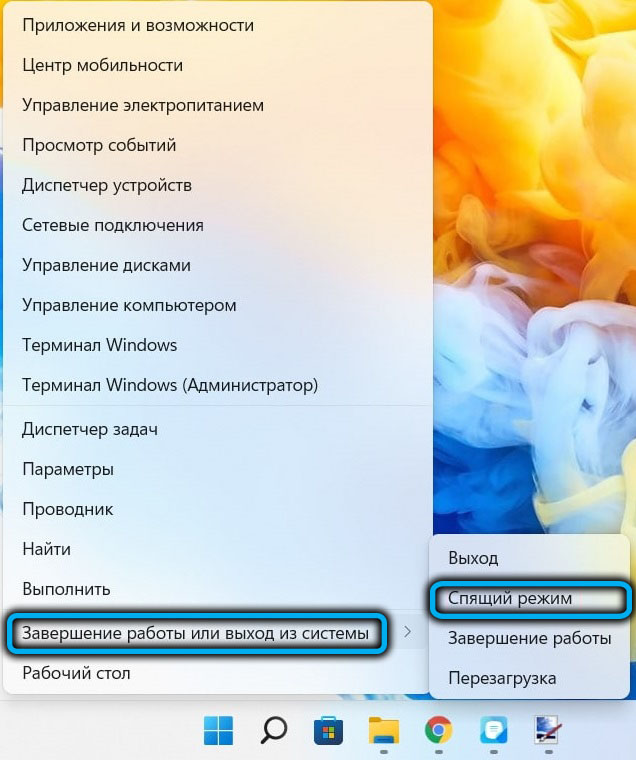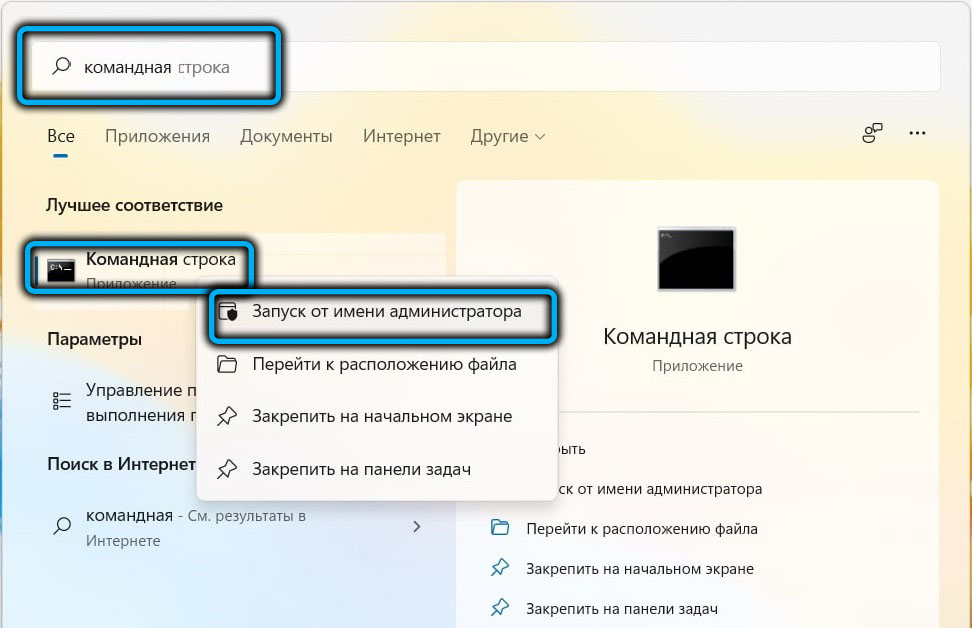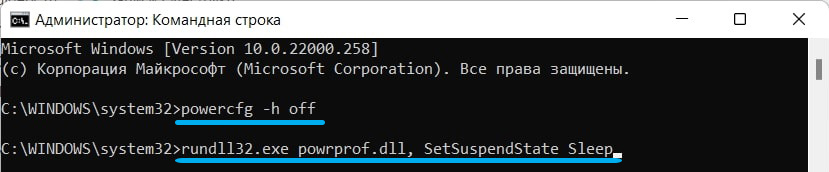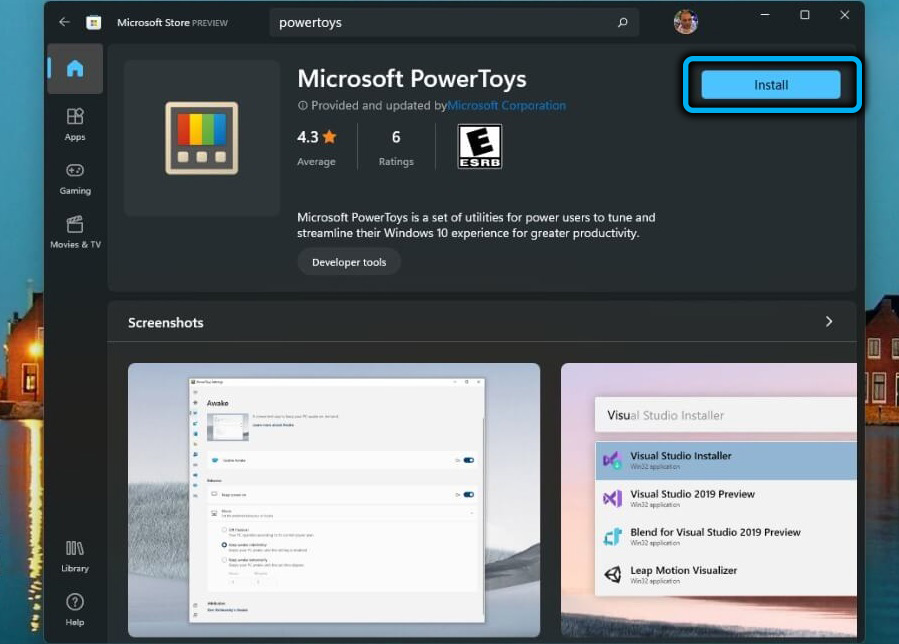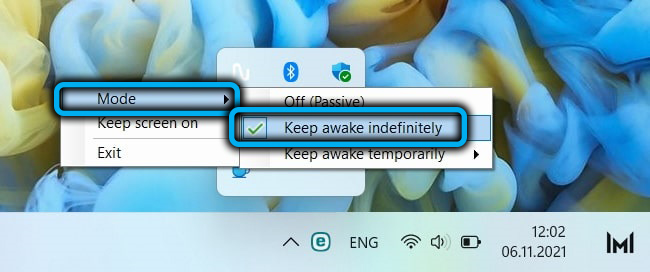В этой пошаговой инструкции подробно о том, что делать, если нет пункта «Спящий режим» в меню Пуск и других расположениях меню завершения работы Windows 11 или Windows 10, чтобы вернуть эту опцию.
Включение опции «Спящий режим» в параметрах электропитания Панели управления
Первый и самый простой способ — использовать параметры электропитания в Панели управления. Он не всегда позволяет решить проблему, но начать следует именно с него:
- Откройте Панель управления, а затем — пункт «Электропитание». Либо нажмите правой кнопкой мыши по кнопке «Пуск», выберите пункт «Выполнить», введите powercfg.cpl и нажмите Enter.
- В панели слева выберите пункт «Действия кнопок питания».
- Вверху списка нажмите «Изменение параметров, которые сейчас недоступны». А затем, если ниже есть пункт «Спящий режим. Отображать в меню завершения работы» — включите его.
В случае, если пункт отсутствует, при этом речь идёт не о виртуальной машине, а об обычном компьютере или ноутбуке, прежде чем продолжать, вручную скачайте с сайта производителя материнской платы (для ПК) или ноутбука оригинальные драйверы:
- Чипсета
- управления электропитанием или ATK/ACPI, при наличии
- Intel ME (Management Engine), в случае если ваше устройство — с процессором Intel
После загрузки установите их: даже если на официальном сайте представлены лишь драйверы для предыдущих версий ОС, они должны исправно работать для Windows 11 и Windows 10.
Если пункт «Спящий режим» есть в списке, но опция не активна даже после нажатия «Изменение параметров, которые сейчас недоступны», используйте один из далее описанных вариантов для решения проблемы.
Если опция «Спящий режим» есть в параметрах электропитания, но её нельзя включить
Возможен вариант, когда при использовании предыдущего способа, опция «Спящий режим» есть в списке, но не активна. Это может говорить о том, что пункт «Спящий режим» отключен с помощью локальных групповых политик.
Чтобы исправить это в Pro и Enterprise версиях Windows 11/10, используйте следующие шаги:
- Нажмите правой кнопкой мыши по кнопке «Пуск», выберите пункт «Выполнить», введите gpedit.msc и нажмите Enter.
- Перейдите в раздел Конфигурация компьютера — Административные шаблоны — Компоненты Windows — Проводник.
- В правой панели редактора локальной групповой политики найдите пункт «Показывать режим сна в меню электропитания», дважды нажмите по нему, установите значение «Включено» или «Не задано» и примените настройки.
Если на вашем компьютере установлена Домашняя редакция Windows, используем редактор реестра:
- Нажмите правой кнопкой мыши по кнопке «Пуск», выберите пункт «Выполнить», введите regedit и нажмите Enter.
- Перейдите в раздел реестра
HKEY_LOCAL_MACHINESOFTWAREPoliciesMicrosoftWindowsExplorer
- Если в правой панели редактора реестра вы увидите параметр с именем ShowSleepOption, либо удалите его (правый клик — удалить), либо дважды нажмите по нему и измените значение с 0 на 1.
В обоих случаях, если вы установили значение «Не задано» или удалили параметр ShowSleepOption может потребоваться использование шагов из первого способа, чтобы вернуть опцию «Спящий режим». Если же установить значение «Включено» или значение 1 для параметра, опция будет отображаться всегда (при условии, что на компьютере установлены необходимые драйверы управления электропитанием) и настроить её в параметрах электропитания не получится.
Если предыдущие способы не помогли, вы можете:
- Запустить средство устранения неполадок питания, для этого нажмите клавиши Win+R на клавиатуре, введите
msdt.exe /id PowerDiagnostic
и нажмите Enter.
- Использовать команду
powercfg /restoredefaultschemes
в командной строке, запущенной от имени администратора для сброса схем электропитания к состоянию по умолчанию — в некоторых случаях это может помочь.
Как правило, один из предложенных способов решает проблему и пункт «Спящий режим» снова отображается в меню Пуск. Если же остаются вопросы — задавайте их в комментариях.
When we don’t want to shut down our system because we are leaving the system for a short period, in that case, the best option is to use put your computer to Sleep. However, the Sleep option is missing for some users on their Windows 11/10 computers and if you are one of them then in this article, we are going to give you some easy solutions to get your Sleep back.
Why is there no Sleep option in Windows 11?
There is a Sleep option in Windows 11, but you may not be able to see the option in the Start Menu or other places due to misconfiguration. In this article, we have mentioned all the solutions you need to get the configuration right and the Sleep option back.
Is the Sleep option missing on your computer? Check the following solutions to resolve the issue.
- Check if Sleep is disabled in Control Panel
- Restore Power Plans
- Edit Group Policy
- Update Windows and Drivers
- Run Power Troubleshooter
Restore or Enable missing Sleep option
1] Check if Sleep is disabled in Control Panel
First up, we need to check if the Sleep option is enabled in Control Panel. We are going to check the configuration of Power Options and see if there is some misconfiguration. Follow the given steps to do the same.
- Open Control Panel by searching it out of the Start Menu.
- Go to System and Security > Power Options.
- Select Choose what the power button does.
- If Sleep is unticked, click on Change the settings that are currently unavailable.
- Tick Sleep and click on Save changes.
Now, check if you can the Sleep in the Power Option.
Read: Hibernate option is missing in Control Panel in Windows
2] Restore Power Plans
Another method to resolve any misconfiguration is by restoring the Power Plan settings. All you have to do is run a command and your issue will be resolved. So, open Command Prompt as an administrator and run the following command.
powercfg -restoredefaultschemes
Once you have successfully executed the command, restart your system and see if the issue persists.
3] Edit Group Policy
Now, we are going to edit Group Policy and make sure that the option to disable the Sleep is not turned on. One thing you should know is that Group Policy is unavailable on Windows 11/10 Home, so, check our guide and see how to enable Group Policy Editor on Windows Home.
Now, open Group Policy Editor by searching it out of the Start Menu. Now, navigate to the following location.
Computer Configuration > Administrative Templates > Windows Components > File Explorer
Look for Show sleep in the power options menu, double-click on it to open, select Enable, and click Apply > Ok.
Restart your system and check if the issue persists. If you are still not able to find the Sleep option in the Power menu, open Group Policy Editor and go to the following location:
Computer Configuration > Administrative Template > System > Power Management > Sleep Settings.
Look for Allow standby states (S1-S3) when sleeping (plugged-in) and Enable it.
Related: Difference between Sleep, Hybrid Sleep, Hibernation
4] Update Windows and Drivers
If the Sleep option is greyed out, chances are either the Operating System or drivers are not up-to-date. You should first check for updates and install them if available. Then, update all your drivers. The following are some of the methods to update drivers on Windows computers.
- Check for Windows Optional and Driver updates.
- Download the latest version of all the drivers from their respective manufacturer’s websites.
5] Run Power Troubleshooter
Last but not least, we are going to run the Power Troubleshooter. It is a built-in utility that will scan and repair the cause. Follow the given steps to run Power Troubleshooter.
Windows 11
- Open Settings.
- Go to System > Troubleshoot > Other troubleshooters.
- Click Run associated with Power.
Windows 10
- Open Settings.
- Go to Update & Security > Troubleshoot > Additional troubleshooter.
- Select Power, and click Run the troubleshooter.
Hopefully, this will do the job for you.
Where is Sleep option in Windows 11?
Sleep can be accessed by the Power button, just click on the button and you will see the Sleep option there. Or, hit Alt + F4, and from the drop-down menu, select Sleep. However, if you want to access Sleep settings, you need to use the Windows Settings. Just hit Win + I to open Settings, go to System > Power & battery. Now, expand Sleep and Screen and make amendments.
Read Next:
- How to change Sleep settings on Windows
- How to set up Windows Sleep Timer Shutdown.
When we don’t want to shut down our system because we are leaving the system for a short period, in that case, the best option is to use put your computer to Sleep. However, the Sleep option is missing for some users on their Windows 11/10 computers and if you are one of them then in this article, we are going to give you some easy solutions to get your Sleep back.
Why is there no Sleep option in Windows 11?
There is a Sleep option in Windows 11, but you may not be able to see the option in the Start Menu or other places due to misconfiguration. In this article, we have mentioned all the solutions you need to get the configuration right and the Sleep option back.
Is the Sleep option missing on your computer? Check the following solutions to resolve the issue.
- Check if Sleep is disabled in Control Panel
- Restore Power Plans
- Edit Group Policy
- Update Windows and Drivers
- Run Power Troubleshooter
Restore or Enable missing Sleep option
1] Check if Sleep is disabled in Control Panel
First up, we need to check if the Sleep option is enabled in Control Panel. We are going to check the configuration of Power Options and see if there is some misconfiguration. Follow the given steps to do the same.
- Open Control Panel by searching it out of the Start Menu.
- Go to System and Security > Power Options.
- Select Choose what the power button does.
- If Sleep is unticked, click on Change the settings that are currently unavailable.
- Tick Sleep and click on Save changes.
Now, check if you can the Sleep in the Power Option.
Read: Hibernate option is missing in Control Panel in Windows
2] Restore Power Plans
Another method to resolve any misconfiguration is by restoring the Power Plan settings. All you have to do is run a command and your issue will be resolved. So, open Command Prompt as an administrator and run the following command.
powercfg -restoredefaultschemes
Once you have successfully executed the command, restart your system and see if the issue persists.
3] Edit Group Policy
Now, we are going to edit Group Policy and make sure that the option to disable the Sleep is not turned on. One thing you should know is that Group Policy is unavailable on Windows 11/10 Home, so, check our guide and see how to enable Group Policy Editor on Windows Home.
Now, open Group Policy Editor by searching it out of the Start Menu. Now, navigate to the following location.
Computer Configuration > Administrative Templates > Windows Components > File Explorer
Look for Show sleep in the power options menu, double-click on it to open, select Enable, and click Apply > Ok.
Restart your system and check if the issue persists. If you are still not able to find the Sleep option in the Power menu, open Group Policy Editor and go to the following location:
Computer Configuration > Administrative Template > System > Power Management > Sleep Settings.
Look for Allow standby states (S1-S3) when sleeping (plugged-in) and Enable it.
Related: Difference between Sleep, Hybrid Sleep, Hibernation
4] Update Windows and Drivers
If the Sleep option is greyed out, chances are either the Operating System or drivers are not up-to-date. You should first check for updates and install them if available. Then, update all your drivers. The following are some of the methods to update drivers on Windows computers.
- Check for Windows Optional and Driver updates.
- Download the latest version of all the drivers from their respective manufacturer’s websites.
5] Run Power Troubleshooter
Last but not least, we are going to run the Power Troubleshooter. It is a built-in utility that will scan and repair the cause. Follow the given steps to run Power Troubleshooter.
Windows 11
- Open Settings.
- Go to System > Troubleshoot > Other troubleshooters.
- Click Run associated with Power.
Windows 10
- Open Settings.
- Go to Update & Security > Troubleshoot > Additional troubleshooter.
- Select Power, and click Run the troubleshooter.
Hopefully, this will do the job for you.
Where is Sleep option in Windows 11?
Sleep can be accessed by the Power button, just click on the button and you will see the Sleep option there. Or, hit Alt + F4, and from the drop-down menu, select Sleep. However, if you want to access Sleep settings, you need to use the Windows Settings. Just hit Win + I to open Settings, go to System > Power & battery. Now, expand Sleep and Screen and make amendments.
Read Next:
- How to change Sleep settings on Windows
- How to set up Windows Sleep Timer Shutdown.
Когда вы открываете меню питания Windows 10, вы обычно видите параметры «Завершение работы», «Перезагрузка» и «Спящий режим». Однако, если вы недавно выполнили обновление или настроили новый компьютер, вы можете заметить, что параметр «Спящий режим» отсутствует в меню «Питание».
Для большинства пользователей ноутбуков отсутствие режима сна очень раздражает, поскольку это означает, что они не могут перевести свой ноутбук в режим сна и сэкономить на батарее. К счастью, вы можете восстановить режим сна в Windows 10 с помощью нескольких настроек.
Обычно параметр сна исчезает из меню «Питание» после выполнения обновления или установки обновлений компонентов Windows. Однако, если проблема возникла после выполнения чистой установки, это может быть проблема, связанная с драйвером. Независимо от причины, мы рассмотрим несколько быстрых и сложных настроек, чтобы исправить эту проблему.
1. Включите режим сна через панель управления.
На некоторых компьютерах Windows 10 может отключать режим сна по умолчанию в зависимости от доступности драйвера или конфигурации системы. Первое, что вам нужно сделать, чтобы исправить отсутствующий параметр сна, — это проверить конфигурацию параметров питания на панели управления.
Чтобы включить спящий режим в Windows 10:
-
Нажмите Win + R, чтобы открыть диалоговое окно «Выполнить». Введите control и нажмите OK, чтобы открыть панель управления.
-
В Панели управления выберите Система и безопасность> Электропитание.
-
Нажмите Выбрать, что делают кнопки питания на правой панели.
-
Затем нажмите Изменить настройки, которые в настоящее время недоступны.
-
В разделе «Параметры выключения» найдите и установите флажок «Спящий режим». Щелкните Сохранить изменения, чтобы добавить параметр сна в меню питания.
-
Закройте панель управления и откройте меню «Питание». Теперь вы должны увидеть параметр «Сон» с другими режимами питания.
Если вы не можете найти параметр «Спящий режим» в разделе «Электропитание» на панели управления, вам придется включить его другими перечисленными способами. Если параметр сна неактивен, вам необходимо обновить драйвер дисплея.
2. Восстановите параметры питания по умолчанию в командной строке.
Windows 10 позволяет настраивать схемы управления питанием в соответствии с вашими потребностями. Однако неправильно настроенная схема электропитания может привести к неисправности опций электропитания. Вы можете восстановить схемы управления питанием по умолчанию с помощью команды через командную строку.
Чтобы восстановить схемы электропитания по умолчанию:
-
Нажмите кнопку «Пуск» и введите cmd. Windows 10 автоматически откроет панель поиска и выполнит поиск вашего запроса. Щелкните правой кнопкой мыши командную строку, когда она появится, и выберите «Запуск от имени администратора».
-
В окне командной строки введите следующую команду и нажмите Enter для выполнения: powercfg -restoredefaultschemes
-
При успешном выполнении вы не увидите никаких сообщений об успешном выполнении.
-
Закройте командную строку. Затем откройте меню «Питание», чтобы узнать, доступен ли спящий режим.
3. Включите спящий режим с помощью редактора локальной групповой политики.
Групповая политика позволяет вам настроить ваш компьютер и пользовательские параметры для локального компьютера с помощью редактора групповой политики. Например, вы можете отредактировать политику «Показать спящий режим в меню параметров питания» в редакторе, чтобы включить спящий режим в вашей системе.
Редактор групповой политики доступен только в Windows 10 Pro и более поздних версиях. Если вы не используете версию Pro, следуйте нашему руководству, чтобы включить редактор групповой политики в Windows 10 Home. После включения редактора групповой политики все готово.
Чтобы включить опцию сна в меню питания:
-
Нажмите Win + R, чтобы открыть Выполнить. Введите gpedit.msc и нажмите OK, чтобы открыть редактор групповой политики.
-
Затем в редакторе групповой политики перейдите в следующее расположение: Конфигурация компьютера> Административные шаблоны> Компоненты Windows> Проводник.
-
На панели справа найдите и щелкните правой кнопкой мыши политику «Показать спящий режим в политике меню параметров питания» и выберите «Изменить».
-
Выберите «Включено», нажмите «Применить» и «ОК», чтобы сохранить изменения.
Это должно восстановить режим сна в меню «Питание» в Windows 10. Если вы не видите изменений сразу, перезагрузите компьютер и повторите попытку.
Если это не помогло, попробуйте настроить политику параметров сна в редакторе групповой политики. Для этого откройте редактор групповой политики и перейдите в раздел Конфигурация компьютера> Административный шаблон> Система> Управление питанием> Параметры сна.
На правой панели найдите и щелкните правой кнопкой мыши Разрешить состояния ожидания (S1-S3) в спящем режиме (подключен) и выберите Изменить. Установите для него значение «Включено / Не настроено» и нажмите «Сохранить изменения».
Снова откройте меню питания и проверьте, вернулась ли кнопка сна.
4. Запустите средство устранения неполадок питания.
В Windows 10 есть встроенные средства устранения неполадок, которые могут помочь вам найти и исправить проблемы для оборудования и настроек, связанных с системой. Средство устранения неполадок питания — один из таких инструментов, который может помочь вам исправить проблемы с настройками питания вашего компьютера. Вот как им пользоваться.
-
Нажмите Win + I, чтобы открыть Настройки.
-
Затем перейдите в раздел «Обновление и безопасность» и нажмите «Устранение неполадок» на левой панели.
-
Если вы не видите параметры устранения неполадок, щелкните Дополнительные средства устранения неполадок.
-
Прокрутите вниз до раздела «Найти и исправить другие проблемы» и нажмите «Питание».
-
Затем нажмите Запустить средство устранения неполадок. Он просканирует систему на предмет проблем, связанных со схемами питания, и автоматически исправит их.
-
Закройте средство устранения неполадок и откройте параметр «Питание», чтобы узнать, доступен ли режим сна.
Вы также можете запустить средство устранения неполадок питания из диалогового окна «Выполнить». Для этого нажмите клавиши Windows + R, введите msdt.exe / id PowerDiagnostic и нажмите Enter. Затем в появившемся окне средства устранения неполадок с питанием нажмите «Далее», чтобы запустить его.
5. Как включить неактивный режим сна на панели управления
Иногда вы можете физически увидеть параметр сна на своем компьютере, но на самом деле вы не можете щелкнуть по нему, потому что он неактивен. К счастью, если это произойдет с вами, есть простой способ исправить это.
Если вы только что купили ноутбук с Windows 10 с выделенным серым цветом режимом сна, скорее всего, в системе используются более старые драйверы, установленные на производственной линии. Таким образом, лучшее, что вы можете сделать после настройки нового компьютера, — это установить все ожидающие обновления драйверов и обновлений Windows.
Для этого перейдите в «Настройки»> «Обновление и безопасность»> «Обновления Windows» и проверьте наличие доступных обновлений Windows.
Связанный: Как найти и заменить устаревшие драйверы Windows
Вы также можете установить последние версии драйверов дисплея вручную с веб-сайта производителей ноутбуков / графических процессоров, диспетчера устройств Windows или использовать проприетарный инструмент, такой как GeForce Experience или AMD Radeon Software, если у вас есть дискретный графический блок.
У нас есть подробное руководство по обновлению графических драйверов в Windows 10, которому вы можете следовать, чтобы узнать больше.
Дополнительные режимы питания, такие как спящий режим и гибернация, позволяют экономить электроэнергию без полного выключения системы. Если вы не нашли вариант сна после выполнения обновления, установите все ожидающие обновления для вашей системы. Поскольку Windows по умолчанию устанавливает универсальный драйвер дисплея Microsoft, он может оказаться неэффективным, если вы хотите получить доступ к расширенным настройкам системы.
Кроме того, настраиваемые схемы управления питанием Windows могут помочь вам продлить срок службы батареи и сэкономить электроэнергию, когда система находится в режиме ожидания. Если у вас еще нет настроенной индивидуальной схемы управления питанием, сейчас самое время это сделать.
Когда мы не хотим выключать нашу систему, потому что мы покидаем систему на короткий период, в этом случае лучший вариант — перевести компьютер в спящий режим. Однако у некоторых пользователей на компьютерах с Windows 11/10 отсутствует параметр «Сон», и если вы один из них, то в этой статье мы предложим вам несколько простых решений, чтобы вернуть ваш сон.
Почему в Windows 11 нет режима сна?
В Windows 11 есть параметр «Спящий режим», но вы можете не увидеть его в меню «Пуск» или в других местах из-за неправильной настройки. В этой статье мы упомянули все решения, необходимые для правильной настройки и возврата в режим сна.
Параметр Sleep отсутствует на вашем компьютере? Проверьте следующие решения, чтобы устранить проблему.
- Проверьте, отключен ли спящий режим в панели управления.
- Восстановить планы питания
- Изменить групповую политику
- Обновите Windows и драйверы
- Запустите средство устранения неполадок с питанием
Восстановить или включить отсутствующий параметр сна
1]Проверьте, отключен ли спящий режим на панели управления.
Прежде всего, нам нужно проверить, включена ли опция «Сон» в панели управления. Мы собираемся проверить конфигурацию параметров электропитания и посмотреть, есть ли неправильная конфигурация. Выполните указанные шаги, чтобы сделать то же самое.
- Откройте панель управления, выполнив поиск в меню «Пуск».
- Идти к Система и безопасность > Электропитание.
- Выбирать Выберите, что делает кнопка питания.
- Если флажок «Сон» не установлен, нажмите Измените настройки, которые в данный момент недоступны.
- Галочка Спать и нажмите Сохранить изменения.
Теперь проверьте, можете ли вы спать в опции питания.
Читать: Параметр гибернации отсутствует в панели управления в Windows
2]Восстановить планы питания
Другой способ устранить любую неправильную конфигурацию — восстановить настройки Power Plan. Все, что вам нужно сделать, это запустить команду, и ваша проблема будет решена. Итак, откройте командную строку от имени администратора и выполните следующую команду.
powercfg -restoredefaultschemes
После успешного выполнения команды перезагрузите систему и посмотрите, сохраняется ли проблема.
3]Изменить групповую политику
Теперь мы собираемся отредактировать групповую политику и убедиться, что опция отключения спящего режима не включена. Одна вещь, которую вы должны знать, это то, что групповая политика недоступна в Windows 11/10 Home, поэтому ознакомьтесь с нашим руководством и узнайте, как включить редактор групповой политики в Windows Home.
Теперь откройте редактор групповой политики, выполнив поиск в меню «Пуск». Теперь перейдите в следующее место.
Конфигурация компьютера> Административные шаблоны> Компоненты Windows> Проводник
Найдите «Показать режим сна» в меню параметров электропитания, дважды щелкните его, чтобы открыть, выберите «Включить» и нажмите «Применить» > «ОК».
Перезагрузите систему и проверьте, сохраняется ли проблема. Если вы по-прежнему не можете найти параметр «Сон» в меню «Питание», откройте редактор групповой политики и перейдите в следующее место:
Конфигурация компьютера > Административный шаблон > Система > Управление питанием > Параметры сна.
Найдите Разрешить состояния ожидания (S1-S3) в спящем режиме (от сети) и включите его.
Связанный: разница между сном, гибридным сном, гибернацией
4]Обновите Windows и драйверы
Если параметр «Сон» неактивен, скорее всего, либо операционная система, либо драйверы не обновлены. Сначала следует проверить наличие обновлений и установить их, если они доступны. Затем обновите все драйверы. Ниже приведены некоторые способы обновления драйверов на компьютерах с Windows.
5]Запустите средство устранения неполадок питания
И последнее, но не менее важное: мы собираемся запустить средство устранения неполадок питания. Это встроенная утилита, которая просканирует и устранит причину. Выполните указанные шаги, чтобы запустить средство устранения неполадок питания.
Windows 11
- Открытым Настройки.
- Идти к Система > Устранение неполадок > Другие средства устранения неполадок.
- Нажмите «Выполнить», связанный с Power.
Windows 10
- Открытым Настройки.
- Идти к Обновление и безопасность > Устранение неполадок > Дополнительное средство устранения неполадок.
- Выберите Питание и нажмите Запустите средство устранения неполадок.
Надеюсь, это поможет вам.
Где находится режим сна в Windows 11?
Доступ к режиму сна можно получить с помощью кнопки питания, просто нажмите кнопку, и вы увидите там параметр «Сон». Или, нажмите Альт + F4и в раскрывающемся меню выберите Сон. Однако, если вы хотите получить доступ к настройкам сна, вам необходимо использовать настройки Windows. Просто нажмите Победа + я чтобы открыть настройки, перейдите в Система > Питание и аккумулятор. Теперь разверните Сон и экран и внести поправки.
Читать далее:
Спящий режим Windows 11 переводит ваш компьютер в режим ожидания для экономии энергии. Иногда вы можете обнаружить, что ваш компьютер не может войти в этот режим и остается включенным. Эта проблема обычно возникает, когда вы отключили спящий режим или возникли другие проблемы с настройками питания вашего ПК.
Другие причины проблемы включают гибридный режим, мешающий спящему режиму, заставку, поддерживающую ваш компьютер, и подключенное устройство, такое как мышь, пробуждающее ваш компьютер. Мы увидим, как исправить эти проблемы в этом руководстве.
Убедитесь, что спящий режим включен
Если вашему ПК с Windows 11 не удается перейти в спящий режим, проверьте и убедитесь, что спящий режим включен. Вы или кто-то другой мог его отключить.
Вы можете использовать приложение «Настройки», чтобы просмотреть настройки сна вашего ПК.
- Откройте «Настройки», нажав Windows + I.
- Выберите Система на боковой панели слева.
- Выберите «Питание и батарея» на панели справа.
- Выберите параметр «Экран и сон», чтобы развернуть меню.
- Установите таймер для каждой опции, отображаемой в меню, чтобы ваш компьютер перешел в спящий режим.
Восстановите настройки вашего плана питания по умолчанию
Windows 11 позволяет создавать и изменять настройки для различных планов питания. Неправильно указанный параметр в этих планах может привести к тому, что ваш компьютер не перейдет в спящий режим.
Один из способов обойти эту проблему — восстановить настройки плана питания по умолчанию. Это стирает ваши индивидуальные параметры и возвращает эти параметры к заводским значениям. Вы можете настроить свои планы после их сброса.
- Запустите панель управления на вашем ПК.
- Выберите «Оборудование и звук» > «Электропитание» на панели управления.
- Выберите «Изменить параметры плана» рядом с текущим планом электропитания.
- Выберите Восстановить настройки по умолчанию для этого плана на открывшемся экране.
- Выберите «Да» в приглашении, чтобы подтвердить свое действие.
Отключите гибридный режим на ПК с Windows 11
Гибридный режим Windows 11 объединяет гибернацию и спящий режим, помогая вам экономить энергию. Если у вас возникли проблемы с переводом компьютера в спящий режим, стоит отключить эту функцию комбинации сна, чтобы посмотреть, будет ли решена ваша проблема.
Позже вы можете активировать гибридный режим, если хотите.
- Откройте Панель управления на вашем ПК.
- Перейдите в «Оборудование и звук» > «Электропитание».
- Выберите «Изменить параметры плана» рядом с текущим планом электропитания.
- Выберите «Изменить дополнительные параметры питания».
- Разверните меню «Сон» в открывшемся окне.
- Выберите «Выкл.» для параметров «От батареи» и «От сети» в разделе «Разрешить гибридный сон».
- Выберите «Применить», а затем «ОК» внизу.
Отключить заставку на вашем ПК
Как и в предыдущих версиях, Windows 11 включает в себя различные хранители экрана. Стоит отключить эти заставки, когда вы сталкиваетесь с трудностями при переводе компьютера в спящий режим.
Вы можете повторно активировать хранители экрана в любое время.
- Откройте «Настройки», одновременно нажав Windows + I.
- Выберите «Персонализация» на боковой панели слева.
- Выберите Экран блокировки на правой панели.
- Выберите Заставка в нижней части экрана.
- Выберите (Нет) в раскрывающемся меню Заставка.
- Выберите «Применить», а затем «ОК» в нижней части окна.
Используйте средство устранения неполадок питания Windows 11
Windows 11 предлагает несколько средств устранения неполадок, помогающих находить и устранять проблемы на вашем ПК. Если спящий режим не работает, используйте системное средство устранения неполадок питания, чтобы обнаружить и устранить проблемы.
Это средство устранения неполадок по большей части работает само по себе, поэтому вам не нужно быть технически подкованным, чтобы использовать этот инструмент.
- Войдите в настройки, одновременно нажав Windows + I.
- Выберите Система на боковой панели слева.
- Выберите «Устранение неполадок» на панели справа.
- Выберите Другое средство устранения неполадок.
- Выберите «Выполнить» рядом с «Питание» на экране устранения неполадок.
- Подождите, пока средство устранения неполадок питания обнаружит и устранит проблемы с настройками питания вашего ПК.
Запретить устройствам пробуждать вашу систему Windows 11
Одна из причин, по которой Windows 11 не может оставаться в спящем режиме, заключается в том, что одно из подключенных устройств выводит систему из спящего режима. Этими устройствами обычно являются ваши клавиатуры, мыши и трекпады.
Вы можете проверить, так ли это, отменив возможность вывода компьютера из спящего режима с этих устройств. Вы можете сделать это с помощью диспетчера устройств на вашем ПК.
- Откройте меню «Пуск», найдите «Диспетчер устройств» и выберите «Диспетчер устройств» в результатах поиска.
- Разверните Мыши и другие указывающие устройства, щелкните правой кнопкой мыши и выберите Свойства.
- Выберите вкладку «Управление питанием» в окне «Свойства».
- Снимите флажок Разрешить этому устройству разбудить компьютер.
- Выберите ОК внизу.
- Повторите описанные выше шаги для клавиатуры и трекпада, но по одному.
Проверьте свой компьютер с Windows 11 на наличие вирусов и вредоносных программ
Если ваш компьютер с Windows 11 по-прежнему не переходит в спящий режим в указанное время, возможно, на вашем компьютере есть вирус или вредоносное ПО. Это маловероятно, но все же стоит проверить. Эти угрозы часто вызывают различные случайные проблемы на вашем ПК, в том числе делают неработоспособными определенные системные функции.
К счастью, вы можете использовать встроенный антивирус Windows 11 для поиска и удаления вирусов и вредоносных программ с вашего компьютера.
- Запустите «Безопасность Windows», открыв меню «Пуск», выполнив поиск «Безопасность Windows» и выбрав инструмент в результатах поиска.
- Выберите Защита от вирусов и угроз в открывшемся окне.
- Выберите параметры сканирования.
- Выберите «Полное сканирование» и выберите «Сканировать сейчас».
- Подождите, пока инструмент обнаружит и удалит вирусные файлы с вашего компьютера.
Обновите свой ПК с Windows 11
Также возможно, что в основных файлах вашей системы есть проблема, из-за которой спящий режим вашего ПК не работает. Вы можете решить подобные проблемы, обновив свой компьютер до последней версии, так как последняя версия часто предлагает исправления для различных существующих ошибок и проблем.
Вы можете легко и бесплатно обновить свой компьютер с Windows 11 следующим образом:
- Откройте «Настройки», одновременно нажав клавиши Windows + I.
- Выберите Центр обновления Windows на левой боковой панели.
- Выберите Проверить наличие обновлений на правой панели.
- Скачайте и установите доступные обновления.
- Перезагрузите компьютер после установки обновлений.
Если у вас когда-либо возникали проблемы с переходом компьютера в спящий режим, используйте эффективные методы, описанные выше, для решения проблем с спящим режимом. Как только вы это сделаете, ваш компьютер перейдет в спящий режим прямо в указанное время.
Это действительно раздражает, когда вы обнаруживаете, что ваш компьютер с Windows 11 не может перейти в спящий режим и остается включенным. Многие пользователи жалуются на то, что Windows 11 не засыпает, и хотят найти обходной путь. Не волнуйтесь, вы не одиноки. Мы предоставляем безопасные и работающие исправления, которые вы можете попробовать.
Попробуйте эти исправления:
Убедитесь, что ваш компьютер в безопасности. Выполните быструю проверку на наличие вирусов и вредоносных программ на своем устройстве, прежде чем пытаться исправить.
Вам не нужно пробовать их все; просто продвигайтесь вниз по списку, пока не найдете тот, который работает для вас.
- Отключите внешние устройства
- Проверка процессов и устройств
- Используйте средство устранения неполадок питания
- Включить гибридный режим и режим гибернации
- Обновите драйвер устройства
- Прекратить вход в режим отсутствия
- Выполните чистую загрузку
Исправление 1: отключите внешние устройства
Начнем с простого исправления. Отключите внешние устройства, такие как мышь и клавиатура, и посмотрите, исправит ли это, что ваш компьютер не перейдет в спящий режим.
Многие пользователи сообщали, что виновником проблемы с спящим режимом Windows 11 является их мышь или клавиатура, препятствующие переходу их ПК в спящий режим.
Если этот метод работает для вас, вы можете попробовать подключите мышь или клавиатуру к другому USB-порту и отключите другой вход USB, чтобы проверить, работает ли он.
Исправление 2: проверьте процессы и устройства
Это следующий шаг исправления 1. В Windows есть встроенная командная строка, которая поможет вам найти устройство и процессы, которые мешают вашему компьютеру переходить в спящий режим. Как только вы узнали виновника, вы можете остановить его, чтобы решить проблему.
Вот как:
- нажмите Клавиша с логотипом Windows + р вместе, чтобы открыть окно «Выполнить».
- Тип команда и нажмите Ctrl + Shift + Enter вместе, чтобы откройте командную строку от имени администратора .
- Тип powercfg/запросы (есть пробел после грамм ) и нажмите Войти .
- Отключите программу, нарушающую спящий режим. Затем проверьте, решена ли проблема или нет.
Обратите внимание, что эта командная строка не может гарантировать обнаружение всех процессов, которые мешают вашему компьютеру перейти в спящий режим. Итак, вот список возможного программного обеспечения, которое может привести к тому, что Windows 11 не будет спать. Если на вашем компьютере есть один из них, вы можете отключить его и посмотреть, будет ли это иметь значение.
- GOG Галактика
У GOG может быть исправление для решения проблемы - Внутриигровой оверлей в GeForce Experience
Отключите In-Game Overlay и посмотрите на результат. - проводник.exe
Отключите программу, чтобы проверить, а затем перезапустите explorer.exe вручную, чтобы увидеть, исправит ли это проблему.
Исправление 3: используйте средство устранения неполадок питания
Система Windows имеет встроенную программу, которая поможет вам легко решать проблемы. Вы можете попробовать, так как это просто и решает проблему для некоторых пользователей.
- нажмите Клавиша с логотипом Windows + я . в Система вкладка, нажмите Устранение неполадок .
- Нажмите Другие средства устранения неполадок а затем прокрутите вниз, чтобы найти Сила . Щелкните Бежать кнопка.
- Следуйте инструкциям на экране, чтобы завершить процесс.
- Проверьте, решена ли проблема с Windows 11, которая не будет спать.
Исправление 4: включить гибридный режим и режим гибернации
Хотя режим гибернации и спящий режим — разные вещи, вы можете включить режим гибернации, чтобы ваш компьютер отдыхал, не выключая его. Сохраните мощность ПК, выполнив следующие действия:
- нажмите Клавиша Windows + S вместе и введите панель управления .
- Откройте панель управления. Нажмите Система и безопасность > Параметры питания и выберите Сбалансированный (рекомендуется) . Затем нажмите Изменить настройки плана .
- Нажмите Изменить дополнительные параметры питания .
- Нажмите Сон > Разрешить гибридный сон > Параметр . Выбирать На .
Нажмите Спящий режим после > Настройки и установите желаемое время.
- Нажмите Применить > ОК .
Исправление 5: обновите драйвер устройства
Ваше оборудование может иметь несовместимый драйвер, из-за которого система Windows не может перейти в спящий режим. Обновление драйверов до правильной и последней версии может решить проблему.
Есть два способа обновить драйверы:
Вариант 1 — вручную — Вам потребуются некоторые навыки работы с компьютером и терпение, чтобы обновить драйверы таким образом, потому что вам нужно найти именно тот драйвер в Интернете, загрузить его и установить шаг за шагом.
ИЛИ ЖЕ
Вариант 2 — автоматически (рекомендуется) – Это самый быстрый и простой вариант. Все это делается всего за пару кликов мыши — легко, даже если вы новичок в компьютере.
Вариант 1. Загрузите и установите драйвер вручную.
Устройства продолжают обновлять драйверы. Чтобы получить их, вам нужно зайти на сайт производителя, найти драйверы, соответствующие вашей версии Windows (например, 32-битной Windows), и загрузить драйвер вручную.
После того, как вы загрузили правильные драйверы для своей системы, дважды щелкните загруженный файл и следуйте инструкциям на экране, чтобы установить драйвер.
Вариант 2 — автоматическое обновление драйверов.
Если у вас нет времени, терпения или навыков работы с компьютером для обновления драйверов вручную, вы можете сделать это автоматически с помощью Драйвер Легкий .
Driver Easy автоматически распознает вашу систему и найдет для нее правильные драйверы. Вам не нужно точно знать, какая система работает на вашем компьютере, вам не нужно рисковать загрузкой и установкой не того драйвера, и вам не нужно беспокоиться об ошибке при установке.
Вы можете автоматически обновлять драйверы с помощью БЕСПЛАТНОЙ или профессиональной версии Driver Easy. Но с версией Pro требуется всего два клики:
- Скачать и установите драйвер Easy.
- Запустите Driver Easy и нажмите кнопку Сканировать сейчас кнопка. Затем Driver Easy просканирует ваш компьютер и обнаружит проблемные драйверы.
- Нажмите Обновить все для автоматической загрузки и установки правильной версии все драйверы, которые отсутствуют или устарели в вашей системе (для этого требуется Про версия – вам будет предложено обновиться, когда вы нажмете «Обновить все»).
Примечание : Вы можете сделать это бесплатно, если хотите, но это частично вручную.
Про версия Driver Easy поставляется с полная техническая поддержка . Если вам нужна помощь, обратитесь в службу поддержки Driver Easy по адресу support@drivereasy.com .
Исправление 6: перестаньте входить в режим отсутствия
Когда ваша система переходит в режим отсутствия, ваш компьютер будет вести себя так, как будто он никогда не спит. Однако Away Mode не виден в настройках электропитания, его нужно найти, а затем выключить.
Вот как:
- нажмите Клавиша Windows + R вместе, чтобы открыть окно «Выполнить». Тип regedit и нажмите ХОРОШО чтобы открыть редактор реестра.
- Скопируйте и вставьте ключ в адресную строку редактора реестра.
HKLMSYSTEMCurrentControlSetControlPowerPowerSettings8C9FA8-0AAD-41ED-83F4-97BE242C8F20DFA149-5DD1-4736-B5AB-E8A37B5B8187
- На правой панели щелкните правой кнопкой мыши Атрибуты и выберите Изменить…
- Измените значение на два и нажмите ХОРОШО .
- нажмите Клавиша Windows + R вместе, чтобы открыть окно «Выполнить». Тип команда и нажмите Войти ключ, чтобы открыть командную строку.
- Скопируйте и вставьте командную строку, затем нажмите Войти чтобы открыть Power Option.
rundll32 shell32.dll,Control_RunDLL PowerCfg.cpl @0,/editplan:
- Нажмите Спать и ты увидишь Разрешить политику режима отсутствия . Нажмите Параметр и измените Да на Нет никогда чтобы выключить его.
- Проверьте, может ли ваш компьютер перейти в спящий режим или нет.
Исправление 7: выполнить чистую загрузку
Если проблема не устранена, я бы посоветовал вам загрузить компьютер в состоянии чистой загрузки и проверить наличие проблемы. Выполнение чистой загрузки на компьютере помогает устранить конфликты программного обеспечения и определить причину проблемы.
Если чистая загрузка не поможет, вы можете проверить последнее обновление, чтобы обновить свою операционную систему, и посмотреть, выпускает ли Windows исправление, которое решит проблему.
Мы надеемся, что приведенная выше информация окажется для вас полезной. И если у вас есть какие-либо идеи, предложения или вопросы, не стесняйтесь оставлять комментарии ниже.
Изначально режим сна задумывался как способ экономии электроэнергии, что особенно актуально для ноутбуков, работающих автономно. Как правило, компьютер переходит «засыпает», если он определённое время бездействует, но время и способ активации спящего режима можно изменять.
«Засыпание» ПК – это отключение практически всех его компонентов, потребляющих энергию, при этом текущее состояние компьютера записывается в оперативную память. Она как раз остаётся бодрствовать, обеспечивая быстрое пробуждение. Не следует путать сон с гибернацией – в последнем случае состояние компьютера записывается на диск, что позволяет свести энергопотребление к минимуму, но и пробуждение будет длиться намного дольше. Многие пользователи предпочитают режим сна именно по этой причине – чтобы не тратить время на выход ПК в рабочее состояние. Сегодня вы узнаете, как активировать спящий режим в случае потребности и как обеспечить выход из него.
Использование меню кнопки «Пуск»
Если вы хотите перевести компьютер в режим сна немедленно, самый быстрый и простой способ заключается в использовании меню кнопки «Пуск». Нажав на неё, кликните по иконке питания, размещённой в правом нижнем углу, а появившемся меню выберите пункт «Спящий режим». Сразу после этого ПК «заснёт», ожидая пробуждения нажатием любой клавиши на клавиатуре или шевелением мыши.
Использование специальной кнопки на клавиатуре
Многие встроенные клавиатуры ноутбуков, а также модели внешних клавиатур оснащаются специальной кнопкой для быстрого перехода в спящий режим. Что касается обозначения таких клавиш, то единого стандарта здесь не существует – некоторые производители используют значок с изображением полумесяца, встречаются кнопки с надписью Sleep, иногда клавишу для сна обозначают двумя небольшими буквами «Z». В таких случаях перевод компьютера в спящий режим будет самым быстрым.
Переход ко сну через меню опытного пользователя
Пользователи, не имеющие большого опыта работы в Windows, могут не догадываться о существовании такого меню. Оно появилось в семёрке, а затем с некоторыми переработками перекочевало в старшие версии. Суть меню опытного пользователя – предоставление меню с наиболее часто использующимися приложениями. Чтобы его включить, нажмите правой кнопкой мыши по иконке «Пуск» или используйте комбинацию Win+X, а для включения или отключения спящего режима повторите действия, описанные в предыдущем разделе.
Использование командной строки
Этот способ можно посоветовать опытным пользователям, особенно в тех случаях, когда сон используется так же часто, как и гибернация, а об отличии этих режимов мы уже рассказывали.
Итак, алгоритм действий будет следующим:
- в поисковой консоли меню пуск начинаем набирать слово «командная»;
- как только в результатах поиска появится иконка командной строки, кликаем по ней правой кнопкой мыши и в появившемся контекстном меню выбираем пункт запуска с правами администратора;
- в консоли командной строки набираем команду
powercfg -h offЭто ещё не перевод в спящий режим, это выключение режима гибернации, установленного по умолчанию;
- собственно команда для перевода компьютера в режим сна выглядит так:
rundll32.exe powrprof.dll, SetSuspendState Sleep - если перед её выполнением не выполнить первую команду, ПК будет переведён в режим гибернации, но это касается только первого запуска командной строки. После этого в любой момент времени можно будет вызывать режим сна запуском второй команды.
Отключить спящий режим можно стандартным способом – нажатием любой клавиши, а если вы хотите, чтобы следующим режимом была гибернация, выполняем команду powercfg -h on.
Использование экрана входа Windows 11 (или экрана Ctrl+Alt+Delete)
Настроить перевод компьютера в спящий режим можно и с помощью известной комбинации Ctrl+Alt+Delete, используемой и при выключении, и при перезагрузке ПК. Или через экран входа Windows 11, для чего необходимо кликнуть по иконке питания, находящейся в правом нижнем углу и выбрать в небольшом контекстном меню пункт «Спящий режим».
Переход в режим сна с использованием таймера
Если вам необходимо включать спящий режим в Windows 11 в определённое время или по расписанию, можно воспользоваться следующим алгоритмом:
Отметим, что в данном случае «засыпание» произойдёт через указанный вами промежуток времени не относительно времени задания интервала в настройках, а только если компьютер будет бездействовать на протяжении этого промежутка времени – например, если вы вышли в магазин или по другим делам, забыв выключить ПК. Единственный минус этой функции – невозможность указания произвольного интервала времени, хотя имеющегося диапазона вполне достаточно для большинства случаев.
Если возникнет ситуация, когда автоматический переход ко сну станет не нужен, его можно отключить здесь же, указав для обоих параметров значение «Никогда».
Отметим также, что точно таким же образом можно поступить с отключением/включением монитора: он будет переходить в экономный режим через заданный интервал времени и «просыпаться», как только владелец компьютера проявит активность.
Строго говоря, большинство современных мониторов умеет самостоятельно отключаться, если от ПК не будут приходить управляющие сигналы, так что два первых параметра касаются преимущественно ноутбуков.
Отключение режима сна с использованием Панели управления
Альтернативный способ отключения автоматического перехода компьютера в спящее состояние – использование Панели управления. Этот метод без изменений перекочевал в Windows 11 из «десятки». Приводим пошаговый алгоритм:
Отметим, что в окне настроек электропитания имеется возможность отключения спящего режима при наступлении других событий – после нажатия кнопки выключения компьютера или после закрытия крышки ноутбука. Соответствующие настройки доступны в окне выбора схем электропитания.
Отключение с использованием утилиты PowerToys
Данный инструмент – разработка Microsoft, которая не вошла в состав операционной системы. Но утилиту можно установить, скачав этот бесплатный пакет служебных приложений с магазина Microsoft Store.
Использование PowerToys хорошо тем, что оно добавляет на панель задач отдельную иконку, существенно упрощающую перевод компьютера в режим сна.
Для этого запускаем приложение, активируем модуль «Awake», после чего на панели задач появится иконка с изображением чашки с кофе. Кликаем по ней, для опции «Mode» выбираем режим «Keep Awake Indefinitely», проставив возле него галочку.
ВНИМАНИЕ. Настройки PowerToys являются более приоритетными, чем остальные. Это означает, что, если выставить для опции «Mode» режим «Off (Passive)», поведение компьютера изменится в соответствии с настройками по умолчанию – если там выставлен автоматический переход в спящий режим, компьютер будет засыпать через заданный промежуток времени.
Заключение
Режим сна – полезная функция, позволяющая экономить электроэнергию (а косвенно и аппаратную составляющую компьютера), и при этом минимизировать время выхода в нормальный режим после пробуждения. Для настольных ПК такое поведение более приемлемо, чем гибернация, хотя и владельцы ноутбуков используют его достаточно часто.
Однажды, вы можете заметить, что Windows не уходит в спящий режим, и компьютер находится постоянно в активном состоянии. Причины, по которым спящий режим не работает, может быть две, первая – это настройки параметров электропитания, а второе, – отсутствие на компьютере режима сна.
Акцент статьи будет больше на второе, так как с первым вариантом пользователи чаще справляются без каких-либо проблем. Однако, для того, чтобы полностью раскрыть тему, покажу решение обоих вариантов. Отмечу, что проблема решается одинаково во всех версиях Windows 10/8/7.
Настройка спящего режима
Первый случай, легко исправить, возможно спящий режим просто отключен. Вы можете настроить его, для этого необходимо открыть Панель управления – Электропитание – Настройка перехода в спящий режим.
В категории «Электропитание», нажав в левой колонке «Действия кнопок питания», вы также можно настроить следующие параметры:
- Действие при нажатии кнопки питания
- При нажатии кнопки сна
- При закрытии крышки
Отсутствует спящий режим, исправляем
Второй момент, это отсутствие режима сна в параметрах. То есть у вас при нажатии Пуск – Выключение (Завершение работы) недоступен «Спящий режим».
Либо при переходе в Панель управления – Электропитание в левой колонке нет «Настройки перехода в спящий режим».
Если у вас именно так, то решение следующее. Откройте Диспетчер устройств, разверните Видеоадаптеры, кликните правой кнопкой мыши по «Базовый видеоадаптер (Майкрософт)», выберите «Обновить драйверы», дождитесь завершения установки.
Если по каким-то причинам обновить не получилось, то можно использовать один из следующих методов:
- Установить видеодрайвер этим способом.
- Посетить сайт производителя компьютера или ноутбука, скачать и установить драйверы на видеокарту.
- Посетить сайт AMD или Intel, смотря какая видеокарта у вас установлена, скачать программное обеспечение для вашей модели и установить на компьютер. Как определить какая видеокарта установлена я уже писал.
После того, как установка пройдет успешно, вы увидите, что «Базовый видеоадаптер» стал нести свое родное называние.
Теперь, если выбрать Пуск – Выключение, то вы увидите, что «Спящий режим» стал доступен.
В панели управления, в категории «Электропитание» также появилась «Настройка перехода в спящий режим».
Если спящий режим не работает и по-прежнему недоступен, то перейдите снова в Диспетчер устройств и убедитесь, что устройство работает нормально.
Так как бывает, что внешне видеоадаптер сменив название на модель своей видеокарты по-прежнему работает некорректно. Обнаружить это можно открыв видеокарту, если в строке «Состояние устройства» написано «Драйверы для этого устройства не установлены«, то значит компьютер по-прежнему не будет переходить в спящий режим. Пример указан на картинке ниже.
В этом случае попробуйте использовать другой указанный способ обновления видеодрайвера. Ну вот и все, пишите в комментариях помогла ли вам статья или задавайте вопросы.