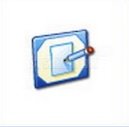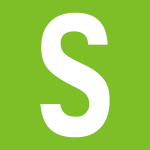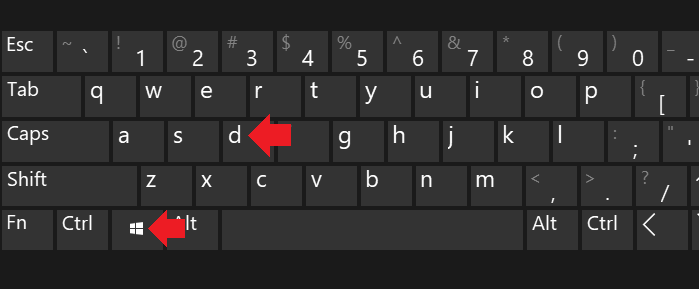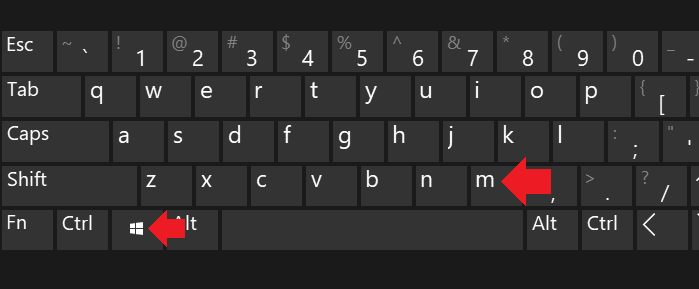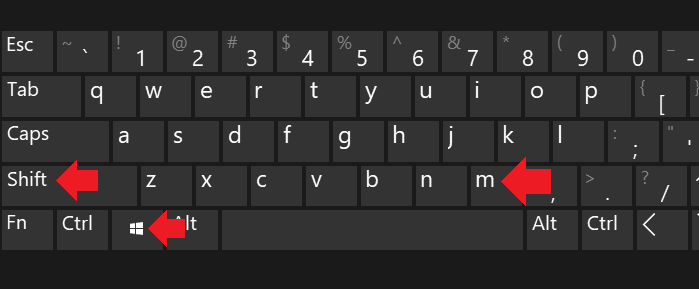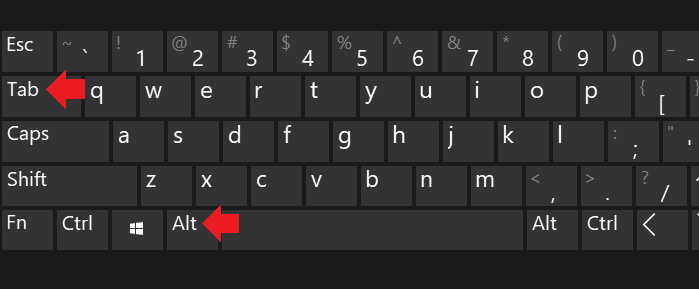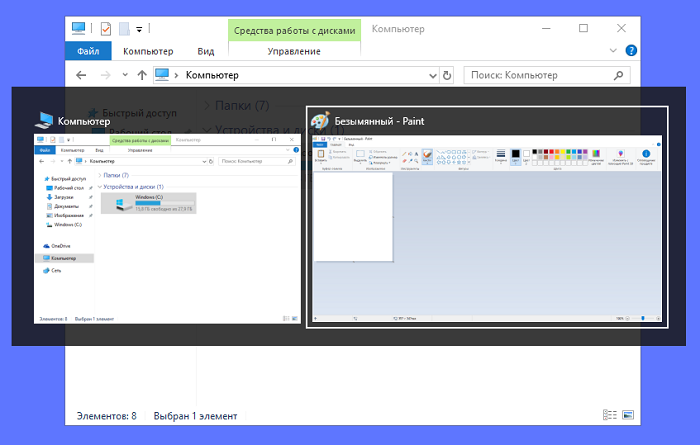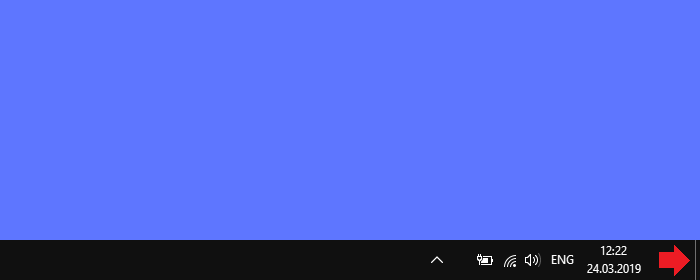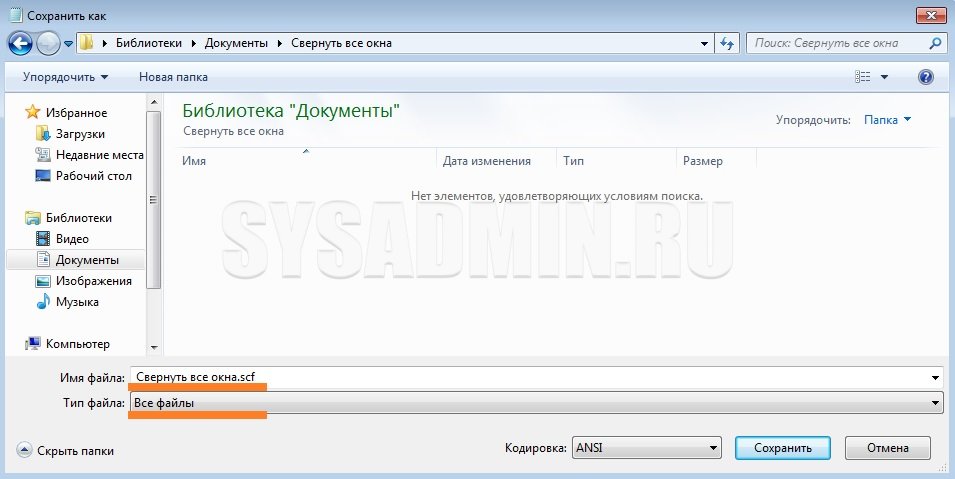Пользовательский интерфейс Windows меняется с годами и в каждой версии Windows, но кнопки «Свернуть», «Развернуть» и «Закрыть» присутствуют в каждой версии Windows, и они являются одним из наиболее важных аспектов пользовательского интерфейса любой Windows .
Но что, если эти кнопки исчезнут? Не волнуйтесь, есть способ сделать эти иконки снова видимыми.
Свернуть, развернуть и закрыть кнопки отсутствуют, как их исправить?
Интерфейс Windows прост в использовании, но иногда могут возникать определенные проблемы. Говоря о проблемах интерфейса, пользователи сообщили о следующих проблемах:
- Закрыть, свернуть, развернуть кнопки, отсутствующие Firefox, Chrome, Excel, Internet Explorer — иногда эта проблема может появляться в различных приложениях, таких как Firefox, Chrome и многих других. Чтобы исправить это, откройте уязвимое приложение и восстановите его настройки по умолчанию.
- Кнопки сворачивания и закрытия исчезли — Несколько пользователей сообщили, что кнопки свертывания и закрытия исчезли с их ПК. Чтобы решить эту проблему, обязательно попробуйте некоторые из наших решений.
- Кнопки «Закрыть», «Свернуть», «Развернуть» не работают. В некоторых случаях кнопки «Закрыть», «Свернуть» и «Развернуть» не будут работать вообще. Скорее всего, это вызвано повреждением профиля пользователя, поэтому вам, возможно, придется создать новый профиль пользователя.
Решение 1. Перезапустите менеджер окон рабочего стола.
Причина, по которой исчезли кнопки «Свернуть», «Развернуть» и «Закрыть», возможно, связана с некоторой ошибкой в dwm.exe (диспетчере окон рабочего стола), и сброс этого процесса должен решить проблему.
Но прежде чем мы дадим вам точные сведения о решении, давайте немного поговорим о самом диспетчере окон рабочего стола.
Windows ‘Desktop Window Manager — это встроенный файл в вашей системе, который управляет визуальными эффектами в операционных системах Windows.
Например, этот процесс обеспечивает прозрачность меню «Пуск», а также управление средой Aero в Windows 7. Он также управляет другими элементами пользовательского интерфейса, такими как отсутствующие кнопки.
Таким образом, ошибка в выполнении этого процесса может привести к различным визуальным проблемам, и исчезновение кнопок «Свернуть», «Свернуть» и «Закрыть» — только одна из них.
Теперь, когда вы знаете, какой сервис вызывает проблему, все, что вам нужно сделать, это перезапустить его, и кнопки «Свернуть», «Развернуть» и «Закрыть» должны отображаться как обычно.
Вот как это сделать:
- Нажмите Ctrl + Shift + Esc, чтобы запустить диспетчер задач .
- Когда откроется « Диспетчер задач» , найдите « Диспетчер Windows для рабочего стола» , щелкните его правой кнопкой мыши и выберите « Завершить задачу» .
- Теперь процесс возобновится, и кнопки должны появиться снова.
Менеджер окон рабочего стола перестал работать и закрылся? Никакой паники! Вот что нужно сделать!
Решение 2. Откат к старым драйверам
По словам пользователей, иногда проблемный драйвер видеокарты может вызвать эту проблему. Если это так, мы советуем вам вернуться к более старой версии драйвера вашей видеокарты.
Это относительно просто, и вы можете сделать это, выполнив следующие действия:
- Нажмите Windows Key + X, чтобы открыть меню Win + X, и выберите « Диспетчер устройств» из списка.
- Найдите адаптер дисплея в диспетчере устройств и дважды щелкните его, чтобы открыть его свойства.
- Перейдите на вкладку « Драйвер » и нажмите кнопку « Откатить драйвер» .
Помните, что опция «Откатить драйвер» может быть не всегда доступна. Если эта опция недоступна, вы можете попробовать удалить драйвер и использовать драйвер по умолчанию.
Есть несколько способов сделать это, но лучше всего использовать Display Driver Uninstaller .
Если драйверы по умолчанию не работают, вы также можете попробовать обновить драйвер видеокарты и проверить, помогает ли это.
Мы написали руководство по обновлению драйвера вашей видеокарты , поэтому обязательно ознакомьтесь с ним. Мы рекомендуем использовать этот сторонний инструмент (одобрен Microsoft и Norton) для автоматического обновления драйверов.
Решение 3. Убедитесь, что вы используете стандартную тему Windows
Многим пользователям нравится настраивать свои Windows с помощью пользовательских тем, но некоторые темы могут быть не полностью совместимы с Windows 10. В результате кнопки «Свернуть», «Свернуть» и «Закрыть» могут исчезнуть из Windows.
Это может быть раздражающей проблемой, которая может помешать вашей работе, но для ее устранения рекомендуется вернуться к стандартной теме Windows 10. Для этого просто выполните следующие действия:
- Щелкните правой кнопкой мыши на рабочем столе и выберите « Персонализация» .
- Приложение настроек теперь должно появиться. Перейдите в раздел « Темы » на левой панели. На правой панели выберите одну из тем по умолчанию, например Windows или Windows 10 .
После этого Windows 10 вернется к теме по умолчанию, и проблема должна быть решена.
Решение 4 — Удалить проблемные сторонние приложения
Существует множество отличных сторонних приложений, которые могут настраивать внешний вид Windows 10. Используя эти приложения, вы можете добавлять различные функции и улучшать внешний вид Windows 10.
Однако некоторые сторонние приложения могут вызвать определенные проблемы.
Если кнопки свернуть, развернуть и закрыть отсутствуют, возможно, проблема в стороннем приложении. Чтобы устранить проблему, обязательно удалите любое приложение, которое позволяет изменить внешний вид и функциональность вашего пользовательского интерфейса.
Чтобы убедиться, что проблемное приложение полностью удалено, мы рекомендуем вам использовать программное обеспечение для удаления.
Эти типы приложений хороши тем, что они удаляют желаемое приложение, а также все файлы и записи реестра, связанные с ним.
Если вы ищете надежное приложение для удаления, наиболее популярными приложениями для удаления являются Revo Uninstaller , IOBit Uninstaller и Ashampoo Uninstaller , так что не стесняйтесь попробовать любое из них.
Решение 5. Убедитесь, что вы не используете планшетный режим.
Windows 10 оптимизирована для устройств с сенсорным экраном, поэтому поставляется со специальным режимом планшета, который имитирует внешний вид интерфейса планшета.
В режиме планшета нет кнопок свертывания, разворачивания и закрытия, доступных для универсальных приложений.
Если эти кнопки отсутствуют, вам необходимо отключить режим планшета. Для этого просто выполните следующие действия:
- Откройте Центр действий , щелкнув его значок на панели задач . Кроме того, вы можете быстро открыть его, нажав клавишу Windows + A.
- Теперь найдите параметр « Режим планшета» и щелкните по нему, чтобы отключить его. Если режим планшета недоступен, сначала нажмите « Развернуть», чтобы открыть параметр «Режим планшета».
После отключения режима планшета проблема должна быть решена, и кнопки должны появиться снова.
Мы написали хорошую статью о Windows 10 Tablet Mode, обязательно посмотрите!
Решение 6 — Проверьте настройки приложения
Многие пользователи сообщили, что в некоторых приложениях отсутствуют кнопки сворачивания, разворачивания и закрытия. Обычно это вызвано настройками приложения.
Многие приложения позволяют настраивать их пользовательский интерфейс, и иногда вы можете случайно скрыть строку заголовка или эти кнопки.
Если эта проблема появляется только в определенных приложениях, обязательно откройте уязвимое приложение и измените его настройки интерфейса пользователя по умолчанию. После этого проблема должна быть полностью решена.
Решение 7 — Измените конфигурацию вашей видеокарты
Ваша видеокарта поставляется с собственным программным обеспечением для настройки, которое позволяет вам изменять различные функции.
По словам пользователей, эта проблема обычно возникает с видеокартами AMD и связана с Catalyst Control Center .
По словам пользователей, их видеокарта была настроена для работы в режиме высокой производительности в Catalyst Control Center, что вызвало появление этой ошибки.
Чтобы решить эту проблему, вам нужно изменить режим с высокой производительности на стандартную производительность в Catalyst Control Center. После этого проблема должна быть полностью решена.
Еще одной проблемой может быть опция Dual Graphics. Эта опция заставит ваш компьютер использовать как выделенную, так и интегрированную графику одновременно. В результате могут появиться определенные проблемы, такие как отсутствующие кнопки.
Что делать, если Catalyst Control Center не работает? Вот лучшие решения.
Решение 8. Измените режим проекта на расширенный
Если вы используете установку с двумя мониторами, вы можете переключаться между несколькими различными режимами проекта.
Если кнопки свертывания, разворачивания и закрытия отсутствуют, вы можете исправить это, просто переключившись в режим расширенного проекта.
Для этого выполните следующие действия:
- Нажмите Windows Key + P, чтобы открыть панель проекта .
- Список проектов появится. Выберите Расширить из списка, и проблема должна быть решена.
Несколько пользователей сообщили, что это решение работает для них, поэтому вы можете попробовать его.
Решение 9. Убедитесь, что Windows обновлена
По словам пользователей, если кнопки свертывания, разворачивания и закрытия отсутствуют, проблема может быть связана с ошибкой Windows 10. Чтобы решить эту проблему, рекомендуется проверить наличие обновлений и регулярно обновлять компьютер.
По умолчанию Windows 10 автоматически загружает отсутствующие обновления, но иногда вы можете пропустить важное обновление.
Однако вы всегда можете проверить наличие обновлений вручную, выполнив следующие действия:
- Откройте приложение «Настройки» . Вы можете сделать это быстро с помощью сочетания клавиш Windows + I.
- Когда откроется приложение «Настройки» , перейдите в раздел « Обновление и безопасность ».
- На правой панели нажмите кнопку Проверить наличие обновлений .
Теперь Windows проверит наличие доступных обновлений. Если какие-либо обновления доступны, они будут загружены автоматически в фоновом режиме.
Windows не будет обновляться? Все не так страшно, как кажется. Посмотрите это руководство, чтобы быстро решить проблему.
Вот и все, кнопки «Свернуть», «Развернуть» и «Закрыть» должны появиться после использования одного из наших решений.
Если у вас есть какие-либо вопросы или комментарии, или вы, возможно, знаете другие решения этой проблемы пользовательского интерфейса, запишите их в комментариях.
Примечание редактора : этот пост был первоначально опубликован в июле 2015 года и с тех пор был полностью переработан и обновлен для обеспечения свежести, точности и полноты.
ЧИТАЙТЕ ТАКЖЕ:
- Исправлено: кнопка Microsoft Store Install отсутствует в Windows 10
- Исправлено: .NET Framework 3.5 отсутствует в Windows 10
- Исправлено: Microsoft XPS Document Writer отсутствует / не работает
- Что делать, если в Windows 10 пропала корзина
- Исправлено: отсутствует экран входа в Windows 10
- Remove From My Forums

Перестала работать функция свернуть все окна
-
Вопрос
-
Перестала работать функция свернуть все окна windows 10 с комбинацией win+D, справа в нижнем углу кнопка свернуть все окна тоже не работает. Что сделать?
Ответы
-
Здравствуйте Андрей
Устанавливали какое-то ПО перед возникновением проблемы?
Скорее всего какая-то из программ работающих в фоновом режиме влияет на то, что комбинация не работает.
Проверьте, воспроизводится ли проблема в новом профиле (https://remontka.pro/create-new-user-windows-10/)
Если в другом профиле проблема также воспроизводится, проверьте в
режиме чистой загрузки
Мнения, высказанные здесь, являются отражением моих личных взглядов, а не позиции корпорации Microsoft. Вся информация предоставляется «как есть» без каких-либо гарантий.
-
Предложено в качестве ответа
18 апреля 2020 г. 18:26
-
Помечено в качестве ответа
Vector BCOModerator
18 апреля 2020 г. 18:26
-
Предложено в качестве ответа
Содержание
- Полные кнопки «Свернуть», «Развернуть» и «Закрыть» исчезают
- Свернуть, развернуть и закрыть кнопки отсутствуют, как их исправить?
- Решение 1. Перезапустите менеджер окон рабочего стола.
- Решение 2. Откат к старым драйверам
- Решение 3. Убедитесь, что вы используете стандартную тему Windows
- Решение 4 – Удалить проблемные сторонние приложения
- Решение 5. Убедитесь, что вы не используете режим планшета
- Решение 6 – Проверьте настройки приложения
- Решение 7 – Измените конфигурацию вашей видеокарты
- Решение 8. Измените режим проекта на расширенный
- Решение 9. Убедитесь, что Windows обновлена
- ПОЛНОЕ ИСПРАВЛЕНИЕ: исчезают кнопки «Свернуть», «Свернуть» и «Закрыть»
- ПОЛНОЕ ИСПРАВЛЕНИЕ: исчезают кнопки «Свернуть», «Свернуть» и «Закрыть»
- Свернуть, развернуть и закрыть кнопки отсутствуют, как их исправить?
- Решение 1. Перезапустите менеджер окон рабочего стола.
- Решение 2. Откат к старым драйверам
- Решение 3. Убедитесь, что вы используете стандартную тему Windows
- Решение 4 — Удалить проблемные сторонние приложения
- Решение 5. Убедитесь, что вы не используете планшетный режим.
- Решение 6 — Проверьте настройки приложения
- Решение 7 — Измените конфигурацию вашей видеокарты
- Решение 8. Измените режим проекта на расширенный
- Решение 9. Убедитесь, что Windows обновлена
- Как свернуть все окна в Windows
- Windows Vista и более ранние версии
- Windows 7 и более новые версии
- Возврат панели быстрого запуска
- Добавление кнопки «Свернуть все окна» на панель задач
- Как свернуть все окна в Windows 10 на клавиатуре или мышкой?
- На клавиатуре
- Мышкой
- Как закрыть все окна в Windows 10
- Как закрыть все окна с помощью стандартных средств Windows 10
- Посредством комбинации горячих клавиш
- Через кнопку на панели задач
- Создание скрипта на выполнение действия
- Создание пользовательского ярлыка
- Заключение
Полные кнопки «Свернуть», «Развернуть» и «Закрыть» исчезают
Пользовательский интерфейс Windows меняется на протяжении многих лет и в каждой версии Windows, но кнопки «Свернуть», «Развернуть» и «Закрыть» присутствуют в каждой версии Windows, и они являются одним из наиболее важных аспектов пользовательского интерфейса любой Windows.
Но что, если эти кнопки исчезнут? Не волнуйтесь, есть способ сделать эти значки снова видимыми.
Свернуть, развернуть и закрыть кнопки отсутствуют, как их исправить?
Интерфейс Windows прост в использовании, но иногда могут возникать определенные проблемы. Говоря о проблемах интерфейса, пользователи сообщили о следующих проблемах:
Решение 1. Перезапустите менеджер окон рабочего стола.
Причина, по которой исчезли кнопки «Свернуть», «Развернуть» и «Закрыть», возможно, связана с некоторой ошибкой в dwm.exe (диспетчер окон рабочего стола), и сброс этого процесса должен решить проблему.
Но прежде чем мы предоставим вам точные сведения о решении, давайте немного поговорим о самом оконном диспетчере рабочего стола.
Windows ‘Desktop Window Manager – это встроенный файл в вашей системе, который управляет визуальными эффектами в операционных системах Windows.
Например, этот процесс обеспечивает прозрачность меню «Пуск», а также управление средой Aero в Windows 7. Он также управляет другими элементами пользовательского интерфейса, такими как отсутствующие кнопки.
Таким образом, ошибка в выполнении этого процесса может привести к различным визуальным проблемам, и исчезновение кнопок «Свернуть», «Свернуть» и «Закрыть» – только одна из них.
Теперь, когда вы знаете, какая служба вызывает проблему, и все, что вам нужно сделать, это перезапустить ее, и кнопки «Свернуть», «Развернуть» и «Закрыть» должны отображаться как обычно.
Вот как это сделать:
Диспетчер окон рабочего стола перестал работать и закрылся? Нет паники! Вот что нужно сделать!
Решение 2. Откат к старым драйверам
По словам пользователей, иногда проблемный драйвер видеокарты может вызвать эту проблему. Если это так, мы советуем вам вернуться к более старой версии драйвера вашей видеокарты.
Это относительно просто, и вы можете сделать это, выполнив следующие действия:
Помните, что опция «Откатить драйвер» может быть не всегда доступна. Если этот параметр недоступен, вы можете попробовать удалить драйвер и использовать драйвер по умолчанию.
Есть несколько способов сделать это, но лучше всего использовать Display Driver Uninstaller.
Если драйверы по умолчанию не работают, вы также можете попробовать обновить драйвер видеокарты и проверить, помогает ли это.
Мы написали руководство по обновлению драйвера вашей видеокарты, поэтому обязательно ознакомьтесь с ним. Мы рекомендуем использовать этот сторонний инструмент (одобрен Microsoft и Norton) для автоматического обновления драйверов.
Решение 3. Убедитесь, что вы используете стандартную тему Windows
Многим пользователям нравится настраивать свои Windows с помощью пользовательских тем, но некоторые темы могут быть не полностью совместимы с Windows 10. В результате кнопки «Свернуть», «Свернуть» и «Закрыть» могут исчезнуть из Windows.
Это может быть раздражающей проблемой, которая может помешать вашей работе, но для ее исправления рекомендуется вернуться к стандартной теме Windows 10.Для этого просто выполните следующие действия:
После этого Windows 10 вернется к теме по умолчанию, и проблема должна быть решена.
Решение 4 – Удалить проблемные сторонние приложения
Существует множество отличных сторонних приложений, которые могут настраивать внешний вид Windows 10. Используя эти приложения, вы можете добавлять различные функции и улучшать внешний вид Windows 10.
Однако некоторые сторонние приложения могут вызвать определенные проблемы.
Если кнопки свернуть, развернуть и закрыть отсутствуют, возможно, проблема в стороннем приложении. Чтобы устранить проблему, обязательно удалите любое приложение, которое позволяет изменить внешний вид и функциональность вашего пользовательского интерфейса.
Чтобы убедиться, что проблемное приложение полностью удалено, мы рекомендуем вам использовать программное обеспечение для удаления.
Эти типы приложений хороши тем, что они удаляют желаемое приложение, а также все файлы и записи реестра, связанные с ним.
Решение 5. Убедитесь, что вы не используете режим планшета
Windows 10 оптимизирована для устройств с сенсорным экраном, поэтому поставляется со специальным режимом планшета, который имитирует внешний вид интерфейса планшета.
В режиме планшета нет кнопок свертывания, разворачивания и закрытия, доступных для универсальных приложений.
Если эти кнопки отсутствуют, вам необходимо отключить режим планшета. Для этого просто выполните следующие действия:
После отключения режима планшета проблема должна быть решена, и кнопки должны появиться снова.
Мы написали хорошую статью о режиме планшета в Windows 10, ознакомьтесь!
Решение 6 – Проверьте настройки приложения
Многие пользователи сообщают, что в некоторых приложениях отсутствуют кнопки сворачивания, разворачивания и закрытия. Обычно это вызвано настройками приложения.
Многие приложения позволяют настраивать их пользовательский интерфейс, и иногда вы можете случайно скрыть строку заголовка или эти кнопки.
Если эта проблема появляется только в определенных приложениях, обязательно откройте уязвимое приложение и измените его настройки интерфейса пользователя по умолчанию. После этого проблема должна быть полностью решена.
Решение 7 – Измените конфигурацию вашей видеокарты
Ваша видеокарта поставляется с собственным программным обеспечением для настройки, которое позволяет вам изменять различные функции.
По словам пользователей, эта проблема обычно возникает с видеокартами AMD и связана с Catalyst Control Center.
По словам пользователей, их видеокарта была настроена для работы в режиме высокой производительности в Catalyst Control Center, что вызвало появление этой ошибки.
Чтобы устранить эту проблему, вам нужно изменить свой режим с Высокая производительность на Стандартная производительность в Catalyst Control Center. После этого проблема должна быть полностью решена.
Еще одной проблемой может быть опция Dual Graphics. Эта опция заставит ваш компьютер использовать как выделенную, так и интегрированную графику одновременно. В результате могут появиться определенные проблемы, такие как отсутствующие кнопки.
Что делать, если Catalyst Control Center не работает? Вот лучшие решения.
Решение 8. Измените режим проекта на расширенный
Если вы используете установку с двумя мониторами, вы можете переключаться между несколькими различными режимами проекта.
Если кнопки свертывания, разворачивания и закрытия отсутствуют, вы можете исправить это, просто переключившись в режим расширенного проекта.
Для этого выполните следующие действия:
Несколько пользователей сообщили, что это решение работает для них, поэтому вы можете попробовать его.
Решение 9. Убедитесь, что Windows обновлена
По словам пользователей, если кнопки свертывания, разворачивания и закрытия отсутствуют, проблема может быть связана с ошибкой Windows 10. Чтобы решить эту проблему, рекомендуется проверить наличие обновлений и регулярно обновлять компьютер.
По умолчанию Windows 10 автоматически загружает отсутствующие обновления, но иногда вы можете пропустить важное обновление.
Однако вы всегда можете проверить наличие обновлений вручную, выполнив следующие действия:
Теперь Windows проверит наличие доступных обновлений. Если какие-либо обновления доступны, они будут загружены автоматически в фоновом режиме.
Windows не будет обновляться? Все не так страшно, как кажется. Ознакомьтесь с этим руководством, чтобы быстро решить проблему.
Вот и все, кнопки «Свернуть», «Развернуть» и «Закрыть» должны появиться после использования одного из наших решений.
Если у вас есть какие-либо вопросы или комментарии, или вы, возможно, знаете некоторые другие решения этой проблемы пользовательского интерфейса, пожалуйста, запишите это в комментариях.
Примечание редактора . Этот пост был первоначально опубликован в июле 2015 года и с тех пор был полностью переработан и обновлен для обеспечения свежести, точности и полноты.
Источник
ПОЛНОЕ ИСПРАВЛЕНИЕ: исчезают кнопки «Свернуть», «Свернуть» и «Закрыть»
ПОЛНОЕ ИСПРАВЛЕНИЕ: исчезают кнопки «Свернуть», «Свернуть» и «Закрыть»
Но что, если эти кнопки исчезнут? Не волнуйтесь, есть способ сделать эти иконки снова видимыми.
Свернуть, развернуть и закрыть кнопки отсутствуют, как их исправить?
Интерфейс Windows прост в использовании, но иногда могут возникать определенные проблемы. Говоря о проблемах интерфейса, пользователи сообщили о следующих проблемах:
Решение 1. Перезапустите менеджер окон рабочего стола.
Причина, по которой исчезли кнопки «Свернуть», «Развернуть» и «Закрыть», возможно, связана с некоторой ошибкой в dwm.exe (диспетчере окон рабочего стола), и сброс этого процесса должен решить проблему.
Но прежде чем мы дадим вам точные сведения о решении, давайте немного поговорим о самом диспетчере окон рабочего стола.
Windows ‘Desktop Window Manager — это встроенный файл в вашей системе, который управляет визуальными эффектами в операционных системах Windows.
Например, этот процесс обеспечивает прозрачность меню «Пуск», а также управление средой Aero в Windows 7. Он также управляет другими элементами пользовательского интерфейса, такими как отсутствующие кнопки.
Таким образом, ошибка в выполнении этого процесса может привести к различным визуальным проблемам, и исчезновение кнопок «Свернуть», «Свернуть» и «Закрыть» — только одна из них.
Теперь, когда вы знаете, какой сервис вызывает проблему, все, что вам нужно сделать, это перезапустить его, и кнопки «Свернуть», «Развернуть» и «Закрыть» должны отображаться как обычно.
Вот как это сделать:
Решение 2. Откат к старым драйверам
По словам пользователей, иногда проблемный драйвер видеокарты может вызвать эту проблему. Если это так, мы советуем вам вернуться к более старой версии драйвера вашей видеокарты.
Это относительно просто, и вы можете сделать это, выполнив следующие действия:
Помните, что опция «Откатить драйвер» может быть не всегда доступна. Если эта опция недоступна, вы можете попробовать удалить драйвер и использовать драйвер по умолчанию.
Если драйверы по умолчанию не работают, вы также можете попробовать обновить драйвер видеокарты и проверить, помогает ли это.
Решение 3. Убедитесь, что вы используете стандартную тему Windows
Многим пользователям нравится настраивать свои Windows с помощью пользовательских тем, но некоторые темы могут быть не полностью совместимы с Windows 10. В результате кнопки «Свернуть», «Свернуть» и «Закрыть» могут исчезнуть из Windows.
Это может быть раздражающей проблемой, которая может помешать вашей работе, но для ее устранения рекомендуется вернуться к стандартной теме Windows 10. Для этого просто выполните следующие действия:
После этого Windows 10 вернется к теме по умолчанию, и проблема должна быть решена.
Решение 4 — Удалить проблемные сторонние приложения
Существует множество отличных сторонних приложений, которые могут настраивать внешний вид Windows 10. Используя эти приложения, вы можете добавлять различные функции и улучшать внешний вид Windows 10.
Однако некоторые сторонние приложения могут вызвать определенные проблемы.
Если кнопки свернуть, развернуть и закрыть отсутствуют, возможно, проблема в стороннем приложении. Чтобы устранить проблему, обязательно удалите любое приложение, которое позволяет изменить внешний вид и функциональность вашего пользовательского интерфейса.
Чтобы убедиться, что проблемное приложение полностью удалено, мы рекомендуем вам использовать программное обеспечение для удаления.
Эти типы приложений хороши тем, что они удаляют желаемое приложение, а также все файлы и записи реестра, связанные с ним.
Решение 5. Убедитесь, что вы не используете планшетный режим.
Windows 10 оптимизирована для устройств с сенсорным экраном, поэтому поставляется со специальным режимом планшета, который имитирует внешний вид интерфейса планшета.
В режиме планшета нет кнопок свертывания, разворачивания и закрытия, доступных для универсальных приложений.
Если эти кнопки отсутствуют, вам необходимо отключить режим планшета. Для этого просто выполните следующие действия:
После отключения режима планшета проблема должна быть решена, и кнопки должны появиться снова.
Решение 6 — Проверьте настройки приложения
Многие пользователи сообщили, что в некоторых приложениях отсутствуют кнопки сворачивания, разворачивания и закрытия. Обычно это вызвано настройками приложения.
Многие приложения позволяют настраивать их пользовательский интерфейс, и иногда вы можете случайно скрыть строку заголовка или эти кнопки.
Если эта проблема появляется только в определенных приложениях, обязательно откройте уязвимое приложение и измените его настройки интерфейса пользователя по умолчанию. После этого проблема должна быть полностью решена.
Решение 7 — Измените конфигурацию вашей видеокарты
Ваша видеокарта поставляется с собственным программным обеспечением для настройки, которое позволяет вам изменять различные функции.
По словам пользователей, их видеокарта была настроена для работы в режиме высокой производительности в Catalyst Control Center, что вызвало появление этой ошибки.
Чтобы решить эту проблему, вам нужно изменить режим с высокой производительности на стандартную производительность в Catalyst Control Center. После этого проблема должна быть полностью решена.
Еще одной проблемой может быть опция Dual Graphics. Эта опция заставит ваш компьютер использовать как выделенную, так и интегрированную графику одновременно. В результате могут появиться определенные проблемы, такие как отсутствующие кнопки.
Решение 8. Измените режим проекта на расширенный
Если вы используете установку с двумя мониторами, вы можете переключаться между несколькими различными режимами проекта.
Если кнопки свертывания, разворачивания и закрытия отсутствуют, вы можете исправить это, просто переключившись в режим расширенного проекта.
Для этого выполните следующие действия:
Несколько пользователей сообщили, что это решение работает для них, поэтому вы можете попробовать его.
Решение 9. Убедитесь, что Windows обновлена
По словам пользователей, если кнопки свертывания, разворачивания и закрытия отсутствуют, проблема может быть связана с ошибкой Windows 10. Чтобы решить эту проблему, рекомендуется проверить наличие обновлений и регулярно обновлять компьютер.
По умолчанию Windows 10 автоматически загружает отсутствующие обновления, но иногда вы можете пропустить важное обновление.
Однако вы всегда можете проверить наличие обновлений вручную, выполнив следующие действия:
Теперь Windows проверит наличие доступных обновлений. Если какие-либо обновления доступны, они будут загружены автоматически в фоновом режиме.
Вот и все, кнопки «Свернуть», «Развернуть» и «Закрыть» должны появиться после использования одного из наших решений.
Если у вас есть какие-либо вопросы или комментарии, или вы, возможно, знаете другие решения этой проблемы пользовательского интерфейса, запишите их в комментариях.
Примечание редактора : этот пост был первоначально опубликован в июле 2015 года и с тех пор был полностью переработан и обновлен для обеспечения свежести, точности и полноты.
Источник
 Как свернуть все окна в Windows
Как свернуть все окна в Windows
Начиная с Windows 98, в операционной системе появилась возможность использовать различные комбинации клавиш, с помощью которых можно сворачивать и разворачивать окна.
Windows Vista и более ранние версии
При нажатии на него произойдет сворачивание всех имеющихся окон, а при повторном все окна будут восстановлены.
Стоит отметить, что в Windows Vista иконка была перерисована, и является единственной операционной системой, где она стала выглядеть по другому.
Windows 7 и более новые версии
В отличии от предыдущих версий, таких как Windows Vista или XP, во всех новых операционных системах Windows кнопка «Свернуть все окна» отсутствует на своем привычном месте. Вместо неё для этой цели используется тонкая полоска в правой части панели задач. Выглядит это так:
Данная «полоска» полностью повторяет действия кнопки «Свернуть все окна», и доступна в операционных системах Windows 7, Windows 8 и Windows 10.
Возврат панели быстрого запуска
Если Вам нравится подход к сворачиванию окон из старых версий Windows, то в любой из новых версий можно вернуть панель быстрого запуска на её старое место. О том, что нужно для этого сделать, можно прочитать здесь.
Добавление кнопки «Свернуть все окна» на панель задач
Существует так же способ, который не потребует от вас возврат панели быстрого запуска, а позволяет просто разместить кнопку «Свернуть все окна» в любое произвольное место на панели задач. Делается
это следующим образом:
Источник
Как свернуть все окна в Windows 10 на клавиатуре или мышкой?
Наверняка многие пользователи знают о том, что Windows позволяет сворачивать все окна разом — это очень удобно, когда у тебя открыта уйма окон, а надо найти что-то на рабочем столе. Другой вопрос — как это сделать. Мы покажем различные способы сворачивая всех окон в Windows 10.
На клавиатуре
Здесь, как вы уже поняли, используются горячие клавиши.
Первый способ — использование сочетания клавиш Win+D. Пожалуй, одно из наиболее удачных сочетаний.
Второй способ — Win+M. По сути, тоже самое, только буква M не очень удобно расположена на клавиатуре по отношению к Win.
Что интересно, если вы свернете вкладки с помощью комбинации Win+M, то развернуть их этим же способом уже не выйдет, зато Win+D работает в «обе стороны».
Также для разворачивания окон работает комбинация клавиш Shift+Win+M.
Для удобного перемещения между окнами используйте комбинацию клавиш Alt+Tab.
В этом случае отображается наглядное окно с используемыми вкладками.
Мышкой
Для сворачивания всех окон мышкой используется простейший и одновременно очень удобный метод — нажатие на небольшую кнопку, расположенную в правой части панели задач.
Нажатие на кнопку как сворачивает окна, так и разворачивает их.
Уважаемые пользователи! Если наш сайт вам помог или что-то в нем не понравилось, будем рады, если вы оставите комментарий. Заранее большое спасибо.
Источник
Как закрыть все окна в Windows 10
Чтобы свернуть все окна в Windows 10, можно воспользоваться предустановленными в операционной системе (ОС) возможностями: комбинацией горячих клавиш или специальной кнопкой на панели задач. Еще у пользователя способен создать собственный скрипт или ярлык, которые позволят осуществить поставленную задачу.
Как закрыть все окна с помощью стандартных средств Windows 10
Разработчиками предусмотрены способы автоматического скрытия открытых окон программ, между которыми есть незначительные отличия. Все нюансы будут подробно рассмотрены далее по тексту.
Посредством комбинации горячих клавиш
Закрыть все окна в Windows 10 можно, воспользовавшись сочетанием горячих клавиш, которых существует несколько. Каждый метод отличен по функциональности, но в конечном итоге приводит к поставленной задаче.
После использования комбинации Win + D заглавный экран очищается моментально. Повторное применение возвращает все программы обратно с сохранением их расположения.
Если воспользоваться комбинацией Win + Home свернуться все приложения, кроме активного. Это позволяет быстро освобождать рабочее пространство, чтобы сконцентрироваться на выполнении основной задачи. Повторное применение сочетания возвращает все в исходное состояние.
Через кнопку на панели задач
В качестве альтернативы вместо кнопок можно использовать специальный элемент интерфейса панели задач, который всегда активен и находится на видном месте. Требуется навести курсор до упора в правую часть экрана, после чего один раз кликнуть.
Важно! Если панель расположена вертикально, рассматриваемая кнопка будет находиться в нижней части.
Еще осуществить поставленную задачу можно через контекстное меню. Для этого необходимо щелкнуть правой кнопкой мыши (ПКМ) в любом пустом месте панели и выбрать опцию « Показать рабочий стол ».
Обратите внимание! Повторное открытие меню представляет пользователю опцию по восстановлению приложений.
Создание скрипта на выполнение действия
Для выполнения поставленной задачи можно создать специальный скрипт, в котором прописать команду на сворачивание программ. Впоследствии пользователю доступно перемещение файла в удобное место — на панель задач, рабочий стол или любую директорию на жестком диске.
После запуска созданного файла окна на заглавном экране будут свернуты, а повторное нажатие вернет все в исходное состояние.
Создание пользовательского ярлыка
В качестве альтернативы можно создать специальный ярлык на рабочем столе, который впоследствии переместить в любое удобное место. Пошаговое руководство:
Обратите внимание! Повторная инициализация созданного файла вернет все программы на свои места.
Заключение
Неопытным пользователям рекомендуется для выполнения поставленной задачи пользоваться штатными средствами, которые не требуют особых навыков владения компьютером и просты в исполнении. Создание ярлыка или скрипта актуально в случае, если элемент нужно разместить в специальном месте, например, в папке на жестком диске.
Источник
Содержание
- Сворачивание всех окон в Виндовс 10
- Способ 1: Создание оснастки
- Способ 2: Создание ярлыка
- Способ 3: «Панель задач»
- Способ 4: Комбинация клавиш
- Вопросы и ответы
Многие пользователи при работе за компьютером или ноутбуком часто открывают сразу несколько программ и используют множество окон. Иногда в подобных ситуациях возникает необходимость свернуть их все. В данной статье мы расскажем подробно о том, как именно это можно реализовать в Windows 10.
Существует четыре основных способа сворачивания сразу всех открытых окон в «десятке». Они выполняются с помощью встроенных системных инструментов и не требуют дополнительного софта. Результат в конечном итоге будет везде одинаковый, поэтому выбирайте тот метод, который больше понравится. Далее мы детально расскажем о каждом из них.
Способ 1: Создание оснастки
Используя данный метод, вы без труда сможете создать специальную утилиту, при активации которой все открытые окна будут автоматически сворачиваться. Делается это следующим образом:
- В любом удобном месте на диске или на «Рабочем столе» нажмите правой кнопкой мышки. В открывшемся контекстном меню наведите указатель мыши на строку «Создать», а затем в следующем выпадающем подменю кликните по пункту «Текстовый документ».
- Можете присвоить абсолютно любое имя созданному документу либо же оставить его по умолчанию. Откройте текстовый файл и впишите в него следующие строки кода:
[Shell]
Command=2
IconFile=explorer.exe,3
[Taskbar]
Command=ToggleDesktop - Далее нажмите в активном окне редактора сочетание клавиш «Shift+Ctrl+S». Как вариант, можно использовать вкладку «Файл» и пункт ее выпадающего меню «Сохранить как».
- В открывшемся окне следует указать место, куда файл будет сохранен. Можете выбрать любую директорию на жестком диске, так как это не важно. Название можно присвоить любое, главное — укажите обязательно после имени через точку расширение «SCF». В завершении нажмите кнопку «Сохранить».
- После этого можете закрыть окно текстового редактора. Сохранять его содержимое не обязательно. Зайдите в ту директорию, куда сохранили ранее файл с расширением «SCF» и запустите его двойным нажатием ЛКМ.
- После запуска утилиты все окна будут свернуты. При желании ее можно закрепить на «Панели задач» или создать ярлык в любом удобном месте. Обратите внимание, что иконка у созданной оснастки будет стандартная. Изменить ее привычными способами не удастся, но при желании можно использовать специализированный софт для этих целей.
Читайте также: Устанавливаем новые иконки в Windows 10
Способ 2: Создание ярлыка
Этот метод схож чем-то с предыдущим. Суть его заключается в создании специального ярлыка, при запуске которого все открытые окна свернутся. Вам нужно выполнить следующий ряд действий:
- В любой папке жесткого диска или на «Рабочем столе» нажмите правую кнопку мышки. Из контекстного меню поочередно выберите пункты «Создать» и «Ярлык».
- В единственное текстовое поле открывшегося окна введите команду, которая указана ниже:
C:Windowsexplorer.exe shell:::{3080F90D-D7AD-11D9-BD98-0000947B0257}После этого нажмите кнопку «Далее» в этом же окне.
- Следующим шагом будет присвоение имени создаваемому ярлыку. Можете дать ему абсолютно любое название, так как на результат это не повлияет. В завершении нажмите кнопку «Готово».
В результате в выбранном ранее месте будет создан ярлык. После двойного клика по нему все открытые окна будут свернуты. В отличии от предыдущего метода, этому файлу можно задать абсолютно любую иконку, по умолчанию она имеет вид папки.

Способ 3: «Панель задач»
Этот способ очень прост, все его описание сводится буквально в несколько строк. По умолчанию на каждой «Панели задач» в Windows 10 присутствует специальная кнопка, нажатие на которую сворачивает все открытые окна. Находится она в правом нижнем углу экрана, просто кликните в указанной области левой кнопкой мышки.
В качестве альтернативного решения можно в этом месте нажать правой кнопкой мышки, после чего выбрать из контекстного меню строку «Свернуть все окна».
Способ 4: Комбинация клавиш
Последний способ самый простой из описанных в данной статье. Все что от вас потребуется для сворачивания всех окон – нажать специальную комбинацию клавиш. Их существует несколько:
«Windows+M» — Плавное сворачивание всех окон
«Windows+D» — Более быстрый вариант предыдущей команды
«Windows+Home» — Сворачивает все окна, за исключением активного
Если вы предпочитаете использовать комбинации клавиш для упрощения работы в ОС Windows 10, рекомендуем ознакомиться с нашей тематический статьей.
Подробнее: Сочетания клавиш для удобной работы в Windows 10
Выполнив один из описанных в данной статье методов, вы без особых проблем сможете свернуть все окна. В качестве бонуса мы хотели бы рассказать вам о небольшом лайфхаке. Если зажать левой кнопкой мышки заголовок любого окна и водить им из стороны в сторону, все окна, кроме «захваченного», свернутся.
Еще статьи по данной теме:
Помогла ли Вам статья?
Выполнение какой-либо работы на компьютере непременно сопровождается одновременным открытием разных окон, приложений, документов и прочего. И порой пользователю, чтобы добраться до рабочего стола, приходится поочередно все эти окна сворачивать. Не многие знают, что разработчики операционной системы Windows 10 позаботились о том, что может возникнуть такая ситуация и продумали различные средства для быстрого возврата пользователя к рабочему столу, без утомительного сворачивания каждой программы и папки.
В настоящей статье мы рассмотрим все актуальные способы возврата на рабочий стол в ОС Виндовс 10.
Содержание
- Используя клавиатуру
- Через Панель задач
- Создав ярлык
Используя клавиатуру
- Набрав на клавиатуре комбинацию кнопок Win+D позволит вам сразу же свернуть ранее открытые окна, а повторное нажатие этой комбинации развернет их обратно. Это сочетание будет полезно особенно геймерам, так как позволит в случае необходимости мгновенно выйти из игры на рабочий стол.
- Сочетание клавиш Win+M аналогично предыдущему по назначению, но выполняет это действие не так резко, как Win+D.
- Win+Home – позволит вам оставить открытым окно, в котором вы выполняли последние действия, а остальные свернуть.
- Используя комбинацию Alt+Tab вы сможете переключаться между всеми открытыми во время работы окнами. Удерживайте нажатой кнопку Alt, а для переключения между окнами используйте Tab.
Узнайте о других хоткеях, используемых ОС из нашей статьи «10 полезных сочетаний клавиш Windows 10».
Через Панель задач
- Кнопка «Показать рабочий стол»
Мало кто знает о существовании и месте нахождения этой кнопки, а все потому что она очень неприметна. Располагается она на Панели задач рядом с Центром уведомлений (в правом нижнем углу экрана). Для того чтобы свернуть все окна и показать рабочий стол необходимо щелкнуть по этой кнопке ЛКМ.
Если навести курсор на кнопку и щелкнуть по ней ПКМ, то можно будет ее дополнительно настроить. Поставьте галочку напротив действия «Показывать рабочий стол при наведении» и всякий раз при наведении курсора в эту часть экраны вы сможете видеть рабочий стол Windows 10.
Переведя курсор мыши в любую другую часть экрана вы возвратитесь к окну, с которым до этого работали.
- щелкните правой кнопки мыши по пустой (средней) части Панели Задач → выберите действие Показать рабочий стол. После чего ранее открытые окна будут свернуты.
Повторный вызов контекстного меню Панели задач позволит восстановить ранее свернутые окна и вернуться к последнему активному. Для этого из списка выберите команду «Показать все окна».
Здесь же вам доступны такие возможности по упорядочиванию окон как: расположение их каскадом, стопкой или рядом.
Создав ярлык
Рассмотрим два способа:
- С помощью приложения Блокнот создайте новый документ воспользовавшись любым удобным для вас способом (например, вызовите контекстное меню щелчок ПКМ на рабочем столе → в нем щелкните по команде Создать → среди предложенных вариантов выберите Текстовый документ).
Присвойте ему любое название. Скопируйте текст, расположенный ниже.
[Shell]
Command=2
IconFile=explorer.exe,3
[Taskbar]
Command=ToggleDesktop
Откройте только что созданный документ и вставьте туда скопированную команду.
Чтобы избежать негативных последствий в работе системы не вносите изменений в текст для быстрого сворачивания окон.
Далее в строке меню нажимаем Файл → выбираем Сохранить как…
В строке «Имя файла» к названию документа добавляем расширение .scf. Имя ярлыка должно быть записано следующим образом «имя файла.scf».
Ниже в строке «Тип файла» в списке выбираем «Все файлы».
Далее переходим к выбору кодировки. В раскрывающемся списке выбираем кодировку ANSI. После чего щелкаем по кнопке Сохранить.
Теперь на рабочем столе можно обнаружить новый файл.
- Это способ похож на предыдущий, вам также нужно вызвать контекстное меню рабочего стола и создать ярлык.
Перед вами появится окно, где необходимо указать некоторые элементы для будущего ярлыка.
В строке необходимо указать для какого элемента создается ярлык, скопировав и вставив туда следующий адрес «C:Windowsexplorer.exe shell:::{3080F90D-D7AD-11D9-BD98-0000947B0257}», щелкните Далее.
Теперь впишите имя. В качестве примера присвоим ярлыку имя «Открыть рабочий стол». Для завершения процесса создания нажмите Готово.
После этого новый ярлык можно будет увидеть на рабочем столе.
Чтобы использовать его было удобнее, выполните перенос ярлыка на Панель задач и закрепите там (схватите ЛКМ и перетащите в нижнюю часть экрана).
Теперь, когда у вас будет открыто много документов, окон или браузеров, вы можете щелкнуть по этому ярлыку, и все разом будет свернуто (повторное нажатие раскроет все окна, вернув вас к активному).
Стоит обратить внимание, что если вы будете использовать какое-либо полноэкранное приложение, то самым действенным способом перехода к рабочему столу будет являться тот, где используются сочетания горячих клавиш.
Надеемся, что описанные выше способы облегчат вам работу с ПК и позволят сэкономить время.
Если в системе открыто много окон, то сворачивать их по одному неудобно. Благо, Windows предлагает несколько способов быстрого скрытия всех запущенных программ и открытых папок. Выбирайте и запоминайте любой понравившийся.
Мышкой
Я пользуюсь самым простым способом сворачивания окон — кликом левой кнопкой мыши по небольшой области на панели задач. Она находится сразу после блока с датой и временем. Нажимаем на неё — и оказываемся на рабочем столе. Все окна моментально сворачиваются. Повторный клик разворачивает их обратно.
Один клик, и все окна свёрнуты
Если нажать на эту область панели задач правой кнопкой мыши, то появится контекстное меню с двумя пунктами — «Свернуть все окна» и «Показывать рабочий стол при наведении».
Можно сделать так, чтобы окна растворялись, а не сворачивались
С первой опцией мы уже разобрались, но вторая тоже может быть полезной. Если вы её отметите, то при наведении курсора на эту область панели задач открытые окна будут растворяться. Они не сворачиваются, просто становятся невидимыми, так что вы можете рассмотреть рабочий стол. При этом взаимодействовать с ним не получится — как только вы уберёте курсор, на экране снова отобразятся открытые окна.
Ещё несколько интересных опций для управления окнами скрываются в контекстном меню панели задач. Кликните по ней правой кнопкой и вы получите доступ к следующим возможностям:
- расположить окна каскадом,
- расположить окна стопкой,
- расположить окна рядом,
- показать рабочий стол (если окна развернуты),
- показать окна (если окна свёрнуты).
Использовать это контекстное меню для сворачивания/разворачивания не очень удобно, а вот для расположения окон его опции подходят отлично, особенно если вы работаете на большом экране.
На клавиатуре
Windows поддерживает огромное количество сочетаний клавиш. Если вы будете их знать, то со временем практически откажитесь от использования мыши и будете работать с компьютером быстрее. Для сворачивания окон и переключения между ними тоже есть удобные (и не очень) сочетания.
- Win+D — быстрое сворачивание всех окон. Повторное нажатие разворачивает их обратно.
- Win+M — плавное сворачивание всех окон. Единственное отличие от предыдущей команды — окна скрываются чуть медленнее. Для плавного разворачивания используется уже другая команда — Shift+Win+M. Нажимать на эти три клавиши категорически неудобно из-за их расположения, поэтому я предпочитаю быстрое сворачивание/разворачивание через сочетание Win+D.
- Win+Home — сворачиваются все окна, кроме активного — то есть того, с которым вы работаете в данный момент. Повторное нажатие разворачивает все окна обратно.
- Пробел+Alt+C — окна сворачиваются по очереди. В некоторых программах это сочетание используется для запуска внутренних функций (например, в Photoshop), так что не срабатывает для сворачивания окна.
Для переключения между окнами я использую сочетание клавиш Alt+Tab. Если держать Alt, то на экране отображаются миниатюры всех открытых окон. Это удобно, когда запущено больше двух программ или папок. Держа Alt и нажимая на Tab, я перемещаюсь между миниатюрами, выбирая подходящее окно. При перемещении сущности подсвечиваются рамкой, так что всегда понятно, на какое окно вы сейчас переместитесь.
Переключение между окнами и рабочими столами
Ещё одно интересное сочетание — Win+Tab. При нажатии на него также появляются миниатюры открытых окон, между которыми можно переключаться с помощью мышки. А ещё здесь есть функция создания дополнительного рабочего стола. Это удобно, если надо открыть много программ и отделить их друг от друга.
С помощью ярлыка
Не самый очевидный, но всё же действенный метод, — создание специального ярлыка, запуск которого сворачивает все окна. Его можно закрепить на панели задач, чтобы при необходимости быстро открывать. Особого смысла в этом нет, потому что мы дублируем функцию уже имеющейся области панели задач. Но раз такая возможность есть, почему бы её не изучить.
Есть два способа создать ярлык для сворачивания всех окон. Первый метод — сохранение файла оснастки со специальной командой. Создаём текстовый документ и вставляем в него следующий текст:
[Shell]
Command=2
IconFile=explorer.exe,3
[Taskbar]
Command=ToggleDesktop
Затем раскрываем меню «Файл» и выбираем опцию «Сохранить как». В строке «Тип файла» выбираем «Все файлы». Задаём документу любое имя и добавляем расширение SCF — например, tehnichka.scf.
Такой файлик будет сворачивать и разворачивать сразу все окна
Файл для сворачивания окон готов. Чтобы пользоваться им было удобно, создаём для него ярлык, перетаскиваем его на панель задач и закрепляем рядом с другими программами. Теперь при нажатии на него окна будут сворачиваться. При повторном нажатии окна разворачиваются.
Второй метод принципиально ничем не отличается — разве что вместо текстового документа мы сразу создаём ярлык, запускающий команду для сворачивания окон.
- Кликаем правой кнопкой по рабочему столу, раскрываем меню «Создать» и выбираем опцию «Ярлык».
- В поле «Укажите расположение объекта» вставляем текст C:Windowsexplorer.exe shell:::{3080F90D-D7AD-11D9-BD98-0000947B0257} и нажимаем «Далее».
- Присваиваем ярлыку любое имя и сохраняем изменения.
Этим ярлыком тоже можно сворачивать и разворачивать окна
После проверки работоспособности ярлыка перетаскиваем его на панель задач для закрепления. Этот способ работает так же, как и предыдущий — при двойном клике все окна сворачиваются. Развернуть их можно повторным запуском ярлыка.
Post Views: 3 538
Все приложения Windows 10 и большинство настольных приложений показывают кнопки «Свернуть» и «Развернуть» в правом верхнем углу строки заголовка окна рядом с X, используемым для закрытия приложений. Кнопка «Свернуть» — это кнопка заголовка слева, а на ее значке отображается символ подчеркивания.
Как мне вернуть мою кнопку «Свернуть»?
Нажмите Ctrl + Shift + Esc, чтобы запустить диспетчер задач. Когда откроется Диспетчер задач, найдите Desktop Windows Manager, щелкните его правой кнопкой мыши и выберите «Завершить задачу». Теперь процесс перезапустится, и кнопки должны появиться снова.
Что делать, если кнопки «Свернуть» / «Развернуть» / «Закрыть» отсутствуют?
- Нажмите Ctrl + Shift + Esc, чтобы запустить диспетчер задач.
- Когда откроется Диспетчер задач, найдите Desktop Windows Manager, щелкните его правой кнопкой мыши и выберите «Завершить задачу».
- Теперь процесс перезапустится, и кнопки должны появиться снова.
Почему я не могу свернуть экран в Windows 10?
Для решения проблемы сворачивания окна попробуйте сочетание клавиш: клавиша Windows плюс клавиша «стрелки» (влево-вправо-вверх-вниз).
Как свернуть окно в Windows 10?
1 Нажмите клавишу Win + стрелка вниз, чтобы свернуть окно. 2 Нажмите клавиши Win + стрелка вверх, чтобы восстановить свернутое окно.
Почему Chrome закрывает недостающую кнопку?
Я зашел в «Настройки»> «Внешний вид»> «Сбросить по умолчанию», и проблема была решена. Надеюсь, это сработает и для вас, ребята. Другой пользователь также указал на временное решение, которое заключается в том, чтобы щелкнуть правой кнопкой мыши ярлык Chrome и выбрать «Новое окно». Это должно вызвать новое окно Chrome с тремя кнопками.
Откройте окно настройки и укажите, какие панели инструментов (Показать / скрыть панели инструментов) и элементы панелей инструментов отображать.
- Щелкните правой кнопкой мыши пустую область панели инструментов -> Настроить.
- Кнопка меню «3 полосы» -> Настроить.
- Вид -> Панели инструментов. * вы можете нажать клавишу Alt или клавишу F10, чтобы временно отобразить скрытую панель меню.
28 центов 2017 г.
Как максимально свернуть и восстановить окна?
Увеличение, уменьшение, восстановление и изменение размера окна
- Щелкните верхний левый угол, чтобы отобразить меню (необязательно).
- Щелкните любой элемент управления, чтобы свернуть окно до панели задач.
- Щелкните любой элемент управления, чтобы развернуть окно на весь экран.
- Щелкните и перетащите, чтобы изменить размер окна.
- Щелкните и перетащите, чтобы переместить окно. …
- Щелкните верхний левый угол, чтобы отобразить меню (необязательно).
1 центов 2009 г.
Как перейти из режима планшета в режим рабочего стола?
Щелкните Система, затем выберите Режим планшета на левой панели. Появится подменю режима планшета. Установите для параметра Сделать Windows более удобное управление касанием при использовании устройства в качестве планшета значение Вкл., Чтобы включить режим планшета. Установите для этого параметра значение Выкл. Для режима рабочего стола.
Какая кнопка используется для закрытия окна?
Кнопка X. (Кнопка выхода) Также называется кнопкой «закрыть» или «выйти», щелчок или касание X удаляет текущее окно, диалоговое окно или всплывающее сообщение с экрана. Он также используется для удаления текста и графики. X в Windows всегда виден, и щелчок по нему закрывает приложение.
Как изменить размер экрана в Windows 10?
Вы можете изменить размер изображения на экране или изменить разрешение. Изменение размера — обычно лучший вариант. Нажмите «Пуск», выберите «Настройки»> «Система»> «Дисплей». В разделе «Масштаб и макет» установите флажок «Изменение размера текста, приложений и других элементов».
Почему мой экран сворачивается сам по себе?
Ваш монитор мерцает, потому что на вашем компьютере установлена частота обновления, частота, с которой изображения на мониторе обновляются, несовместимая с вашим монитором. Windows может сворачиваться по разным причинам, включая проблемы с частотой обновления или несовместимость программного обеспечения.
Как свернуть экран?
Как свернуть экран окна на Mac
- Нажмите желтую кнопку в верхнем левом углу окна — когда вы это сделаете, экран исчезнет, а его небольшой значок появится в вашей док-станции.
- Используйте команду клавиатуры «Command + M», чтобы свернуть экран.
- Нажмите Control + Command + F.
9 окт. 2019 г.
Какая быстрая клавиша позволяет свернуть окно?
Сочетания клавиш с логотипом Windows
| Нажмите эту кнопку | Сделать это |
|---|---|
| Клавиша с логотипом Windows + Home | Свернуть все, кроме активного окна рабочего стола (восстанавливает все окна при втором ударе). |
| Клавиша с логотипом Windows + Shift + стрелка вверх | Растяните окно рабочего стола до верхней и нижней части экрана. |
Почему все мои окна сворачиваются в Windows 10?
Режим планшета работает как мост между вашим компьютером и устройством с сенсорным экраном, поэтому, когда он включен, все современные приложения открываются в полнооконном режиме, так что это влияет на главное окно приложений. Это вызывает автоматическое сворачивание окон, если вы открываете любое из его дополнительных окон.
Какой ярлык позволяет свернуть все окна?
Клавиша Windows + M: сворачивать все открытые окна. Клавиша Windows + Shift + M: восстановить свернутые окна.
Windows, Windows 10, Windows 7, Windows 8, Windows Server, Windows Vista
- 20.06.2019
- 16 966
- 5
- 17.08.2022
- 42
- 41
- 1
- Содержание статьи
- Универсальный способ — горячие клавиши
- Windows Vista и более ранние версии
- Windows 7 и более новые версии
- Возврат панели быстрого запуска
- Добавление кнопки «Свернуть все окна» на панель задач
- Комментарии к статье ( 5 шт )
- Добавить комментарий
Темой данной статьи будет о том, как свернуть все окна в любой версии Windows — начиная со старых Windows 95, заканчивая новейшей Windows 10. Например, на работе вы решили поиграть в игру или же посидеть на в социальных сетях, но бдительный начальник решил проверить, чем занимаются его подчиненные и перед вами возникла задача максимально быстро свернуть игру или свернуть браузер. Используя информацию из данной статьи, вы узнаете как это можно быстро сделать встроенными средствами Windows.
Универсальный способ — горячие клавиши
Начиная с Windows 98, в операционной системе появилась возможность использовать различные комбинации клавиш, с помощью которых можно сворачивать и разворачивать окна.
Одной из таких комбинаций является Win + D — при её активации будут свернуты все окна, включая диалоговые. При повторном нажатии данных клавиш, все окна будут восстановлены.
Существует так же комбинация клавиш Win + M — в таком случае будут свернуты все окна, за исключением диалоговых. Отменить сворачивание можно нажав более долгую комбинацию клавиш Shift + Win + M.
Windows Vista и более ранние версии
Во всех старых версиях Windows, на панели задач присутствовала «Панель быстрого запуска», где был отдельно значок, который повторял функционал горячих клавиш Win + D.
При нажатии на него произойдет сворачивание всех имеющихся окон, а при повторном все окна будут восстановлены.
Стоит отметить, что в Windows Vista иконка была перерисована, и является единственной операционной системой, где она стала выглядеть по другому.
Windows 7 и более новые версии
В отличии от предыдущих версий, таких как Windows Vista или XP, во всех новых операционных системах Windows кнопка «Свернуть все окна» отсутствует на своем привычном месте. Вместо неё для этой цели используется тонкая полоска в правой части панели задач. Выглядит это так:
Данная «полоска» полностью повторяет действия кнопки «Свернуть все окна», и доступна в операционных системах Windows 7, Windows 8 и Windows 10.
Возврат панели быстрого запуска
Если Вам нравится подход к сворачиванию окон из старых версий Windows, то в любой из новых версий можно вернуть панель быстрого запуска на её старое место. О том, что нужно для этого сделать, можно прочитать здесь.
Добавление кнопки «Свернуть все окна» на панель задач
Существует так же способ, который не потребует от вас возврат панели быстрого запуска, а позволяет просто разместить кнопку «Свернуть все окна» в любое произвольное место на панели задач. Делается
это следующим образом:
- Создаете в любом удобном для Вас месте папку с названием «Свернуть все окна» — например в папке «Документы«.
- Открываете Блокнот, и пишите туда следующий текст:
[Shell] Command=2 IconFile=explorer.exe,3 [Taskbar] Command=ToggleDesktopЗатем, нажимаете на «Файл — Сохранить как…». Переходим в созданную папку «Свернуть все окна», в выпадающем меню «Тип файла» выбираем «Все файлы», а в названии файла пишем
Свернуть все окна.scf(имя обязательно должно быть с .scf!).
- Нажимаем на панели задач правой кнопкой мыши, и выбираем пункт «Панели — Создать панель инструментов…».
В появившемся окне выбираем ранее созданную папку с файлом «Свернуть все окна». После этого на панели задач должна появится не активная надпись «Свернуть все окна».
- Нажимаем правой кнопкой на панели задач, и снимаем галочку с пункта «Закрепить панель задач».
Затем, нажимаем правой кнопкой по надписи «Свернуть все окна», и выбираем пункт «Вид — Крупные значки».
Так же снимаем галочки с пунктов «Показывать подписи» и «Показывать заголовок».
После этого на панели задач появится рабочая кнопка «Свернуть все окна».
- Для размещения данной кнопки в нужном месте панели задач, нужно просто левой кнопкой мыши потянуть за пунктирную линию слева от значка «Свернуть все окна». Таким образом, можно разместить кнопку, например возле кнопки меню Пуск. По завершению манипуляций с положением кнопки, нужно нажать правой кнопкой по панели задач, и вернуть галочку у пункта «Закрепить панель задач».










 Как свернуть все окна в Windows
Как свернуть все окна в Windows