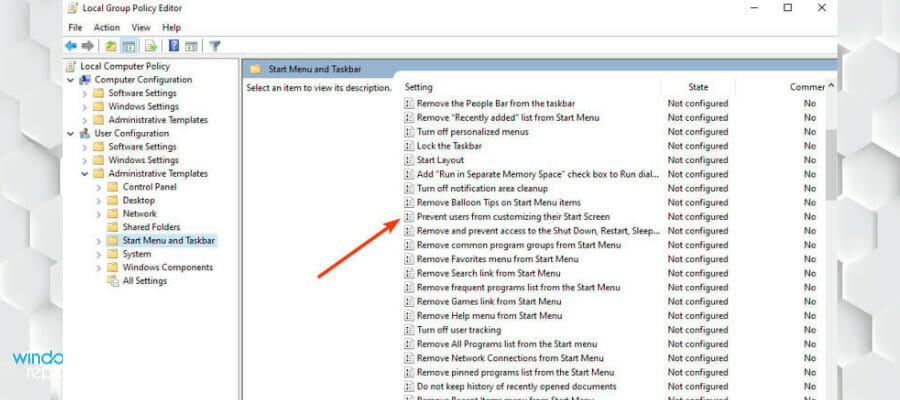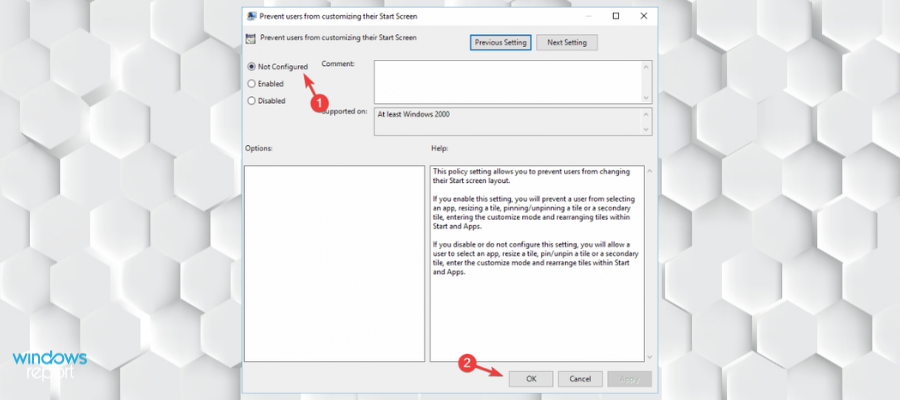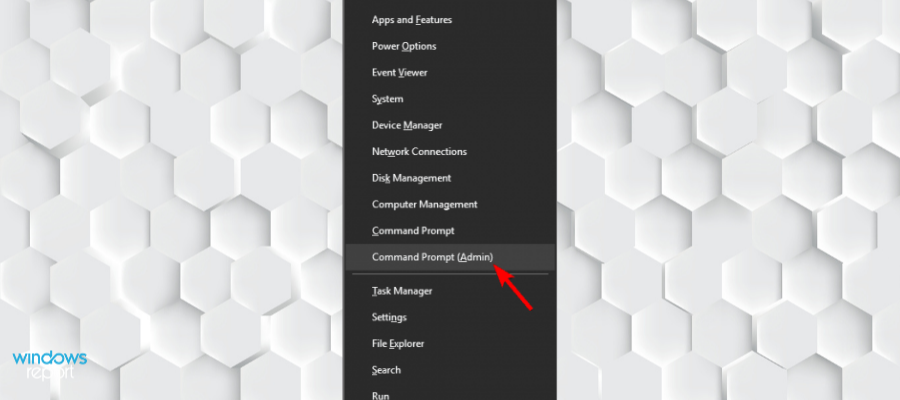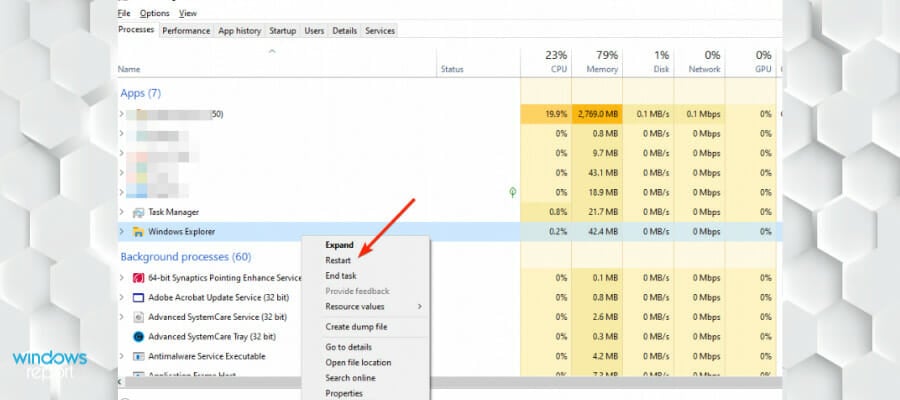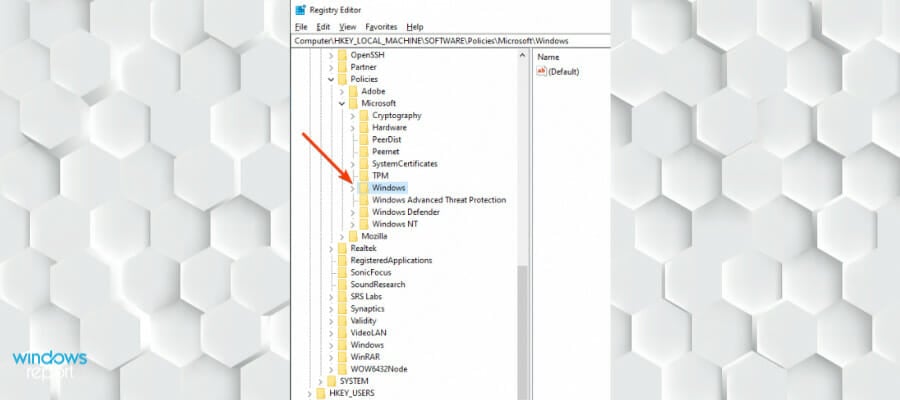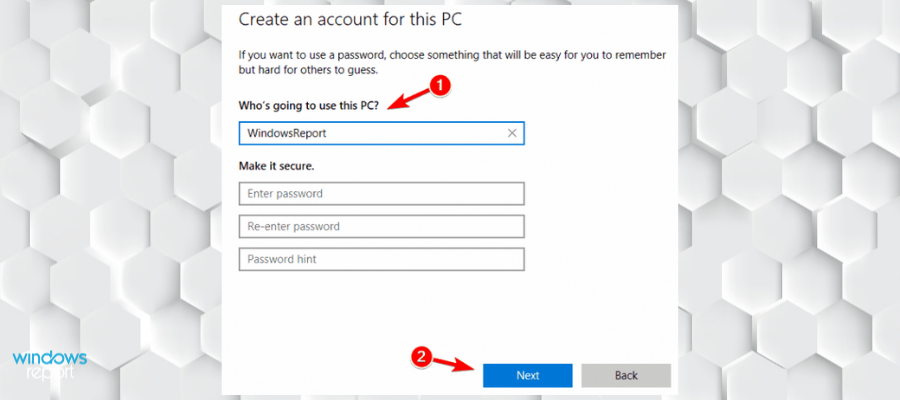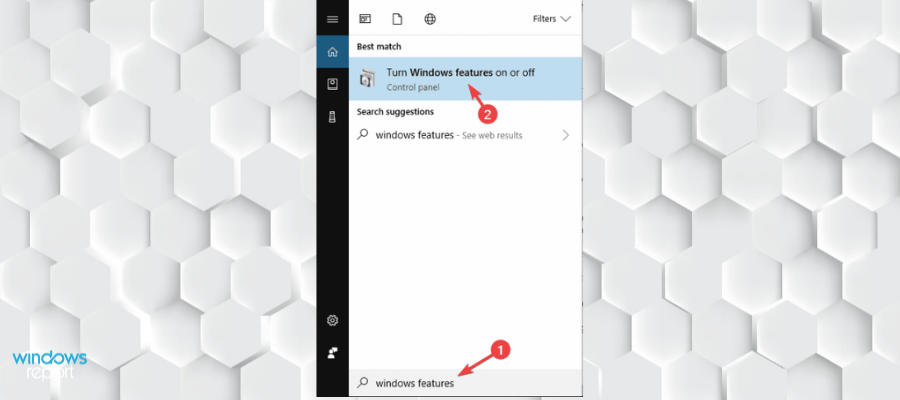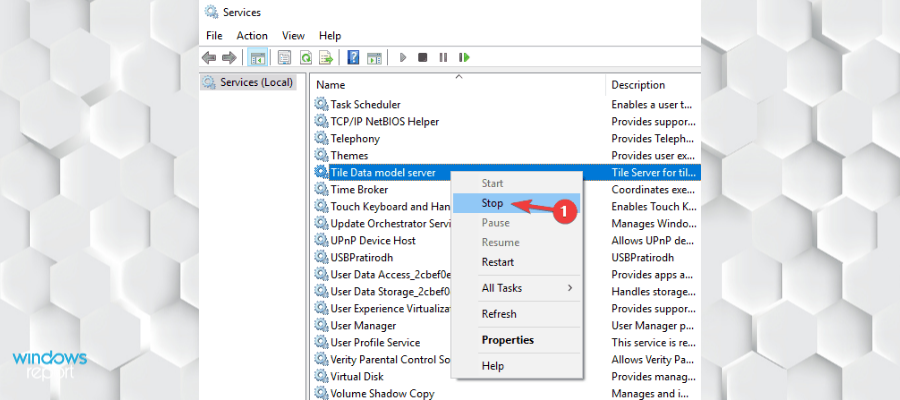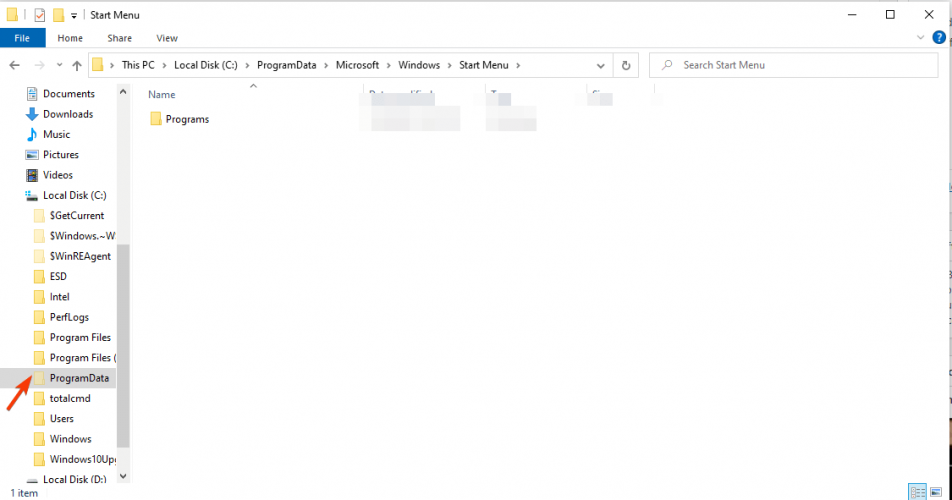В Windows 10 есть полезная опция, позволяющая закреплять некоторые элементы в меню Пуск (на начальном экране) для их более удобного запуска. Для этого достаточно кликнуть по такому объекту правой кнопкой мыши и выбрать в контекстном меню пункт. Тем не менее, некоторые пользователи сообщают, что такого пункта меню у них нет. Вернее, он был, но потом пропал после сбоя или другой случившийся неполадки.
Если вам также довелось столкнуться с подобной проблемой, не беда, потому что оный пункт в большинстве случает удаётся восстановить средствами самой системы.
Воспользуемся простой подстройкой реестра. Командой regedit откройте редактор реестра и разверните в левой колонке эту ветку:
HKEY_CURRENT_USER/SOFTWARE/Microsoft/Windows/CurrentVersion/Policies/Explorer
В правой части вы увидите DWORD-параметр с именем NoChangeStartMenu и значением 1. Кликните по нему правой кнопкой мыши и выберите в меню «Удалить».
Этот же параметр необходимо удалить в другом разделе реестра:
HKEY_LOCAL_MACHINE/SOFTWARE/Microsoft/Windows/CurrentVersion/Policies/Explorer
Примечание: так как оба пути содержат одинаковые по названию вложенные элементы, перейти к подразделу Explorer можно парой нажатий. Кликните правой кнопкой мыши по каталогу Explorer в разделе HKCU и выберите «Перейти в раздел HKEY_LOCAL_MACHINE».
Далее разверните ключ:
HKEY_CURRENT_USER/Software/Policies/Microsoft/Windows/Explorer
Найдите в правой области параметр LockedStartLayout и удалите его.
И наконец, этот же параметр удалите в ключе:
HKEY_LOCAL_MACHINE/SOFTWARE/Policies/Microsoft/Windows/Explorer
Теперь закройте редактор реестра и перезапустите Проводник.
После этих действий пункт «Закрепить на начальном экране» должен будет восстановиться.
Оцените Статью:

Загрузка…
В Windows 10 есть полезная опция для закрепления определенных элементов в меню «Пуск (на главном экране) чтобы запускать их поудобнее. Для этого просто щелкните этот объект правой кнопкой мыши и выберите его в контекстном меню. Однако некоторые пользователи сообщают, что у них нет такого пункта меню. Вернее было, но потом исчезло после поломки или другой проблемы.
Если вы тоже столкнулись с подобной проблемой, это не имеет значения, потому что в большинстве случаев этот элемент можно восстановить через саму систему.
Давайте воспользуемся простой настройкой реестра. Отряд regedit откройте редактор реестра и разверните эту ветку в левом столбце:
HKEY_CURRENT_USER / ПРОГРАММНОЕ ОБЕСПЕЧЕНИЕ / Microsoft / Windows / Текущая версия / Политики / Проводник
Справа вы увидите параметр DWORD с именем NoChangeStartMenu и значение 1. Щелкните по нему правой кнопкой мыши и выберите «Удалить» в меню».
Этот же параметр необходимо удалить в другом разделе реестра:
HKEY_LOCAL_MACHINE / ПРОГРАММНОЕ ОБЕСПЕЧЕНИЕ / Microsoft / Windows / CurrentVersion / Policies / Explorer
примечание. Поскольку оба пути содержат вложенные элементы с одинаковыми именами, вы можете перейти в подраздел Explorer с помощью пары щелчков мышью. Щелкните правой кнопкой мыши каталог Explorer в HKCU и выберите «Перейти к HKEY_LOCAL_MACHINE».
Затем разверните ключ:
HKEY_CURRENT_USER / Программное обеспечение / Политики / Microsoft / Windows / Проводник
Найдите параметр LockedStartLayout на правой панели и удалите его.
Наконец, удалите тот же параметр в ключе:
HKEY_LOCAL_MACHINE / ПРОГРАММНОЕ ОБЕСПЕЧЕНИЕ / Политики / Microsoft / Windows / Проводник
Теперь закройте редактор реестра и перезапустите проводник.
После этих действий пункт «Добавить на главный экран» должен быть восстановлен.
Источник изображения: www.white-windows.ru
Skip to content
- ТВикинариум
- Форум
- Поддержка
- PRO
- Войти
Закрепить на начальном экране пропала [Решено]
Цитата: Никита от 10.11.2022, 01:54Случайно по тупости поставил галочку где убрать, потом обратно откатил, в контекстом меню все вернулось, а в этом нет.
Случайно по тупости поставил галочку где убрать, потом обратно откатил, в контекстом меню все вернулось, а в этом нет.

Цитата: XpucT от 10.11.2022, 08:57Никита, приветствую 🖐
Обновитесь до [beta]И просто сделайте откат твика в новой beta.
ПунктЗакрепить на начальном экраневернётся в гигантское меню.Что касается
Закрепить на панели задач, то такой пункт и не должен быть в гигантском меню.
Он доступен по нажатию на ярлык и exe правой кнопкой мыши с зажатой клавишей [button]Shift[/button]
Вы просто путаете его с пунктомЗакрепить на панели быстрого доступа.
Никита, приветствую 🖐
Обновитесь до
Win 10 Tweaker Beta
И просто сделайте откат твика в новой beta.
Пункт СкопированоЗакрепить на начальном экране вернётся в гигантское меню.
Что касается СкопированоЗакрепить на панели задач, то такой пункт и не должен быть в гигантском меню.
Он доступен по нажатию на ярлык и exe правой кнопкой мыши с зажатой клавишей Shift
Вы просто путаете его с пунктом СкопированоЗакрепить на панели быстрого доступа.
Цитата: Никита от 10.11.2022, 11:42Спасибо все вернулось, да я перепутал.
Спасибо все вернулось, да я перепутал.
Содержание
- Как закрепить веб-сайты в меню Пуск в Windows 10?
- Как закрепить сайты и веб-страницы в меню Пуск в Windows 10
- Важное
- Нет кнопки закрепить на начальном экране windows 10
- Нет кнопки закрепить на начальном экране windows 10
- Нет кнопки закрепить на начальном экране windows 10
- 3 способа открыть панель управления в Windows 10
Как закрепить веб-сайты в меню Пуск в Windows 10?
Меню «Пуск» в Windows 10 можно использовать для закрепления не только приложений и программ, но и папок и веб-сайтов. Но хоть программы и папки можно прикрепить «из коробки», с веб-сайтами есть некоторые проблемы.
Закрепить программу или папку в меню «Пуск» довольно просто: нужно щёлкнуть правой кнопкой мыши на программу или папку, а затем нажать на «Закрепить на панели быстрого доступа» для того, чтобы прикрепить папку или программу на правую вкладку в меню «Пуск» в виде плитки. Но при нажатии правой кнопкой мыши на веб-ярлык на рабочем столе, Windows 10 не предложит подобной опции в контекстном меню.
Как закрепить сайты и веб-страницы в меню Пуск в Windows 10
Если вы хотите закрепить любимые веб-сайты или веб-страницы в меню Пуск для быстрого доступа, то есть два способа. Наиболее простой — зайти в браузер Microsoft Edge, открыть нужный сайт для закрепления и с помощью кнопки из трёх точек перейти к пункту «Закрепить эту страницу на начальном экране». Это позволит за пару секунд закрепить сайт. Но, возможно, не понравилась иконка, вы умудрились удалить Microsoft Edge или по какой-то другой причине понадобился обходной путь.
Если есть ярлык сайта на рабочем столе (или хотя бы Internet Explorer), то для его закрепления просто выполните указанные ниже инструкции.
Шаг 1: Чтобы создать ярлык веб-сайта на рабочем столе, откройте веб-сайт, который хотите прикрепить к меню «Пуск», в браузере Internet Explorer. Затем щёлкните правой кнопкой мыши на пустом месте на веб-странице, нажмите кнопку «Создать ярлык» и нажмите кнопку «Да», когда появится запрос на подтверждение.
Если хотите создать ярлык веб-сайта на рабочем столе с помощью Chrome или Firefox, то стоит обратиться к иным инструкциям в Сети.
Шаг 2: После создания ярлыка на рабочем столе, нажмите одновременно кнопку на клавиатуре с логотипом Windows и клавишу «R», чтобы открыть окно «Выполнить».
Шаг 3: В командном окне «Выполнить», введите «Shell:Start Menu», а затем нажмите клавишу ввода. Откроется папка «Главное меню».
Шаг 4: Теперь скопируйте и вставьте только что созданный ярлык в эту папку.
После этого ярлык появится в меню «Пуск», но он не отобразится в правой колонке.
Шаг 5: Откройте меню «Пуск», выберите пункт «Все приложения», а затем найдите ярлык веб-сайта.
Шаг 6: Щёлкните правой кнопкой мыши по ярлыку, а затем нажмите «Закрепить на начальном экране», чтобы прикрепить ярлык в виде плитки в правой части меню.
Таким образом ярлык переместится, оказавшись плиткой, и затем его положение в правой части меню можно менять.
Чтобы открепить ярлык или плитку из меню «Пуск», щёлкните правой кнопкой мыши на плитку, а затем нажмите на «Открепить от начального экрана».
Важное
Обзор ActionDash: статистика использования Android в красках, но без смысла
Как отправлять несжатые изображения через WhatsApp
Источник
Нет кнопки закрепить на начальном экране windows 10

Доброго времени суток. Через некоторое время пользования Windows 10 Pro заметил, что не могу закрепить ни один ярлык на начальном экране меню пуск.
Даже те программы, которые устанавливаю из официального магазина Microsoft, не появляются на начальном экране
Сообщения: 5401
Благодарности: 1882
——-
Кто реку перешел, тому росы бояться ни к чему
» width=»100%» style=»BORDER-RIGHT: #719bd9 1px solid; BORDER-LEFT: #719bd9 1px solid; BORDER-BOTTOM: #719bd9 1px solid» cellpadding=»6″ cellspacing=»0″ border=»0″> » width=»100%» style=»BORDER-RIGHT: #719bd9 1px solid; BORDER-LEFT: #719bd9 1px solid; BORDER-BOTTOM: #719bd9 1px solid» cellpadding=»6″ cellspacing=»0″ border=»0″>
Сообщения: 41
Благодарности:
Сообщения: 156
Благодарности: 1
Сообщения: 156
Благодарности: 1
Сообщения: 27476
Благодарности: 8028
Сообщения: 156
Благодарности: 1
Нет кнопки закрепить на начальном экране windows 10
Источник

Доброго времени суток. Через некоторое время пользования Windows 10 Pro заметил, что не могу закрепить ни один ярлык на начальном экране меню пуск.
Даже те программы, которые устанавливаю из официального магазина Microsoft, не появляются на начальном экране
Читайте также: пишем виджет для windows 10
Сообщения: 41
Благодарности:
Если же вы забыли свой пароль на форуме, то воспользуйтесь данной ссылкой для восстановления пароля.
Сообщения: 41
Благодарности:
» width=»100%» style=»BORDER-RIGHT: #719bd9 1px solid; BORDER-LEFT: #719bd9 1px solid; BORDER-BOTTOM: #719bd9 1px solid» cellpadding=»6″ cellspacing=»0″ border=»0″> » width=»100%» style=»BORDER-RIGHT: #719bd9 1px solid; BORDER-LEFT: #719bd9 1px solid; BORDER-BOTTOM: #719bd9 1px solid» cellpadding=»6″ cellspacing=»0″ border=»0″>
Сообщения: 156
Благодарности: 1
Сообщения: 156
Благодарности: 1
Сообщения: 27476
Благодарности: 8028
Сообщения: 156
Благодарности: 1
Нет кнопки закрепить на начальном экране windows 10
Источник

Доброго времени суток. Через некоторое время пользования Windows 10 Pro заметил, что не могу закрепить ни один ярлык на начальном экране меню пуск.
Даже те программы, которые устанавливаю из официального магазина Microsoft, не появляются на начальном экране
Сообщения: 5401
Благодарности: 1882
——-
Кто реку перешел, тому росы бояться ни к чему
» width=»100%» style=»BORDER-RIGHT: #719bd9 1px solid; BORDER-LEFT: #719bd9 1px solid; BORDER-BOTTOM: #719bd9 1px solid» cellpadding=»6″ cellspacing=»0″ border=»0″> » width=»100%» style=»BORDER-RIGHT: #719bd9 1px solid; BORDER-LEFT: #719bd9 1px solid; BORDER-BOTTOM: #719bd9 1px solid» cellpadding=»6″ cellspacing=»0″ border=»0″>
Сообщения: 41
Благодарности:
Сообщения: 156
Благодарности: 1
Сообщения: 156
Благодарности: 1
Сообщения: 27476
Благодарности: 8028
Сообщения: 156
Благодарности: 1
3 способа открыть панель управления в Windows 10
После перехода с Windows 7 на Windows 10 почти у всех пользователей стал возникать резонный вопрос: «Как добраться до панели управления?». В интерфейсе Windows 10 были сделаны значительные изменения, которые перевернули все алгоритмы и шаблоны взаимодействия пользователя с этой операционной системой. За несколько лет использования привычного меню «Пуск» в Windows XP и 7 все привыкли к последовательности действий «Пуск > Панель управления».
Открыть «Панель управления» в Windows 10 можно тремя способами:
1. Перейдите в поле поиска на панели задач и начните вводить «Панель управления». Windows выполнит поиск и откроет приложение панели управления.
Если на панели задач нет поля «Поиск», то нажмите на значок в виде лупы. В случае отсутствия на панели задач поля поиска и значка лупы, их необходимо включить: щелкните правой клавишей мыши по панели задач, в контекстном меню выбирите Поиск > Показать поле поиска.
2. Откройте найденный элемент или выбирите другой доступный вариант взаимодействия:
Если вы часто используете панель управления выберите «Закрепить на панели задач». Затем вы можете легко запустить его с панели задач.
Вы также можете создать ярлык панели управления на рабочем столе.
1. Кликните правой клавишей мыши в пустом месте рабочего стола
2. Выбирите пункт «Персонализация«
3. В открывшемся окне выбирите вкладку «Темы» и кликните по ссылке «Параметры значков рабочего стола«.
4. В окне «Параметры значков рабочего стола» отметьте галочкой пункт «Панель управления» и нажмите «ОК».
Теперь на вашем рабочем столе всегда будет значок «Панели управления»
Этот способ самый быстрый при условии, что вы хорошо владеете клавиатурой. Системные администраторы очень часто пользуются окном «Выполнить», чтобы запускать элементы управления Windows так как это быстрей, чем добираться до них водя курсором по экрану и кликая мышкой.
Команду «control» также можно запустить из командной строки или окна PowerShell.
Можно было бы ограничится описанием одного способа, но у всех разные взгляды на удобство. Кому-то удобней один раз закрепить значек на рабочем столе или панели задач, а другие предпочтут использовать окно «Выполнить». Выбор за вами.
Источник
Adblock
detector
Источник
by Madalina Dinita
Madalina has been a Windows fan ever since she got her hands on her first Windows XP computer. She is interested in all things technology, especially emerging technologies… read more
Updated on November 16, 2021
- Almost all users use shortcuts, but some users reported that they can’t pin tiles to the Start Menu in Windows 10.
- In this article, we explore some options that should help you fix the problem.
- We gathered a few methods, including running Windows Powershell, running a SFC scan, and more.
Windows 10 is a user-friendly OS, allowing you to pin to the Start page all the apps you use regularly. Unfortunately, sometimes when users try to pin certain items, they encounter various errors: nothing happens, some of the icon apps are missing, or the apps appear only after reboot.
They just can’t pin tiles to the Start menu.
- Can’t pin apps to Start Menu (general) – This problem can occur on all versions of Windows, and even if you’re not using Windows 10, you should be able to apply most of our solutions to your version of Windows.
- Pin to Start Menu not working Windows 10 – Many users reported that this feature isn’t working for them. If that’s the case, try adjusting your antivirus firewall settings and check if that solves the problem.
- Pin apps Start Menu disappeared/ doesn’t work/ doesn’t show up – Several users reported that this feature doesn’t appear on their PC at all. If you’re having this problem, you might be able to fix the issue by changing your group policy.
1. Use Group Policy Editor
- Press Windows Key + R and enter gpedit.msc. Now press Enter or click OK.
- In the left pane, choose User Configuration, then Administrative Templates. Go to Start Menu and Taskbar. In the right pane, double click on Prevent users from customizing their Start Screen.
- Select Not Configured and click on Apply and OK to save changes.
After changing these settings, your problem should be resolved.
Learn how to edit the Group Policy like an expert with the help of this useful guide.
2. Run Windows PowerShell
- Press Windows Key + S and enter powershell. Right-click PowerShell from the list of results and choose Run as administrator.
- Paste this command in the Windows PowerShell window:
Get-AppXPackage -AllUsers | Foreach {Add-AppxPackage -DisableDevelopmentMode -Register "$($_.InstallLocation)AppXManifest.xml"} - Wait for PowerShell to execute and complete the command. Ignore the errors that may appear.
- Restart your computer.
According to users, if you can’t pin tiles to Start Menu, the problem might be your antivirus. It can sometimes interfere with Windows 10 and that can cause certain features to stop working.
However, you easily fix that simply by checking your antivirus settings and disabling the problematic setting. If you can’t find the setting that is responsible for this error, you might have to disable your antivirus altogether to fix the problem.
In some cases, you might even have to uninstall your antivirus. Users reported problems with Kaspersky Antivirus, however, they managed to fix the issue simply by removing it.
For the Norton users, we’ve got a dedicated guide on how to completely remove it from your PC. There’s a similar guide for McAffe users, as well.
If you’re using any antivirus solution and you want to completely remove it from your PC, be sure to try dedicated uninstaller software that gets rid of all leftovers that may interfere with your system.
On the other hand, we recommend using an antivirus with little to no impact upon the system configuration or processes. There are antivirus programs that offer high protection against malware.
3. Run the System File Checker
- Press Windows Key + X and choose Command Prompt (Admin) from the menu. You can also use PowerShell (Admin).
- Type sfc /scannow and hit Enter. Wait for the scan to finish.
- Try to pin apps to the Start page now.
If you can’t pin apps to Start Menu in Windows 10, the issue might be file corruption. This is why we recommend repairing your files using the SFC scan.
4. Drag and drop the apps to the Start Page
A temporary solution found by a user was simply to drag and drop the application from all apps menu to the Start menu.
It’s only a workaround when right-clicking and choosing Pin to Start doesn’t work.
5. Restart Explorer within the Task Manager
- Press Ctrl + Shift + Esc to start Task Manager.
- Type Task Manager > stay on the Processes tab.
- Go to Windows Explorer (at the end of the list). Click the Restart button (bottom right of the task manager window).
Some PC issues are hard to tackle, especially when it comes to corrupted repositories or missing Windows files. If you are having troubles fixing an error, your system may be partially broken.
We recommend installing Restoro, a tool that will scan your machine and identify what the fault is.
Click here to download and start repairing.
Sometimes this issue can be caused by a temporary glitch. Restarting the Explorer process is a quick and easy way to fix this problem.
6. Use Regedit to change the Start page layout
- Press the Windows key + R to open Run and type regedit.
- Open
HKEY_LOCAL_MACHINESoftwarePoliciesMicrosoftWindowsExplorer(for some users Explorer may not be listed). - Change LockedStartLayout from 1 to 0.
- Restart your computer.
If you can’t edit your registry, follow the steps in this dedicated guide and learn how you can do it like a pro.
7. Create a new user account
- Press Windows Key + I to open the Settings app.
- Now go to the Accounts section.
- From the menu on the left choose Family & other people. In the right pane, select Add someone else to this PC.
- Select I don’t have this person’s sign-in information.
- Now choose to Add a user without a Microsoft account.
- Enter the desired user name and click on Next.
After doing that, switch to the newly created account and check if the issue is still present. If not, it means that your old account is corrupted, so you’ll have to move your files to a new account and use it as your main one.
8. Turn off PowerShell
- Press Windows Key + S and enter windows features. Now select Turn Windows features on or off.
- Windows Features window will now appear. Uncheck Windows PowerShell 2.0 and click on OK to save changes.
- Restart your PC to apply changes.
Once your PC restarts, the issue with Start Menu should be resolved and you should be able to pin apps without any problems.
PowerShell is a powerful command-line tool and a core component of Windows 10. However, few users reported that they can’t pin tiles to Start Menu due to PowerShell.
It’s quite unusual to see that PowerShell is interfering with Start Menu, but you can fix this problem simply by disabling it, as mentioned above.
9. Delete the TileDataLayer directory
- Press Windows Key + R and enter services.msc. Press Enter or click OK.
- When the Services window opens, locate the Tile Data model server, right-click it, and choose Stop.
- Now go to
C:UsersYour_usernameAppDataLocaldirectory and locate TileDataLayer directory. Create a copy of this directory and save it on your Desktop, just in case. - Delete the TileDataLayer directory and restart your PC.
Once your PC restarts, check if the problem still appears. By deleting this directory you’ll force Windows to recreate your tiles, and the issue should be resolved.
10. Copy the applications to the Programs directory
According to users, you might be able to circumvent this issue by copying your shortcuts to the Programs directory.
In case you’re not familiar, this directory holds all your Start Menu applications, and if you want to add items to Start Menu, you just need to move them to this directory. To do that, just follow these steps:
- Make sure that you’re logged in with the administrator account.
- Locate the shortcut that you want to add to Start Menu, right-click it, and choose Copy.
- Now go to
C:ProgramDataMicrosoftWindowsStart MenuProgramsdirectory and paste your shortcut there (The Program Data file is usually hidden, so you’ll have to unhide these folders by clicking on the View tab and checking the Hidden items box). - Now open your Start Menu and you should see the new shortcut in the Recently Added section. Simply right-click the shortcut and choose Pin to Start and that’s it.
Some users are also suggesting copying the shortcut to C:UsersYour_usernameAppDataRoamingMicrosoftWindowsStart MenuPrograms directory, so you might want to try that as well.
Which workaround worked for you? Tell us in the comment section below. Also, leave there any other questions you may have.
The Start Menu is a basic Windows feature that sometimes behaves unexpectedly. Take a look at our Start Menu Guides and be prepared for any situation.
For the same reason, bookmark our Windows 10 Troubleshooting Hub as well.
Newsletter
by Madalina Dinita
Madalina has been a Windows fan ever since she got her hands on her first Windows XP computer. She is interested in all things technology, especially emerging technologies… read more
Updated on November 16, 2021
- Almost all users use shortcuts, but some users reported that they can’t pin tiles to the Start Menu in Windows 10.
- In this article, we explore some options that should help you fix the problem.
- We gathered a few methods, including running Windows Powershell, running a SFC scan, and more.
Windows 10 is a user-friendly OS, allowing you to pin to the Start page all the apps you use regularly. Unfortunately, sometimes when users try to pin certain items, they encounter various errors: nothing happens, some of the icon apps are missing, or the apps appear only after reboot.
They just can’t pin tiles to the Start menu.
- Can’t pin apps to Start Menu (general) – This problem can occur on all versions of Windows, and even if you’re not using Windows 10, you should be able to apply most of our solutions to your version of Windows.
- Pin to Start Menu not working Windows 10 – Many users reported that this feature isn’t working for them. If that’s the case, try adjusting your antivirus firewall settings and check if that solves the problem.
- Pin apps Start Menu disappeared/ doesn’t work/ doesn’t show up – Several users reported that this feature doesn’t appear on their PC at all. If you’re having this problem, you might be able to fix the issue by changing your group policy.
1. Use Group Policy Editor
- Press Windows Key + R and enter gpedit.msc. Now press Enter or click OK.
- In the left pane, choose User Configuration, then Administrative Templates. Go to Start Menu and Taskbar. In the right pane, double click on Prevent users from customizing their Start Screen.
- Select Not Configured and click on Apply and OK to save changes.
After changing these settings, your problem should be resolved.
Learn how to edit the Group Policy like an expert with the help of this useful guide.
2. Run Windows PowerShell
- Press Windows Key + S and enter powershell. Right-click PowerShell from the list of results and choose Run as administrator.
- Paste this command in the Windows PowerShell window:
Get-AppXPackage -AllUsers | Foreach {Add-AppxPackage -DisableDevelopmentMode -Register "$($_.InstallLocation)AppXManifest.xml"} - Wait for PowerShell to execute and complete the command. Ignore the errors that may appear.
- Restart your computer.
According to users, if you can’t pin tiles to Start Menu, the problem might be your antivirus. It can sometimes interfere with Windows 10 and that can cause certain features to stop working.
However, you easily fix that simply by checking your antivirus settings and disabling the problematic setting. If you can’t find the setting that is responsible for this error, you might have to disable your antivirus altogether to fix the problem.
In some cases, you might even have to uninstall your antivirus. Users reported problems with Kaspersky Antivirus, however, they managed to fix the issue simply by removing it.
For the Norton users, we’ve got a dedicated guide on how to completely remove it from your PC. There’s a similar guide for McAffe users, as well.
If you’re using any antivirus solution and you want to completely remove it from your PC, be sure to try dedicated uninstaller software that gets rid of all leftovers that may interfere with your system.
On the other hand, we recommend using an antivirus with little to no impact upon the system configuration or processes. There are antivirus programs that offer high protection against malware.
3. Run the System File Checker
- Press Windows Key + X and choose Command Prompt (Admin) from the menu. You can also use PowerShell (Admin).
- Type sfc /scannow and hit Enter. Wait for the scan to finish.
- Try to pin apps to the Start page now.
If you can’t pin apps to Start Menu in Windows 10, the issue might be file corruption. This is why we recommend repairing your files using the SFC scan.
4. Drag and drop the apps to the Start Page
A temporary solution found by a user was simply to drag and drop the application from all apps menu to the Start menu.
It’s only a workaround when right-clicking and choosing Pin to Start doesn’t work.
5. Restart Explorer within the Task Manager
- Press Ctrl + Shift + Esc to start Task Manager.
- Type Task Manager > stay on the Processes tab.
- Go to Windows Explorer (at the end of the list). Click the Restart button (bottom right of the task manager window).
Some PC issues are hard to tackle, especially when it comes to corrupted repositories or missing Windows files. If you are having troubles fixing an error, your system may be partially broken.
We recommend installing Restoro, a tool that will scan your machine and identify what the fault is.
Click here to download and start repairing.
Sometimes this issue can be caused by a temporary glitch. Restarting the Explorer process is a quick and easy way to fix this problem.
6. Use Regedit to change the Start page layout
- Press the Windows key + R to open Run and type regedit.
- Open
HKEY_LOCAL_MACHINESoftwarePoliciesMicrosoftWindowsExplorer(for some users Explorer may not be listed). - Change LockedStartLayout from 1 to 0.
- Restart your computer.
If you can’t edit your registry, follow the steps in this dedicated guide and learn how you can do it like a pro.
7. Create a new user account
- Press Windows Key + I to open the Settings app.
- Now go to the Accounts section.
- From the menu on the left choose Family & other people. In the right pane, select Add someone else to this PC.
- Select I don’t have this person’s sign-in information.
- Now choose to Add a user without a Microsoft account.
- Enter the desired user name and click on Next.
After doing that, switch to the newly created account and check if the issue is still present. If not, it means that your old account is corrupted, so you’ll have to move your files to a new account and use it as your main one.
8. Turn off PowerShell
- Press Windows Key + S and enter windows features. Now select Turn Windows features on or off.
- Windows Features window will now appear. Uncheck Windows PowerShell 2.0 and click on OK to save changes.
- Restart your PC to apply changes.
Once your PC restarts, the issue with Start Menu should be resolved and you should be able to pin apps without any problems.
PowerShell is a powerful command-line tool and a core component of Windows 10. However, few users reported that they can’t pin tiles to Start Menu due to PowerShell.
It’s quite unusual to see that PowerShell is interfering with Start Menu, but you can fix this problem simply by disabling it, as mentioned above.
9. Delete the TileDataLayer directory
- Press Windows Key + R and enter services.msc. Press Enter or click OK.
- When the Services window opens, locate the Tile Data model server, right-click it, and choose Stop.
- Now go to
C:UsersYour_usernameAppDataLocaldirectory and locate TileDataLayer directory. Create a copy of this directory and save it on your Desktop, just in case. - Delete the TileDataLayer directory and restart your PC.
Once your PC restarts, check if the problem still appears. By deleting this directory you’ll force Windows to recreate your tiles, and the issue should be resolved.
10. Copy the applications to the Programs directory
According to users, you might be able to circumvent this issue by copying your shortcuts to the Programs directory.
In case you’re not familiar, this directory holds all your Start Menu applications, and if you want to add items to Start Menu, you just need to move them to this directory. To do that, just follow these steps:
- Make sure that you’re logged in with the administrator account.
- Locate the shortcut that you want to add to Start Menu, right-click it, and choose Copy.
- Now go to
C:ProgramDataMicrosoftWindowsStart MenuProgramsdirectory and paste your shortcut there (The Program Data file is usually hidden, so you’ll have to unhide these folders by clicking on the View tab and checking the Hidden items box). - Now open your Start Menu and you should see the new shortcut in the Recently Added section. Simply right-click the shortcut and choose Pin to Start and that’s it.
Some users are also suggesting copying the shortcut to C:UsersYour_usernameAppDataRoamingMicrosoftWindowsStart MenuPrograms directory, so you might want to try that as well.
Which workaround worked for you? Tell us in the comment section below. Also, leave there any other questions you may have.
The Start Menu is a basic Windows feature that sometimes behaves unexpectedly. Take a look at our Start Menu Guides and be prepared for any situation.
For the same reason, bookmark our Windows 10 Troubleshooting Hub as well.
Newsletter
На чтение 10 мин. Просмотров 1.2k. Опубликовано 03.09.2019
Windows 10 – это удобная ОС, позволяющая вам прикреплять на стартовую страницу все приложения, которые вы используете на регулярной основе.
К сожалению, иногда, когда пользователи пытаются закрепить определенные элементы в меню «Пуск», они сталкиваются с различными ошибками: ничего не происходит, некоторые приложения-пиктограммы отсутствуют или приложения появляются только после перезагрузки.
Содержание
- Что я могу сделать, если приложения не будут прикреплены к меню «Пуск»?
- Решение 1. Проверьте свой антивирус
- Решение 2. Использование редактора групповой политики
- Решение 3 – Запустите Windows PowerShell
- Решение 4 – Запустите проверку системных файлов
- Решение 5. Просто перетащите приложения на стартовую страницу
- Решение 6. Перезапустите проводник в диспетчере задач
- Решение 7. Используйте Regedit для изменения макета стартовой страницы.
- Решение 8 – Создать новую учетную запись пользователя
- Решение 9 – Отключить PowerShell
- Решение 10. Удалите каталог TileDataLayer
- Решение 11. Скопируйте приложения в каталог «Программы».
Что я могу сделать, если приложения не будут прикреплены к меню «Пуск»?
Если вы не можете закрепить приложения в меню «Пуск», это может стать проблемой для некоторых пользователей. Говоря о закреплении приложений, вот некоторые из наиболее распространенных проблем, о которых сообщили пользователи:
- Не удается закрепить в меню «Пуск» окна 7 – . Эта проблема может возникать во всех версиях Windows, и даже если вы не используете Windows 10, вы сможете применить большинство наших решений к своим версия винды.
- Закрепить в меню «Пуск» не работает Windows 10 . Многие пользователи сообщили, что эта функция не работает для них. Если это так, попробуйте отключить или удалить антивирус и проверить, решает ли это проблему.
- Закрепить приложение “Пуск”. Меню “Пуск” исчезло, не работает, не отображается, не работает – Несколько пользователей сообщили, что эта функция вообще не отображается на их ПК. Если у вас возникла эта проблема, вы можете решить ее, изменив групповую политику.
Вот как пользователи описывают проблему:
только что установил Win10. И уже сталкиваюсь с очень маленькой и раздражающей проблемой, которую я удивляюсь, как MS мог не заметить.
Если я попытаюсь «прикрепить для запуска» любого ярлыка или приложения/.exe, просто ничего не произойдет, меню «Пуск» не реагирует на это действие. То же самое с «открепить от начала».
Перед выполнением любых действий по устранению неполадок, сначала убедитесь, что:
Решение 1. Проверьте свой антивирус
По словам пользователей, если вы не можете закрепить плитки в меню «Пуск», возможно, проблема в вашем антивирусе. Ваш антивирус может иногда взаимодействовать с Windows 10, что может привести к прекращению работы определенных функций.
Однако это легко исправить, просто проверив настройки антивируса.
Вы хотите проверить, не блокирует ли ваш брандмауэр некоторые функции? Следуйте простым шагам из этого руководства, чтобы узнать.
Иногда определенные настройки могут мешать работе Windows, и для решения проблемы вам необходимо найти и отключить этот параметр. Если вы не можете найти параметр, отвечающий за эту ошибку, возможно, вам придется полностью отключить антивирус, чтобы устранить проблему.
В некоторых случаях вам может даже понадобиться удалить антивирус. Пользователи сообщали о проблемах с Антивирусом Касперского, однако им удалось решить проблему, просто удалив ее.
Для пользователей Norton у нас есть специальное руководство о том, как полностью удалить его с вашего ПК. Существует также аналогичное руководство для пользователей McAffe.
Если вы используете какое-либо антивирусное решение и хотите полностью удалить его с ПК, обязательно ознакомьтесь с этим удивительным списком лучших программ для удаления, которые вы можете использовать прямо сейчас.
Если вы решите удалить свой антивирус, вам может потребоваться перейти на другое антивирусное решение.
На рынке есть много отличных антивирусных инструментов, но лучшими являются Bitdefender , BullGuard и Panda Antivirus , поэтому не стесняйтесь попробовать любой из них. ,
Хотите заменить свой антивирус на лучший? Вот список с нашими лучшими выборами.
Решение 2. Использование редактора групповой политики
Иногда вы не сможете закрепить приложение в меню «Пуск» из-за своей политики. Однако вы всегда можете изменить свою политику, выполнив следующие действия:
-
Нажмите Windows Key + R и введите gpedit.msc . Теперь нажмите Enter или нажмите ОК .
-
На левой панели выберите Конфигурация пользователя> Административные шаблоны> Меню «Пуск» и панель задач . На правой панели дважды нажмите Запретить пользователям настраивать начальный экран .
-
Выберите Не настроено и нажмите Применить и ОК , чтобы сохранить изменения.
После изменения этих настроек ваша проблема должна быть решена.
Узнайте, как редактировать групповую политику как эксперт, с помощью этого полезного руководства.
У вас нет редактора групповой политики на ПК с Windows? Получите это сейчас всего за пару шагов.
Решение 3 – Запустите Windows PowerShell
Если вы не можете закрепить приложения в меню «Пуск», вы можете решить проблему, перерегистрировав меню «Пуск».Для этого выполните следующие действия:
-
Нажмите Windows Key + S и введите powershell . Щелкните правой кнопкой мыши PowerShell в списке результатов и выберите Запуск от имени администратора .
-
Вставьте эту команду в окно Windows PowerShell: Get-AppXPackage -AllUsers | Foreach {Add-AppxPackage -DisableDevelopmentMode -Register «$ ($ _. InstallLocation) AppXManifest.xml»}
- Подождите, пока PowerShell выполнится, и завершите команду. Игнорируйте ошибки, которые могут появиться.
- Перезагрузите компьютер.
Windows PowerShell не работает? Не позволяйте этому испортить ваш день и легко решить проблему, прочитав эту статью.
Решение 4 – Запустите проверку системных файлов
Если вы не можете прикрепить приложения к меню «Пуск» в Windows 10, возможно, проблема в повреждении файла. Существуют различные причины повреждения файлов, но для решения проблемы рекомендуется восстановить файлы с помощью сканирования SFC.
Это довольно просто, и вы можете сделать это, выполнив следующие действия:
-
Нажмите клавишу Windows + X и выберите в меню командную строку (администратор) . Вы также можете использовать PowerShell (Admin).
-
Введите sfc/scannow> и нажмите Enter . Дождитесь окончания сканирования.
- Попробуйте закрепить элементы на стартовой странице.
Если у вас возникли проблемы с доступом к командной строке от имени администратора, то вам лучше ознакомиться с этим руководством.
Команда сканирования теперь остановлена до завершения процесса? Не волнуйтесь, у нас есть простое решение для вас.
Решение 5. Просто перетащите приложения на стартовую страницу
Я нашел временное решение:
Перетащите приложение из меню всех приложений в меню «Пуск».
Это работает для меня, просто щелкнув правой кнопкой мыши и выбрав «Pin to Start», не работает
Перетаскивание – это простое действие, но если оно не работает, вы можете исправить это с помощью этого пошагового руководства.
Решение 6. Перезапустите проводник в диспетчере задач
Иногда эта проблема может быть вызвана временным сбоем. Однако пользователи нашли быстрый и простой способ решить эту проблему. По их словам, вам просто нужно перезапустить процесс Explorer, и проблема должна быть решена. Для этого просто выполните следующие действия:
- Нажмите Ctrl + Shift + Esc , чтобы запустить Диспетчер задач .
-
Введите Диспетчер задач > и оставайтесь на вкладке Процессы.
-
Перейдите в Проводник Windows (в конце списка). Нажмите кнопку Перезагрузить (в правом нижнем углу окна диспетчера задач).
Не удается открыть диспетчер задач? Не волнуйтесь, у нас есть правильное решение для вас.
Решение 7. Используйте Regedit для изменения макета стартовой страницы.
-
Нажмите клавишу Windows + R , чтобы открыть «Выполнить»> введите regedit .
- Откройте HKEY_LOCAL_MACHINE > Программное обеспечение> Политики > Microsoft > Windows > Explorer (для некоторых Пользователи Explorer не могут быть перечислены)
- Измените LockedStartLayout с 1 на 0.
- Перезагрузите компьютер.
Если вы не можете редактировать свой реестр, следуйте инструкциям в этом специальном руководстве, чтобы узнать, как вы можете сделать это как профессионал.
Не можете получить доступ к редактору реестра? Все не так страшно, как кажется. Ознакомьтесь с этим руководством и быстро решите проблему.
Решение 8 – Создать новую учетную запись пользователя
Если вы не можете закрепить плитки в меню «Пуск», возможно, проблема связана с вашей учетной записью. Иногда ваша учетная запись может быть повреждена, и для ее исправления вам необходимо создать новую учетную запись, выполнив следующие действия:
- Нажмите Ключ Windows + I , чтобы открыть приложение Настройки .
-
Теперь перейдите в раздел Аккаунты .
-
В меню слева выберите Семья и другие люди . На правой панели выберите Добавить кого-то еще на этот компьютер .
-
Выберите У меня нет информации для входа этого человека .
-
Теперь выберите Добавить пользователя без учетной записи Microsoft .
-
Введите нужное имя пользователя и нажмите Далее .
После этого переключитесь на вновь созданную учетную запись и проверьте, сохраняется ли проблема. Если нет, это означает, что ваша старая учетная запись повреждена, поэтому вам придется перенести ваши личные файлы в новую учетную запись и использовать ее в качестве основной.
Если у вас возникли проблемы с открытием приложения Настройка, обратитесь к этой статье, чтобы решить эту проблему.
Windows не позволяет добавить новую учетную запись пользователя? Выполните несколько простых шагов и создайте или добавьте, сколько учетных записей вы хотите!
Решение 9 – Отключить PowerShell
PowerShell – это мощный инструмент командной строки и основной компонент Windows 10. Однако немногие пользователи сообщили, что они не могут прикреплять плитки в меню «Пуск» из-за PowerShell.
Довольно необычно видеть, что PowerShell вмешивается в меню «Пуск», но вы можете решить эту проблему, просто отключив PowerShell. Для этого просто выполните следующие действия:
-
Нажмите Windows Key + S и введите windows функции . Теперь выберите Включить или выключить функции Windows .
-
Появится окно Функции Windows . Снимите флажок Windows PowerShell 2.0 и нажмите ОК , чтобы сохранить изменения.
- Перезагрузите компьютер, чтобы применить изменения.
После перезагрузки компьютера проблема с меню «Пуск» должна быть решена, и вы сможете без проблем прикреплять приложения.
Решение 10. Удалите каталог TileDataLayer
По словам пользователей, иногда TileDataLayer может вызвать эту проблему. Чтобы устранить проблему, рекомендуется удалить этот каталог и проверить, решает ли это проблему. Для этого выполните следующие действия:
-
Нажмите Windows Key + R и введите services.msc . Нажмите Enter или нажмите ОК .
-
Когда откроется окно Службы , найдите Сервер модели данных плитки , щелкните его правой кнопкой мыши и выберите Стоп .
-
Теперь перейдите в каталог C: Users Your_username AppData Local и найдите каталог TileDataLayer . Теперь создайте копию этого каталога и сохраните его на рабочем столе, на всякий случай.
- Удалите каталог TileDataLayer и перезагрузите компьютер.
После перезагрузки компьютера проверьте, не исчезла ли проблема. Удалив этот каталог, вы заставите Windows воссоздать ваши плитки, и проблема должна быть решена.
Решение 11. Скопируйте приложения в каталог «Программы».
По мнению пользователей, вы можете обойти эту проблему, скопировав свои ярлыки в каталог «Программы».
Если вы не знакомы, этот каталог содержит все ваши приложения «Пуск», и если вы хотите добавить элементы в меню «Пуск», вам просто нужно переместить их в этот каталог. Для этого просто выполните следующие действия:
- Убедитесь, что вы вошли в систему с учетной записью администратора.
- Найдите ярлык, который вы хотите добавить в меню «Пуск», щелкните его правой кнопкой мыши и выберите Копировать .
-
Теперь перейдите в каталог C: Program Data Microsoft Windows Start Menu Programs и вставьте туда ярлык.
- Теперь откройте меню «Пуск» , и вы увидите новый ярлык в разделе Недавно добавленные . Просто нажмите на ярлык правой кнопкой мыши и выберите Прикрепить к началу , и все.
Epic Guide alert! Больше нет проблем с Проводником. Исправьте их все с помощью этого обширного руководства!
Некоторые пользователи также предлагают скопировать ярлык в каталог C: Users Your_username AppData Roaming Microsoft Windows Start Menu Programs , так что вы можете попробовать это тоже.
Какой обходной путь работал для вас? Расскажите нам в разделе комментариев ниже. Кроме того, оставьте там любые другие вопросы, которые могут у вас возникнуть.
СВЯЗАННЫЕ ИСТОРИИ, КОТОРЫЕ ВЫ ДОЛЖНЫ ПРОВЕРИТЬ:
- Исправлено: Критическое Ошибка Пуск Меню не работает на Windows 10
- Исправлено: меню «Пуск» исчезает в Windows 10
- Исправлено: кнопка меню «Пуск» не работает в Windows 10




























![Can't pin apps to Start in Windows 10 [COMPLETE GUIDE]](https://cdn.windowsreport.com/wp-content/uploads/2018/05/Cant-pin-apps-to-Start-in-Windows-10-COMPLETE-GUIDE.jpeg)