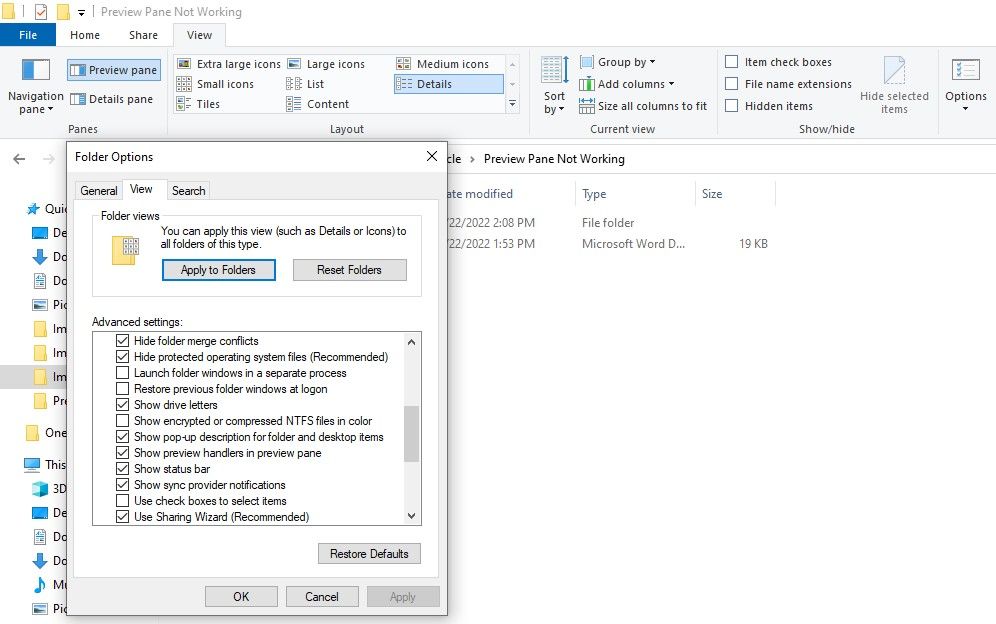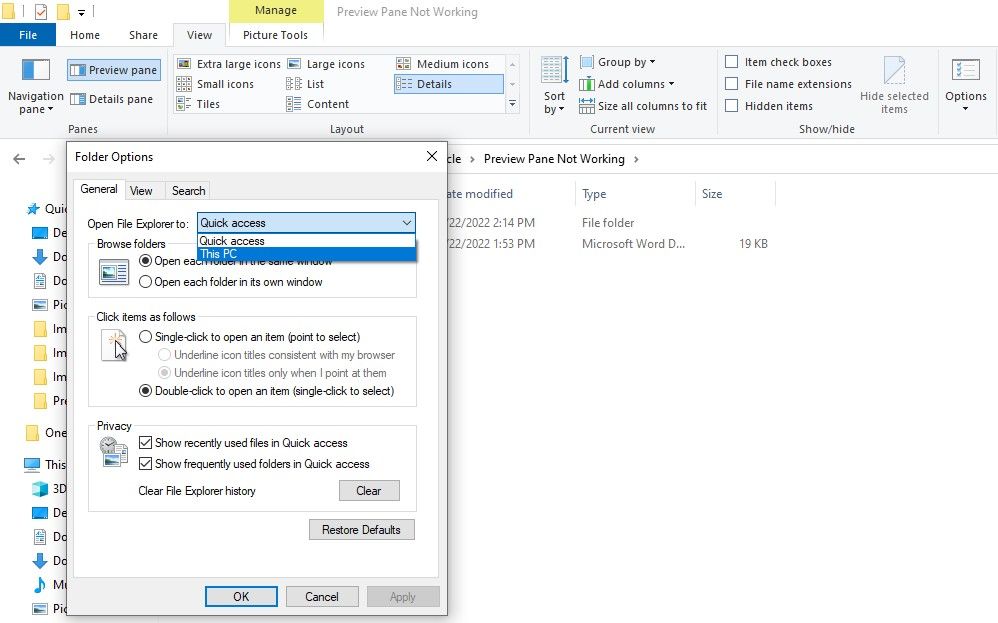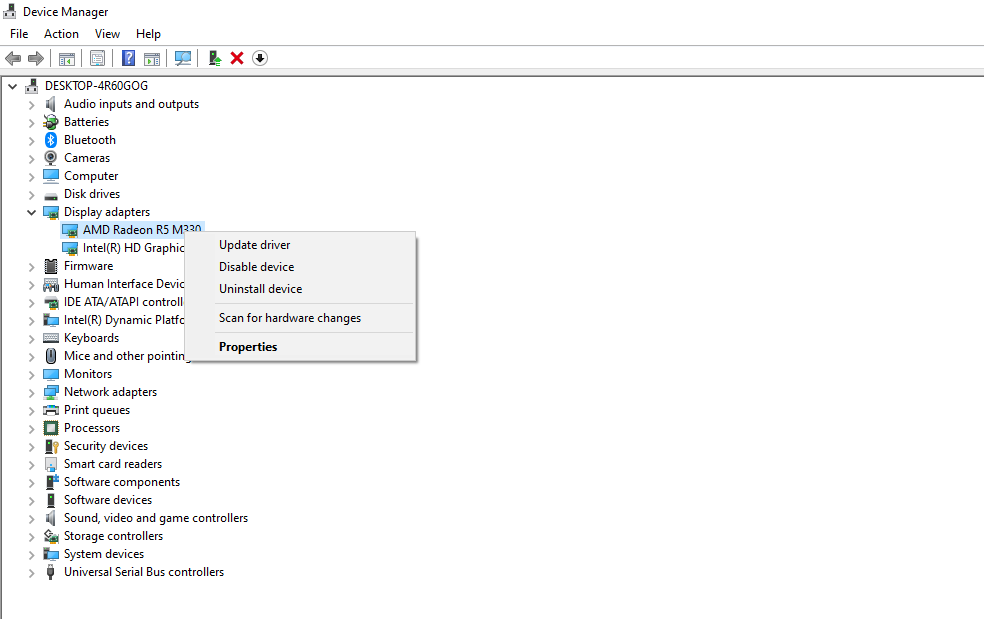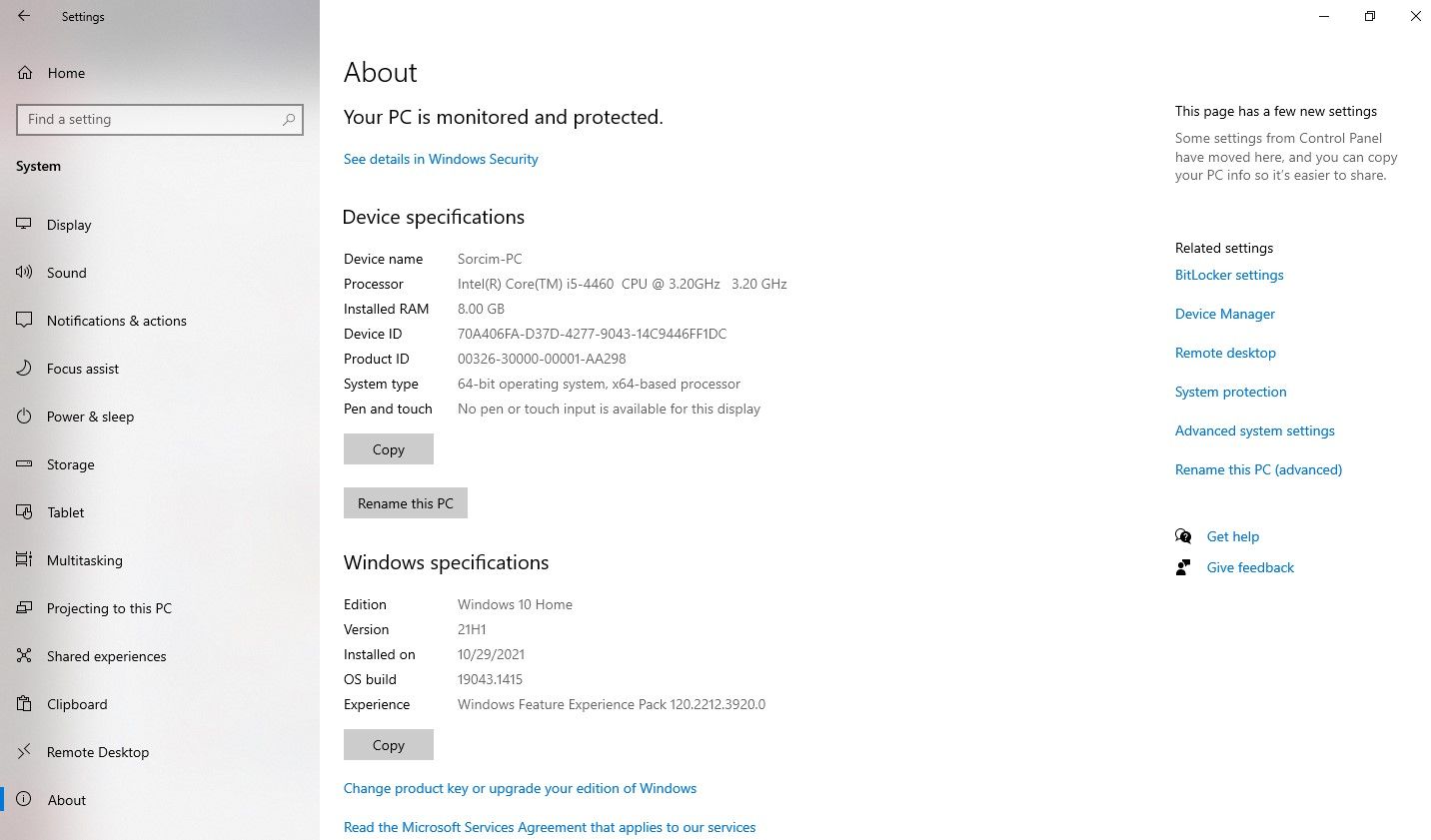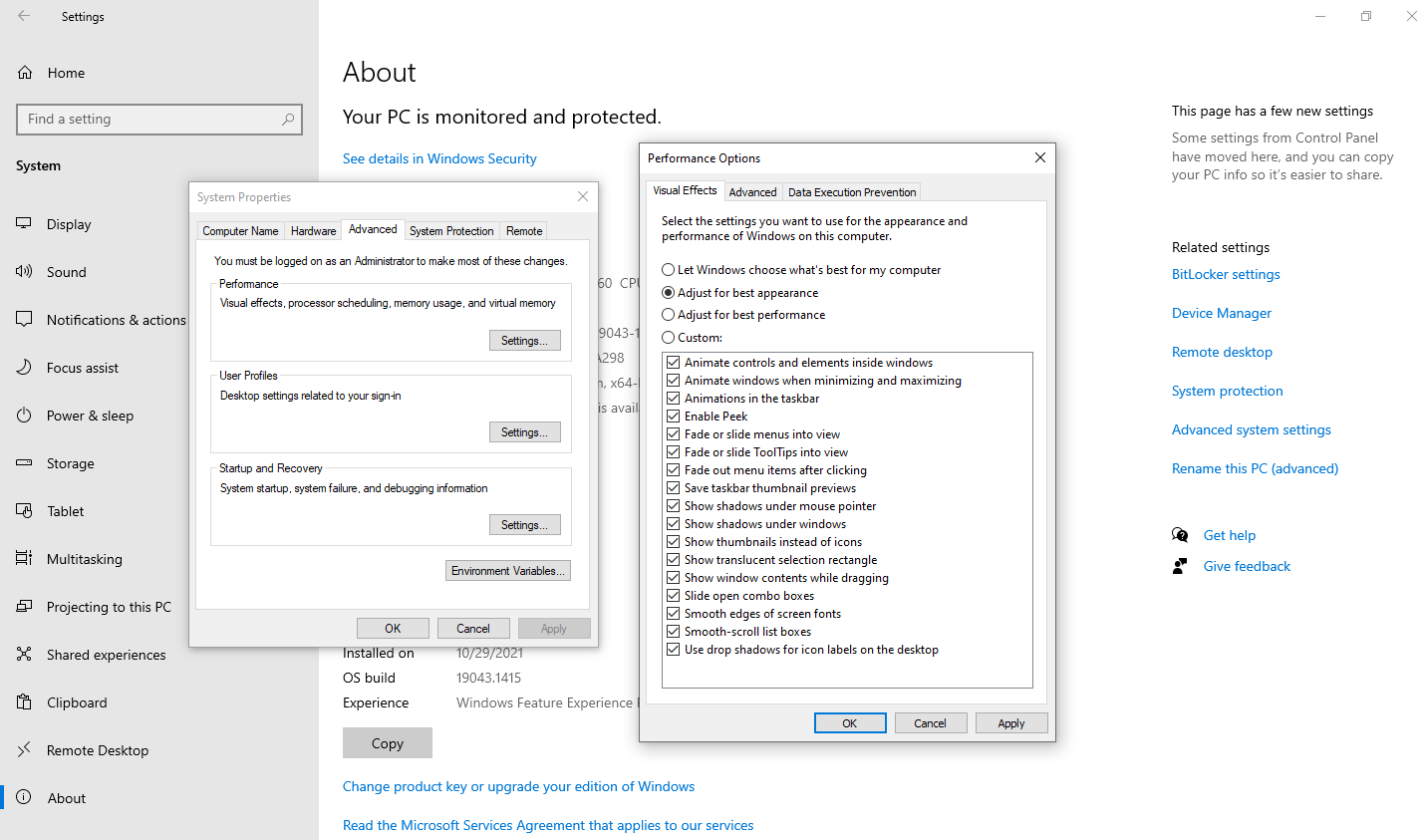Проводник Microsoft Windows позволяет вам просмотреть файл с помощью панели предварительного просмотра. Таким образом, вы получаете предварительный просмотр содержимого файла, фактически не открывая его. Проводник предлагает предварительный просмотр изображений, текста, файлов PDF, видео и документов, связанных с Microsoft Office. Однако некоторые Windows 10 пользователи не могут видеть предварительный просмотр своих файлов в Проводнике. Для них параметр панели предварительного просмотра либо неактивен, либо не показывает предварительный просмотр для определенных файлов.
Если панель предварительного просмотра не работает в Проводнике на ПК с Windows, попробуйте приведенные ниже решения. Давайте начнем.
1. Включить панель предварительного просмотра
Возможно, вы случайно отключили панель предварительного просмотра в проводнике. Вам нужно проверить и включить его. Для этого откройте проводник с помощью сочетания клавиш Windows + E и разверните его, чтобы развернуться на весь экран.
Нажмите на вкладку «Вид» вверху. Убедитесь, что параметр «Панель предварительного просмотра» выделен, чтобы убедиться, что он включен. Если это не так, щелкните параметр панели предварительного просмотра, чтобы включить его. Как только вы включите его, вы должны увидеть панель предварительного просмотра в правой части проводника.
Чтобы убедиться, что панель предварительного просмотра работает правильно или нет, используйте проводник Windows в развернутом режиме или убедитесь, что он достаточно широк, чтобы видеть параметры на ленте «Вид» вверху.
2. Включите показ обработчиков предварительного просмотра
В параметрах папки необходимо включить параметр «Показать обработчики предварительного просмотра в области предварительного просмотра» для правильного функционирования области предварительного просмотра. Для этого выполните следующие действия:
Шаг 1: Откройте проводник и перейдите на вкладку «Вид». Нажмите «Параметры».
Шаг 2: Откроется окно параметров папки. Перейдите на вкладку Просмотр.
Шаг 3. В разделе «Дополнительные параметры» установите флажок «Показать обработчики предварительного просмотра в области предварительного просмотра».
Шаг 4: Нажмите «Применить», а затем «ОК».
Шаг 5: перезапустите проводник. Панель предварительного просмотра должна показать вам предварительный просмотр соответствующих файлов.
3. Отключите параметр «Всегда показывать значки».
В параметрах папки вы найдете параметр «Всегда показывать значки, а не эскизы». Если это включено, панель предварительного просмотра ничего не покажет. Вам нужно отключить его, чтобы на панели предварительного просмотра отображался контент. Вот как это сделать:
Шаг 1: Откройте проводник. Щелкните вкладку «Вид» вверху, а затем щелкните значок «Параметры» в конце ленты. Кроме того, найдите параметры Проводника в поиске Windows.
Шаг 2. Когда откроются параметры папки, щелкните вкладку «Вид».
Шаг 3. Снимите флажок «Всегда показывать значки, а не миниатюры».
Шаг 4: Нажмите «Применить», чтобы сохранить изменения. Перезапустите Проводник.
Проблема должна быть решена сейчас.
4. Изменить режим запуска проводника
Одно из решений на Форум Майкрософт предполагает, что открытие проводника для этого компьютера вместо быстрого доступа устраняет проблемы с панелью предварительного просмотра.
Для этого откройте окно «Параметры проводника» либо из проводника, либо с помощью поиска, как мы делали выше. Когда откроется окно «Параметры папки», щелкните раскрывающийся список рядом с «Открыть проводник в» на вкладке «Общие».
Выберите этот компьютер. Нажмите «Применить», чтобы сохранить изменения.
5. Изменить режим производительности
Другим решением, которое помогло пользователям, является изменение режима производительности с «Разрешить Windows выбирать то, что лучше всего подходит для моего компьютера» на «Настроить для лучшего внешнего вида». Вот шаги для достижения этого:
Шаг 1: Откройте Windows Search на своем ПК. Вы можете использовать сочетание клавиш Windows + S, чтобы открыть поиск.
Шаг 2: Введите Посмотреть расширенную систему настройки. Нажмите здесь.
Совет. Вы можете открыть дополнительные параметры системы, выбрав «Настройки» > «Система» > «О программе». В разделе «Связанные настройки» нажмите «Дополнительные параметры системы».
Шаг 3: На вкладке «Дополнительно» нажмите «Настройки» рядом с «Производительность».
Шаг 4. Выберите «Настроить для лучшего внешнего вида».
Шаг 5: Нажмите «Применить».
6. Запустите сканирование SFC
Иногда проблемы в Windows 10 могут возникать, если системные файлы повреждены. Вы можете легко исправить их, запустив SFC-сканирование. Вот шаги для того же:
Шаг 1: Откройте командную строку на своем компьютере. Для этого введите CMD или Командная строка в поиске винды. Щелкните правой кнопкой мыши значок командной строки и выберите «Запуск от имени администратора».
Шаг 2: Введите sfc/scannow в окне командной строки и нажмите клавишу Enter. Теперь Windows просканирует ваш компьютер и исправит все поврежденные файлы.
Примечание. Сканирование может занять не менее 15 минут. Будьте терпеливы и не закрывайте окно.
Шаг 3: Перезагрузите компьютер после завершения сканирования.
7. Сбросить проводник
Если ничего не помогает, попробуйте сбросить настройки проводника до значений по умолчанию. Вот как это сделать:
Шаг 1: Откройте параметры проводника, как показано выше.
Шаг 2: Нажмите кнопку «Восстановить настройки по умолчанию» на вкладке «Общие».
Шаг 3: Перейдите на вкладку «Вид» и нажмите «Восстановить значения по умолчанию».
Шаг 4: Нажмите «Применить», чтобы сохранить изменения.
Совет. Сброс Проводника также может оказаться полезным, если Проводник загружается медленно.
Если сброс Проводника также не помогает, вы можете использовать приложение QuickLook для той же цели. Это стороннее приложение, которое показывает предварительный просмотр файла, когда вы нажимаете пробел. Интересно, что он поддерживает больше форматов файлов по сравнению с функцией предварительного просмотра в Windows 10.
Загрузите QuickLook из магазина Microsoft.
Предварительный просмотр может быть полезен
Некоторым файлам требуется немного больше времени, чтобы появиться на панели предварительного просмотра. Вы должны подождать несколько секунд, прежде чем выбирать отверстия на панели предварительного просмотра, особенно если вы используете старый компьютер.
Post Views: 2 199

В этой инструкции — способы исправить эту проблему и вернуть показ миниатюр (эскизов) для предварительного просмотра в проводнике Windows 10 вместо иконок файлов или тех самых черных квадратов.
- Включение показа эскизов в настройках
- Сброс кэша эскизов Windows 10
- Дополнительные способы включить показ миниатюр
- Видео инструкция
Примечание: отображение миниатюр не доступно, если в параметрах папки (правый клик в пустом месте внутри папки — Вид) включены «Мелкие значки», отображение в виде списка или таблицы. Также миниатюры могут не отображаться для специфичных форматов изображений, не поддерживаемых самой ОС и для видео, для которого не установлены кодеки в системе (также подобное случается, если установленный вами плеер устанавливает свои иконки на видео файлы).
Включение показа миниатюр (эскизов) вместо значков в настройках
В большинстве случаев, для того чтобы включить отображение картинок вместо иконок в папках, достаточно просто изменить соответствующие настройки в Windows 10 (они присутствуют в двух местах). Сделать это просто. Примечание: если какие-то из указанных ниже опций оказались недоступны или не меняются, обратите внимание на последний раздел этого руководства.
Для начала проверьте, включен ли показ миниатюр в параметрах проводника.
- Откройте проводник, нажмите в меню «Файл» — «Изменить параметры папок и поиска» (также можно зайти через панель управления — параметры проводника).
- На вкладке «Вид» посмотрите, не включен ли пункт «Всегда отображать значки, а не эскизы».
- Если включен, снимите отметку с него и примените настройки.
Также настройки отображения эскизов картинок присутствуют в параметрах быстродействия системы. Добраться до них можно следующим образом.
- Кликните правой кнопкой мыши по кнопке «Пуск» и выберите пункт меню «Система».
- Слева выберите «Дополнительные параметры системы»
- На вкладке «Дополнительно» в разделе «Быстродействие» нажмите «Параметры».
- На вкладке «Визуальные эффекты» отметьте пункт «Вывод эскизов вместо значков». И примените настройки.
Примените сделанные настройки и проверьте, была ли решена проблема с отображением миниатюр.
Сброс кэша эскизов в Windows 10
Этот способ может помочь, если вместо миниатюр в проводнике стали отображаться черные квадраты или что-то еще, не типичное. Здесь можно попробовать сначала удалить кэш эскизов с тем, чтобы Windows 10 создала его заново.
Для очистки эскизов выполните следующие действия:
- Нажмите клавиши Win+R на клавиатуре (Win — клавиша с эмблемой ОС).
- В окно «Выполнить» введите cleanmgr и нажмите Enter.
- Если появится выбор диска, выберите ваш системный диск.
- В окне очистки диска, внизу, отметьте пункт «Эскизы».
- Нажмите «Ок» и дождитесь, когда будет завершена очистка эскизов.
После этого можете проверить, стали ли отображаться миниатюры (они будут созданы заново).
Дополнительные способы включить показ миниатюр
Если в вашем случае не отображаются миниатюры только в случае, если в параметрах «Вид» вы устанавливаете крупные или огромные значки, проверьте, чтобы в разделе реестра
HKEY_LOCAL_MACHINESOFTWAREMicrosoftWindows NTCurrentVersionWindows
Были следующие параметры со следующими значениями, при их отсутствии или отличающихся значениях, измените их:
"IconServiceLib"="IconCodecService.dll" "DdeSendTimeout"=dword:00000000 "DesktopHeapLogging"=dword:00000001 "GDIProcessHandleQuota"=dword:00002710 "ShutdownWarningDialogTimeout"=dword:ffffffff "USERNestedWindowLimit"=dword:00000032 "USERPostMessageLimit"=dword:00002710 "USERProcessHandleQuota"=dword:00002710 @="mnmsrvc" "DeviceNotSelectedTimeout"="15" "Spooler"="yes" "TransmissionRetryTimeout"="90"
А в разделе реестра
HKEY_LOCAL_MACHINESOFTWAREWow6432NodeMicrosoftWindows NTCurrentVersionWindows
следующие параметры
"IconServiceLib"="IconCodecService.dll" "DdeSendTimeout"=dword:00000000 "DesktopHeapLogging"=dword:00000001 "GDIProcessHandleQuota"=dword:00002710 "ShutdownWarningDialogTimeout"=dword:ffffffff "USERNestedWindowLimit"=dword:00000032 "USERPostMessageLimit"=dword:00002710 "USERProcessHandleQuota"=dword:00002710 @="mnmsrvc" "DeviceNotSelectedTimeout"="15" "Spooler"="yes" "TransmissionRetryTimeout"="90"
А если в этих разделах есть параметры LoadAppInit_DLLs и AppInit_DLLs то первый должен быть равен 0, а второй — пустым.
И на всякий случай еще два способа включить отображение миниатюр в проводнике — с помощью редактора реестра и редактора локальной групповой политики Windows 10. По сути, это один способ, только разные его реализации.
Для включения миниатюр в редакторе реестра, проделайте следующее:
- Откройте редактор реестра: Win+R и ввести regedit
- Зайдите в раздел (папки слева)
HKEY_CURRENT_USERSOFTWAREMicrosoftWindowsCurrentVersionPoliciesExplorer
- Если в правой части вы увидите значение с именем DisableThumbnails, кликните по нему дважды и установите значение 0 (ноль), чтобы включить показ иконок.
- Если такого значение нет, можно его создать (правый клик в пустой области справа — создать — DWORD32, даже для систем x64) и установить для него значение 0.
- Повторите шаги 2-4 для раздела
HKEY_LOCAL_MACHINESOFTWAREMicrosoftWindowsCurrentVersionPoliciesExplorer
Закройте редактор реестра. Изменения должны вступить в силу сразу после изменений, но если этого не произошло — попробуйте перезапустить explorer.exe или перезагрузить компьютер.
То же самое с помощью редактора локальной групповой политики (доступно только в Windows 10 Pro и выше):
- Нажать Win+R, ввести gpedit.msc
- Перейдите к разделу «Конфигурация пользователя» — «Административные шаблоны» — «Компоненты Windows» — «Проводник»
- Дважды кликните по значению «Отключить отображение эскизов и отображать только значки».
- Установите для него «Отключено» и примените настройки.
После этого изображения предварительного просмотра в проводнике должны будут показываться. Также обратите внимание: если проблема появилась недавно, а у вас есть точки восстановления системы, они могут помочь. Также существует бесплатная программа Icaros, специально предназначенная для показа эскизов разных типов файлов в Windows.
Что делать, если не отображаются эскизы в Windows 10 — видео инструкция
Ну а если ни один из описанных вариантов не сработал или же проблема со значками отличается от описанной — задавайте вопросы, постараюсь помочь. При этом учитывайте, что если речь идет не о стандартных форматах файлов, которые Windows 10 поддерживает по умолчанию, включить отображение миниатюр описанными методами не получится, однако, после установки соответствующих просмотрщиков (например: Лучшие бесплатные программы для просмотра фото и изображений), редакторов или проигрывателей, миниатюры для этих форматов могут появляться.
Проводник файлов может отображать миниатюры изображений и значки файлов и папок в Windows 10. В этом учебнике мы покажем, как включить или отключить предварительный просмотр миниатюр в Проводнике для всех или конкретной учетной записи пользователя в Windows 10.
СОДЕРЖАНИЕ:
- Способ 1. Включение и отключение миниатюр в параметрах проводника
- Способ 2. Включение и отключение просмотра миниатюр в настройках визуальных эффектов
- Способ 3. Включение и выключение просмотра миниатюр с использованием BAT-файла
- Способ 4. Включение или отключение миниатюр в групповой политике
- Способ 5. Включить или отключить предварительный просмотр миниатюр с использованием файла REG
ПРИМЕР: Предварительный просмотр миниатюр включен и отключен в проводнике файлов
Включить или отключить предварительный просмотр миниатюр в проводнике файлов Windows 10.
Способ 1. Включение и выключение миниатюр в параметрах проводника.
Примечание: Эта настройка влияет только на вашу учетную запись пользователя, также как второй и третий способ.
1. Откройте «Параметры проводника». Кликните мышкой меню «Файл» и выберите «Изменить Параметры папок и поиска».
2. В открывшимся окне «Параметры папок» перейдите на вкладку «Вид».
Примечание: значение по умолчанию.
3. Включить предварительный просмотр миниатюр в проводнике файлов
3.1 На вкладке «Вид» найдите параметр «Всегда отображать значки а не эскизы» и снимите флажок и нажмите на кнопку «OK».
4. Отключить предварительный просмотр миниатюр в проводнике файлов
4.1 Перейдите на вкладку «Вид», установите флажок «Всегда отображать значки а не эскизы» и нажмите «ОК».
Способ 2. Включить или отключить предварительный просмотр миниатюр в проводнике файлов Windows 10 с помощью настройки «Визуальные эффекты».
1. Откройте настройки «Визуальные эффекты». Нажмите сочетание клавиш Win + R , введите или скопируйте и вставьте в диалоговое окно «Выполнить»: SystemPropertiesPerformance.exe и нажмите клавишу Enter.
3. Включить предварительный просмотр миниатюр в проводнике файлов
Примечание: значение по умолчанию.
3.1 Установите флажок напротив пункта «Вывод эскизов вместо значков» и нажмите кнопку «OK».
4. Отключить предварительный просмотр миниатюр в проводнике файлов
4.1 Снимите флажок «Вывод эскизов вместо значков» нажмите «OK».
Способ 3. Включение и выключение просмотра миниатюр с использованием BAT-файла.
Файлы .bat ниже изменят параметр DWORD в разделе реестра:
HKEY_CURRENT_USERSOFTWAREMicrosoftWindowsCurrentVersionExplorerAdvanced
IconsOnly DWORD
- 0 = Выкл. — показать значки
- 1 = Вкл — показать эскизы
2. Включить предварительный просмотр миниатюр в проводнике файлов
Примечание: значение по умолчанию.
2.1 Нажмите ссылку Turn_on_thumbnail_previews_in_explorer.zip, чтобы загрузить файл BAT, и перейдите к пункту 4 ниже.
3. Отключение предварительного просмотра миниатюр в проводнике файлов
3.1 Нажмите ссылку Turn_off_thumbnail_previews_in_explorer.zip, чтобы загрузить файл BAT, и перейдите к пункту 4 ниже.
4. Сохраните и разархивируйте файл .bat.
5. Запустите файл .bat.
6. Вы заметите мерцание экрана, быстро откроется окно командной строки и закроется после перезапуска проводника, чтобы применить изменения реестра.
7. По завершении вы можете удалить загруженный .bat-файл, если хотите.
Способ 4. Включить или отключить предварительный просмотр миниатюр в проводнике файлов в Windows 10 с помощью в групповой политики.
Примечание: вы должны иметь права администратора.
Этот параметр влияет на всех пользователей и переопределит предыдущие установки в способах 1, 2, 3.
Настройка недоступна в редакторе Windows 10 Home, так как редактор локальной групповой политики доступен только в версиях Windows 10 Pro, Enterprise и Education.
1. Откройте редактор групповой политики.
2. На левой панели редактора локальной групповой политики перейдите- «Конфигурация пользователя» , «Административные шаблоны» , «Компоненты Windows» , «Проводник». (см. снимок экрана ниже)
3. В правой панели политики откройте раздел «Проводник» и измените параметр политики «Отключить отображение эскизов и отображать только значки».
5. Чтобы включить предварительный просмотр миниатюр в проводнике файлов
5.1 Выберите «Не задано» или «Отключено» и кнопку «OK».
5.2 Теперь пользователи смогут включать / выключать предварительный просмотр миниатюр, используя Способы 1, 2, 3.
6. Отключить предварительные просмотр миниатюр в проводнике файлов.
6.1 Выберите «Включено» и нажмите «OK».
Способ 5. Включить или отключить предварительный просмотр миниатюр в проводнике файлов в Windows 10 с использованием файла REG
Примечание: Вы должны обладать правами Администратора.
Эта опция делает то же самое, что и Способ 4, но применяется только к текущему пользователю.
Этот Способ переопределит предыдущие установки в способах 1, 2, 3.
Используя reg файл ниже, добавляются и изменяются значения DWORD в разделах реестра:
HKEY_CURRENT_USERSOFTWAREMicrosoftWindowsCurrentVersionPoliciesExplorer
HKEY_LOCAL_MACHINESOFTWAREMicrosoftWindowsCurrentVersionPoliciesExplorer
DisableThumbnails DWORD
- 0 или delete = Включено
- 1 = Отключено
2. Включить предварительный просмотр миниатюр в проводнике файлов для всех пользователей.
Примечание: Это значение по умолчанию.
2.1 Нажмите ссылку Enable_Thumbnails_for_All_Users.zip, чтобы загрузить reg файл, и перейдите к шагу 4 ниже.
3. Отключить предварительный просмотр миниатюр в проводнике файлов для всех пользователей.
3.1 Нажмите ссылку Disable_Thumbnails_for_All_Users.zip, чтобы загрузить reg файл, и перейдите к шагу 4 ниже.
4. Сохраните файл .reg на рабочем столе и разархивируйте файл.
5. Дважды кликните/ коснитесь загруженный файл .reg.
6. При появлении запроса нажмите подтвердите слияние.
7. Выйдите и войдите в систему или перезагрузите компьютер.
8. Теперь вы можете удалить загруженный .reg-файл, если хотите.
9. Если включено, пользователи теперь смогут включать / выключать предварительный просмотр миниатюр, используя способы 1, 2, 3.
Вот и все!
Рекомендуем: Как изменить изображение папки в Windows 10
В данной статье показаны действия, с помощью которых можно показать или скрыть отображение области (панели) предварительного просмотра в Проводнике Windows в операционных системах Windows 7, Windows 8.1, Windows 10.
Область (панель) предварительного просмотра в Проводнике Windows отображает содержимое файлов, например эскизы (миниатюры) изображений или содержимое текстовых файлов, без необходимости открывать файл в приложении.
По умолчанию область (панель) предварительного просмотра в Проводнике Windows скрыта, но при необходимости можно включить её отображение.
Несколько фактов:
- Настройка области предварительного просмотра является глобальным параметром, который применяется ко всем папкам, а не только к текущей папке.
- Вы можете перетащить левую границу области предварительного просмотра влево или вправо, чтобы увеличить или уменьшить ее ширину в Проводнике.
- Если включить отображение области предварительного просмотра, то она заменит область сведений, если область сведений отображается в данный момент.
- Если отключить предварительный просмотр эскизов в Проводнике Windows, то файлы изображений не будут отображаться в области предварительного просмотра.
Пример отображения области предварительного просмотра.
Содержание
- С помощью сочетания клавиш
- В Проводнике Windows
- Используя файл реестра (reg-файл)
С помощью сочетания клавиш
Чтобы показать или скрыть область предварительного просмотра, в активном окне проводника нажмите сочетание клавиш Alt + P.
В Проводнике Windows
Чтобы показать или скрыть область предварительного просмотра, в окне проводника выберите вкладку Вид и затем на ленте проводника нажмите Область просмотра.
Используя файл реестра (reg-файл)
Данный способ также позволяет показать или скрыть область предварительного просмотра в Проводнике Windows с помощью внесения изменений в системный реестр Windows
Прежде чем вносить какие-либо изменения в реестр, настоятельно рекомендуется создать точку восстановления системы
Все изменения производимые в редакторе реестра отображены ниже в листингах файлов реестра.
Чтобы показать область предварительного просмотра в Проводнике Windows, создайте и примените файл реестра следующего содержания:
Windows Registry Editor Version 5.00.
[HKEY_CURRENT_USER\SOFTWARE\Microsoft\Windows\CurrentVersion\Explorer\Modules\GlobalSettings\DetailsContainer].
«DetailsContainer»=hex:02,00,00,00,01,00,00,00
[HKEY_CURRENT_USER\SOFTWARE\Microsoft\Windows\CurrentVersion\Explorer\Modules\GlobalSettings\Sizer].
«DetailsContainerSizer»=hex:3e,01,00,00,01,00,00,00,00,00,00,00,49,03,00,00
Чтобы скрыть область предварительного просмотра в Проводнике Windows, создайте и примените файл реестра следующего содержания:
Windows Registry Editor Version 5.00.
[HKEY_CURRENT_USER\SOFTWARE\Microsoft\Windows\CurrentVersion\Explorer\Modules\GlobalSettings\DetailsContainer].
«DetailsContainer»=hex:02,00,00,00,02,00,00,00
[HKEY_CURRENT_USER\SOFTWARE\Microsoft\Windows\CurrentVersion\Explorer\Modules\GlobalSettings\Sizer].
«DetailsContainerSizer»=hex:3e,01,00,00,00,00,00,00,00,00,00,00,49,03,00,00
Проводник Windows предлагает панель предварительного просмотра, где при выборе файла для некоторых файлов отображается предварительный просмотр содержимого файла. Текст, PDF, изображения — вот лишь некоторые из них, которые поддерживают это.
Однако, если по какой-либо причине в области предварительного просмотра ничего не отображается, а отображается значок «Предварительный просмотр недоступен», Когда вы выбираете файл, то в этом посте будет показано, как это исправить. Возможно, это не ограничивается определенными типами файлов, а всеми или несколькими типами медиафайлов. Один из пользователей сообщил, что работают изображения, но не мультимедийные файлы, такие как аудио и видео.
Панель предварительного просмотра не работает в проводнике
Если панель предварительного просмотра отсутствует или не работает и не удается просмотреть файлы в проводнике Windows 10, то есть три способа решить проблему:
- Включить Preview Pane
- Запустить проверку системных файлов
- Добавить больше типов файлов на панель предварительного просмотра
Панель предварительного просмотра чрезвычайно полезна, когда у вас много текстовых и мультимедийных файлов и вы хотите просмотреть их, не открывая их. Это может быть немного сложно, когда есть пользовательский тип файла, но он будет работать, если программное обеспечение его поддерживает.
1]Включить панель предварительного просмотра
- Откройте проводник.
- Перейдите в раздел Просмотр.
- Нажмите кнопку «Параметры папки / файла».
- В разделе «Параметры папки» перейдите на вкладку «Просмотр»,
- Установите флажок напротив —Показать обработчики предварительного просмотра на панели предварительного просмотра.
2]Запустить проверку системных файлов
SFC или System File Checker — это утилита от Microsoft, которая может сканировать и восстанавливать поврежденные системные файлы Windows. Файлы, связанные с обработчиками предварительного просмотра, могут быть повреждены, и этот инструмент может помочь вам исправить это.
3]Добавить больше типов файлов на панель предварительного просмотра
Используйте утилиту PreviewConfig, чтобы добавить больше типов файлов в область предварительного просмотра. Инструмент поможет вам исправить, если для параметра Preview Type задано другое значение, то есть если для текстового файла установлено значение Media file вместо Plaint-text.
Если у вас есть собственный тип файла; и желаю зарегистрировать простой текст или обработчик предварительного просмотра мультимедиа, вы можете сделать это с помощью этой утилиты для этого настраиваемого типа файла.
Надеюсь, этот пост был полезным, легким для понимания, и один из этих советов помог вам предварительно просмотреть файлы, как и ожидалось.
В проводнике Windows справа от каждого окна есть панель предварительного просмотра. Это встроенная функция Windows, которая позволяет пользователю быстро просмотреть контент, выбранный в проводнике. Это дает пользователю предварительный просмотр, который дает информацию о файле, не открывая его. Эта функция работает с изображениями, текстом, файлами PDF, видео и документами Microsoft. Пользователь должен щелкнуть эти файлы, и на панели предварительного просмотра справа отобразится контент.
Однако в последнее время многие пользователи Windows 10 жаловались и сообщали, что сталкиваются с проблемами с этой конкретной функцией. Эти пользователи либо не видят предварительный просмотр некоторых файлов на панели предварительного просмотра, либо область панели предварительного просмотра полностью неактивна. Если вы столкнулись с этой проблемой, эта статья вам поможет. В этой статье мы рассмотрим все возможные решения этой конкретной проблемы, и наверняка одно из них сработает для вас. Итак, без лишних слов, давайте перейдем к делу.
Оглавление
-
1 Как исправить неработающую панель предварительного просмотра в Windows 10?
- 1.1 Включить Preview Pane:
- 1.2 Включить обработчики предварительного просмотра:
- 1.3 Отключить настройки всегда показывать значок:
- 1.4 Измените настройки визуальных эффектов:
- 1.5 Запустите проверку системных файлов:
- 1.6 Измените режим запуска проводника:
- 1.7 Сбросить параметры папки:
- 1.8 Используйте PreviewConfig:
- 1.9 Используйте QuickLook:
Как исправить неработающую панель предварительного просмотра в Windows 10?
Панель предварительного просмотра, безусловно, полезна при работе с несколькими файлами, и вы не хотите открывать все эти файлы во время работы с ними. Поэтому пробуйте решения, указанные ниже, одно за другим, пока одно не решит вашу проблему.
Включить Preview Pane:
Возможно, в вашей системе отключена функция панели предварительного просмотра.
- Нажмите клавишу Windows + E, и откроется проводник Windows.
- Нажмите на опцию View вверху, а затем проверьте, выделена ли опция «Preview Pane» или нет. Если он выделен, значит, он включен, и в этом случае ничего делать не нужно.
- Если он не выделен, щелкните по нему, и функция будет включена.
После того, как вы нажмете на панель предварительного просмотра, вы увидите, что панель предварительного просмотра появится справа от окна проводника Windows.
Включить обработчики предварительного просмотра:
Вам необходимо включить функцию отображения обработчиков предварительного просмотра на панели предварительного просмотра. Эта опция присутствует в окне параметров папки.
- Нажмите клавишу Windows + E, и откроется проводник Windows.
- Нажмите на опцию «Просмотр» вверху, а затем нажмите «Параметры».
- Откроется окно параметров папки. Здесь нажмите на вкладку «Просмотр».
- В разделе «Дополнительные настройки» установите флажок «Показывать обработчики предварительного просмотра на панели предварительного просмотра».
- Нажмите «Применить», а затем нажмите «ОК».
- Перезагрузите компьютер.
Теперь вы должны увидеть, что панель предварительного просмотра работает нормально в окнах проводника. Если у вас все еще возникают проблемы с панелью предварительного просмотра, попробуйте следующее решение.
Отключить настройки всегда показывать значок:
Вам необходимо отключить эту функцию, чтобы настройки значков всегда отображались в проводнике, поскольку это иногда может привести к неправильной работе панели предварительного просмотра.
- Нажмите клавишу Windows + E, и откроется проводник Windows.
- Нажмите на опцию «Просмотр» вверху, а затем нажмите «Параметры».
- Откроется окно параметров папки. Здесь нажмите на вкладку «Просмотр».
- В разделе «Дополнительные настройки» снимите флажок «Всегда показывать значки, а не эскизы».
- Нажмите «Применить», а затем нажмите «ОК».
- Перезагрузите компьютер.
Теперь вы должны увидеть, что панель предварительного просмотра работает нормально в окнах проводника. Если у вас все еще возникают проблемы с панелью предварительного просмотра, попробуйте следующее решение.
Измените настройки визуальных эффектов:
Изменение настроек визуальных эффектов иногда устраняет все проблемы, связанные с панелью предварительного просмотра.
- Нажмите Windows Key + R, и откроется диалоговое окно «Выполнить».
- Введите здесь «sysdm.cpl» и нажмите «ОК».
- Откроется окно свойств системы. Здесь перейдите на вкладку «Дополнительно» и нажмите «Настройки».
- На вкладке визуальных эффектов параметров производительности выберите «Настроить для наилучшего внешнего вида».
- Нажмите «Применить», а затем нажмите «ОК».
Теперь вы должны увидеть, что панель предварительного просмотра работает правильно в окнах проводника. Если у вас все еще возникают проблемы с панелью предварительного просмотра, попробуйте следующее исправление.
Запустите проверку системных файлов:
Средство проверки системных файлов или SFC — это встроенная утилита Windows, которая сканирует ваш компьютер на наличие поврежденных или отсутствующих системных файлов. При обнаружении поврежденных файлов утилита их исправляет.
- Нажмите Windows Key + R, и откроется диалоговое окно «Выполнить».
- Введите здесь «cmd» и нажмите Ctrl + Shift + Enter.
- В окне командной строки введите следующую команду и нажмите Enter.
sfc / scannow
- Подождите, пока процесс завершится, а затем закройте окно командной строки.
- Перезагрузите компьютер.
Теперь проверьте, можете ли вы предварительно просмотреть файлы на панели предварительного просмотра. Если у вас по-прежнему возникают проблемы с панелью предварительного просмотра, попробуйте следующее решение.
Измените режим запуска проводника:
На форуме Microsoft были обсуждения, в ходе которых пользователи сообщили, что открытие проводника для этого ПК вместо быстрого доступа устраняет проблему с неработающей панелью предварительного просмотра. Этот параметр также находится в окне параметров папки.
- Нажмите клавишу Windows + E, и откроется проводник Windows.
- Нажмите на опцию «Просмотр» вверху, а затем нажмите «Параметры».
- Откроется окно параметров папки. Здесь перейдите на вкладку Общие.
- Щелкните раскрывающееся меню рядом с «Открыть проводник, чтобы:» и выберите «Этот компьютер».
- Нажмите «Применить», а затем нажмите «ОК».
- Перезагрузите компьютер.
Теперь проверьте, можете ли вы предварительно просмотреть файлы на панели предварительного просмотра. Если у вас по-прежнему возникают проблемы с панелью предварительного просмотра, попробуйте следующее решение.
Сбросить параметры папки:
Сброс настроек параметров папки — это быстрый способ исправить любые возможные настройки, которые могут мешать правильной работе панели предварительного просмотра.
- Нажмите клавишу Windows + E, и откроется проводник Windows.
- Нажмите на опцию «Просмотр» вверху, а затем нажмите «Параметры».
- Откроется окно параметров папки. Здесь перейдите на вкладку Общие.
- Нажмите на опцию «Восстановить настройки по умолчанию» внизу.
- Затем перейдите на вкладку «Просмотр».
- Снова нажмите на опцию «Восстановить настройки по умолчанию» внизу.
- Нажмите «Применить», а затем нажмите «ОК».
- Перезагрузите компьютер.
Используйте PreviewConfig:
Если ни одно из вышеперечисленных решений не помогло вам, сторонние приложения — ваш единственный выбор. Существует приложение PreviewConfig, которое позволяет настраивать и добавлять типы файлов, которые вы хотите просматривать на панели предварительного просмотра. Вы даже можете внести изменения, чтобы выбрать тип предварительного просмотра для каждого типа файла. Если для любого типа файла задан другой тип предварительного просмотра, вы можете исправить это с помощью PreviewConfig.
Используйте QuickLook:
Еще одна третья сторона, которую вы можете рассмотреть, — это QuickLook. Это похоже на отдельное приложение, которое действует как замена панели предварительного просмотра. Как и в области предварительного просмотра, при нажатии клавиши пробела на клавиатуре отображается предварительный просмотр файла. Если ни одно из упомянутых выше решений не работает, вы можете рассмотреть это конкретное приложение в качестве замены.
Вот как вы можете исправить проблему с неработающей панелью предварительного просмотра в Windows 10. Если у вас есть какие-либо вопросы или вопросы по этой статье, оставьте комментарий ниже, и мы свяжемся с вами. Также не забудьте ознакомиться с другими нашими статьями о Советы и хитрости iPhone,Советы и хитрости для Android, Советы и хитрости для ПКи многое другое для получения дополнительной полезной информации.
Windows File Explorer comes preloaded with exciting features to make navigating files and folders a snap. One of its features is the preview pane, which shows you a preview of the selected file before opening it.
While it often works as expected, there are times when you don’t see a preview option despite the preview pane being enabled, when it fails to show a preview of all the files, or if it is slow to respond. We’ve compiled a list of fixes that you can try if you have these issues.
1. Ensure the Preview Pane Isn’t Disabled
The absence of the preview option in File Explorer indicates that the feature has been disabled. Your first step should be to enable it. To do so, follow these steps:
- Right-click on the Windows Start button in the bottom-left corner.
- Open File Explorer.
- Go to the View tab.
- Select the Preview pane option in the ribbon.
You’ll see the Select a file to preview option in the right-hand pane. If you disabled this previously, enabling it will immediately resolve the problem.
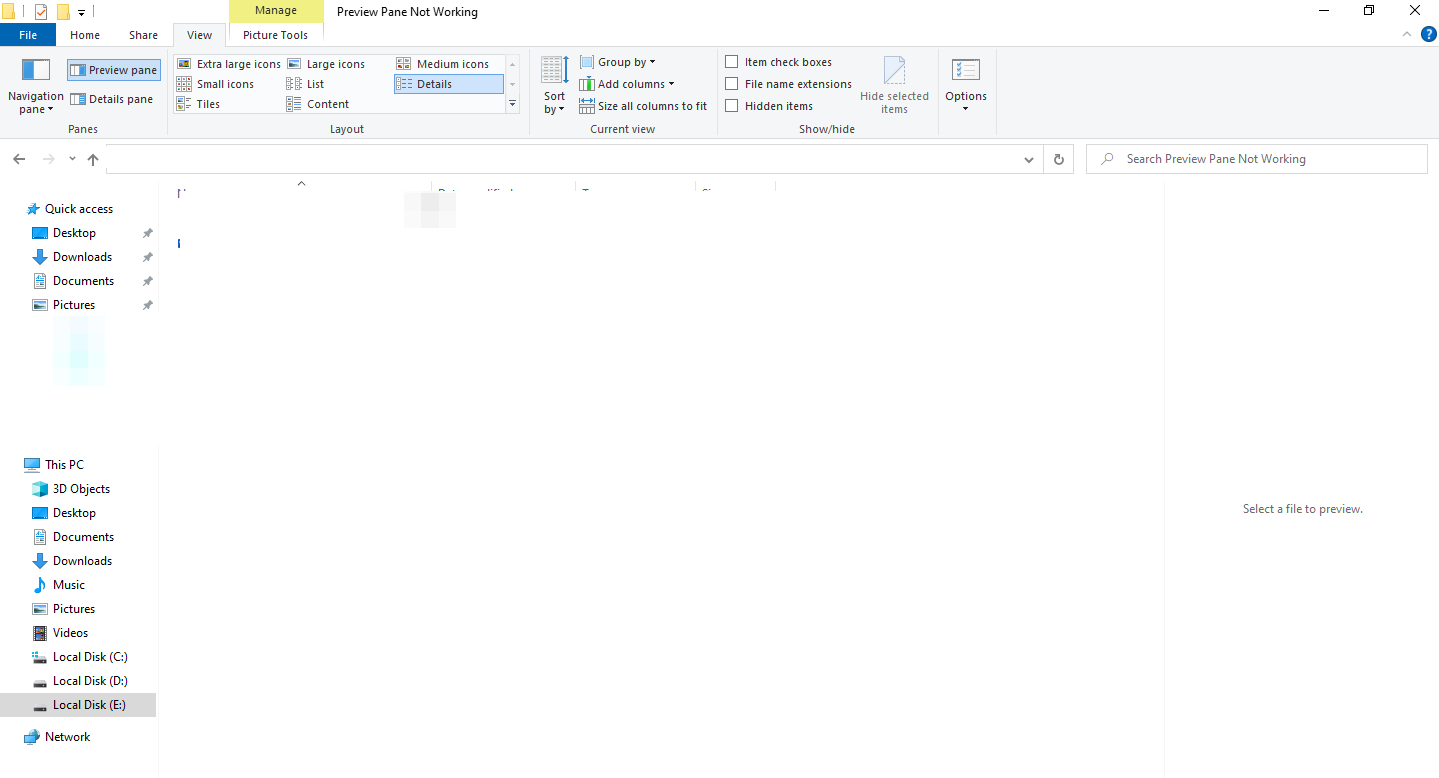
Here are the steps you need to take if you are running Windows 11 on your device:
- From the taskbar, open File Explorer.
- Click the View tab.
- Go to the Show menu.
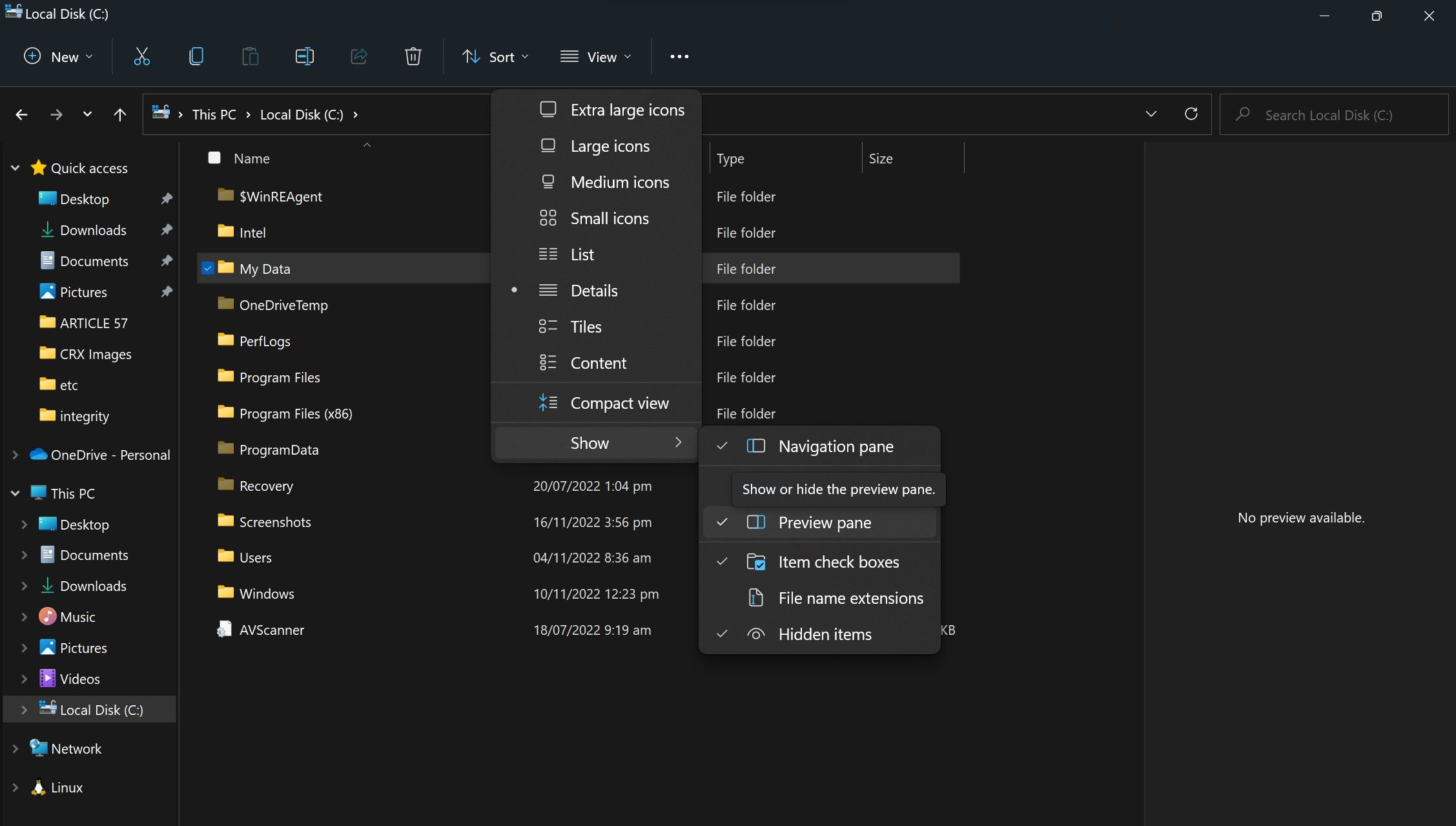
If there is a small tick before the Preview Pane, the feature is enabled. In the absence of a tick mark, click the Preview Pane option to re-enable it.
If you do not see this option despite the preview option being enabled, close the File Explorer and open it again. Continue implementing the below fixes if doing so does not resolve the issue.
2. Rule Out the File Specific Issues
In cases where the preview pane displays a preview of specific files but is unable to fetch a preview of others, that indicates that those formats aren’t supported. Therefore, you are unable to preview them.
Furthermore, if the file is too large and loaded with text and graphics, the preview pane may take some time to load, so don’t hurry and let it load properly.
If the preview pane does not preview any files, the problem is most likely caused by some OS issues requiring further investigation.
3. Restart Windows Explorer
Windows Explorer provides a graphical user interface for Windows utilities. Thus, a minor issue with this feature can lead to the preview pane not working correctly. To eliminate this possibility, you should restart the process in Task Manager. Follow these steps to do that:
- Open Task Manager by right-clicking the Start button.
- Navigate to the Processes tab and look for the Windows Explorer process.
- Click on the Windows Explorer process and hit Restart.
Hopefully, restarting Windows Explorer will solve the problem. If not, continue implementing the remaining fixes.
4. Tweak Folder Options Settings
Before moving on to other OS fixes, making three changes to the File Explorer folder options is imperative.
You can access Folder Options settings by navigating to File Explore > View tab and clicking Options on the right end of the ribbon.
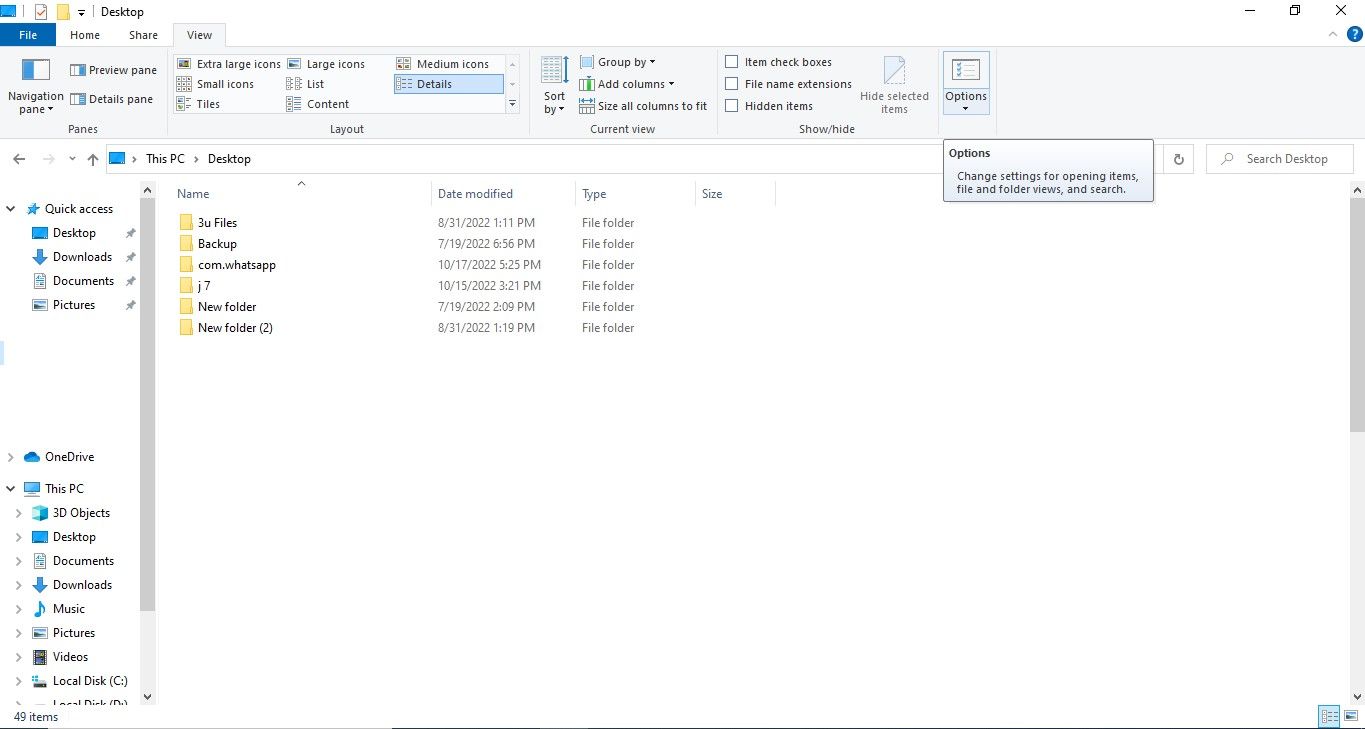
To open the Folder Options dialog in Windows 11, open File Explorer, click on the three horizontal dots at the right end of the ribbon and click Options.
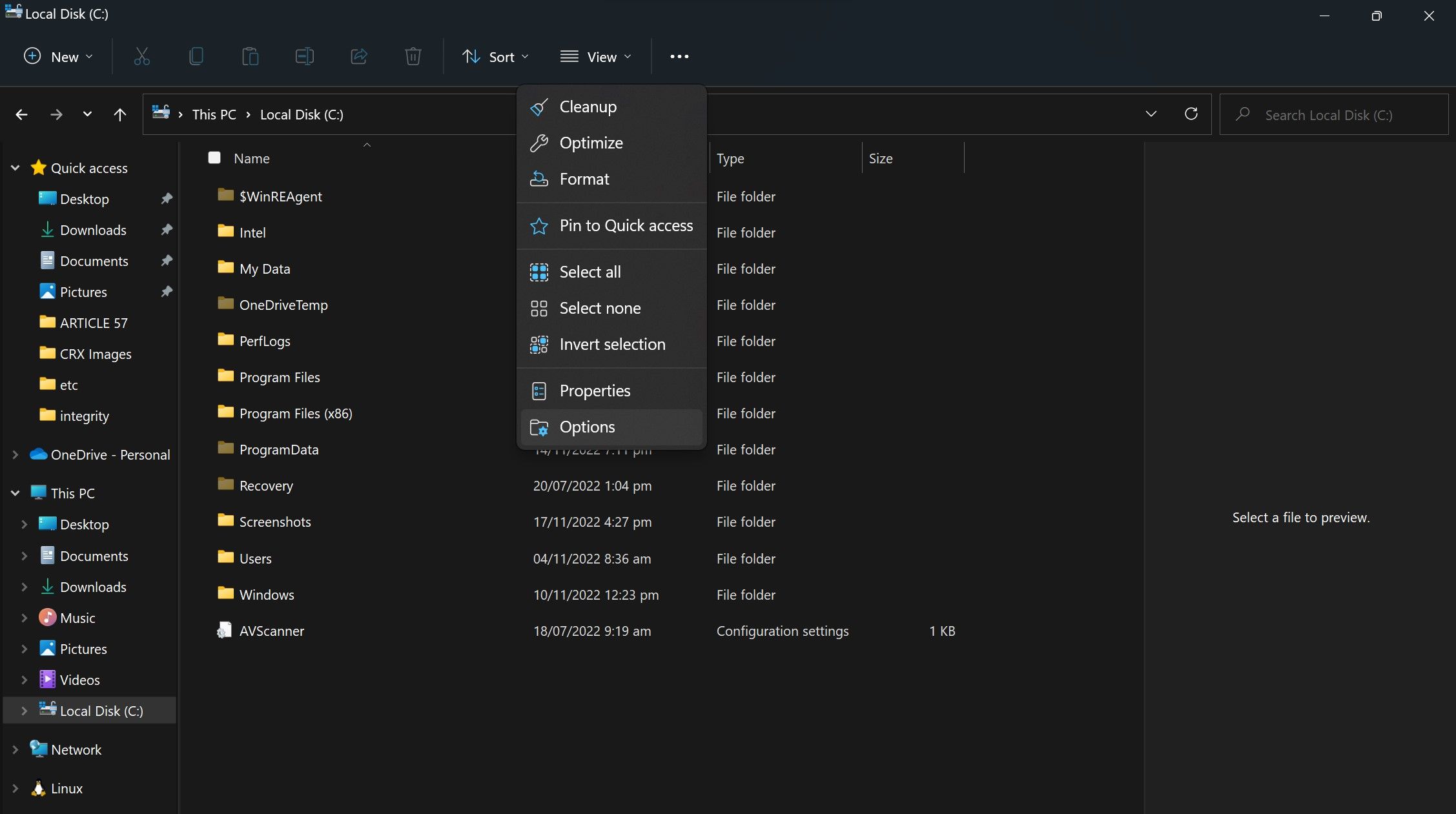
Here’s what you need to check in the Folder Options window:
- Verify that the Show preview handlers in preview pane checkbox is checked.
- Make sure the checkbox Always show icons, never thumbnails is unchecked.
- In the Open File Explorer to dropdown under the General tab, choose This PC instead of Quick Access.
After you have customized the above settings, click Apply and OK. Consider relaunching the File Explorer after changing the folder options settings. If these tweaks do not resolve the issue, it is time to rule out other possible problems with the operating system.
5. Check Hard Disk Response Issues
If you’re using an HDD instead of an SSD, there may be response delays from the hard drive that cause delays in previewing files or prevent it from doing so at all. Although rare, it is essential to rule out hard disk problems by running a CHKDSK scan.
For that, follow the steps below:
- In the Windows Search box, type «Command Prompt.»
- Right-click on the Command Prompt app and select Run as administrator.
- Enter the following command
Chkdsk
- Press Enter.
Depending on how loaded your hard disk is, the process may take some time. If there is no error reported, you can move on to the next fix since the issue does not originate from the hard drive. If it reports an error, follow the on-screen instructions to fix it.
Check out how to run CHKDSK on Windows for more tips on this tool.
6. Update Graphics Driver
If you’re having trouble previewing graphics-intensive images or documents containing high-graphics images, it may be an issue with your graphics driver. To rule this out, update your graphics driver.
Follow these steps to update the graphics driver:
- Go to the Device Manager by right-clicking on the Start button.
- Expand the category for Display adapters.
- Right-click the relevant display driver and select Update driver.
When updating the graphics driver does not make a difference, adjust visual effects settings in advanced system properties.
7. Tweak Advanced System Properties
Windows lets users control how the system handles visuals. You can choose to display them with the best appearance or optimize them for the best performance.
So, if you have already selected the best performance, it’s best to change the settings to the best appearance to enable the operating system to load graphics efficiently.
To do that, follow these steps:
- Right-click on the Start button and go to the Settings app.
- Navigate to the System Settings.
- Scroll down to the About section.
- Click on the Advanced system settings.
- Click on the Settings button in the Performance option under the Advanced tab in the System Properties window.
- Change the Performance Options window settings to Adjust for best appearance.
- Hit OK after clicking Apply.
If this fix doesn’t resolve the issue, change the setting to Let Windows choose what’s best for my computer or revert to the previous Adjust for best performance option.
8. Run a Malware Scan
If tweaking settings doesn’t resolve the issue, we recommend running a malware scan to check whether the hidden virus is causing response delays on the operating system’s side, impacting its functionality.
There are many options for scanning malware, but the best way is to use Windows Defender’s offline scan to remove the malware.
9. Run an SFC Scan
If a malware scan does not resolve the issue, it is best to run an SFC scan as a last resort to ensure there are no corrupt files behind Windows File Explorer not showing the preview pane correctly.
Follow the steps below to run an SFC scan:
- Type «cmd» in the Windows search box.
- Right-click on the Command Prompt app and select Run as administrator.
- Enter the «sfc /scannow» command and hit Enter.
Nothing Worked? Try an Alternative App
Whenever none of the fixes work and you’re still unable to preview files in the preview pane, you can try some third-party apps that achieve the same goals.
You will find File Viewer Plus 4 the best app to fulfill your document previewing needs out of various options. File Viewer Plus makes navigation a breeze, featuring support for 200 file formats in the free version and 400 in the premium version.
Download: File Viewer Plus 4
Preview Files in the File Explore Preview Pane With Ease
Hopefully, your preview pane feature will be back on track with these fixes. If all else fails, consider resetting your operating system. Alternatively, use File Viewer Plus 4 for all your navigation needs.
When your File Explorer does not respond, what should you do? There are several ways to fix it, from clearing File Explorer history to changing Windows display settings.
Windows File Explorer comes preloaded with exciting features to make navigating files and folders a snap. One of its features is the preview pane, which shows you a preview of the selected file before opening it.
While it often works as expected, there are times when you don’t see a preview option despite the preview pane being enabled, when it fails to show a preview of all the files, or if it is slow to respond. We’ve compiled a list of fixes that you can try if you have these issues.
1. Ensure the Preview Pane Isn’t Disabled
The absence of the preview option in File Explorer indicates that the feature has been disabled. Your first step should be to enable it. To do so, follow these steps:
- Right-click on the Windows Start button in the bottom-left corner.
- Open File Explorer.
- Go to the View tab.
- Select the Preview pane option in the ribbon.
You’ll see the Select a file to preview option in the right-hand pane. If you disabled this previously, enabling it will immediately resolve the problem.
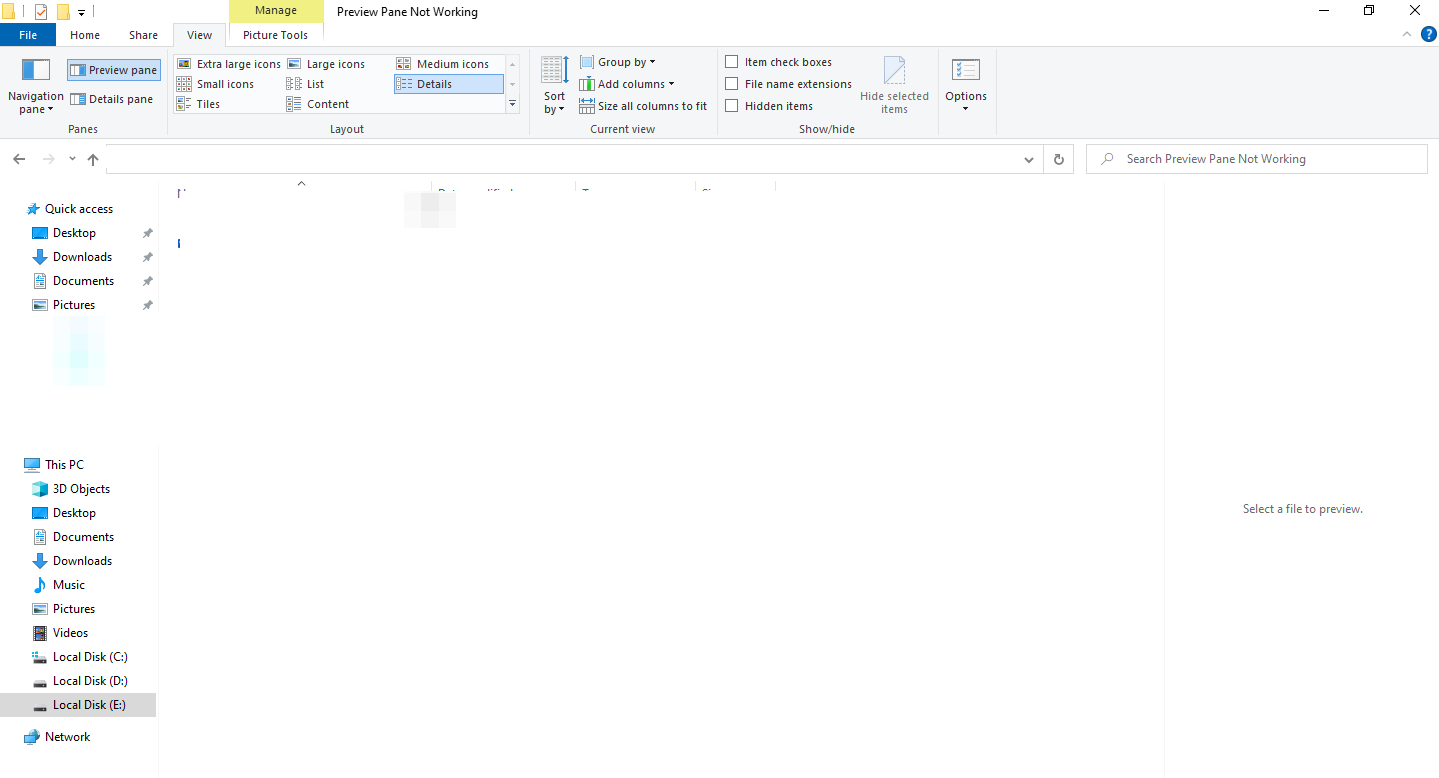
Here are the steps you need to take if you are running Windows 11 on your device:
- From the taskbar, open File Explorer.
- Click the View tab.
- Go to the Show menu.
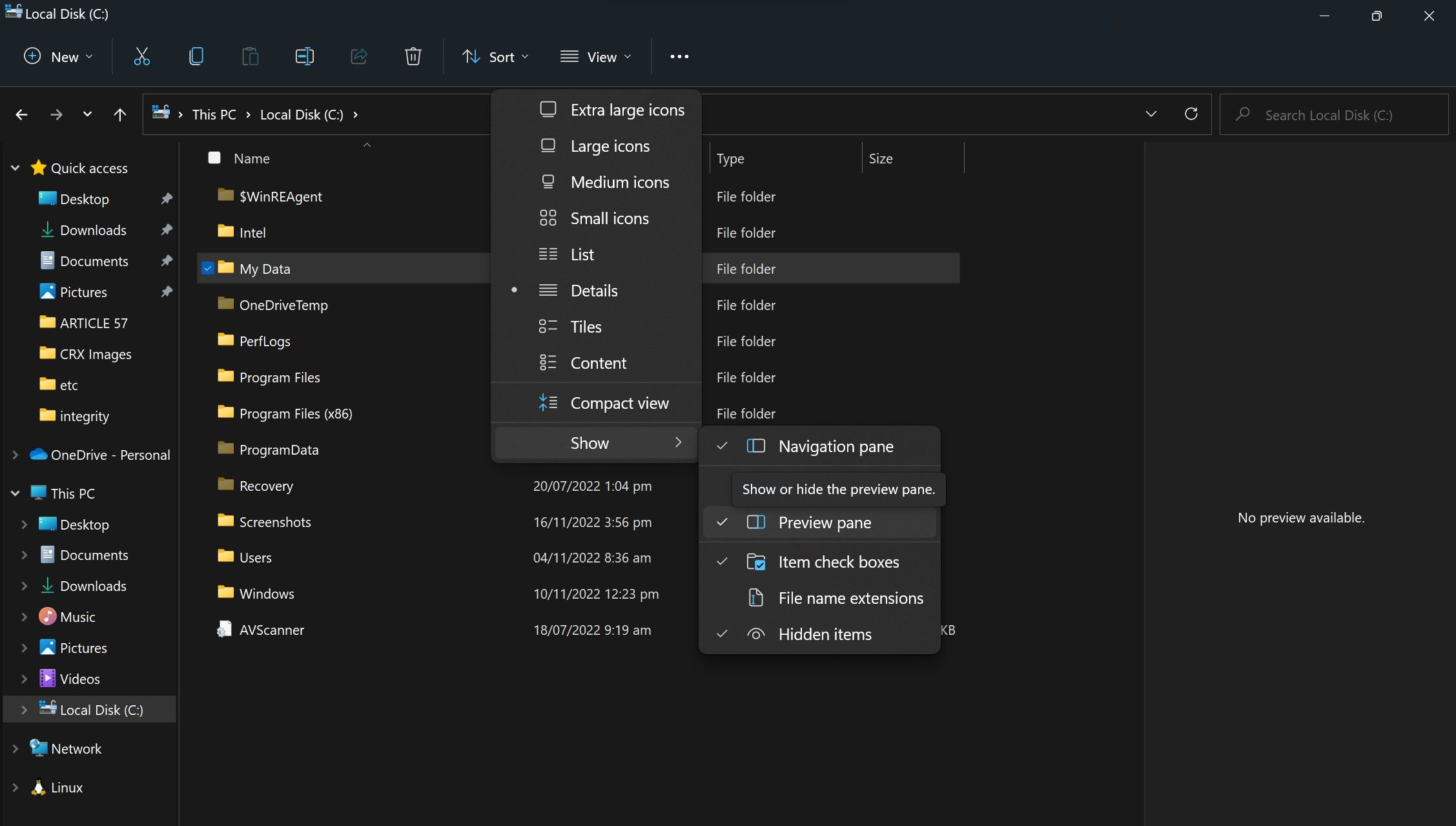
If there is a small tick before the Preview Pane, the feature is enabled. In the absence of a tick mark, click the Preview Pane option to re-enable it.
If you do not see this option despite the preview option being enabled, close the File Explorer and open it again. Continue implementing the below fixes if doing so does not resolve the issue.
2. Rule Out the File Specific Issues
In cases where the preview pane displays a preview of specific files but is unable to fetch a preview of others, that indicates that those formats aren’t supported. Therefore, you are unable to preview them.
Furthermore, if the file is too large and loaded with text and graphics, the preview pane may take some time to load, so don’t hurry and let it load properly.
If the preview pane does not preview any files, the problem is most likely caused by some OS issues requiring further investigation.
3. Restart Windows Explorer
Windows Explorer provides a graphical user interface for Windows utilities. Thus, a minor issue with this feature can lead to the preview pane not working correctly. To eliminate this possibility, you should restart the process in Task Manager. Follow these steps to do that:
- Open Task Manager by right-clicking the Start button.
- Navigate to the Processes tab and look for the Windows Explorer process.
- Click on the Windows Explorer process and hit Restart.
Hopefully, restarting Windows Explorer will solve the problem. If not, continue implementing the remaining fixes.
4. Tweak Folder Options Settings
Before moving on to other OS fixes, making three changes to the File Explorer folder options is imperative.
You can access Folder Options settings by navigating to File Explore > View tab and clicking Options on the right end of the ribbon.
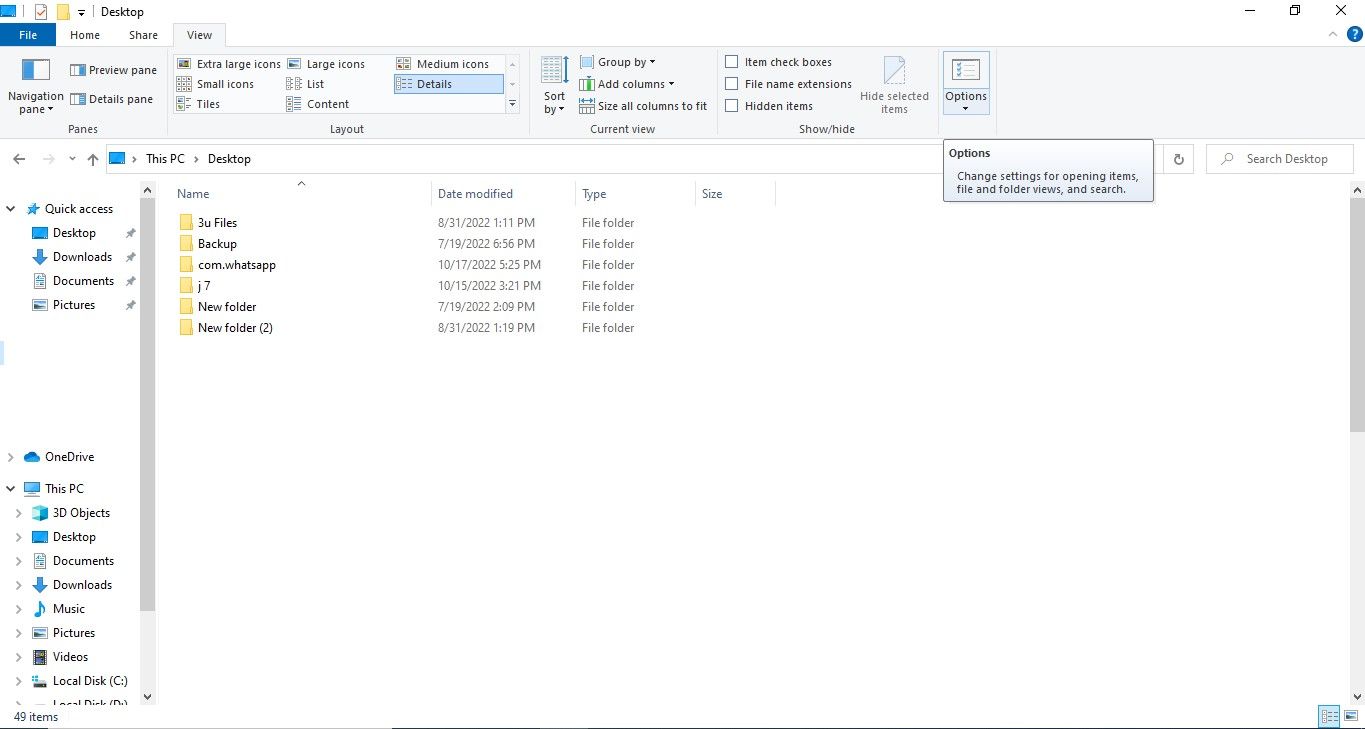
To open the Folder Options dialog in Windows 11, open File Explorer, click on the three horizontal dots at the right end of the ribbon and click Options.
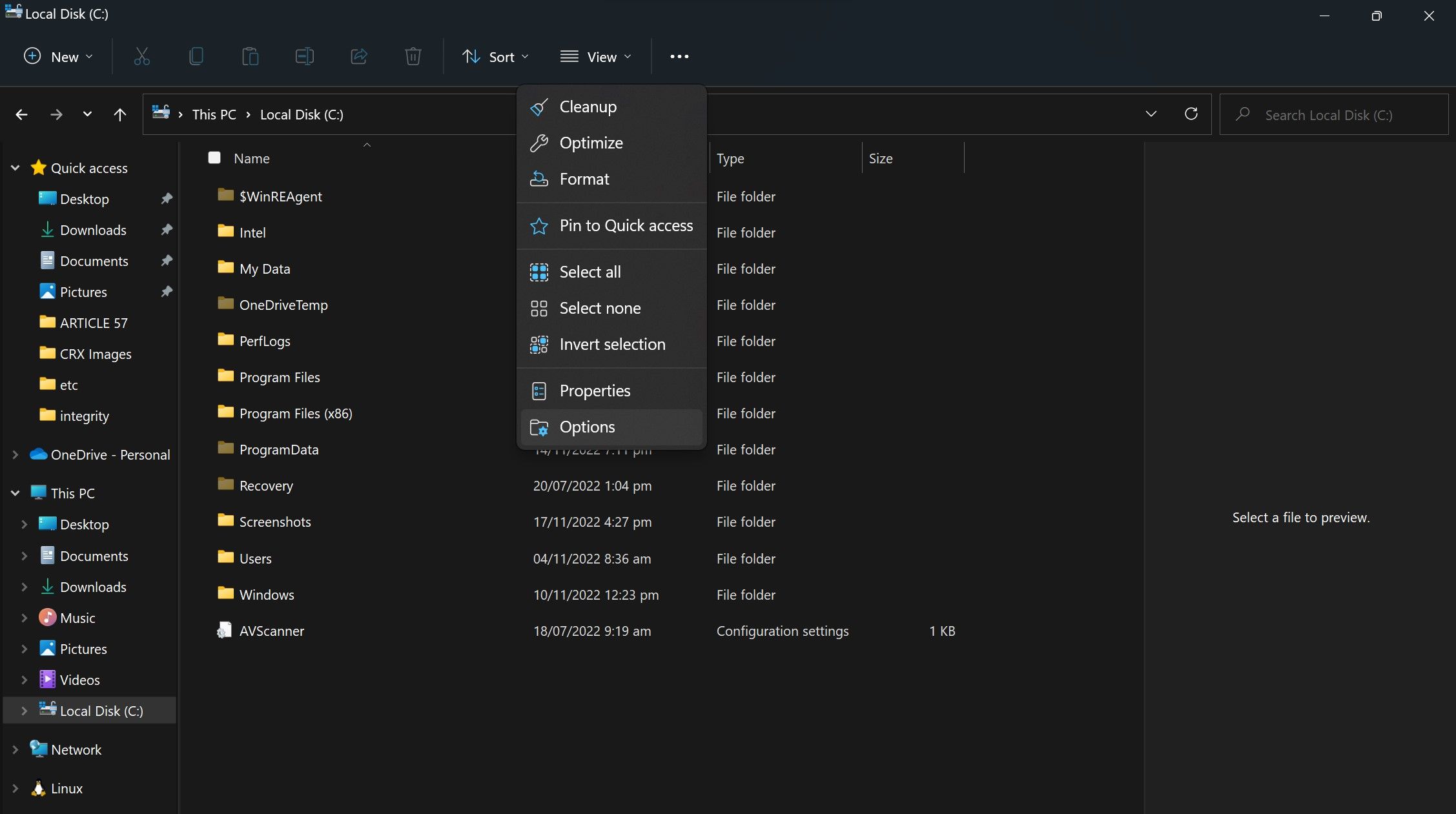
Here’s what you need to check in the Folder Options window:
- Verify that the Show preview handlers in preview pane checkbox is checked.
- Make sure the checkbox Always show icons, never thumbnails is unchecked.
- In the Open File Explorer to dropdown under the General tab, choose This PC instead of Quick Access.
After you have customized the above settings, click Apply and OK. Consider relaunching the File Explorer after changing the folder options settings. If these tweaks do not resolve the issue, it is time to rule out other possible problems with the operating system.
5. Check Hard Disk Response Issues
If you’re using an HDD instead of an SSD, there may be response delays from the hard drive that cause delays in previewing files or prevent it from doing so at all. Although rare, it is essential to rule out hard disk problems by running a CHKDSK scan.
For that, follow the steps below:
- In the Windows Search box, type «Command Prompt.»
- Right-click on the Command Prompt app and select Run as administrator.
- Enter the following command
Chkdsk
- Press Enter.
Depending on how loaded your hard disk is, the process may take some time. If there is no error reported, you can move on to the next fix since the issue does not originate from the hard drive. If it reports an error, follow the on-screen instructions to fix it.
Check out how to run CHKDSK on Windows for more tips on this tool.
6. Update Graphics Driver
If you’re having trouble previewing graphics-intensive images or documents containing high-graphics images, it may be an issue with your graphics driver. To rule this out, update your graphics driver.
Follow these steps to update the graphics driver:
- Go to the Device Manager by right-clicking on the Start button.
- Expand the category for Display adapters.
- Right-click the relevant display driver and select Update driver.
When updating the graphics driver does not make a difference, adjust visual effects settings in advanced system properties.
7. Tweak Advanced System Properties
Windows lets users control how the system handles visuals. You can choose to display them with the best appearance or optimize them for the best performance.
So, if you have already selected the best performance, it’s best to change the settings to the best appearance to enable the operating system to load graphics efficiently.
To do that, follow these steps:
- Right-click on the Start button and go to the Settings app.
- Navigate to the System Settings.
- Scroll down to the About section.
- Click on the Advanced system settings.
- Click on the Settings button in the Performance option under the Advanced tab in the System Properties window.
- Change the Performance Options window settings to Adjust for best appearance.
- Hit OK after clicking Apply.
If this fix doesn’t resolve the issue, change the setting to Let Windows choose what’s best for my computer or revert to the previous Adjust for best performance option.
8. Run a Malware Scan
If tweaking settings doesn’t resolve the issue, we recommend running a malware scan to check whether the hidden virus is causing response delays on the operating system’s side, impacting its functionality.
There are many options for scanning malware, but the best way is to use Windows Defender’s offline scan to remove the malware.
9. Run an SFC Scan
If a malware scan does not resolve the issue, it is best to run an SFC scan as a last resort to ensure there are no corrupt files behind Windows File Explorer not showing the preview pane correctly.
Follow the steps below to run an SFC scan:
- Type «cmd» in the Windows search box.
- Right-click on the Command Prompt app and select Run as administrator.
- Enter the «sfc /scannow» command and hit Enter.
Nothing Worked? Try an Alternative App
Whenever none of the fixes work and you’re still unable to preview files in the preview pane, you can try some third-party apps that achieve the same goals.
You will find File Viewer Plus 4 the best app to fulfill your document previewing needs out of various options. File Viewer Plus makes navigation a breeze, featuring support for 200 file formats in the free version and 400 in the premium version.
Download: File Viewer Plus 4
Preview Files in the File Explore Preview Pane With Ease
Hopefully, your preview pane feature will be back on track with these fixes. If all else fails, consider resetting your operating system. Alternatively, use File Viewer Plus 4 for all your navigation needs.
When your File Explorer does not respond, what should you do? There are several ways to fix it, from clearing File Explorer history to changing Windows display settings.
Содержание
- Панель предварительного просмотра не работает в проводнике в Windows 10
- Панель предварительного просмотра не работает в проводнике
- 1]Включить панель предварительного просмотра
- 2]Запустить проверку системных файлов
- 3]Добавить больше типов файлов на панель предварительного просмотра
- Полные миниатюры PDF не отображаются в Windows 10, 8.1, 7
- Миниатюры PDF не отображаются в Windows 10
- Что делать, если миниатюры PDF не отображаются в проводнике
- Решение 1. Установите последние обновления
- Решение 2. Установите исправление для Adobe Acrobat
- Решение 3 – Использовать предварительный просмотр PDF
- Решение 4 – Установите Adobe Reader 11
- Решение 5. Убедитесь, что у вас установлена последняя версия Adobe Reader
- Решение 6 – удалить Adobe Reader X
- Решение 7. Используйте панель предварительного просмотра
- Решение 8 – Предварительный просмотр файлов с помощью Adobe Reader
- Решение 9 – Использовать очистку диска
- Решение 9 – Используйте сторонние инструменты
- Функция предварительного просмотра миниатюр PDF в Проводнике Windows
- Миниатюры PDF не отображаются в Windows 10
- Миниатюры PDF не отображаются в Windows 10
- Миниатюры PDF не видны в Windows 10
- Что я могу сделать, если миниатюры PDF не отображаются в проводнике?
- Решение 1. Установите последние обновления
- Решение 2. Установите исправление для Adobe Acrobat
- Решение 3 — Использовать предварительный просмотр PDF
- Решение 4 — Установите Adobe Reader 11
- Решение 5. Убедитесь, что у вас установлена последняя версия Adobe Reader
- Решение 6 — удалить Adobe Reader X
- Решение 7. Используйте панель предварительного просмотра
- Решение 8 — Предварительный просмотр файлов с помощью Adobe Reader
- Решение 9 — Использовать очистку диска
- Решение 9 — Используйте сторонние инструменты
- 8 основных исправлений для панели предварительного просмотра, не работающей в Windows 10
- 1. Включить панель предварительного просмотра
- 2. Включите обработчики предварительного просмотра.
- 3. Отключить параметр «Всегда показывать значки».
- 4. Измените режим запуска проводника.
- 5. Изменить режим производительности
- 6. Запустите сканирование SFC.
- 7. Сбросить проводник.
- 8. Используйте стороннее приложение.
- Превью могут быть полезны
Панель предварительного просмотра не работает в проводнике в Windows 10
Проводник Windows предлагает панель предварительного просмотра, где при выборе файла для некоторых файлов отображается предварительный просмотр содержимого файла. Текст, PDF, изображения — вот лишь некоторые из них, которые поддерживают это.
Однако, если по какой-либо причине в области предварительного просмотра ничего не отображается, а отображается значок «Предварительный просмотр недоступен», Когда вы выбираете файл, то в этом посте будет показано, как это исправить. Возможно, это не ограничивается определенными типами файлов, а всеми или несколькими типами медиафайлов. Один из пользователей сообщил, что работают изображения, но не мультимедийные файлы, такие как аудио и видео.
Панель предварительного просмотра не работает в проводнике
Если панель предварительного просмотра отсутствует или не работает и не удается просмотреть файлы в проводнике Windows 10, то есть три способа решить проблему:
Панель предварительного просмотра чрезвычайно полезна, когда у вас много текстовых и мультимедийных файлов и вы хотите просмотреть их, не открывая их. Это может быть немного сложно, когда есть пользовательский тип файла, но он будет работать, если программное обеспечение его поддерживает.
1]Включить панель предварительного просмотра
2]Запустить проверку системных файлов
SFC или System File Checker — это утилита от Microsoft, которая может сканировать и восстанавливать поврежденные системные файлы Windows. Файлы, связанные с обработчиками предварительного просмотра, могут быть повреждены, и этот инструмент может помочь вам исправить это.
3]Добавить больше типов файлов на панель предварительного просмотра
Используйте утилиту PreviewConfig, чтобы добавить больше типов файлов в область предварительного просмотра. Инструмент поможет вам исправить, если для параметра Preview Type задано другое значение, то есть если для текстового файла установлено значение Media file вместо Plaint-text.
Если у вас есть собственный тип файла ; и желаю зарегистрировать простой текст или обработчик предварительного просмотра мультимедиа, вы можете сделать это с помощью этой утилиты для этого настраиваемого типа файла.
Надеюсь, этот пост был полезным, легким для понимания, и один из этих советов помог вам предварительно просмотреть файлы, как и ожидалось.
Источник
Полные миниатюры PDF не отображаются в Windows 10, 8.1, 7
Многие пользователи имеют документы в формате PDF на своем ПК, и иногда легче распознать различные файлы PDF по их миниатюре.
К сожалению, многие пользователи сообщили, что миниатюры PDF не отображаются в проводнике Windows 10. Это может быть досадной проблемой, но, к счастью, есть несколько доступных решений.
Миниатюры PDF не отображаются в Windows 10
Миниатюры очень важны, поскольку они позволяют нам быстро найти нужные файлы.
Однако многие пользователи сообщали о проблемах с миниатюрами PDF, поэтому сегодня мы рассмотрим следующие темы:
Что делать, если миниатюры PDF не отображаются в проводнике
Решение 1. Установите последние обновления
Если миниатюры PDF не отображаются на ПК с Windows 10, возможно, проблема в отсутствующих обновлениях. Время от времени могут возникать некоторые сбои в работе Windows, и для того, чтобы поддерживать правильную работу Windows, важно поддерживать Windows в актуальном состоянии.
По умолчанию Windows 10 устанавливает недостающие обновления автоматически, но иногда вы можете пропустить важное обновление из-за определенных ошибок или ошибок. Однако вы всегда можете проверить наличие обновлений вручную, выполнив следующие действия:
Теперь Windows проверит наличие доступных обновлений и загрузит их в фоновом режиме. После загрузки и установки последних обновлений проверьте, сохраняется ли проблема.
Решение 2. Установите исправление для Adobe Acrobat
По словам пользователей, Adobe Acrobat не показывает миниатюры для файлов PDF в Windows 10, и для решения этой проблемы многие пользователи предлагают установить исправление для него.
Предположительно, это стороннее исправление устраняет проблему в 64-разрядных версиях Windows 10 с Adobe Acrobat X, поэтому обязательно попробуйте его.
Решение 3 – Использовать предварительный просмотр PDF
По умолчанию Windows 10 не может отображать миниатюры для файлов PDF, но вы можете легко исправить это с помощью сторонних решений, таких как PDF Preview. Это бесплатный инструмент, доступный как для личного, так и для коммерческого использования.
Этот инструмент генерирует миниатюры для всех файлов PDF, независимо от их версии, поэтому это приложение может быть идеальным, если вы часто работаете с файлами PDF.
Решение 4 – Установите Adobe Reader 11
Многие пользователи сообщают, что миниатюры не отображаются для них в проводнике, и если у вас возникла та же проблема в Windows 10, мы рекомендуем установить Adobe Reader 11.
По словам пользователей, проблема была вызвана Adobe Reader DC, поэтому, если у вас установлен этот инструмент, обязательно удалите его и загрузите Adobe Reader 11.
После этого ваши миниатюры PDF должны вернуться автоматически. Помните, что вы можете продолжать использовать Adobe Reader DC, но вам необходимо установить Foxit Reader для просмотра миниатюр. После установки Foxit Reader вы должны установить его в качестве программы по умолчанию для файлов PDF, выполнив следующие действия:
Решение 5. Убедитесь, что у вас установлена последняя версия Adobe Reader
Некоторые пользователи утверждают, что недавнее обновление Adobe Reader устранило эту проблему, поэтому убедитесь, что у вас установлена последняя версия Adobe Reader. Чтобы убедиться, что у вас установлены последние обновления, сделайте следующее:
Решение 6 – удалить Adobe Reader X
Если ваши миниатюры PDF отсутствуют, проблема может быть в Adobe Reader X. Многие пользователи сообщали, что причиной этой проблемы было это приложение, и после ее удаления проблема с миниатюрами была решена.
Чтобы полностью удалить это приложение с вашего компьютера, рекомендуется использовать программное обеспечение для удаления. Если вы не знакомы, эти типы приложений специально предназначены для удаления приложений, и они будут удалять все файлы и записи реестра, связанные с конкретным приложением. Тем самым вы полностью удалите нужное приложение с вашего ПК и убедитесь, что проблема больше не появляется.
Решение 7. Используйте панель предварительного просмотра
Это просто обходной путь, но он может быть полезен до тех пор, пока вы не найдете постоянное решение. Если в File Explorer отсутствуют эскизы PDF, вы можете использовать панель предварительного просмотра для просмотра файлов PDF. Это встроенная функция проводника, и вы можете активировать ее, выполнив следующие действия:
Решение 8 – Предварительный просмотр файлов с помощью Adobe Reader
Если у вас есть эта проблема на вашем ПК, есть простой обходной путь, который вы можете попробовать. По словам пользователей, вы можете временно решить проблему, предварительно просмотрев ваши PDF-файлы из Adobe Reader. Для этого выполните следующие действия:
Многие пользователи сообщили, что этот обходной путь работает для них, поэтому, если ваши эскизы PDF отсутствуют, обязательно попробуйте этот обходной путь.
Решение 9 – Использовать очистку диска
Если PDF-файлы не отображаются на вашем компьютере, возможно, проблема в ваших временных файлах. Иногда временные файлы могут быть повреждены, что может привести к появлению этой и многих других проблем. Ваш кэш миниатюр является временным файлом, и если ваши миниатюры не отображаются, скорее всего, ваши временные файлы повреждены.
Тем не менее, вы можете решить эту проблему, просто используя Disk Cleanup для удаления временных файлов. После удаления кэша миниатюр ваш компьютер снова будет восстанавливать миниатюры. Чтобы узнать больше об очистке диска и посмотреть, как удалить временные файлы, см. Подробную информацию в нашем руководстве по использованию очистки диска.
Решение 9 – Используйте сторонние инструменты
Если миниатюры PDF не отображаются на вашем компьютере, возможно, проблема в Adobe Reader. Хотя Adobe Reader – отличное приложение, есть много других замечательных приложений для просмотра PDF. Все эти приложения имеют функции, аналогичные Adobe Reader, поэтому они являются идеальной альтернативой, если вам нужен новый просмотрщик PDF.
Невозможность увидеть миниатюры для файлов PDF в Windows 10 может быть неудобной, но вы можете легко решить эту проблему, используя одно из наших решений.
Примечание редактора . Этот пост был первоначально опубликован в июле 2016 года и с тех пор был полностью переработан и обновлен для обеспечения свежести, точности и полноты.
Источник
Функция предварительного просмотра миниатюр PDF в Проводнике Windows
Компонент PDF Shell в Acrobat и Acrobat Reader позволяет просматривать миниатюры документов PDF в Проводнике Windows в 32- и 64-разрядных версиях ОС Windows. По умолчанию эта опция отключена. Ее можно включить в разделе установок.
Для Acrobat XI и Reader XI миниатюры документов PDF автоматически отображаются в Проводнике Windows в 32-разрядной ОС Windows, но не отображаются автоматически в 64-разрядной ОС.
Шаги
Откройте Acrobat или Acrobat Reader. В меню Редактирование выберите Установки.
В окне «Установки» нажмите Основные в списке категорий, а затем установите флажок для параметра Включить миниатюры предварительного просмотра файлов PDF в Проводнике Windows.
Если флажок Включить миниатюры предварительного просмотра файлов PDF в Проводнике Windows не отображается, обновите Acrobat DC или Acrobat Reader DC до последней версии. Чтобы автоматически выполнить обновление прямо из приложения, выберите Справка > Проверка наличия обновлений и следуйте инструкциям средства обновления по загрузке и установке последних обновлений.
Нажмите кнопку ОК.
Дождитесь завершения конфигурации Acrobat для отображения предварительного просмотра миниатюр в Проводнике Windows. Это может занять несколько секунд.
В Acrobat Reader появится уведомление с вопросом о том, хотите ли вы добавить эту опцию в текущую установку программы. Нажмите Да для подтверждения.
Источник
Миниатюры PDF не отображаются в Windows 10
Миниатюры PDF не отображаются в Windows 10
У многих пользователей есть документы в формате PDF на их ПК, и иногда легче распознать разные файлы PDF по их миниатюре.
К сожалению, многие пользователи сообщили, что миниатюры PDF не отображаются в проводнике Windows 10. Это может быть досадной проблемой, но, к счастью, есть несколько доступных решений.
Миниатюры PDF не видны в Windows 10
Миниатюры очень важны, поскольку они позволяют нам быстро найти нужные файлы.
Однако многие пользователи сообщали о проблемах с миниатюрами PDF, поэтому сегодня мы рассмотрим следующие темы:
Что я могу сделать, если миниатюры PDF не отображаются в проводнике?
Решение 1. Установите последние обновления
Если миниатюры PDF не отображаются на ПК с Windows 10, возможно, проблема в отсутствующих обновлениях. Время от времени могут возникать определенные сбои в работе Windows, и для того, чтобы поддерживать правильную работу Windows, важно поддерживать Windows в актуальном состоянии.
По умолчанию Windows 10 устанавливает недостающие обновления автоматически, но иногда вы можете пропустить важное обновление из-за определенных ошибок или ошибок.
Однако вы всегда можете проверить наличие обновлений вручную, выполнив следующие действия:
Если вы не можете открыть приложение «Настройка», посмотрите эту статью, чтобы решить эту проблему.
Решение 2. Установите исправление для Adobe Acrobat
По словам пользователей, Adobe Acrobat не отображает миниатюры для файлов PDF в Windows 10, и для решения этой проблемы многие пользователи предлагают установить для нее исправление.
Предположительно, это стороннее исправление устраняет проблему в 64-разрядных версиях Windows 10 с Adobe Acrobat X, поэтому обязательно попробуйте его.
Решение 3 — Использовать предварительный просмотр PDF
Этот инструмент генерирует миниатюры для всех файлов PDF, независимо от их версии, поэтому это приложение может быть идеальным, если вы часто работаете с файлами PDF.
Решение 4 — Установите Adobe Reader 11
Многие пользователи сообщают, что в File Explorer для них не отображаются эскизы, и если у вас возникла та же проблема в Windows 10, мы рекомендуем установить Adobe Reader 11.
После этого ваши миниатюры PDF должны вернуться автоматически. Помните, что вы можете продолжать использовать Adobe Reader DC, но вам необходимо установить Foxit Reader для просмотра миниатюр.
После установки Foxit Reader вы должны установить его в качестве программы по умолчанию для файлов PDF, выполнив следующие действия:
Решение 5. Убедитесь, что у вас установлена последняя версия Adobe Reader
Некоторые пользователи утверждают, что недавнее обновление Adobe Reader устранило эту проблему, поэтому убедитесь, что у вас установлена последняя версия Adobe Reader. Чтобы убедиться, что у вас установлены последние обновления, сделайте следующее:
Решение 6 — удалить Adobe Reader X
Если ваши миниатюры PDF отсутствуют, проблема может быть в Adobe Reader X. Многие пользователи сообщили, что причиной этой проблемы было это приложение, и после удаления проблема с миниатюрами была решена.
Чтобы полностью удалить это приложение с вашего компьютера, рекомендуется использовать программу удаления.
Если вы не знакомы, эти типы приложений специально предназначены для удаления приложений, и они будут удалять все файлы и записи реестра, связанные с конкретным приложением.
Таким образом вы полностью удалите нужное приложение с вашего ПК и убедитесь, что проблема больше не возникает.
Решение 7. Используйте панель предварительного просмотра
Это просто обходной путь, но он может быть полезен до тех пор, пока вы не найдете постоянное решение. Если в File Explorer отсутствуют эскизы PDF, вы можете использовать панель предварительного просмотра для просмотра файлов PDF.
Это встроенная функция проводника, и вы можете активировать ее, выполнив следующие действия:
Теперь вы сможете увидеть предварительный просмотр ваших документов на панели предварительного просмотра, просто выбрав их. При необходимости вы также можете показать или скрыть панель предварительного просмотра, используя сочетание клавиш Alt + P.
Имейте в виду, что это просто обходной путь, а не лучшее долгосрочное решение, но пока вам не удастся решить проблему, вы можете продолжать использовать этот обходной путь.
Если вы хотите легко восстановить эскизы в Windows 10, взгляните на это специальное руководство и узнайте, как это можно сделать всего за несколько шагов.
Решение 8 — Предварительный просмотр файлов с помощью Adobe Reader
Если у вас есть эта проблема на вашем компьютере, есть простой обходной путь, который вы можете попробовать. По словам пользователей, вы можете временно решить проблему, предварительно просмотрев ваши PDF-файлы из Adobe Reader. Для этого выполните следующие действия:
Многие пользователи сообщили, что этот обходной путь работает для них, поэтому, если ваши эскизы PDF отсутствуют, обязательно попробуйте этот обходной путь.
Решение 9 — Использовать очистку диска

Если PDF-файлы не отображаются на вашем компьютере, проблема может быть в ваших временных файлах. Иногда временные файлы могут быть повреждены, что может привести к появлению этой и многих других проблем.
Ваш кэш миниатюр является временным файлом, и если ваши миниатюры не отображаются, скорее всего, ваши временные файлы повреждены.
Тем не менее, вы можете решить эту проблему, просто используя Disk Cleanup для удаления временных файлов. После удаления кэша миниатюр ваш компьютер снова будет восстанавливать миниатюры.
Решение 9 — Используйте сторонние инструменты
Все эти приложения имеют функции, аналогичные Adobe Reader, поэтому они являются идеальной альтернативой, если вам нужен новый просмотрщик PDF.
По словам пользователей, после установки этого приложения проблема с миниатюрами PDF была решена, поэтому обязательно попробуйте это приложение.
Невозможность увидеть миниатюры для файлов PDF в Windows 10 может быть неудобной, но вы можете легко решить эту проблему, используя одно из наших решений.
Если у вас есть другие предложения или вопросы, не стесняйтесь оставлять их в разделе комментариев ниже, и мы обязательно их проверим.
ЧИТАЙТЕ ТАКЖЕ:
Примечание редактора . Этот пост был первоначально опубликован в июле 2016 года и с тех пор был полностью переработан и обновлен для обеспечения свежести, точности и полноты.
Источник
8 основных исправлений для панели предварительного просмотра, не работающей в Windows 10
Проводник Windows от Microsoft позволяет заглянуть в файл с помощью области предварительного просмотра. Таким образом, вы получите предварительный просмотр содержимого файла, не открывая его. Explorer предлагает предварительный просмотр изображений, текста, файлов PDF, видео и документов, связанных с Microsoft Office. Однако некоторые Windows 10 пользователи не могут предварительно просмотреть свои файлы в проводнике. Для них опция панели предварительного просмотра либо неактивна, либо не отображает предварительный просмотр для определенных файлов.
Если панель предварительного просмотра не работает в проводнике на вашем ПК с Windows, попробуйте следующие решения. Давайте начнем.
1. Включить панель предварительного просмотра
Возможно, вы случайно отключили панель предварительного просмотра в проводнике. Вам нужно его проверить и включить. Для этого откройте проводник с помощью сочетания клавиш Windows + E и разверните его на весь экран.
Щелкните вкладку «Просмотр» вверху. Убедитесь, что параметр области предварительного просмотра выделен, чтобы убедиться, что он включен. Если это не так, нажмите на опцию панели предварительного просмотра, чтобы включить ее. Как только вы включите его, вы должны увидеть панель предварительного просмотра в правой части проводника.
Чтобы убедиться, что панель предварительного просмотра работает правильно или нет, используйте проводник Windows в развернутом режиме или убедитесь, что он достаточно широкий, чтобы отображались параметры на ленте просмотра вверху.
2. Включите обработчики предварительного просмотра.
В параметрах папки вам необходимо включить параметр «Показывать обработчики предварительного просмотра на панели предварительного просмотра» для правильного функционирования панели предварительного просмотра. Для этого выполните следующие действия:
Шаг 1: Откройте проводник и перейдите на вкладку «Просмотр». Щелкните Параметры.
Шаг 2: Откроется окно параметров папки. Перейдите на вкладку «Просмотр».
Шаг 3: В разделе «Дополнительные настройки» установите флажок «Показывать обработчики предварительного просмотра на панели предварительного просмотра».
Шаг 4: Нажмите Применить, а затем ОК.
Шаг 5: Перезапустите проводник. Панель предварительного просмотра должна показать вам предварительный просмотр соответствующих файлов.
3. Отключить параметр «Всегда показывать значки».
В параметрах папки вы найдете настройку «Всегда показывать значки, а не эскизы». Если это включено, на панели предварительного просмотра ничего не будет отображаться. Вам нужно отключить его, чтобы панель предварительного просмотра отображала контент. Вот как это сделать:
Шаг 1: Откройте проводник. Щелкните вкладку «Просмотр» вверху, а затем щелкните значок «Параметры» в конце ленты. Или выполните поиск параметров проводника в поиске Windows.
Шаг 2: Когда откроются параметры папки, щелкните вкладку «Просмотр».
Шаг 3: Снимите флажок «Всегда показывать значки, а не эскизы».
Шаг 4: Нажмите Применить, чтобы сохранить изменения. Перезапустите проводник.
Проблема должна быть решена сейчас.
4. Измените режим запуска проводника.
Одно из решений на Форум Microsoft предлагает открыть проводник для этого компьютера вместо быстрого доступа, чтобы устранить проблемы с панелью предварительного просмотра.
Для этого откройте окно параметров проводника либо из проводника, либо с помощью поиска, как мы делали выше. Когда откроется окно «Параметры папки», щелкните раскрывающийся список рядом с «Открыть проводник в» на вкладке «Общие».
Выберите этот компьютер. Нажмите Применить, чтобы сохранить изменения.
5. Изменить режим производительности
Еще одно решение, которое помогло пользователям, — это изменение режима производительности с «Разрешить Windows выбирать то, что лучше всего для моего компьютера» на «Настроить для наилучшего внешнего вида». Вот шаги для этого:
Шаг 1: Откройте Windows Search на вашем компьютере. Вы можете использовать сочетание клавиш Windows + S, чтобы открыть поиск.
Шаг 2: Тип Посмотреть расширенную систему настройки. Нажмите здесь.
Кончик: Вы можете открыть дополнительные параметры системы, выбрав «Настройки»> «Система»> «О программе». В разделе «Связанные параметры» щелкните «Дополнительные параметры системы».
Шаг 3: На вкладке «Дополнительно» щелкните «Параметры» рядом с полем «Производительность».
Шаг 4: Выберите «Настроить для наилучшего внешнего вида».
6. Запустите сканирование SFC.
Иногда проблемы в Windows 10 могут возникать, если системные файлы повреждены. Вы можете легко исправить их, запустив SFC сканирование. Вот шаги для того же:
Шаг 1: Откройте командную строку на своем компьютере. Для этого введите CMD или же Командная строка в поиске Windows. Щелкните правой кнопкой мыши значок командной строки и выберите Запуск от имени администратора.
Шаг 2: Тип sfc / scannow в окне командной строки и нажмите клавишу Enter. Теперь Windows просканирует ваш компьютер и исправит все поврежденные файлы.
Примечание: Сканирование может занять не менее 15 минут. Будьте терпеливы и не закрывайте окно.
Шаг 3: После завершения сканирования перезагрузите компьютер.
7. Сбросить проводник.
Если ничего не помогает, попробуйте сбросить настройки проводника до значений по умолчанию. Вот как это сделать:
Шаг 1: Откройте параметры проводника, как показано выше.
Шаг 2: Нажмите кнопку «Восстановить значения по умолчанию» на вкладке «Общие».
Шаг 3: Перейдите на вкладку «Просмотр» и нажмите «Восстановить значения по умолчанию».
Шаг 4: Нажмите «Применить», чтобы сохранить изменения.
Кончик: Сброс проводника также пригодится, если проводник загружается медленно.
8. Используйте стороннее приложение.
В случае, если сброс проводника также не приходит на помощь, вы можете использовать приложение QuickLook для той же цели. Это стороннее приложение, которое показывает предварительный просмотр файла, когда вы нажимаете клавишу пробела. Интересно, что он поддерживает больше форматов файлов по сравнению с функцией предварительного просмотра в Windows 10.
Превью могут быть полезны
Некоторым файлам требуется немного больше времени, чтобы появиться на панели предварительного просмотра. Вам следует подождать несколько секунд, прежде чем выбирать дыры на панели предварительного просмотра, особенно если вы используете старый компьютер.
Источник
Содержание
- Способ 1: Изменение вида значков
- Способ 2: Включение показа эскизов
- Способ 3. Включение области предпросмотра
- Способ 4: Сторонние программы
- Вопросы и ответы
Способ 1: Изменение вида значков
Windows 10 поддерживает предпросмотр изображений популярных форматов средствами «Проводника», если вместо миниатюры фото в папке вы видите стандартный значок, проверьте режим вида значков. Здесь все очень просто: кликните правой кнопкой мыши по пустому пространству в «Проводника» и выберите один из этих режимов: огромные значки или крупные значки.
Предпросмотр также поддерживается режимами «Обычные значки», «Мелкие значки», «Плитка» и «Содержимое», но в этом случае превью будут слишком мелкими, чтобы их можно было рассмотреть.
Способ 2: Включение показа эскизов
Если миниатюры не отображаются, вероятно, в вашей Windows 10 отключен показ эскизов. Активируйте его следующим образом:
- Откройте «Параметры быстродействия» — для этого выполните команду
systempropertiesperformanceв вызванном нажатием клавиш Win + R диалоговом окошке. - Переключитесь на вкладку «Визуальные эффекты» и найдите в списке опцию «Вывод эскизов вместо значков», отметьте ее флажком и сохраните настройки.


Способ 3. Включение области предпросмотра
Также в «Проводнике» Windows 10 вы можете включить показ специальной панели предпросмотра, позволяющей просматривать фото. Примечательно, что такой предпросмотр работает независимо от вида значков.
- Откройте ленту «Проводника», для чего кликните по стрелке, расположенной в правом верхнем углу окна.
- Переключитесь на вкладку «Вид» и нажмите значок «Область просмотра» в блоке «Области». В результате в правой части окна «Проводника» появится панель с предложением выбрать файл. Также включить показ этой панели вы можете нажатием комбинации клавиш Alt + P.
- Выберите любое фото в папке, и его эскиз тут же появится в области предпросмотра.


Способ 4: Сторонние программы
Альтернативным решением может стать использование сторонних программ, так называемых быстрых вьюверов, позволяющих просматривать изображения во всплывающем окне. Примером такой программы является бесплатный универсальный просмотрщик растровой графики QuickLook.
Скачать QuickLook с официального сайта
Работает QuickLook примерно так же, как штатная утилита предварительного просмотра изображений в MacOS. Чтобы просмотреть фото, выделите его мышкой или выберите клавишами-стрелками и нажмите клавишу пробела. В результате фото будет открыто в среднего размера масштабируемом окошке, закрыть которое можно нажатием того же пробела.
QuickLook поддерживает большинство популярных графических форматов, включая JPG, PNG, TIFF, GIF и BMP, также с его помощью можно просматривать содержимое текстовых файлов PDF и TXT, но только на английском языке.
Еще статьи по данной теме: