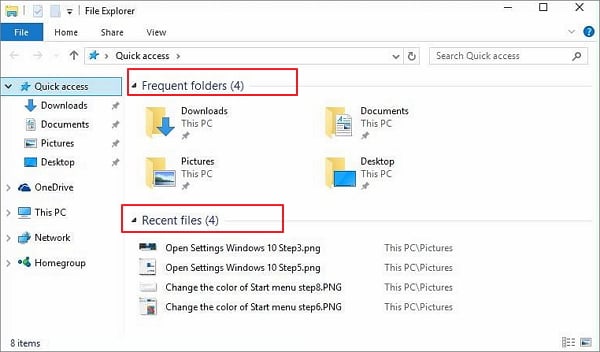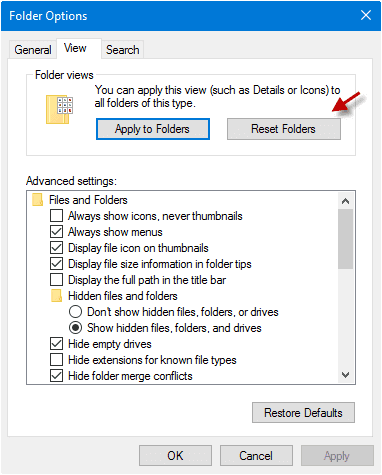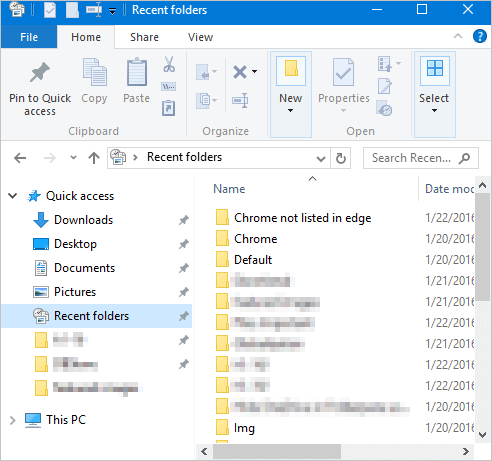Case 1. «Hi, I found that my Quick Access files and folders from both the Frequent Folders and Recent files disappeared. I don’t remember what I did while tweaking. Can you tell me how to fix Windows 10 Quick Access files and folders missing problem? I can’t even search for some of the pinned files on the original location. What a bad day!»
Case 2. «I am experiencing a strange issue with pinned folders in Quick Access since upgrading to Windows 10. The folders that the user has pinned to quick access disappear, but it is not an issue for everyone.» (from TechNet)
- If you lose recent files or frequent folders, follow Fix 1 to get back data.
- If your Quick Access Pins are missing, follow Fix 2 to troubleshoot this problem.
- If you haven’t figured out where the problem started, refer to the given solutions one by one.
| Workable Solutions | Step-by-step Troubleshooting |
|---|---|
| Fix 1. Recover Quick Access Files |
Step 1. Run the EaseUS Data Recovery Wizard. Step 2. The scanning process starts if you click «Scan». Step 3. Click the «Deleted files» on the left …Full steps |
| Fix 2. Advanced Troubleshooting |
Option 1. Reset Quick Access folders. Option 2. Make Recent Folders displaying…Full steps |
How Does Windows 10 Quick Access Displaying Files and Folders
After upgrading to Windows 10, users can enjoy a new feature called Quick Access in File Explorer. The Quick Access displays computer files in two groups, including Frequent folders and Recent files. Both of the groups are fixed, and this is what you usually see when navigating here.
Some users stopped seeing their recently opened files in this area. It brings them much inconvenience. They’re eager to know why files and folders stopped showing up or were even lost.
To solve this troublesome issue, we provide useful solutions below:
Fix 1. Retrieve Windows 10 Quick Access Recent Files/Folders
If Quick Access doesn’t showcase permanently deleted files or folders, this solution is recommended. The truth is that you can’t delete any file from its area directly. But removed files will not be displayed anymore. This is why some of you don’t see them and think it’s a bug. So, do you recall some special moments that would remove all recently removed files? For example, virus infection, disk formatting, partition loss, etc.
In this event, you can only try to do a system restore to retrieve missing files or folders to Quick Access. It’s not suggested to do so because you’ll lose more saved data and installed programs.
Try to recover deleted files and pin them to Quick Access again. All you need is reliable EaseUS Data Recovery Wizard. This easy-to-use software can get back recent files in only three steps. It can undelete files, photos, pictures, images, audio, and videos from a USB flash drive, HDD, and external hard drive.
Follow the details below to retrieve deleted files and folders from Quick Access:
Step 1. Select a location and start scanning
Launch EaseUS Data Recovery Wizard, hover on the partition/drive where the deleted files were stored. Click «Scan» to find lost files.
Step 2. Select the files you want to recover
When the scanning has finished, select the deleted files you want to recover. You can click on the filter to display only the file types you want. If you remember the file name, you can also search in the «Search files or folders» box, which is the fastest way to find the target file.
Step 3. Preview and recover deleted files
Preview the recoverable files. Then, select files you want to restore and click «Recover» to store the files at a new storage locations instead of the disk where the data was previously lost.
To pin folders to Quick Access:
Right-click on wanted files and select «Pin to Quick access».
Fix 2. Advanced Troubleshooting — Quick Access Pins Are Missing
Sometimes the problem arises when some misoperation disables grouping for Quick Access. And to get the disappeared recent items back, you have two options to go.
Option 1: Reset Quick Access Folders
- Right-click on the Quick Access icon.
- Click «Options» and click the «View» tab.
- Click «Reset Folders» and click «OK».
Option 2. Make Recent Folders Displaying in Windows 10 Quick Access
Open the File Explorer and type the following code in the Address Bar and Press «Enter».
This opens the Recent folder’s shell folder. Click «Pin to Quick access» in the ribbon, to pin it in the Quick access area. The pinned item can be moved by dragging it to the top of the Quick access hierarchy if you want.
Conclusion
The files in Windows 10 Quick Access missing problem often come up without giving a sign at first. You even don’t have a chance to be well prepared for it. But you can recover files by yourself when the files missing from the Quick Access list. EaseUS data recovery software can always Recover lost or deleted files, photos, audio, music, and emails from any storage device effectively.
Case 1. «Hi, I found that my Quick Access files and folders from both the Frequent Folders and Recent files disappeared. I don’t remember what I did while tweaking. Can you tell me how to fix Windows 10 Quick Access files and folders missing problem? I can’t even search for some of the pinned files on the original location. What a bad day!»
Case 2. «I am experiencing a strange issue with pinned folders in Quick Access since upgrading to Windows 10. The folders that the user has pinned to quick access disappear, but it is not an issue for everyone.» (from TechNet)
- If you lose recent files or frequent folders, follow Fix 1 to get back data.
- If your Quick Access Pins are missing, follow Fix 2 to troubleshoot this problem.
- If you haven’t figured out where the problem started, refer to the given solutions one by one.
| Workable Solutions | Step-by-step Troubleshooting |
|---|---|
| Fix 1. Recover Quick Access Files |
Step 1. Run the EaseUS Data Recovery Wizard. Step 2. The scanning process starts if you click «Scan». Step 3. Click the «Deleted files» on the left …Full steps |
| Fix 2. Advanced Troubleshooting |
Option 1. Reset Quick Access folders. Option 2. Make Recent Folders displaying…Full steps |
How Does Windows 10 Quick Access Displaying Files and Folders
After upgrading to Windows 10, users can enjoy a new feature called Quick Access in File Explorer. The Quick Access displays computer files in two groups, including Frequent folders and Recent files. Both of the groups are fixed, and this is what you usually see when navigating here.
Some users stopped seeing their recently opened files in this area. It brings them much inconvenience. They’re eager to know why files and folders stopped showing up or were even lost.
To solve this troublesome issue, we provide useful solutions below:
Fix 1. Retrieve Windows 10 Quick Access Recent Files/Folders
If Quick Access doesn’t showcase permanently deleted files or folders, this solution is recommended. The truth is that you can’t delete any file from its area directly. But removed files will not be displayed anymore. This is why some of you don’t see them and think it’s a bug. So, do you recall some special moments that would remove all recently removed files? For example, virus infection, disk formatting, partition loss, etc.
In this event, you can only try to do a system restore to retrieve missing files or folders to Quick Access. It’s not suggested to do so because you’ll lose more saved data and installed programs.
Try to recover deleted files and pin them to Quick Access again. All you need is reliable EaseUS Data Recovery Wizard. This easy-to-use software can get back recent files in only three steps. It can undelete files, photos, pictures, images, audio, and videos from a USB flash drive, HDD, and external hard drive.
Follow the details below to retrieve deleted files and folders from Quick Access:
Step 1. Select a location and start scanning
Launch EaseUS Data Recovery Wizard, hover on the partition/drive where the deleted files were stored. Click «Scan» to find lost files.
Step 2. Select the files you want to recover
When the scanning has finished, select the deleted files you want to recover. You can click on the filter to display only the file types you want. If you remember the file name, you can also search in the «Search files or folders» box, which is the fastest way to find the target file.
Step 3. Preview and recover deleted files
Preview the recoverable files. Then, select files you want to restore and click «Recover» to store the files at a new storage locations instead of the disk where the data was previously lost.
To pin folders to Quick Access:
Right-click on wanted files and select «Pin to Quick access».
Fix 2. Advanced Troubleshooting — Quick Access Pins Are Missing
Sometimes the problem arises when some misoperation disables grouping for Quick Access. And to get the disappeared recent items back, you have two options to go.
Option 1: Reset Quick Access Folders
- Right-click on the Quick Access icon.
- Click «Options» and click the «View» tab.
- Click «Reset Folders» and click «OK».
Option 2. Make Recent Folders Displaying in Windows 10 Quick Access
Open the File Explorer and type the following code in the Address Bar and Press «Enter».
This opens the Recent folder’s shell folder. Click «Pin to Quick access» in the ribbon, to pin it in the Quick access area. The pinned item can be moved by dragging it to the top of the Quick access hierarchy if you want.
Conclusion
The files in Windows 10 Quick Access missing problem often come up without giving a sign at first. You even don’t have a chance to be well prepared for it. But you can recover files by yourself when the files missing from the Quick Access list. EaseUS data recovery software can always Recover lost or deleted files, photos, audio, music, and emails from any storage device effectively.
На чтение 3 мин. Просмотров 2.1k. Опубликовано 03.09.2019
Панель быстрого доступа (QAT) – это настраиваемая панель инструментов, которая обычно находится в верхней части окна Проводника. Эта панель инструментов обеспечивает быстрый доступ к различным параметрам и инструментам проводника. Тем не менее, это не очень хорошо, если QAT таинственным образом исчез из Explorer. Вот как вы можете восстановить невидимую панель быстрого доступа в проводнике.
Содержание
- Восстановите невидимую панель быстрого доступа, используя эти методы
- 1. Переместите панель быстрого доступа под ленту
- 2. Добавьте новые параметры на панель быстрого доступа
- 3. Удалите программу настройки проводника
- 4. Сброс панели быстрого доступа
Восстановите невидимую панель быстрого доступа, используя эти методы
- Переместить панель быстрого доступа под ленту
- Добавить новые параметры на панель быстрого доступа
- Удалить программу настройки обозревателя файлов
- Сброс панели быстрого доступа
1. Переместите панель быстрого доступа под ленту
Если вы не видите никакой панели быстрого доступа в верхней части окна проводника, вместо этого переместите QAT под ленту. QAT, скорее всего, исчезнет, когда вы добавите сторонние надстройки, такие как Clover, в File Explorer.
Clover добавляет новую панель вкладок в верхнюю часть Проводника, как показано на снимке ниже.

Таким образом, Clover – это одна из программ, которая удаляет панель быстрого доступа из верхней части Проводника. Чтобы вернуть его, нажмите правой кнопкой мыши на ленту и выберите Показать панель быстрого доступа под лентой . Затем QAT вновь появится чуть ниже ленты, как показано на снимке прямо ниже.

2. Добавьте новые параметры на панель быстрого доступа
Вы можете удалить все параметры и значки с панели быстрого доступа. Так что может показаться, что QAT исчез, если на нем нет кнопок. Тем не менее, вы все равно можете выбрать маленькую иконку со стрелкой на панели быстрого доступа, показанную на снимке ниже.

Нажмите на этот значок стрелки, а затем выберите все параметры в меню, чтобы восстановить их в QAT. Затем вы можете выбрать эти параметры на панели быстрого доступа. Вы также можете добавить кнопки в QAT, щелкнув правой кнопкой мыши параметр на ленте и выбрав Добавить на панель быстрого доступа .

3. Удалите программу настройки проводника
Как уже упоминалось, стороннее программное обеспечение для настройки для проводника файлов может удалить панель быстрого доступа. Это особенно относится к программам, которые добавляют новые вкладки папок в проводник и настраивают пользовательский интерфейс. QTTabBar, Clover 3 и Tab Explorer – это три программы, которые добавляют вкладки в File Explorer.
Таким образом, удаление программного обеспечения настройки File Explorer, вероятно, восстановит вашу панель быстрого доступа. Вы можете удалить программы, нажав горячую клавишу Win + R и введя «appwiz.cpl» в «Выполнить». Это откроет вкладку, показанную на снимке прямо ниже. Затем выберите программу для удаления и нажмите кнопку Удалить .

4. Сброс панели быстрого доступа
Если вы не установили какое-либо программное обеспечение для настройки File Explorer, перезагрузите панель быстрого доступа. Сброс панели быстрого доступа через реестр вернет ее к первоначальной конфигурации, что, вероятно, решит различные проблемы QAT. Вот как вы можете сбросить QAT с помощью редактора реестра.
- Откройте Run и введите «regedit» в текстовое поле.
- Нажмите кнопку « ОК» , чтобы открыть редактор реестра.
-
Перейдите к этому разделу реестра: HKEY_CURRENT_USER> Программное обеспечение> Microsoft> Windows> CurrentVersion> Explorer> Лента .
- Щелкните правой кнопкой мыши DWORD QatItems и выберите Удалить .
- Теперь перезагрузите ваш рабочий стол или ноутбук. Ваша панель быстрого доступа будет восстановлена по умолчанию.
Так что исправить непобедимую панель быстрого доступа обычно довольно просто. Дополнительные советы по устранению неполадок в проводнике см. В этой статье.
Примечание редактора . Этот пост был первоначально опубликован в октябре 2017 года и с тех пор был полностью переработан и обновлен для обеспечения свежести, точности и полноты.
Windows, Windows 10, Windows 7
 Пропала боковая панель Проводника
Пропала боковая панель Проводника
- 12.06.2021
- 13 410
- 4
- 60
- 57
- 3
- Содержание статьи
- Windows 10
- Windows 7
- Комментарии к статье ( 4 шт )
- Добавить комментарий
Многие привыкли к тому, что файловый менеджер Windows — Проводник, имеет две панели — одна из них боковая, в которой показываются избранные директории, списки дисков и т. д., и вторую, где показывается текущий рабочий каталог. Однако, бывает и такое, что в результате случайных действий с настройками Проводника или системы, боковая панель исчезает — после этого Проводник принимает вид, примерно похожий на тот, что на картинке ниже.
Windows 10
Для того, чтобы вернуть боковую панель Проводника в Windows 10, необходимо сделать следующие манипуляции:
- В Проводнике переключиться на вкладку «Вид«.
- На панели инструментов данной вкладки, нужно найти кнопку «Область навигации» и нажать на неё. Появится выпадающее меню, где нужно нажать на пункт «Область навигации«, после чего там появится символ галочки.
- После этого в Проводнике вновь станет отображаться боковая панель (она же — область навигации).
Windows 7
В Windows 7 пропавшая боковая панель возвращается следующим образом:
- В верхнем меню Проводника находим кнопку «Упорядочить«.
- Нажимаем на неё, и в выпадающем меню выбираем пункт «Представление«, в котором ставим галочку у пункта «Область переходов«.
- В левой части Проводника вновь появится боковая панель.
В этой статье мы расскажем, как настроить параметры Проводника в Windows 10 таким образом, чтобы по умолчанию Проводник открывал все содержимое компьютера (папки, устройства и диски, сетевые расположения). Также вы узнаете, как убрать Панель быстрого доступа и отключить пополнение папки «Быстрый доступ» последними открытыми папками и файлами.
Проводник открывает «Быстрый доступ». Меняем режима запуска Проводника на стандартный
- Запустите Проводник.
Как открыть Проводник? 7 разных способов
- Откройте вкладку «Вид».
- Нажмите на кнопку «Параметры».

- В открывшемся окне «Параметры папок» вы увидите возможность изменения параметра «Открыть проводник для».
- Нажмите на параметр «Быстрый доступ» и измените его на «Этот компьютер».
- Нажмите на кнопку «ОК», чтобы сохранить изменённые параметры Проводника.

Как убрать Быстрый доступ из Проводника?
В сети есть один способ убрать Быстрый доступ из Проводника путем редактирования реестра, но это способ имеет некоторые нежелательные последствия. Во-первых, иконка Быстрого доступа появляется на рабочем столе, плюс она не пропадает из окон сохранения и открытия файлов. Поэтому не видим смысла публиковать вариант удаления Быстрого доступа, работающий только наполовину.
- Запустите Проводник.
Как открыть Проводник? 7 разных способов
- Откройте вкладку «Вид».
- Нажмите на кнопку «Параметры».

- В открывшемся окне «Параметры папок» вы увидите раздел «Конфиденциальность».
- Снимите флажки напротив параметров «Показать недавно использовавшиеся фалы на панели быстрого доступа» и «Показать часто используемые папки на панели быстрого доступа».
- Дополнительно нажмите на кнопку «Очистить» напротив функции «Очистить журнал Проводника», чтобы удалить из панели быстрого доступа ранее открывавшиеся файлы и папки.
- Нажмите кнопку «ОК», чтобы сохранить новые параметры Проводника.

Как убрать закрепленные папки из панели Быстрого доступа в Проводнике?
После ранее выполненных действий в панели Быстрого доступа останутся только закрепленные по умолчанию папки «Рабочий стол», «Загрузки», «Документы», «Изображения». Их тоже можно убрать.
- Запустите Проводник.
Как открыть Проводник? 7 разных способов
- Нажмите правой кнопкой на любой закреплённой папке в панели Быстрого доступа (с иконкой канцелярской кнопки справа).
- В открывшемся контекстном меню найдите и нажмите на параметр «Удалить из панели быстрого доступа».
- Выполните указанные действия для всех закрепленных папок в панели Быстрого доступа.

После этого панель Быстрого доступа по-прежнему будет отображаться в Проводнике, но в ней не будет никаких закрепленных папок, также в Быстрый доступ не попадут ранее открывавшиеся папки и файлы. Останется только наименование «Быстрый доступ», занимающее совсем немного места в области навигации Проводника.

Как полностью убрать панель Быстрого доступа из Проводника?
Если и этого мало, можем предложить кардинальный способ удаления панели Быстрого доступа путем отключения области навигации в Проводнике.
- Запустите Проводник.
Как открыть Проводник? 7 разных способов
- Откройте вкладку «Вид».
- Нажмите на кнопку «Область навигации».
- В открывшемся меню снимите флажок напротив функции «Область навигации».

После проведенных действий Проводник будет запускаться без области навигации и панели Быстрого доступа.

Получилось ли у вас убрать панель Быстрого доступа из Проводника? Каким способом воспользовались?
Расскажите в комментариях 😉
Содержание
- Способ 1: Настройка вида
- Способ 2: Перезапуск «Проводника»
- Способ 3: Решение проблем с программами для кастомизации «Проводника»
- Что еще может помочь
- Вопросы и ответы
Способ 1: Настройка вида
В Windows окно интерфейса «Проводника» по умолчанию разделено на две части, где слева есть панель с избранным и иерархической структурой локальных дисков, пользовательских папок и других каталогов. Иногда в результате случайных действий в настройках вида папок эта область исчезает, но вернуть ее можно в несколько кликов, если дело не в системной ошибке.
- В окне «Проводника» перейдите на вкладку «Вид». Слева на рабочей панели обратите внимание на кнопку «Область навигации»: нажмите на нее, и развернется дополнительное меню. Если у одноименного пункта нет отметки, то это значит, что боковая панель отключена. Поставьте галочку, и тогда она вновь отобразится слева.
- В меню можно настроить параметры отображения папок в левой панели, а также включить показ библиотек и избранного.

Способ 2: Перезапуск «Проводника»
Если в настройках вида все в порядке, но панели все равно нет, вероятно, возникла ошибка в системе, из-за которой «Проводник» отказывается корректно функционировать. В этом случае может помочь его перезапуск, после которого неисправности сбросятся, а приложение начнет снова правильно работать.
Существует несколько способов перезапустить «Проводник» с помощью штатных средств Windows 10, после чего работа встроенного файлового менеджера стабилизируется. О методах читайте в нашей отдельной статье.
Подробнее: Перезапуск системного «Проводника» в Windows 10

Способ 3: Решение проблем с программами для кастомизации «Проводника»
Если вы используете различные программы, которые позволяют настроить или изменить внешний вид «Проводника», то приостановите их работу или вовсе удалите софт. Нередко используются такие решения, как BrightExplorer или Explorer++. Выключить их можно через «Диспетчер задач», чтобы проверить, в них ли дело.
На вкладке «Процессы» отыщите программу, которая кастомизирует «Проводник», выделите ее и нажмите на кнопку внизу «Снять задачу».
После этого файловый менеджер от Microsoft должен запуститься в классическом виде, где будет боковая панель. Если все в порядке, ищите проблему в настройках программы. А если в ее работе произошла ошибка вследствие различных сбоев или деятельности вирусов, то попробуйте стереть ее.
Что еще может помочь
Если рассмотренные выше инструкции не помогли добиться нужного результата, попробуйте рекомендации из этих статей. Несмотря на то, что в них описываются другие проблемы, советы по решению неполадки относительно универсальные, поэтому могут пригодиться и в вашем случае.
Подробнее:
Исправление ошибки «Проводник не отвечает» в Windows 10
Что делать, если «Проводник» не запускается в Windows 10
Еще статьи по данной теме:
Помогла ли Вам статья?
Вы здесь: Главная / Статьи о PC / Общее / Как вернуть панель быстрого запуска в Windows 10, 8.1, 8, 7
Здравствуйте и хотя время WinXP уже давно прошли и даже большинство её поклонников перешли уже на Win10, некоторые любят вспоминать старую ламповую панель быстрого запуска. Чтож, её можно вернуть.
Жмём правой клавишей мыши по панели задач и выбираем «Панели» → «Создать панель инструментов…».
Откроется окно выбора папки. Здесь в адресную строку копируем следующее:
%APPDATA%MicrosoftInternet ExplorerQuick Launch
После чего жмём Enter.
Папка должна измениться, а в строке будет новый адрес как на картинке ниже. Жмём «Выбор папки».
Панель добавилась, но ещё имеет не привычный вид.
Жмём правой клавишей мыши по панели задач и снимаем галочку с пункта «Закрепить панель задач».
Жмём правой клавишей мыши по вертикальным полоскам слева от новой панели.
И снимаем галочки с пунктов «Показывать подписи» и «Показать заголовок».
Вот, с внешним видом уже почти порядок, осталось только перетащить на его обычное место. Берем две черточки слева от панели левой клавишей мыши и тащим влево.
До её привычного места, но видим, что она сместила панель задач вправо.
Также берем панель задач и тащим влево, до края панели быстрого доступа.
Вот, теперь все на своих местах.
Закрепляем панель, для этого снова жмём правой клавишей мыши и ставим соответствующую галочку.
Теперь точно закончили. Всё на своих местах и выглядит почти современно.
Для того, чтобы удалить панель, достаточно нажать правой клавишей мыши по панели задач, выбрать «Панели» и нажать на «Quick Launch», но будьте аккуратнее, если вы это сделаете, придётся начинать с самого начала.
Вроде всё. Надеюсь эта статья оказалась вам полезной, нажмите одну из кнопок ниже, чтобы рассказать о ней друзьям. Также подпишитесь на обновления сайта, введя свой e-mail в поле справа или подписавшись на группу во Вконтакте и канал YouTube.
Спасибо за внимание
Материал сайта geekteam.pro