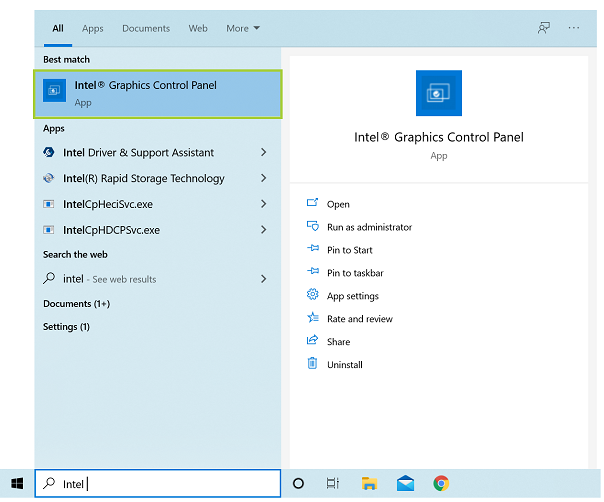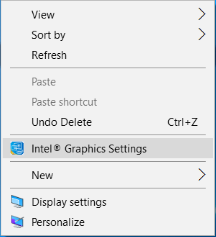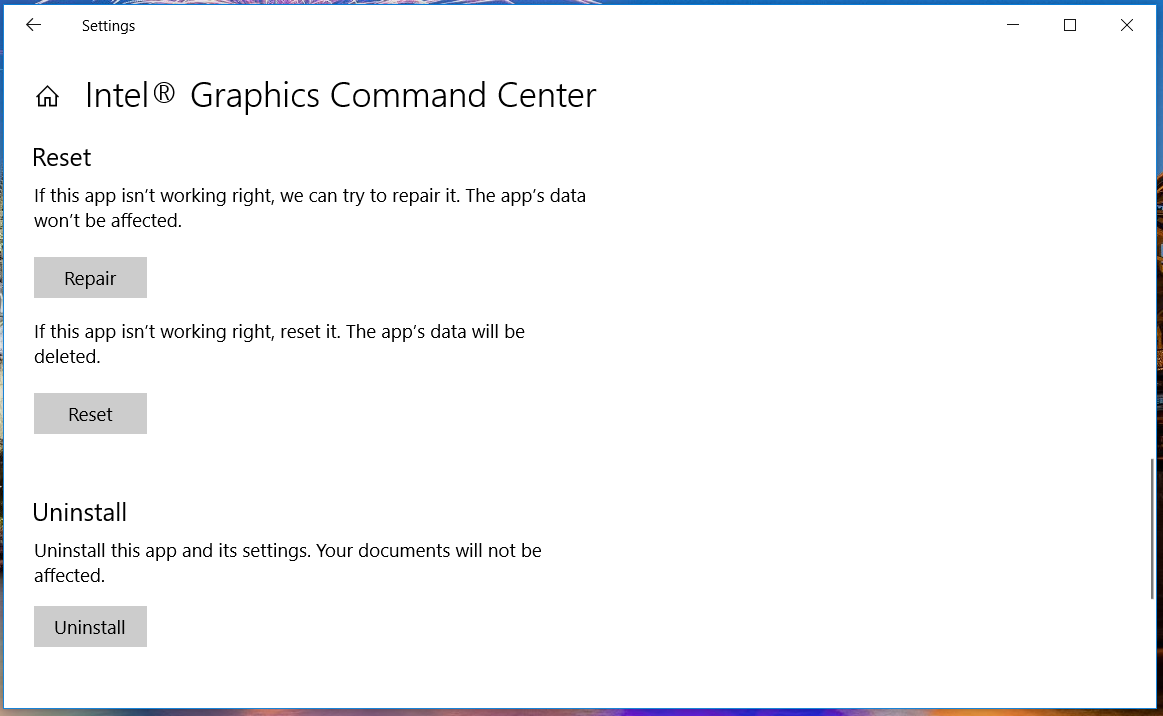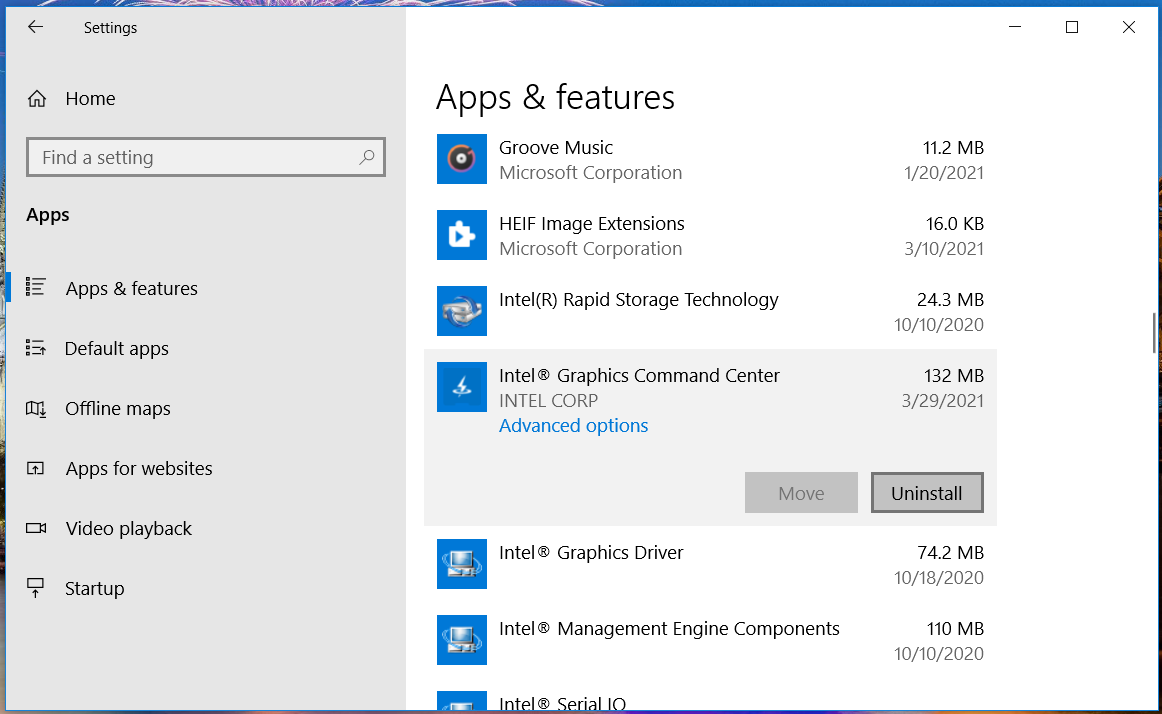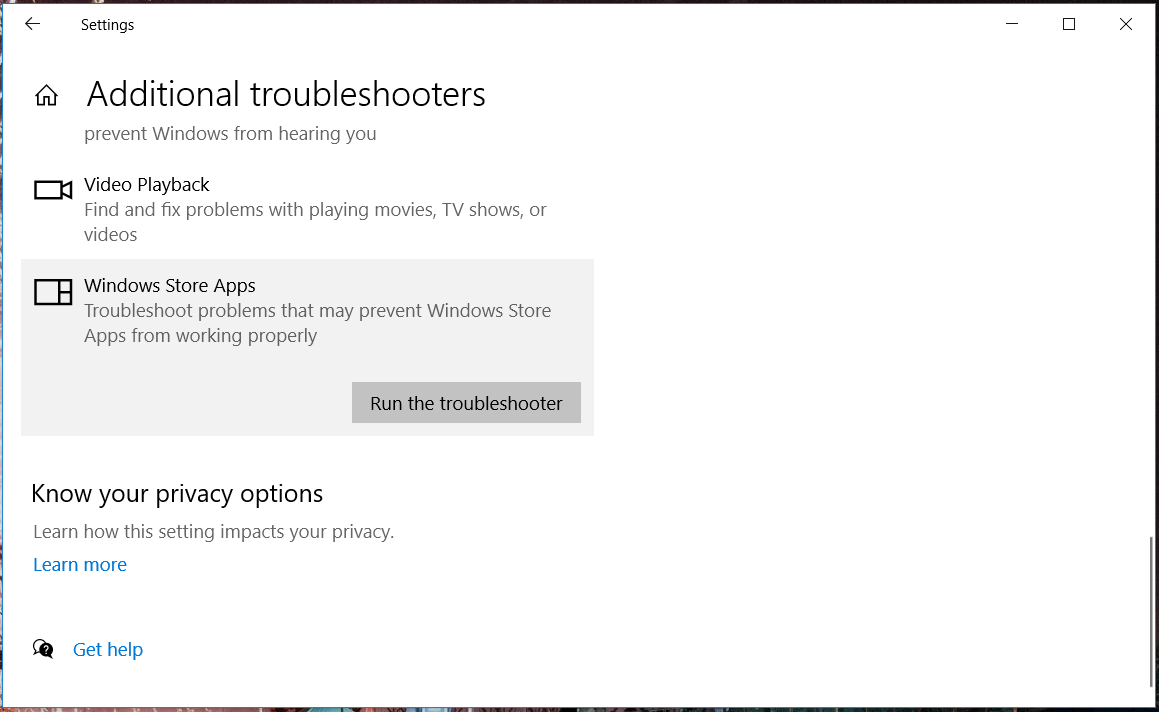Вопрос от пользователя
Здравствуйте.
Александр, подскажите пожалуйста с одной проблемой. Я никак не могу настроить видеодрайвер (у меня видеокарта Intel HD 620, интегрированная). Значка на панель управления в системном трее (рядом с часами) — нет, по правому клику на рабочем столе — тоже ничего нет.
Драйвера уже установил прямо с сайта Intel (два раза перепроверил). Что делать, как вернуть панель управления? Отчаялся…
Здравствуйте.
Да, в последнее время Intel «усложнила» жизнь пользователям (впрочем, подобная «проблема» случается и у обладателей AMD Radeon и nVidia видеокарт). Как я понял, последние версии драйверов от Intel получили возможность в опциях не показывать этот значок, и в ряде случаев он отключен по умолчанию…
Как бы там ни было, рассмотрим проблему в пошаговом режиме (и для разных производителей видеокарт).
*
Содержание статьи
- 1 Нет значка в трее на панель управления видеокартой: что делать
- 1.1 ШАГ 1: поиск «скрывшегося» значка
- 1.1.1 Вариант 1
- 1.1.2 Вариант 2
- 1.1.3 Вариант 3
- 1.1.4 Вариант 4
- 1.1.5 Вариант 5
- 1.1.6 Вариант 6 (для Intel HD)
- 1.2 ШАГ 2: обновление драйверов
- 1.1 ШАГ 1: поиск «скрывшегося» значка
→ Задать вопрос | дополнить
Нет значка в трее на панель управления видеокартой: что делать
ШАГ 1: поиск «скрывшегося» значка
Для начала порекомендовал бы проверить все «места», где может скрываться ссылка на панель управления. Рекомендую все действия (указанные ниже) — выполнять последовательно, так как приведено у меня… 👇
Вариант 1
Для начала обратите внимание на трей: дело в том, что там есть небольшая стрелочка (шторка), которая скрывает ряд значков. Попробуйте нажать на нее и посмотреть, нет ли там значка видеодрайвера (по умолчанию Windows его скрывает). 👇
Стрелочка (шторка) в трее Windows 10
Если значка нет — попробуйте кликнуть правой кнопкой мышки по панели задач и откройте ее параметры.
Параметры панели задач
Далее откройте вкладку с отображаемыми значками (как это выглядит в Windows 10 — показано на скриншоте ниже). 👇
Выберите значки, отображаемые в панели задач
И проверьте, включен ли значок для вашего устройства: передвиньте ползунок вправо, и выбранный вами значок тут же отобразится на панели задач…
Включаем!
Вариант 2
Далее попробуйте нажать правой кнопкой мышки (ПКМ) в любом свободном месте рабочего стола (т.е. там, где нет ярлыков). В появившемся меню проводника, обычно, есть ссылка, вида:
- AMD Radeon Settings (как в моем примере ниже);
- nVidia Settings;
- Intel HD — настройка графики т.д.
Собственно, вам нужно просто выбрать этот пункт — через 2-3 сек. откроется панель управления драйвером…
ПКМ в любом свободном месте раб. стола
Вариант 3
После, проверьте также панель управления (почти всегда в ее арсенале есть ссылки как на настройки драйвера звука, так и видео).
👉 В помощь!
Как открыть панель управления — [см. инструкцию]
Обратите внимание, что в панели управления режим отображения нужно изменить на «Крупные значки»!
Панель управления — крупные значки — IntelHD настройки
Вариант 4
Последние версии драйверов Intel HD не отображаются в трее (почему-то…), но создают ярлык на открытие контрольной панели в меню ПУСК. Вам нужно просто найти букву «I» в списке стартового меню (см. пример на скриншоте ниже).
Примечание: Intel Graphics Control Panel — это и есть панель управления графики (настройки видеокарты).
Intel Graphics Control Panel — ссылка в меню ПУСК
Вариант 5
В последних версиях ОС Windows очень не плохо реализован поиск.
Нажав по значку «лупы» и вписав в поисковую строку несколько первых букв вашей видеокарты (например, «Intel», «AMD», «nVidia») — ОС автоматически находит ссылку на контрольную панель (если, конечно, она у вас есть 👌).
Кстати, из меню поиска ссылку на драйвер видеокарты можно закрепить на начальном экране (см. скриншот ниже, правая часть).
Открыть контрольную панель
Вариант 6 (для Intel HD)
Ну и последний вариант, актуальный для Intel HD видеокарт (последних версий). По умолчанию, в Intel включена возможность управления картой с помощью горячих клавиш. В том числе, есть сочетание и для вызова панели управления — Ctrl+Alt+F12.
👉 На ноутбуках в некоторых случаях нужно зажимать перед этим доп. клавишу Fn — т.е. будет Fn+Ctrl+Alt+F12
Быстро открыть панель управления — Ctrl+Alt+F12
*
ШАГ 2: обновление драйверов
Если все вышесказанное никак не помогло — скорее всего у вас просто не установлен драйвер. Попробуйте 📌 открыть диспетчер устройств и посмотреть вкладку «Видеоадаптеры» (и «Другие устройства», если она есть).
Если драйверов нет (не обновлены): вы увидите устройство с названием что-то вроде «Базовый адаптер». Напротив устройств, для которых не установлен драйвер — будет гореть восклицательный знак. Пару примеров приведено на скринах ниже.
📌 В помощь!
Как обновить драйвер на видеокарту AMD, nVidia и Intel HD: от А до Я — [см. инструкцию]
Базовый видеоадаптер Microsoft
Драйвер на видеокарту установлен (слева), драйвера нет (справа)
Обновить драйвера можно следующими способами:
- если у вас ноутбук: 📌 определите его точную модель и на сайте производителя загрузите оптимизированные драйвера для именно этого устройства;
Драйверы — скриншот с сайта HP
- если ваш ПК/ноутбук подключены к интернету (и у вас ОС Windows 10/11) — можно воспользоваться и штатной функцией 📌диспетчера устройств. Достаточно кликнуть правой кнопкой мышки по устройству (например, видеокарте) и в появившемся меню выбрать «Обновить драйвер». См. пример ниже. 👇
Диспетчер устройств — обновить драйвер
- существенно упростить процесс обновления можно прибегнув к специальным утилитам и сборникам драйверов (👉 Driver Booster, 👉 Driver Pack Solution, и др.).
Обновить всё — игровые компоненты, звуковые и игровые устройства и пр. / Driver Booster
*
Дополнения по теме приветствуются…
А у меня на сегодня всё.
Всего доброго!
👋
Первая публикация: 27.11.2019
Корректировка: 9.02.2022


Полезный софт:
-
- Видео-Монтаж
Отличное ПО для создания своих первых видеороликов (все действия идут по шагам!).
Видео сделает даже новичок!
-
- Ускоритель компьютера
Программа для очистки Windows от «мусора» (удаляет временные файлы, ускоряет систему, оптимизирует реестр).
Содержание
- Как открыть настройки видеокарты: AMD, nVidia, Intel (не могу найти панель управления графикой)
- Не могу найти панель управления графикой: что делать
- 👉 ШАГ 1: проверить наличие видеодрайвера
- 👉 ШАГ 2: как открыть настройки видеокарты
- Способ 1
- Способ 2
- Способ 3
- Способ 4
- Способ 5
- Нет значка видеодрайвера Intel HD, nVidia или AMD Radeon в трее рядом с часами и на рабочем столе. Что делать?
- Нет значка в трее на панель управления видеокартой: что делать
- ШАГ 1: поиск «скрывшегося» значка
- Вариант 1
- Вариант 2
- Вариант 3
- Вариант 4
- Вариант 5
- Вариант 6 (для Intel HD)
- ШАГ 2: обновление драйверов
- Параметр Intel® Graphics Control Panel не появляется при нажатии правой кнопкой мыши
- Окружающая среда
- Другие статьи по этой теме
- Вам нужна дополнительная помощь?
- Оставьте отзыв
- Информация о продукте и производительности
- Сбой запуска Панели управления графикой Intel® после установки из Microsoft® Store
- Как получить доступ к настройкам графики процессоров Intel® 5-го поколения или более ранних поколений
Как открыть настройки видеокарты: AMD, nVidia, Intel (не могу найти панель управления графикой)

Сегодняшняя заметка основана на десятках вопросов, на которые так или иначе приходится отвечать 😊 — и как показывает мой взгляд со стороны, открыть панель управления графикой/видеокартой, получается далеко не у всех.
А ведь понадобиться это может в самых разных случаях: например, при попытке ускорить видеокарту или при необходимости откл. определенные параметры, изменить разрешение и т.д.
И так, ближе к теме.
Не могу найти панель управления графикой: что делать
👉 ШАГ 1: проверить наличие видеодрайвера
Для начала (чтобы не терять время зря) я бы порекомендовал уточнить, а установлен ли сам видеодрайвер.
Важно!
Для Intel HD, кстати, в Microsoft Store есть спец. центр управления графикой!
Драйвер на видеокарту установлен (слева), драйвера нет (справа)
Вообще, обновлять его лучше с официального сайта производителя (ссылки на нужные странички 👇):
Кроме этого, для своевременного авто-обновления драйверов и необходимых компонентов для работы 3D-приложений (игр) — посоветовал бы использовать утилиту 👉 Driver Booster. Она рассчитана на начинающих пользователей: весь процесс максимально прост. См. ниже пример ее работы. 👇
👉 ШАГ 2: как открыть настройки видеокарты
Способ 1
На рабочем столе кликните правой кнопкой мыши (ПКМ) по любому свободному месту — должно открыть меню проводника. В нём в большинстве случаев должна быть ссылочка на панель графики (в моем случае «Radeon» 👇, в вашем может быть на «Intel» или «nVidia»).
ПКМ по рабочему столу
Способ 2
Посмотрите внимательно в правый нижней угол: там, рядом с часами, должно быть множество значков. Нередко, среди них оказывается и на видеодрайвер (кстати, он может быть скрыт — обратите внимание на стрелочку 👇. ).
ПО Radeon — значок в трее
Способ 3
Способ 4
Зайдите в меню ПУСК и внимательно просмотрите все вкладки: обычно после установки полной версии видеодрайвера в меню появится ссылка на его панель управления. 👇
Меню ПУСК / Windows 10
Кстати, в ОС Windows 10 весьма неплохо реализован поиск: если нажать по значку с лупой (возле ПУСК) и ввести аббревиатуру «AMD» (или «Intel», «nVidia») — автоматически будет найдена ссылка на панель управления графикой.
AMD Radeon Software — поиск
Способ 5
Есть и более радикальный способ (ручной), когда мы не будем искать никакие значки, а попробуем запустить непосредственно само приложение для настройки видеодрайвера.
Для начала нужно открыть «Мой компьютер» и перейти на системный диск «C:» (по умолчанию именно на него устанавливается всё ПО, связанное с видеокартой).
Далее нужно открыть папку «Program Files» и перейти в каталог, соответствующую названию вашего видеоадаптера (пару адресов в качестве примера ниже).
C:Program FilesNVIDIA CorporationControl Panel Client
Папка с файлами панели управления AMD
Если у вас видеокарта AMD — достаточно будет запустить файл «RadeonSoftware.exe», для nVidia — файл «nvcplui.exe». 👌
Если вы нашли ссылочку на меню управления видеокартой иначе — сообщите в комментариях (заранее благодарю).
Источник
Нет значка видеодрайвера Intel HD, nVidia или AMD Radeon в трее рядом с часами и на рабочем столе. Что делать?
Драйвера уже установил прямо с сайта Intel (два раза перепроверил). Что делать, как вернуть панель управления? Отчаялся.
Как бы там ни было, рассмотрим проблему в пошаговом режиме (и для разных производителей видеокарт).
Нет значка в трее на панель управления видеокартой: что делать
ШАГ 1: поиск «скрывшегося» значка
Для начала порекомендовал бы проверить все «места», где может скрываться ссылка на панель управления. Рекомендую все действия (указанные ниже) — выполнять последовательно, так как приведено у меня. 👇
Вариант 1
Для начала обратите внимание на трей: дело в том, что там есть небольшая стрелочка (шторка), которая скрывает ряд значков. Попробуйте нажать на нее и посмотреть, нет ли там значка видеодрайвера (по умолчанию Windows его скрывает). 👇
Стрелочка (шторка) в трее Windows 10
Если значка нет — попробуйте кликнуть правой кнопкой мышки по панели задач и откройте ее параметры.
Параметры панели задач
Выберите значки, отображаемые в панели задач
И проверьте, включен ли значок для вашего устройства: передвиньте ползунок вправо, и выбранный вами значок тут же отобразится на панели задач.
Вариант 2
Собственно, вам нужно просто выбрать этот пункт — через 2-3 сек. откроется панель управления драйвером.
ПКМ в любом свободном месте раб. стола
Вариант 3
После, проверьте также панель управления (почти всегда в ее арсенале есть ссылки как на настройки драйвера звука, так и видео).
Вариант 4
Примечание : Intel Graphics Control Panel — это и есть панель управления графики (настройки видеокарты).
Intel Graphics Control Panel — ссылка в меню ПУСК
Вариант 5
В последних версиях ОС Windows очень не плохо реализован поиск.
Нажав по значку «лупы» и вписав в поисковую строку несколько первых букв вашей видеокарты (например, «Intel», «AMD», «nVidia») — ОС автоматически находит ссылку на контрольную панель (если, конечно, она у вас есть 👌).
Кстати, из меню поиска ссылку на драйвер видеокарты можно закрепить на начальном экране (см. скриншот ниже, правая часть).
Открыть контрольную панель
Вариант 6 (для Intel HD)
Ну и последний вариант, актуальный для Intel HD видеокарт (последних версий). По умолчанию, в Intel включена возможность управления картой с помощью горячих клавиш. В том числе, есть сочетание и для вызова панели управления — Ctrl+Alt+F12.
👉 На ноутбуках в некоторых случаях нужно зажимать перед этим доп. клавишу Fn — т.е. будет Fn+Ctrl+Alt+F12
Быстро открыть панель управления — Ctrl+Alt+F12
ШАГ 2: обновление драйверов
Как обновить драйвер на видеокарту AMD, nVidia и Intel HD: от А до Я — [см. инструкцию]
Базовый видеоадаптер Microsoft
Драйвер на видеокарту установлен (слева), драйвера нет (справа)
Обновить драйвера можно следующими способами:
Дополнения по теме приветствуются.
Источник
Параметр Intel® Graphics Control Panel не появляется при нажатии правой кнопкой мыши
Окружающая среда
Процессор Intel® 6-го поколения или новее, Windows® 10 версии 1709 или выше, Windows® 10 DCH Intel® Graphics Driver версии 25.20.100.6618 или новее
Здесь описывается, почему контекстное меню меню Intel® Graphics Control Panel не будет отображаться.
При попытке открыть видеопамять отсутствует меню контекстного Intel® Graphics Settings Intel® Graphics Control Panel или свойства графики Intel®.
Это является ограничением для драйверов DCH (Declarative Componentized Hardware) Windows. Драйверы графики Intel® версии 26.20.100.6618 и новее — это драйверы DCH для Windows. Этот Intel® Graphics Settings, который можно нажать правой кнопкой мыши, более не доступен при использовании этих драйверов DCH для графики Windows.
Вместо этого вы можете найти и запустить Intel® Graphics Control Panel в поле поиска Windows.
Другие статьи по этой теме
Вам нужна дополнительная помощь?
Оставьте отзыв
Информация о продукте и производительности
Все публикации и контент на этом веб-сайте регулируются Условиями использования Intel.com.
Содержание данной страницы представляет собой сочетание выполненного человеком и компьютерного перевода оригинального содержания на английском языке. Данная информация предоставляется для вашего удобства и в ознакомительных целях и не должна расцениваться как исключительная, либо безошибочная. При обнаружении каких-либо противоречий между версией данной страницы на английском языке и переводом, версия на английском языке будет иметь приоритет и контроль. Посмотреть английскую версию этой страницы.
Для работы технологий Intel может потребоваться специальное оборудование, ПО или активация услуг. // Ни один продукт или компонент не может обеспечить абсолютную защиту. // Ваши расходы и результаты могут отличаться. // Производительность зависит от вида использования, конфигурации и других факторов. // См. наши юридические уведомления и отказ от ответственности. // Корпорация Intel выступает за соблюдение прав человека и избегает причастности к их нарушению. См. Глобальные принципы защиты прав человека в корпорации Intel. Продукция и программное обеспечение Intel предназначены только для использования в приложениях, которые не приводят или не способствуют нарушению всемирно признанных прав человека.
Источник
Сбой запуска Панели управления графикой Intel® после установки из Microsoft® Store
Тип материала Поиск и устранение неисправностей
Идентификатор статьи 000032309
Последняя редакция 23.08.2022
Панель управления графикой Intel® устанавливается автоматически вместе с графическими драйверами для процессоров Intel® Core 5-го поколения или более ранних поколений. На этих системах нет необходимости устанавливать Панель управления графикой Intel® из Microsoft Store.
Для процессоров Intel® Core 6-го поколения и более поздних поколений Панель управления графикой Intel® заменена Центром управления графикой Intel®. См. инструкции по установке в разделе Как установить Центр управления графикой Intel®.
Не знаете, к какому поколению относится ваш процессор? Ознакомьтесь с документом Определение поколения процессоров Intel® Core™.
Что отображено на экране?
После загрузки Панели управления графикой Intel® из Microsoft Store и ее запуска через меню «Пуск» происходит сбой запуска (сообщения об ошибке отсутствуют).

В настройках Intel® Graphics опция контекстного меню недоступна, если используются драйверы Windows DCH Graphics. Вы можете найти и открыть Панель управления графикой Intel® в меню «Пуск» Windows. См. также дополнительную информацию.
Прежде чем продолжить: приступайте к дальнейшим действиям только в том случае, если у вас установлен процессор Intel® 6-го поколения или более старый процессор, и если вы ранее загрузили Панель управления графикой Intel® из Microsoft Store.
Сбой запуска Панели управления графикой Intel® может произойти в следующих случаях:
Источник
Как получить доступ к настройкам графики процессоров Intel® 5-го поколения или более ранних поколений
Тип материала Установка и настройка
Идентификатор статьи 000005596
Последняя редакция 22.09.2022
Перед продолжением: панель управления Intel Graphics устанавливается автоматически вместе с драйвером графики Intel® Graphics для процессоров Intel® Core™ 5-го поколения или более ранних поколений. Для процессоров Intel® Core 6-го поколения и более поздних поколений Панель управления Intel Graphics заменена программным обеспечением Intel Graphics Command Center. Дополнительную информацию можно найти в документе Процедура установки Intel® Graphics Command Center. Не знаете, к какому поколению относится ваш процессор? Ознакомьтесь с документом Определение поколения процессоров Intel® Core™.
Нажмите или название темы для получения информации:
Способ 1: Поле поиска Windows (рекомендуется)
В поле поиска Windows выполните поиск по слову Intel. В результате поиска отобразится панель управления графикой Intel. Нажмите результат поиска панель управления графикой Intel, чтобы запустить это приложение. Этот способ рекомендуется использовать для большинства систем.
| Примечание | Приложение может отображаться не первым в результатах поиска, если в системе установлены другие приложения Intel. |
Способ 2: Комбинация горячих клавиш
Одновременно нажмите клавиши CTRL+ALT+F12 на клавиатуре.
Производители оригинального оборудования (OEM) могут отключить определенные функции клавиш быстрого вызова.
Способ 3: Режим рабочего стола (только для систем со старыми драйверами)
Щелкните правой кнопкой мыши на рабочем столе. Затем выберите «Настройки графики Intel®». Этот способ доступен только для систем, в которых установлены устаревшие драйверы.
| Примечание | Драйверы графической системы, обозначенные как 15.45.xx.xxxx, 15.40.xx.xxxx, 15.36.xx.xxxx и 15.33.xx.xxxx, являются устаревшими драйверами. Чтобы определить версию драйвера графической системы, см. Какая версия у моего драйвера графической системы Intel®? |
Поиск и устранение неисправностей
Источник
by Matthew Adams
Matthew is a freelancer who has produced a variety of articles on various topics related to technology. His main focus is the Windows OS and all the things… read more
Updated on April 21, 2022
- The Intel Graphics Control Panel not opening can be a problem, but there’s a way to fix it.
- One way to fix this issue is to update all your drivers with specialized software.
- You can also fix this issue simply by resetting the app to the default or by reinstalling it.
- If Intel Graphics Command Center is not opening, the solutions below will surely be able to fix it.
XINSTALL BY CLICKING THE DOWNLOAD FILE
This software will repair common computer errors, protect you from file loss, malware, hardware failure and optimize your PC for maximum performance. Fix PC issues and remove viruses now in 3 easy steps:
- Download Restoro PC Repair Tool that comes with Patented Technologies (patent available here).
- Click Start Scan to find Windows issues that could be causing PC problems.
- Click Repair All to fix issues affecting your computer’s security and performance
- Restoro has been downloaded by 0 readers this month.
The Intel Graphics Control Panel enables users to change graphics settings for Intel GPUs. However, some users have reported that Intel Graphics Control Panel is not opening.
This issue can lead to other problems, such as Intel display audio not working therefore it’s crucial that you fix this problem as soon as possible.
Luckily for you, there’s a way to fix this problem, and in this article, we’re going to show you a couple of simple methods that you can use.
How can I fix the Intel Graphics Control Panel not opening?
1. Update your Intel GPU’s driver
First, try updating your Intel GPU’s driver after uninstalling the Intel Graphics Driver package and Graphics Control Panel app via Apps & features.
You can update your Intel driver with driver updater software, which will include options for downloading and automatically installing the latest drivers.
Plus, the whole process works smoothly while updating any driver with almost no input from the user. Hence, manage GPU drivers effortlessly or any other driver on your PC using this software.
⇒ Get DriverFix
2. Manually install the Intel(R) Graphics Control Panel driver on your PC
- First, open the Win + X menu in Windows 10 with the Windows key + X hotkey.
- Click Device Manager to open that window.
- Double-click Software components to open that category.
- Next, right-click Intel(R) Graphics Control Panel (or Intel Graphics Command Center) and select Update driver to open the window shown directly below.
- Then click the Browse my computer for drivers option.
- Click the Let me pick from a list of available drivers on my computer option.
- Select the Intel(R) Graphics Control Panel, and click the Next button.
- Thereafter, restart Windows after reinstalling the driver.
NOTE
The above fix is for users who still can’t open the Intel Graphics app after they’ve installed the required DCH drivers on their PC. First, make sure your PC has a suitable Intel DCH driver installed on it.
Some PC issues are hard to tackle, especially when it comes to corrupted repositories or missing Windows files. If you are having troubles fixing an error, your system may be partially broken.
We recommend installing Restoro, a tool that will scan your machine and identify what the fault is.
Click here to download and start repairing.
Some users might only see Generic software listed in Software Components. If so, try right-clicking Generic software and installing the Intel(R) Graphics Control Panel driver as outlined above.
3. Try opening the Intel Graphics Control Panel with alternative methods
- Click the Type here to search taskbar button, and then enter Intel in the search box.
- Click the Intel Graphics Command Center (Control Panel) search result to launch that app.
If you can’t open the Intel Graphics Control Panel one way, try an alternative method. For example, you can open the Intel Graphics Control Panel with the Ctrl + Alt + F12 hotkey for it.
These are simple workarounds, but they might work if Intel Graphics Control Panel is not opening.
4. Repair and reset the UWP Intel Graphics app
- First, press the Windows and I keys at the same time to launch Settings.
- Click Apps to open that Settings tab.
- Then scroll down to and select your Intel Graphics app.
- Click Advanced options to open the buttons in the shot directly below.
- Then click the Repair option.
- If the Repair option doesn’t do the trick, try pressing the Reset button as well to clear the app’s data.
5. Reinstall your Intel Graphics app
- To reinstall an Intel Graphics app, open Apps & features in Settings as outlined for steps one and two of the previous resolution.
- Then select your Intel Graphics app in Apps & features.
- Click the Uninstall button to remove it.
- Open the Intel Graphics Command Center page in a browser.
- Press the Get button on that page.
- If a dialog box window pops up asking to open the MS Store, select the Open option.
- Then click the Get button within the MS Store app to reinstall Intel Graphics Command Center.
NOTE
The Intel® Graphics Control Panel is no longer available for download at MS Store. Users who need to reinstall the GCP app will have to replace it with the Intel Graphics Command Center.
If Intel Graphics Control panel is not opening, you can also remove it completely using specialized software with a built-in uninstaller. We recommend CCleaner because it will also clean junk files and registry entries.
⇒ Get CCleaner
6. Run the Windows Store Apps troubleshooter
- First, open the Settings window.
- Click Update & Security in Settings.
- Select the Troubleshoot on the left of Settings.
- Then click Additional troubleshooters to open the list shown directly below.
- Select Windows Store Apps to click its Run the troubleshooter button.
- Thereafter, go through the instructions provided by the troubleshooter to fix detected issues.
Those are some of the potential resolutions for fixing an Intel Graphics Control Panel (Command Center) app that doesn’t open. If the fixes above aren’t enough, however, you can contact support via Intel’s Customer Support page.
Did you manage to find the solution to this issue on your own? If you did, feel free to share it with us in the comments section.
Newsletter
by Matthew Adams
Matthew is a freelancer who has produced a variety of articles on various topics related to technology. His main focus is the Windows OS and all the things… read more
Updated on April 21, 2022
- The Intel Graphics Control Panel not opening can be a problem, but there’s a way to fix it.
- One way to fix this issue is to update all your drivers with specialized software.
- You can also fix this issue simply by resetting the app to the default or by reinstalling it.
- If Intel Graphics Command Center is not opening, the solutions below will surely be able to fix it.
XINSTALL BY CLICKING THE DOWNLOAD FILE
This software will repair common computer errors, protect you from file loss, malware, hardware failure and optimize your PC for maximum performance. Fix PC issues and remove viruses now in 3 easy steps:
- Download Restoro PC Repair Tool that comes with Patented Technologies (patent available here).
- Click Start Scan to find Windows issues that could be causing PC problems.
- Click Repair All to fix issues affecting your computer’s security and performance
- Restoro has been downloaded by 0 readers this month.
The Intel Graphics Control Panel enables users to change graphics settings for Intel GPUs. However, some users have reported that Intel Graphics Control Panel is not opening.
This issue can lead to other problems, such as Intel display audio not working therefore it’s crucial that you fix this problem as soon as possible.
Luckily for you, there’s a way to fix this problem, and in this article, we’re going to show you a couple of simple methods that you can use.
How can I fix the Intel Graphics Control Panel not opening?
1. Update your Intel GPU’s driver
First, try updating your Intel GPU’s driver after uninstalling the Intel Graphics Driver package and Graphics Control Panel app via Apps & features.
You can update your Intel driver with driver updater software, which will include options for downloading and automatically installing the latest drivers.
Plus, the whole process works smoothly while updating any driver with almost no input from the user. Hence, manage GPU drivers effortlessly or any other driver on your PC using this software.
⇒ Get DriverFix
2. Manually install the Intel(R) Graphics Control Panel driver on your PC
- First, open the Win + X menu in Windows 10 with the Windows key + X hotkey.
- Click Device Manager to open that window.
- Double-click Software components to open that category.
- Next, right-click Intel(R) Graphics Control Panel (or Intel Graphics Command Center) and select Update driver to open the window shown directly below.
- Then click the Browse my computer for drivers option.
- Click the Let me pick from a list of available drivers on my computer option.
- Select the Intel(R) Graphics Control Panel, and click the Next button.
- Thereafter, restart Windows after reinstalling the driver.
NOTE
The above fix is for users who still can’t open the Intel Graphics app after they’ve installed the required DCH drivers on their PC. First, make sure your PC has a suitable Intel DCH driver installed on it.
Some PC issues are hard to tackle, especially when it comes to corrupted repositories or missing Windows files. If you are having troubles fixing an error, your system may be partially broken.
We recommend installing Restoro, a tool that will scan your machine and identify what the fault is.
Click here to download and start repairing.
Some users might only see Generic software listed in Software Components. If so, try right-clicking Generic software and installing the Intel(R) Graphics Control Panel driver as outlined above.
3. Try opening the Intel Graphics Control Panel with alternative methods
- Click the Type here to search taskbar button, and then enter Intel in the search box.
- Click the Intel Graphics Command Center (Control Panel) search result to launch that app.
If you can’t open the Intel Graphics Control Panel one way, try an alternative method. For example, you can open the Intel Graphics Control Panel with the Ctrl + Alt + F12 hotkey for it.
These are simple workarounds, but they might work if Intel Graphics Control Panel is not opening.
4. Repair and reset the UWP Intel Graphics app
- First, press the Windows and I keys at the same time to launch Settings.
- Click Apps to open that Settings tab.
- Then scroll down to and select your Intel Graphics app.
- Click Advanced options to open the buttons in the shot directly below.
- Then click the Repair option.
- If the Repair option doesn’t do the trick, try pressing the Reset button as well to clear the app’s data.
5. Reinstall your Intel Graphics app
- To reinstall an Intel Graphics app, open Apps & features in Settings as outlined for steps one and two of the previous resolution.
- Then select your Intel Graphics app in Apps & features.
- Click the Uninstall button to remove it.
- Open the Intel Graphics Command Center page in a browser.
- Press the Get button on that page.
- If a dialog box window pops up asking to open the MS Store, select the Open option.
- Then click the Get button within the MS Store app to reinstall Intel Graphics Command Center.
NOTE
The Intel® Graphics Control Panel is no longer available for download at MS Store. Users who need to reinstall the GCP app will have to replace it with the Intel Graphics Command Center.
If Intel Graphics Control panel is not opening, you can also remove it completely using specialized software with a built-in uninstaller. We recommend CCleaner because it will also clean junk files and registry entries.
⇒ Get CCleaner
6. Run the Windows Store Apps troubleshooter
- First, open the Settings window.
- Click Update & Security in Settings.
- Select the Troubleshoot on the left of Settings.
- Then click Additional troubleshooters to open the list shown directly below.
- Select Windows Store Apps to click its Run the troubleshooter button.
- Thereafter, go through the instructions provided by the troubleshooter to fix detected issues.
Those are some of the potential resolutions for fixing an Intel Graphics Control Panel (Command Center) app that doesn’t open. If the fixes above aren’t enough, however, you can contact support via Intel’s Customer Support page.
Did you manage to find the solution to this issue on your own? If you did, feel free to share it with us in the comments section.
Newsletter
Introducing 4th Gen Intel® Xeon® Scalable Processors
Introducing 4th Gen Intel® Xeon® Scalable Processors
The browser version you are using is not recommended for this site.
Please consider upgrading to the latest version of your browser by clicking one of the following links.
- Safari
- Chrome
- Edge
- Firefox
Article ID: 000057360
Content Type: Troubleshooting
Last Reviewed: 08/26/2022
The Intel® Graphics Control Panel Option Doesn’t Appear When I Right-Click
Environment
6th Generation Intel® processor or newer, Windows® 10 version 1709 or higher, Windows® 10 DCH Intel® Graphics Driver version 25.20.100.6618 or newer
Operating System
Windows® 10, 64-bit*
Describes why the right-click context menu for the Intel® Graphics Control Panel doesn’t appear.
The right-click context menu, also known as the Intel® Graphics Settings or the Intel® Graphics Properties, is missing when attempting to open the Intel® Graphics Control Panel.
This is a limitation of Windows Declarative Componentized Hardware (DCH) drivers. Intel® Graphics Drivers versions 26.20.100.6618 and newer are Windows DCH drivers. The Intel® Graphics Settings right-click contextual option is no longer available when using these Windows DCH Graphics drivers.
Instead, you can find and launch the Intel® Graphics Control Panel using the Windows Search box.
Related articles
How to Open the Control Panel for Intel® Graphics
General Information about Windows* DCH Drivers for Intel® Graphics
How can I tell if the graphics driver installed on my PC is a Windows DCH Driver?
Intel® Graphics Control Panel Does Not Start After Installing it From the Microsoft Store
Discontinuation of the Intel® Graphics Control Panel from the Microsoft* Store
Related Products
This article applies to 21 products
Intel® Iris® Plus Graphics 640
Intel® Iris® Plus Graphics 645
Intel® Iris® Plus Graphics 650
Intel® Iris® Plus Graphics 655
Intel® HD Graphics 500
Intel® HD Graphics 505
Intel® HD Graphics 510
Intel® HD Graphics 515
Intel® HD Graphics 520
Intel® HD Graphics 530
Intel® HD Graphics 610
Intel® HD Graphics 615
Intel® HD Graphics 620
Intel® HD Graphics 630
Intel® Iris® Graphics 540
Intel® Iris® Graphics 550
Intel® Iris® Pro Graphics 580
Intel® UHD Graphics 610
Intel® UHD Graphics 615
Intel® UHD Graphics 620
Intel® UHD Graphics 630
- Summary
- Description
- Resolution
1
Need more help?
Contact support
Give Feedback
Did you find this information useful?
YES
NO
Characters remaining: 500
We appreciate all feedback, but cannot reply or give product support. Please do not enter contact information. If you require a response, contact support.
Thank you
Disclaimer
All postings and use of the content on this site are subject to Intel.com Terms of Use.
Панель управления графикой Intel играет ключевую роль в повышении общей производительности графической инфраструктуры. Однако, когда вы загружаете панель управления графикой Intel из Microsoft Store и запускаете ее из своего местоположения, приложение может не запуститься. Если вы столкнулись с этой проблемой, этот пост может вам помочь.
Прежде чем приступить к решению, давайте выясним, почему эта ошибка возникает в первую очередь. Считается, что производитель устройства иногда подталкивает и устанавливает драйверы постоянного тока через службу Windows Update. В результате драйвер DC перезаписывает любой драйвер DCH, установленный ранее. Имейте в виду, что приложение Intel Graphics Control Panel, загруженное из Microsoft Store, по-прежнему не удаляется.
Это приводит к тому, что два экземпляра панели управления графикой Intel пытаются работать в системе одновременно, в результате чего ни один из них не открывается. Сделайте следующее и посмотрите, поможет ли это вам:
- Щелкните «Пуск».
- Зашел в Настройки.
- Выберите приложения и функции.
- Найдите панель управления графикой Intel и драйвер графики Intel.
- Удалите два.
- Перезагрузите компьютер.
- Зайдите в диспетчер устройств.
- Щелкните Display Adapters.
- Щелкните правой кнопкой мыши адаптер Intel HD Graphics и выберите «Обновить драйвер».
Прочтите описание ниже для получения более подробной информации!
Щелкните значок Начинать кнопку, расположенную внизу, и выберите Настройки вариант.
Щелкните значок Программы плитка, чтобы перейти к Приложения и функции раздел.
Здесь найдите записи для Панель управления графикой Intel и Драйвер графики Intel.
Удалите драйверы и перезагрузите компьютер.
Открой Диспетчер устройств> Видеоадаптеры.
Здесь щелкните правой кнопкой мыши адаптер Intel HD Graphics и выберите Обновить драйвер вариант.
Далее нажмите Автоматический поиск обновленного программного обеспечения драйвера ссылка на сайт.
Подождите несколько секунд, пока Центр обновления Windows автоматически найдет, загрузит и установит последнюю версию графического драйвера, проверенную для вашего компьютера.
В качестве альтернативы, если за той же ошибкой следует сообщение о том, что GfxUI.exe отсутствует, вы можете выполнить другой курс действий для решения проблемы.
Щелкните правой кнопкой мыши Панель управления графикой Intel ярлык и выберите ‘Откройте расположение файла. ‘ При переходе на новую страницу найдите файл ярлыка, снова щелкните его правой кнопкой мыши и выберите значокОткройте расположение файла’ вариант еще раз. Вы должны быть перенаправлены в новую папку, например:
C: WINDOWS system32
Здесь вы должны найти выделенный файл с именем GfxUIEx.exe. Это панель управления, которую вы пытаетесь открыть. Просто дважды щелкните файл на панели управления графикой Intel в Windows 10.
Это должно навсегда решить проблему.
.
Introducing 4th Gen Intel® Xeon® Scalable Processors
Introducing 4th Gen Intel® Xeon® Scalable Processors
The browser version you are using is not recommended for this site.
Please consider upgrading to the latest version of your browser by clicking one of the following links.
- Safari
- Chrome
- Edge
- Firefox
Article ID: 000037170
Content Type: Install & Setup
Last Reviewed: 08/26/2022
The Intel® Graphics Control Panel is Missing After Updating to a Windows® DCH Graphics Driver
Environment
6th Generation Intel® Core™ platforms or newer
Windows® 10 version 1709 or higher
Windows® 10 DCH Intel® Graphics Driver version 25.20.100.6618 or newer
Operating System
Windows® 10, 64-bit*
Where to find and download from the Intel® Graphics Control Panel after updating to a DCH Graphics driver.
After installing the new DCH graphics driver the Intel Graphics Control Panel is missing and it cannot be launched using the context menu option or the tray icon.
The Intel Graphics Control Panel has now been replaced by the Intel® Graphics Command Center for systems with 6th Generation Intel® processors or newer. The Intel Graphics Command Center has the latest features and capabilities and will continue to be the user interface for future improvements. For instructions to install the Intel Graphics Command Center see, How to Install the Intel® Graphics Command Center.
| Note |
The Intel® Graphics Settings context menu option and tray icon are no longer available when using Windows DCH Graphics drivers. The Intel® Graphics Control Panel can be opened from the Windows Start menu or using the shortcut CTRL+ALT+F12. |
Related articles
Intel® Graphics Control Panel Does Not Start After Installing it From the Microsoft Store
General Information about Windows* DCH Drivers for Intel® Graphics
Intel® Graphics Command Center FAQs
Error: «Custom Resolution is Not Supported on Internal Displays» in Intel® Graphics Command Center
Related Products
This article applies to 11 products
Intel® HD Graphics 505
Intel® HD Graphics 510
Intel® HD Graphics 515
Intel® HD Graphics 520
Intel® HD Graphics 530
Intel® HD Graphics 615
Intel® HD Graphics 620
Intel® HD Graphics 630
Intel® Iris® Plus Graphics 640
Intel® Iris® Plus Graphics 650
Intel® Iris® Pro Graphics 580
- Summary
- Description
- Resolution
1
Need more help?
Contact support
Give Feedback
Did you find this information useful?
YES
NO
Characters remaining: 500
We appreciate all feedback, but cannot reply or give product support. Please do not enter contact information. If you require a response, contact support.
Thank you
Disclaimer
All postings and use of the content on this site are subject to Intel.com Terms of Use.