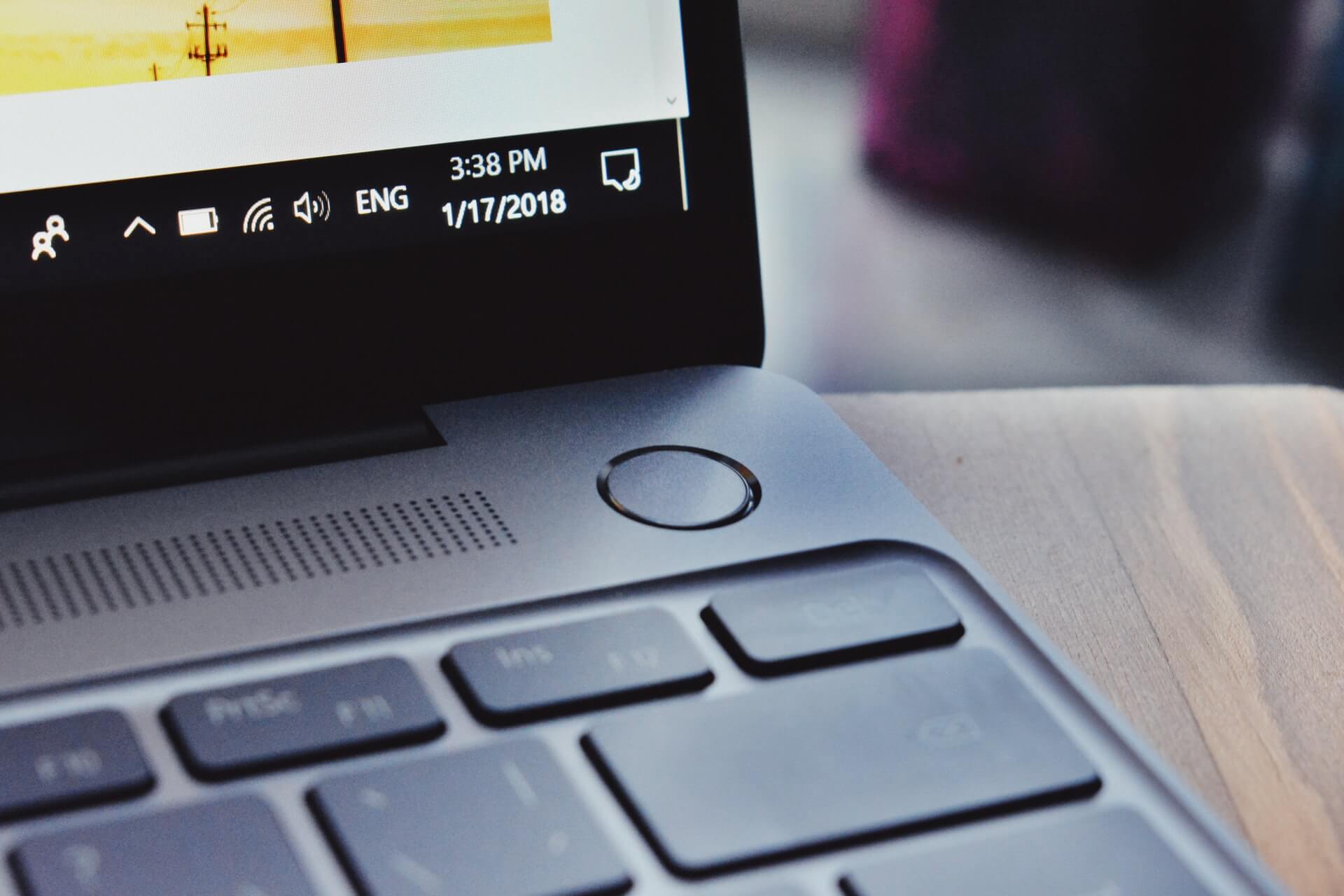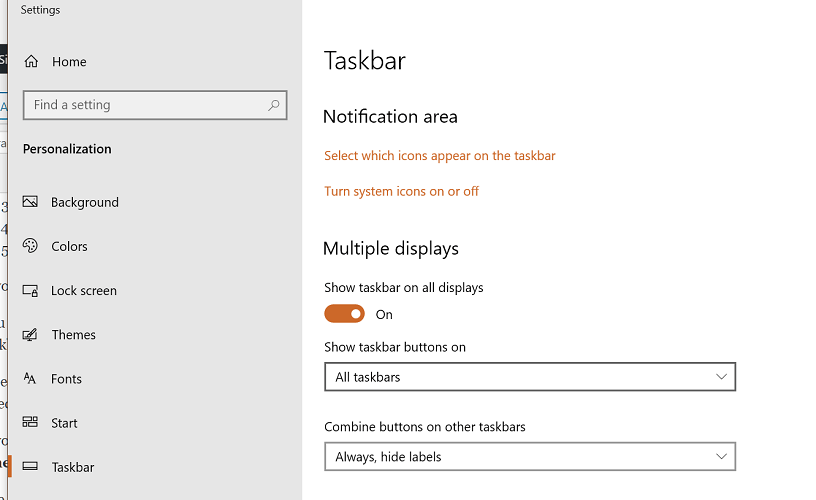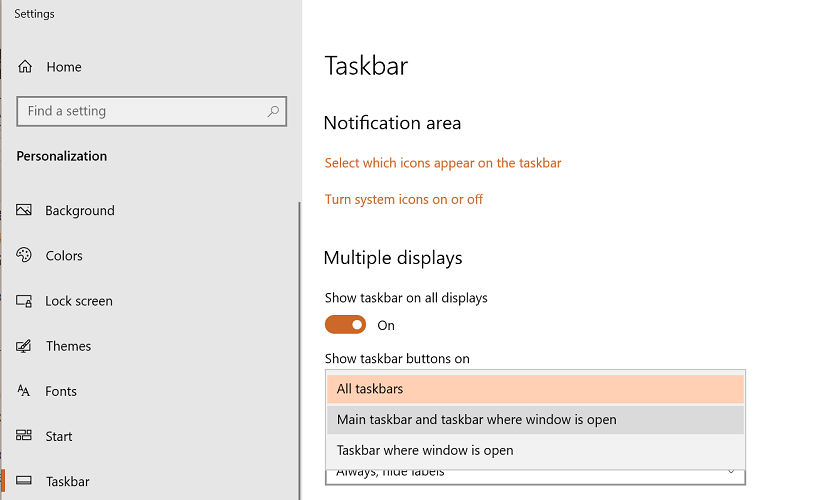Последнее обновление Ноя 12, 2021
- Windows 10 позволяет отображать панель задач на обоих мониторах, если у вас есть настройка с несколькими дисплеями.
- В этой статье мы исследуем, как дублировать панель задач на втором мониторе.
- Ознакомьтесь с нашей обширной коллекцией руководств по исправлению Windows 10, чтобы ваша система всегда работала без сбоев.
- Сделайте закладку в нашем центре с инструкциями по использованию последних статей о Windows 10.
Чтобы исправить различные проблемы с ПК, мы рекомендуем DriverFix: это программное обеспечение будет поддерживать ваши драйверы в рабочем состоянии, тем самым защищая вас от распространенных компьютерных ошибок и сбоев оборудования. Проверьте все свои драйверы сейчас за 3 простых шага:
- Загрузите DriverFix (проверенный файл загрузки).
- Нажмите «Начать сканирование», чтобы найти все проблемные драйверы.
- Нажмите «Обновить драйверы», чтобы получить новые версии и избежать сбоев в работе системы.
- DriverFix в этом месяце скачали 501 404 читателя.
Windows 10, возможно, имеет лучшую поддержку нескольких дисплеев среди всех версий Windows до сих пор.
Он предлагает множество вариантов настройки, позволяющих пользователям сделать свой рабочий стол таким, каким он хочет.
Тем не менее, обновление Windows 10 (сборка 14332) дает возможность настраивать панель задач для пользователей с несколькими дисплеями. Пользователи могут выбрать отображение панели задач на обоих мониторах в Windows 10.
Кроме того, вы также можете выбрать, отображать или не отображать значок приложений на панели задач на дополнительном мониторе.
В этой статье мы покажем вам, как отобразить панель задач на обоих мониторах в Windows 10 с несколькими дополнительными параметрами настройки.
Как продублировать панель задач на втором мониторе?
Убедитесь, что вы подключили к своей системе один или несколько дисплеев. После подключения выполните следующие действия.
- Щелкните правой кнопкой мыши на панели задач.
- Выберите Параметры панели задач.
- Прокрутите вниз до нескольких дисплеев.
- Переключите переключатель Показывать панель задач на всех дисплеях.
- Это включит и отобразит панель задач на втором мониторе.
Если у вас более одного монитора, панель задач будет видна на всех мониторах.
Вы можете дополнительно настроить панель задач на втором мониторе. Как я уже указывал в статье ранее, вы можете включить панель задач для второго монитора и по-прежнему выбирать, показывать ли значок приложения или нет.
Чтобы включить значок приложения для панели задач на втором мониторе, щелкните раскрывающееся меню в разделе «Показать кнопку панели задач на» и выберите «Все панели задач».
Если вы предпочитаете скрыть значки приложений, выберите главную панель задач и панель задач, где открыто окно, или панель задач, где открыто окно.
Поиграйте с вариантами, чтобы понять, что делает каждый из них.
Параметр «Объединить кнопки на других панелях задач» позволяет просматривать открытые приложения и получать к ним доступ в виде вкладок, а не кнопок.
Мы рекомендуем вам использовать опцию «Всегда, скрывать метки», так как она дает больше места на панели задач.
Какие опции недоступны для второго монитора?
По-прежнему нет возможности отображать панель задач и значки для отображения на нескольких дисплеях. Итак, вам нужно получить к нему доступ с вашего основного монитора.
Тем не менее, мы надеемся увидеть эту функцию, добавленную в новые сборки Windows 10, когда они будут выпущены.
Настройка нескольких дисплеев действительно помогает повысить производительность.
Включив панель задач на нескольких дисплеях, вам не нужно возвращаться к основному монитору, чтобы получить доступ к открытым приложениям на панели задач.
Источник записи: windowsreport.com
Содержание
- Пропала Панель задач в Windows 10 — как вернуть
- Проверка настроек панели задач в Windows 10
- Возвращаем панель задач при помощи проводника
- Панель задач на всех мониторах
- Причины, по которым может пропадать панель задач
- Видео: Пропала панель задач в Windows 10 и как её вернуть:
- Пропала панель задач. Возвращаем панель задач Windows 10.
- Панель задач есть, но с неё пропали значки
- Пропала панель задач полностью
- Перезапускаем проводник
- Проверяем настройки панели задач
- Панель задач пропала из-за сторонних приложений
- Пропала панель задач в Windows 10 — что делать?
- Почему пропала панель задач?
- Пропала панель задач — как вернуть?
- Метод №1 Выход из полноэкранного режима
- Метод №2 Перезапуск Проводника Windows 10
- Метод №3 Изменение размеров панели задач
- Пропали значки панели задач Windows 10. Исправляем
- Самые распространенные проблемы
- Перезагрузка проводника Windows
- Ручная установка драйверов
- Точки восстановления Windows
- Другие способы решения проблемы
- Как переместить меню Пуск на второй монитор в Windows 10
- Переместите меню «Пуск» на второй монитор.
- 1]Разблокируйте и перетащите панель задач
- 2]Изменить настройку — использовать это устройство в качестве основного монитора.
Пропала Панель задач в Windows 10 — как вернуть
В один прекрасный день вы стали замечать, что панель задач стала играть с вами в прятки. Как только наводите курсор на место её бывшего расположения, так она появляется, а потом исчезает. Но бывает, что панели задач нет ни при каких обстоятельствах. Скорее всего вы нечаянно сбили её настройки или система сама перенастроилась. Такое иногда бывает. Что же делать, если пропала панель задач в Windows 10?
Проверка настроек панели задач в Windows 10
Для начала необходимо зайти в параметры системы и проверить настройки панели задач. Так как панель задач у нас не отображается, то для того, чтобы попасть в настройки её параметров, нам необходимо одновременно нажать на клавиатуре клавиши Win + R. После этого откроется небольшое окошко «Выполнить», в котором в поле «Открыть:» необходимо ввести команду control и нажать кнопку «ОК» или клавишу «Enter» на клавиатуре.
В открывшейся Панели управления справа вверху напротив надписи «Просмотр:» жмем по маленькой стрелочке и выбираем параметр «Крупные значки». После этого ниже находим пункт «Панель задач и навигация» и открываем его.
Откроется новое окно с параметрами панели задач.
Проверяем все настройки. Если включен пункт «Автоматически скрывать панель задач в режиме рабочего стола», то отключаем его.
Если все настройки «правильные», то можно попробовать изменить их, применить и, потом опять вернуть все назад, и снова применить.
Возвращаем панель задач при помощи проводника
Иногда панель управления может исчезнуть из-за «бага» системы. В таком случае необходимо перезапустить проводник.
Для перезапуска проводника алгоритм действий будет такой:
Если пункта «Проводник» нет в списке, то внизу слева нажмите на «Подробнее».
Обычно этих действий бывает достаточно, чтобы вернуть панель задач.
Панель задач на всех мониторах
Если у вас подключен еще один монитор или телевизор, то настроить показ панели задач на каждом устройстве можно через окно «Проецирование».
Открыть это окно в Windows 10 можно нажав одновременно на клавиатуре клавиши Win + P (англ.).
Если выбираем пункт «Расширить», то панель задач будет отображаться на каждом устройстве.
Причины, по которым может пропадать панель задач
Иногда панель задач пропадает после:
Видео: Пропала панель задач в Windows 10 и как её вернуть:
Пропадала ли у вас панель задач? Если да, то как вы вернули её на место.
Источник
Пропала панель задач. Возвращаем панель задач Windows 10.
Здравствуйте, друзья! В сегодняшней статье я расскажу что вам нужно делать, если на вашем компьютере пропала панель задач. Тут может быть несколько причин и ниже мы разберёмся с каждой из них.
Панель задач есть, но с неё пропали значки
Вы случайно перешли в режим планшета. Такое иногда бывает. В этом случае нажмите левой кнопкой мыши на значок центра уведомлений и отключите режим планшета.
Пропала панель задач полностью
Перезапускаем проводник
Для начала попробуйте перезапустить проводник. Для этого нам нужно попасть в диспетчер задач. Диспетчер задач в этом случае проще всего открыть следующим образом. Нажмите одновременно клавиши Ctrl, Alt, Delete. Выберите диспетчер задач и нажмите на него левой кнопкой мыши.
В открывшемся диспетчере задач найдите проводник, нажмите на него левой кнопкой и затем нажмите кнопку «Перезапустить».
После нажатия кнопки будет выполнен перезапуск рабочего стола и панели задач. Она должна будет появиться. Если это не помогло, то читаем дальше.
Проверяем настройки панели задач
Вызываем окно команды «Выполнить». Для этого нажимаем одновременно клавиши Win + R. В открывшемся окне вводим в поле для ввода команду «control». Можете её скопировать прямо здесь. После ввода команды нажимаем кнопку «OK».
Внимание! Команду вводим без кавычек!
У вас на компьютере откроется панель управления со всеми элементами. В панели управления нужно найти пункт «Панель задач и навигация». Жмите на него левой кнопкой.
В открывшемся окне настроек проверьте параметры настроек панели. Если все параметры заданы правильно, попробуйте их отменить и сохранить настройки. После этого вновь задайте нужные параметры и опять сохраните настройки. Всё должно заработать.
Панель задач пропала из-за сторонних приложений
Вы могли установить какое-либо приложение которое влияет на работу операционной системы. Такое приложение не обязательно является вредоносным приложением. Однако, удалить его всё-таки необходимо.
Посмотрите какие программы вы установили недавно и какие из них есть в папке автозагрузки. Попробуйте их по очереди отключать и перезагружать компьютер. Таким образом вы определите программу влияющую на систему. Когда программа будет выявлена, нужно будет её удалить.
О том, как удалить программу из автозагрузки, читайте здесь. Как удалить программу с компьютера написано вот в этой статье. Подробней о панели задач и её настройках написано здесь.
Всё, друзья! Я рассказал вам о том что нужно делать если пропала панель задач и как её вернуть. Повышайте уровень компьютерной грамотности!
А я на этом с вами прощаюсь. Всем удачи и до встречи!
Источник
Пропала панель задач в Windows 10 — что делать?
У вас пропала панель задач в Windows? Тогда вы попали в нужное место! Причины пропажи этой панели и способы ее возвращения — в сегодняшней статье!
Почему пропала панель задач?
Панель задач — это чрезвычайно полезный элемент графического интерфейса Windows. Однако у некоторых пользователей панель задач может внезапно пропасть. У кого-то это происходит после включения опции по автоматическому сокрытию панели, у других — в случайный момент и без ведомой на то причины.
Зачастую за пропажей панели может стоять следующее:
Пропала панель задач — как вернуть?
Метод №1 Выход из полноэкранного режима
Давайте начнем с чего-то сверхочевидного: выход из полноэкранного режима. Знайте, что кнопка F11 активирует полноэкранный режим браузеров и медиапроигрывателей, где панель задач нарочно скрыта. Попробуйте нажать на F11 и посмотрите, что случится. Возможно, вы просто нажали на эту кнопку и забыли.
Метод №2 Перезапуск Проводника Windows 10
Панель задач и другие элементы интерфейса могут пропадать, когда Проводник Windows начинает «барахлить». Почему это происходит — неизвестно, однако проблема решается элементарной перезагрузкой Проводника.
Если вся проблема действительно заключалась в Проводнике, то ваша панель задач должна вернуться на место. Теперь вы будете знать, что делать, если ситуация повторится вновь.
Метод №3 Изменение размеров панели задач
Возможно, вы ненароком изменили высоту свой панели задач, что происходит, если та не закреплена. Наведите целеуказатель в самый край экрана, зажмите левую кнопку мыши и потяните вверх (вниз, вправо, влево — зависит от расположения панели). Получилось вытащить панель задач? Если ответ — да, то нажмите на нее ПКМ и выберите «Закрепить панель задач», чтобы она никуда больше не двигалась.
Источник
Пропали значки панели задач Windows 10. Исправляем
В операционной системе Windows 10 нередко встречается проблема, когда с панели задач пропадают все иконки. Это происходит во время перезагрузки компьютера или ноутбука, обновления рабочего стола или в момент работы. Чтобы исправить ситуацию, нужно разобраться в причине возникновения сбоя. Рассмотрим основные из них и пути их ликвидации.
Самые распространенные проблемы
Если значки на панели задач пропали, попробуйте несколько простых способов решения проблемы. Они помогут вернуть иконки, при этом не потребуется кардинальных мер. Обычно возникают сбои в работе проводника система, устаревших драйверах графического адаптера, использовании сторонних программ для модификации панели задач.
Перезагрузка проводника Windows
Для начала рекомендуется перезагрузить проводник системы:
1. Кликните по нижней панели правой клавишей мыши, чтобы выбрать контекстное меню. Выберите «Диспетчер задач».
2. В списке процессов найдите «Проводник». Вызовите меню нажатием правой клавишей мыши и нажмите на «Перезапустить».
3. Перезагрузите компьютер через специальную опцию. Завершение работы и включение ПК не всегда помогает.
Если иконки на панели задач пропадают именно после завершения работы системы, то отключите быстрый запуск Windows. Для этого следуйте инструкции:
Чтобы изменения вступили в силу, кликните по кнопке «Сохранить изменения». После выполненных действий попробуйте выключить, затем снова включить ПК. Если не помогло, то переходите к решению следующей проблемы.
Ручная установка драйверов
В некоторых случаях, установка драйверов для видеокарты вручную наиболее действенная, чем с помощью стандартных средств системы. При этом обновить программное обеспечение рекомендуется не только для встроенного графического адаптера, но и дискретного компонента.
Скачать драйвера можно на официальном сайте производителя: AMD, Intel или Nvidia. Чтобы узнать модель и название адаптера, необходимо перейти в диспетчер устройств. Вызовите меню нажатием правой кнопкой мыши по значку «Пуск» и выберите соответствующий пункт. Затем раскройте пункт «Видеоадаптеры» и посмотрите название видеокарты.
Если название не отображается, то вызовите контекстное меню нужного компонента и перейдите в свойства. Во вкладке «Драйвер» находится подробная информация об адаптере, включая версию, название поставщика, а также другие сведения.
Точки восстановления Windows
Откатка Windows 10 до точки восстановления – наиболее действенный способ, если проблема появилась недавно. Функция система позволяет отменить последние изменения в ОС, включая в файлах реестра.
Для восстановления системы сделайте следующее:
1. Перейдите в панель управление. Для этого одновременно зажмите клавиши Win+R на клавиатуре. В командной строке введите «control», затем кнопку «ОК».
2. В появившемся окне выберите пункт «Восстановление», затем «Запуск восстановления системы».
3. В появившемся окне нажмите на кнопку «Далее», затем выберите точку для восстановления и продолжите процедуру.
После этого останется только подтвердить действие с помощью кнопки «Готово».Через некоторое время система вернется в исходное состояние до установления программ и изменения настроек или файлов реестра.
Другие способы решения проблемы
Одной из самых распространенных проблем при исчезновении иконок в панели задач Windows 10 является деятельность сторонних программ. Например, это возникает при использовании софта для модификации внешнего вида элемента система. Если такое приложение было инсталлировано, проверьте, работает ли оно:
Заройте программу и проверьте, появились ли значки. Иногда лучше вовсе деинсталлировать такой софт с помощью встроенных средств системы или специальных инструментов.
Если внизу вместо обычных значков отображается белая иконка, то программа, на которую она ссылалась, была удалена. Это могла сделать система, антивирус или сам пользователь. Чтобы ее удалить, щелкните по пустому ярлыку правой кнопкой мыши и выберите пункт «Открепить от панели задач».
Windows 10 все значки, которые располагаются на панели задач, помещает в специальную папку. Она находится по адресу:
%AppData%MicrosoftInternet ExplorerQuick LaunchUser PinnedTaskBar
Зажмите клавиши Win+E, затем в адресную строку вставьте указанную ссылку. В открывшемся окне должны отображаться значки, которые пропали.
Если список пуст, то иконки были удалены по случайности самим пользователем или в результате сбоя папки профиля. Чтобы вернуть значки, придется вручную добавлять их на панель:
Если кэш иконок поврежден, то они не будут отображаться на панели задач Windows 10. В этом случае потребуется его ручная очистка:
1. Найдите программу «Командная строка».
2. Щелкните правой кнопкой мыши, чтобы выбрать пункт запуска от имени администратора.
3. Введите 4 команды, нажимая после каждой клавишу Enter.
После успешного выполнения команды, закройте программу. Также потребуется перезагрузка компьютера или ноутбука.
Описанные способы помогают решить проблему пропажи иконок с панели задач Windows 10. Для начала перезагрузите компьютер: это поможет восстановить систему после непредвиденного сбоя. Если это не помогло, воспользуйтесь другими способами: перезапустить проводник, откатить ОС до точки восстановления, обновить драйвера для видеокарты, вручную очистить кэш иконок.
Если вы нашли ошибку, пожалуйста, выделите фрагмент текста и нажмите Ctrl+Enter.
Источник
Как переместить меню Пуск на второй монитор в Windows 10
Меню «Пуск» — один из самых важных элементов пользовательского интерфейса в Windows 10. В недавнем прошлом Microsoft добавляла новые функции и несколько раз изменяла дизайн меню «Пуск». Профессионалы очень часто используют несколько мониторов в Windows. В этой статье мы объясним, как переместить меню «Пуск» на второй монитор.
Переместите меню «Пуск» на второй монитор.
Есть два простых способа сделать это в Windows 10:
Давайте посмотрим, как это сделать подробно.
Использование нескольких дисплеев не только увеличивает площадь экрана, но и помогает повысить производительность. Панель задач и меню «Пуск» обычно присутствуют только на исходном мониторе. В большинстве случаев это помогает переместить меню «Пуск» на дополнительный экран. Это поможет нам разделить задачи и использовать отдельные мониторы для разных задач. Ознакомьтесь с некоторыми из лучших способов переместить меню «Пуск» на второй монитор.
Читать: Как сделать так, чтобы программа открывалась на конкретном мониторе.
1]Разблокируйте и перетащите панель задач
Это один из самых простых способов. Это тоже довольно эффективно. Этому методу не хватает расширенных функций.
Выполните следующие действия, чтобы разблокировать и перенести меню «Пуск» на второй экран.
2]Изменить настройку — использовать это устройство в качестве основного монитора.
Если панель задач автоматически перемещается на неправильный монитор или окно программы не запускается на том же мониторе, что и панель задач, вы можете использовать этот метод устранения неполадок.
КОНЧИК: Вы можете использовать Ultramon Smart Taskbar, чтобы добавить панель задач на каждый монитор.
Удалось ли вам переместить начало, выполнив описанные выше действия? Расскажите нам о своем опыте в комментариях ниже.
Источник

Ниже описаны способы, которые должны помочь, если у вас пропала панель задач в Windows 10 и некоторая дополнительная информация, которая также может оказаться полезной в данной ситуации. На схожую тему: Пропал значок громкости в Windows 10.
Примечание: если у вас пропали значки на панели задач Windows 10, то вероятнее всего у вас включен режим планшета и отключено отображение значков в этом режиме. Исправить можно через меню правого клика по панели задач или через «Параметры» (клавиши Win+I) — «Система» — «Режим планшета» — «Скрывать значки приложений на панели задач в режиме планшета» (выкл). Или просто выключить режим планшета (об этом в самом конце этой инструкции).
Параметры панели задач Windows 10
Несмотря на то, что этот вариант редко оказывается действительной причиной происходящего, начну с него. Откройте параметры панели задач Windows 10, сделать это (при пропавшей панели) можно следующим образом.
- Нажмите клавиши Win+R на клавиатуре и введите control после чего нажмите Enter. Откроется панель управления.
- В панели управления откройте пункт меню «Панель задач и навигация».
Изучите параметры панели задач. В частности, включено ли «Автоматически скрывать панель задач» и где на экране она располагается.
Если все параметры установлены «правильно» можно попробовать такой вариант: изменить их (например, установить другое расположение и автоматическое скрытие), применить и, если после этого панель задач появилась, вернуть в исходное состояние и снова применить.
Перезапуск проводника
Чаще всего описываемая проблема с пропавшей панелью задач Windows 10 — просто «баг» и решается очень просто — перезапуском проводника.
Чтобы перезапустить проводник Windows 10, выполните следующие действия:
- Откройте диспетчер задач (можно попробовать через меню Win+X, а если не сработает — через Ctrl+Alt+Del). Если в диспетчере задач мало что отображается, нажмите «Подробнее» внизу окна.
- Найдите в списке процессов «Проводник». Выберите его и нажмите «Перезапустить».
Обычно, эти простые два шага решают проблему. Но также случается, что после каждого последующего включения компьютера она повторяется вновь. В этом случае иногда помогает отключение быстрого запуска Windows 10.
Конфигурации с несколькими мониторами
При использовании двух мониторов в Windows 10 или же, к примеру, при подключении ноутбука к телевизору в режиме «Расширенного рабочего стола», панель задач отображается только на первом из мониторов.
Проверить, в этом ли заключается ваша проблема, легко — нажмите клавиши Win+P (английская) и выберите любой из режимов (например, «Повторяющийся»), кроме «Расширить».
Другие причины, по которым может пропасть панель задач
И еще несколько возможных вариантов причин проблем с панелью задач Windows 10, которые встречаются совсем редко, но их тоже стоит учитывать.
- Сторонние программы, влияющие на отображение панели. Это могут быть программы для оформления системы или даже не связанное с этим ПО. Проверить, в этом ли дело, можно, выполнив чистую загрузку Windows 10. Если при чистой загрузке все работает исправно, стоит отыскать программу, которая вызывает проблему (вспомнив, что устанавливали в последнее время и заглянув в автозагрузку).
- Проблемы с системными файлами или установкой ОС. Проверьте целостность системных файлов Windows 10. Если вы получали систему путем обновления, возможно, имеет смысл выполнить чистую установку.
- Проблемы с драйверами видеокарты или самой видеокартой (во втором случае вы также должны были замечать какие-то артефакты, странности с отображением чего-либо на экране и ранее). Маловероятно, но все-таки стоит учесть. Для проверки можно попробовать удалить драйвера видеокарты и посмотреть: а появилась ли панель задач на «стандартных» драйверах? После этого установить последние официальные драйверы видеокарты. Также в этой ситуации можно зайти в Параметры (клавиши Win+I) — «Персонализация» — «Цвета» и отключить параметр «Сделать меню Пуск, панель задач и центр уведомлений прозрачными».
Ну и последнее: по отдельным комментариям к другим статьям на сайте сложилось впечатление, что некоторые пользователи случайно переходят в режим планшета и после этого недоумевают, почему панель задач выглядит странно, а ее меню нет пункта «Свойства» (где находится изменение поведения панели задач).
Тут следует просто выключить режим планшета (через клик по значку уведомлений), либо зайти в параметры — «Система» — «Режим планшета» и отключить параметр «Включать дополнительные возможности сенсорного управления Windows при использовании устройства в качестве планшета». Также можно установить в пункте «При входе в систему» значение «Переход к рабочему столу».
by Tashreef Shareef
Tashreef Shareef is a software developer turned tech writer. He discovered his interest in technology after reading a tech magazine accidentally. Now he writes about everything tech from… read more
Updated on September 29, 2022
- Windows 10 allows you to show the taskbar on both the monitors if you have a multi-display setup.
- In this article, we explore how to duplicate the taskbar on the second monitor.
- Check out our extensive collection of Windows 10 Fix Guides to always keep your system running smoothly.
- Consider bookmarking our How-To hub for the latest Windows 10 articles.
Windows 10 arguably has the best support for multiple displays among all the Windows versions till now.
It offers tons of customization options allowing the users to make their desktop look how they want it to look.
That said, the Windows 10 (build 14332) update brings the ability to customize the taskbar for multi-display users. The users can choose to show the taskbar on both monitors in Windows 10.
Furthermore, you can also choose to show or not show the taskbar apps icon on the secondary monitor.
In this article, we show you how to show the taskbar on both monitors in Windows 10 with a few additional customization options.
How to duplicate Taskbar on the second monitor?
Make sure you have connected one or more displays to your system. Once connected, follow these steps.
- Right-click on the Taskbar.
- Select Taskbar Settings.
- Scroll down to Multiple displays.
- Toggle the switch for Show taskbar on all displays.
- This will enable and show the taskbar on your second monitor.
If you have more than one monitor, the taskbar will be visible on all the monitors.
You can further customize the taskbar on your second monitor. As I pointed out in the article before, you can enable the taskbar for the second monitor and still choose whether to show the app’s icon or not.
To enable the app icon for the taskbar on the second monitor, click the drop-down menu under Show taskbar button on and select All taskbars.
If you prefer to hide the app icons, select the Main taskbar and taskbar where the window is open or Taskbar where the window is open.
Play with the options to understand what each of these options does.
The Combine buttons on other taskbars option allow you to view and access the open apps as tabs instead of a button.
We recommend you to use Always, hide labels option as it offers more space on your taskbar.
What options are not available for the second monitor?
There isn’t still an option to show system tray and icons to show on multiple displays. So, you have to access it from your main monitor.
That said, we hope to see the feature added to the newer Windows 10 builds when it releases.
A multi-display setup does help you to increase productivity.
By enabling the taskbar on multiple displays, you don’t have to come back to your main monitor to access opened apps on the taskbar.
Newsletter
by Tashreef Shareef
Tashreef Shareef is a software developer turned tech writer. He discovered his interest in technology after reading a tech magazine accidentally. Now he writes about everything tech from… read more
Updated on September 29, 2022
- Windows 10 allows you to show the taskbar on both the monitors if you have a multi-display setup.
- In this article, we explore how to duplicate the taskbar on the second monitor.
- Check out our extensive collection of Windows 10 Fix Guides to always keep your system running smoothly.
- Consider bookmarking our How-To hub for the latest Windows 10 articles.
Windows 10 arguably has the best support for multiple displays among all the Windows versions till now.
It offers tons of customization options allowing the users to make their desktop look how they want it to look.
That said, the Windows 10 (build 14332) update brings the ability to customize the taskbar for multi-display users. The users can choose to show the taskbar on both monitors in Windows 10.
Furthermore, you can also choose to show or not show the taskbar apps icon on the secondary monitor.
In this article, we show you how to show the taskbar on both monitors in Windows 10 with a few additional customization options.
How to duplicate Taskbar on the second monitor?
Make sure you have connected one or more displays to your system. Once connected, follow these steps.
- Right-click on the Taskbar.
- Select Taskbar Settings.
- Scroll down to Multiple displays.
- Toggle the switch for Show taskbar on all displays.
- This will enable and show the taskbar on your second monitor.
If you have more than one monitor, the taskbar will be visible on all the monitors.
You can further customize the taskbar on your second monitor. As I pointed out in the article before, you can enable the taskbar for the second monitor and still choose whether to show the app’s icon or not.
To enable the app icon for the taskbar on the second monitor, click the drop-down menu under Show taskbar button on and select All taskbars.
If you prefer to hide the app icons, select the Main taskbar and taskbar where the window is open or Taskbar where the window is open.
Play with the options to understand what each of these options does.
The Combine buttons on other taskbars option allow you to view and access the open apps as tabs instead of a button.
We recommend you to use Always, hide labels option as it offers more space on your taskbar.
What options are not available for the second monitor?
There isn’t still an option to show system tray and icons to show on multiple displays. So, you have to access it from your main monitor.
That said, we hope to see the feature added to the newer Windows 10 builds when it releases.
A multi-display setup does help you to increase productivity.
By enabling the taskbar on multiple displays, you don’t have to come back to your main monitor to access opened apps on the taskbar.
Newsletter
Download PC Repair Tool to quickly find & fix Windows errors automatically
Multi-monitor setup is bliss. It helps professionals with their work and be more productive. Over the past several years, Windows has managed to offer one of the best multi-monitor features. Users can plug in an additional monitor and seamlessly access their work on both displays. This is particularly useful for graphic designers, gamers, and other professionals who require a larger screen real estate.

The biggest annoyance for most of us is that the taskbar is switched on by default on both displays. This default arrangement is likely to cause clutter on the secondary display. In this article, we explain how you can move the taskbar (not copy) on a Second Monitor in Windows 11/10. Please follow the steps detailed below.
Windows 11
To move Taskbar to the second monitor in Windows 11, follow these steps:
- Press Win+I to open Windows Settings.
- Go to System > Display.
- Select the second monitor in the Windows Settings panel.
- Expand the Multiple displays section.
- Tick the Make this my main display checkbox.
Note: For your information, you can display the Taskbar on both monitors. For that, you need to right-click on the Taskbar and select the Taskbar settings option. After that, click on the Taskbar behaviors option and tick the Show my taskbar on all displays checkbox.
Windows 10
Windows 10 users may follow these steps:
- Right-click on the Taskbar. Uncheck Lock the taskbar.
- Click and hold the taskbar. Drag it to the second monitor and voila there you go!
- Click the mouse button on the place where you want to place the taskbar
- Lock the taskbar by right-clicking on “Lock the Task Bar.”
Related: How to disable Windows taskbar on the second display.
Advanced Options
Thankfully, Windows 11/10 also offers an array of advanced options to fine-tune your multi-monitor experience. For example, you can choose to show the taskbar only on the active screen or combine buttons on other taskbars. I would advise you to try out different variations and stick with the best one. Additionally, you can also move the Taskbar from one display to another.
Related: How to show Taskbar across multiple monitors in Windows 11.
The taskbar is a very important part of Windows UI. It is here that you can pin your favorite apps, manage your calendar, and group taskbar buttons. Windows 10 also lets you lock the taskbar, hide the taskbar in desktop/tablet mode, and use Peek feature.
Read: Smart Taskbar is a free Dual or Multi-monitor software to manage multiple displays.
How do I move my Taskbar to my second monitor in Windows 11?
To move the Taskbar to your second monitor in Windows 11 or Windows 10, you need to change the primary monitor. For that, open Windows Settings and go to System > Display. Following that, choose the second monitor, expand the Multiple displays section, and tick the Make this my main display checkbox. After that, you can find the Taskbar on your second monitor.
How do I move Taskbar to primary monitor?
To move the Taskbar to the primary monitor or show the Taskbar only on the primary monitor, you need to disable a setting included in the Windows Settings panel. For that, open Windows Settings and go to Personalization > Taskbar. Expand the Taskbar behaviors option, and remove the tick from the Show my taskbar on all displays checkbox. Now, you can find your Taskbar only on the primary monitor.
Mahit Huilgol is a Windows enthusiast, a blogger & a keen follower of everything Microsoft. He loves to keep a track of the Windows ecosystem and enjoys covering Windows 10 features & freeware.
Download PC Repair Tool to quickly find & fix Windows errors automatically
Multi-monitor setup is bliss. It helps professionals with their work and be more productive. Over the past several years, Windows has managed to offer one of the best multi-monitor features. Users can plug in an additional monitor and seamlessly access their work on both displays. This is particularly useful for graphic designers, gamers, and other professionals who require a larger screen real estate.

The biggest annoyance for most of us is that the taskbar is switched on by default on both displays. This default arrangement is likely to cause clutter on the secondary display. In this article, we explain how you can move the taskbar (not copy) on a Second Monitor in Windows 11/10. Please follow the steps detailed below.
Windows 11
To move Taskbar to the second monitor in Windows 11, follow these steps:
- Press Win+I to open Windows Settings.
- Go to System > Display.
- Select the second monitor in the Windows Settings panel.
- Expand the Multiple displays section.
- Tick the Make this my main display checkbox.
Note: For your information, you can display the Taskbar on both monitors. For that, you need to right-click on the Taskbar and select the Taskbar settings option. After that, click on the Taskbar behaviors option and tick the Show my taskbar on all displays checkbox.
Windows 10
Windows 10 users may follow these steps:
- Right-click on the Taskbar. Uncheck Lock the taskbar.
- Click and hold the taskbar. Drag it to the second monitor and voila there you go!
- Click the mouse button on the place where you want to place the taskbar
- Lock the taskbar by right-clicking on “Lock the Task Bar.”
Related: How to disable Windows taskbar on the second display.
Advanced Options
Thankfully, Windows 11/10 also offers an array of advanced options to fine-tune your multi-monitor experience. For example, you can choose to show the taskbar only on the active screen or combine buttons on other taskbars. I would advise you to try out different variations and stick with the best one. Additionally, you can also move the Taskbar from one display to another.
Related: How to show Taskbar across multiple monitors in Windows 11.
The taskbar is a very important part of Windows UI. It is here that you can pin your favorite apps, manage your calendar, and group taskbar buttons. Windows 10 also lets you lock the taskbar, hide the taskbar in desktop/tablet mode, and use Peek feature.
Read: Smart Taskbar is a free Dual or Multi-monitor software to manage multiple displays.
How do I move my Taskbar to my second monitor in Windows 11?
To move the Taskbar to your second monitor in Windows 11 or Windows 10, you need to change the primary monitor. For that, open Windows Settings and go to System > Display. Following that, choose the second monitor, expand the Multiple displays section, and tick the Make this my main display checkbox. After that, you can find the Taskbar on your second monitor.
How do I move Taskbar to primary monitor?
To move the Taskbar to the primary monitor or show the Taskbar only on the primary monitor, you need to disable a setting included in the Windows Settings panel. For that, open Windows Settings and go to Personalization > Taskbar. Expand the Taskbar behaviors option, and remove the tick from the Show my taskbar on all displays checkbox. Now, you can find your Taskbar only on the primary monitor.
Mahit Huilgol is a Windows enthusiast, a blogger & a keen follower of everything Microsoft. He loves to keep a track of the Windows ecosystem and enjoys covering Windows 10 features & freeware.
- Remove From My Forums

Перемещение системного трея на второй монитор!
-
Вопрос
-
Доброго врмемени суток!
Есть станция с win10 pro 1607 bild…. К ней подключены два монитора, основной 24 дюйма, а второй 20 дюймов. Оба Philips…. Видеокарта NVidia GeForce GT 630…. Неожиданно у меня что то произошло с картинкой, она
стала моргать, IE стал перезапускать, и так пару раз, и трей оказался на втором мониторе. Это меня несказанно обрадовало, потому что это очень удобно! НО!!! Как воспроизвести эту ситуацию, я не знаю, потому, что всё произошло
без моего ведома, и быстро…. Переместить трей со значками вправо на второй монитор это очень удобно! Нашёл в Сети аналогичную ситуацию у товарищатут … Но там осталось всё без ответа… ПОдскажите, как это можно сделать руками в нужное мне время?
Adios Amigos
Ответы
-
Поробуйте снять с панели закрепление (убрать галочку закрепить панель задач) и перетащить её (панель задач) мышкой, она обязана вся, вместе с треем переехать на другой монитор.
-
Изменено
24 ноября 2016 г. 6:55
-
Помечено в качестве ответа
Joker Alvares
24 ноября 2016 г. 7:14
-
Изменено
-
Скорее всего вопрос уже не актуален, но все же… Правая клавиша по систрею(панель задач)-параметры панели задач-в открывшемся окне пролистываем вниз до раздела «Несколько дисплеев» и там можно менять значение
«Показать панель задач на всех дисплеях»-
Предложено в качестве ответа
Алекс115
4 января 2021 г. 8:52 -
Отменено предложение в качестве ответа
Vector BCOModerator
4 января 2021 г. 9:03 -
Помечено в качестве ответа
Vector BCOModerator
4 января 2021 г. 9:05
-
Предложено в качестве ответа
Windows, Windows 10, Windows 11, Windows 8
 Системный трей на втором мониторе
Системный трей на втором мониторе
- 27.03.2016
- 61 739
- 17
- 08.04.2022
- 81
- 73
- 8
- Содержание статьи
- Перетаскиваем системный трей на второй монитор
- Комментарии к статье ( 17 шт )
- Добавить комментарий
Если к вашему компьютьеру подключено несколько мониторов, то я думаю почти каждому из вас приходила мысль о том, что неплохо было бы отображать системный трей на двух мониторах, т.е. сделать кнопку пуск на втором мониторе и все остальные соответствующие меню. К сожалению, без использования дополнительных программ, такое провернуть невозможно, однако можно сделать так, чтобы трей отображался на втором мониторе. Это может быть полезно во многих случаях, например если вы работаете в каком-то полноэкранном приложении, или играете в игру, и нужно посмотреть на запущенные программы или узнать текущее время.
Перетаскиваем системный трей на второй монитор
И так, чтобы отображать системный трей на втором мониторе нужно проделать следующие действия:
- Нажать правой кнопкой на Панели задач, и убрать галочку с пункта «Закрепить панель задач».
- После этого необходимо «схватить» левой кнопкой мыши Панель задач и перетащить её на другой монитор. Вместе с Панелью задач, на второй монитор переедет и системный трей, со всеми своими значками и временем.
- Теперь осталось нажать повторно правой кнопкой на Панели задач и вернуть галочку на пункт «Закрепить панель задач», чтобы избежать случайного её перетаскивания.
Данный способ гарантированно работает без установки дополнительных программ только под операционными системами Windows 8, Windows 8.1 и Windows 10!
Для более ранних версий ОС следует использовать сторонние программы, вроде DisplayFusion, MultiMon Taskbar, UltraMon.
Слева основной монитор, справа — дополнительный. Системный трей расположен на основном мониторе.
Слева основной монитор, справа — дополнительный. Системный трей расположен на дополнительном мониторе.

![Как показать панель задач на обоих мониторах в Windows 10? [Гид]](https://howto.mediadoma.com/wp-content/uploads/2021/03/post-41974-604e691d05ec8.png)
![Как показать панель задач на обоих мониторах в Windows 10? [Гид]](https://howto.mediadoma.com/wp-content/uploads/2021/03/post-41974-604e691e78338.png)
![Как показать панель задач на обоих мониторах в Windows 10? [Гид]](https://howto.mediadoma.com/wp-content/uploads/2021/03/post-41974-604e6920009cf.jpg)