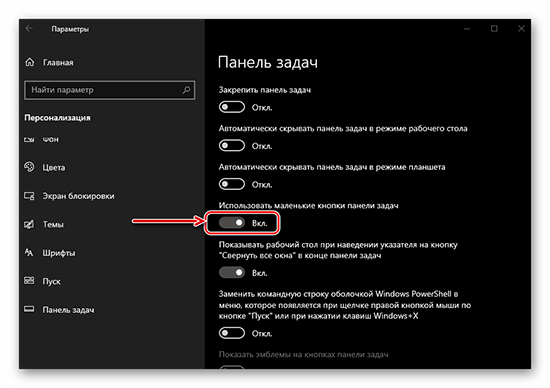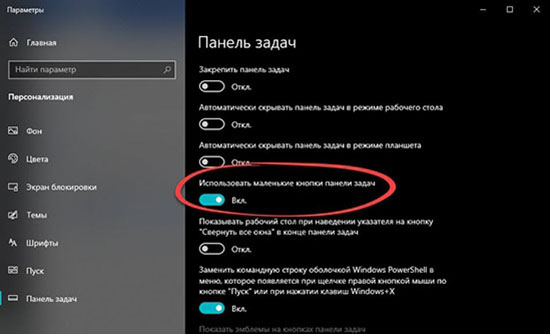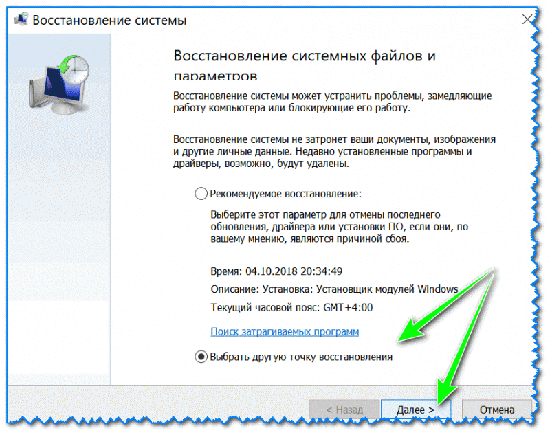В Windows 11 пропала панель задач? Жмите Ctrl+Alt+Del для входа в диспетчер, жмите «Подробнее», войдите в «Файл» и «Новая задача». Напишите в строке cmd и вставьте следующую строчку — reg delete HKCU SOFTWARE Microsoft Windows CurrentVersion IrisService / f && shutdown -r -t 0. Жмите «Ввод» и дождитесь перезапуска. Таким способом устраняется баг, когда пропала панель. Ее признают разработчики Windows и рекомендуют исправлять путем внесения правок в реестр. Ниже подробно рассмотрим методы, как решить эту задачу.
Причины
Для начала нужно понимать, почему возникают проблемы с панелью задач в Windows 11. Это обусловлено багом, который признал производитель операционной системы (компания Майкрософт). В частности, сбой характерен для двух сборок, а именно 22449 и 22000.176, но может проявляться и в более новых версиях.
Суть в том, что после перезагрузки или в определенный момент работы в Windows 11 исчезает панель задач. Если она пропала, совершить какие-либо шаги по работе с операционной системой становится невозможно. При выявлении проблемы в компании Microsoft сразу предложили решение, на котором подробное остановимся ниже. Также приведем два альтернативных пути.
Что делать
Существует три пути, как вернуть панель задач Windows 11 и продолжить работу в обычном режиме. Рассмотрим каждый из вариантов.
Перезагрузка
В ситуации, когда пропала панель задач на Виндовс 11, начните с обычной перезагрузки. Во многих случаях такой шаг позволяет восстановить прежнюю работоспособность без внесения дополнительных изменений. Для надежности попробуйте полностью отключить ПК / ноутбук на некоторое время, а потом включить снова.
Правки в реестр
В ситуации, когда не запускается панель задач в Windows 11 обычным методом, используйте специальный вариант — тот, что предусмотрен непосредственно разработчиком операционной системы.
Если в Виндовс 11 пропала панель, сделайте следующие шаги:
- Кликните на комбинацию Ctrl+Alt+Del.
- Выберите кнопку «Подробнее» внизу диспетчера, чтобы развернуть его.
- В окне диспетчера жмите «Файл», а после этого «Новая задач».
- В появившемся окне кликните «Выполнить.
- В строке «Открыть» введите cmd и жмите «Ввод».
- Введите следующую строчку — reg delete HKCU SOFTWARE Microsoft Windows CurrentVersion IrisService / f && shutdown -r -t 0.
- Кликните на «Ввод», чтобы ПК / ноутбук перезагрузился.
Рассмотренный метод дает 100-процентный результат, если в Windows 11 пропала и не загружается панель задач. После перезапуска работа должна восстановиться, а сам рабочий стол будет отображаться в обычном режиме и без ошибок. Схема с реестром рабочая и для ситуаций, когда не работает пуск.
Измените настройки даты / времени
Следующий способ, как починить панель задач в Виндовс 11 — сделать это путем установки правильной даты / времени. Такой шаг позволяет решить вопрос, если опция пропала на сборке Windows 11 Dev build 22449. Но по возможности можно воспользоваться и в других случаях. К примеру, когда рассмотренный выше метод по какой-то причине не сработал.
Алгоритм действий такой:
- Откройте командную строку с помощью Ctrl+Alt+Del, а после в окне диспетчера жмите на «Файл», а в меню — «Новая задача» (Выполнить).
- В строке «Открыть» введите control.exe и жмите «Ввод». После этого открывается «Панель управления».
- Здесь войдите в раздел «Часы и регион».
- Жмите «Установка даты и …».
- Перейдите во вкладку «Время по Интернету».
- Кликните на клавишу «Изменить параметры».
- Отключите опцию «Синхронизировать с сервером времени в Интернете».
- Кликните на «ОК».
- Откройте вкладку «Дата и время», а после жмите на «Изменить дату и …».
- Переведите дату на 24 часа вперед и поставьте следующее число даты.
- Кликните на «ОК».
На практике этот метод может пригодиться, когда в Windows 11 пропала панель задач, а рассмотренный выше вариант по какой-то причине не сработал. Стоит учесть, что это решение является временным, ведь после очередного обновления система возвращает прежние настройки. Чтобы избежать проблемы в будущем, желательно вернуть точную дату в настройках системы и включить синхронизацию с сервером времени.
Теперь вы знаете, что делать, если в Windows 11 пропала панель задач. Наиболее эффективным является метод, который рекомендует компания Майкрософт, но в качестве альтернативы можно попробовать вариант с изменением даты / времени, который упоминался выше. При этом в новых обновлениях такая проблема должна быть устранена, поэтому в применении «скорой помощи» на Windows 11 не будет необходимости.
В комментариях расскажите, какой из приведенных методов помог, и какие еще способы можно использовать, если пропала панель в Виндовс 11.
Отличного Вам дня!
Из-за этого бага панели задач новый графический интерфейс становится практически бесполезным
Компания Microsoft опубликовала инструкцию для пользователей, которые тестируют операционную систему Windows 11, столкнувшихся с багом в новой панели задач. Последние сборки 22449 и 22000.176 содержат баг, из-за которого меню «Пуск» и панель задач попросту исчезают с экрана.
Из-за этого бага панели задач новый графический интерфейс становится практически бесполезным. При обнаружении проблемы компания Microsoft отключила распространение обновления для инсайдеров и бета-тестеров и занялась решением вопроса.
_large.jpg)
Теперь же Microsoft объявила об обходном пути для решения этой проблемы, опубликовав последовательность действий для пользователей:
- Используйте CTRL-ALT-DEL, чтобы открыть диспетчер задач.
- Выберите «Подробнее» в нижней части диспетчера задач, чтобы развернуть диспетчер задач.
- Перейдите в «Файл» и выберите «Запустить новую задачу».
- Введите «cmd» в поле «Открыть».
- Вставьте следующее: reg delete HKCU SOFTWARE Microsoft Windows CurrentVersion IrisService / f && shutdown -r -t 0.
- Нажмите Enter, после чего ваш компьютер должен перезагрузиться. После перезагрузки всё должно быть в норме.
3 сентября 2021 в 11:28
| Теги: Microsoft, Windows
| Источник: Neowin
Добрый день, друзья. Пропала панель задач Windows 11 внизу экрана, что делать? Если панель исчезла на системе Виндовс 11, то вначале нужно понять, в связи с чем она исчезла? Её исчезновение обусловлено сбоем, признанным создателем данной ОС Майкрософт, сбоем в обновлении 22000.176 и более поздних.
Обычно, данная ошибка появляется после перезагрузки, когда вы замечаете, что панель пропала. Её просто нет, и становится очень неудобно работать, так как вы не можете выполнить большинство действий. Например, неудобно становиться выключать компьютер и проводить другие настройки системы, так как кнопочка «Пуск» является также часть этой панели.
После её исчезновения, вернуть её на место становится проблематично, так как большинство настроек исчезло вместе с этой панелью. Компания Майкрософт проанализировала ситуацию, и довольно быстро дала свою рекомендацию, позволяющую устранить возникший сбой. Кроме этого, мы рассмотрим ещё три других метода.
Применяем окошко «Выполнить»
Если данная панель исчезла, то нам потребуется войти в команду «Выполнить». Для этого, мы пройдёмся по нижним шагам:
- Нажмём на клавиши Win + R;
- У нас появляется команда «Выполнить»;
- В её строку вводим команду: reg delete HKCU SOFTWARE Microsoft Windows CurrentVersion IrisService / f && shutdown
- Нажимаем ОК.
Теперь нам осталось подождать, пока компьютер перезагрузится. С помощью данного метода устраняется возникшая проблема по рекомендации самих разработчиков Microsoft. Давайте разберём и другие методы исправления возникшей проблемы.
Проводим перезагрузку
Для начала, если возникла подобная проблема с исчезновением панели, нам может помочь обычная перезагрузка компьютера. Она поможет вернуть работоспособность компьютера, не внося дополнительные изменения в систему. Чтобы наверняка устранить проблему, можно на некоторое время выключить компьютер, и снова включить.
Изменения через командную строку
Данный метод напоминает верхний, только мы применяем командную строку. Этот метод разработали сами создатели Windows 11. Он даёт наибольший результат, по сравнению с другими методами. Итак, мы должны сделать следующее:
- Нажимаем на клавиши Ctrl + Shift + Esc для запуска «Диспетчера задач»;
- Нажимаем на стрелку «Подробнее», находящуюся в нижней части окна;
- Выбираем вкладку «Файл»;
- В ниспадающем меню выбираем команду «Запустить новую задачу»;
- У нас появляется приложение «Выполнить», в которую нам нужно вписать команду: cmd
- В окно командной строки вводим команду: reg delete HKCU SOFTWARE Microsoft Windows CurrentVersion IrisService / f && shutdown
- Нажимаем на Enter.
Теперь нам осталось перезагрузить компьютер. После перезагрузки, панель должна встать на прежнее место.
Меняем дату и время
Данный метод можно применить, если по различным причинам верхний способ не принёс должного результата. Итак, для этого мы сделаем следующее:
- Запускаем Диспетчер задач с помощью клавиш Ctrl + Shift + Esc;
- Выбираем вкладку «Файл»;
- В ниспадающем меню выбираем команду «Запустить новую задачу».
- У нас появляется приложение «Выполнить», в которую нам нужно вписать команду: control.exe и нажать на Enter;
- У нас появляется «Панель управления»;
- В меню должна быть выбрана «Категория». Выбираем ссылку «Часы и регион»;
- В новом окошке нам нужно выбрать ссылку «Установка даты и времени»;
- Выбираем горизонтальное меню «Время по Интернету»;
- В новом окошке выбираем кнопочку «Изменить параметры»;
- Отключаем галочку от команды «Синхронизировать с сервером…» и нажимаем ОК;
- Выбираем горизонтальное меню «Дата и время»;
- Нажимаем на кнопочку «Изменить дату и время»;
- Передвигаем дату на сутки вперёд, установив соответствующее число в календаре;
- Нажимаем ОК.
Данное изменения временное, так как установив очередное обновление, ОС вернёт прежние параметры. Но, ещё до обновления системы, я бы порекомендовал снова задействовать «Синхронизацию с сервером времени».
Вывод: если пропала панель задач Windows 11, лучшим является способ, рекомендованный Microsoft. Но, при необходимости можно просто изменить дату и время, и сбой, скорее всего, исчезнет. Я думаю, что со временем подобный сбой Майкрософт устранит с помощью новых обновлений. Успехов!
С уважением, Андрей Зимин 04.06.2022
Понравилась статья? Поделитесь с друзьями!
Проверка настроек ПЗ
Панель задач, как и многие другие элементы Виндовс 11, можно настраивать или даже скрывать, если это мешает работать. Так что прежде чем приступать к восстановительным мерам, следует убедиться, что она просто случайно не отключена.
- С помощью сочетания клавиш «Win+I» вызываем «Параметры» Windows.
- Переходим в раздел персонализации, а затем в блок «Панель задач».
- Кликаем «Поведение ПЗ» и, если стоит галочка, снимаем ее с пункта «Автоматически скрывать панель задач».

В одной из статей мы описывали, как скрыть ПЗ в Виндовс 11 и там, помимо настроек персонализации, есть еще два альтернативных способа сделать это – через консоль и редактор реестра. Причем в конце каждой инструкции есть пункт о том, как вернуть панель на место. Понятно, что это не вариант, если вы точно знаете, что не скрывали ПЗ, но если сейчас вы сидите за чужим компьютером, вполне возможно, что его пользователь мог выполнить подобные действия.
Подробнее: Как скрыть панель задач в Windows 11
Решение проблемы
Описанные выше способы не скрывают панель задач полностью и при перемещении мышки вниз экрана она будет появляться. Но бывает, что ПЗ вообще перестает отображаться, с нее пропадают значки, не открывается трей и т.д. А это свидетельство более серьезных проблем, о решении которых у нас также есть подробная статья на сайте.
Подробнее: Восстановление работы панели задач в Windows 11
Читайте также: Как сделать панель задач сверху в Windows 11
Еще статьи по данной теме:
Помогла ли Вам статья?
С момента релиза Windows 11 прошло уже чуть более трёх с половиной месяцев, и за это время проблемы технического характера в ходе эксплуатации новой операционки нарастали, словно снежный ком: то, что удалось исправить за такой небольшой срок не идёт ни в какое сравнение с новыми уязвимостями, багами и глюками. Например, на протяжении всего срока эксплуатации Windows 11 львиная часть пользователей жалуется на нестабильную работу панели задач, притом Microsoft признала технический брак в данном направлении и в скором времени обещает залатать брешь в составе новых обновлений системы. Ну а до тех пор придётся восстанавливать панель задач собственными силами.
Глобально можно выделить только одну причину, по которой в Windows 11 не работает панель задач — сырость и недоработанность новой операционки с поправкой на переработанный внешний вид, дизайн, а так же багованность и глючность системных служб из-за их несовместимости со свежей программной оболочкой (получается, Microsoft наняла программистов, которые придумали для Windows 11 концептуально новый дизайн и программную оболочку, а вот переделать системные службы, заточенные под Windows 10 для совместимости и нормальной работы с 11ой редакцией Винды поленились). В итоге Microsoft выпустила окончательный релиз Windows 11 в качестве завершенного продукта, который на самом деле считается бета-версией со множеством проблем технического характера, и такая подстава была уже не в первый раз (можно вспомнить тот же релиз Windows 10 в 2015 году, не менее багованный и глючный по итогам первых редакций).
Что делать, если не работает панель задач в Windows 11
К счастью, проблемы с панелью задач можно решить самостоятельно, и для исправления проблемной ситуации есть несколько решений, о которых расписано ниже.
Перезагрузка компьютера
Перезапуск ПК — самый очевидный способ решить проблему с нестабильной работой операционной системы (например, если пропала панель задач в Windows 11). Однако, корректная перезагрузка компьютера происходит, как правило, через меню Пуск, и если панель задач неактивна (не открывается трей панели задач в Виндовс 11) — данный способ уже неактуален. В случае со стационарными компьютерами для перезапуска достаточно нажать кратно Power, а с ноутбуками придется отрубать систему вручную через долгое нажатие кнопки выключения (краткое нажатие активирует переход в режим сна).
Перезапуск системных служб
В некоторых случаях, если на панели задач нету кнопок может помочь перезапуск системных служб в ручном режиме через Диспетчер Задач. Инструкция следующая:
- Нажмите ALT+CTRL+DELETE (как вариант ALT+SHIFT+ESC) для вызова Диспетчера Задач без использования панели задач.
- Найдите в процессах «Проводник» и обратите внимание на правый нижний блок, в котором будет кнопка «Перезапустить».
- Активируйте перезагрузку Проводника и проверьте работоспособность панели задач.
- Если не помогло — обратите внимание на процессы в категории «Подробности» «exe», «SearchIndexer.exe», «SearchHost.exe», «RuntimeBroker.exe» и последовательно перезагрузите их по аналогии с Проводником.
Проверка ПК на предмет вредоносной деятельности
Вирусная вредоносная деятельность является основной причиной проблем со стабильной работой Windows, 11ая редакция в этом отношении не является исключением. Инструкция следующая:
- Перезагрузите компьютер в штатном режиме.
- После перезапуска в момент появления приветственного логотипа вставьте USB-накопитель с антивирусами внутри и вызовите меню BIOS через F2, или
- Перейдите в категорию приоритетной загрузки и выберите подключенный USB-накопитель.
- После запуска выберите один из установленных сканеров (обычно это «Каспер», или «Доктор Веб», и проведите диагностику компьютера из под оперативной памяти в безопасном режиме.
- Если нет в наличии «лечебной» USB – скачайте утилиту Web или Kaspersky Antivirus в интернете и произведите сканирование компьютера из под операционной системы.
- Так же можете воспользоваться встроенным защитником Windows, но надёжность этого сканера оставляет желать лучшего.
Восстановление системных файлов
В том случае, если антивирусная деятельность была успешной, — значит с высокой долей вероятности были удалены системные файлы, которые подлежат восстановлению. Сделать это можно несколькими способами.
Перерегистрация модулей и индекса
Переустановка основных модулей Windows 11 и повторная индексация помогут стабилизировать панель задач. Инструкция следующая:
- Введите комбинацию клавиш Win+X, и в контекстном меню выберите «PowerShell».
- Введите следующее: «Get-appxpackage -all *shellexperience* -packagetype bundle |% {add-appxpackage -register -disabledevelopmentmode ($_.installlocation + “appxmetadataappxbundlemanifest.xml”)}».
- Далее активируйте сочетание клавиш Win+R, следом введите в контекстном меню «control /name Microsoft.IndexingOptions».
- Теперь измените параметры индексирования, уберите флажки, активируйте дополнительные параметры и перестройте индекс в соответствующем окне.
- После вышеобозначенных изменений панель задач и меню Пуск должны вернуться в работоспособное состояние.
Переустановка UWP
В некоторых случаях переустановка UWP так же может вернуть рабочее состояние панели задач и меню Пуск. Инструкция следующая:
- Вызовите PowerShell штатным способом.
- Введите «Get-AppxPackage -AllUsers| Foreach {Add-AppxPackage -DisableDevelopmentMode -Register “$($_.InstallLocation)AppXManifest.xml”}».
Запуск SFC и DISM
Через SFC и DISM можно восстановить системные файлы в случае их фатального повреждения из-за вирусной деятельности, или человеческого фактора. Инструкция следующая:
- Активируйте сочетание клавиш Win+X.
- Выберите в контекстном меню WindowsShell с параметром администратора.
- Активируйте сканирование компьютера через ввод команды «SFC /scannow».
- После окончания проверки и восстановления файлов впишите «DISM /Online /Cleanup-Image /RestoreHealth» для сканирования и восстановления Windows через центр обновления (необходимо подключение к интернету).
Создание XAML
В том случае, если непреднамеренно закрыть доступ через UAC, панель задач и меню Пуск могут работать нестабильно (панель задач не отображается в Windows 11). В таком случае потребуется исправлять ситуацию через реестр. Инструкция следующая:
- Активируйте сочетание клавиш Win+R для вызова команды «Выполнить».
- Введите в соответствующем окне команду «regedit».
- После перехода в реестр впишите следующее: «HKEY_CURRENT_USERSoftwareMicrosoftWindowsCurrentVersionExplorerAdvanced».
- Щелкните ПКМ по «Advanced» → «Создать».
- Активируйте
- Впишите новый параметр «EnableXamlStartMenu», после чего нажмите на нём два раза и выставите значения по нулям.
Обновление операционной системы
Для сканирования Windows 11 на предмет новых обновлений с последующей инсталляцией патчей, если панель задач некорректно работает, или исчезла необходимо произвести следующее:
- Вызовите меню Пуск и перейдите в системные параметры через сочетание клавиш CTRL+ESC.
- Перейдите в категорию «Обновление и безопасность».
- Далее активируйте проверку свежих обновлений, и в случае наличия оных определите оптимальное время установки.
- Когда подойдёт время компьютер перезагрузится и установит свежие патчи в штатном режиме.
Отключение синхронизации даты и времени
В некоторых случаях проблемы с панелью задач могут быть вызваны ошибкой синхронизации даты и времени, которую необходимо устранить в ручном режиме принудительным отключением. Инструкция следующая:
- Активируйте сочетание клавиш Win+X для вызова WindowsShell.
- Впишите команду «w32tm /config /syncfromflags:no update net stop w32time && net start w32time».
- Теперь компьютер отвязан от штатной службы времени Windows «Win32Time».
- Перезагрузите компьютер и проверьте панель задач на предмет работоспособности.
- Если панель задач восстановилась и работает нормально, можно вернуть синхронизацию времени. Для этого перейдите в терминал и впишите команду «w32tm /config /syncfromflags:all /update net stop w32time && net start w32time», если ПК не находится в домене Active Directory. Если же входит — вместо ALL в команде необходимо вписать значение
( 2 оценки, среднее 3.5 из 5 )
Панель задач — важнейший компонент Windows; это позволяет вам эффективно перемещаться в Windows. В нем находится меню «Пуск», закрепленные приложения и значки на панели задач, с помощью которых можно управлять такими утилитами, как Bluetooth, Wi-Fi, Календарь и многим другим.
Когда панель задач исчезает, это может быть утомительно, так как это не только снижает вашу производительность, но и значительно влияет на удобство использования компьютера. К счастью, типичная причина этой проблемы связана с программным обеспечением, и ее легко решить.
При этом проблема может возникнуть по ряду причин. Таким образом, вам может потребоваться использовать несколько исправлений, упомянутых в этом руководстве, чтобы полностью устранить его. Тем не менее, как только вы ознакомитесь с этим руководством, проблема будет решена на вашем компьютере.
Показать панель задач
Панель задач Windows имеет настройку, которая скрывает панель задач, когда вы ее не используете. Итак, сначала перейдите в нижнюю часть экрана, наведите курсор и дождитесь появления панели задач. Если появится, то вот. У вас нет проблемы, которую нужно исправить.
Если вы не хотите, чтобы панель задач скрывалась в будущем, вы можете изменить это поведение в настройках. Щелкните правой кнопкой мыши на панели задач и выберите «Настройки панели задач». Кроме того, вы можете открыть «Настройки» с помощью сочетания клавиш Windows+ и перейти к Настройки > Персонализация > Панель задач, чтобы получить доступ к тому же экрану.
Затем разверните параметр «Поведение панели задач».
Теперь снимите флажок «Автоматически скрывать панель задач».
Если панель задач не появляется при наведении на нее курсора, попробуйте другие исправления в этом руководстве.
Перезапустить проводник
Часто блокировка процесса или внезапный сбой системного процесса могут привести к исчезновению панели задач, и это можно легко решить, перезапустив explorer.exeпроцесс с помощью диспетчера задач.
Сначала щелкните правой кнопкой мыши на панели задач и выберите опцию «Диспетчер задач».
Затем в окне диспетчера задач убедитесь, что вы выбрали вкладку «Процессы».
Затем найдите в списке процесс «Проводник Windows» и щелкните его правой кнопкой мыши. Наконец, нажмите на опцию «Перезагрузить».
Примечание. Когда вы перезапустите «Проводник Windows», все открытые в данный момент окна закроются, а ваш экран может один раз мигнуть или может стать полностью пустым на несколько секунд. Это нормальное поведение и часть процесса.
Обновите свой компьютер
Если вы давно не обновляли свой компьютер, существует высокая вероятность того, что простое обновление решит вашу проблему.
Сначала откройте приложение «Настройки» с помощью сочетания клавиш Windows+, поскольку вы не можете получить доступ к меню «Пуск». IПосле этого щелкните плитку «Центр обновления Windows» на левой боковой панели, чтобы продолжить.
Затем в правой части окна нажмите кнопку «Проверить наличие обновлений». В противном случае нажмите кнопку «Загрузить и установить», чтобы загрузить обновления. Затем нажмите «Перезагрузить сейчас», когда будет предложено.
После перезагрузки компьютера проверьте, устранена ли проблема.
Обновление или откат графического драйвера
Проблема также может возникнуть из-за поврежденных, неправильных или устаревших графических драйверов в системе. Следовательно, если вы какое-то время не обновляли графические драйверы, вы можете обновить их. В противном случае, если вы столкнулись с проблемой сразу после обновления, вы можете вернуться к предыдущей версии.
Чтобы обновить драйвер с помощью приложения «Настройки», перейдите в меню «Пуск» и введите «Диспетчер устройств». Затем нажмите на плитку «Диспетчер устройств», чтобы продолжить.
После этого дважды щелкните параметр «Видеоадаптеры», чтобы развернуть раздел. Затем щелкните правой кнопкой мыши один из компонентов (если у вас установлено более одной видеокарты) и выберите параметр «Обновить драйвер». Это откроет отдельное окно на вашем экране.
Теперь в отдельно открытом окне выберите параметр «Автоматический поиск драйверов», чтобы позволить Windows выполнить поиск драйвера. В противном случае нажмите «Выполнить поиск драйверов на моем компьютере», чтобы установить драйверы вручную.
Теперь Windows будет автоматически искать драйвер и обновлять его на вашем компьютере. При появлении запроса перезагрузите компьютер, чтобы завершить установку.
Чтобы откатить драйвер, перейдите в меню «Пуск» и введите «Диспетчер устройств» в поле поиска, чтобы выполнить поиск. Затем в результатах поиска щелкните плитку «Диспетчер устройств», чтобы продолжить.
Затем дважды щелкните параметр «Видеоадаптеры», чтобы развернуть раздел. Затем щелкните правой кнопкой мыши графический драйвер и выберите параметр «Свойства». Это откроет новое окно на экране.
Затем перейдите на вкладку «Драйвер» и нажмите кнопку «Откатить драйвер», чтобы продолжить. Если кнопка неактивна, это просто означает, что предыдущая версия драйвера недоступна в системе или последнее обновление было основным. Ознакомьтесь с нашим специальным руководством, чтобы узнать, как в этом случае откатить драйверы.
В противном случае откроется окно отката пакета драйверов. Выберите любую причину отката драйвера и нажмите «Да».
Драйвер будет откатан до более ранней версии. Затем проверьте, решена ли проблема.
Запустите сканирование CHKDSK
Сканирование CHKDSK проверит ваш жесткий диск на наличие поврежденных физических секторов и логических ошибок. Это поможет вам точно определить проблемы с дополнительным запоминающим устройством.
Сначала нажмите сочетание клавиш Windows+ R, чтобы открыть утилиту «Выполнить». Затем введите cmdи нажмите Enter, чтобы открыть командную строку.
Затем введите или скопируйте+вставьте указанную ниже команду и нажмите Enter на клавиатуре, чтобы выполнить команду.
chkdsk /fПосле этого нажмите Yклавишу, чтобы запланировать запуск сканирования при следующей загрузке компьютера.
Инструментchkdsk автоматически начнет сканирование тома хранилища перед загрузкой ПК при каждом следующем перезапуске и исправит любые ошибки, если обнаружит их. Посмотрите, сохраняется ли проблема после этого. Если да, перейдите к следующему исправлению.
Запустите сканирование SFC и DISM
Проблема с исчезновением панели задач также может возникать из-за поврежденных файлов. Сканирование System File Checker и Deployment Image Servicing and Management проверит и восстановит существующие файлы операционной системы, установленные на вашем устройстве, вместе с другими системными файлами.
Откройте командную строку. Затем введите или скопируйте+вставьте указанную ниже команду и нажмите Enter на клавиатуре. Это восстановит текущий установленный образ ОС на вашем устройстве.
DISM /Online /Cleanup-Image /RestoreHealthПосле завершения введите или скопируйте+вставьте следующую команду, чтобы проверить и восстановить системные файлы на вашем ПК.
SFC /scannowУдалить последние обновления
Во многих случаях обновление системы также может содержать ошибку, которая не позволяет вам получить доступ ко всем элементам операционной системы, даже если вы являетесь пользователем с правами администратора. К счастью, многие пользователи смогли решить эту проблему, просто удалив обновление со своего ПК.
Сначала откройте приложение «Настройки» с помощью сочетания клавиш Windows+. IПосле этого нажмите на вкладку «Центр обновления Windows» на левой боковой панели, чтобы продолжить.
Затем щелкните плитку «История обновлений» в правой части окна.
Затем нажмите плитку «Удалить обновления», чтобы продолжить.
Затем проверьте самое последнее установленное обновление и нажмите кнопку «Удалить» на плитке, чтобы продолжить его удаление. Затем посмотрите, решена ли проблема.
Удалить ключ реестра
Иногда поврежденный реестр также может привести к зависанию, сбою или просто зависанию панели задач. Следовательно, простое удаление решит проблему.
Сначала используйте сочетание клавиш Windows+, чтобы открыть утилиту «Выполнить», и введите команду, чтобы открыть командную строку.Rcmd
После этого введите или скопируйте+вставьте указанную ниже команду и нажмите Enter на клавиатуре, чтобы выполнить ее. Это немедленно перезагрузит ваш компьютер; следовательно, сохраните свою работу перед выполнением.
reg delete HKCUSOFTWAREMicrosoftWindowsCurrentVersionIrisService /f && shutdown -r -t 0После перезагрузки компьютера проверьте, можете ли вы получить доступ к панели задач.
Перерегистрируйте панель задач в системе
Этот метод позволяет перерегистрировать системные службы и предустановленные приложения на ПК с Windows 11. Если проблема возникла из-за регистрации сервисов, это решит ее.
Сначала перейдите в меню «Пуск» и введите «Терминал», чтобы выполнить поиск. Затем в результатах поиска щелкните правой кнопкой мыши плитку «Терминал» и выберите параметр «Запуск от имени администратора».
Теперь на вашем экране появится окно UAC (Контроль учетных записей). Если вы не вошли в систему с учетной записью администратора, введите учетные данные для нее. В противном случае нажмите кнопку «Да», чтобы продолжить.
После этого введите или скопируйте+вставьте указанную ниже команду и нажмите Enter на клавиатуре, чтобы выполнить ее.
Get-AppXPackage -AllUsers | Foreach {Add-AppxPackage -DisableDevelopmentMode -Register"$($_.InstallLocation)AppXManifest.xml"}После успешного выполнения перезагрузите компьютер и проверьте, решена ли проблема.
Используйте восстановление системы
Если у вас есть основания полагать, что причиной проблемы может быть недавнее обновление программного обеспечения или установка стороннего программного обеспечения, вы также можете вернуться к точке восстановления системы.
Нажмите сочетание клавиш Windows+ Rна клавиатуре, чтобы вызвать утилиту «Выполнить команду». Затем введите Control и нажмите Enter на клавиатуре.
После этого найдите и щелкните плитку «Восстановление» в сетке значков.
Затем нажмите на опцию «Открыть восстановление системы» из списка. Это откроет отдельное окно на вашем экране.
В отдельно открывшемся окне нажмите на кнопку «Далее».
Затем вы увидите список точек восстановления системы, к которым вы можете вернуться. Нажмите, чтобы выбрать из списка и нажмите кнопку «Далее».
Теперь вы увидите диски, для которых будет выполнен откат с использованием выбранных точек восстановления из раздела «Диски». Если вы также хотите просмотреть файлы и программы, которые будут затронуты, нажмите «Сканировать на наличие уязвимых программ». Это откроет отдельное окно.
В новом окне вы можете просмотреть программы, которые будут удалены, и те, которые будут восстановлены (на тестовом ПК никакие программы не будут затронуты, поэтому список на скриншоте ниже пуст). Нажмите на кнопку «Закрыть», чтобы закрыть окно.
Наконец, нажмите кнопку «Готово», чтобы начать процесс восстановления системы на ПК с Windows 11.
Перезагрузите компьютер
Если ни один метод не смог решить проблему на вашем ПК, в крайнем случае можно перезагрузить компьютер. К счастью, вы не потеряете свои личные файлы и папки. Однако сброс вашего ПК удалит все установленные вами программы, а также вернет все настройки к их конфигурациям по умолчанию.
Откройте приложение «Настройки» на своем ПК. После этого в окне «Настройки» убедитесь, что вы выбрали вкладку «Система» на левой боковой панели.
Затем в правой части окна прокрутите вниз, чтобы найти и щелкнуть плитку «Восстановление», чтобы продолжить.
Затем на экране настроек «Восстановление» найдите плитку «Сбросить этот компьютер» и нажмите кнопку «Сбросить компьютер» в дальнем правом краю плитки, чтобы продолжить. Это откроет отдельное окно на вашем экране.
Теперь в отдельно открытом окне нажмите на плитку «Сохранить мои файлы», чтобы продолжить. Если вы хотите удалить все свои личные файлы при сбросе, нажмите «Удалить все».
На следующем экране вам нужно будет выбрать способ переустановки операционной системы на вашем компьютере. Поскольку может возникнуть проблема с копией, уже присутствующей в вашей системе, рекомендуется выбрать опцию «Облачная загрузка».
Примечание. «Облачная загрузка» требует активного подключения к Интернету и потребляет более 4 ГБ данных.
После этого Windows отобразит выбранные вами параметры. Если вы хотите что-то изменить, нажмите «Изменить настройки», чтобы продолжить.
Если вы решили изменить настройки, вы можете настроить следующие параметры на следующем экране. Вы можете отказаться от восстановления приложений и настроек, щелкнув тумблер в разделе «Восстановить предустановленные приложения?». вариант и приведение его в положение «Нет». Вы даже можете переключиться с облачной загрузки на локальную установку, щелкнув тумблер в разделе «Загрузить Windows?». возможность изменить способ установки. После настройки в соответствии с вашими предпочтениями нажмите кнопку «Подтвердить», чтобы продолжить.
После этого в главном окне нажмите кнопку «Далее», чтобы продолжить.
После этого Windows перечислит все последствия перезагрузки компьютера для вашей системы. Внимательно прочитайте их и нажмите «Сброс», чтобы начать процесс сброса.
Ну вот, ребята. Вышеупомянутые методы определенно помогут вам устранить исчезнувшую панель задач на вашем ПК с Windows 11.
Панель задач, расположенная по центру, которая должна была обеспечить иммерсивный опыт, была одной из самых ярких особенностей последней настольной операционной системы Microsoft, Windows 11.
Хотя обновленная панель задач — долгожданное изменение от Microsoft, многие пользователи в сети разочарованы и жалуются на то, что панель задач Windows 11 вообще не работает.
Панель задач уже давно является неотъемлемой частью Windows. Пользователи используют его каждый день для быстрого запуска своих любимых приложений, переключения между ними, доступа к меню «Пуск» и многого другого.
Чтобы помочь вам преодолеть это раздражение и насладиться совершенно новыми возможностями Windows 11, давайте рассмотрим некоторые из лучших шагов по устранению неполадок, чтобы решить проблему с задачей раз и навсегда.
Один из самых простых и эффективных способов решить проблему неработающей панели задач Windows 11 — перезапустить процесс. Каждый раз, когда вы перезагружаете компьютер, все системные службы будут перезапущены, автоматически устраняя большинство проблем.
Однако, поскольку панель задач не работает, вы не можете перезагрузить компьютер с помощью традиционного метода меню «Пуск». Однако вы можете легко перезагрузить компьютер с Windows 11, используя комбинацию клавиш Alt + F4.
Кроме того, вы также можете перезагрузить компьютер, используя ценное меню утилиты диспетчера задач, нажав одновременно клавиши Ctrl + Alt + Del.
2. Перезапуск служб панели задач
Если панель задач Windows 11 не работает, несмотря на перезагрузку компьютера, попробуйте перезапустить службы панели задач на своем компьютере. Давайте посмотрим, как вы можете это сделать.
- Нажмите Ctrl+Shift+Esc клавиши на клавиатуре, чтобы открыть меню диспетчера задач.
- Здесь нажмите на более подробную информацию, а затем выберите вкладка процессы.
- В разделе процессов прокрутите вниз, пока не найдете Проводник Windows вариант.
- Теперь выберите проводник Виндоус вариант и нажмите начать сначала в нижнем левом углу активного экрана.
- После этого подождите пару секунд и попробуйте запустить меню «Пуск». Вы даже можете попробовать принудительно перезагрузить компьютер, прежде чем перепроверить функциональность меню «Пуск».
3. Восстановить системные файлы
Следующий способ исправить неработающую панель задач Windows 11 — восстановить системные файлы. Но, подождите, не повредит ли это мой компьютер или вызовет петлю магистрали? Что ж, в большинстве случаев этот процесс не должен повредить ваш компьютер, но попробуйте его на свой страх и риск.
Теперь, когда у нас есть этот отказ от ответственности, давайте сосредоточимся на восстановлении системных файлов.
- Нажмите одновременно клавиши Windows + R, чтобы открыть диалоговое окно «Выполнить». Здесь введите cmd и нажмите Enter. (Мы используем меню «Выполнить» вместо меню поиска, поскольку панель задач в настоящее время не работает).
- После запуска окна CMD последовательно введите следующие команды одну за другой.
Dism /Online /Cleanup-Image /ScanHealth
Dism /Online /Cleanup-Image /RestoreHealth
sfc /scannow - После выполнения вышеуказанных команд закройте окно CMD и перезагрузите компьютер. Теперь меню панели задач Windows 11 должно снова начать работать.
4. Перезапустите системные службы
Другой способ решить проблему с неработающей панелью задач Windows 11 — перезапустить все системные службы через диспетчер задач. Давайте подробно рассмотрим его.
- Нажмите Ctrl+Shift+Esc клавиши на клавиатуре, чтобы открыть меню диспетчера задач.
- Здесь нажмите на более подробную информацию и перейдите к Подробности вкладка
- Теперь завершите задачу для следующих служб
(i) ShellExperienceHost.exe
(ii) SearchIndexer.exe
(iii) SearchHost.exe
(iv) RuntimeBroker.exe - После этого перезагрузите компьютер, и панель задач должна начать работать.
5. Запустите проверку безопасности Windows
Windows предлагает своим пользователям ощущение свободы, позволяя им устанавливать любое программное обеспечение, доступное в сети, но иногда эта свобода может оказаться мошенничеством.
Что я имею в виду? Что ж, часто эти непроверенные сторонние программы могут испортить настройки Windows, что приведет к сбою панели задач.
Однако вы можете быстро запустить сканирование безопасности Windows, чтобы проверить наличие уязвимостей в системе безопасности и устранить проблему с неработающей панелью задач Windows 11.
- Используйте сочетание клавиш Windows + I, чтобы открыть меню настроек в Windows 11.
- Здесь перейдите на вкладку «Конфиденциальность и безопасность» на левой панели.
- Выберите параметр безопасности Windows.
- Теперь выберите вариант «Вирус и угроза». После этого нажмите кнопку быстрого сканирования.
- Инструмент просканирует ваш компьютер и проверит наличие вирусов. После завершения сканирования проблема с меню панели задач должна быть решена.
6. Отключите функцию автоматического скрытия панели задач.
Windows 11 содержит множество новых обновлений и функций; одной из этих новых функций является функция автоматического скрытия панели задач.
Как следует из названия, эта функция через некоторое время автоматически скрывает панель задач, обманывая вас, заставляя думать, что она не работает, когда это не так. Мне не нравится эта функция; как я могу отключить его? Отключить функцию автоматического скрытия панели задач относительно просто; давайте посмотрим.
- Используйте сочетание клавиш Windows + I, чтобы открыть меню настроек в Windows 11.
- На левой панели выберите параметр Персонализация.
- Здесь нажмите на панель задач и выберите параметр поведения панели задач.
- После этого просто снимите флажок «Автоматически скрывать панель задач».
7. Обновите графический драйвер
Еще одна причина неработающей панели задач Windows 11 — устаревшие графические драйверы. Чтобы исправить это, выполните следующие действия.
- нажмите Windows+Х ключ и запустить диспетчер устройств.
- Теперь найдите опцию процессоров и нажмите на нее.
- После этого щелкните правой кнопкой мыши графическую карту и выберите обновить драйвер из выпадающего списка.
- После обновления драйверов перепроверьте функциональность меню «Пуск» Windows 11.
8. Проверьте наличие обновлений
Вероятно, самый распространенный и простой способ решить проблему неработающей панели задач Windows 11 — обновить Windows 11 до последней версии. Нажмите комбинацию клавиш Windows + I и перейдите в раздел «Обновления», чтобы обновить компьютер.
9. Перезагрузите компьютер с Windows 11.
Если панель задач Windows 11 не работает даже после применения всех вышеперечисленных методов устранения неполадок, единственный вариант — перезагрузить компьютер с Windows 11.
Нажмите комбинацию клавиш Windows + I и перейдите к параметру «Сбросить ПК» в настройках ПК, чтобы перезагрузить компьютер.
Исправить проблему с неработающей панелью задач Windows 11 Fauciely
Если вы используете какой-либо из методов устранения неполадок, описанных выше, вы сможете исправить проблему с панелью задач на вашем компьютере с Windows 11 и начать использовать совершенно новый пользовательский интерфейс и функции.
Сообщите нам в комментариях ниже, если вы нашли эту статью полезной и успешно устранили проблему с неработающей панелью задач Windows 11.
Часто задаваемые вопросы
Да, действительно, вы можете обновить Windows 11 после устранения проблемы с панелью задач. Как только вы устраните проблему с панелью задач, выполнив один из описанных выше шагов по устранению неполадок, вы сможете легко выполнить обновление до последней версии Windows в будущем.
В худшем случае, когда Панель задач снова перестанет работать, вы можете снова решить проблему, выполнив шаги по устранению неполадок, упомянутые выше.
Проблема с неработающим меню «Пуск» довольно распространена среди пользователей Windows 11, но вам не о чем беспокоиться, поскольку есть простое решение. Мы уже рассмотрели подробное руководство о том, как исправить проблему с неработающим меню «Пуск» в Windows 11.
Многие пользователи в Интернете задаются вопросом, можно ли изменить размер панели задач Windows 11, и у нас есть хорошие новости. На самом деле вы можете настроить размер панели задач Windows 11, и этот процесс также не представляет большой сложности. Обратитесь к этому руководству, чтобы безболезненно изменить размер панели задач Windows 11.
При возникновении проблем с панелью задач Windows 11, таких как зависание или исчезновение, ее можно перезапустить или сбросить. Вы можете сделать это, перезапустив проводник Windows через диспетчер задач.
Вы также можете перезапустить панель задач Windows 11, щелкнув правой кнопкой мыши панель задач, выбрав «Настройки панели задач», а затем нажав кнопку «Перезагрузить».
Он содержит значки запущенных в данный момент программ и позволяет открывать новые программы, переключаться между открытыми окнами и получать доступ к системным настройкам.
Вы можете разморозить панель задач Windows 11, выполнив следующие действия:
1. Нажмите кнопку «Пуск».
2. Нажмите на опцию «Панель управления».
3. Щелкните пункт «Панель задач и меню «Пуск».
4. Нажмите на опцию «Разморозить панель задач».
Чтобы отобразить панель задач, щелкните стрелку «Показать скрытые значки» (с двумя линиями) в крайнем правом углу области уведомлений, а затем выберите «Панель задач».
Если ваша панель задач все еще зависла, перезагрузите компьютер.
Эта проблема может быть вызвана рядом различных вещей. Если вы используете Windows 10 и ваша панель задач не отвечает, попробуйте следующее:
— Перезагрузите компьютер.
— Нажмите клавишу Windows + R.
— Введите «Диспетчер задач» (без кавычек) и нажмите Enter.
— Щелкните правой кнопкой мыши на панели задач и выберите «Свойства».
— Нажмите «Настройки» и убедитесь, что «Панель задач» установлена на «Все кнопки».
Это может быть вызвано разными причинами, включая зависание программы или проблему с самой Windows.
Если у вас Windows 11, вы можете восстановить панель задач, выполнив следующие действия:
1. Откройте приложение «Настройки» (значок «Настройки» в меню «Пуск»).
2. Щелкните значок Персонализация.
3. Выберите «Панель задач и меню «Пуск»» на левой панели.
4. Нажмите кнопку «Восстановить» на правой панели.
Если ваша панель задач отсутствует или работает неправильно, вы можете восстановить ее, выполнив следующие действия:
— Щелкните правой кнопкой мыши пустую область рабочего стола и выберите Панель задач.
— В окне «Свойства панели задач» нажмите кнопку «Восстановить настройки по умолчанию».
— Нажмите OK, чтобы закрыть окно.
Панель задач Windows 11, не отображающая проблему, в основном происходит из-за мошеннического обновления. Сообщество Майкрософт гудение об ошибочном обновлении безопасности Windows KB5006674, которое может быть основной причиной этой проблемы. Чтобы исправить это, просто выполните следующие простые шаги:
- Нажмите Windows + R
- Управление запуском
- Перейти к удалению программы
- Перейти к установленным обновлениям
- Удалите обновление безопасности для Microsoft Windows (KB5006674).
{ «@context»: «https://schema.org», «@type»: «Страница часто задаваемых вопросов», «mainEntity»: [{
«@type»: «Question»,
«name»: «Can I update my Windows 11 after fixing the Taskbar?»,
«acceptedAnswer»: {
«@type»: «Answer»,
«text»: «Yes, indeed you can update Windows 11 after fixing the Taskbar issue. Once you fix the Taskbar issue using one of the troubleshooting steps above, you can easily upgrade to the latest Windows version in the future.
In the worst-case scenario, when Taskbar stops working again, you can fix the problem again using the troubleshooting steps mentioned above.»
}
},{
«@type»: «Question»,
«name»: «My taskbar is working fine, but the start menu does not work. How can I fix that?»,
«acceptedAnswer»: {
«@type»: «Answer»,
«text»: «The start menu not working issue is quite common amongst Windows 11 users, but you do not need to worry as there is an easy fix. We have already covered a detailed guide on how you can fix the Windows 11 start menu not working issue.»
}
},{
«@type»: «Question»,
«name»: «How to change the Windows 11 taskbar size?»,
«acceptedAnswer»: {
«@type»: «Answer»,
«text»: «A lot of users online are wondering if it is possible to change the Windows 11 taskbar size, and we have some good news. You can actually tune the Windows 11 taskbar size, and the process is not a huge fuss either. Refer to this guide for changing Windows 11 taskbar size painlessly.»
}
},{
«@type»: «Question»,
«name»: «How do I restart the taskbar in Windows 11?»,
«acceptedAnswer»: {
«@type»: «Answer»,
«text»: «When you are experiencing issues with the Windows 11 Taskbar, such as freezing or disappearing, it is possible to restart or reset it. You can do that by restarting Windows Explorer via Task Manager.
You can also restart the Windows 11 taskbar by right-clicking on the taskbar, selecting «Taskbar Settings» and then clicking the «Restart» button.
It contains icons for currently running programs and allows you to open new programs, switch between open windows, and access system settings.»
}
},{
«@type»: «Question»,
«name»: «How do I unfreeze my Windows 11 taskbar?»,
«acceptedAnswer»: {
«@type»: «Answer»,
«text»: «You can unfreeze your Windows 11 taskbar by following these steps:
1. Click on the Start button.
2. Click on the Control Panel option.
3. Click on the Taskbar and Start Menu option.
4. Click on the «Unfreeze the taskbar» option.
To show the taskbar, click the Show hidden icons arrow (the one with two lines) on the far right of the notification area, and then select Taskbar.
If your taskbar is still frozen, restart your computer.»
}
},{
«@type»: «Question»,
«name»: «How do I fix an unresponsive Taskbar on Windows 11?»,
«acceptedAnswer»: {
«@type»: «Answer»,
«text»: «This problem can be caused by a number of different things. If you’re using Windows 10 and your Taskbar is not responding, try the following:
— Restart your computer.
— Press the Windows key + R.
— Type «Task Manager» (without quotes) and press Enter.
— Right-click on the Taskbar and click «Properties».
— Click «Settings» and make sure «Taskbar» is set to «All Buttons
This can be caused by a variety of things, including a program freezing or an issue with Windows itself.»
}
},{
«@type»: «Question»,
«name»: «How do I restore my Taskbar in Windows 11?»,
«acceptedAnswer»: {
«@type»: «Answer»,
«text»: «If you have Windows 11, you can restore the Taskbar by following these steps:
1. Open the Settings app (Settings icon in the Start menu).
2. Click on the Personalization icon.
3. Select «Taskbar and Start Menu» in the left pane.
4. Click the «Restore» button in the right pane.
If your Taskbar is missing, or it’s not working correctly, you can restore it by following these steps:
— Right-click an empty area of the desktop and select Taskbar.
— In the Taskbar Properties window, click the Restore Default button.
— Click OK to close the window.»
}
},{
«@type»: «Question»,
«name»: «What to do if Windows 11 Taskbar is not showing at all?»,
«acceptedAnswer»: {
«@type»: «Answer»,
«text»: «Windows 11 taskbar not showing issue mostly happens due to a rogue update. The Microsoft community is abuzz about the flawed Windows Security update KB5006674 which might be the primary cause of this issue. To fix it, just follow these simple steps:
Press Windows + R
Run control
Go to uninstall a program
Go to installed updates
Uninstall Security Update for Microsoft Windows (KB5006674).»
}
}]
}