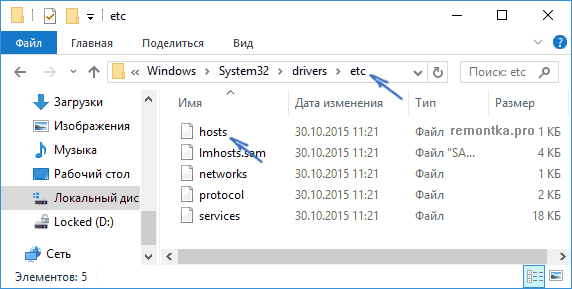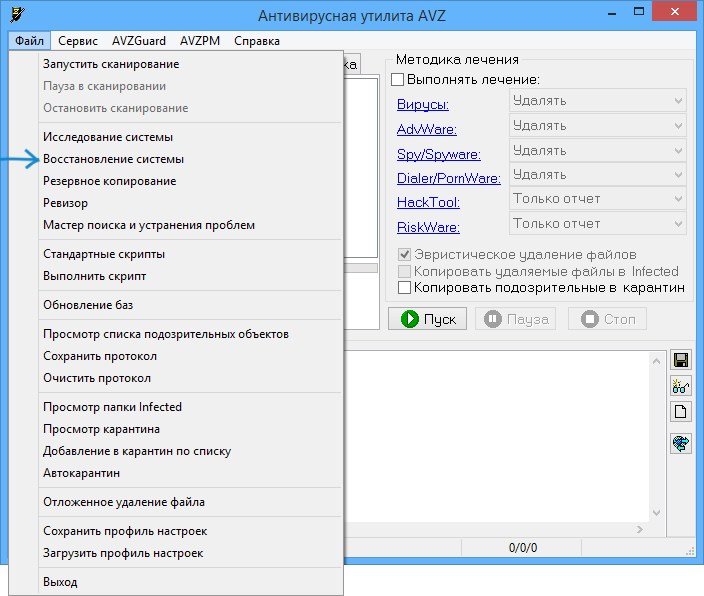Файл «hosts» — это небольшой текстовый документ без расширения, в котором хранятся сопоставления доменного имени и его IP-адреса. Раньше он играл ключевую роль в преобразовании цифровых адресов интернет-ресурсов в понятные буквенные адреса, ныне он считается устаревшим, а все его функции выполняет служба DNS. Сегодня файл используется в основном для перенаправления URL адресов, чаще всего для ограничения доступа к некоторым ресурсам в глобальной сети.
Расположение файла «hosts»
В Windows 10 по умолчанию файл «hosts» располагается в системном каталоге C:windowssystem32driversetc, однако может статься, что вы его там не обнаружите. Основных причин тому две: либо он был удален, либо перемещен администратором.
Найти перемещенный файл «hosts» можно с помощью штатного поиска Windows или уточнив путь к нему в системном реестре.
- Откройте «Редактор реестра», для чего вызовите нажатием Win + R окошко быстрого выполнения команд, введите в него команду
regeditи нажмите Enter. - Разверните ветку
HKLMSYSTEMCurrentControlSetservicesTcpipParameters, найдите справа параметр с именем «DataBasePath» и посмотрите его значение. Это и будет путь к «hosts».

Как создать файл «hosts»
Если «hosts» отсутствует, создайте его вручную. Сделать это можно с помощью любого текстового редактора, хотя бы того же «Блокнота». Наличие прав администратора является обязательным условием.
- Создайте на рабочем столе простой текстовый файл и назовите «hosts».
- Удалите у него расширение TXT и нажмите клавишу ввода. Появится диалоговое окошко с предупреждением, что переименованный файл может оказаться недоступным. Нажмите в нем «Да».
- Перейдите в «Проводнике» в расположение
C:windowssystem32driversetcи скопируйте в него созданный файл «hosts». Если появится диалоговое окно «Нет доступа к целевой папке», нажмите «Продолжить», чтобы выполнить процедуру копирования.


Создать файл непосредственно в папке «etc», так как она является системной защищенной, нельзя. Создавать в ней можно только каталоги, а что же касается записанных по умолчанию в «hosts» данных, то это комментарии, без которых вполне можно обойтись.
Читайте также: Как редактировать файл «hosts» в Windows 10
Еще статьи по данной теме:
Помогла ли Вам статья?

В этой инструкции подробно о том, что можно сделать в ситуации, когда файла hosts нет в стандартной папке, как это исправить и обязательно ли это делать.
Расположение файла hosts и возможность его изменения
Прежде чем приступить, рекомендую зайти в Папку C:WindowsSystem32driversetc, открыть параметры проводника (сделать это можно в меню Проводника) и включить показ как скрытых, так и защищенных системных файлов — это две отдельные отметки, показаны на скриншоте ниже.
Если после включения отображения скрытых и системных файлов файл hosts всё так же не наблюдается в указанной папке, имеет смысл проверить, а не было ли изменено его стандартное расположение.
Папка, в которой находится файл hosts прописывается в реестре и может быть изменена. Чтобы проверить, не в этом ли причина отсутствия этого файла, выполните следующие шаги:
- Нажмите правой кнопкой мыши по кнопке «Пуск», выберите пункт «Выполнить», введите regedit и нажмите Enter.
- В открывшемся редакторе реестра перейдите к разделу
HKEY_LOCAL_MACHINESYSTEMCurrentControlSetServicesTcpipParameters
- В правой панели редактора реестра обратите внимание на значение параметра DataBasePath, по умолчанию там должно быть прописано
%SystemRoot%System32driversetc
- Если значение отличается, вы можете заглянуть в указанную по факту папку и посмотреть, имеется ли файл hosts там. Если в пути используются ссылки на папки вида %SystemRoot% и вы не знаете, что это за путь, можно дважды нажать по параметру DataBasePath, скопировать этот путь, а затем вставить в адресную строку проводника.
- При желании вы можете изменить значение параметра, равно как и место хранения файла hosts на стандартное: дважды нажмите по параметру DataBasePath, введите значение %SystemRoot%System32driversetc и сохраните настройки.
- Если значение параметра не было изменено, значит hosts должен располагаться в стандартной папке, но по какой-то причине был удален или не был создан, об этом поговорим далее.
Обратите внимание, если путь к месту расположения файла hosts был изменен, при этом вы лично его не меняли, а речь идет о «чистой» (не какой-либо «сборке») Windows, возможно, это расположение было изменено какими-то сторонними программами, не всегда полезными. Может иметь смысл проверить компьютер специальными средствами удаления вредоносных программ и инструментами, такими как Dr.Web CureIt!
Восстановление файла hosts
Если пути к месту хранения файла hosts не менялись, но его в нужном расположении нет, то следует учитывать два момента:
- В общем случае отсутствие файла hosts никак не влияет на работу вашей Windows 11/10 — по умолчанию этот файл пустой и содержит лишь комментарии, которые не используются в работе. То есть функционально нет разницы (при условии, что вы не планируете вносить собственные записи в файл): будете ли вы восстанавливать стандартный файл hosts или решите этого не делать.
- Вы легко можете восстановить этот файл: файл hosts это простой текстовый файл в кодировке UTF-8 и без расширения.
Чтобы восстановить файл, вы можете (привожу упрощенный вариант для начинающих пользователей):
- Открыть «Блокнот» (например, используя поиск в панели задач) или другой простой текстовый редактор.
- При желании вставить следующий стандартный код файла hosts (он не функционален, поэтому совершенно не обязателен).
# Copyright (c) 1993-2009 Microsoft Corp. # # This is a sample HOSTS file used by Microsoft TCP/IP for Windows. # # This file contains the mappings of IP addresses to host names. Each # entry should be kept on an individual line. The IP address should # be placed in the first column followed by the corresponding host name. # The IP address and the host name should be separated by at least one # space. # # Additionally, comments (such as these) may be inserted on individual # lines or following the machine name denoted by a '#' symbol. # # For example: # # 102.54.94.97 rhino.acme.com # source server # 38.25.63.10 x.acme.com # x client host # localhost name resolution is handled within DNS itself. # 127.0.0.1 localhost # ::1 localhost
- В меню Блокнота выбрать «Файл» — «Сохранить» и сохранить его с именем hosts и без расширения, лучше всего — на рабочий стол (сохранить сразу в нужную папку, не запустив блокнот от имени Администратора не получится). Для сохранения без расширения в поле «Тип файла» выберите «Все файлы», введите имя файла hosts (без .txt), кодировка – UTF-8.
- Перенести файл с рабочего стола в папку C:WindowsSystem32driversetc — для этого вы должны иметь права администратора на компьютере, при переносе появится соответствующий запрос.
На этом всё: файл будет в нужном расположении и исправно работать, при условии, что в реестре для его расположения указана стандартная папка. Подробнее про редактирование файла hosts в Windows 11 и изменение файла hosts в предыдущих версиях Windows.
Если вам необходим файл hosts и вы его не можете найти, то проще всего создать новый и не заморачиваться:
Вот так должен выглядеть файл, а точнее что там в середине:
————————————————————————————————————
# Copyright (c) 1993-2009 Microsoft Corp.
#
# This is a sample HOSTS file used by Microsoft TCP/IP for Windows.
#
# This file contains the mappings of IP addresses to host names. Each
# entry should be kept on an individual line. The IP address should
# be placed in the first column followed by the corresponding host name.
# The IP address and the host name should be separated by at least one
# space.
#
# Additionally, comments (such as these) may be inserted on individual
# lines or following the machine name denoted by a ‘#’ symbol.
#
# For example:
#
# 102.54.94.97 rhino.acme.com # source server
# 38.25.63.10 x.acme.com # x client host
# localhost name resolution is handled within DNS itself.
# 127.0.0.1 localhost
# ::1 localhost
—————————————————————————————————————-
Копируем(без линий), открываем блокнот, вставляем(в блокнот) и сохраняем файл в формате
&Enqueue in KMP в ту папку где он должен быть C:WindowsSystem32driversetc, сохраняем в формате
&Enqueue in KMP, если не получается в обычном режиме, то загружаемся в безопасный и проделываем тоже, но в безопасном режиме.
Главная » Уроки и статьи » Windows
Многие люди хотят изменить файл без расширения, который называется «hosts». Он позволяет заблокировать определенные сайты, что может быть полезно в ряде случаев. Однако важно также знать, как восстановить файл hosts. В Windows 10 эта процедура проводится аналогично предыдущим версиям ОС.
Расположение файла
Как и раньше, hosts находится в следующей папке:
Необходимо отметить, что иногда расположение, установленные по умолчанию, изменяется (чаще всего пользователем). В таком случае найти файл можно с помощью реестра. Его редактор открывается разными путями, но самый простой из них – ввести название утилиты в поиск на панели задач.
Далее нужно перейти в раздел, указанный на изображении ниже. Там будет параметр «DataBasePath», в значении которого как раз написано расположение файла.
Как восстановить и изменить
Итак, следует начать с изменения. Для этого требуется открыть файл в блокноте с правами администратора (без них сохранить внесенные изменения будет нельзя). Также можно использовать и другие текстовые редакторы. Изначально файл может быть как пустым, так и содержать текст на английском языке. Последний представляет собой не более чем пояснение, а потому его можно спокойно удалить.
Чтобы заблокировать сайт, нужно написать IP-адрес, а затем после пробела адрес сайта. Каждый новый пункт следует начинать с новой строки. Кроме того, многие пользователи рекомендуют оставлять последнюю строку пустой: это снижает риск некорректной работы.
Восстановление – очень простая процедура, т. к. файл можно легко создать самостоятельно. Требуется вновь открыть блокнот и создать текстовый файл с названием «hosts». Далее необходимо удалить расширение. Делается это следующим образом:
- Если расширения не отображаются, требуется открыть проводник, перейти во вкладку «Вид» и поставить галочку напротив соответствующего пункта.
- После этого нужно кликнуть по созданному файлу ПКМ и в меню выбрать «Переименовать».
- Мышью или с помощью стрелочек на клавиатуре перейти от названия к расширению и стереть его.
По завершению данной инструкции у вас будет готовый файл hosts, который останется только перенести в нужную папку.
Таким образом, восстановление не требует много времени или опыта, поэтому изменение файла hosts в Windows 10 считается совершенно безопасным. В дополнение необходимо убедиться, что файл расположен по указанному в начале статьи адресу. К слову, его местонахождение можно в любой момент изменить с помощью реестра.
Понравилось? Поделись с друзьями!
Дата: 24.11.2021
Автор/Переводчик: Wolf
Если файл hosts на вашем компьютере был изменен по какой-либо причине, не паникуйте. Мы расскажем вам, как за несколько шагов вернуть его в первоначальное содержимое. Восстановить файл hosts довольно просто. В Windows 10 это делается аналогично тому, как и в предыдущих версиях системы Windows.
Иногда веб-мастер редактируют файл hosts, чтобы обеспечить доступ к веб-сайту на этапе его создания. То есть, когда сайт находятся на стадии разработки и еще не должен быть доступен пользователям.
В Windows при помощи файла hosts доменные имена преобразуются в соответствующие им IP-адреса.
На самом деле, это самый простой текстовый файл, который легко можно изменить в Блокноте. Но его не сдует изменять, если Вы не понимаете, зачем этот файл нужен.
Некоторые типы вредоносного и рекламного ПО могут изменять файл hosts в Windows.
Как восстановить файл Hosts в Windows 10
Если файл hosts был изменен, то необходимо вернуть его первоначальное содержимое.
Можно сделать это вручную. Для этого:
- Откройте проводник Windows и введите следующий адрес (или просто просмотрите этот путь): C:WindowsSystem32driversetc
- Когда увидите файл hosts, измените его имя на hosts.bak (Вам нужно изменить лишь расширение с .txt на .bak)
Если в указанной папке нет файла hosts, то Вам нужно показать скрытые и системные файлы. Вид — Параметры Проводника. После этого в разделе Вид нажмите на «Показать скрытые файлы, папки и диски».
- Создайте новый документ в Блокноте. Чтобы открыть Блокнот, наберите Win+R и начните вводить «Блокнот»
- Запустить его надо от имени администратора
- Теперь вставьте это содержимое в Блокнот, заменив все, что-то нем есть (или скачайте готовый файл):
# Copyright (c) 1993-2009 Microsoft Corp. # # This is a sample HOSTS file used by Microsoft TCP/IP for Windows. # # This file contains the mappings of IP addresses to host names. Each # entry should be kept on an individual line. The IP address should # be placed in the first column followed by the corresponding host name. # The IP address and the host name should be separated by at least one # space. # # Additionally, comments (such as these) may be inserted on individual # lines or following the machine name denoted by a ‘#’ symbol. # # For example: # # 102.54.94.97 rhino.acme.com # source server # 38.25.63.10 x.acme.com # x client host # localhost name resolution is handle within DNS itself. # 127.0.0.1 localhost # ::1 localhost
- Теперь остается сохранить файл hosts в директории C:WindowsSystem32driversetc и закрыть Блокнот.
После того, как Вы вернете первоначальное содержимое файла, мы советуем Вам сделать его копию и сохранить ее. Теперь, если проблема повторится, Вы легко сможете скопировать файл hosts в нужную директорию.
Как исправить файл hosts в программе AVZ
Если Вы не хотите восстанавливать файл hosts вручную, то можно сделать это в автоматическом режиме. В этом Вам поможет антивирусная утилита AVZ. Также можно почитать подробнее о всех функциях программы AVZ.
Чтобы восстановить содержимое hosts в AVZ:
- В программе нажмите на пункт меню «Файл»
- Выберите в нем «Восстановление системы» — «Очистка файла hosts»
- Кликните «Выполнить отмеченные операции»
- Когда программа закончит работу Вам нужно будет перезагрузить компьютер
Этими способами можно пользоваться, если файл hosts был изменен или его случайно удалили. Как видите, восстановить файл hosts довольно легко. Для этого потребуется лишь утилита Блокнот.
Windows 8 Windows 8.1 Windows 7 Windows Vista Windows XP Windows 10 Windows 11 Еще…Меньше
Аннотация
Рекомендации, приведенные в этой статье, позволяют вернуть содержимое файла hosts к используемому по умолчанию.
Что такое файл Hosts
Файл Hosts используется операционной системой для сопоставления удобных для человека имен узлов с числовыми IP-адресами, которые идентифицируют и находят узел в IP-сети. Файл hosts является одним из нескольких системных ресурсов, которые адресуют сетевые узлы в компьютерной сети и являются общей частью реализации IP-адресов операционной системы.
Файл Hosts содержит строки текста, состоящие из IP-адреса в первом текстовом поле, за которым следует одно или несколько имен узлов. Каждое поле отделено пробелом (по историческим причинам часто предпочтение отдают знакам табуляции, но пробелы также используются). Файл также может включать строки с примечаниями, обозначенные символом #, который ставится в начале каждой такой строки. Пустые строки в файле игнорируются.
Если файл Hosts изменен по умолчанию, сброс его может помочь устранить некоторые проблемы с подключением.
Решение
Чтобы восстановить параметры файла Hosts по умолчанию, выполните указанные ниже действия в зависимости от используемой версии операционной системы.
Чтобы восстановить параметры файла hosts по умолчанию, выполните указанные ниже действия.
1. Откройте Блокнот. Для этого найдите «Блокнот», а затем коснитесь или щелкните значок Блокнот .
2. Скопируйте следующий текст и вставьте его в файл:
-
# Copyright (c) 1993-2006 Microsoft Corp. # # This is a sample HOSTS file used by Microsoft TCP/IP for Windows. # # This file contains the mappings of IP addresses to host names. Each # entry should be kept on an individual line. The IP address should # be placed in the first column followed by the corresponding host name. # The IP address and the host name should be separated by at least one # space. # # Additionally, comments (such as these) may be inserted on individual # lines or following the machine name denoted by a ‘#’ symbol. # # For example: # # 102.54.94.97 rhino.acme.com # source server # 38.25.63.10 x.acme.com # x client host # localhost name resolution is handle within DNS itself. # 127.0.0.1 localhost # ::1 localhost
3. В меню Файл выберите Сохранить как, введите hosts в поле Имя файла (как показано на следующем рисунке), а затем сохраните файл на рабочем столе.
4. Закройте Блокнот.
5. Выполните поиск по запросу %WinDir%System32DriversEtc, а затем щелкните значок папки «Файл «.
6. Коснитесь и удерживайте файл Hosts или щелкните его правой кнопкой мыши, выберите команду Переименовать, а затем переименуйте файл в Hosts.old.
7. Скопируйте или переместите файл Hosts, созданный на шаге 3, с рабочего стола в папку %WinDir%System32DriversEtc . Если вам будет предложено ввести пароль администратора, нажмите кнопку Продолжить.
Чтобы восстановить параметры файла hosts по умолчанию, выполните указанные ниже действия.
1. Откройте Блокнот. Для этого найдите «Блокнот» с помощью Кортаны, а затем коснитесь или щелкните значок Блокнот .
2. Скопируйте следующий текст и вставьте его в файл:
-
# Copyright (c) 1993-2006 Microsoft Corp. # # This is a sample HOSTS file used by Microsoft TCP/IP for Windows. # # This file contains the mappings of IP addresses to host names. Each # entry should be kept on an individual line. The IP address should # be placed in the first column followed by the corresponding host name. # The IP address and the host name should be separated by at least one # space. # # Additionally, comments (such as these) may be inserted on individual # lines or following the machine name denoted by a ‘#’ symbol. # # For example: # # 102.54.94.97 rhino.acme.com # source server # 38.25.63.10 x.acme.com # x client host # localhost name resolution is handle within DNS itself. # 127.0.0.1 localhost # ::1 localhost
3. В меню Файл выберите Сохранить как, введите hosts в поле Имя файла (как показано на следующем рисунке), а затем сохраните файл на рабочем столе.
4. Закройте Блокнот.
5. Выполните поиск по запросу %WinDir%System32DriversEtc с помощью Кортаны, а затем щелкните значок папки «Файл «.
6. Коснитесь и удерживайте файл Hosts или щелкните его правой кнопкой мыши, выберите команду Переименовать, а затем переименуйте файл в Hosts.old.
7. Скопируйте или переместите файл Hosts, созданный на шаге 3, с рабочего стола в папку %WinDir%System32DriversEtc . Если вам будет предложено ввести пароль администратора, нажмите кнопку Продолжить.
Чтобы восстановить параметры файла hosts по умолчанию, выполните указанные ниже действия.
1. Откройте Блокнот. Для этого проведите пальцем от правого края экрана, коснитесь пункта Поиск, введите Блокнот, а затем коснитесь значка Блокнота . Если вы используете мышь, наведите указатель мыши на правый верхний угол экрана, переместите указатель мыши вниз, нажмите кнопку Поиск, введите Блокнот, а затем — Блокнот.
2. Скопируйте следующий текст и вставьте его в файл:
-
# Copyright (c) 1993-2006 Microsoft Corp. # # This is a sample HOSTS file used by Microsoft TCP/IP for Windows. # # This file contains the mappings of IP addresses to host names. Each # entry should be kept on an individual line. The IP address should # be placed in the first column followed by the corresponding host name. # The IP address and the host name should be separated by at least one # space. # # Additionally, comments (such as these) may be inserted on individual # lines or following the machine name denoted by a ‘#’ symbol. # # For example: # # 102.54.94.97 rhino.acme.com # source server # 38.25.63.10 x.acme.com # x client host # localhost name resolution is handle within DNS itself. # 127.0.0.1 localhost # ::1 localhost
3. В меню Файл выберите Сохранить как, введите hosts в поле Имя файла (как показано на следующем рисунке), а затем сохраните файл на рабочем столе.
4. Закройте Блокнот.
5. Откройте папку %WinDir%System32DriversEtc. Для этого выполните следующие действия:
-
а. Проведите пальцем от правого края экрана, коснитесь пункта Поиск, введите выполнить, а затем коснитесь значка Выполнить . Или, если вы используете мышь, наведите указатель на правый верхний угол экрана, переместите указатель мыши вниз, выберите Поиск, введите выполнить, а затем щелкните значок Выполнить .
-
б. В поле Открыть введите команду %WinDir%System32DriversEtc и нажмите кнопку ОК.
6. Выберите файл Hosts, выберите Переименовать, а затем переименуйте файл в Hosts.old.
7. Скопируйте или переместите файл Hosts, созданный на шаге 3, в папку %WinDir%System32DriversEtc. Если вам будет предложено ввести пароль администратора, нажмите кнопку Продолжить.
Чтобы самостоятельно восстановить параметры файла hosts до значений по умолчанию, сделайте следующее:
-
Нажмите кнопку Пуск, нажмите кнопку Выполнить, введите Notepadи нажмите кнопку ОК.
-
Найдите свою версию Windows из приведенного ниже списка и скопируйте следующий текст для этой версии Windows, а затем вставьте его в Блокнот:
-
Для Windows 7:
- # Copyright (c) 1993-2006 Microsoft Corp. # # This is a sample HOSTS file used by Microsoft TCP/IP for Windows. # # This file contains the mappings of IP addresses to host names. Each # entry should be kept on an individual line. The IP address should # be placed in the first column followed by the corresponding host name. # The IP address and the host name should be separated by at least one # space. # # Additionally, comments (such as these) may be inserted on individual # lines or following the machine name denoted by a ‘#’ symbol. # # For example: # # 102.54.94.97 rhino.acme.com # source server # 38.25.63.10 x.acme.com # x client host # localhost name resolution is handle within DNS itself. # 127.0.0.1 localhost # ::1 localhost
-
Для Windows Vista или Windows Server 2008:
- # Copyright (c) 1993-2006 Microsoft Corp. # # This is a sample HOSTS file used by Microsoft TCP/IP for Windows. # # This file contains the mappings of IP addresses to host names. Each # entry should be kept on an individual line. The IP address should # be placed in the first column followed by the corresponding host name. # The IP address and the host name should be separated by at least one # space. # # Additionally, comments (such as these) may be inserted on individual # lines or following the machine name denoted by a ‘#’ symbol. # # For example: # # 102.54.94.97 rhino.acme.com # source server # 38.25.63.10 x.acme.com # x client host 127.0.0.1 localhost ::1 localhost
-
Для Windows XP или Windows Server 2003:
- # Copyright (c) 1993-1999 Microsoft Corp. # # This is a sample HOSTS file used by Microsoft TCP/IP for Windows. # # This file contains the mappings of IP addresses to host names. Each # entry should be kept on an individual line. The IP address should # be placed in the first column followed by the corresponding host name. # The IP address and the host name should be separated by at least one # space. # # Additionally, comments (such as these) may be inserted on individual # lines or following the machine name denoted by a ‘#’ symbol. # # For example: # # 102.54.94.97 rhino.acme.com # source server # 38.25.63.10 x.acme.com # x client host 127.0.0.1 localhost
3. В меню Файл выберите Сохранить как, введите hosts в поле Имя файла , а затем сохраните файл на рабочем столе.

4. Выберите Пуск > Выполнить, введите %WinDir%System32DriversEtc, а затем нажмите кнопку ОК.
5. Выберите файл Hosts и переименуйте его в Hosts.old.
6. Скопируйте или переместите файл Hosts, созданный на шаге 3, в папку %WinDir%System32DriversEtc. Если вам будет предложено ввести пароль администратора, нажмите кнопку Продолжить.
Дополнительная информация
Поддержка Windows XP прекращена
Корпорация Майкрософт прекратила поддержку Windows XP 8 апреля 2014 г. Это могло повлиять на безопасность и своевременную установку обновлений для вашего программного обеспечения. Узнайте, что это значит для вас и как оставаться защищенным.
Поддержка Windows Server 2003 прекращена 14 июля 2015 г.
Корпорация Майкрософт прекратила поддержку Windows Server 2003 14 июля 2015 г. Это могло повлиять на безопасность и своевременную установку обновлений для вашего программного обеспечения. Узнайте, что это значит для вас и как оставаться защищенным.
Нужна дополнительная помощь?
Товарищи, добрый день. Кажется в ноябре, я уже писал на подобную тему, статья была о редактировании файла hosts. Сегодня же мы поговорим о том, как вернуть этот файл в исходное состояние. Также эта инструкция может понадобится для тех, кто нарвался на вредителей и теперь восстанавливает операционную систему.
Итак, всё довольно просто. Необходимо открыть файл hosts, как указано в инструкции о редактировании. Для тех кто в теме, напоминаю, файл находится по следующему пути:
C:Windowssystem32driversetchosts
А открывать его необходимо любым текстовым редактором, запущенным от имени администратора.
Если вы удалили файл hosts, то создаем простой текстовый файл с названием hosts.txt, включаем отображение расширений и удаляем его расширение вместе с точкой, оставляя просто hosts
Чтобы полностью исправить всё то, что вы или вирус натворил, рекомендую сделать следующее:
Жмём Ctrl+A, для того чтобы выделить весь текст. У меня оригинальный файл, буду показывать на этом. Это и есть оригинальный документ, к которому мы будем приводить сегодня ваш.
Кстати, обратите внимание на полосу прокрутку. Как видите на скриншоте, она не задействована, так как на экране выведены все строки, которые есть в документе. Если она есть, прокрутите страницу вниз, если там есть строки, значит на компьютере есть вирус и нужно пройти систему парой хороших антивирусов типа Dr.Web CureIt и Kaspersky.
После выделения, удаляем всё содержимое клавишей Delete.
И вставляем следующий текст:
# Copyright (c) 1993-2009 Microsoft Corp.
#
# This is a sample HOSTS file used by Microsoft TCP/IP for Windows.
#
# This file contains the mappings of IP addresses to host names. Each
# entry should be kept on an individual line. The IP address should
# be placed in the first column followed by the corresponding host name.
# The IP address and the host name should be separated by at least one
# space.
#
# Additionally, comments (such as these) may be inserted on individual
# lines or following the machine name denoted by a '#' symbol.
#
# For example:
#
# 102.54.94.97 rhino.acme.com # source server
# 38.25.63.10 x.acme.com # x client host
# localhost name resolution is handled within DNS itself.
# 127.0.0.1 localhost
# ::1 localhost
Осталось только нажать «Файл» — «Сохранить».
Перезапустите компьютер и проверьте файл. Если добавились новые строки, значит вредитель всё ещё на вашем компьютере и прежде, чем повторно попробовать внести изменения, необходимо от него избавиться.
Вроде всё. Надеюсь эта статья оказалась вам полезной, нажмите одну из кнопок ниже, чтобы рассказать о ней друзьям. Также подпишитесь на обновления сайта, введя свой e-mail в поле справа или подписавшись на группу во Вконтакте и канал YouTube.
Спасибо за внимание
Материал сайта geekteam.pro
Содержание
- Как восстановить содержимое файла Hosts по умолчанию
- Аннотация
- Что такое файл Hosts?
- Решение
- Нет файла hosts
- Восстановить файл hosts в Windows 10
- Что это за файл hosts?
- Как восстановить файл Hosts в Windows 10
- Как исправить файл hosts в программе AVZ
- Файл hosts для Windows 10
- Как редактировать файл hosts в Windows 10
- Как блокировать нежелательный сайт на Windows 10
- Как увидеть сайт до публикации в DNS-системе
- Как создать новый файл hosts в Windows 10
- Что делать, если файл hosts не работает
- Все о файле hosts в windows 10
- Где находится файл hosts в Windows 10
- Как должен выглядеть правильный файл host на Windows 10?
- Как изменить файл hosts
- Как отредактировать и как почистить hosts на Windows 10
- Почему нет доступа к hosts на Windows 10
- Что делать если используется учетная запись без прав администратора
- Как скачать или восстановить файл hosts Windows 10
- Заключение
Как восстановить содержимое файла Hosts по умолчанию
Аннотация
Рекомендации, приведенные в этой статье, позволяют вернуть содержимое файла hosts к используемому по умолчанию.
Что такое файл Hosts?
Файл hosts используется операционной системой для сопоставления удобных для человека имен узлов с номерами IP-адресов, которые определяют и обнаруживают узел в IP-сети. Файл hosts — это один из нескольких системных ресурсов, которые связаны с сетевыми узлами в компьютерной сети, и является общей частью реализации IP-адреса операционной системы.
Файл hosts содержит текстовые строки, которые состоят из IP-адреса, указанного в текстовом поле, и одного или нескольких имен узлов. Каждое поле отделено пробелом (по историческим причинам часто предпочтение отдают знакам табуляции, но пробелы также используются). Файл также может включать строки с примечаниями, обозначенные символом #, который ставится в начале каждой такой строки. Пустые строки в файле игнорируются.
Если файл Hosts изменяется с по умолчанию, сброс может помочь устранить некоторые проблемы подключения.
Решение
Чтобы восстановить параметры файла Hosts по умолчанию, выполните указанные ниже действия в зависимости от используемой версии операционной системы.
Чтобы восстановить параметры файла hosts по умолчанию, выполните указанные ниже действия.
Откройте приложение «Блокнот». Для этого выполните поиск «Блокнота» с помощью Cortana, а затем коснитесь или щелкните значок «Блокнот».
Скопируйте приведенный ниже текст и вставьте его в файл: # Copyright (c) 1993-2006 Microsoft Corp. # # This is a sample HOSTS file used by Microsoft TCP/IP for Windows. # # This file contains the mappings of IP addresses to host names. Each # entry should be kept on an individual line. The IP address should # be placed in the first column followed by the corresponding host name. # The IP address and the host name should be separated by at least one # space. # # Additionally, comments (such as these) may be inserted on individual # lines or following the machine name denoted by a ‘#’ symbol. # # For example: # # 102.54.94.97 rhino.acme.com # source server # 38.25.63.10 x.acme.com # x client host # localhost name resolution is handle within DNS itself. # 127.0.0.1 localhost # ::1 localhost
В меню Файл выберите команду Сохранить как, введите «hosts» в поле Имя файла (как показано на рисунке ниже) и сохраните файл на рабочий стол.
Закройте приложение «Блокнот».
Найдите %WinDir%System32DriversEtc с помощью Cortana, а затем выберите значок папки «Файл ».
Коснитесь и удерживайте файл Hosts (или щелкните на нем правой кнопкой мыщи), выберите команду Переименовать и присвойте файлу имя «Hosts.old».
Скопируйте или переместите файл Hosts, созданный на этапе 3, с рабочего стола в папку %WinDir%System32DriversEtc. Если система предложит ввести пароль администратора, нажмите кнопку Продолжить.
Чтобы восстановить параметры файла hosts по умолчанию, выполните указанные ниже действия.
Откройте приложение «Блокнот». Для этого проведите пальцем от правого края экрана, коснитесь элемента Поиск, введите запрос Блокнот и коснитесь значка Блокнот. Если вы используете мышь, наведите указатель на правый верхний угол экрана, переместите его вниз и щелкните кнопку Поиск, введите запрос Блокнот и щелкните значок Блокнот.
Скопируйте приведенный ниже текст и вставьте его в файл: # Copyright (c) 1993-2006 Microsoft Corp. # # This is a sample HOSTS file used by Microsoft TCP/IP for Windows. # # This file contains the mappings of IP addresses to host names. Each # entry should be kept on an individual line. The IP address should # be placed in the first column followed by the corresponding host name. # The IP address and the host name should be separated by at least one # space. # # Additionally, comments (such as these) may be inserted on individual # lines or following the machine name denoted by a ‘#’ symbol. # # For example: # # 102.54.94.97 rhino.acme.com # source server # 38.25.63.10 x.acme.com # x client host # localhost name resolution is handle within DNS itself. # 127.0.0.1 localhost # ::1 localhost
В меню Файл выберите команду Сохранить как, введите «hosts» в поле Имя файла (как показано на рисунке ниже) и сохраните файл на рабочий стол.
Закройте приложение «Блокнот».
Откройте папку %WinDir%System32DriversEtc. Для этого выполните следующие действия:
Проведите пальцем от правого края экрана, коснитесь кнопки Поиск, введите слово выполнить, а затем коснитесь значка Выполнить. Если вы используете мышь, наведите указатель на правый верхний угол экрана, переместите его вниз, щелкните Поиск, введите выполнить и щелкните значок Выполнить.
В поле Открыть введите команду %WinDir%System32DriversEtc и нажмите кнопку ОК.
Выберите файл Hosts, выберите команду Переименовать и присвойте файлу имя «Hosts.old».
Скопируйте или переместите файл Hosts, созданный на этапе 3, в папку %WinDir%System32DriversEtc. Если будет предложено ввести пароль администратора, нажмите или коснитесь кнопки Продолжить.
Чтобы самостоятельно восстановить параметры файла hosts до значений по умолчанию, сделайте следующее:
Нажмите кнопку Пуск, щелкните команду Выполнить, введите слово «Блокнот», а затем нажмите кнопку ОК.
Скопируйте в файл приведенный ниже текст.
Windows 7 # Copyright (c) 1993-2006 Microsoft Corp. # # This is a sample HOSTS file used by Microsoft TCP/IP for Windows. # # This file contains the mappings of IP addresses to host names. Each # entry should be kept on an individual line. The IP address should # be placed in the first column followed by the corresponding host name. # The IP address and the host name should be separated by at least one # space. # # Additionally, comments (such as these) may be inserted on individual # lines or following the machine name denoted by a ‘#’ symbol. # # For example: # # 102.54.94.97 rhino.acme.com # source server # 38.25.63.10 x.acme.com # x client host # localhost name resolution is handle within DNS itself. # 127.0.0.1 localhost # ::1 localhost Windows Vista или Windows Server 2008 # Copyright (c) 1993-2006 Microsoft Corp. # # This is a sample HOSTS file used by Microsoft TCP/IP for Windows. # # This file contains the mappings of IP addresses to host names. Each # entry should be kept on an individual line. The IP address should # be placed in the first column followed by the corresponding host name. # The IP address and the host name should be separated by at least one # space. # # Additionally, comments (such as these) may be inserted on individual # lines or following the machine name denoted by a ‘#’ symbol. # # For example: # # 102.54.94.97 rhino.acme.com # source server # 38.25.63.10 x.acme.com # x client host 127.0.0.1 localhost ::1 localhost Windows XP или Windows Server 2003 # Copyright (c) 1993-1999 Microsoft Corp. # # This is a sample HOSTS file used by Microsoft TCP/IP for Windows. # # This file contains the mappings of IP addresses to host names. Each # entry should be kept on an individual line. The IP address should # be placed in the first column followed by the corresponding host name. # The IP address and the host name should be separated by at least one # space. # # Additionally, comments (such as these) may be inserted on individual # lines or following the machine name denoted by a ‘#’ symbol. # # For example: # # 102.54.94.97 rhino.acme.com # source server # 38.25.63.10 x.acme.com # x client host 127.0.0.1 localhost
В меню Файл выберите команду Сохранить как, введите «hosts» в поле Имя файла, а затем сохраните файл на рабочий стол.
Нажмите кнопку Пуск и выберите элемент Выполнить, введите команду %WinDir%System32DriversEtc и нажмите кнопку ОК.
Выберите файл hosts и переименуйте его в hosts.old.
Скопируйте или переместите файл Hosts, созданный на этапе 3, в папку %WinDir%System32DriversEtc. Если система предложит ввести пароль администратора, нажмите кнопку Продолжить.
Поддержка Windows XP прекращена
Корпорация Майкрософт прекратила поддержку Windows XP с 8 апреля 2014 г. Это могло повлиять на безопасность и своевременную установку обновлений для вашего программного обеспечения. Что это значит и как обеспечить защиту.
Поддержка Windows Server 2003 завершилась 14 июля 2015 г.
Поддержка Windows Server 2003 завершилась 14 июля 2015 г. Это могло повлиять на безопасность и своевременную установку обновлений для вашего программного обеспечения. Что это значит и как обеспечить защиту.
Источник
Нет файла hosts
Помощь в написании контрольных, курсовых и дипломных работ здесь.
Нет доступа на редактирование файла windows/system32/drivers/etc/hosts
Всем привет, ситуация уже доходит до абсурдности. Как админ не могу ни перезаписать файл hosts, ни.

А СКАЖИТЕ ПОЖАЛУЙСТА,а чтобудет если из хостса удалю 127.0.0.1 localhost? Добавлено через 5.
При создании нового файла hosts без расширение, компьютер сообщает, что файл с таким именем уже существует
подскажите, пожалуйста, а если при создании нового файла hosts без расширение, компьютер сообщает.
Win + R (выполнить)
C:Windowsexplorer.exe C:WindowsSystem32driversetc
Или даже так
Win + R (выполнить)
C:WindowsSystem32notepad.exe C:WindowsSystem32driversetchosts
Если вам необходим файл hosts и вы его не можете найти, то проще всего создать новый и не заморачиваться:
Вот так должен выглядеть файл, а точнее что там в середине:
————————————————————————————————————
# Copyright (c) 1993-2009 Microsoft Corp.
#
# This is a sample HOSTS file used by Microsoft TCP/IP for Windows.
#
# This file contains the mappings of IP addresses to host names. Each
# entry should be kept on an individual line. The IP address should
# be placed in the first column followed by the corresponding host name.
# The IP address and the host name should be separated by at least one
# space.
#
# Additionally, comments (such as these) may be inserted on individual
# lines or following the machine name denoted by a ‘#’ symbol.
#
# For example:
#
# 102.54.94.97 rhino.acme.com # source server
# 38.25.63.10 x.acme.com # x client host
# localhost name resolution is handled within DNS itself.
# 127.0.0.1 localhost
# ::1 localhost
Копируем(без линий), открываем блокнот, вставляем(в блокнот) и сохраняем файл в формате
&Enqueue in KMP в ту папку где он должен быть C:WindowsSystem32driversetc, сохраняем в формате
&Enqueue in KMP, если не получается в обычном режиме, то загружаемся в безопасный и проделываем тоже, но в безопасном режиме.
Источник
Восстановить файл hosts в Windows 10
Если файл hosts на вашем компьютере был изменен по какой-либо причине, не паникуйте. Мы расскажем вам, как за несколько шагов вернуть его в первоначальное содержимое. Восстановить файл hosts довольно просто. В Windows 10 это делается аналогично тому, как и в предыдущих версиях системы Windows.
Что это за файл hosts?
Иногда веб-мастер редактируют файл hosts, чтобы обеспечить доступ к веб-сайту на этапе его создания. То есть, когда сайт находятся на стадии разработки и еще не должен быть доступен пользователям.
В Windows при помощи файла hosts доменные имена преобразуются в соответствующие им IP-адреса.
На самом деле, это самый простой текстовый файл, который легко можно изменить в Блокноте. Но его не сдует изменять, если Вы не понимаете, зачем этот файл нужен.
Некоторые типы вредоносного и рекламного ПО могут изменять файл hosts в Windows.
Как восстановить файл Hosts в Windows 10
Если файл hosts был изменен, то необходимо вернуть его первоначальное содержимое.
Можно сделать это вручную. Для этого:
После того, как Вы вернете первоначальное содержимое файла, мы советуем Вам сделать его копию и сохранить ее. Теперь, если проблема повторится, Вы легко сможете скопировать файл hosts в нужную директорию.
Как исправить файл hosts в программе AVZ
Чтобы восстановить содержимое hosts в AVZ:
Этими способами можно пользоваться, если файл hosts был изменен или его случайно удалили. Как видите, восстановить файл hosts довольно легко. Для этого потребуется лишь утилита Блокнот.
Источник
Файл hosts для Windows 10
В этой статье мы расскажем, где находится файл hosts Windows 10, для чего его используют и как изменить файл hosts в Windows 10.
Сайт состоит из файлов, которые хранятся на физическом сервере. Чтобы найти сайт, нужно связаться с сервером и запросить эти файлы. Для связи с сервером мы вводим доменное имя в поисковую строку. Домены созданы для удобного запоминания человеком, но для устройств (компьютеров, серверов, смартфонов) буквенное обозначение адреса непонятно. Для техники были созданы IP-адреса. Они состоят из цифр, например 123.123.123.123.
Чтобы связать буквенное и цифровое обозначение сайтов, был создан файл hosts, в котором были указаны домены и соответствующие им IP. Этот файл нужно было загружать на своё устройство вручную. Пока сайтов было мало, этот метод работал, но, как только сайты стали создаваться в больших количествах, постоянно обновлять hosts стало неудобно. Для решения этой проблемы создали DNS-систему. Пользователю не нужно было устанавливать огромный файл с данными на устройство. Вся база данных сайтов хранится на сервере, к которому браузер обращается самостоятельно.
Несмотря на то что hosts был заменён, его настройки остались приоритетными для браузера, поэтому его можно использовать для блокировки нежелательных сайтов и подключения к сайтам до внесения его данных в DNS-систему.
Как редактировать файл hosts в Windows 10
Обратите внимание! Редактирование файла возможно только от имени администратора. Файл hosts для Windows 10 выглядит как обычный файл, но без расширения.
Запустите Блокнот или любой другой редактор от имени администратора. Для этого в поисковой строке ПК введите слово Блокнот. В найденных приложениях выберите Блокнот. Выберите Запуск от имени администратора:
Во вкладке «Файл» нажмите Открыть:
Найдите файл hosts. Где находится hosts в windows 10? Обычно его можно найти по пути: OS(C:) ➝ Windows ➝ System 32 ➝ drivers ➝ etc. Нажмите Открыть:
Добавьте в конце файла нужную запись. Например, мы добавим запись:
Обратите внимание! Если Windows 10 не даёт изменить файл hosts, значит вы открыли файл не от имени администратора.
Сохраните изменения в файле. Для этого перейдите во вкладку «Файл» и нажмите Сохранить:

Как блокировать нежелательный сайт на Windows 10
Блокировкой сайта может быть полезна работодателям и родителям. Например, вы не хотите, чтобы ваш ребёнок пользовался сайтами с готовым домашними заданиями. Запретите ПК заходить на них. Для этого:
На новой строке добавьте запись вида
При блокировке сайта рекомендуем использовать сразу два варианта адреса — с www и без. Например:
Готово, теперь браузер перестанет отображать сайт.
Как увидеть сайт до публикации в DNS-системе
При создании сайта обязательно нужно прописать DNS-серверы. Только после этого пользователи смогут найти ваш сайт в интернете. Система будет вносить ваши данные в базу в течение 24 часов. Если вам нужно увидеть сайт в браузере раньше, запишите IP-адрес и доменное имя в файл hosts. Браузер возьмёт информацию из него и будет неважно, есть ли сайт в DNS-системе.
Как создать новый файл hosts в Windows 10
Если файл hosts в Windows 10 отсутствует или нужно вернуть его к базовым настройкам, скачивать файл hosts Windows 10 не нужно. Если по какой-либо причине вам нужно восстановить файл hosts или создать новый с базовыми настройками:
Если у вас остался старый файл, переименуйте старый файл hosts (например, в hosts.old), чтобы его настройки не учитывались браузером:
На рабочем столе создайте текстовый файл. Для этого кликните правой кнопкой мыши и нажмите Создать — Текстовый документ:

Готово, файл hosts вернётся к базовым настройкам.
Что делать, если файл hosts не работает
Как правило, обновления в hosts вступают в силу сразу после сохранения. Перезагрузка компьютера и дополнительные действия не нужны. Однако случаются ситуации, когда настройки не срабатывают. В этом случае убедитесь, что в записях:
Если записи добавлены правильно, но настройки всё равно не работают, попробуйте очистить кэш DNS. Для этого:
Откройте командную строку. Для этого введите в поисковую строку «Командная строка» и выберите появившееся приложение:
Источник
Все о файле hosts в windows 10
Пользователи интернета сталкиваются с фишинговыми сайтами, которые обманным путем пытаются выманить у пользователей денежные средства или украсть логин и пароль. При этом можно неоднократно проверить правильность введенного адреса, но при попытке на него перейти будет отображаться страница мошенников. В большинстве случаев на подмену настоящих адресов сайта влияет файл хост.
Файл Хост – это файл операционной системы, который необходим для пользования интернетом. Когда пользователь заходит в браузер и пытается открыть новый сайт, компьютер сначала обращается именно к файлу хост. В файле записываются специальные ключи для программ, чтобы они оставались активированными.
Изменение файла хост аналогично во всех версиях операционной системы Windows.
Где находится файл hosts в Windows 10
Если на компьютере возникает проблема с подменой сайтов, возникает вопрос: где находится файл hosts Windows 10 и что в нем должно быть прописано.
Располагается файл в системной папке. Чтобы его найти, нужно зайти на диск, где установлена операционная система Windows. После этого перейти в папку Windows и зайти в раздел drivers. В этом разделе выбрать папку etc.
В папке могут располагаться несколько файлов с одинаковым названием и разными расширениями типа «.bak» или «.txt». Необходимо выбирать тот, который не имеет дополнительного расширения.
Если в папке нет файла hosts Windows 10, вполне возможно, что система могла изменить его расположение. Чтобы проверить, где в Windows 10 файл hosts находится, нужно зайти в редактор реестра и найти параметр «DataBasePatch».
Реестр может показать, где в Windows 10 лежит файл hosts, для этого стоит зайти в папку «Parameters» по пути HKEY_LOCAL_MACHINESYSTEMCurrentControlSetServicesTcpip. В значении можно посмотреть расположение файла hosts в Windows 10.
Как должен выглядеть правильный файл host на Windows 10?
В файле не должно быть ничего лишнего. Все ip адреса, которые там прописаны, должны содержать строчки localhost, либо rhino.acme.com и x.acme.com. Также в нем может вообще не содержаться ни одной строки, не стоит пугаться – это нормально.
Если присмотреться к заполненному документу, то в начале каждой строки есть знак #. В программировании он заполняется как комментарий. То есть программный код не выполняет никаких действий, а сделан только для информации.
Если в тексте присутствуют строчки без знака решетки, то лучше всего их удалить. Они имеют вид Ip адресов, а дальше прописывается домен сайта. К примеру, адрес 127.0.0.1 www.yandex.ru – блокирует поисковик Яндекса. При попытке открыть поисковую систему, пользователь будет перенаправлен на указанный ip-адрес.
Внимание! При неработающем файле рекомендуется попробовать добавить строку после текста. Она должна быть обязательно пустой.
Как изменить файл hosts
Изменить данные просто так не получится – запуск выполняют от лица администратора. Открывать приложение можно в любом текстовом редакторе, например, через блокнот.
Как отредактировать и как почистить hosts на Windows 10
Чтобы редактировать данные, можно использовать командную строку. Для этого нажимаем клавиши Win+К и вводим cmd. Открывается командная строка. Далее прописываем путь расположения файла и его название через «/».
После прописываем команду [/stextbox] – она позволит произвести открытие автоматически через текстовый редактор блокнот. Она автоматически запускается с правами администратора, поэтому при внесении изменений можно сохранять его без проблем.
Почему нет доступа к hosts на Windows 10
При попытках открыть или изменить в Windows 10 файл hosts, пользователь может столкнуться с невозможностью его редактирования. В таком случае всплывет текст с сообщением: «Доступ запрещен».
Чтобы исправить данную проблему, необходимо убедиться, что текстовый редактор запускается от имени администратора. Если запуск производится через командную строку, то она также должна запускаться от имени администратора. Выбрать такой тип запуска можно, нажав на программное приложение правой кнопкой мыши и выбрать соответствующий раздел.
Вполне возможно, что операционная система запрещает редактировать приложение из-за его местонахождения. В таком случае стоит переместить файл в другое место и после того как он будет отредактирован, вернуть его в нужную папку.
Также проблема может возникать по той причине, что программное приложение автоматически открывает файлы и позволяет их только читать. Вносить собственные правки в таком случае невозможно. При данной проблеме необходимо убрать режим чтения файлов.
Для этого достаточно зайти в свойства и перейти в раздел атрибуты. В нем находится параметр режима чтение файлов. Смотрим наличие галочки – если она присутствует, ее необходимо снять.
В таком случае открывается доступ к редактированию. После того как изменения будут проведены, лучше поставить галочку на режиме чтения. В таком случае он не будет изменяться из-за программ-злоумышленников.
Внимание! Если на компьютере используется несколько учетных записей, то не все пользователи будут иметь право редактирования и изменения.
Чтобы добавить полный доступ к редактированию, необходимо зайти в свойства приложения и перейти в раздел безопасности. После этого отобразится список пользователей.
При переключении на каждого пользователя, снизу отображается список прав и установленные для него разрешения. Их можно изменить и предоставить полный контроль управления для любой учетной записи. Если пользователя нет в списке, то необходимо его добавить и предоставить полный доступ.
Что делать если используется учетная запись без прав администратора
Если пользователь не имеет прав администратора, он может выдать себе временные права. Для этого достаточно зайти в командную строку и произвести выдачу прав. Для получения администраторских прав достаточно написать имя пользователя administrator/active: yes. После этого учетная запись администратора будет активирована.
Как скачать или восстановить файл hosts Windows 10
В интернете множество запросов, где скачать файл hosts Windows 10. Скачивать его из интернета бессмысленно, поскольку он имеет пустой текст, гораздо легче создать самостоятельно. Для этого можно зайти в любой текстовый редактор, например, Word и сохранить без заполнения.
После смотрим на расширение файла и удаляем его. Если расширение не отображается, то требуется зайти в панель управления и изменить настройки отображения. Для этого заходим в параметры проводника и переходим в раздел «вид».
Новый текстовый документ рекомендуется создавать в отдельной папке и потом перемещать его в нужную. Создать файл hosts в Windows 10 в системной папке будет невозможно из-за настроек операционной системы.
Также он создается в автоматическом режиме согласно шаблонным стандартам. Для этого достаточно произвести его удаление, после этого перезагрузить компьютер и запустить сайт через браузер. После этого система автоматически создаст новый программный файл в разделе /etc.
Что делать, если файл hosts не работает
Если все манипуляции произведены, а хост работает некорректно, то можно закрыть браузеры и очистить DNS-кеш. Такие манипуляции можно произвести вручную, но удобнее обратиться к командной строке. Производим ее запуск от имени администратора и прописываем команду ipconfig/flushdns.
Мы постоянно скачиваем файлы и программные приложения из интернета и порой даже антивирусы могут повлиять на правильность работы системных файлов. Но чаще всего вред наносит именно пиратское программное обеспечение, которое содержит вирусы.
Никто не застрахован от скачивания вирусов. Но если при переходе на сайт в браузере открывается фишинговая страница с просьбой внесения денежных средств или доступ к сайту заблокирован, то первым делом стоит проверить Хостс на наличие посторонних записей, которые могут мешать правильной работе браузера и произвести его редактирование или удаление.
Заключение
Многие пользователи, когда пытаются зайти на страницу в интернете, а вместо этого видят поддельный сайт, сразу же задумываются о вирусах. Постоянные проверки антивирусами могут не помочь, поэтому в таких случаях рекомендуется проверить файл хост.
Не стоит бояться редактировать этот системный файл, но если процесс редактирования кажется сложным, то достаточно его удалить, и система создаст новый со стандартными настройками.
Листая различные страницы интернета и, не пользуясь антивирусными программами, вы подвергаете опасности ваш ПК и, управляющую его, систему. Одним из проявлений внедрения вредоносных программ является нарушение содержания файла.
Не утихают споры о том, что лучше Windows 10 или Windows 7. Такое явление не является случайным. Разработчики из Майкрософта уверяют, что лучше, чем Windows 10 ничего не найти, а опытные пользователи говорят наоборот, мол надёжнее системы, чем Windows 7 сейчас.
Частые перезагрузки компьютера могут привести к повреждению жесткого диска. Если вам приходится отлучаться от.
Источник