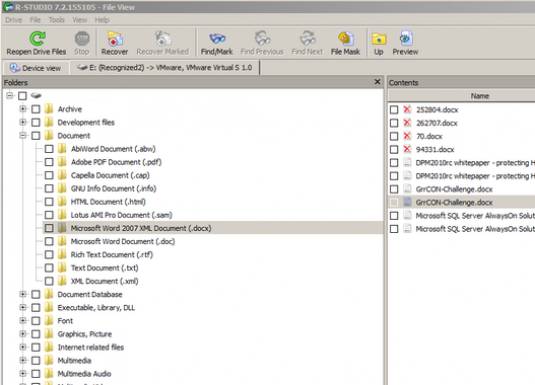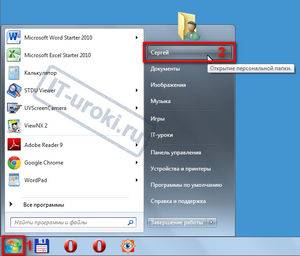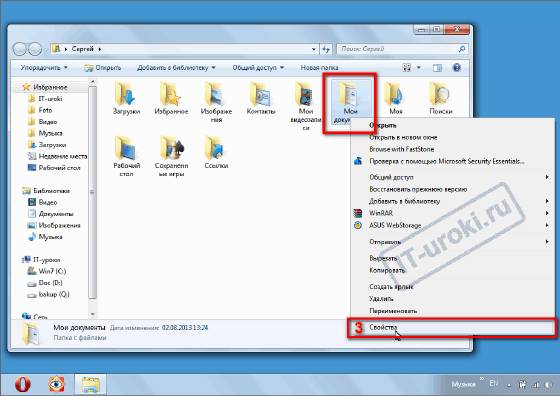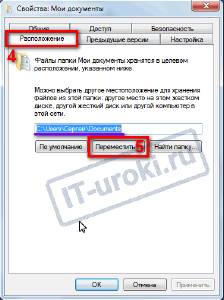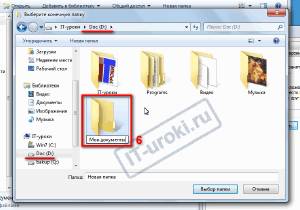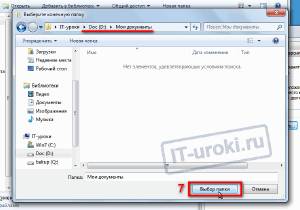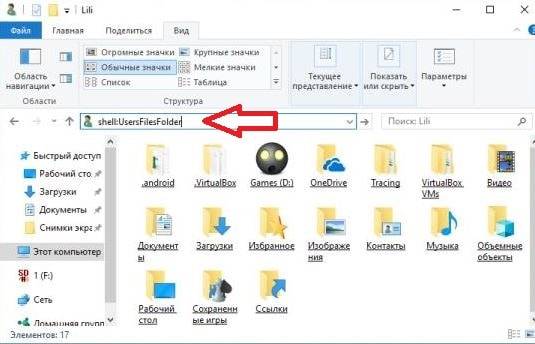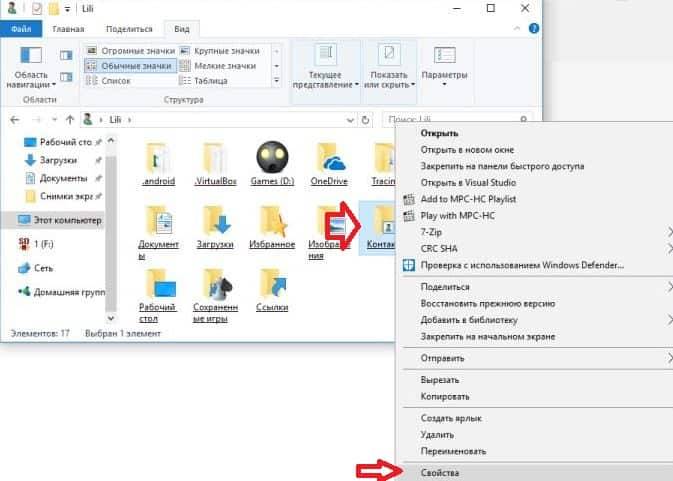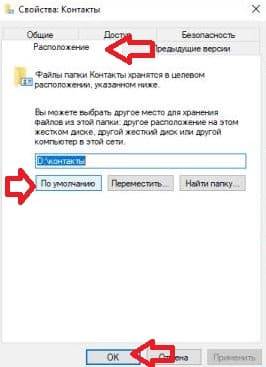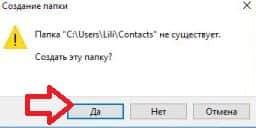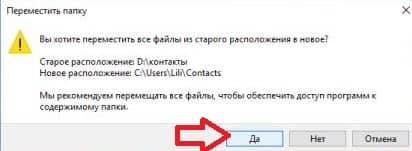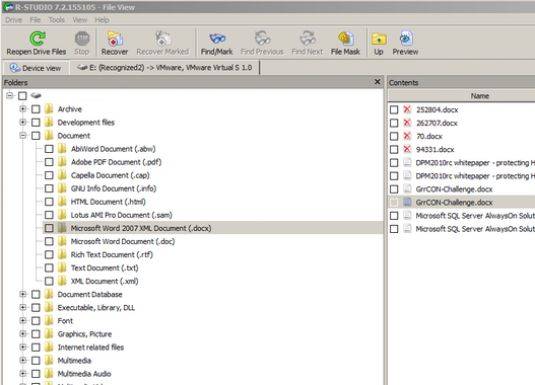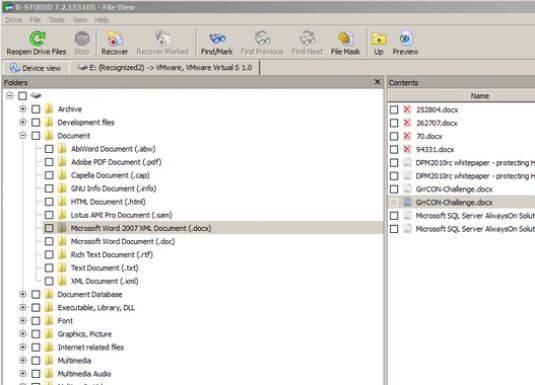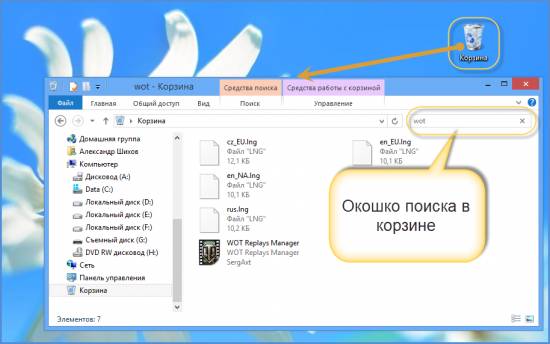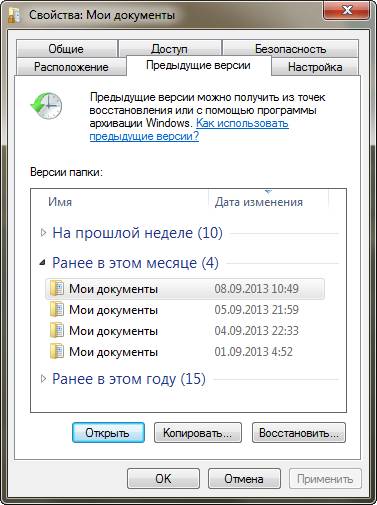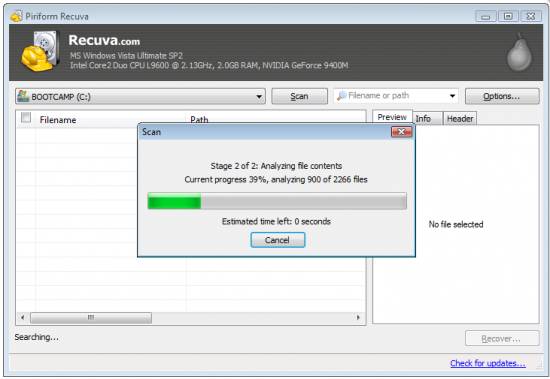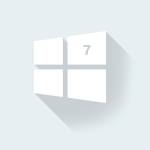Not to be confused with a written document, the My Documents or Documents folder is a special system folder to store the personal documents in Microsoft Windows 10/8/7 folder. You can find the Documents folder in this path: C:UsersUserNameDocuments. And some other system folders also can be found here, like Downloads, Music, Pictures, and Favorites.
However, the Documents folder along with files inside will be missing because of accidental deletion, location shift issue, hard drive formatting, system issues, or any other matter. If you happen to experience Windows 10 Documents folder missing problem, use the recommendedEaseUS Data Recovery Wizard below to restore the missing Documents folder and its files. If you only need to get back the Documents folder, not including the files, you can skip to Solution 2 to make it with detailed steps.
Solution 1. How to Restore Documents Folder and Files
Whatever the reason causes the Documents folder missing in Windows 10, you need to perform quick data recovery as long as you want your data back. EaseUS Data Recovery Wizard offers you easy and reliable solutions to restore the Documents folder as well as all the files within three steps. And except for data recovery from HDD/SSD, EaseUS Data Recovery Wizard also allows you to recover deleted files from a USB flash drive, external hard drive, pen drive, SD card, micro card, music player, etc.
Now follow the details below to get back the missing Documents folder in Windows 10/8/7.
Step 1. Run EaseUS Data Recovery Wizard. Choose «Select Folder» under Specify a location. Browse for the location where you lost the folder and click «OK» to scan.
Step 2. You can search for the target folder or use the Filter feature to find a certain type of files in the folder.
Step 3. You can preview the recovered folder. Then, click «Recover» and choose a new & secure location on your PC to keep the recovered data.
After restoring, the Documents folder will continue to work normally. If you encounter a folder not showing files in Windows 10 in daily use, here are the useful methods to troubleshoot.
Solution 2. How to Recreate Documents Folder
If there is no file in the Documents folder, or if you don’t want to restore the missing files, you can directly recreate a new Documents folder rather than use a data recovery tool to get the folder back. See how to do it with the steps below.
Step 1. Recreate a new Documents folder in File Explorer.
Step 2. Reset the Registry User Folder Settings.
- Go Start and search for regedt32. Click to run «Registry Editor Utility».
- Go through this path: HKEY_CURRENT_USERSoftwareMicrosoftWindowsCurrentVersionExplorerUser Shell Folders
- Check the name and data of the Documents folder, which should be Personal, %USERPROFILE%Documents. Make sure they are correct. If not, you can manually change the name and data value.
Step 3. Fix or Recreate the Documents folder.
- Click «Start», and type cmd, right-click the Command Prompt and choose «Run as administrator».
- Type attrib +r -s -h %USERPROFILE%Documents /S /D and press Enter.
After these operations, restart your Windows 10 computer, then the Documents folder will go back to the desktop immediately.
- Tip
- The steps in Solutions 2 can only help you get back the empty Documents folder. If you need to restore the Documents folder and all the files stored in it, you need to use a professional data recovery tool like recommended in Solution 1.
Not to be confused with a written document, the My Documents or Documents folder is a special system folder to store the personal documents in Microsoft Windows 10/8/7 folder. You can find the Documents folder in this path: C:UsersUserNameDocuments. And some other system folders also can be found here, like Downloads, Music, Pictures, and Favorites.
However, the Documents folder along with files inside will be missing because of accidental deletion, location shift issue, hard drive formatting, system issues, or any other matter. If you happen to experience Windows 10 Documents folder missing problem, use the recommendedEaseUS Data Recovery Wizard below to restore the missing Documents folder and its files. If you only need to get back the Documents folder, not including the files, you can skip to Solution 2 to make it with detailed steps.
Solution 1. How to Restore Documents Folder and Files
Whatever the reason causes the Documents folder missing in Windows 10, you need to perform quick data recovery as long as you want your data back. EaseUS Data Recovery Wizard offers you easy and reliable solutions to restore the Documents folder as well as all the files within three steps. And except for data recovery from HDD/SSD, EaseUS Data Recovery Wizard also allows you to recover deleted files from a USB flash drive, external hard drive, pen drive, SD card, micro card, music player, etc.
Now follow the details below to get back the missing Documents folder in Windows 10/8/7.
Step 1. Run EaseUS Data Recovery Wizard. Choose «Select Folder» under Specify a location. Browse for the location where you lost the folder and click «OK» to scan.
Step 2. You can search for the target folder or use the Filter feature to find a certain type of files in the folder.
Step 3. You can preview the recovered folder. Then, click «Recover» and choose a new & secure location on your PC to keep the recovered data.
After restoring, the Documents folder will continue to work normally. If you encounter a folder not showing files in Windows 10 in daily use, here are the useful methods to troubleshoot.
Solution 2. How to Recreate Documents Folder
If there is no file in the Documents folder, or if you don’t want to restore the missing files, you can directly recreate a new Documents folder rather than use a data recovery tool to get the folder back. See how to do it with the steps below.
Step 1. Recreate a new Documents folder in File Explorer.
Step 2. Reset the Registry User Folder Settings.
- Go Start and search for regedt32. Click to run «Registry Editor Utility».
- Go through this path: HKEY_CURRENT_USERSoftwareMicrosoftWindowsCurrentVersionExplorerUser Shell Folders
- Check the name and data of the Documents folder, which should be Personal, %USERPROFILE%Documents. Make sure they are correct. If not, you can manually change the name and data value.
Step 3. Fix or Recreate the Documents folder.
- Click «Start», and type cmd, right-click the Command Prompt and choose «Run as administrator».
- Type attrib +r -s -h %USERPROFILE%Documents /S /D and press Enter.
After these operations, restart your Windows 10 computer, then the Documents folder will go back to the desktop immediately.
- Tip
- The steps in Solutions 2 can only help you get back the empty Documents folder. If you need to restore the Documents folder and all the files stored in it, you need to use a professional data recovery tool like recommended in Solution 1.

Как стандартным способом переносить папку «Мои документы» в Windows 7, мы уже разобрались в этом уроке.
Но если вы случайно не туда перенесли папку «Мои документы», или нет вкладки «Расположение» в её свойствах, то этот способ точно вам поможет (не важно, какая версия Windows у вас: XP, 7, 8 или 10).
О восстановлении и переносе других системных папок профиля подробно написано здесь.
Способ 1 (самый простой)
- Откройте проводник
- Зайдите в свойства папки «Мои документы», нажав на неё правой кнопкой мыши и выбрав пункт «Свойства» (если вы случайно перенесли папку в корень диска D:, то вместо подписи «Мои документы» будет отображаться подпись «D:»)
- Перейдите во вкладку «Расположение» (здесь вы можете увидеть, где сейчас расположена папка «Мои документы»
- Нажмите кнопку «По умолчанию» (сразу после этого будет указан новый путь папки в вашем профиле пользователя)
- Нажмите «ОК»
- При запросе «Папка не существует. Создать эту папку?» нажмите кнопку «Да»
- Появится запрос «Вы хотите переместить все файлы из старого расположения в новое?», т.к. в старом расположении может быть много лишнего, нажмите кнопку «Нет»
- Закройте и снова откройте проводник, убедитесь, что в свойствах папки на вкладке «Расположение» указан нужный путь
- Можете перенести вручную нужные файлы из неправильного расположения в новую папку (или перенесите саму папку «Мои документы» в нужное место)
Перед выполнением всех действий посмотрите видео с примером восстановления расположения папки «Мои документы»
Вот так просто, за 9 шагов можно перенести папку «Мои документы» обратно в профиль пользователя.
Данный способ актуален для всех актуальных версий Windows: 10, 8 и 7.
Способ 2 (если не получилось)
Если по каким-то причинам первый способ не помог, воспользуйтесь инструкцией ниже.
Инструкция
- Создайте на диске D: папку «Documents» (полный путь будет «D:Documents»)
- Скачайте этот файл: http://it-uroki.ru/files/Documents.reg (нажмите по ссылке правой кнопкой мыши и выберите «Сохранить как…» или «Сохранить объект как…» в зависимости от браузера)
- Запустите файл двойным щелчком мыши, согласившись с внесением настроек в реестр
- Перезагрузите компьютер
- Убедившись, что изменения приняты, вручную перенесите файлы из неправильного расположения в новую папку «D:Documents»
Теперь ваша папка «Мои документы» находится на диске D: по адресу «D:Documents» и большинство программ будут предлагать сохранить файлы именно в неё.
Можете и дальше использовать эту папку в качестве основной, а можете перенести в другое место (об этом ниже).
У вас нет диска D:, только диск C: ?
Если у вас нет диска D: а только диск C:, описанный способ тоже вам поможет.
Скачайте этот файл, создайте папку «Documents» на диске C:, а затем выполните 3-й, 4-й и 5-й пункт инструкции выше.
Как перенести «Мои документы» в новое место?
После выполненных действий вы можете расположить папку «Мои документы» в любом другом удобном месте:
- Создайте в нужном месте папку (с любым удобным названием);
- и воспользуйтесь этой инструкцией.
Учтите, что я настоятельно рекомендую использовать диск D: для хранения ваших файлов!
Почему? Подробно об этом я написал в уроке «Где НЕЛЬЗЯ хранить файлы, или как навести порядок в компьютере».
Остались вопросы или что-то не получилось? Задайте вопрос в комментариях ниже.
До встречи на сайте IT-уроки!
Поделитесь с друзьями:
Понравились IT-уроки?
Все средства идут на покрытие текущих расходов (оплата за сервер, домен, техническое обслуживание)
и подготовку новых обучающих материалов (покупка необходимого ПО и оборудования).
Много интересного в соц.сетях:
Щелкните правой кнопкой мыши «Мои документы» (на рабочем столе) и выберите «Свойства». Щелкните Восстановить значение по умолчанию.
Как мне восстановить папку с документами?
Чтобы восстановить файл или папку, которые были удалены или переименованы, выполните следующие действия:
- Щелкните значок «Компьютер» на рабочем столе, чтобы открыть его.
- Перейдите к папке, которая раньше содержала файл или папку, щелкните ее правой кнопкой мыши и выберите «Восстановить предыдущие версии».
1] Доступ к нему через проводник
Откройте проводник (ранее называвшийся проводником Windows), щелкнув значок поиска папки на панели задач. В разделе «Быстрый доступ» слева должна быть папка с названием «Документы». Щелкните по нему, и он покажет все документы, которые у вас были ранее или которые вы недавно сохранили.
Как мне вернуться в исходную папку?
Восстановление расположения папки по умолчанию
- Откройте «Проводник».
- Перейдите к текущему расположению папок пользователя.
- Щелкните правой кнопкой мыши одну из папок, расположение которой вы хотите восстановить, и выберите параметр «Свойства». …
- Щелкните вкладку Местоположение.
- Нажмите кнопку Восстановить по умолчанию. …
- Щелкните кнопку Да.
28 февраля. 2020 г.
Как восстановить папку «Мои документы» на рабочем столе?
Восстановление пути к Моим документам по умолчанию
Щелкните правой кнопкой мыши «Мои документы» (на рабочем столе) и выберите «Свойства». Щелкните Восстановить значение по умолчанию.
Почему исчезла моя папка?
Если ваши файлы и папки исчезли, возможно, вам стоит проверить наличие скрытых файлов и папок. Иногда файлы и папки могут отсутствовать, но на самом деле они скрыты. Чтобы показать скрытые файлы и папки, сделайте следующее: Нажмите Windows Key + S и введите Проводник.
Есть ли в Windows 10 папка «Мои документы»?
В ранних версиях Microsoft Windows папка «Мои документы» по умолчанию находилась на рабочем столе. Однако Windows 10 по умолчанию отключает эту функцию. … Когда «Документы» появятся на рабочем столе, двойной щелчок по этой папке позволит вам получить доступ к сохраненным документам на вашем компьютере.
Как мне изменить расположение моих документов по умолчанию в Windows 10?
Windows 10
- Нажмите кнопку [Windows]> выберите «Проводник».
- На левой боковой панели щелкните правой кнопкой мыши «Документы»> выберите «Свойства».
- На вкладке «Местоположение» введите «H: Документы».
- Нажмите [Применить]> Нажмите [Нет], когда будет предложено автоматически переместить все файлы в новое место> Нажмите [OK].
Как восстановить папку пользователя по умолчанию?
Нажмите клавиши Windows + R, чтобы открыть диалоговое окно «Выполнить», введите shell: UsersFilesFolder и нажмите клавишу ВВОД. ПРИМЕЧАНИЕ. Откроется ваша папка C: Users (имя пользователя). 3. Щелкните правой кнопкой мыши или нажмите и удерживайте папку пользователя (например, «Моя музыка»), для которой вы хотите восстановить местоположение по умолчанию, и нажмите / коснитесь «Свойства».
Как восстановить расположение папки по умолчанию в Windows 10?
В появившемся контекстном меню выберите «Свойства». Windows 10 теперь открывает окно свойств для этой пользовательской папки. В нем выберите вкладку Местоположение. Затем, чтобы переместить папку пользователя в исходное расположение, нажмите или коснитесь кнопки «Восстановить по умолчанию».
Как восстановить расположение личных папок по умолчанию в Windows 10?
Чтобы восстановить расположение ваших личных папок по умолчанию в свойствах
- Откройте проводник, скопируйте и вставьте оболочку: UsersFilesFolder в адресную строку и нажмите Enter. (…
- Щелкните правой кнопкой мыши или нажмите и удерживайте личную папку (например, изображения), для которой вы хотите восстановить местоположение по умолчанию. (
26 сред. 2016 г.
Как сохранить файл в «Мои документы»?
Вот несколько способов сохранить файл:
- Нажмите «Файл» в верхнем меню, выберите «Сохранить» и сохраните документ в папке «Документы» или на рабочем столе для последующего быстрого восстановления. (Нажатие клавиши Alt, затем клавиши F и клавиши S делает то же самое.)
- Щелкните значок Сохранить.
- Удерживая Ctrl, нажмите клавишу S.
Как мне вернуть свои документы?
Восстановление несохраненных документов Word
- В MS Word щелкните вкладку «Файл» в левом верхнем углу.
- Нажмите «Управление документом» и в раскрывающемся списке выберите «Восстановить несохраненные документы».
- Проверьте, нет ли у вас отсутствующего файла в диалоговом окне. …
- Откройте восстановленный документ Word и нажмите кнопку «Сохранить как» в верхнем баннере.
Как мне найти свои документы?
На телефоне вы обычно можете найти свои файлы в приложении «Файлы». Если вы не можете найти приложение «Файлы», возможно, у производителя вашего устройства другое приложение.
…
Найти и открыть файлы
- Откройте на телефоне приложение «Файлы». Узнайте, где найти свои приложения.
- Ваши загруженные файлы будут отображаться. Чтобы найти другие файлы, нажмите «Меню». …
- Чтобы открыть файл, коснитесь его.
Случилась неприятность – вы удалили папку «Мои документы» с рабочего стола. Как теперь быть? Как восстановить «Мои документы»? Не переживайте – все поправимо. Предлагаем вам инструкцию по восстановлению утраченной папки.
Спешим вас успокоить. Папка «Мои документы», которая по умолчанию расположена на рабочем столе – это не сама папка, а ярлык. Папка с документами изначально располагается на диске C, если вы, конечно, самостоятельно не меняли прописанный путь к папке. Итак, восстанавливаем удаленную папку.
- Сначала пробуем восстановить ее из корзины, куда отправляются все удаленные с компьютера файлы и папки. Для этого открываем корзину (она тоже расположена на рабочем столе) и находим в ней папку «Мои документы». Наводим на изображение папки курсор и нажимаем правую кнопку мыши. В открывшемся меню выбираем пункт «Восстановить» и нажимаем уже левую кнопку. Папка автоматически вернется на рабочий стол.
- Если корзина уже была очищена, работаем с панелью задач. Кликаем по ней правой кнопкой мыши и в открывшемся меню выбираем опцию «Свойства». Откроется окно настройки. Переключаемся на вкладку «Пуск» и меняем классический режим отображения на стандартный. Сохраняем параметры и закрываем окно. Для этого просто нажимаем левую кнопку мыши в любом месте на рабочем столе.
- Возвращаемся в «Пуск»: перед нами откроется меню, разделенное на две колонки. Слева видим отображение часто используемых и популярных программ, справа – системных папок. В этой части меню находим «Мои документы» и перетаскиваем на рабочий стол, зажав и удерживая левую кнопку мыши.
Опять же, сначала проверяем корзину. Если папка там есть, восстанавливаем ее. Если корзина уже очищена, то пробуем восстановить систему (сделать откат) с помощью контрольной точки. Это возможно только в том случае, когда данная функция на вашем компьютере была предварительно активирована. Итак, делаем следующее.
- Заходим в меню «Пуск», выбираем: «Все программы» – «Стандартные» – «Служебные» – «Восстановление системы».
- В открывшемся окне выбираем дату (точку восстановления), когда документы еще не были удалены. Далее нажимаем кнопку «Восстановить».
- Перезагружаем компьютер и проверяем наличие на нем нужной папки.
Другая возможность восстановления папки – специальная программа восстановления данных EasyRecovery или R-studio. Скачав, установив и запустив программу, выбираем нужный нам вариант:
- Указать диск с потерянными данными.
- Произвести сканирование.
Далее действуем по подсказкам программы.
Если же самостоятельно восстановить папку «Мои документы» у нас не получилось, следует обращаться за помощью к профессионалам.
- блог (133)
- анимации (15)
- кнопки-переходы (10)
- коды, аватары (18)
- уроки по блогу (45)
- фоны, обои (39)
- вязание (3024)
- аксессуары (58)
- болеро (20)
- вышивка (28)
- детям (61)
- для дома (157)
- жакет, жилет, пуловер (429)
- кофточка летняя, туника (414)
- куртка, пончо, кардиган (46)
- мотивы, кайма (115)
- мужчинам (164)
- носки, гетры, тапочки (31)
- орнаменты, жаккард (51)
- палантин (97)
- платье, сарафан, юбка (54)
- салфетки (116)
- салфетки (филейные) (32)
- скатерти (39)
- узоры крючок (151)
- узоры спицами (373)
- узоры спицами (цветные) (71)
- украшение, отделка, декор (70)
- уроки (118)
- уроки (видео) (36)
- филейка (28)
- шали, фишю (148)
- шали, фишю крючком (61)
- шапочки, шарфики, рукавички (203)
- дом (344)
- дача, огород, цветы (40)
- здоровье (112)
- игра, интересы (21)
- интерьер, прически (22)
- книги, исскуство (14)
- одежда, шитьё (40)
- полезная информация (46)
- советы (40)
- еда (1410)
- выпечка (блины, оладьи) (13)
- выпечка (булочки) (56)
- выпечка (к Пасхе) (28)
- выпечка (кексы) (35)
- выпечка (на кефире) (12)
- выпечка (несладкая) (67)
- выпечка (рулеты, печенье) (36)
- выпечка (с творогом) (54)
- выпечка (сладкая) (92)
- выпечка (тесто-хлеб-булки) (75)
- выпечка (торты-пироженные) (179)
- джемы, варенье (42)
- каша (11)
- кулинарные хитрости, сайты (10)
- мясо, копчение, соление (44)
- мясо, курица (181)
- напитки, настойки (31)
- овощи (35)
- овощи, заготовки (135)
- рыба (80)
- салаты, закуски (57)
- сладости (95)
- соус, майонез, приправы (26)
- суп (16)
- творог, сыр (22)
- кино (18)
- киносайты (4)
- фильмы, сериалы (13)
- компьютер, программы (91)
- поздравления (27)
- церковь (42)
- приметы, обряды, заговоры (34)
- юмор (19)
В этой заметке вы узнаете, как можно быстро переместить папку «Мои документы» с системного диска C: на диск D:.
Для чего это нужно, мы уже разобрались на прошлом IT-уроке, если кратко, то это простое действие поможет защитить ваши личные данные от потери и значительно упрощает восстановление компьютера в случае каких-либо проблем.
Вы конечно заметили, что я давно не публиковал новых материалов на сайте IT-уроки, дело в том, что сейчас я занимаюсь проверкой курсовых работ своих студентов (уже прошла вторая неделя защиты). Конечно же, большинство из них дотянули до последней недели, а у меня и кроме них дел хватает. В итоге остаюсь позже всех преподавателей, вахта приходит выгонять, говорит «не положено так долго задерживаться на работе» :).
Но не просто так я вспомнил про свою работу, это непосредственно относится к нашему прошлому уроку и этой заметке.
Дело в том, что каждый год находится несколько студентов, у которых в последний момент не загружается компьютер, «слетел» Windows, подхватил вирус… И как назло, единственная копия курсовой (дипломной) работы была где-то на диске C: (на рабочем столе, в «Моих документах», или вообще в корне раздела). Студент сгоряча переустанавливает операционную систему и хватается за голову. А курсового то НЕТ.
Чтобы не оказаться на месте такого студента (который пропустил мимо ушей важные рекомендации на лекциях), мы с вами выполним второе правило из урока №22.
Если на вашем жестком диске два и более раздела, то папку «Мои документы» лучше переместить, т.к. изначально она находится на системном диске С:
Перед выполнением инструкции сначала убедитесь, что на втором разделе имеется достаточно свободного места (больше, чем сейчас занимают все ваши документы).
Если очередность букв дисков у вас неправильная (например, C, E, G), то её лучше поменять (на C, D, E). Как поменять буквы у разделов (дисков) я уже рассказывал здесь, поэтому буду считать, что у вас уже имеется диск D:
Итак, ниже инструкция для Windows 7:
1. Открываем меню «Пуск» (горячая клавиша «Win»);
2. Нажимаем на имя пользователя (в моём примере «Сергей»);
3. Находим папку «Мои документы», нажимаем по ней правой кнопкой мыши и выбираем пункт «Свойства»
4. В открывшемся окошке переходим на закладку «Расположение» (у вас там будет указан текущий путь к папке);
5. Жмём кнопку «Переместить»;
6. В открывшемся диалоговом окне переходим на диск D: и сразу же там создаём новую папку «Мои документы» (лучше назвать английским словом «Documents», но не обязательно).
Какую папку лучше создать «Мои документы» или «Documents»?
На самом деле большой разницы нет, но некоторые программы (их совсем мало осталось, но иногда встречаются) не любят, когда в пути имеются русские буквы и пробелы, в процессе работы ругаются, и не могут сохранить ничего в такую папку.
Именно по этой причине я рекомендую назвать новую папку «Documents», тем более, что в проводнике она будет отображаться как «Мои документы».
7. Откройте в этом же диалоговом окне созданную папку и нажмите кнопку «Выбор папки».
Теперь на закладке «Расположение» у вас указано «D:Мои документы» или «D:Documents»
Папка «Мои документы» на диске D:
8. Жмём кнопку «ОК» и… перед нами появится предупреждение:
9. В данном случае можно поверить рекомендациям от Windows и нажать кнопку «Да». Всё содержимое из старого места будет перенесено в новую папку.
Вот и всё, девять несложных шагов, и мы переместили папку Мои документы с диска C: на диск D:
Чтобы вы могли наглядно представить весь процесс перемещения папки Мои документы, я записал видео, которое рекомендую к просмотру:
Итак, сегодня мы разобрались с тем, как изменить расположение папки «Мои документы». Советую не откладывать эту процедуру в дальний ящик, так как, выполнив её сейчас за пару минут, вы избежите множества проблем в будущем.
Как восстановить расположение личных папок по умолчанию в Windows 10
Вы можете переместить папки из папки профиля вашей учетной записи на другие диски. К примеру, папка «Рабочий стол» или «Изображения» занимает очень много места, вы ее можете переместить на другой диск, чтобы увеличить объем свободного места на системном диске. В сегодняшней статье рассмотрим как восстановить расположение папок профиля по умолчанию.
По умолчанию папки профиля хранятся на Локальном диске (С:) в папке «Пользователи» (Users). В них находятся папки: Контакты; Рабочий стол; Документы; Загрузки; Избранное; Ссылки; Музыка; OneDrive; Изображения; Сохраненные игры; Поиск; Видео и т.д. Бывает, что пользователи перемещая некоторые папки смешивают их все в одну, а потом не знают как восстановить их по отдельности в место по умолчанию — ниже описана инструкция с помощью которой вы сможете вернуть в место по умолчанию любую папку профиля.
1. Если вы откроете C:UsersИмя пользователя то там не будет перемещенных папок. Чтобы увидеть все папки профиля в одном месте — нужно открыть проводник и вставить в адресную строку shell:UsersFilesFolder после чего нажать клавишу Enter.
2. Здесь вы увидите все папки профиля, нажмите на папку которую хотите вернуть в место по умолчанию правой клавишей мыши и выберите «Свойства».
3. Откройте вкладку «Расположение» и нажмите на «По умолчанию», после чего нажмите на «ОК».
4. Вам напишет, что папка не существует и ее нужно создать, нажмите на «Да».
5. Вы хотите переместить все файлы из старого расположения в новое? Если да — нажмите на «Да».
Через несколько секунд свойства папки будут автоматически закрыты и папка будет перемещена по умолчанию.

- Случайно удалил документ, как его восстановить?
- Из папки пропало несколько файлов (или все) как их восстановить?
- Пропала папка с важными документами — как вернуть на место?
Если пропали ВСЕ файлы и папки с диска или флешки — смотрите статью
- «Пропали файлы на флешке«
Внимание!

Если же проблема возникла с одной или нескольким папками — на помощь придет простая и бесплатная программа под названием Recuva. Так как зачастую файлы пропадают на диске С: — рекомендую использовать портативную версию, которую не нужно устанавливать. Скачать полностью настроенную и русифицированную программу Recuva portable можно нажав на кнопку ниже:
Или здесь: ШМЯК, но в этом случае придется ручками установить русский язык в настройках.
Скачав архив — распакуйте его, и запустите двойным щелчком файл recuva.exe (или, если не запустится — recuva64.exe) 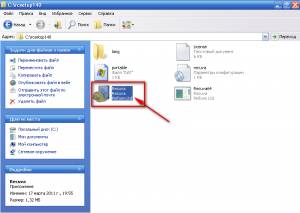
После запуска программы автоматически запустится «Мастер Recuva», который без излишних проблем поможет восстановить утерянные документы и/или картинки, музыку и т.д. 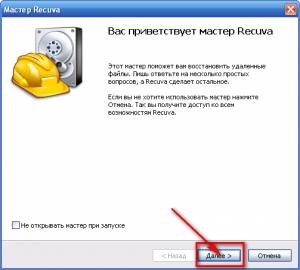
После нажатия кнопки «Далее» мастер попросит выбрать тип утерянных файлов (документы, картинки, музыка, видео и т.д.). Если вы затрудняетесь ответить на этот вопрос, или же нужно восстановить ВСЁ содержимое папки — поставьте точку напротив последнего пункта «Прочее». Нажмите кнопку «Далее«. 
Следующим вопросом мастера будет просьба указать место, где раньше были удаленные файлы. Клацните мышкой по требуемому вам пункту. Если будет восстанавливатся только содержимое отдельной папки, то придется указать её месторасположение, нажав кнопку «Обзор«, выделив нужную папку, и нажав кнопку «Ок«.
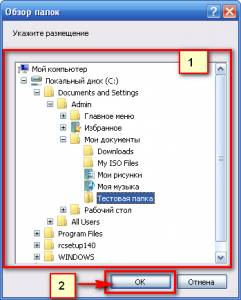
Нажмите «Далее«: 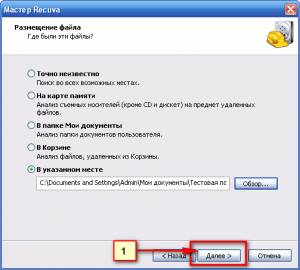
После этого мастер восстановления отрапортует о готовности начать восстанавливать документы, и предложит включить углубленный анализ. Отбросив сомнения включаем эту возможность! (Это замедляет процесс поиска, но увеличивает шансы успешно востановить пропавшие файлы)
Нажмите «Далее«: 
После завершения процесса поиска программа выведет список найденных файлов. В столбце «Состояние» обозначено состояние документа (Отличное, Среднее, Плохое и Утрачен).
О том, как «Лечить» поврежденные документы (с состоянием Среднее и Плохое) мы поговорим в другой статье.
Для восстановления нужных нам документов расставьте галочки напротив них, и нажмите кнопку «Восстановить» : 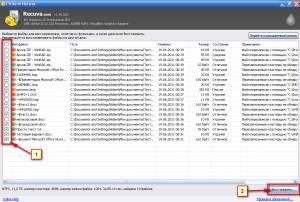
После этого придется еще раз выбрать папку, но на этот раз — для уже восстановленных файлов.
Папка для восстановленных файлов ни в коем случае не должна находиться на том же диске, что и пропавшие ранее файлы (документы)! Лучше всего для восстановленных файлов подойдет либо другой жесткий диск, либо флешка!
Нажмите «Ок«: 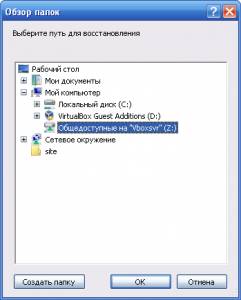
Всё! Дождитесь завершения работы программы, нажмите кнопочку «Ок», и откройте папку с восстановленными файлами!
Случилась неприятность — вы удалили папку «Мои документы» с рабочего стола. Как теперь быть? Как восстановить «Мои документы»? Не переживайте — все поправимо. Предлагаем вам инструкцию по восстановлению утраченной папки.
Спешим вас успокоить. Папка «Мои документы», которая по умолчанию расположена на рабочем столе — это не сама папка, а ярлык. Папка с документами изначально располагается на диске C, если вы, конечно, самостоятельно не меняли прописанный путь к папке. Итак, восстанавливаем удаленную папку.
- Сначала пробуем восстановить ее из корзины, куда отправляются все удаленные с компьютера файлы и папки. Для этого открываем корзину (она тоже расположена на рабочем столе) и находим в ней папку «Мои документы». Наводим на изображение папки курсор и нажимаем правую кнопку мыши. В открывшемся меню выбираем пункт «Восстановить» и нажимаем уже левую кнопку. Папка автоматически вернется на рабочий стол.
- Если корзина уже была очищена, работаем с панелью задач. Кликаем по ней правой кнопкой мыши и в открывшемся меню выбираем опцию «Свойства». Откроется окно настройки. Переключаемся на вкладку «Пуск» и меняем классический режим отображения на стандартный. Сохраняем параметры и закрываем окно. Для этого просто нажимаем левую кнопку мыши в любом месте на рабочем столе.
- Возвращаемся в «Пуск»: перед нами откроется меню, разделенное на две колонки. Слева видим отображение часто используемых и популярных программ, справа — системных папок. В этой части меню находим «Мои документы» и перетаскиваем на рабочий стол, зажав и удерживая левую кнопку мыши.
Опять же, сначала проверяем корзину. Если папка там есть, восстанавливаем ее. Если корзина уже очищена, то пробуем восстановить систему (сделать откат) с помощью контрольной точки. Это возможно только в том случае, когда данная функция на вашем компьютере была предварительно активирована. Итак, делаем следующее.
- Заходим в меню «Пуск», выбираем: «Все программы» — «Стандартные» — «Служебные» — «Восстановление системы».
- В открывшемся окне выбираем дату (точку восстановления), когда документы еще не были удалены. Далее нажимаем кнопку «Восстановить».
- Перезагружаем компьютер и проверяем наличие на нем нужной папки.
Другая возможность восстановления папки — специальная программа восстановления данных EasyRecovery или R-studio. Скачав, установив и запустив программу, выбираем нужный нам вариант:
- Указать диск с потерянными данными.
- Произвести сканирование.
Далее действуем по подсказкам программы.
Если же самостоятельно восстановить папку «Мои документы» у нас не получилось, следует обращаться за помощью к профессионалам.
Советы чайникам, или как восстановить утерянные файлы в Windows
Наверное, каждому пользователю ПК хоть однажды, но приходилось сталкиваться с проблемой утраты документов из-за неожиданного сбоя в работе компьютера, или скачка напряжения, или других непредвиденных обстоятельств. Особенно обидно, если теряется документ, над которым начал работу, но не успел его сохранить. Какие только эмоции не захлестывают в эту минуту, и горечь утраты, и злость на себя и железо, кампании, поставляющие электричество, да много еще чего…. В общем вспомнили? А теперь давайте отойдем от эмоций и попробуем разобраться, все ли так печально на самом деле или есть шанс восстановить утраченное.
Для начала, как бы это банально не звучало загляните в корзину. Если документ был удален вручную, он может быть там и восстановить его не составит труда нажатием одной кнопки: Восстановить документ. После этого он должен появиться там, откуда его удаляли раньше.
Но рассмотрим более сложный случай: удаление документа из-за сбоев в работе системы.
Для этого, после запуска компьютера следуйте алгоритму:
- Зайдите в папку Мой компьютер;
- Кликните мышкой по иконке диска на который установлена система (как правило это диск С);
- Найдите папку Documents and Settings, в ней имя пользователя (например – user, или admin);
- В папке с именем пользователя есть папка Application Data, ну а уже в ней нужно открыть паку с именем Microsoft, где хранится папка Word и там уже искать нужный документ.
P.S. Для того, чтобы просто и быстро выйти на папку Application Data, выполните описанные ниже действия (работают в любой версии Windows):
Описывал долго, а в командной строке весь этот текст будет иметь такой вид:
C:\Documents and Settings\ Пользователь (имя)\Application Data\Microsoft\Word.
Кроме этого на всякий случай загляните сюда: Мой компьютер – Сервис – параметры – сохранение.
Получилось найти пропажу? Отлично! Нет – значит проблема серьезнее, и мы продолжаем поиск.
Любая система Windows создает резервные копии всех документов, которые отрабатываются на ПК. К примеру, если в Windows 7 Защита системы не была отключена вручную, то найдите папку, где изначально находился документ до удаления, кликните правой кнопкой мыши по ней и откройте вкладку Свойства. В ней переходим на вкладку Предыдущие версии, которая содержит информацию обо всех версиях файлов, которые находились в этой папке в разное время. Находим последнюю по дате и времени папку и смотрим, есть ли в ней искомое. Если нет — обращаемся к более ранее версии, и т.д.
Чем хорош указанный способ, так это тем, что в случае безвозвратной потери документа, у вас все же останется более-менее рабочий исходник или черновик, благодаря которому можно будет воссоздать документ.
К сожалению, некоторые компьютерные гении советуют отключать функцию Защита системы, мотивируя необходимостью экономии ресурсов, при этом умалчивая о том, что безопасность системы в целом при этом понизится.
И в заключение хотелось бы отметить следующее.
Что бы документы не исчезали бесследно, а вы не тратили драгоценное время на их поиски воспользуйтесь советами, которые приведены ниже:
- Избавьтесь от привычки очищать Корзину сразу после удаления документа;
- И проверьте в каком состоянии находится у Вас Защита системы и, если она отключена – переведите ее в активное положение.
Следуя этим советам, потерять документ можно разве что специально.
Кроме этого, создавайте регулярно резервные копии документов, которые сохраняйте на USB-диск ( флэшку, объёмом от 4-32 ГГб ) или съёмный диск ( от 250 ГГб ). Кроме этого можно воспользоваться услугами, которые предлагают интернет-браузеры для хранения информации (так называемые облака), но лишь в том случае если не боитесь их раскрытия хакерами, что приведет к утечке данных и потери конфиденциальности.
Еcли мои советы Вам не помогли, и вы так и не смогли восстановить необходимый файл, придется прибегнуть к тяжелой артиллерии — специальным утилитам для восстановления файлов о которых я расскажу в следующий раз.
Предлагаю в качестве подарка скачать бесплатную книгу: причины зависаний на ПК, восстановление данных, компьютерная сеть через электропроводку и много других интересных фишек.
Еще больше интересных новостей, а главное общение, решений ваших проблем! Добавляйтесь в телеграм — https://t.me/mycompplus
Понравилась полезная статья? Подпишитесь на RSS и получайте больше нужной информации!
Сталася неприємність — ви видалили папку «Мої документи» з робочого столу. Як тепер бути? Як відновити «Мої документи»? Не переживайте — все можна виправити. Пропонуємо вам інструкцію по відновленню втраченої папки.
Поспішаємо вас заспокоїти. Папка «Мої документи», яка за замовчуванням розташована на робочому столі — це не сама папка, а ярлик. Папка з документами спочатку розташовується на диску C, якщо ви, звичайно, самостійно не міняли прописаний шлях до папки. Отже, відновлюємо віддалену папку.
- Спочатку пробуємо відновити його з коша, куди відправляються всі видалені з комп’ютера файли і папки. Для цього відкриваємо кошик (вона теж розташована на робочому столі) і знаходимо в ній папку «Мої документи». Наводимо на зображення папки курсор і натискаємо праву кнопку миші. У меню вибираємо пункт «Відновити» і натискаємо вже ліву кнопку. Папка автоматично повернеться на робочий стіл.
- Якщо кошик вже була очищена, працюємо з панеллю задач. Кількома по ній правою кнопкою миші і в меню вибираємо опцію «Властивості». Відкриється вікно налаштування. Перемикається на вкладку «Пуск» і міняємо класичний режим відображення на стандартний. Зберігаємо параметри і закриваємо вікно. Для цього просто натискаємо ліву кнопку миші в будь-якому місці на робочому столі.
- Повертаємося в «Пуск»: перед нами відкриється меню, розділене на дві колонки. Зліва бачимо відображення часто використовуваних і популярних програм, праворуч — системних папок. У цій частині меню знаходимо «Мої документи» і перетягуємо на робочий стіл, затиснувши і утримуючи ліву кнопку миші.
Знову ж таки, спочатку перевіряємо кошик. Якщо папка там є, відновлюємо її. Якщо кошик вже очищена, то пробуємо відновити систему (зробити відкат) за допомогою контрольної точки. Це можливо тільки в тому випадку, коли дана функція на вашому комп’ютері активовано заздалегідь. Отже, робимо наступне.
- Заходимо в меню «Пуск», вибираємо: «Усі програми» — «Стандартні» — «Службові» — «Відновлення системи».
- У вікні вибираємо дату (точку відновлення), коли документи ще не були видалені. Далі натискаємо кнопку «Відновити».
- Перезавантажуємо комп’ютер і перевіряємо наявність на ньому потрібної папки.
Інша можливість відновлення папки — спеціальна програма відновлення даних EasyRecovery або R-studio. Завантаживши, встановивши і запустивши програму, вибираємо потрібний нам варіант:
- Вказати диск з втраченими даними.
- Провести сканування.
Далі діємо за підказками програми.
Якщо ж самостійно відновити папку «Мої документи» у нас не вийшло, слід звертатися за допомогою до професіоналів.
Случилась неприятность — вы удалили папку «Мои документы» с рабочего стола. Как теперь быть? Как восстановить «Мои документы»? Не переживайте — все поправимо. Предлагаем вам инструкцию по восстановлению утраченной папки.
Спешим вас успокоить. Папка «Мои документы», которая по умолчанию расположена на рабочем столе — это не сама папка, а ярлык. Папка с документами изначально располагается на диске C, если вы, конечно, самостоятельно не меняли прописанный путь к папке. Итак, восстанавливаем удаленную папку.
- Сначала пробуем восстановить ее из корзины, куда отправляются все удаленные с компьютера файлы и папки. Для этого открываем корзину (она тоже расположена на рабочем столе) и находим в ней папку «Мои документы». Наводим на изображение папки курсор и нажимаем правую кнопку мыши. В открывшемся меню выбираем пункт «Восстановить» и нажимаем уже левую кнопку. Папка автоматически вернется на рабочий стол.
- Если корзина уже была очищена, работаем с панелью задач. Кликаем по ней правой кнопкой мыши и в открывшемся меню выбираем опцию «Свойства». Откроется окно настройки. Переключаемся на вкладку «Пуск» и меняем классический режим отображения на стандартный. Сохраняем параметры и закрываем окно. Для этого просто нажимаем левую кнопку мыши в любом месте на рабочем столе.
- Возвращаемся в «Пуск»: перед нами откроется меню, разделенное на две колонки. Слева видим отображение часто используемых и популярных программ, справа — системных папок. В этой части меню находим «Мои документы» и перетаскиваем на рабочий стол, зажав и удерживая левую кнопку мыши.
Опять же, сначала проверяем корзину. Если папка там есть, восстанавливаем ее. Если корзина уже очищена, то пробуем восстановить систему (сделать откат) с помощью контрольной точки. Это возможно только в том случае, когда данная функция на вашем компьютере была предварительно активирована. Итак, делаем следующее.
- Заходим в меню «Пуск», выбираем: «Все программы» — «Стандартные» — «Служебные» — «Восстановление системы».
- В открывшемся окне выбираем дату (точку восстановления), когда документы еще не были удалены. Далее нажимаем кнопку «Восстановить».
- Перезагружаем компьютер и проверяем наличие на нем нужной папки.
Другая возможность восстановления папки — специальная программа восстановления данных EasyRecovery или R-studio. Скачав, установив и запустив программу, выбираем нужный нам вариант:
- Указать диск с потерянными данными.
- Произвести сканирование.
Далее действуем по подсказкам программы.
Если же самостоятельно восстановить папку «Мои документы» у нас не получилось, следует обращаться за помощью к профессионалам.
Компьютеры стали частью нашей повседневной жизни. Поэтому и здесь, как в любой сфере нашей жизни, происходят невероятные случайности. Невнимательность ли тому причиной, или другие случайные помехи — но вы удалили нужную вам информацию. Не просто файл, а всю папку целиком. Как же вернуть файлы, как восстановить удалённую папку? Рассмотрим самые доступные и лёгкие в исполнении способы.
Предусмотрительная Windows позаботилась о своих пользователях. Нажимая клавишу “Delete”, вы отправляете файлы или папку в своеобразное ”чистилище”. Временное пребывание файлов в корзине с возможностью их мгновенного восстановления — самая простая защита удаленной информации.
Чтобы восстановить удалённую папку, просто зайдите в корзину. В окне вы увидите необходимый вам файл или значок папки. Откройте контекстное меню правой кнопкой мыши. Выберите пункт меню — “Восстановить”. Теперь удалённая информация вернулась на прежнее место. Поиск по корзине ускорит процесс восстановления.
Самостоятельная очистка корзины вообще нежелательна — система сама сделает это за вас. С системной утилитой мы разобрались. Перейдём к другим методам восстановления информации.
Если вы не отключили эту функцию, то зайдите в родительскую папку (Документы, или любую другую), где располагалась ваша, случайно удалённая, папка. Выберите свойства папки, в меню найдите вкладку предыдущих версий.
Там по порядку находятся теневые версии, с указанными датами создания копий. Выберите нужную. По порядку просматривая версии, вы можете найти, удаленную вами, папку или файл.
Таким образом, создается возможность отыскать предыдущие редакции файлов, если вам вдруг понадобится старая версия. Автоматическое сохранение теневых копий используется в программных точках восстановления системы.
Естественно, если вы вдруг, по какой-либо причине, не отключили защиту системы. Настоятельно рекомендуем вам этого не делать, даже если хочется сэкономить ресурсы системы, тогда безопасность восстановления файлов и папок вашего компьютера значительно понизится, и данный способ вам, увы, не поможет.
Если два предыдущих, официальных способа восстановления данных вам не помогли, значит пришло время обратиться за помощью к утилитам посторонних разработчиков.
Одной из программ, позволяющей восстановить удаленные папки и файлы, является знаменитая Recuva . Именно с её помощью можно отыскать информацию, которая отсутствует в корзине.
Скачивайте её на офциальном сайте во избежание негативных последствий в виде вирусов и прочих неприятных событий.
Не факт, что вы отыщете файлы неповрежденными. Чем меньше времени вы потратили на другие дела — тем вероятнее, что все найдётся в целости и сохранности. Следуйте инструкциям Recuva — они довольны просты. Итак, чем быстрее вы постараетесь восстановить удаленную папку, тем больше шансов на результат.
Спешим огорчить владельцев SSD-дисков. У них шансы на восстановление нужной информации таким способом отсутствуют — программа TRIM автоматически зачищает сектора диска, в которых располагаются удаленные файлы.
Напоследок, хотелось бы пожелать вам по возможности избегать подобных ситуаций. Восстановление удаленной информации очень часто заканчивается поражением. Старайтесь не складывать “все яйца в одну корзину”, используйте облачные хранилища информации, пользуйтесь штатными средствами системы Windows, по возможности следите за резервными копиями своего компьютера.
Программы с компьютера удаляются не так часто, как картинки и прочие пользовательские файлы. Случайно удалить какую-то утилиту или, тем более, крупную и важную для вас программу, практически невозможно. Компьютер будет неоднократно.
Очень любят пользователи что-то «ломать» в системе Windows, а потом говорить «мы ничего не делали – оно само». В действительности, большинство проблем возникает как раз именно по вине юзера, который что-то установил не туда, куда нужно или.
Правда ведь то, что вам не хотелось, чтоб вашу информацию, изображения или документы могли читать все, кому не лень из вашей семьи или окружения, в котором вы живёте? Создавать отдельного пользователя не вариант, так как дискового.
dummy user 05 Фев 2012
Добрый вечер.
У меня такая проблема. Случайным образом указал расположение папки мои документы в корень рабочего стола.
Подскажите, пожалуйста, как вернуть расположение документов по умолчанию или как можно восстановить все это дело?
Я понимаю , что ситуация глупая и все же перерыл кучу статей и ничего не помогает.: В свойствах документов ( в пуске ) восстановление не работает.
В отчаянии я расположил папку Общие Документы в корень сис. диска, вроде как все файлы туда залились, но все равно при запуске, допустим игры, все равно создается новая папка с сеттингами на рабочем столе. Т.е. файлов в новой папке документов не видит.
А если зайти в Пуск > Документы — пишет следующее: включает : 2 места ( рабочий стол и новую папку назначения, что я создал ранее ).
Как сделать единую папку Мои Документы?
Помогите плиз, а то очень не хочется ОС заново ставить.
Goodman 07 Фев 2012
Добрый вечер.
У меня такая проблема. Случайным образом указал расположение папки мои документы в корень рабочего стола.
Подскажите, пожалуйста, как вернуть расположение документов по умолчанию или как можно восстановить все это дело?
Я понимаю , что ситуация глупая и все же перерыл кучу статей и ничего не помогает.: В свойствах документов ( в пуске ) восстановление не работает.
В отчаянии я расположил папку Общие Документы в корень сис. диска, вроде как все файлы туда залились, но все равно при запуске, допустим игры, все равно создается новая папка с сеттингами на рабочем столе. Т.е. файлов в новой папке документов не видит.
А если зайти в Пуск > Документы — пишет следующее: включает : 2 места ( рабочий стол и новую папку назначения, что я создал ранее ).
Как сделать единую папку Мои Документы?
Помогите плиз, а то очень не хочется ОС заново ставить.
Открываешь меню Пуск, находишь пункт «Документы«, щелкаешь по нему правой клавишей мыши и в контекстном меню выбираешь «Свойства«
В свойствах документов либо укажи свою папку для хранения документов, либо нажми кнопку «Восстановить значения по умолчанию«
Случилась неприятность – вы удалили папку «Мои документы» с рабочего стола. Как теперь быть? Как восстановить «Мои документы»? Не переживайте – все поправимо. Предлагаем вам инструкцию по восстановлению утраченной папки.
Спешим вас успокоить. Папка «Мои документы», которая по умолчанию расположена на рабочем столе – это не сама папка, а ярлык. Папка с документами изначально располагается на диске C, если вы, конечно, самостоятельно не меняли прописанный путь к папке. Итак, восстанавливаем удаленную папку.
- Сначала пробуем восстановить ее из корзины, куда отправляются все удаленные с компьютера файлы и папки. Для этого открываем корзину (она тоже расположена на рабочем столе) и находим в ней папку «Мои документы». Наводим на изображение папки курсор и нажимаем правую кнопку мыши. В открывшемся меню выбираем пункт «Восстановить» и нажимаем уже левую кнопку. Папка автоматически вернется на рабочий стол.
- Если корзина уже была очищена, работаем с панелью задач. Кликаем по ней правой кнопкой мыши и в открывшемся меню выбираем опцию «Свойства». Откроется окно настройки. Переключаемся на вкладку «Пуск» и меняем классический режим отображения на стандартный. Сохраняем параметры и закрываем окно. Для этого просто нажимаем левую кнопку мыши в любом месте на рабочем столе.
- Возвращаемся в «Пуск»: перед нами откроется меню, разделенное на две колонки. Слева видим отображение часто используемых и популярных программ, справа – системных папок. В этой части меню находим «Мои документы» и перетаскиваем на рабочий стол, зажав и удерживая левую кнопку мыши.
Опять же, сначала проверяем корзину. Если папка там есть, восстанавливаем ее. Если корзина уже очищена, то пробуем восстановить систему (сделать откат) с помощью контрольной точки. Это возможно только в том случае, когда данная функция на вашем компьютере была предварительно активирована. Итак, делаем следующее.
- Заходим в меню «Пуск», выбираем: «Все программы» – «Стандартные» – «Служебные» – «Восстановление системы».
- В открывшемся окне выбираем дату (точку восстановления), когда документы еще не были удалены. Далее нажимаем кнопку «Восстановить».
- Перезагружаем компьютер и проверяем наличие на нем нужной папки.
Другая возможность восстановления папки – специальная программа восстановления данных EasyRecovery или R-studio. Скачав, установив и запустив программу, выбираем нужный нам вариант:
- Указать диск с потерянными данными.
- Произвести сканирование.
Далее действуем по подсказкам программы.
Если же самостоятельно восстановить папку «Мои документы» у нас не получилось, следует обращаться за помощью к профессионалам.
Все файлы после удаления при сохранении стандартных настроек компьютера попадают в т. н. корзину — специальную папку на рабочем столе, открыв которую можно легко восстановить любые удаленные сведения, выделив нужный объект и выбрав соответствующий пункт в меню. Но файлы могут быть удалены и безвозвратно без помещения в корзину.
Неопытные пользователи часто случайно удаляют с рабочего стола ярлыки приложений и документы, полагая, что если они пропали, то и остальная программа также удалилась целиком. Многие не знают в этом случае, как восстановить удаленные файлы.
- Откатить систему до ближайшей точки восстановления;
- Отыскать программу в главном меню кнопки «Пуск» и перетащить нужные ярлыки на рабочий стол.
Второй вариант предпочтительнее, но если потерянные программы и документы пропали из списка основного меню на компьютере и вы не помните директорию, в которую они были установлены, придется воспользоваться первым.
Если же вы решаете, как восстановить удаленную папку с рабочего стола, причем ошибочное действие было совершено недавно, то даже заходить в корзину вам, вероятно, не придется. Удаление можно отменить одновременным нажатием горячих Ctrl и Z.
Важно понимать, что откат к предыдущей точке восстановления не вернет программу, документы и файлы, если были удалены именно они. Таким способом на место вернуть получится только стертые ярлыки на рабочем столе. Вот как это делается на примере Windows 8:
- Зайдите в окно свойств системы. Его можно вызвать из меню главной папки компьютера, кликнув по значку на рабочем столе или в главном меню.
- Слева окна имеется ссылка «Восстановление системы», которая и должна быть открыта.
- Перейдите по вкладке защиты системы и нажмите кнопку «Восстановить».
Откроется окошко, в котором по умолчанию будет предложено восстановиться до самой «свежей» контрольной точки.
Если данные и документы с жесткого диска ноутбука удалены полностью и стандартными средствами ОС их не вернуть, придется использовать специальные утилиты для восстановления удаленных файлов. Важно помнить главное правило, повышающее шансы успешного возвращения данных — не производите никакую запись на раздел диска, с которым далее предстоит работать.
Наиболее известным и простым приложением, с помощью которого можно произвести восстановление удаленных файлов, является бесплатная Recuva. При установке выберите тот раздел диска, на котором нет восстанавливаемых данных.Принцип работы Recuva и других подобных утилит примерно одинаков:
- При запуске ярлыка программы на рабочем столе приложение попросит вас определить тип файлов, с которыми нужно работать. Можно выбрать все типы или только видео, музыку, документы и т. д.
- Далее для повышения скорости работы можно указать определенное расположение, где эти удаленные данные ранее находились.
- Для получения более качественных результатов в следующем окне отметьте галочкой пункт напротив строчки включения углубленного анализа и нажмите «Начать».
После завершения сканирования мастер восстановления отобразит на рабочем столе список всех потерянных документов, которые ему удалось обнаружить. Те из них, что помечены зеленым кружком, утилита сможет восстановить без каких-либо потерь. Если цвет иконки красный, то данный файл скорее всего не удастся вернуть — поверх него уже была проведена запись и большая часть данных и сведений о файле пропали окончательно.
Останется только выделить файлы (для поиска конкретных фотографий и документов можно воспользоваться соответствующей функцией), выбрать директорию для сохранения и нажать «Восстановить».
PhotoRec — еще одна функциональная бесплатная утилита
Название программы не должно вводить в заблуждение. Утилита восстанавливает не только фотографии, но и большинство других типов файлов. Ее преимущество в отсутствии необходимости инсталляции – бесплатная PhotoRec скачивается с оф. сайта в виде архива, распаковывается, после чего с ней можно работать. Это важное для подобных приложений свойство — программу можно сразу скачивать на флешку и работать уже с ней.
Схема возвращения давно утерянной информации следующая:
- После запуска PhotoRec сразу открывается главное окно, в котором в верхнем выпадающем меню выбирается накопитель – с ним придется работать в ходе восстановления информации. Работает программа и с их созданными в других приложениях образами формата img.
- Ниже в окне идет список, в котором можно выбрать полное сканирование диска или отдельные его разделы.
Далее останется только нажать кнопку Search и ожидать окончания процесса. По завершении работы PhotoRec нажмите Quit.
Для начинающих пользователей программа PhotoRec подходит не меньше, чем вышеописанная Recuva. Она более мощная — данные извлекает файлы из компа часто лучше, но одна неприятная особенность все-таки имеется. Бесплатная PhotoRec не позволяет просмотреть найденные файлы после сканирования и выбрать из них что-то конкретное. Это нужно учитывать при работе с большими жесткими дисками — если вы заранее не укажете, какие файлы подлежат восстановлению, сохраняться будет все подряд.
Выше были рассмотрены самые простые бесплатные приложения для извлечения случайно удаленной информации на рабочем столе или утерянных документов после форматирования флешек, жестких дисков и других носителей.
Важно, что PhotoRec в отличие от Recuva еще является и кроссплатформенной утилитой, т. е. способной работать в любой операционной среде.
Recuva же функционирует только под Windows, начиная с седьмой версии ОС. Существует и более продвинутое полупрофессиональное и профессиональное ПО для извлечения удаленных данных с любых накопителей. Практически все они платные, но потеря информации зачастую стоит дороже. В случае необходимости можно воспользоваться приложениями R-studio, File Scavenger, Power Data Recovery, Data Rescue PC и др.
На чтение 8 мин. Просмотров 10.3k. Опубликовано 31.08.2019
Проблемы с Windows 10 не являются распространенными, но некоторые проблемы довольно необычны. По словам пользователей, файлы и папки исчезают в Windows 10.
Это может быть большой проблемой и мешать вашей работе, поэтому очень важно решить эту проблему.
- Файлы исчезли с рабочего стола Windows 10 . Если вы не видите значки на рабочем столе, возможно, вы просто случайно их спрятали. Это можно решить с помощью нескольких кликов.
- Папка исчезла в Windows 7 . То же самое относится и к Windows 7.
- В папке пользователя отсутствует Windows 10 . Если вы не можете найти папку пользователя в «Мои документы», просто следуйте приведенным ниже решениям.
- Папка исчезла с рабочего стола Windows 8 . Повторная проверка в Windows 8 идентична.
- Файлы отсутствуют после обновления Windows 10 . Если ваши файлы отсутствуют после установки определенного обновления, лучшим решением будет удаление проблемного обновления.
Содержание
- Как найти отсутствующие файлы и папки на Windows 10 ПК или ноутбуке?
- Решение 1. Проверьте папку «Пользователи»
- Решение 2. Показать скрытые файлы и папки
- Решение 3. Переключитесь на старую учетную запись пользователя.
- Решение 4. Сделайте резервную копию данных перед внесением изменений
- Решение 5 – Поиск различных разделов жесткого диска для ваших файлов
- Решение 6. Отключите быстрый запуск.
- Решение 7. Изменение параметров индексирования
- Решение 8. Установите папку временно на скрытую и доступную только для чтения.
- Решение 9. Проверьте папку AppDataTemp.
- Решение 10. Проверьте жесткий диск
Как найти отсутствующие файлы и папки на Windows 10 ПК или ноутбуке?
Содержание .
- Проверьте папку «Пользователи»
- Показать скрытые файлы и папки
- Переключитесь на старую учетную запись пользователя
- Сделайте резервную копию данных перед внесением изменений
- Поиск файлов на разных разделах жесткого диска
- Отключить быстрый запуск
- Изменить параметры индексирования
- Установить папку временно скрытой и доступной только для чтения
- Проверьте папку AppDataTemp
- Проверьте свой жесткий диск
Решение 1. Проверьте папку «Пользователи»
а. Поиск отсутствующих файлов и папок вручную
После обновления Windows 10 некоторые файлы могут отсутствовать на вашем компьютере, однако в большинстве случаев они просто перемещаются в другую папку. Пользователи сообщают, что большинство отсутствующих файлов и папок можно найти на Этот ПК> Локальный диск (С)> Пользователи> Имя пользователя> Документы или Этот ПК> Локальный диск (С)> Пользователи > Публичный .
б. Используйте специальный инструмент поиска файлов
В случае, если отсутствующие файлы и папки не найдены в указанном выше пути, вам будет сложно найти их.
В этом случае мы рекомендуем вам использовать программу поиска файлов, которая будет выполнять многократный поиск по всем активным элементам системы хранения вашей системы. Мы настоятельно рекомендуем вам поиск Copernic Desktop.
Этот инструмент будет искать не только все компоненты вашей системы, но также ваши письма, USB и внешние жесткие диски.
- Загрузить сейчас Copernic Desktop Search бесплатно
Решение 2. Показать скрытые файлы и папки
Если ваши файлы и папки исчезли, возможно, вам следует проверить наличие скрытых файлов и папок.
Иногда файлы и папки могут отсутствовать, но на самом деле они скрыты. Чтобы показать скрытые файлы и папки, выполните следующие действия:
-
Нажмите Windows Key + S и введите Проводник . Выберите Параметры обозревателя файлов из списка.
-
Когда откроется окно Параметры обозревателя файлов , перейдите на вкладку Вид . Найдите параметр Скрытые файлы и папки и выберите Показать скрытые файлы, папки и диски .
- Нажмите Применить и ОК , чтобы сохранить изменения.
После того, как вы изменили эту опцию, попробуйте поискать отсутствующие файлы и папки на вашем компьютере. В большинстве случаев файлы должны находиться в той же папке, где вы их оставили.
Нужна дополнительная информация о скрытых файлах и папках? Прочтите это руководство, чтобы узнать больше об их открытии.
Решение 3. Переключитесь на старую учетную запись пользователя .
В некоторых случаях файлы и папки могут исчезать при обновлении до Windows 10, и это потому, что Windows 10 создает новую учетную запись для вас по умолчанию.
Ваша старая учетная запись все еще присутствует, но она не установлена в качестве учетной записи по умолчанию, поэтому вам нужно переключиться на нее. Для этого выполните следующие действия:
- Нажмите кнопку Пуск и нажмите свое имя пользователя вверху.
- Вы должны увидеть другую учетную запись, доступную в списке. Нажмите на него, чтобы переключиться на него.
- После того, как вы переключитесь на него, все ваши файлы и папки будут доступны для вас.
Решение 4. Сделайте резервную копию данных перед внесением изменений
Если вы еще не обновились до Windows 10 или не сделали какие-либо важные изменения в вашей системе, мы настоятельно рекомендуем вам сделать резервную копию вашей системы.
Для этого вам нужно будет использовать программное обеспечение для резервного копирования, которое сделает копию ваших файлов и сохранит ее в безопасном месте по вашему выбору: USB или внешний жесткий диск.
Если вы уже сделали это и столкнулись с этой проблемой, мы настоятельно рекомендуем вам Paragon Backup & Recovery 16 .
Это лидер на рынке программного обеспечения для резервного копирования и восстановления с множеством простых, но мощных функций для защиты и восстановления ваших данных при внесении изменений в ваш ПК.
- Купить сейчас Backup & Recovery Advanced
Он имеет удобный интерфейс и может быть использован без каких-либо проблем. Он быстро сохраняется (15 ГБ за 5 минут), но вам потребуется внешнее устройство хранения данных для резервного копирования огромного количества данных.
Решение 5 – Поиск различных разделов жесткого диска для ваших файлов
После обновления до Windows 10 буквы вашего жесткого диска могут измениться по какой-то причине. Например, если вы использовали для хранения файлов на диске C, они могут быть перемещены в папку D: UsersYour_username на любом другом разделе жесткого диска.
Чтобы найти отсутствующие файлы и папку, обязательно тщательно проверьте все разделы жесткого диска.
Многие пользователи обнаружили, что второй жесткий диск не обнаружен. Вот краткое руководство по решению этой проблемы.
Решение 6. Отключите быстрый запуск .
Пользователи сообщали, что быстрый запуск иногда может быть причиной исчезновения файлов и папок в Windows 10. Чтобы решить эту проблему, некоторые пользователи предлагают отключить быстрый запуск, выполнив следующие действия:
-
Нажмите Windows Key + S и введите Параметры электропитания . Выберите Параметры электропитания в списке результатов.
-
Нажмите Выберите, что делает кнопка питания .
-
Нажмите Изменить настройки, которые в данный момент недоступны , и прокрутите вниз до Настройки выключения .
-
Снимите флажок Включить быстрый запуск (рекомендуется) и нажмите Сохранить изменения .
Быстрый запуск не может быть отключен? Мы вернулись с этим полным руководством!
Решение 7. Изменение параметров индексирования
Если в Windows 10 исчезают случайные файлы и папки, вы можете изменить параметры индексирования. Для этого выполните следующие действия:
-
Нажмите Windows Key + S и введите Параметры индексирования . Выберите Параметры индексирования в списке результатов.
-
Когда откроется окно Параметры индексирования , нажмите Дополнительно .
-
Перейдите на вкладку Настройки индекса и в разделе Устранение неполадок нажмите кнопку Перестроить .
Решение 8. Установите папку временно на скрытую и доступную только для чтения .
Когда файлы и папки исчезают из определенной папки, иногда установка этой папки на скрытую и доступную только для чтения может решить проблему.
Прежде чем вы установите скрытую папку, вы должны убедиться, что можете просматривать скрытые файлы и папки. Чтобы просмотреть скрытые файлы и папки, перейдите в Решение 2 для получения подробных инструкций.
Чтобы установить для определенной папки скрытую и доступную только для чтения, выполните следующие действия:
-
Найдите папку с отсутствующими файлами и щелкните по ней правой кнопкой мыши. Выберите в меню Свойства .
-
На вкладке Общие перейдите в раздел Атрибуты и установите флажок Только для чтения и Скрытый .
- Нажмите Применить и ОК .
- Снова щелкните правой кнопкой по этой же папке и снимите флажки Только для чтения и Скрытые .
- Нажмите Применить и ОК , чтобы сохранить изменения.
- Войдите в папку, и пропавшие файлы должны появиться.
Решение 9. Проверьте папку AppDataTemp .
Иногда исчезающие файлы могут быть перемещены в папку AppDataTemp . Чтобы восстановить отсутствующие файлы и папки, перейдите в папку C: UsersAppDataLocalTemp .
Пользователи сообщили, что отсутствующие файлы были расположены в папке jbtempx-7895.ixx , но они, вероятно, будут находиться в другой папке на вашем компьютере, поэтому вам, возможно, придется выполнить поиск вручную.
Мы должны упомянуть, что вам нужно будет открыть скрытые файлы и папки, чтобы получить доступ к папке AppData. Подробные инструкции см. В разделе Решение 2 .
Решение 10. Проверьте жесткий диск
В некоторых случаях файлы и папки могут исчезнуть, если индекс диска будет поврежден. Чтобы это исправить, рекомендуется проверить жесткий диск. Для этого выполните следующие действия:
-
Откройте Этот компьютер и найдите свой жесткий диск. Нажмите правой кнопкой мыши и выберите Свойства .
-
Перейдите на вкладку Инструменты и нажмите кнопку Проверить сейчас . Ваш жесткий диск будет проверен на наличие ошибок. После завершения сканирования скрытые файлы и папки должны быть восстановлены.
Исчезновение файлов и папок может вызвать много проблем, и если у вас возникли подобные проблемы, не стесняйтесь попробовать некоторые из наших решений.
Примите мудрое решение и проверьте свой жесткий диск с помощью одного из этих инструментов!
Примечание редактора . Этот пост был первоначально опубликован в апреле 2016 года и был с тех пор, как полностью обновлен и обновлен для обеспечения свежести, точности и полноты. Мы также добавили два рекомендуемых инструмента, которые помогут вам найти ваши файлы.
Мы видели, как люди спрашивали об этой папке «Мои документы». Я помню, что при использовании Windows XP и Windows 7 это была папка, в которой мы хранили все наши документы. Другая сторона вопроса может заключаться в том, что вы смотрите, где вы сохранили свои документы в Windows 10. В этом посте, предназначенном для новичков, мы ответим на вопросы, где находятся «Мои документы» в Windows 10 с обеих точек.
1]Моя папка с документами
Поддержка Windows 7 закончится в январе, и если вы, наконец, сделали свой ход, то должны знать, что Мои документы папка теперь называется Документы папка. Как и в Windows 7, это место сохранения по умолчанию для таких документов, как текстовый файл или любые файлы Microsoft Office.
Так где же эта папка Documents находится в Windows 10?
1]Доступ к нему через проводник
- Откройте проводник (ранее называвшийся проводником Windows), щелкнув значок поиска папки на панели задач.
- В разделе «Быстрый доступ» слева должна быть папка с названием «Документы».
- Щелкните по нему, и он покажет все документы, которые у вас были ранее или которые вы недавно сохранили.
2]Использование приглашения «Выполнить»
Если вы не можете увидеть это с помощью этого метода, в командной строке введите% userprofile% Documents и нажмите клавишу ввода. Откроется папка «Документы».
Щелкните меню «Пуск» и найдите слева значок поиска файла. Когда вы наведете на него указатель мыши, появится название «Документы». Щелкните, чтобы открыть его.
Папка с документами Местоположение изменилось?
Администратор изменил расположение папки «Документы»? В этом случае следуйте этому методу:
- Щелкните правой кнопкой мыши значок проводника на панели задач и во всплывающем меню снова щелкните правой кнопкой мыши папку с документами.
- Щелкните Свойства> Местоположение и щелкните Найдите цель, чтобы открыть измененное местоположение
- Чтобы восстановить местоположение, нажмите «Восстановить по умолчанию», и все будет перемещено в исходное местоположение.
2]Где хранятся ваши документы в Windows 10
Как я сказал ранее, Windows предлагает это место по умолчанию для сохранения документов. Когда вы используете блокнот и сохраняете его в первый раз, он откроет эту папку. Конечно, вы всегда можете это изменить. То же самое происходит с продуктом Microsoft Office, и Windows предпочитает сохранять его в папке «Документы».
Поэтому, если вы не можете найти, где вы сохранили документ, вы можете открыть папку «Документы» и проверить, доступен ли он там. Вы также можете использовать приложение и использовать значок «Сохранить как» меню, чтобы определить последнюю папку, в которой вы сохранили свои документы.
Мы надеемся, что этот совет окажется для вас полезным. Здесь вы найдете больше советов для начинающих по Windows 10.